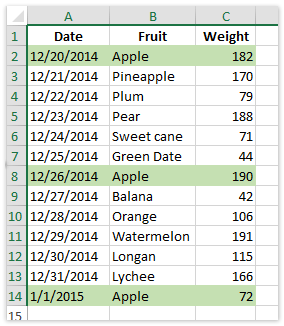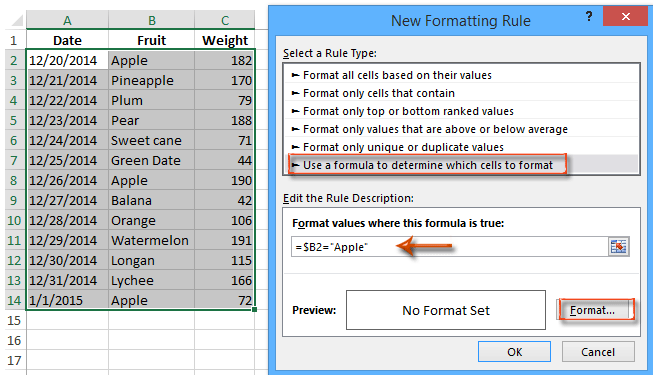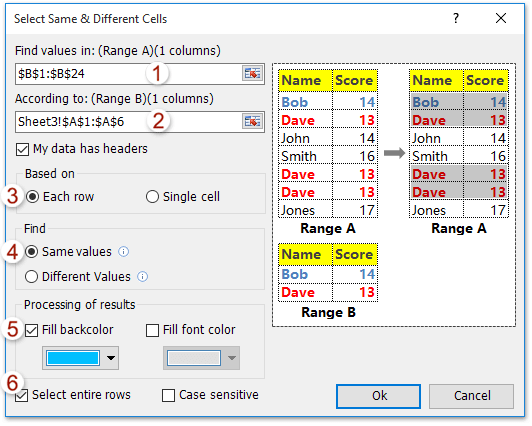Conditional Formatting generally checks the value in one cell and applies formatting over the other cells. A great application of conditional formatting is highlighting the entire row or multiple rows based on a cell value and condition provided in the formula.
It is very helpful because for a data set with tons of value in it becomes cumbersome to analyze just by reading the data. So, if we highlight a few rows based on some conditions, it becomes easier for the user to infer from the data set. For example, in a college, some students have been blacklisted due to some illegal activities. So, in the Excel record the administrator can highlight the rows where these students records are present.
In this article we are going to see how to highlight row(s) based on cell value(s) using a suitable real time example shown below :
Example : Consider a company’s employees data is present. The following table consists of data about the project(s) which has been assigned to employees, their ages and ID. An employee can work on multiple projects. The blank cell in project denotes that no project has been assigned to that employee.
Highlighting the Rows
1. On the basis of text match :
Aim : Highlight all the rows where Employee name is “Srishti”.
Steps :
1. Select the entire dataset from A3 to D14 in our case.
2. In the Home Tab select Conditional Formatting. A drop-down menu opens.
3. Select New Rule from the drop-down. The dialog box opens.
4. In the New Formatting Rule dialog box select “Use a Formula to determine which cells to format” in the Select a Rule Type option.
5. In the formula box, write the formula :
=$B2="Srishti" $ is used to lock the column B, so that only the cell B is looked starting from Row 2
The formula will initially check if the name “Srishti” is present or not in the cell B2. Now, since cell B is locked and next time checking will be done from cell B3 and so on until the condition gets matched.
6. In the Preview field, select Format and then go to Fill and then select an appropriate color for highlighting and click OK
7. Now click OK and the rows will be highlighted.
Highlighted Rows
2. Non-text matching based on number :
Aim : Highlight all the rows having age less than 25.
Approach :
Repeat the above steps as discussed and in the formula write :
=$C3<25
Highlighted Rows
3. On the basis of OR/AND condition :
OR, AND are used when we have multiple conditions. These are logical operators which work on True value.
AND : If all conditions are TRUE, AND returns TRUE.
OR : At least one of the conditions needs to be TRUE to return TRUE value.
Aim : Highlight all the rows of employees who are either working on Project 1 or Project 4.
The project details are in column D. So, the formula will be :
=OR($D3="P-1",$D3="P-4")
Aim : Suppose employee Rishabh has completed the project P-3. The administrator is asked to highlight the row and keep a record of projects which are finished.
The name is in column B and the project details is in column D. The formula will be :
=AND($B3="Rishabh",$D3="P-3")
Highlighted Row
4. On the basis of any blank row :
Aim : Check if there is/are any blank row(s). If exist(s), then highlight it.
The project details is in column D. We will use the COUNTIF( ) function to check for the number of blank records. The formula will be :
=COUNTIF($A3:$D3,"")>0 "" : Denotes blank
The above formula checks all the columns one by one and sees if there is at least one blank row. If the formula value is greater than zero then highlighting will be done else COUNTIF will return FALSE value and no highlighting will be done.
5. On the basis of multiple conditions and each condition having different color :
Aim : Suppose the company wants to distinguish the employees based on their ages. The employees whose age is more than 25 are senior employees and whose age is more than 20 but less than or equal to 25 are junior developers or trainees. So, the administrator is asked to highlight these two categories with different colors.
Implementation :
In the Formula Field write the formula :
=$C3>25
This will highlight all the rows where age is more than 25.
Again in the Formula Field write the formula :
=$C3>20
This will highlight all the rows greater than 20. It will in fact change the color of the rows where age is greater than 25. Since, if a number is greater than 20 then definitely it is greater than 25. So, all the cells having age more than 20 will be highlighted to the same color.
This creates a problem as our goal is to make two separate groups. In order to resolve this we need to change the priority of highlighting the rows. The steps are :
- Undo the previous steps using CTRL+Z.
- Select the entire dataset.
- Go to Conditional Formatting followed by Manage Rules.
- In the Manage Rule dialog box :
The order of the condition needs to be changed. The condition at the top will have more priority than the lower one. So, we need to move the second condition to the top of the first one using the up icon after selecting the condition.
- Now click on Apply and then OK.
It can be observed that the rows are now divided into two categories : The yellow color is for the senior level employees and the green color is for junior employees and trainees in the company on the basis of their ages.
Excel для Microsoft 365 Excel 2021 Excel 2019 Excel 2016 Excel 2013 Excel 2010 Excel 2007 Access 2007 Еще…Меньше
С помощью команды Перейти можно быстро найти и выбрать все ячейки, содержащие определенные типы данных, например формулы. Кроме того, с помощью функции Перейти можно найти только ячейки, которые соответствуют определенным условиям, например последнюю ячейку на лист, которая содержит данные или форматирование.
Сделайте следующее:
-
Для начала с одного из следующих начните:
-
Чтобы найти конкретные ячейки на всем ячеек, щелкните любую из них.
-
Чтобы найти определенные ячейки в определенной области, выберите нужные диапазон, строки или столбцы. Дополнительные сведения см. в статье Выбор ячеек, диапазонов, строк и столбцов на сайте.
Совет: Чтобы отменить выделение ячеек, щелкните любую ячейку на листе.
-
-
На вкладке Главная нажмите кнопку & выберите > Перейти (в группе Редактирование).
Сочетания клавиш: Нажмите CTRL+G.
-
Нажмите кнопку Дополнительный.
-
В диалоговом окне Перейти к специальным выберите один из следующих параметров:
|
Команда |
Чтобы выделить |
|---|---|
|
Примечания |
Ячейки с прикомментами. |
|
Константы |
Ячейки, содержащие константы. |
|
Формулы |
Ячейки, содержащие формулы. Примечание: Тип формулы определяется флажками под формулами. |
|
Пробелы |
Пустые ячейки. |
|
Текущая область |
Список текущая область, например весь список. |
|
Текущий массив |
Если массив массив содержится активная ячейка массиве, это может быть целая активная ячейка. |
|
Объекты |
Графические объекты, в том числе диаграммы и кнопки, на месте и в текстовых полях. |
|
Различия между строками |
Все ячейки, отличающиеся от активной ячейки в выбранной строке. В области выделения всегда есть одна активная ячейка , будь то диапазон, строка или столбец. Нажимая клавишу ВВОД или TAB, можно изменить расположение активной ячейки, которая по умолчанию является первой ячейкой в строке. Если выбрано несколько строк, для каждой отдельной строки этого выделения будет сравнено сравнение, а ячейка, используемая для сравнения для каждой дополнительной строки, будет расположена в том же столбце, что и активная ячейка. |
|
Различия между столбцами |
Все ячейки, отличающиеся от активной ячейки в выбранном столбце. В области выделения всегда есть одна активная ячейка, будь то диапазон, строка или столбец. Нажимая клавишу ВВОД или TAB, можно изменить расположение активной ячейки , которая по умолчанию является первой ячейкой в столбце. Если выбрано несколько столбцов, сравнение делается для каждого отдельного столбца в этом столбце. Ячейка, используемая для сравнения для каждого дополнительного столбца, находится в той же строке, что и активная ячейка. |
|
Прецеденты |
Ячейки, на которые ссылается формула в активной ячейке. В области Зависимыесделайте следующее:
|
|
Иждивенцев |
Ячейки с формулами, которые ссылаются на активную ячейку. Выполните одно из указанных ниже действий.
|
|
Последняя ячейка |
Последняя ячейка на этом сайте с данными или форматированием. |
|
Только видимые ячейки |
Только ячейки, видимые в диапазоне, который пересекает скрытые строки или столбцы. |
|
Условные форматы |
Применяются только ячейки с условным форматированием. В области Проверка данныхсделайте следующее:
|
|
Проверка данных |
Только ячейки с примененными правилами проверки данных. Выполните одно из указанных ниже действий.
|
Дополнительные сведения
Вы всегда можете задать вопрос специалисту Excel Tech Community или попросить помощи в сообществе Answers community.
Нужна дополнительная помощь?
Если значение в ячейке удовлетворяет определенному пользователем условию, то с помощью
Условного форматирования
можно выделить эту ячейку (например, изменить ее фон). В этой статье пойдем дальше — будем выделять всю строку таблицы, содержащую эту ячейку.
Пусть в диапазоне
А6:С16
имеется таблица с перечнем работ, сроками выполнения и статусом их завершения (см.
файл примера
).
Задача1 — текстовые значения
Необходимо выделить цветом строку, содержащую работу определенного статуса. Например, если работа не начата, то строку будем выделять красным, если работа еще не завершена, то серым, а если завершена, то зеленым. Выделять строки будем с помощью правил
Условного форматирования
.
Решение1
Создадим небольшую табличку со статусами работ в диапазоне
Е6:Е9
.
Выделим диапазон ячеек
А7:С17
, содержащий перечень работ, и установим через меню
фон заливки красный (предполагаем, что все работы изначально находятся в статусе
Не начата
).
Убедимся, что выделен диапазон ячеек
А7:С17
(
А7
должна быть
активной ячейкой
). Вызовем команду меню
.
-
в поле «
Форматировать значения, для которых следующая формула является истинной
» нужно ввести
=$C7=$E$8
(в ячейке
Е8
находится значение
В работе
). Обратите внимание на использованесмешанных ссылок
;
-
нажать кнопку
Формат
; -
выбрать вкладку
Заливка
; -
выбрать серый цвет
;
- Нажать ОК.
ВНИМАНИЕ
: Еще раз обращаю внимание на формулу
=$C7=$E$8
. Обычно пользователи вводят
=$C$7=$E$8
, т.е. вводят лишний символ доллара.
Нужно проделать аналогичные действия для выделения работ в статусе
Завершена
. Формула в этом случае будет выглядеть как
=$C7=$E$9
, а цвет заливки установите зеленый.
В итоге наша таблица примет следующий вид.
Примечание
:
Условное форматирование
перекрывает обычный формат ячеек. Поэтому, если работа в статусе Завершена, то она будет выкрашена в зеленый цвет, не смотря на то, что ранее мы установили красный фон через меню
.
Как это работает?
В
файле примера
для пояснения работы механизма выделения строк, создана дополнительная таблица с формулой
=$C7=$E$9
из правила
Условного форматирования
для зеленого цвета. Формула введена в верхнюю левую ячейку и скопирована вниз и вправо.
Как видно из рисунка, в строках таблицы, которые выделены зеленым цветом, формула возвращает значение ИСТИНА.
В формуле использована
относительная ссылка
на строку ($C7, перед номером строки нет знака $). Отсутствие знака $ перед номером строки приводит к тому, что при копировании формулы вниз на 1 строку она изменяется на
=$C8=$E$9
, затем на
=$C9=$E$9
, потом на
=$C10=$E$9
и т.д. до конца таблицы (см. ячейки
G8
,
G9
,
G10
и т.д.). При копировании формулы вправо или влево по столбцам, изменения формулы не происходит, именно поэтому цветом выделяется вся строка.
В случае затруднений можно потренироваться на примерах, приведенных в статье
Условное форматирование в MS EXCEL
.
Прием с дополнительной таблицей можно применять для тестирования любых формул
Условного форматирования
.
Рекомендации
При вводе статуса работ важно не допустить опечатку. Если вместо слово
Завершен
а
, например, пользователь введет
Завершен
о
, то
Условное форматирование
не сработает.
Чтобы исключить некорректный ввод используйте идеи из статьи
Ввод данных из списка значений. Часть1. Выпадающий список
. В файле примера для ввода статусов работ использован аналогичный
Выпадающий список
.
Чтобы быстро расширить правила Условного форматирования на новую строку в таблице, выделите ячейки новой строки (
А17:С17
) и нажмите
сочетание клавиш
CTRL+D
. Правила
Условного форматирования
будут скопированы в строку
17
таблицы.
Задача2 — Даты
Предположим, что ведется журнал посещения сотрудниками научных конференций (см.
файл примера лист Даты
).
К сожалению, столбец Дата посещения не отсортирован и необходимо выделить дату первого и последнего посещения каждого сотрудника. Например, сотрудник Козлов первый раз поехал на конференцию 24.07.2009, а последний раз — 18.07.2015.
Сначала создадим формулу для условного форматирования в столбцах В и E. Если формула вернет значение ИСТИНА, то соответствующая строка будет выделена, если ЛОЖЬ, то нет.
В столбце D создана
формула массива
=
МАКС(($A7=$A$7:$A$16)*$B$7:$B$16)=$B7
, которая определяет максимальную дату для определенного сотрудника.
Примечание:
Если нужно определить максимальную дату вне зависимости от сотрудника, то формула значительно упростится =
$B7=МАКС($B$7:$B$16)
и формула массива не понадобится.
Теперь выделим все ячейки таблицы без заголовка и создадим правило
Условного форматирования
. Скопируем формулу в правило (ее не нужно вводить как формулу массива!).
Теперь предположим, что столбец с датами отсортировали и требуется выделить строки у которых даты посещения попадают в определенный диапазон.
Для этого используйте формулу
=И($B23>$E$22;$B23<$E$23)
Для ячеек
Е22
и
Е23
с граничными датами (выделены желтым) использована
абсолютная адресация
$E$22 и
$E$23. Т.к. ссылка на них не должна меняться в правилах УФ для всех ячеек таблицы.
Для ячейки
В22
использована смешанная адресация $B23, т.е. ссылка на столбец В не должна меняться (для этого стоит перед В знак $), а вот ссылка на строку должна меняться в зависимости от строки таблицы (иначе все значения дат будут сравниваться с датой из
В23
).
Таким образом, правило УФ например для ячейки
А27
будет выглядеть
=И($B27>$E$22;$B27<$E$23)
, т.е.
А27
будет выделена, т.к. в этой строке дата из
В27
попадает в указанный диапазон (для ячеек из столбца А выделение все равно будет производиться в зависимости от содержимого столбца В из той же строки — в этом и состоит «магия» смешанной адресации $B23).
А для ячейки
В31
правило УФ будет выглядеть
=И($B31>$E$22;$B31<$E$23)
, т.е. В31 не будет выделена, т.к. в этой строке дата из
В31
не попадает в указанный диапазон.
Как выделить строку, если ячейка содержит текст / значение / пробел в Excel?
Например, у нас есть таблица покупок в Excel, теперь мы хотим узнать заказы на покупку яблока, а затем выделить все строки, в которых находятся заказы яблока, как показано на левом снимке экрана. Мы можем легко сделать это в Excel с помощью команды условного форматирования или Kutools for Excel, пожалуйста, прочитайте, чтобы узнать, как это сделать.
Выделите всю строку, если ячейка содержит определенный текст / значение / пробел с условным форматированием
Выделите всю строку, если ячейка содержит определенный текст/значение с помощью Kutools for Excel
Выделите всю строку, если ячейка содержит одно из определенных значений в другом столбце
 Выделите строку, если ячейка содержит определенный текст / значение / пробел с условным форматированием
Выделите строку, если ячейка содержит определенный текст / значение / пробел с условным форматированием
Чтобы выделить целые строки ячеек, содержащие определенный текст, значение или просто пустые ячейки, с помощью команды условного форматирования в Excel, вы можете сделать следующее:
1. Выберите таблицу покупок без заголовков столбцов.
2. Нажмите Главная > Условное форматирование > Новое правило. См. Первый снимок экрана ниже:
3. В появившемся диалоговом окне «Новое правило форматирования», как показано на втором снимке экрана выше, сделайте следующее:
(1) Щелкните, чтобы выбрать Используйте формулу, чтобы определить, какие ячейки следует форматировать. в Выберите тип правила коробка;
(2) В Формат значений, где эта формула истинна введите, введите = $ B2 = «Яблоко»;
(3) Щелкните значок Формат кнопку.
Заметки:
(1) В формуле = $ B2 = «Яблоко», $B2 — это ячейка, которую вы проверяете, содержит ли она определенный текст или значение, а «Apple» — это конкретный текст, вы можете изменить их по своему усмотрению. И эта формула может обнаруживать только ячейки, содержащие определенный текст или значение.
(2) Если вы хотите выделить строки, если ячейки пусты, введите = $ B2 = «» в Шаге 3- (2).
(3) Если вы хотите выделить строки, если ячейки начинаются с определенного текста, вам необходимо ввести = ЛЕВЫЙ (B2,5 $) = «Яблоко»; или чтобы выделить строки, если ячейки заканчиваются определенным текстом, введите = ВПРАВО (B2,5 $) = «Яблоко».
4. Теперь открывается диалоговое окно «Формат ячеек». Перейти к Заполнять вкладку, укажите цвет фона и щелкните значок OK кнопку.
5. Нажмите OK кнопку, чтобы закрыть диалоговое окно Новое правило форматирования.
Затем выделяются все строки, содержащие определенные ячейки содержимого в выбранном диапазоне.
Выберите целые строки, если ячейки содержат определенный текст / значения в Excel
Kutools for Excel’s Выбрать определенные ячейки Эта функция может помочь вам быстро выбрать ячейки, целые строки или целые столбцы, если ячейки содержат определенное значение в Excel.
Kutools for Excel — Включает более 300 удобных инструментов для Excel. Полнофункциональная бесплатная пробная версия 30-день, кредитная карта не требуется! Get It Now
 Выделите строку, если ячейка содержит определенный текст/значение с помощью Kutools for Excel
Выделите строку, если ячейка содержит определенный текст/значение с помощью Kutools for Excel
Работы С Нами Kutools for Excel‘s Выбрать определенные ячейки функцию, мы можем выбрать строки, если ячейки содержат определенный текст или значение, а затем легко выделить эти строки в Excel.
1. Выберите столбец, в котором вы найдете ячейки, содержащие определенный текст или значение.
2. Нажмите Кутулс > Выберите > Выбрать определенные ячейки.
3. В открывшемся диалоговом окне «Выбрать определенные ячейки», как показано на снимке экрана выше, сделайте следующее:
(1) Проверьте Весь ряд в Тип выбора раздел;
(2) В Конкретный тип раздел, щелкните первое поле и укажите Комплект из раскрывающегося списка, а затем введите конкретный текст в следующее поле.
(3) Щелкните значок OK кнопку.
4. Во втором диалоговом окне «Выбрать конкретную ячейку» щелкните значок OK кнопка. Затем выбираются все ячейки со всеми строками, которые содержат конкретный текст или значение.
5. Нажмите Цвет заливки Кнопка на Главная вкладку, а затем укажите цвет выделения в раскрывающемся списке.
Kutools for Excel — Включает более 300 удобных инструментов для Excel. Полнофункциональная бесплатная пробная версия 30-день, кредитная карта не требуется! Get It Now
 Выделите всю строку, если ячейка содержит одно из определенных значений в другом столбце
Выделите всю строку, если ячейка содержит одно из определенных значений в другом столбце
Иногда вам может понадобиться выделить всю строку, только если ее ячейка содержит одно из определенных значений в другом столбце. Kutools for ExcelАвтора Сравнить диапазоны Утилита предоставляет другой обходной путь для выделения целых строк, если ячейки легко содержат одно из определенных значений.
1. Нажмите Кутулс > Выбрать> Выбрать одинаковые и разные ячейки.
2. В диалоговом окне «Выбор одинаковых и разных ячеек», как показано на правом снимке экрана, сделайте следующее:
(1) В Найдите значения в в поле укажите столбец, ячейки которого вы будете проверять, содержат ли одно из конкретных значений;
(2) В Согласно информации поле укажите столбец, содержащий конкретные значения;
(3) В на основании раздел, пожалуйста, проверьте Каждый ряд вариант;
(4) В Найти раздел, пожалуйста, проверьте Те же ценности вариант;
(5) В Обработка результатов диалоговое окно, проверьте Заполните цвет фона вариант и укажите цвет заливки;
(6) Проверьте Выбрать целые строки опцию.
3. Нажмите OK кнопку, чтобы применить эту утилиту. А затем появляется еще одно диалоговое окно «Сравнить диапазоны» и показывает нам, сколько строк было выбрано. Просто нажмите на OK чтобы закрыть его.
И тогда вы увидите, если ячейка содержит одно из определенных значений в другом столбце, вся строка этой ячейки выделена и заполнена определенным цветом.
Kutools for Excel — Включает более 300 удобных инструментов для Excel. Полнофункциональная бесплатная пробная версия 30-день, кредитная карта не требуется! Get It Now
 Демо: выделите строку, если ячейка содержит определенное значение или одно из указанных значений
Демо: выделите строку, если ячейка содержит определенное значение или одно из указанных значений
Автоматически выделять активную строку и столбец с помощью Kutools for Excel
При выборе ячейки в Excel обычно выделяется только активная ячейка. Однако, Kutools for Excel’s Макет для чтения Утилита может автоматически выделять всю строку и столбец активной ячейки автоматически.
Kutools for Excel — Включает более 300 удобных инструментов для Excel. Полнофункциональная бесплатная пробная версия 30-день, кредитная карта не требуется! Get It Now
 Статьи по теме
Статьи по теме
Лучшие инструменты для работы в офисе
Kutools for Excel Решит большинство ваших проблем и повысит вашу производительность на 80%
- Снова использовать: Быстро вставить сложные формулы, диаграммы и все, что вы использовали раньше; Зашифровать ячейки с паролем; Создать список рассылки и отправлять электронные письма …
- Бар Супер Формулы (легко редактировать несколько строк текста и формул); Макет для чтения (легко читать и редактировать большое количество ячеек); Вставить в отфильтрованный диапазон…
- Объединить ячейки / строки / столбцы без потери данных; Разделить содержимое ячеек; Объединить повторяющиеся строки / столбцы… Предотвращение дублирования ячеек; Сравнить диапазоны…
- Выберите Дубликат или Уникальный Ряды; Выбрать пустые строки (все ячейки пустые); Супер находка и нечеткая находка во многих рабочих тетрадях; Случайный выбор …
- Точная копия Несколько ячеек без изменения ссылки на формулу; Автоматическое создание ссылок на несколько листов; Вставить пули, Флажки и многое другое …
- Извлечь текст, Добавить текст, Удалить по позиции, Удалить пробел; Создание и печать промежуточных итогов по страницам; Преобразование содержимого ячеек в комментарии…
- Суперфильтр (сохранять и применять схемы фильтров к другим листам); Расширенная сортировка по месяцам / неделям / дням, периодичности и др .; Специальный фильтр жирным, курсивом …
- Комбинируйте книги и рабочие листы; Объединить таблицы на основе ключевых столбцов; Разделить данные на несколько листов; Пакетное преобразование xls, xlsx и PDF…
- Более 300 мощных функций. Поддерживает Office/Excel 2007-2021 и 365. Поддерживает все языки. Простое развертывание на вашем предприятии или в организации. Полнофункциональная 30-дневная бесплатная пробная версия. 60-дневная гарантия возврата денег.
Вкладка Office: интерфейс с вкладками в Office и упрощение работы
- Включение редактирования и чтения с вкладками в Word, Excel, PowerPoint, Издатель, доступ, Visio и проект.
- Открывайте и создавайте несколько документов на новых вкладках одного окна, а не в новых окнах.
- Повышает вашу продуктивность на 50% и сокращает количество щелчков мышью на сотни каждый день!
В этой статье вы узнаете, как закрасить ячейку по условию, выделять целые строки и столбцы в Excel 2016, 2013 и 2010 на основе какого-то критерия, а также найдете несколько советов и примеров формул, которые будут работать с числовыми значениями и значениями текстовых ячеек.
Узнайте, как в Экселе быстро закрасить всю строку или столбец на основе значения отдельной ячейки в ваших таблицах Excel. Советы и примеры формул для числовых и текстовых значений.
Мы уже обсуждали, что такое условное форматирование и как изменить цвет фона ячейки в зависимости от ее значения. Для этого рекомендуем ссылки с конце этого материала. Сейчас же мы рассмотрим более сложные вещи.
Выделение по условию целиком строки или столбца.
Выделение строки.
В нашем распоряжении – таблица Excel с информацией о продажах в различные страны. Давайте попробуем выделить определенные строки с продажами в Бразилию. То есть, окраска их должна изменяться в связи с тем, что записано в колонке «Страна».
Прежде всего выделяем при помощи мыши весь диапазон интересующих нас данных – A2:D21. Шапку таблицы выделять не нужно. Затем действуем по уже отработанной схеме: вызываем меню функции и выбираем последний пункт – «Использовать формулу для определения форматируемых ячеек» (1). Далее записываем выражение (2):
Мы должны закрасить вторую строку таблицы в зависимости от значения в С2. Здесь есть маленькая хитрость.
Обратите внимание, что абсолютная ссылка (знак $) установлена здесь только на столбец С. То есть, мы проверяем на условие «Бразилия» в выделенном нами диапазоне все позиции в этом столбце, то есть С2, С3, C4 и так далее. А вот закрашивать будем всю строку, так как ранее выделена была вся таблица. Для этого выбираем вариант оформления (3): цвет фона или шрифта, либо оба.
Напомню, что знак $, стоящий перед буквой столбца, означает абсолютную ссылку на этот столбец. А если знак $ находится перед цифрой, то абсолютная ссылка установлена на строку.
Вывод. Условное форматирование строки по значению ячейки основано на грамотном применении абсолютных и относительных ссылок в правиле форматирования. В используемой формуле должна быть абсолютная ссылка на столбец и относительная — на строку ($C2). При этом как область форматирования должна быть обозначена вся таблица (без шапки).
Выделение столбца.
Аналогичную операцию можно произвести и с выделением отдельных столбцов. Естественно, при этом формула будет выглядеть несколько иначе: знак доллара будет находиться перед цифрой. Но, конечно, выделение горизонтальных линий в таблице встречается намного чаще.
Тем не менее, давайте рассмотрим пример с выделением по условию столбцов таблицы.
Итак, у нас есть табель рабочих смен. Нужно красным указать в нем на субботы и воскресенья.
Как и в предыдущем примере, определим для начала диапазон, который мы будем форматировать: =$B$3:$S$7. И вновь будем использовать формулу (2) для определения условия.
Функция ДЕНЬНЕД позволяет определить номер дня недели по указанной дате. Цифра 2 означает, что используется привычный нам порядок, когда первый день недели – это понедельник.
Таким образом, если номер окажется больше 5 (то есть, это будет суббота или воскресенье), то необходимо применить указанный нами формат (3) и закрасить выходной день.
Все просто, но обратите внимание на одну важную деталь: знаком $ в ссылке мы фиксируем номер. Тем самым мы указываем программе, что надо последовательно перемещаться по второй строке в пределах указанного диапазона, и определять номер дня недели. И после этого применять формат к столбцу.
Выделение через строку.
Думаю, вам часто встречалось красивое оформление таблицы, когда строчки через одну были выделены. Конечно, такое оформление легко доступно, если преобразовать данные в «умную» таблицу. Но такое возможно только в Excel 2007 и более поздних версиях. Если же у вас старая версия программы, то наш способ вам очень даже может пригодиться.
Итак, возьмем для примера небольшую таблицу.
Выделим диапазон A1:D18.
Затем создаем новое правило при помощи формулы
В чем ее смысл? Если номер, полученный при помощи функции СТРОКА(), делится без остатка на 2, то значит у нее чётный номер, и к ней следует применить правило форматирования. Если же номер не делится на 2 без остатка, то это нечетная. Ее мы оставляем без изменений.
В результате получилась «полосатая» таблица по принципу «четный-нечетный».
Закрасить группу строк.
Зачем это нужно? К примеру, у нас имеются помесячные данные о продажах. Тогда логично было бы отделить каждые 3 месяца, чтобы хорошо видны были результаты по кварталам.
Поясним эти вычисления.В качестве счетчика мы будем использовать номер текущей строки.Поскольку в квартале 3 месяца, то группировать будем тоже по три. Отсчет начинаем с А2.
- Счетчик в начале нужно установить в ноль. Для этого служит выражение (СТРОКА()-2). Поскольку начинаем со второй, то обнуляем счетчик, вычитая 2.
- Далее нужно определить, к какой по счету группе относится текущее местоположение курсора. Результат п.1 делим на 3.
- Отсекаем дробную часть при помощи функции ЦЕЛОЕ и получаем порядковый номер группы: ЦЕЛОЕ((СТРОКА()-2)/3).
- Добавляем 1, поскольку результатом для первой группы будет число меньше 1. А нужно, чтобы отсчет групп начинался с 1.
- Затем действуем по методике, отработанной в предыдущем примере: производим действия только с нечетными группами. Для этого используем функцию ОСТАТ с аргументом 2. То есть, находим остаток от деления на 2. Если число четное, то остаток будет равен нулю. Ноль равносилен результату ЛОЖЬ, поэтому с такими группами ничего не делаем. Если число нечетное, остаток от деления на 2 будет равен 1, что равноценно ИСТИНА. И вот тут-то мы и закрасим эту группу.
В результате мы разбили нашу таблицу на тройки, определили каждой тройке свой порядковый номер, и с нечетными номерами произвели действия по изменению формата их представления.
Аналогично можно разбить на группы по 4 строки. Тогда в формуле выше просто замените цифру 3 на 4. И все будет работать.
А если в шапке вашей таблицы больше, чем одна строка, просто замените -2 на большую цифру, соответственно высоте шапки таблицы.
Как видите, подход достаточно универсальный. Надеюсь, вам пригодится.
Вставляем отделяющие линии между группами строк.
Если у вас есть большой отсортированный по какому-либо столбцу список, то было бы неплохо автоматически отделять получившиеся группы разделительными горизонтальными линиями для наглядности.
Давайте красиво оформим смету работ, упорядоченных по дням. Отделим горизонтальными линиями каждый новый день, чтобы визуально отделить их друг от друга.
Для этого сначала выделим весь наш диапазон с данными.
Внимание! Первую шапку таблицы не выделяем, начинаем с данных!
В нашем случае, выделяем A3:G33.
Затем далее действуем по уже отработанной схеме. В меню условного форматирования выбираем использование формулы (1). Далее записываем само правило:
Иначе говоря, мы проверяем, равна ли наша текущая дата предыдущей. Если не равна, значит, мы перешли к новому дню. Соответственно наше текущее положение нужно выделить. Выбираем формат (3). Тип границы – линия (4). Она будет использоваться по верхней границе (5).
В результате каждый новый день будет отделен от предыдущего горизонтальной линией. Естественно, вы можете выбрать и иной стиль форматирования – например, цветом.
Условное форматирование для сравнения двух столбцов.
Когда необходимо произвести сравнение двух столбцов в таблице, очень хороший способ указать на имеющиеся совпадения и различия – выделить их.
Как найти и закрасить совпадающие ячейки в столбцах.
Можно использовать специальный пункт вкладки «Условное форматирование» — «Повторяющиеся значения».
Обратите внимание, что в формуле используется абсолютная адресация на колонку. Это необходимо для того, чтобы происходило последовательный перебор значений, двигаясь вниз начиная с B3 до B25.
Как найти и закрасить совпадения в нескольких столбцах.
Представим, что наша задача – найти и выделить в столбце таблицы те значения, которые совпадают хотя бы с одним столбцом второй таблицы. В нашем случае – мы последовательно будем брать данные из столбца B и определять, нет ли такого же значения в этой же строке в нескольких колонках второй таблицы.
Давайте закрасим цветом те ячейки в столбце B, которые хотя бы однажды встречаются в G,H и I.
Диапазон форматирования – B3:B25. Выделяем его и в меню 
Запишем правило условного форматирования:
Последовательно двигаемся сверху вниз и сравниваем каждую ячейку колонки B с находящимися в той же горизонтали значениями в G,H и I.
То есть, необходимо, чтобы выполнялось хотя бы одно из условий, достаточно одного совпадения.
Но если столбцов будет не 3, а, предположим, 10? Формула станет слишком громоздкой. Ведь придется указать 10 критериев совпадения.
Есть более простой способ. Изменим правило форматирования и используем функцию СЧЁТЕСЛИ:
СЧЁТЕСЛИ определяет, как часто определенное значение встречается в диапазоне. Считаем, сколько раз значение из B3 встречается в G,H и I таблицы, то есть в $G3:$I3. Если будет более одного совпадения, то срабатывает правило.Функция возвращает 1. А 1 в логическом выражении соответствует ИСТИНА, 0 — ЛОЖЬ. То есть, если счет равен нулю, то в текущей позиции нашего столбца содержится уникальное значение, которое больше нигде в диапазоне поиска не встречается. Согласитесь, так гораздо удобнее, чем писать множество однотипных критериев.
И теперь при помощи такого подхода мы можем решить более сложную задачу: выделить в B те данные, которые хотя бы раз встречаются в одном из нескольких столбцов.
Вот это новое правило:
Теперь совпадения мы ищем во всех столбцах таблицы 2, а не только в одном из них. Возможно, такой пример вам также будет полезен.
Обратите еще раз внимание на то, как определены абсолютные ссылки. Суть в том, что должен меняться номер строки, но не номер столбца. Тогда все будет работать.
Как закрасить ячейки при помощи «Найти и выделить».
В предыдущих материалах, ссылки на которые вы можете найти в конце этой статьи, мы уже рассматривали, как в Excel закрасить ячейку по условию в зависимости от другой ячейки либо от ее собственного содержимого. Условное форматирование позволяет отслеживать изменения в таблице и в соответствии с имеющимися значениями закрасить ячейку в определённый цвет. Но что если изменений в таблице больше не будет и в соответствии с определённым условием нужно закрасить значения «раз и навсегда»? Иначе говоря, речь идет о статичной таблице.
Возможно, вам пригодится более простой способ условного форматирования — использование инструмента «Найти и выделить».
Давайте вновь рассмотрим наш пример с продажами шоколада. Выделим цветом продажи меньше и больше 100 единиц, как показано ниже. К сожалению, никакие формулы мы здесь применить не можем, поэтому возможности отбора нужных значений сильно ограничены. Однако, можно использовать уже знакомые нам знаки подстановки — вопросительный знак ? и звездочку *. Напомню, что «?» позволяет заменить собой любой одиночный символ, а «*» — любую последовательность знаков. Как это применить? К примеру, 8? будет означать два символа, первый из которых — 8, а второй — любой. ?? означает два любых символа и т.д.
Итак, выделяем при помощи мышки область значений, которые мы хотим закрасить по условию, а затем используем инструмент «Найти и выделить». В окне поиска пишем . что означает в нашем случае любое двузначное число в диапазоне Е5:Е24. Обратите внимание, что если вы предварительно не укажете диапазон форматирования, то поиск будет произведен по всей таблице, что нам совершенно не нужно.
Нажимаем «Найти все» и в открывшемся внизу окошке тыкаем мышкой на любое из найденных значений. Затем нажимаем комбинацию клавиш CTRL+A, чтобы выделить все результаты, соответствующие условию. После этого закрываем окно поиска и видим, что все нужные цифры оказались выделены. Остается только во вкладке «Шрифт» выбрать нужный цвет заливки, или другой вариант оформления по вашему желанию.
Повторим все те же действия, только теперь в поиске укажем . , то есть искать будем трехзначные числа. Либо можно было указать . *, то есть отбирать все числа с разрядностью 3 и выше. Как видите, возможности у этого инструмента невелики, но с помощью подобных ухищрений можно получить вполне приемлемые результаты.
И, конечно, не забывайте, что это форматирование «навсегда», оно не изменится автоматически, если даже в таблицу будут внесены какие-то правки.
Еще полезные примеры и советы:
Как сделать пользовательский числовой формат в Excel — В этом руководстве объясняются основы форматирования чисел в Excel и предоставляется подробное руководство по созданию настраиваемого пользователем формата. Вы узнаете, как отображать нужное количество десятичных знаков, изменять выравнивание или цвет шрифта,…



Процентный формат ячеек и особенности его применения в Excel — В этом коротком руководстве вы найдете много полезных сведений и узнаете, как показать результаты вычислений в процентах, как в Excel заменить число на процент по мере ввода и многое другое.…



Как выделить ячейки содержащие слова из списка, записанного в столбце?
Каким условием выделить ячейки содержащие слова из этого списка?
Как составить условие для форматирования ячейки, в тексте которой содержится хотя бы одно слово из списка, если список записан в столбце?
Если список слов содержится в столбце B, с ячейки B2 по ячейку B7, а исходные ячейки находятся в столбце A , начиная с ячейки A2 то поможет формула условного форматирования для выбранного диапазона ячеек (например $A$2:$A$100):
=СУММ( ЕСЛИОШИБКА( НАЙТИ( $B$2:$B$7 ; A2 );0))>0
при этом в столбце B надо будет прописать каждое слово во всех формах, которые могут быть в тексте ячейки:
если это неудобно, то вместо функции НАЙТИ можно воспользоваться функцией ПОИСК, формула примет вид:
=СУММ( ЕСЛИОШИБКА( ПОИСК( $B$2:$B$7 ; A2 );0))>0
в этом случае размер списка можно сократить включив в него слова с подстановочными знаками
Выделение строк таблицы в EXCEL в зависимости от условия в ячейке
Если значение в ячейке удовлетворяет определенному пользователем условию, то с помощью Условного форматирования можно выделить эту ячейку (например, изменить ее фон). В этой статье пойдем дальше — будем выделять всю строку таблицы, содержащую эту ячейку.
Пусть в диапазоне А6:С16 имеется таблица с перечнем работ, сроками выполнения и статусом их завершения (см. файл примера ).
Задача1 — текстовые значения
Необходимо выделить цветом строку, содержащую работу определенного статуса. Например, если работа не начата, то строку будем выделять красным, если работа еще не завершена, то серым, а если завершена, то зеленым. Выделять строки будем с помощью правил Условного форматирования .
Решение1
Создадим небольшую табличку со статусами работ в диапазоне Е6:Е9 .
Выделим диапазон ячеек А7:С17 , содержащий перечень работ, и установим через меню Главная/ Цвет заливки фон заливки красный (предполагаем, что все работы изначально находятся в статусе Не начата ).
Убедимся, что выделен диапазон ячеек А7:С17 ( А7 должна быть активной ячейкой ). Вызовем команду меню Условное форматирование/ Создать правило / Использовать формулу для определения форматируемых ячеек .
- в поле « Форматировать значения, для которых следующая формула является истинной » нужно ввести =$C7=$E$8 (в ячейке Е8 находится значение В работе ). Обратите внимание на использоване смешанных ссылок ;
- нажать кнопку Формат ;
- выбрать вкладку Заливка ;
- выбрать серый цвет ;
- Нажать ОК.
ВНИМАНИЕ : Еще раз обращаю внимание на формулу =$C7=$E$8 . Обычно пользователи вводят =$C$7=$E$8 , т.е. вводят лишний символ доллара.
Нужно проделать аналогичные действия для выделения работ в статусе Завершена . Формула в этом случае будет выглядеть как =$C7=$E$9 , а цвет заливки установите зеленый.
В итоге наша таблица примет следующий вид.
Примечание : Условное форматирование перекрывает обычный формат ячеек. Поэтому, если работа в статусе Завершена, то она будет выкрашена в зеленый цвет, не смотря на то, что ранее мы установили красный фон через меню Главная/ Цвет заливки .
Как это работает?
В файле примера для пояснения работы механизма выделения строк, создана дополнительная таблица с формулой =$C7=$E$9 из правила Условного форматирования для зеленого цвета. Формула введена в верхнюю левую ячейку и скопирована вниз и вправо.
Как видно из рисунка, в строках таблицы, которые выделены зеленым цветом, формула возвращает значение ИСТИНА.
В формуле использована относительная ссылка на строку ($C7, перед номером строки нет знака $). Отсутствие знака $ перед номером строки приводит к тому, что при копировании формулы вниз на 1 строку она изменяется на =$C8=$E$9 , затем на =$C9=$E$9 , потом на =$C10=$E$9 и т.д. до конца таблицы (см. ячейки G8 , G9 , G10 и т.д.). При копировании формулы вправо или влево по столбцам, изменения формулы не происходит, именно поэтому цветом выделяется вся строка.
В случае затруднений можно потренироваться на примерах, приведенных в статье Условное форматирование в MS EXCEL .
Прием с дополнительной таблицей можно применять для тестирования любых формул Условного форматирования .
Рекомендации
При вводе статуса работ важно не допустить опечатку. Если вместо слово Завершен а , например, пользователь введет Завершен о , то Условное форматирование не сработает.
Чтобы исключить некорректный ввод используйте идеи из статьи Ввод данных из списка значений. Часть1. Выпадающий список . В файле примера для ввода статусов работ использован аналогичный Выпадающий список .
Чтобы быстро расширить правила Условного форматирования на новую строку в таблице, выделите ячейки новой строки ( А17:С17 ) и нажмите сочетание клавиш CTRL+D . Правила Условного форматирования будут скопированы в строку 17 таблицы.
Задача2 — Даты
Предположим, что ведется журнал посещения сотрудниками научных конференций (см. файл примера лист Даты ).
К сожалению, столбец Дата посещения не отсортирован и необходимо выделить дату первого и последнего посещения каждого сотрудника. Например, сотрудник Козлов первый раз поехал на конференцию 24.07.2009, а последний раз — 18.07.2015.
Сначала создадим формулу для условного форматирования в столбцах В и E. Если формула вернет значение ИСТИНА, то соответствующая строка будет выделена, если ЛОЖЬ, то нет.
В столбце D создана формула массива = МАКС(($A7=$A$7:$A$16)*$B$7:$B$16)=$B7 , которая определяет максимальную дату для определенного сотрудника.
Примечание: Если нужно определить максимальную дату вне зависимости от сотрудника, то формула значительно упростится = $B7=МАКС($B$7:$B$16) и формула массива не понадобится.
Теперь выделим все ячейки таблицы без заголовка и создадим правило Условного форматирования . Скопируем формулу в правило (ее не нужно вводить как формулу массива!).
Теперь предположим, что столбец с датами отсортировали и требуется выделить строки у которых даты посещения попадают в определенный диапазон.
Для этого используйте формулу =И($B23>$E$22;$B23
Для ячеек Е22 и Е23 с граничными датами (выделены желтым) использована абсолютная адресация $E$22 и $E$23. Т.к. ссылка на них не должна меняться в правилах УФ для всех ячеек таблицы.
Для ячейки В22 использована смешанная адресация $B23, т.е. ссылка на столбец В не должна меняться (для этого стоит перед В знак $), а вот ссылка на строку должна меняться в зависимости от строки таблицы (иначе все значения дат будут сравниваться с датой из В23 ).
Таким образом, правило УФ например для ячейки А27 будет выглядеть =И($B27>$E$22;$B27 , т.е. А27 будет выделена, т.к. в этой строке дата из В27 попадает в указанный диапазон (для ячеек из столбца А выделение все равно будет производиться в зависимости от содержимого столбца В из той же строки — в этом и состоит «магия» смешанной адресации $B23).
А для ячейки В31 правило УФ будет выглядеть =И($B31>$E$22;$B31 , т.е. В31 не будет выделена, т.к. в этой строке дата из В31 не попадает в указанный диапазон.