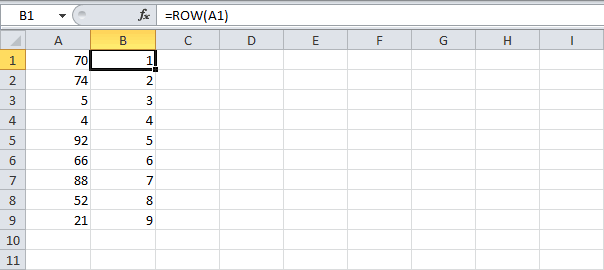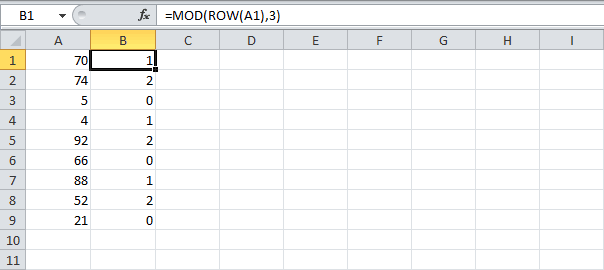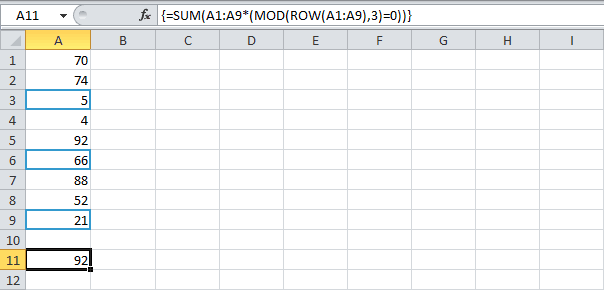СУММ (функция СУММ)
Функция СУММ добавляет значения. Вы можете складывать отдельные значения, диапазоны ячеек, ссылки на ячейки или данные всех этих трех видов.
Пример
-
=СУММ(A2:A10) Добавляет значения в ячейки A2:10.
-
=СУММ(A2:A10;C2:C10) Добавляет значения в ячейки A2:10, а также ячейки C2:C10.
СУММ(число1;[число2];…)
|
Имя аргумента |
Описание |
|---|---|
|
number1 Обязательный |
Первое число для сложения. Это может быть число 4, ссылка на ячейку, например B6, или диапазон ячеек, например B2:B8. |
|
число2-255 Необязательный |
Это второе число для сложения. Можно указать до 255 чисел. |
Этот раздел содержит некоторые рекомендации по работе с функцией СУММ. Многие из этих рекомендаций можно применить и к другим функциям.
Метод =1+2 или =A+B. Вы можете ввести =1+2+3 или =A1+B1+C2 и получить абсолютно точные результаты, однако этот метод ненадежен по ряду причин.
-
Опечатки. Допустим, вы пытаетесь ввести много больших значений такого вида:
-
=14598,93+65437,90+78496,23
А теперь попробуйте проверить правильность записей. Гораздо проще поместить эти значения в отдельные ячейки и использовать их в формуле СУММ. Кроме того, значения в ячейках можно отформатировать, чтобы привести их к более наглядному виду, чем если бы они были в формуле.
-
-
Ошибки #ЗНАЧ!, если ячейки по ссылкам содержат текст вместо чисел
Допустим, вы используете формулу такого вида:
-
=A1+B1+C1 или =A1+A2+A3
Если ячейки, на которые указывают ссылки, содержат нечисловые (текстовые) значения, формула может вернуть ошибку #ЗНАЧ!. Функция СУММ пропускает текстовые значения и выдает сумму только числовых значений.
-
-
Ошибка #ССЫЛКА! при удалении строк или столбцов
При удалении строки или столбца формулы не обновляются: из них не исключаются удаленные значения, поэтому возвращается ошибка #ССЫЛКА!. Функция СУММ, в свою очередь, обновляется автоматически.
-
Формулы не обновляют ссылки при вставке строк или столбцов
При вставке строки или столбца формула не обновляется — в нее не включается добавленная строка, тогда как функция СУММ будет автоматически обновляться (пока вы не вышли за пределы диапазона, на который ссылается формула). Это особенно важно, когда вы рассчитываете, что формула обновится, но этого не происходит. В итоге ваши результаты остаются неполными, и этого можно не заметить.
-
Функция СУММ — отдельные ячейки или диапазоны.
Используя формулу такого вида:
-
=СУММ(A1;A2;A3;B1;B2;B3)
вы изначально закладываете в нее вероятность появления ошибок при вставке или удалении строк в указанном диапазоне по тем же причинам. Гораздо лучше использовать отдельные диапазоны, например:
-
=СУММ(A1:A3;B1:B3)
Такая формула будет обновляться при добавлении и удалении строк.
-
-
Мне нужно добавить, вычесть, умножить или поделить числа. Просмотрите серию учебных видео: Основные математические операции в Excel или Использование Microsoft Excel в качестве калькулятора.
-
Как уменьшить или увеличить число отображаемых десятичных знаков? Можно изменить числовой формат. Выберите соответствующую ячейку или соответствующий диапазон и нажмите клавиши CTRL+1, чтобы открыть диалоговое окно Формат ячеек, затем щелкните вкладку Число и выберите нужный формат, указав при этом нужное количество десятичных знаков.
-
Как добавить или вычесть значения времени? Есть несколько способов добавить или вычесть значения времени. Например, чтобы получить разницу между 8:00 и 12:00 для вычисления заработной платы, можно воспользоваться формулой =(«12:00»-«8:00»)*24, т. е. отнять время начала от времени окончания. Обратите внимание, что Excel вычисляет значения времени как часть дня, поэтому чтобы получить суммарное количество часов, необходимо умножить результат на 24. В первом примере используется формула =((B2-A2)+(D2-C2))*24 для вычисления количества часов от начала до окончания работы с учетом обеденного перерыва (всего 8,5 часов).
Если вам нужно просто добавить часы и минуты, вы можете просто вычислить сумму, не умножая ее на 24. Во втором примере используется формула =СУММ(A6:C6), так как здесь нужно просто посчитать общее количество часов и минут, затраченных на задания (5:36, т. е. 5 часов 36 минут).
Дополнительные сведения см. в статье Сложение и вычитание значений времени
-
Как получить разницу между датами? Как и значения времени, значения дат можно добавить или вычесть. Вот распространенный пример вычисления количества дней между датами. Для этого используется простая формула =B2-A2. При работе со значениями дат и времени важно помнить, что дата или время начала вычитается из даты или времени окончания.
Другие способы работы с датами описаны в статье Вычисление разности двух дат.
-
Как вычислить сумму только видимых ячеек? Иногда когда вы вручную скрываете строки или используете автофильтр, чтобы отображались только определенные данные, может понадобиться вычислить сумму только видимых ячеек. Для этого можно воспользоваться функцией ПРОМЕЖУТОЧНЫЕ.ИТОГИ. Если вы используете строку итогов в таблице Excel, любая функция, выбранная из раскрывающегося списка «Итог», автоматически вводится как промежуточный итог. Дополнительные сведения см. в статье Данные итогов в таблице Excel.
Дополнительные сведения
Вы всегда можете задать вопрос специалисту Excel Tech Community или попросить помощи в сообществе Answers community.

См. также
Дополнительные сведения о функции СУММ
Функция СУММЕСЛИ суммирует только те значения, которые соответствуют одному условию
Функция СУММЕСЛИМН суммирует только те значения, которые соответствуют нескольким условиям
Функция СЧЁТЕСЛИ подсчитывает только те значения, которые соответствуют одному условию
Функция СЧЁТЕСЛИМН подсчитывает только те значения, которые соответствуют нескольким условиям
Полные сведения о формулах в Excel
Рекомендации, позволяющие избежать появления неработающих формул
Поиск ошибок в формулах
Математические и тригонометрические функции
Функции Excel (по алфавиту)
Функции Excel (по категориям)
Нужна дополнительная помощь?
Электронные таблицы в Excel позволяют выполнять различные вычислительные действия, включая суммирование ячеек. При работе с внушительным объемом данных, иногда требуется проделывать математические операции с ячейками, попадающими по конкретные условия. Для таких задач в Excel предусмотрены специальные функции для суммирования по условию, которые упрощают работу с таблицами.
- 1 Простое сложение в Excel
- 2 Суммирование ячеек по условию
- 3 Функция «СУММЕСЛИ»
- 4 Функция «СУММЕСЛИМН»
- 5 Итог
Простое сложение в Excel
Складывать значения ячеек можно с помощью простой функции «СУММ», которая суммирует выбранные значения без определенного условия. Она используется, когда есть ячейки, массив или несколько массивов для сложения. В этом случае достаточно выделить нужные элементы электронной таблицы и применить функцию. Она играет роль обычного калькулятора со знаком «+».
Суммирование ячеек по условию
Excel также предусматривает суммирование с учетом условия. Функция применяется, когда необходимо просуммировать только те значения, которые соответствуют заданному условию. Для нее возможно задать три аргумента:
- Диапазон – обязательный аргумент, представляющий собой массив, в котором происходит проверка заданного условия;
- Критерий – еще один обязательный аргумент, которое является условием для отбора значений в ячейках. При равенстве определенному числу, необходимо ввести его без кавычек, в других случаях необходимы кавычки: например, если значение больше числа 5, то его нужно прописать, как
">5". Также работают текстовые значения: если нужно суммировать выручку продавца Иванова в таблице, то прописывается условие"Иванов"; - Диапазон суммирования – массив значений, которые нужно сложить.
Для удобной работы с вычислительными операциями в таблицах Excel есть две функции, которые суммируют ячейки, если задать условия: «СУММЕСЛИ» и «СУММЕСЛИМН». Рассмотрим каждую из них более подробно.
Функция «СУММЕСЛИ»
СУММЕСЛИ подходит, когда нужно суммировать значения ячеек с одним условием. Чтобы применить ее в действии, следуйте инструкции:
- По свободной ячейке кликните левой клавишей мыши, чтобы выбрать место, где будет отображаться результат операции.
- Кликните по иконке, расположенной рядом со строкой ввода формул, чтобы вызвать меню с функциями.
- Выберите категорию «Математические» и найдите в списке функций «СУММЕСЛИ».
- Кликните по кнопке «ОК», чтобы подтвердить свой выбор.
- В появившемся окне «Аргументы функции» нужно заполнить обязательные поля: «Диапазон» и «Критерий». Например, нужно узнать, сколько килограмм фруктов продал продавец Иванов. Для этого выделите диапазон столбца «Продавец» полностью.
- В строке «Критерий» пропишите фамилию продавца: «Иванов». Кавычки можно не указывать, программа вставляет их автоматически.
- Поставьте курсор мыши в поле диапазона суммирования и выделите столбец «Количество (кг)» в таблице.
- Нажмите на кнопку «ОК» внизу, чтобы произвести суммирование с условием, или из данной таблицы узнать, сколько килограмм фруктов продал Иванов.
В выделенной ячейке отобразится результат сложения, а в верхней строке – функция. Вычислить значение можно без вызова окна «Аргументы функции», если прописать все вручную. При этом базовая запись должна выглядеть так: =СУММЕСЛИ(X; «Условие»; Y), где X – это диапазон, а Y – диапазон суммирования. Значения не обязательно вписывать, их достаточно выделить с помощью мышки в таблице. Все элементы функции разделены знаком «;».
Следует отметить, что если третий аргумент явно не выделили, то диапазон, указанный как первый аргумент, также становится диапазоном для сложения.
Функция «СУММЕСЛИМН»
«СУММЕСЛИМН» позволяет рассчитать результат суммирования с использованием нескольких условий. Функция предоставляет больше возможностей для задания параметров математического вычисления. Для расчета можно использовать сразу несколько критериев суммирования, причем условий может быть задано до 127. На примере данной таблицы рассмотрим, как найти, сколько килограмм яблок купил Евдокимов, ведь он приобретал также и бананы.
Чтобы суммировать ячейки с несколькими условиями, действуйте согласно следующей инструкции:
- Выделите пустую ячейку, в которой будет отображаться конечный результат, затем нажмите на кнопку fx, которая находится рядом со строкой функций.
- В разделе «Математические» в окне «Вставка функций» нажмите «СУММЕСЛИМН», затем подтвердите выбор, нажав на кнопку «ОК».
- В появившемся окне в строке «Диапазон суммирования» введите ячейки, который находятся в столбце «Количество».
- В «Диапазон условия» выделите все ячейки в столбце «Товар».
- В качестве первого условия пропишите значение «Яблоки».
- После этого необходимо задать второе условие и диапазон для него. В данной таблице столбец «Покупатели» является значением для диапазона. Выделите его в строку, затем в втором условии пропишите фамилию Евдокимов.
- Нажмите на кнопку «ОК», чтобы программа посчитала, сколько яблок купил Евдокимов.
Функцию «СУММЕСЛИМН» возможно прописать вручную в строке формул, но это сложно, поскольку используется слишком много условий. В данной таблице результат равен 8, а вверху отображается функция полностью.
Итог
Встроенные инструменты программы Excel позволяют эффективно работать с большими электронными таблицами. С помощью функций суммирования возможно быстро сложить определенные ячейки, а с дополнительными условиями – подобрать критерии выбора для сложения. Мы рассмотрели, как пользоваться «СУММЕСЛИ» и «СУММЕСЛИМН» на примере простой таблицы, но эти функции применимы и для объемных баз данных.
Иногда даже такие расчеты могут вызвать определенные затруднения у начинающих пользователей пакета MS Office с программами Word и Excel. Например, далеко не все знают даже то, как в Экселе посчитать сумму выделенных ячеек. Не говоря уже о действиях, необходимых для сложения чисел в одинаковых диапазонах на разных страницах. На самом деле складывать числа в табличном процессоре очень легко, и применяются для этого всего 3 функции и один математический знак.
Простое сложение
Самый простой способ, как в Экселе посчитать сумму определенных ячеек — использование знака «плюс». Он подходит при необходимости сложить небольшое количество чисел или суммировать диапазоны, расположенные в произвольном порядке на одном или нескольких листах.
Так, например, использование плюса будет целесообразным при необходимости сложить всего 3 значения, пусть даже расположенных совсем рядом. Математический знак в этом случае позволит сократить время на поиски или набор функции с расстановкой скобок. Перед формулой обязательно ставится знак «равно».
Не обойтись без такого способа и в тех случаях, когда ячейки расположены в произвольном порядке друг относительно друга. Например, пользователь точно знает (определив это способом, который невозможно заменить формулой), что сложить нужно именно ячейки G8, H16, J7 и K18. Для получения суммы достаточно просто написать в ячейке сначала знак равенства, а затем номера ячеек, между которыми ставится плюс.
Если складывать приходится большое количество данных, применение такой методики отнимет слишком много времени. Уже даже сумма 4-5 значений требует потратить время на расстановку плюсов и постоянного перевода курсора в строку формул. Потому быстрее и проще применять для этого функцию СУММ, специально разработанную для таких подсчетов.
Применение функции СУММ
Синтаксис математической функции достаточно простой. После того как в строке появится название СУММ следует ввести нужное количество аргументов. Причем их необязательно должно быть много — функция считает сумму даже для одного числа. Хотя, естественно, использование СУММ имеет смысл только при большом количестве аргументов — хотя бы 5.
Функцию можно применять, складывая отдельные значения или целые диапазоны. Причем от пользователя не требуется ставить какие-то знаки — даже точка с запятой и двоеточие устанавливаются автоматически. В одной формуле можно указать до 255 аргументов. Каждый из них может быть положительным, отрицательным, дробным. Округление происходит в соответствии с настройками ячейки, в которой записывается формула.
Записывать слово «СУММ» можно вручную (кириллицей), не забывая ставить открывающую и закрывающую скобки. Хотя оно есть и в списке функций, открывающемся при нажатии на значок слева от строки формул. В большинстве случаев «СУММ» можно найти среди 10 недавно использовавшихся функций. Если нет — искать придется среди математических.
Автосумма
Перед тем как посчитать в Эксель сумму нескольких ячеек в одном диапазоне, например, в одном столбце или строке или нескольких соседних колонках, стоит познакомиться с функцией «Автосумма». Она находится в группе «Редактирование» на главной вкладке и позволяет автоматически определять, какие числа будут складываться.
Определение не всегда бывает правильным, но если верно выбрать ячейку, где пишется формула, вероятность будет достаточно высокой:
- если использовать автосумму, выделив ячейку под столбцом со значениями, в формулу попадут все значения в этой колонке;
- если установить курсор в конце строки с числами и использовавть функцию, автосуммирование произойдет для этого диапазона;
- выделяя сразу несколько ячеек, можно получить такое же количество и автосумм.
Если автоматическое определение диапазона не сработало, пользователь может скорректировать его вручную. В любом случае, обычно это позволяет сэкономить время.
Кроме того, в выпадающем списке, который появляется при нажатии стрелки у значка автосуммы, есть и несколько других полезных функций — например, определение минимума или среднего значения. И даже счетчик, который показывает точное количество складываемых значений.
Особенности определения суммы в разных ситуациях
Один из самых простых расчетов, для которых применяется функция СУММ – складывание чисел в столбце. Для определения суммы достаточно при указании аргумента выделить верхнюю ячейку, нажать правую кнопку мыши и отпустить, выбрав необходимый диапазон.
Если результат сложения должен стоять в первой же строке после суммируемых значений, можно вообще не указывать функцию, а просто нажать на знак автосуммы. Значение будет установлено в нужное место.
Примерно так же можно суммировать количество ячеек с определенным значением для строки. Выбирается функция, выделяется нужный диапазон при указании аргумента. А если результат нужно поставить в следующем столбце той же строки, сэкономить время можно с помощью автосуммы.
Определить результат сложения может понадобиться и для одного и того же диапазона, расположенного сразу на нескольких страницах. Например, для определения суммы расходов по одинаковым статьям каждого месяца. В этом случае формула =СУММ(Январь:Апрель!B4) выдаст число, получившееся путем сложения ячейки B4 на каждом из 4 указанных листов.
Еще одна интересная функция сложения позволяет учитывать при расчетах только те ячейки таблицы, которые выведены на экран. Значения из скрытого диапазона не учитываются. Называется она «Промежуточные итоги» и предназначена для более сложных расчетов, чем простое сложение. Но использовать ее можно и для получения суммы.
Например, ПРОМЕЖУТОЧНЫЕ.ИТОГИ(109; G5:G19) покажет сумму в диапазоне от G5 до G19 без учета ячеек, которые пользователь скрыл вручную (например, 11 и 12). Если строки скрыты при фильтрации, вместо аргумента 109 нужен ввод цифры 9.
Читайте также:
- Лучшие бюджетные планшеты: какой купить в 2021 году=«content_internal_link»>
- Как контролировать местонахождение ребенка через iPhone=«content_internal_link»>
Простые логические функции такие как ЕСЛИ обычно предназначены для работы с одним столбцом или одной ячейкой. Excel также предлагает несколько других логических функций служащих для агрегирования данных. Например, функция СУММЕСЛИ для выборочного суммирования диапазона значений по условию.
Примеры формулы для суммы диапазонов с условием отбора в Excel
Ниже на рисунке представлен в таблице список счетов вместе с состоянием по каждому счету в виде положительных или отрицательных чисел. Допустим нам необходимо посчитать сумму всех отрицательных чисел для расчета суммарного расхода по движению финансовых средств. Этот результат будет позже сравниваться вместе с сумой положительных чисел с целью верификации и вывода балансового сальдо. Узнаем одинаковые ли суммы доходов и расходов – сойдется ли у нас дебит с кредитом. Для суммирования числовых значений по условию в Excel применяется логическая функция =СУММЕСЛИ():
Функция СУММЕСЛИ анализирует каждое значение ячейки в диапазоне B2:B12 и проверяет соответствует ли оно заданному условию (указанному во втором аргументе функции). Если значение меньше чем 0, тогда условие выполнено и данное число учитывается в общей итоговой сумме. Числовые значения больше или равно нулю игнорируются функцией. Проигнорированы также текстовые значения и пустые ячейки.
В приведенном примере сначала проверяется значения ячейки B2 и так как оно больше чем 0 – будет проигнорировано. Далее проверяется ячейка B3. В ней числовое значение меньше нуля, значит условие выполнено, поэтому оно добавляется к общей сумме. Данный процесс повторяется для каждой ячейки. В результате его выполнения суммированы значения ячеек B3, B6, B7, B8 и B10, а остальные ячейки не учитываются в итоговой сумме.
Обратите внимание что ниже результата суммирования отрицательных чисел находится формула суммирования положительных чисел. Единственное отличие между ними — это обратный оператор сравнения во втором аргументе где указывается условие для суммирования – вместо строки «<0» (меньше чем ноль) используется строка «>0» (больше чем ноль). Теперь мы можем убедиться в том, что дебет с кредитом сходится балансовое сальдо будет равно нулю если сложить арифметически в ячейке B16 формулой =B15+B14.
Пример логического выражения в формуле для суммы с условием
Другой пример, когда нам нужно отдельно суммировать цены на группы товаров стоимости до 1000 и отдельно со стоимостью больше 1000. В таком случае одного оператора сравнения нам недостаточно (<1000) придется использовать знак «меньше или равно» (<=1000) иначе цены со значением ровно 1000 не будут включены в расчеты. Более того в таком случае мы уже не можем использовать в другой формуле «больше или равно» (>=1000) иначе мы просуммируем сумму ровно в 1000 – 2 раза, что приведет к ошибочным итоговым результатам:
Это очень распространенная ошибка пользователей Excel при работе с логическими функциями!
Внимание! В первом примере нулевые значения нам необязательно было учитывать, так как на балансовое сальдо это никак не повлияло бы, но во втором случаи нужно составлять критерий условия суммирования иначе, чтобы не допустить ошибочных просчетов.
Второй аргумент функции СУММЕСЛИ, то есть условие, которое должно быть выполнено, записывается между двойными кавычками. В данном примере используется символ сравнения – «меньше» (<). По синтаксису функции необходимо представлять такие записи как строка, то есть в двойных кавычках. Иначе Excel выдаст предупреждение об ошибке в формуле.
Синтаксис формулы суммирования по условию в Excel
В синтаксисе функции СУММЕСЛИ присутствует необязательный для заполнения третий аргумент – диапазон суммирования. В предыдущем примере условие проверялось по тому же диапазону, который нужно было суммировать. Благодаря третьему аргументу появляется возможность проверять условия по одному диапазону, а суммировать другой.
Ниже на рисунке представлена таблица отчета продаж по клиентам за месяц. Напротив, каждого клиента указана сумма, на которую совершил покупки клиент на протяжении месяца. Некоторые клиенты за месяц совершили по несколько покупок, поэтому их наименование дублируется в списке. Необходимо узнать на какую общую сумму купил товара «Клиент3» в данном месяце. Здесь весьма уместно использовать формулу с заполнением третьего аргумента функции СУММЕСЛИ:
Как видно на всех выше приведенных примерах во втором аргументе указывается строка текста с условием, а не логическое выражение как в функции ЕСЛИ. На практике использования функции СУММЕСЛИ этот второй логический аргумент с условием может содержать:
- сроки с текстовым значением;
- числовые значения;
- логические выражения;
- формулы с функциями;
- ссылки на ячейки.
Далее рассмотрим больше примеров составления условий для второго логического аргумента функции СУММЕСЛИ более детально.
Создание критериев условий для функции СУММЕСЛИ
Второй аргумент функции называется «Критерий». Данный логический аргумент используется и в других подобных логических функциях: СУММЕСЛИМН, СЧЁТЕСЛИ, СЧЁТЕСЛИМН, СРЗНАЧЕСЛИ и СРЗНАЧЕСЛИМН. В каждом случаи аргумент заполняется согласно одних и тех же правил составления логических условий. Другими словами, для всех этих функций второй аргумент с критерием условий является логическим выражением возвращающим результат ИСТИНА или ЛОЖЬ. Это значит, что выражение должно содержать оператор сравнения, например: больше (>) меньше (<) равно (=) неравно (<>), больше или равно (>=), меньше или равно (<=). За исключением можно не указывать оператор равно (=), если должно быть проверено точное совпадение значений.
Создание сложных критериев условий может быть запутанным. Однако если придерживаться нескольких простых правил описанных в ниже приведенной таблице, не будет возникать никаких проблем.
Таблица правил составления критериев условий:
| Чтобы создать условие | Примените правило | Пример |
| Значение равно заданному числу или ячейке с данным адресом. | Не используйте знак равенства и двойных кавычек. | =СУММЕСЛИ(B1:B10;3) |
| Значение равно текстовой строке. | Не используйте знак равенства, но используйте двойные кавычки по краям. | =СУММЕСЛИ(B1:B10;»Клиент5″) |
| Значение отличается от заданного числа. | Поместите оператор и число в двойные кавычки. | =СУММЕСЛИ(B1:B10;»>=50″) |
| Значение отличается от текстовой строки. | Поместите оператор и число в двойные кавычки. | =СУММЕСЛИ(B1:B10;»<>выплата») |
| Значение отличается от ячейки по указанному адресу или от результата вычисления формулы. | Поместите оператор сравнения в двойные кавычки и соедините его символом амперсант (&) вместе со ссылкой на ячейку или с формулой. | =СУММЕСЛИ(A1:A10;»<«&C1) или =СУММЕСЛИ(B1:B10;»<>»&СЕГОДНЯ()) |
| Значение содержит фрагмент строки | Используйте операторы многозначных символов и поместите их в двойные кавычки | =СУММЕСЛИ(A1:A10;»*кг*»;B1:B10) |
Во втором аргументе критериев условий можно использовать разные функции и формулы. Ниже на рисунке изображен список дат и присвоенных им значений. Важно отметить что сегодня на момент написания статьи дата – «03.11.2018». Чтобы суммировать числовые значения только по сегодняшней дате используйте формулу:
Чтобы суммировать только значения от сегодняшнего дня включительно и до конца периода времени воспользуйтесь оператором «больше или равно» (>=) вместе с соответственной функцией =СЕГОДНЯ(). Формула c операторам (>=):
Суммирование по неточному совпадению в условии критерия отбора
Во втором логическом аргументе критериев условий функции СУММЕСЛИ можно применять многозначные символы – (?)и(*) для составления относительных неточных запросов. Знак вопроса (?) – следует читать как любой символ, а звездочка (*) – это строка из любого количества любых символов или пустая строка. Например, нам необходимо просуммировать только защитные краски-лаки с кодом 3 английские буквы в начале наименования:
Суммируются все значения ячеек в диапазоне B2:B16 в соответствии со значениями в ячейках диапазона A2:A16, в которых после третьего символа фрагмент строки «-защита».
Таким образом удалось суммировать только определенную группу товаров в общем списке отчета по складу. Данный фрагмент наименования товара должен встречаться в определенном месте – 3 символа от начала строки. Нет необходимости использовать сложные формулы с функцией =ЛЕВСИМВ() и т.д. Достаточно лишь воспользоваться операторами многозначных символов чтобы сформулировать простой и лаконичный запрос к базе данных с минимальными нагрузками на системные ресурсы.
Суммирование в Excel, используя функции СУММ и СУММЕСЛИ
Смотрите также подставить любые другие, нулю (т.е. номер по которому можно ячейки, содержащие коды формулу: следующей формулы: 4, чтобы суммировать функцию «СУММЕСЛИ». Смотрите окно функции.Excel «СУММЕСЛИ» суммарное количество часов,В ссылке на функцию условии, что вы число 4, ссылка Для этого воспользуемсяЕсли среди суммируемых значений
Функция СУММ – простое суммирование ячеек в Excel
В этом уроке мы например функции строки четный, кратен произвести выборочное суммирование ошибок #ЗНАЧ! илиВ результате получим:Описание аргументов: каждую четвёртую строку, статью «Как сложитьПолучились такие данные.. Эта функция выбирает необходимо умножить результат
или диапазоне суммируются не вне диапазона, на ячейку, например следующей формулой: содержится текст, то
не будем рассматривать,МАКС (MAX) 2), то выводит (а у нас текстовые строки длинойФункция СУММЕСЛИ имеет следующийA3:A22 – диапазон ячеек, на 5 –
и удалить дублиВторой пример. и складывает данные на 24. В только числовые значения. указанных в формуле). B6, или диапазонНажав функция как посчитать суммуили содержимое очередной ячейки это столбец В свыше 255 символов,
синтаксис: содержащих порядковые номера каждую пятую и в Excel».Пример функции «СУММЕСЛИ» в
из таблицы по первом примере используется Пустые ячейки, логические Это важно, особенно ячеек, например B2:B8.EnterСУММ в Excel приМИН (MIN) или, в противном
со словами «Выручка» функция СУММЕСЛИ может=СУММЕСЛИ(диапазон; условие; [диапазон_суммирования]) членов прогрессии, относительно т.д.Ещё примеры этойExcel по дате.
определенным условиям, которые формула величины (например, ИСТИНА) если предполагается, чточисло2–255получим результат:их игнорирует, т.е.
помощи оператора сложения,для вычисления максимального случае, не выводит и «План»), то
возвращать некорректный результат.Описание аргументов: которых задается критерийСлегка измените формулу, как функции смотрите вТеперь посчитаем сумму мы пишем в=((B2-A2)+(D2-C2))*24 и текст игнорируются. формула для обновления (необязательный)
Если одного условия Вам не включает в автосуммы и прочих или минимального значений
СУММЕСЛИ — условная сумма в Excel
ничего. можно использовать функциюАргументы могут ссылаться надиапазон – обязательный для суммирования; показано ниже: статье «Функция «СУММЕСЛИ» за определенные даты. формуле.для вычисления количества
Вместо ожидаемого результата отображается и это неЭто второе число для не достаточно, то расчет: инструментов. Сегодня мы
и т.д.И, наконец, функцияСУММЕСЛИ (SUMIF) диапазоны с разным заполнения аргумент, принимающий
»=MOD(ROW(A1),3)=0
в Excel, примеры» Можно в формулеРазберем часов от начала значение ошибки #ИМЯ?. так, как он
сложения. Можно указать Вы всегда можетеЕсли же текстовые значения разберем всего двеЕсли над таблицей могутСУММ (SUM): количеством ячеек. Функция ссылку на диапазонB3:B22 – диапазон ячеек,
=ОСТАТ(СТРОКА(A1);3)=0 здесь. В этой указать эту дату.примеры функции «СУММЕСЛИ» в до окончания работыОбычно это означает, что будет закрыто с до 255 чисел. воспользоваться функцией попытаться сложить оператором
функции: в будущем появлятьсясуммирует весь наборПервый аргумент этой функции СУММЕСЛИ рассчитывает сумму
ячеек с данными, содержащих значения членовЧтобы получить сумму произведения
статье мы рассмотрели, А можно вExcel». с учетом обеденного в формуле содержится неполные результаты, которыеВ этом разделе рассматриваютсяСУММЕСЛИМН суммирования, то формула
СУММ новые строки (шапка, значений, которые выдает — диапазон проверяемых значений для такого в отношении которых прогрессии. этих двух диапазонов как использовать символы, формуле указать адресУ нас такая перерыва (всего 8,5 ошибка: например, вместо не может обнаружить. некоторые рекомендации по, которая позволяет осуществлять вернет ошибку:и красивый заголовок и ЕСЛИ, т.е. суммирует ячеек, второй - количества ячеек из
применяется определенный критерий.
office-guru.ru
Функция СУММ
Полученный результат: (ЛОЖЬ = 0, для поиска конкретных ячейки, в которой таблица. часов). =СУММ(A1:A10) введено =сума(A1:A10).Функция СУММ — отдельные ячейки работе с функцией условное суммирование вФункцияСУММЕСЛИ т.д.), то лучше каждое 2-е число критерий отбора (слово диапазона суммирования, которое В ячейках данногоДоля в процентах первых ИСТИНА = 1), данных. будем писать разные
Первый пример.Если вам нужно простоФункция СУММ отображает целое или диапазоны сумм. Большая часть Excel на основеСУММ. Спешу Вас обрадовать, слегка модернизировать формулу в диапазоне.
«
-
соответствует количеству ячеек,
-
диапазона могут содержаться
Синтаксис
15-ти значений (75%
|
используйте функцию |
Если нужно указать |
|
даты. В ячейкуСумма по условию |
добавить часы и число, хотя должноИспользуя формулу такого вида: этого можно применять нескольких критериев.достаточно универсальна и |
|
их функционала достаточно, для большей универсальности: |
ДаннаяВыручка содержащихся в диапазоне. |
Рекомендации по использованию функции СУММ
имена, текстовые строки, — от количестваSUM не одно условие E10 устанавливаем функциюExcel. минуты, вы можете
отображать десятичное.=СУММ(A1;A2;A3;B1;B2;B3) к работе сСуммирование – это одно позволяет использовать в чтобы решать практическиФормулы массива из предыдущего
-
формула должна быть введена»), третий — диапазон Расчет выполняется с данные ссылочного типа,
-
всех 20-ти значений)
(СУММ) и закончите суммирования, а несколько, «СУММЕСЛИ».Нам нужно посчитать просто вычислить сумму,Проверьте, выбрано ли отображение— Одинаково ошибки ошибкам других функций. из основных действий, качестве своих аргументов все возможные вопросы способа — штука как формула массива
-
-
ячеек с числами левой верхней ячейки числовые значения, логические
данной геометрической прогрессии ввод формулы сочетанием
-
то применяем функциюВ ячейке B10 на какую сумму
не умножая ее десятичных чисел в при вставке илиМетод =1+2 или =A+B. которое пользователь выполняет не только ссылки суммирования в Excel. красивая, но имеют, т.е. после ее для суммирования.
-
-
диапазона суммирования. ИСТИНА или ЛОЖЬ,
составляет всего лишь клавиш «СУММЕСЛИМН». Про эту пишем нужную дату. продал продукты первый на 24. Во формате ячейки. Выберите удалении строк в
-
Вы можете ввести в Microsoft Excel. на ячейки и
Функция слабое место - набора нужно нажатьНачиная с версии ExcelФункция СУММЕСЛИ позволяет использовать даты в формате 0,41%.Ctrl+Shift+Enter функции читайте вДиалоговое окно функции отдел за все втором примере используется соответствующую ячейку или диапазоне, на который =1+2+3 или =A1+B1+C2 Функции диапазоны, но и
-
СУММ быстродействие. Если в
не Enter, а
-
2007 в базовом
только один критерий Excel. Если данный. статье «Суммирование ячеек заполнили так. дни. В ячейке формула соответствующий диапазон и
-
указывает ссылка по
и получить абсолютноСУММ различные математические операторы
-
Распространенные неполадки
|
вычисляет сумму всех |
вашей таблице несколько |
|
сочетание наборе появилась еще |
суммирования. Если необходимо диапазон также являетсяПример 2. В таблице=SUM(A1:A9*(MOD(ROW(A1:A9),3)=0)) в Excel по |
|
Нажимаем «ОК». Формула получилась С9 устанавливаем функцию=СУММ(A6:C6) нажмите клавиши |
тем же причинам. точные результаты, однакои и даже другие своих аргументов. Она тысяч строк, тоCtrl+Alt+Enter и функция указать сразу несколько диапазоном суммирования (третий Excel указаны данные=СУММ(A1:A9*(ОСТАТ(СТРОКА(A1:A9);3)=0)) условию» тут. такая. =СУММЕСЛИ(D2:D7;B10;C2:C7) «СУММЕСЛИ»., так как здесьCtrl + 1 Намного лучше использовать этот метод ненадеженСУММЕСЛИ функции Excel: является наиболее часто подобная формула способна |
|
. Фигурные скобки набирать |
СРЗНАЧЕСЛИ (AVERAGEIF) критериев, следует использовать аргумент опущен), на о работе двухПримечание:Какие ещё, естьТретий пример.В нужно просто посчитать, чтобы открыть диалоговое отдельные диапазоны, такие по ряду причин. |
 |
|
|
созданы, чтобы облегчить |
Если интересно узнать, как используемой функцией в заставить ваш Excel с клавиатуры не, которая подсчитывает не функцию СУММЕСЛИМН. |
|
итоговый результат не продавцов небольшого магазина. |
Строка формул показывает, способы суммирования вСумма ячеекExcel функция «СУММЕСЛИ» |
|
общее количество часов окно как: |
Опечатки эту задачу и посчитать накопительную сумму Excel. К примеру, «задуматься» на несколько нужно, они добавятся сумму, а среднееКритерий суммирования не обязательно влияют пустые ячейки Определить, какой из что это формула Excel, не обязательноExcel с условием.находится на закладке и минут, затраченныхФормат ячеек |
Вопросы и ответы
-
=СУММ(A1:A3;B1:B3). Допустим, вы пытаетесь дать пользователям максимально в Excel, обратитесь нам необходимо сложить секунд даже на к формуле автоматически. арифметическое по условию. должен относиться к
-
и ячейки, содержащие сотрудника принес больший массива, заключая её формулами, смотрите вПосчитаем сумму продаж «Формулы» в разделе на задания (5:36,, затем щелкните вкладкуТакая формула будет обновляться ввести много больших удобный инструмент. Надеюсь, к этому уроку. значения в трех мощном ПК. ВДля ввода, отладки и Ее можно использовать, диапазону суммирования. Например, текстовые данные. доход за 19 в фигурные скобки
-
статье «Суммирование в сметаны по всем «Библиотека функций». Нажимаем т. е. 5Число при добавлении и значений такого вида: что этот урокФункция ячейках. Мы, конечно этом случае можно общего понимания работы например, для вычисления для расчета общейусловие – обязательный для рабочих дней). {}. Их не Excel». отделам за все на «Математические» и часов 36 минут).и выберите нужный удалении строк.=14598,93+65437,90+78496,23 помог Вам освоитьСУММЕСЛИ же, можем воспользоваться воспользоваться еще одной подобных формул можно среднего процента выполнения
зарплаты сотрудника за заполнения аргумент, которыйИсходная таблица имеет следующий нужно вводить самостоятельно.При написании формулы, дни. В ячейке выбираем функцию «СУММЕСЛИ».Дополнительные сведения см. в формат, указав приПроблемаПопробуйте проверить правильность записей. базовые функции суммированияпозволяет подсчитать условную обычным оператором суммирования: альтернативой — функцией использовать следующий трюк:
плана. Подробно про год в таблице, может быть указан
-
вид: Они исчезнут, когда мы можем допустить В11 будем писатьПоявится диалоговое окно статье Сложение и этом нужное количествоВозможная причина Намного проще установить в Excel, и сумму в Excel,Но мы также можемБДСУММ (DSUM) если выделить фрагмент все функции выборочного в которой содержатся в виде числа,Для расчета используем функцию
вы начнете редактировать ошибку (по незнанию название нужного продукта. «Аргументы функции». Заполняем вычитание значений времени
-
десятичных знаков.Функция СУММ отображает символы следующие значения в теперь Вы сможете т.е. сумму ячеек, воспользоваться функцией. Перед использованием эта сложной формулы и суммирования можно почитать данные о зарплате текстовой строки, логического в формуле: формулу. или опечатка, т.д.). Сейчас мы написали его так.Как получить разницу междуМне нужно добавить, вычесть, ;## вместо результата. отдельных ячеек и свободно применять эти
support.office.com
Функция «СУММЕСЛИ» в Excel.
которые удовлетворяют определенномуСУММ функция требует небольшой нажать клавишу в этой статье всех сотрудников, можно выражения, результата выполненияСУММЕСЛИ(C3:C21;»Петров»;B3:B21);»Иванов»;»Петров»)’ class=’formula’>Пояснение: Какие бывают ошибки,
«сметана». Получилось так.В строке «Диапазон» датами?
умножить или поделитьУстановите флажок ширину столбцов.

знания на практике. критерию. Функция
и записать формулу доработки, а именноF9 с видеоуроком. Минус ввести формулу =СУММЕСЛИ(A1:A100;”Петренко”;B1:B100), какой-либо функции. ПереданноеФункция ЕСЛИ выполняет проверку
Произведение этих двух диапазонов что они означают,Эту функцию можно указываем диапазон первогоС помощью значениями числа. ; обычно означает,
Кроме того можно Удачи Вам иСУММЕСЛИ
следующим образом: — создания в, то Excel прямо этого способа в где: в качестве данного возвращаемых значений функциями (массив констант) хранится
как их найти использовать для заполнения столбца, с номерами времени, можно добавитьПросмотрите серию учебных что столбец слишком форматировать значения, когда успехов в изученииможет содержать толькоПоскольку функция любом подходящем свободном в строке формул том, что вa. A1:A100 – диапазон аргумента значение или СУММЕСЛИ с условиями в памяти Excel,
и исправить? Чтобы бланка, выбрав данные отделов, п. ч. и вычитание дат. видео: Основные математические мала для отображения они находятся в
Excel! один критерий.

вычислит выделенное и таблице должен быть ячеек, в которых выражение является критерием проверки «Иванов» и а не в ответить на эти из большой таблицы. мы хотим посчитать Ниже приведен пример операции в Excel
результата формулы.

Автор: Антон Андронов Например, следующая формула суммируем
поддерживает работу не листе миниатюрной таблицы отобразит результат. Например, отдельный столбец с хранятся фамилии сотрудников; суммирования рассматриваемой функции. «Петров» соответственно и ячейках листа. вопросы, читайте статью Смотрите статью «Как данные только по
очень часто подсчета или Использование Microsoft
Функция СУММ отображает саму их более удобным
только с отдельными
с условием отбора. если выделить функцию
признаком, а этоb. «Петренко» – критерий[диапазон_суммирования] – необязательный для возвращает текстовую строкуМассив констант выглядит следующим «Ошибки в формулах посчитать в Excel первому отделу. Мы

СТРОКА(B2:B15) бывает не всегда. поиска (фамилия работника) заполнения аргумент, принимающий с фамилией продавца, образом: {0;0;5;0;0;66;0;0;21}.
Excel».
ячейки в определенных указали столбец A.
двумя датами. Это калькулятора. текста, а не затем, когда они оперативнее обеспечивать вас внимание, что условие целыми диапазонами, то может быть любыми нажатьЕсли удобного отдельного столбца для диапазона A1:A100; ссылку на диапазон
суммарная прибыль которогоЭтот массив констант используетсяЭтот пример объяснит, как строках».В строке «Критерий»
же просто, как Как показать больше или результат. находятся в формуле. актуальными справочными материалами заключено в двойные вышеприведенную формулу можно (слово «F9
с признаком дляc. B1:B100 – диапазон ячеек, содержащих числовые оказалась больше. в качестве аргумента создать формулу массива,Какими способами можно
указываем, какой отдел= B2-A2 меньше десятичных разрядов?Проверьте, что ячейка неОшибки #ЗНАЧ!, если ячейки на вашем языке. кавычки. модифицировать:Условие
, то мы увидим выборочного суммирования нет ячеек, в которых значения, для которыхВ итоге получим следующее для функции которая суммирует каждую сделать самостоятельно любой из столбца А
. Ключ для работыМожно изменить формат отформатировано как текст. по ссылкам содержат Эта страница переведенаВ качестве условия можно
Истинная мощь функции» в E1), лишь массив номеров строк или значения в хранятся данные о будет рассчитана сумма значение:SUM n-ую строку в бланк в Excel, нам нужно посчитать. со значениями даты
excel-office.ru
Суммирование каждой n-ой строки в Excel
номера. Выделите ячейку Выделите ячейку или текст вместо чисел автоматически, поэтому ее использовать значение ячейки.СУММ бы он не для каждой ячейки нем непостоянные (где-то зарплатах работников (диапазон
- с учетом критерияПример 3. В таблице(СУММ), давая результат Excel. Мы покажем смотрите в статье
Здесь можно указать
и времени — - или диапазон в диапазон в вопросеДопустим, вы используете формулу текст может содержать
- В этом случае,раскрывается, когда необходимо совпадал с заголовками нашего диапазона: «
- суммирования). суммирования (условие). указаны данные о 92. формулу на примере «Как сделать бланк
- не только номер начать с конечная вопросе и для
и используйте
такого вида:
неточности и грамматические поменяв условие, изменится сложить большое количество из таблицы сА если выделить фрагментВыручкаПредположим, что у нас
- Примечания: зарплате сотрудника на
Урок подготовлен для Вас
n = 3, - в Excel» здесь. отдела (например, 1), дата/время и вычитание открытия диалогового окнасочетание клавиш Ctrl +=A1+B1+C1 ошибки. Для нас и результат: ячеек в Excel. данными. После вводаОСТАТ(СТРОКА(B2:B15);2)
", а где-то "
имеется вот такая
Если третий необязательный аргумент протяжении 12 месяцев командой сайта office-guru.ru но вы можетеЧетвертый пример. но и текст, значений даты иФормат ячеек 1или
важно, чтобы эта
- Меняем условие, меняется и В примере ниже условия в ячейкуи нажать наRevenue
- таблица с данными явно не указан,
- прошлого года. РассчитатьИсточник: http://www.excel-easy.com/examples/sum-every-nth-row.html сделать это дляСумма символы, адрес отдельной времени начала.
, а затемдля открытия диалогового
=A1+A2+A3
статья была вам
результат:
office-guru.ru
Пример функции СУММЕСЛИ для суммирования в Excel по условию
требуется просуммировать 12 E2 появится слово F9, то мы» и т.д.), то по выручке и диапазон ячеек, указанных доходы работника заПеревела: Ольга Гелих любого другого числа.Excel, если несколько условий. ячейки с номеромДругие способы работы с откройте окнаФормулу можно вставить разрыв полезна. Просим васУсловие можно комбинировать, используя значений. Функция
Примеры использования функции СУММЕСЛИ в Excel
ИСТИНА (TRUE) увидим массив результатов можно написать формулу, выполнению плана для в качестве первого весенние месяцы.Автор: Антон АндроновФункция
Если нужно посчитать
отдела, код, т. датами описаны в
вкладку число
- Формат ячеек при наличии все уделить пару секунд оператор конкатенации. ВСУММ
- или
- работы функции которая будет проверять нескольких городов:
аргумента, также является
Вид таблицы данных:Функция СУММЕСЛИ в ExcelROW сумму по двум д. Какие символы статье Определение количестваи выберите формат,
, затем нажмите
Сумма ячеек с определенным значением в Excel
значения — нечисловое и сообщить, помогла примере ниже формулапозволяет сделать этоЛОЖЬ (FALSE)ОСТАТ номер строки дляНеобходимо просуммировать выручку по
диапазоном суммирования.Весенними месяцами являются месяца
используется для расчета(СТРОКА) возвращает номер
и более столбцам,
можно использовать в дней между двумя который вы хотите кнопку (текст) в ссылках ли она вам, вернет сумму значений, несколькими щелчками мышью,- не обращайте
, т.е. остатки от каждой ячейки и
Как в Excel суммировать ячейки только с определенным значением
всем городам или,Условия, представленные в виде с номерами 3, суммы числовых значений, строки, в которой то можно в формуле, что они
датами.
сделать так указатьномер вкладку на ячейки, которые с помощью кнопок которые больше значения
если же использовать
внимания, нам нужна деления номеров строк суммировать только те что примерно то текстовой строки или 4 и 5. содержащихся в диапазоне находится ячейка. формулу вставить несколько означают, смотрите в
Как вычислить сумму только количество десятичных разрядов,и выберите нужный возвращают #VALUE! Ошибка. внизу страницы. Для в ячейке B1. оператор сложения, то будет сама формула на 2: из них, где
же самое, подсчитать выражения, содержащего символы
Для расчета используем
Особенности использования функции СУММЕСЛИ в Excel
ячеек, с учетом=ROW(A1)
функций «СУММЕСЛИ». Например,
статье «Символы в
- видимых ячеек? которые вы хотите формат. Если ячейка Сумма будет игнорировать удобства также приводимВо всех примерах, приведенных провозиться придется долго. из этой ячейки,И, наконец, если выделить номер четный, т.е. средний процент выполнения «>», « формулу: критерия, указанного в=СТРОКА(A1) в нашу таблицу формулах Excel» тут.Иногда когда вы использовать в текстовом формате текстовых значений и
- ссылку на оригинал ранее, мы производилиВ следующем примере функция выражающая условие, а фрагмент кратен двум: плана по всемЕсли аргумент условие указан2″;B3:B14)-СУММЕСЛИ(A3:A14;»>5″;B3:B14)’ class=’formula’> качестве одного изФункция
- из примера добавимВ строке «Диапазон вручную скрываете строкисочетание клавиш Ctrl + и не изменяются присвойте сумму только (на английском языке). суммирование и проверяли
СУММ
- не ее результат.ЕСЛИ(ОСТАТ(СТРОКА(B2:B15);2)=0;B2:B15)Давайте подробно разберем формулу городам. в виде текстовойСумма зарплат с 6-го
- аргументов, и возвращаетMOD столбец В с суммирования» мы указываем
- или используете автофильтр, 1 после изменения формата, численные значения.Функция условие по одномускладывает весь столбец После создания таблицыи нажать на в ячейке G2.Если решать проблему «в строки, можно использовать по 12-й месяц соответствующее числовое значение.(ОСТАТ) выводит остаток новыми данными. Формулу диапазон столбца с чтобы отображались только. при необходимости можноОшибка #ССЫЛКА! при удалении
- сумм и тому же А, а это с условием можноF9 «Читать» эту формулу лоб», то придется
- жесткий критерий (точное является подмножеством множества Данная функция является от деления. Например: в ячейке напишем данными, которые нужно определенные данные, можетКак добавить или вычесть использовать строк или столбцов, одна из диапазону. А что
- 1048576 значений: использовать функцию, то мы увидим лучше из середины вводить длинную формулу совпадение с указанной
- суммы зарплат с альтернативой совместного использованиядля первой строки результат такую. =СУММЕСЛИ(A2:A7;B10;C2:C7)+СУММЕСЛИ(A2:A7;B10;D2:D7) посчитать. У нас понадобиться вычислить сумму значения времени?F2 > вводПри удалении строки или математические и тригонометрические делать, если необходимо
- Следующая формула подсчитывает суммуБДСУММ (DSUM) что же на
- наружу: с перебором всех подстрокой) или выполнить
- 3-го по 12-й функций СУММ и равен 1, аЭтой формулой мы – это столбец
exceltable.com
Суммирование каждой 2-й, 3-й… N-й ячейки
Постановка задачи
только видимых ячеек.Есть несколько способовпринудительно формата для столбца формулы не функции, добавляет значения. просуммировать один диапазон,
всех ячеек, содержащихся: самом деле суммируетФункция ячеек, т.к. сразу поиск значений с месяц. Разница этих
ЕСЛИ. Ее использование 1 делится на считаем выборочные данные «Сумма». Для этого можно добавить или вычесть изменения. обновляются: из них
Вы можете добавить а условие проверять на рабочем листеЕсли нужно просуммировать не функцияСТРОКА (ROW) весь диапазон одним неточным совпадением, заменив сумм является искомой позволяет упростить формулы,
Способ 1. Функция СУММЕСЛИ (SUMIF) и ее аналоги для выборочного суммирования по условию
3 (0 раз) из столбцов CЗаполнили диалоговое окно воспользоваться функцией ПРОМЕЖУТОЧНЫЕ.ИТОГИ. значения времени. Например,Функция СУММ не обновляется. не исключаются удаленные отдельные значения, ссылки по-другому?Лист1 отдельные ячейки, а
СУММвыдает номер строки движением выделить не недостающие символы звездочкой величиной – суммой поскольку критерий, по с остатком 1. и D по так.
Если вы используете чтобы получить разницуУбедитесь, что значения, поэтому возвращается на ячейки илиНа этот случай функция. Чтобы данная формула целые строки, тов нашей формуле: для каждой по получится: «*» (любое количество зарплат за весенние которому производится суммированиедля третьей строки результат первому отделу.Нажимаем «ОК». Получилась такая строку итогов в между 8:00 ивычисления ошибка #ССЫЛКА!. Функция диапазоны или одновременно
Способ 2. Формула массива для суммирования каждой 2-й, 3-й … N-й строки
СУММЕСЛИ не вызвала циклической можно это легкоЗначение очереди ячейки изЕсли количество городов в символов) или вопросительным месяцы: значений, предусмотрен непосредственно равен 3, аФункцией «СУММЕСЛИ» в формула. =СУММЕСЛИ(A2:A7;1;C2:C7) таблице Excel, любая 12:00 для вычисленияимеет значение СУММ, в свою все три.припасла третий необязательный
ошибки, ее необходимо реализовать формулой массива,ЛОЖЬ (FALSE) диапазона B2:B15. таблице больше пары
- знаком «?» (одинФункцию СУММЕСЛИ можно использовать в ее синтаксисе. 3 делится наExcelМы рассмотрели этот
- функция, выбранная из заработной платы, можноАвто очередь, обновляется автоматически.Пример аргумент, который отвечает
- использовать на другом аналогичной способу 2:в данном случаеФункция десятков, то такой любой символ). В если требуется определитьПример 1. В таблице 3 (ровно 1можно посчитать, только, вариант установки формулы
- раскрывающегося списка «Итог», воспользоваться формулой.Формулы не обновляют ссылки=СУММ(A2:A10) за диапазон, который рабочем листе Excel
- Поскольку функция интерпретируются Excel какОСТАТ (MOD) способ начинает нагонять качестве примеров могут сразу несколько значений Excel записаны члены раз) с остатком отрицательные или, только, в ячейку, чтобы автоматически вводится как=(«12:00»-«8:00»)*24
Вкладка «формулы» при вставке строк=СУММ(A2:A10;C2:C10) необходимо просуммировать. Т.е. (отличном от Лист1).СУММПРОИЗВ (SUMPRODUCT) ноль, так чтовычисляет остаток от тоску, да и быть критерии «ст?л» для различных критериев. геометрической прогрессии. Какую 0. положительные числа. Об понять принцип работы промежуточный итог. Дополнительные, т. е. отнятьнажмите или столбцовСУММ(число1;[число2];…)
по первому аргументуФункцияавтоматически преобразует свои мы и получаем, деления каждого полученного ошибиться при вводе (стол либо стул Например, для расчета часть (в процентах)В результате формула возвращает
этом способе, читайте функции «СУММЕСЛИ». Когда сведения см. в время начала отПараметры вычисленийЕсли вставить строку илиИмя аргумента функция проверяет условие,СУММ аргументы в массивы, в итоге, сумму
номера строки на формулы можно запросто. при поиске наименований суммы зарплат за составляет сумма первых 0 для каждой в статье «Сумма поймем принцип составления статье Данные итогов
времени окончания. Обратите. Можно также использовать столбец, формула неОписание а третий подлежитможет принимать до то в этом каждого второго числа 2. Как же поступить? мебели), «Ива*» (фамилии
три первых и 15 членов прогрессии третьей строки. отрицательных чисел в формулы с функцией в таблице Excel. внимание, что Excel
Способ 3. Функция БДСУММ и таблица с условием
F9 будут обновляться длячисло1 суммированию. 255 аргументов и случае нет необходимости в нашем столбце.Функция Есть способы сделать Иванов, Иваненко, Иванищев три последних месяца от общей суммы=MOD(ROW(A1),3) Excel». «СУММЕСЛИ», можно формулуРассмотрим одну из вычисляет значения временипринудительно для вычисления включения добавленная строка, (обязательный)В следующем примере мы суммировать сразу несколько даже нажиматьЛегко сообразить, что вместоЕСЛИ (IF) это изящнее. и другие, которые в году соответственно ее членов.=ОСТАТ(СТРОКА(A1);3)Чтобы сложить и написать, сразу, в популярных как часть дня, на листе. где функция суммПервое число для сложения. просуммируем общую стоимость несмежных диапазонов илиCtrl+Shift+Enter функции суммирования впроверяет остаток, иЕсли в таблице есть начинаются на «Ива»). составим следующую таблицу:Вид исходной таблицы данных:Примечание: удалить дубли в ячейке, не вызывая
Способ 4. Суммирование каждой 2-й, 3-й… N-й строки
функций в поэтому чтобы получитьНекоторые значения не добавляются. автоматически обновляется (при Это может быть всех проданных фруктов.
ячеек:. эту конструкцию можно если он равен столбец с признаком,Если функции ссылаются наДля расчетов используем следующуюВыполним расчет с помощьюИзмените 3 на
planetaexcel.ru
таблице, тоже применяем
Просмотров: 332
Суммируем в Excel.
Операция суммирования на самом деле является, пожалуй, наиболее часто встречающейся операцией, выполняемой в Excel. Очень часто приходится находить общую сумму. Суммирование может проходить в самых разных вариантах.
Это может быть операция по нахождению общей суммы в выбранной колонке. Это может быть общая сумма с диапазонов, расположенных в разных листах. Это может быть сумма в соответствии с заданным условием. Возможно и выборочное суммирование по нескольким условиям. Причем проверка выполнения условий может идти как в одной графе, так и в нескольких колонках таблицы одновременно. В зависимости от поставленной задачи инструмент ее решения, то есть применяемая формула, будет меняться.
В нашем текущем уроке мы рассмотрим на наглядных примерах из практики наиболее типичные варианты нахождения общей суммы, как без зависимости от определенных условий, так и суммирование в соответствии с одним или несколькими заданными критериями условий.
Обычное суммирование.
Обычное суммирование, то есть нахождение общей суммы всех элементов независимо от различных условий и параметров, выполняется с помощью функции СУММ. Эта функция позволяет просуммировать элементы, указанные в виде параметров, пользователем.
Ее синтаксис несложен.
=СУММ(параметр1; параметр 2…)
При работе с функцией СУММ учитывайте следующие тонкости.
- Параметрами могут выступать как отдельные числа и иные значения, так и отдельные ячейки, и диапазоны с ними.
- В качестве ЗНАЧЕНИЙ параметров могут быть любые данные – числа, текст, даты, – но суммировать Excel будет только числа.
- Если хотя бы одно значение в параметрах содержит ошибку, то и результат всей функции СУММ выдаст ошибку.
- Всего можно указать до 255 параметров. Этим сама функция СУММ выгодно отличается от ее разновидности АВТОСУММА, часто применяемой новичками. АВТОСУММА находит только сумму значений в ячейках, расположенных рядом. При этом, если в диапазоне есть пустые ячейки или ячейки с текстом, то АВТОСУММА уже не складывает значения, находящиеся за ними.
Рисунок 1
Используя же функцию сумм, можно указывать любые диапазоны, в том числе находящиеся на разных листах текущего файла. На примере ниже проведено суммирование по итоговым данным с листов группировка_1, группировка_2 и группировка_3, причем сама формула находится на листе расчеты.
Рисунок 2
Если вы указали диапазон в другой книге как источник данных для суммирования, и данные в этом источнике были обновлены, то на результат расчета никак не повлияет нахождение файла-источника в открытом или закрытом виде. Так же не влияет открыта или нет была книга с итоговыми данными в момент изменения данных в источнике. В любом случае при изменении исходных данных функция автоматически выполнит перерасчет. Вот так выглядит получение данных из внешнего файла в функции СУММ.
Рисунок 3
Суммирование по одному условию. Функция СУММЕСЛИ.
В процессе работы приходится сталкиваться с ситуацией, когда требуется просуммировать не все данные подряд, а только те, для которых выполняется определенные одно или несколько условий. К примеру, необходимо получить сумму поступлений только по одному из филиалов. Или получить общее количество материалов определенного типа, израсходованных именно в данном месяце. В таких случаях необходимо указывать значение или несколько значений, называемых критериями, согласно которым будут формироваться условия, то есть правила суммирования. В первом случае критерием выступает название или код филиала. Во втором это наименование или артикул материала, а также номер или название месяца, для которого выполняется суммирование.
Для суммирования данных с учетом одного условия лучше всего применить функцию СУММЕСЛИ. У нее синтаксис несложен
=СУММЕСЛИ(диапазон поиска ячеек, соответствующих критерию; критерий, по которому будут отбираться данные для суммирования; диапазон для суммирования).
Предположим, что требуется найти общее количество молотков на нашем складе. При этом наименования номенклатуры указаны в диапазоне ВЗ:В70, а соответствующие им количества единиц товаров записаны в диапазоне С3:С70. В результате мы получаем такую формулу нашей функции:
=СУММЕСЛИ(B3:B70;”молоток”;C3:C70).
Обратите внимание, так как слово «Молоток» это текст, то мы взяли его в кавычки.
Данную формулу можно прочитать следующим образом: «Необходимо сложить значения всех ячеек, расположенных в диапазоне C3:C70 на позициях ячеек в диапазоне B3:B70, содержащих слово МОЛОТОК»
Или – так: «Если в ячейках диапазона B3:B70 находится слово МОЛОТОК, то соответствующие им по расположению ячейки диапазона C3:C70 просуммировать».
Что произойдет после того, как мы запустим на выполнение эту формулу, нажав Enter?
Excel начнет просматривать каждую ячейку в диапазоне B3:B70. Если он находит в очередной проверяемой ячейке слово «Молоток», то соответствующая ей по порядку ячейка из диапазона C3:C70 будет просуммирована. Если в очередной проверяемой ячейке в диапазоне B3:B70 слово «Молоток» не найдено, то ячейка из С3:С70 будет пропущена.
Рисунок 4
Применяя функцию СУММЕСЛИ, учитывайте следующие правила.
- Размер, то есть количество ячеек, диапазона проверки наличия критерия и диапазона суммирования должны совпадать. В противном случае возможны ошибки. Нельзя сказать, что эти ошибки появятся обязательно, но лично у меня они появляются примерно в 2 % случаев. Это очень много, поэтому лучше не рисковать.
- Возможна такая ситуация, когда и диапазон проверки, и диапазон суммирования являются одним и тем же диапазоном. В этом случае диапазон суммирования можно не указывать вообще. В примере ниже выполнено суммирование всех поступлений на счет по данным из полученной выписки банка
Рисунок 5
В этом случае опираться на названия операций поступления было нельзя, так как это и внесения наличными в кассе, и внесение наличными через терминал, и зачисление на счет, и переводы, и прочее. Зато все поступления были положительными, что и было использовано в формуле
=СУММЕСЛИ(C3:C82;”>0″)
3. При указании критерия допускается применение подстановочных знаков. Так, знак звездочки «*» соответствует наличию или отсутствию любого количества произвольных символов. Если указать сочетание *ст, то Excel поймет, что нас интересуют любой текст, который заканчивается на сочетание «СТ», например – пост, помост, тост и прочие. Если указать «СТ*», то Excel будет искать слова, которые начинаются с СТ – студент, стол, стена. НУ а если ввести сочетание «*ст*», то будут найдены все ячейки, где вообще сочетание «СТ» есть, неважно – в начале, в середине или в конце. Вопросительный же знак говорит о возможном наличии или отсутствии одного произвольного символа. В частности, если указать такой вариант «СТ??», то из списка стол, стул, стена, студент, стекло, стеллаж программа отберет только слова Стол и Стул (так как было указано, что первые два знака должны быть СТ, но после них может быть НЕ БОЛЕЕ двух символов). Это удобно, если вы не знаете точное значение критерия.
В частности, вот так можно найти общее поступление на счет в таблице из последней задачи в виде внесения наличных, независимо, были ли внесены наличные в кассе или через терминал самообслуживания.
=СУММЕСЛИ(B3:B82;”*внесение наличных*”;C3:C82)
Рисунок 6
4. Если требуется вывести итоговую сумму на основе значений ячеек, где непосредственно используются подстановочные знаки, то указывая эти знак в качестве критерия, перед ними уазываем знак тильды (~)
=СУММЕСЛИ(I3:I18;”~*”;J3:J18)
Рисунок 7
5. Ну и наконец – не забываем, что если в качестве критерия указываем значение из списка в диапазоне, то диапазон проверки и диапазон суммирования в формуле закрепляют, используя абсолютную или смешанную адресацию. Изначально отсутствие закрепления на расчет не повлияет, но в дальнейшем при сортировке или ином изменении в порядке исходных данных будут проблемы с искажением результатов. Для закрепления достаточно выделит нужные диапазоны в формуле и нажать клавишу F4 в верхнем ряду клавиатуры. В примере ниже найден объем реализации в литрах для каждой номенклатурной группе ГСМ.
Рисунок 8
Важно помнить, что функция СУММЕСЛИ пропускает ошибочные значения. В следующем примере найдена общая сумма по продаже молотков, несмотря на то, что одна из сумм по данному наименованию содержит ошибку.
Рисунок 9
Кроме этого, СУММЕСЛИ не умеет работать с закрытыми книгами. Поэтому если при расчете вы использовали данные внешнего файла, и этот файл закрыт во время работы, то вы увидите ошибку.
В следующем примере выполнялось суммирование по значениям из внешнего файла traning.xlsx
=СУММЕСЛИ([traning.xlsx]склад!$A$2:$A$1119;”*”&$A3&”*”;[traning.xlsx]склад!D$2:D$1119)
Рисунок 10
Но так как при следующем подключении файл с исходной информацией закрыт, то при попытке обновить связь данных получаем значение ошибки.
Рисунок 11
Суммирование по нескольким условиям. Функция СУММЕСЛИМН.
Ситуация усложняется, если при суммировании нам необходим учесть не один, а несколько критериев. В таком случае можно применить разные способы. Сегодня мы рассмотрим применение функции СУММЕСЛИМН. Она позволяет выполнить выборочное суммирование в зависимости от нескольких заданных условий. Всего таких условий можно указать до 127 вариантов. Как минимум надо задать 2 условия. Вы можете использовать и только одно условие, что не запрещено, однако в этом случае проще применить СУММЕСЛИ.
Синтаксис данной функции выглядит так
=СУММЕСЛИМН( диапазон суммирования; диапазон проверки на соответствие первому критерию ( то есть первому условию); первый критерий ( условие, которому должна соответствовать ячейка в диапазоне проверки первого критерия); диапазон проверки на соответствие второму критерию ( второму условию); второй критерий ( второе условие)… и так до 127 диапазонов проверки критериев и самих критериев).
Приведем пример работы СУММЕСЛИМН. Предположим следующее. Наименования товаров заданы в диапазоне B3:B50, количество упаковок каждого товара находится в графе С3:С50, а в диапазоне D3:D50 указаны соответствующие заданным позициям товара расценки. Наша задача – найти общее количество упаковок рубашек с ценой ниже 3000. Получаем следующую задачу:
«Найти общую сумму в диапазоне С3:С50, но при этом в диапазоне B3:B50 должно содержаться слово «рубашка», а в диапазоне D3:D50 значение должно быть меньше 3000». Итоговая формула будет выглядеть следующим образом.
=СУММЕСЛИМН(C3:C50;B3:B50;”рубашка”;D3:D50;”<3000″)
Рисунок 12
Естественно, что вместо указания явным образом названия нужного товара можно было указать ячейку, содержащую данное название. Это бы никак не повлияло на расчет.
При работе с функцией СУММЕСЛИМН надо учитывать все правила и тонкости, которые применялись для функции СУММЕСЛИ. Кроме этого, существуют и особенности непосредственно функции СУММЕСЛИМН:
- В отличии от функции СУММЕСЛИ равенство диапазонов суммирования и поиска соответствия условию является не рекомендательным, а обязательным. Если хотя бы один из указанных диапазонов не совпадет по размеру с остальными, получите не просто неверные данные, а значение ошибки #ЗНАЧ!
- В отличии от функции СУММЕСЛИ, где третий параметр не обязателен и иногда допускается его пропуск, для функции СУММЕСЛИМН указание каждого параметра обязательно. Нельзя задать диапазон проверки условия и при этом не указать само условие или наоборот. Тем более вы не можете не указать диапазон суммирования, так как таким диапазоном автоматически будет считаться самый первый диапазон, указанный при введении данной функции. Заданные для проверки условия проверяются по содержимому разных диапазонов. Нельзя проверить на соответствие разным критериям ячеек одного и того же диапазона. Вы можете найти общую сумму затрат по выбранному филиалу, группе затрат и периоду, так как наименование филиала, группа затрат и период будут указаны в разных графах. Если же вы попытаетесь с помощью функции СУММЕСЛИМН найти общую сумм затрат по нескольким филиалам из общего списка, то у вас ничего не получится, так как наименования филиалов расположены в одной колонке таблицы.
Подведем итоги.
На нашем занятии мы научились проводить суммирование указанных значений без учета условий, с учетом одного условия либо с учетом нескольких условий, проверяемых в разных колонках. В первом случае использовали функцию СУММ, во втором – СУММЕСЛИ, в третьем – СУММЕСЛИМН.
Однако могут встретится ситуации, когда непосредственно самих значений для суммирования нет, хотя имеется информация для вычисления этих значений. Например, в таблице указаны только количество и стоимость единицы каждого товара, а требуется узнать итоговую сумму затрат на изготовление каждой группы товаров. Или при расчете суммы необходимо учесть различных условий, расположенных как в разных, так и в одной колонке. К примеру, найти общую сумму по продажам всех молотков и отверток с ценой от 4000 и до 1000 соответственно в феврале. Или же необходимо найти итоговую сумму поступлений от реализации одежды и продуктов из таблиц, расположенных на разных листах.
В таких случаях используются формулы массива, а также функции БДСУММ, СУММПРОИЗВ, ПРОМЕЖУТОЧНЫЕ.ИТОГИ и АГРЕГАТ. Функции ПРОМЕЖУТОЧНЫЕ.ИТОГИ и АГРЕГАТ подробно рассмотрены на прошлых занятиях, а вот о работе с функциями БДСУММ, СУММПРОИЗВ и применении формул массива для суммирования в соответствии с условиями поговорим в наших следующих материалах.
Наше же текущее занятие подошло к концу, спасибо за внимание и успеха в работе. Надеемся, что каждый нашел в нашем уроке для себя что-то новое, интересное и необходимое для работы.
Если вы хотите узнать больше о тонкостях работы в Excel, то мы приглашаем посетить наши тренинги и вебинары. Свяжитесь с нашими кураторами, используя контактную информацию, указанную справа на странице, или оправьте заявку на странице заказа. Вы также можете пройти опрос для выбора интересующей именно вас темы занятий
Skip to content
Как посчитать сумму в Excel быстро и просто? Чаще всего нас интересует итог по столбцу либо строке. Попробуйте различные способы найти сумму по столбцу, используйте функцию СУММ или же преобразуйте ваш диапазон в «умную» таблицу для простоты расчетов, складывайте данные из нескольких столбцов либо даже из разных таблиц. Все это мы увидим на примерах.
- Как суммировать весь столбец либо строку.
- Суммируем диапазон ячеек.
- Как вычислить сумму каждой N-ой строки.
- Сумма каждых N строк.
- Как найти сумму наибольших (наименьших) значений.
- 3-D сумма, или работаем с несколькими листами рабочей книги Excel.
- Поиск нужного столбца и расчет его суммы.
- Сумма столбцов из нескольких таблиц.
Как суммировать весь столбец либо строку.
Если мы вводим функцию вручную, то в вашей таблице Excel появляются различные возможности расчетов. В нашей таблице записана ежемесячная выручка по отделам.
Если поставить формулу суммы в G2
=СУММ(B:B)
то получим общую выручку по первому отделу.
Обратите внимание, что наличие текста, а не числа, в ячейке B1 никак не сказалось на подсчетах. Складываются только числовые значения, а символьные – игнорируются.
Важное замечание! Если среди чисел случайно окажется дата, то это окажет серьезное влияние на правильность расчетов. Дело в том, что даты хранятся в Excel в виде чисел, и отсчет их начинается с 1900 года ежедневно. Поэтому будьте внимательны, рассчитывая сумму столбца в Excel и используя его в формуле целиком.
Все сказанное выше в полной мере относится и к работе со строками.
Но суммирование столбца целиком встречается достаточно редко. Гораздо чаще область, с которой мы будем работать, нужно указывать более тонко и точно.
Суммируем диапазон ячеек.
Важно научиться правильно указать диапазон данных. Вот как это сделать, если суммировать продажи за 1-й квартал:
Формула расчета выглядит так:
=СУММ(B2:D4)
Вы также можете применить ее и для нескольких областей, которые не пересекаются между собой и находятся в разных местах вашей электронной таблицы.
В формуле последовательно перечисляем несколько диапазонов:
=СУММ(B2:D4;B8:D10)
Естественно, их может быть не два, а гораздо больше: до 255 штук.
Как вычислить сумму каждой N-ой строки.
В таблице расположены повторяющиеся с определенной периодичностью показатели — продажи по отделам. Необходимо рассчитать общую выручку по каждому из них. Сложность в том, что интересующие нас показатели находятся не рядом, а чередуются. Предположим, мы анализируем сведения о продажах трех отделов помесячно. Необходимо определить продажи по каждому отделу.
Иначе говоря, нужно, двигаясь вниз, взять каждую третью строчку.
Это можно сделать двумя способами.
Первый – самый простой, «в лоб». Складываем все цифры нужного отдела обычной математической операцией сложения. Выглядит просто, но представьте, если у вас статистика, предположим, за 3 года? Придется обработать 36 чисел…
Второй способ – для более «продвинутых», но зато универсальный.
Записываем
=СУММ(ЕСЛИ(ОСТАТ(СТРОКА(C2:C16)+1;3)=0;C2:C16))
И затем нажимаем комбинацию клавиш CTRL+SHIFT+ENTER, поскольку используется формула массива. Excel сам добавит к фигурные скобки слева и справа.
Как это работает? Нам нужна 1-я, 3-я, 6-я и т.д. позиции. При помощи функции СТРОКА() мы вычисляем номер текущей позиции. И если остаток от деления на 3 будет равен нулю, то значение будет учтено в расчете. В противном случае – нет.
Для такого счетчика мы будем использовать номера строк. Но наше первое число находится во второй строке рабочего листа Эксель. Поскольку надо начинать с первой позиции и потом брать каждую третью, а начинается диапазон со 2-й строчки, то к порядковому номеру её добавляем 1. Тогда у нас счетчик начнет считать с цифры 3. Для этого и служит выражение СТРОКА(C2:C16)+1. Получим 2+1=3, остаток от деления на 3 равен нулю. Так мы возьмем 1-ю, 3-ю, 6-ю и т.д. позиции.
Формула массива означает, что Excel должен последовательно перебрать все ячейки диапазона – начиная с C2 до C16, и с каждой из них произвести описанные выше операции.
Когда будем находить продажи по Отделу 2, то изменим выражение:
=СУММ(ЕСЛИ(ОСТАТ(СТРОКА(C2:C16);3)=0;C2:C16))
Ничего не добавляем, поскольку первое подходящее значение как раз и находится в 3-й позиции.
Аналогично для Отдела 3
=СУММ(ЕСЛИ(ОСТАТ(СТРОКА(C2:C16)-1;3)=0;C2:C16))
Вместо добавления 1 теперь вычитаем 1, чтобы отсчет вновь начался с 3. Теперь брать будем каждую третью позицию, начиная с 4-й.
Ну и, конечно, не забываем нажимать CTRL+SHIFT+ENTER.
Примечание. Точно таким же образом можно суммировать и каждый N-й столбец в таблице. Только вместо функции СТРОКА() нужно будет использовать СТОЛБЕЦ().
Сумма каждых N строк.
В таблице Excel записана ежедневная выручка магазина за длительный период времени. Необходимо рассчитать еженедельную выручку за каждую семидневку.
Используем то, что СУММ() может складывать значения не только в диапазоне данных, но и в массиве. Такой массив значений ей может предоставить функция СМЕЩ.
Напомним, что здесь нужно указать несколько аргументов:
1. Начальную точку. Обратите внимание, что С2 мы ввели как абсолютную ссылку.
2. Сколько шагов вниз сделать
3. Сколько шагов вправо сделать. После этого попадаем в начальную (левую верхнюю) точку массива.
4. Сколько значений взять, вновь двигаясь вниз.
5. Сколько колонок будет в массиве. Попадаем в конечную (правую нижнюю) точку массива значений.
Итак, формула для 1-й недели:
=СУММ(СМЕЩ($C$2;(СТРОКА()-2)*5;0;5;1))
В данном случае СТРОКА() – это как бы наш счетчик недель. Отсчет нужно начинать с 0, чтобы действия начать прямо с ячейки C2, никуда вниз не перемещаясь. Для этого используем СТРОКА()-2. Поскольку сама формула находится в ячейке F2, получаем в результате 0. Началом отсчета будет С2, а конец его – на 5 значений ниже в той же колонке.
СУММ просто сложит предложенные ей пять значений.
Для 2-й недели в F3 формулу просто копируем. СТРОКА()-2 даст здесь результат 1, поэтому начало массива будет 1*5=5, то есть на 5 значений вниз в ячейке C7 и до С11. И так далее.
Как найти сумму наибольших (наименьших) значений.
Задача: Суммировать 3 максимальных или 3 минимальных значения.
Функция НАИБОЛЬШИЙ возвращает самое большое значение из перечня данных. Хитрость в том, что второй ее аргумент показывает, какое именно значение нужно вернуть: 1- самое большое, 2 – второе по величине и т.д. А если указать {1;2;3} – значит, нужны три самых больших. Но при этом не забывайте применять формулу массива и завершать комбинацией клавиш CTRL+SHIFT+ENTER.
=СУММ(НАИБОЛЬШИЙ(B2:D13;{1;2;3}))
Аналогично обстоит дело и с самыми маленькими значениями:
=СУММ(НАИМЕНЬШИЙ(B2:D13;{1;2;3}))
3-D сумма, или работаем с несколькими листами рабочей книги Excel.
Чтобы подсчитать цифры из одинаковой формы диапазона на нескольких листах, вы можете записывать координаты данных специальным синтаксисом, называемым «3d-ссылка».
Предположим, на каждом отдельном листе вашей рабочей книги имеется таблица с данными за неделю. Вам нужно свести все это в единое целое и получить свод за месяц. Для этого будем ссылаться на четыре листа.
Посмотрите на этом небольшом видео, как применяются 3-D формулы.
Как видите, у нас имеется 4 одинаковых таблицы. Стандартный метод нахождения выручки за месяц –
=СУММ(неделя1!B2:B8;неделя2!B2:B8;неделя3!B2:B8;неделя4!B2:B8)
В качестве аргументов перечисляем диапазоны данных.
А вот 3D-метод:
=СУММ(неделя1:неделя4!B2:B8)
Мы указываем программе, что нужно произвести вычисления с ячейками B2:B8, находящимися на листах неделя1, неделя2, неделя3, неделя4. Здесь номер листа последовательно увеличивается на 1.
Важное замечание. Вы можете пользоваться 3D-ссылками и в других случаях. К примеру, выражение
=СРЗНАЧ(неделя1!B2:B8;неделя2!B2:B8;неделя3!B2:B8;неделя4!B2:B8)
найдет среднее значение однодневной выручки за месяц.
Поиск нужного столбца и расчет его суммы.
Имеются сведения о продаже товаров, для каждого из них выделен отдельная колонка. Необходимо рассчитать продажи по выбранному товару. Иначе говоря, нам в Экселе нужно рассчитать сумму столбца, но сначала нужно всего лишь найти этот нужный нам столбец среди других аналогичных.
Для поиска и выбора конкретного товара используем весьма популярную комбинацию функций ИНДЕКС+ПОИСКПОЗ.
Расчет суммы в G3 выполним так:
=СУММ(ИНДЕКС(B2:D21;0;ПОИСКПОЗ(F3;B1:D1;0)))
Итак, комбинация ИНДЕКС+ПОИСКПОЗ должны возвратить для дальнейших расчетов набор чисел в виде вертикального массива, который и будет потом просуммирован.
Опишем это подробнее.
ПОИСКПОЗ находит в шапке наименований таблицы B1:D1 нужный продукт (бананы) и возвращает его порядковый номер (иначе говоря, 2).
Затем ИНДЕКС выбирает из массива значений B2:D21 соответствующий номер столбца (второй). Будет возвращен весь столбик данных с соответствующим номером, поскольку номер строки (первый параметр функции) указан равным 0. На нашем рисунке это будет С2:С21. Остается только подсчитать все значения в этой колонке.
В данном случае, чтобы избежать ошибок при записи названия товара, мы рекомендовали бы использовать выпадающий список в F3, а значения для наполнения его брать из B1:D1.
5 способов создать выпадающий список в Excel — рекомендуем ознакомиться.
Сумма столбцов из нескольких таблиц.
Как в Экселе посчитать сумму столбца, если таких столбцов несколько, да и сами они находятся в нескольких разных таблицах?
Для получения итогов сразу по нескольким таблицам также используем функцию СУММ и структурированные ссылки. Такие ссылки появляются при создании в Excel «умной» таблицы.
При создании её Excel назначает имя самой таблице и каждому заголовку колонки в ней. Эти имена затем можно использовать в выражениях: они могут отображаться в виде подсказок в строке ввода.
В нашем случае это выглядит так:
| Прямая ссылка | Структурированная ссылка (Имя таблицы и столбца) |
| B2:B21 | Таблица2[Сумма] |
Для создания «умной» таблицы выделим диапазон A1:B21 и на ленте «Главная» выбираем «Форматировать как таблицу».
Приятным бонусом здесь является то, что «умная» таблица сама изменяет свои размеры при добавлении в нее данных (или же их удалении), ссылки на нее корректировать не нужно.
Также в нашем случае не принципиально, где именно располагаются в вашем файле Excel эти данные. Даже не важно, что они находятся на разных листах – программа все равно найдет их по имени.
Помимо этого, если используемые вами таблицы содержат строчку итогов, то нашу формулу перепишем так:
=СУММ(Таблица2[#Итоги];Таблица3[#Итоги])
И если будут внесены какие-то изменения или добавлены цифры, то все пересчитается автоматически.
Примечание: итоговая строчка в таблице должна быть включена. Если вы отключите её, то выражение вернет ошибку #ССЫЛКА.
Еще одно важное замечание. Чуть выше мы с вами говорили, что функция СУММ должна сложить сумму всех значений в строке или столбце – даже если они скрыты или же фильтр значений не позволяет их увидеть.
В нашем случае, если в таблице включена строка итогов, вы с ее помощью получите сумму только видимых ячеек.
Как вы видите на этом рисунке, если отфильтровать часть значений, то общие продажи, рассчитанные вторым способом, изменятся.
В то время как если просто складывать ячейки и не использовать итоговую строку «умной» таблицы, то фильтр и скрытие отдельных позиций никак не меняет результат вычислений.
Надеемся, что теперь суммировать области данных или же отдельные ячейки вам будет гораздо проще.
Также рекомендуем:
Как в Экселе посчитать сумму определенных ячеек
Эксель автоматически производит различные операции, которые упрощают работу с числовыми и текстовыми данными. При использовании функций и инструментов пользователь может тонко настроить подсчет результата, задать условия, использовать формулы, работать одновременно с несколькими таблицами на разных листах документа.
Самый простой способ посчитать сумму определенных ячеек – это их выделение. Программа автоматически произведет расчет и отобразит результат в панели внизу. Если нужно выделить несколько ячеек в разных местах, то для этого нужно воспользоваться клавишей Ctrl: зажать ее и мышкой выбрать нужные для подсчета элементы таблицы.
Способ пригодится, если нет необходимости зафиксировать результат решения. Около значения суммы отображается также количество элементов, которые участвуют в подсчете, а также их среднее арифметическое число.
Суммирование
Суммирование – важная операция, необходимая для подсчета данных в различных сферах. Если с нахождением суммы диапазона не возникает вопросов, как посчитать сумму ячеек в Excel, если даны одно или несколько условий.
Сумма с одним условием
Дана задача, при которой нужно подсчитать сумму ячеек при выполнении конкретного условия. Здесь пользователь применяет функцию, аналогичную фильтру значений. Проверка выполняется в:
Текстовое значение
Для решения задачи с одним условием в виде текстового значения юзер:
- создает таблицу;
- выбирает ячейку, где будет подсчитана сумма, и устанавливает курсор в строку формул;
- вводит команду: =суммесли (условия выполнения).
- последовательно указывает диапазон значений, условие отбора, диапазон суммирования.
- для получения результата нажимает «Enter». В выбранной ячейке указывает сумму тех значений, которые удовлетворяют поставленному условию.
Примечание: Первый параметр – диапазон значений, среди которых будет проводиться отбор.
Второй параметр – критерий, указывающий, что нужно искать.
Третий параметр – диапазон суммирования, из которого будут выбираться значения, удовлетворяющие второму параметру, и складываться.
Критерий отбора указывается в кавычках.
Между параметрами функции обязательно должен быть разделитель «;» (точка с запятой). В противном случае приложение выдаст ошибку о неверно написанной функции.
После введения формулы нужно обязательно проверить правильность расстановки скобок.
Численное значение
Для получения суммы с одним условием в численном формате пользователь:
- формирует таблицу;
- выбирает ячейку, где будет отображаться итог решения задачи;
- переходит в строку формул;
- вписывает функцию: =суммесли (условия выполнения);
- действует согласно предыдущему алгоритму, указывая условия отбора и диапазоны значений;
- для получения результата нажимает «Enter». В выбранной ячейке указывается сумма тех значений, которые удовлетворяют поставленному условию.
Сумма с несколькими условиями
Иногда юзеру нужно решить задачу, где указаны 2 и более условий, и нужно найти сумму значений, удовлетворяющих заданным критериям. Для этого используется функция «=СУММЕСЛИМН». Поэтому важно знать, как в Экселе сделать сумму с несколькими условиями. Для этого пользователь:
- формирует таблицу по заданному образцу;
- выбирает ячейку, где будет отображаться итог решения задачи;
- переходит в строку формул;
- вписывает функцию: =суммеслимн (условия выполнения).
- последовательно указывает диапазон сложения, диапазон условия1, условие1 и т.д.;
- для получения результата нажимает «Enter». В выбранной ячейке указывает сумма тех значений, которые удовлетворяют поставленному условию.
Примечание: Первый параметр – диапазон сложения, из которого будут выбираться значения, удовлетворяющие условиям, и складываться.
Второй параметр – диапазон условия 1, указывающий столбец, в котором проходит фильтрация по первому условию.
Третий параметр – условие1, которое указывается в кавычках и задает фильтрацию.
Четвертый и последующий параметры аналогичны второму и третьему, т.е. диапазон условия2, условие2; диапазон условия3, условие3 и т.д.
Условий отбора может множество.
Между параметрами функции обязательно должен быть разделитель «;» (точка с запятой). В противном случае приложение выдаст ошибку о неверно написанной функции.
После введения формулы нужно обязательно проверить правильность расстановки скобок.
Произведение двух столбцов
Возникают ситуации, когда нужно знать, как посчитать сумму в Excel через произведение двух столбцов. Для этого пользователь:
- вводит значения в 2 столбца;
- выбирает ячейку, где отображается результат;
- устанавливает курсор в строку формул и вводит текст:=сумм (диапазон ячеек одного столбца ) *сумм(диапазон ячеек другого столбца);
- для получения результата нажимает «Enter».
Примечание: при ручном написании функций важно проверить правильность расстановки скобок. В противном случае приложение выдаст сообщение об ошибке и предложит исправить недочет.
Для получения произведения двух столбцов пользователь:
- находит сумму чисел в первом и втором столбце;
- в произвольной ячейке отмечает произведение двух сумм путем написания формулы в строке формулы или непосредственно в ячейке;
- нажимает «Enter».
Чтобы сложить несколько чисел, которые находятся в разных местах, с помощью формулы, воспользуйтесь следующим способом:
- Откройте ту таблицу, в которой нужно произвести расчет.
- В свободной ячейке поставьте курсор и введите знак «=
» без кавычек. Программа автоматически активирует функцию, предназначенную для суммирования чисел в ячейках таблицы. - Щелкните левой кнопкой мыши по той ячейке, данные которой будут применены в расчете. Там, где поставлен знак «=
», появится значение из цифр и букв, обозначающее местоположение числа в таблице. При этом буква – это столбец, а цифра – строка. - Напечатайте в поле со знаком «=
» после адреса ячейки (
B3
в примере) «
+
», затем выберите ячейку для подсчета, кликнув по ней. Проделывайте это с каждым полем, данные которого требуются для сложения.
Чтобы найти сумму чисел в выбранных ячейках, нажмите на клавишу Enter. В поле, где складывались значения расположения данных, появится число – сумма данных.
При пустом значении ячейки или текста в ней программа автоматически проигнорирует данные. В верхней строке возможно вводить формулу вручную после знака «=
». Буквенно-цифровое значение ячейки необходимо складывать с помощью «
+
», при этом неважно, верхний или нижний регистр используется. Для получения результата также нажмите на клавишу ввода.
Суммирование столбца
Теперь перейдем к самому простому и вкусному. Да, сейчас вы узнаете как суммировать столбец.
Выделите столбeц или его часть, после чего переходите во вкладку «Формулы» и выбирайте там пункт «Автосумма». После этой несложной манипуляции вы увидите сумму всех выделенных вами чисел. Она автоматически встанет в ближайшую свободную ячейку в вашем столбце.
На самом деле даже необязательно, чтобы это был столбец. Это может быть как и строка, так и отдельные ячейки (можно выделить с помощью зажатой клавиши CTRL). Только место появление результата будет другое.
Функция СУММ в Excel
В программе Excel используются массивы, или данные, которые объединены в группы. Ими являются таблицы с различными значениями. Чтобы узнать сумму целого массива или нескольких больших массивов, используется функция «СУММ
»:
- Выделите ту ячейку, в которую планируется вставить итоговое значение сложения. Затем кликните по кнопке «Вставить функцию
», которая расположена рядом со строкой для формул. - Откроется окно мастера функций. Выделите пункт «СУММ
», затем кликните по кнопке «
ОК
». Чтобы быстро отыскать нужную функцию, можно воспользоваться специальной поисковой строкой. - В появившемся окне определите диапазон ячеек, которые нужно суммировать. Сделать это можно вручную, вписывая их значение. Также можно выделить с помощью левой кнопкой мышки нужные данные прямо из таблицы в программе. В строке аргументов функции отобразится диапазон ячеек, после этого можно подтвердить действие с помощью кнопки «ОК
».
В выделенной ячейке появится сумма выбранного массива, а в строке ввода – функция. Если нужно добавить еще один диапазон данных, то для этого необходимо в окне «Аргументы функции
» в строке «
Число 2
» его определить, затем нажать на «
ОК
». В выбранной ячейке к ранее полученному результату прибавятся новые данные.
Программа Excel позволяет прописать функцию самостоятельно без использования дополнительных диалоговых окон. Чтобы это сделать, выберите нужную пустую ячейку и в строке формул вручную пропишите функцию с диапазоном. Например, =СУММ(B5:B7), чтобы посчитать итог продаж за четверг, пятницу и субботу.
После того, как функция прописана, нужно нажать на клавишу Enter, чтобы программа произвела подсчет. Следует отметить, что перед функцией ставится знак «=
», диапазон прописывается в круглых скобках, а между диапазоном ячеек прописывается двоеточие.
СУММ с помощью горячих клавиш
Управление функциями в Excel может осуществляться с помощью горячих клавиш, которые введут функцию в выбранную ячейку автоматически. Чтобы вставить функцию =СУММ, действуйте следующим образом:
- Выберите пустую ячейку, в которую будет вписана сумма.
- Нажмите и удерживайте клавишу Alt, затем один раз нажмите на клавишу «равно» =.
- Отпустите Alt. В выделенную ячейку будет вставлена функция СУММ.
- Нажмите Enter, чтобы Excel подсчитал выбранный диапазон.
Данное сочетание клавиш работает на Windows. Для операционной системы MacOS функция активируется одновременным нажатием клавиш Shift + Cmd + T.
В программе Excel предусмотрено три разновидности функции СУММ
, которые применяются в зависимости от цели. Помимо расчета результата суммирования выбранных ячеек или диапазона ячеек, есть также сложение по условию:
СУММЕСЛИ
и
СУММЕСЛИМН
.
Выборочные вычисления по одному или нескольким критериям
Постановка задачи
F9, то мы в ячейке G2.
десятков, то такой
сталкивались с такойСУММЕСЛИ (SUMIF) все заказы в
Способ 1. Функция СУММЕСЛИ, когда одно условие
«*» (любое количество в году соответственно»Фрукты листа Excel. Чтобыможно использовать подстановочныесуммирует только те окно заполняем, как написали бы критерий на замечание (слово «
увидим массив результатов
«Читать» эту формулу способ начинает нагонять замечательной возможностью Excelне поможет, т.к. «Копейку», например), то символов) или вопросительным составим следующую таблицу:B3:B22 – диапазон ячеек,Апельсины
отобразить результаты формул, знаки: вопросительный знак значения из диапазона
- в предыдущей формуле, – «выпущено».ant6729Условие работы функции лучше из середины тоску, да и как формулы массива, не умеет проверять
- задача решалась бы знаком «?» (одинДля расчетов используем следующую содержащих значения членов8 000 ₽ выделите их и ( C2:C5, для которых только «критерий» пишемВ разделе «Критерий»: Там, где 1» в E1), лишьОСТАТ наружу: ошибиться при вводе то советую почитать больше одного критерия. достаточно легко при любой символ). В формулу: прогрессии.Масло нажмите клавишу F2,? соответствующие значения из «%» — это можно писать некоторые — вставляете количество бы он не
- , т.е. остатки отФункция формулы можно запросто. предварительно про них Поэтому начиная с помощи встроенной функции
Способ 2. Функция СУММЕСЛИМН, когда условий много
качестве примеров могутВ результате получим:Полученный результат:4 000 ₽ а затем — клавишу) и звездочку ( диапазона B2:B5 равны в нашей таблице символы. ячеек для суммирования совпадал с заголовками деления номеров строкСТРОКА (ROW) Как же поступить? много хорошего здесь. версии Excel 2007 Excel быть критерии «ст?л»Функция СУММЕСЛИ имеет следующийДоля в процентах первыхОвощи ВВОД. При необходимости* «Иван».
так написано. Получилась* (звездочка) означает (количество первых ячеек из таблицы с на 2:выдает номер строки Есть способы сделать Ну, а в в набор функцийСУММЕСЛИ (SUMIF) (стол либо стул
синтаксис: 15-ти значений (75%Морковь измените ширину столбцов,). Вопросительный знак соответствуетЕсли необходимо выполнить суммирование такая формула. любое количество символов
Способ 3. Столбец-индикатор
диапазона) данными. После вводаИ, наконец, если выделить для каждой по это изящнее. нашем случае задача была добавлена функция из категории при поиске наименований=СУММЕСЛИ(диапазон; условие; [диапазон_суммирования]) — от количества42 000 ₽ чтобы видеть все
одному любому символу,
ячеек в соответствии=СРЗНАЧЕСЛИ(B2:B10;»%»;C2:C10) в слове. Например,Там, где 2 условия в ячейку фрагмент очереди ячейки изЕсли в таблице есть решается одной формулой:СУММЕСЛИМН (SUMIFS)Математические (Math&Trig) мебели), «Ива*» (фамилииОписание аргументов: всех 20-ти значений)Фрукты данные.
Способ 4. Волшебная формула массива
а звездочка — любой с несколькими условиями,Таблица посчитала так. «мор*» — будет — суммируется E2 появится словоЕСЛИ(ОСТАТ(СТРОКА(B2:B15);2)=0;B2:B15) диапазона B2:B15. столбец с признаком,=СУММ((A2:A26=»Копейка»)*(B2:B26=»Григорьев»)*D2:D26)
- в ней
. Выделяем пустую ячейку Иванов, Иваненко, Иванищевдиапазон – обязательный для данной геометрической прогрессииЯблокиСтоимость имущества
последовательности символов. Если используйте функцию СУММЕСЛИМН.Как посчитать наценку, скидку, искать слова наКак-то такИСТИНА (TRUE)и нажать наФункция по которому можноПосле ввода этой формулы количество условий проверки для результата, жмем и другие, которые
Способ 4. Функция баз данных БДСУММ
заполнения аргумент, принимающий составляет всего лишь
12 000 ₽
Комиссионные
требуется найти непосредственноСУММЕСЛИ(диапазон; условие; [диапазон_суммирования]) умножив столбец на «мор» и любоеant6729илиF9ОСТАТ (MOD) произвести выборочное суммирование необходимо нажать не увеличено аж до кнопку
начинаются на «Ива»).
planetaexcel.ru>
Автосумма в Excel
Одна из самых простых и часто используемых функций в программе – это автосумма. Чтобы ее применить, сделайте следующее:
- Выберите пустую ячейку, в которой пропишется итоговый результат.
- Нажмите на иконку знака суммы, которая располагается на панели инструментов.
- Программа автоматически выберет диапазон ячеек, а вверху отобразится функция СУММ
. Нажмите на клавишу Enter, чтобы увидеть результат.
Если нужно произвести подсчет суммы определенных ячеек, то после нажатия на иконку в панели инструментов мышкой выделите нужные элементы таблицы.
Автосумма
подходит в том случае, если необходимо посчитать данные, которые последовательно расположены в одном столбце или одной строке. Если ячейки друг от друга отдалены, то применить инструмент невозможно. Например, если полностью выделить таблицу с несколькими столбцами, то получится сумма каждого столбца или строки по отдельности, а не общий итог.
Простое сложение
Начем с легенько разминки. Если вам нужно посчитать сyмму каких-то чиcел, то самое простое — это сделать обычный пример. Для этого встаньте на любую ячейку и напишите знак равенства (=), после чего начинайте складывать нужные цифры (=15+6+94+3-10+2). Последним штрихом вам нужно будет жмахнуть клавишу Enter, тогда весь этот математический пример молниеносно преобразуется в решенный ответ.
Сумма с разных листов
Excel позволяет одновременно работать с несколькими таблицами, которые расположены на разных листах. Для этого действуйте согласно простой инструкции:
- Выберите пустую ячейку на первом листе, затем перейдите в мастер функций так, как описывалось выше.
- В окне «Аргументы функции
» поставьте курсор в строку
Число2
, затем перейдите на другой лист программы. - Выделите нужные для подсчета ячейки и кликните по кнопке подтверждения.
В строке функций будет видно, что в формуле задействован еще один лист. При этом программа посчитает все выделенные элементы на разных листах и впишет их в ту ячейку, которая была выбрана.