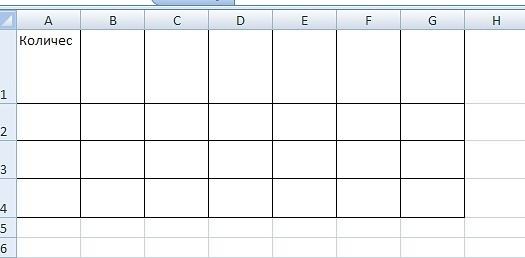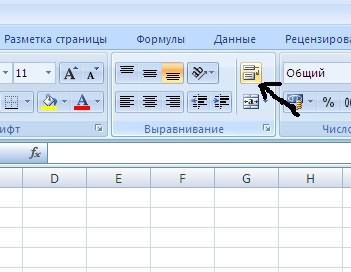Во время создания графиков и диаграмм в Excel часто возникает необходимость сделать перенос строки в тексте ячейки и не только. Например, чтобы получить лучший визуальный эффект для читабельности подписей данных на графиках и диаграмме.
Формула для переноса строки в ячейках Excel
Рассмотрим пример ниже на рисунке с гистограммой, созданной в программе Excel. Подписи оси X содержат имена продавцов и данные о продажах. Такой пример подписи данных на гистограмме всегда пригодиться, когда текст должен компактно расположиться так, чтобы не затенять элементы гистограммы.
Секрет данного решения весьма прост и элементарен. Просто необходимо добавить функцию СИМВОЛ в нужное место формулы, которая генерирует значения в ячейках для подписи данных гистограммы.
Конечно в ячейке можно сделать перенос строки в любом месте с помощью комбинации клавиш ALT+Enter. Но если таких ячеек десятки лучше автоматизировать данный процесс с помощью простой выше приведенной формулы.
Как работает функция СИМВОЛ при переносе строк в ячейке
Программа MS Excel активно применяет коды из таблицы символов стандарта ASCII. В ней находятся все коды символов, которые высвечиваются на экране в операционной системе MS Windows любых версий. Таблица символов стандарта ASCII содержит 255 кодов по которым пронумерованы все символы от 1-го и до 255. Например, большая (в верхнем регистре) буква А имеет код 97. Числу 9 по этой же таблице присвоен код 57. Код символа пробела – 32, а код переноса строки имеет число 10. В этой же таблице содержатся непечатные символы с клавиатуры.
Зная соответствующие коды из таблицы ASCII и используя функцию СИМВОЛ, мы имеем возможность вставить любой символ в формулу Excel. У выше описанном примере вставлен символ переноса строки, который соединен с обеих сторон оператором & между значениями ячеек A2 и C2.
Если в ячейке не включен режим «Перенести текст», то наличие символа переноса строки будет незаметно:
Но на гистограммах, графиках и диаграммах символы переноса строк, вставленные с помощью формул либо введенные из клавиатуры (ALT+Enter) будут отображаться естественным образом. То есть переносом разбивать одну текстовую строку на две и больше.
Skip to content
В этом руководстве показано, как автоматически сделать перенос текста в одной ячейке и как вставлять разрыв строки вручную. Вы также узнаете о наиболее распространенных причинах, по которым перенос в Excel не работает, и о том, как это исправить.
В первую очередь Microsoft Excel предназначен для вычисления чисел и управления ими. Однако вы часто можете оказаться в ситуациях, когда помимо чисел нужно, к примеру, записать длинный заголовок в шапке таблицы. Если объемный текст не умещается в ячейке, вы, конечно, можете поступить самым очевидным способом и просто сделать столбец шире. Однако это не лучший вариант, когда вы работаете с большим листом, на котором много данных для отображения.
Гораздо лучшее решение – записать в несколько строчек фразу, превышающую ширину столбца, и Эксель предоставляет несколько способов сделать это. Это руководство научит вас, как перенести текст в ячейке Excel, и поделится несколькими советами.
- Что такое перенос текста в ячейке?
- Как автоматически переносить текст в Excel.
- Как вставить разрыв строки вручную
- Вставка разрывов при помощи формул.
- Использование Найти_и_Заменить (трюк CTRL + J)
- Почему перенос строки в Excel не работает?
Что такое перенос текста в ячейке?
Когда вводимые данные слишком объемны, происходит одно из двух событий:
- Если столбцы справа пусты, длинная фраза переходит за границу ячейки в эти столбцы.
- Если по соседству справа есть какие-либо данные, она обрезается по границе ячейки.
На рисунке ниже показаны эти два случая:
Перенос по словам в ячейке может помочь вам полностью отобразить длинное предложение без его «заползания» на другие клетки. Этот термин означает отображение содержимого ячейки на нескольких строчках, а не на одной длинной строке. Это позволит избежать эффекта «усеченного столбца», упростит чтение таблицы и сделает ее удобнее для печати. Кроме того, позволяет сохранить одинаковую ширину столбцов на всем листе.
На скриншоте показано, как это выглядит:
А теперь разберем несколько способов – как сделать перенос и добиться такого эффекта.
Как автоматически переносить текст в Excel.
Чтобы длинная фраза отображалась в нескольких строчках, выберите позиции, которые нужно отформатировать, затем включите функцию переноса на новую строку одним из следующих способов.
Способ 1 . Перейдите на вкладку «Главная»> — «Переносить текст» :
Способ 2. Нажмите Ctrl + 1 чтобы открыть диалоговое окно «Формат ячеек» (или щелкните правой кнопкой мыши нужные и выберите этот пункт), перейдите на вкладку «Выравнивание», установите флажок как на рисунке, затем — ОК.
По сравнению с первым методом, этот требует нескольких дополнительных щелчков мышью. Но он может сэкономить вам время, если захотите внести сразу несколько изменений в форматирование ячеек одним махом (например, выравнивание + шрифт + перенос).
Примечание. Если флажок закрашен сплошным цветом, это означает, что в выбранном диапазоне установлены разные параметры переноса, т.е. в кое-где данные модифицируются, а в остальных — нет.
Результат. Какой бы метод вы не применили, данные распределяются по ширине столбца. Если вы измените ширину, данные перестроятся автоматически на следующую строку.
Как нетрудно догадаться, два описанных выше метода также используются для отмены переноса, если это вдруг стало не нужно. Проделайте те же самые операции и просто снимите флажок, который ранее установили.
Как вставить разрыв строки вручную
Иногда вам может потребоваться начать новый абзац в определенной позиции вместо автоматического переноса длинного текста. Чтобы обозначить начало абзаца вручную, проделайте следующее:
1. Войдите в режим редактирования, нажав F2 ,дважды щелкнув либо ячейку, либо строку формул.
2. Поместите курсор в то место, где вы хотите разорвать фразу, и примените сочетание клавиш Alt + Enter .
Результат. При вставке разрыва строки вручную автоматически включается параметр Перенос текста. Однако разрывы, введенные вручную, останутся на месте, когда столбец станет шире.
Обратите внимание, что ячейка должна находиться в режиме переноса, чтобы содержимое переносилось вниз. Если он не включен, вы увидите все данные в одной строке (даже если вы вставили перенос). А вот в строке формул они будут видны.
Эту особенность иногда используют, чтобы сделать более читаемыми длинные формулы. Перед отдельными частями внутри формулы вставьте разрыв (Alt + Enter), и разбираться с ее работой станет намного проще. Вот как может выглядеть формула для подсчета количества слов в фразе:
На следующем рисунке показаны оба сценария (перенос по словам введен дважды, как видите):
Вставка разрывов при помощи формул.
Вы можете добавить новый абзац при помощи формулы.
Это может быть полезно, когда у вас есть разные позиции, которые вы хотите объединить и при этом добавить туда разрыв строки, чтобы каждая часть находилась отдельно.
Ниже приведен пример, где я использовал формулу для объединения различных частей адреса и добавил разрыв в каждой части.
А вот формула, которая добавляет перенос в итоговый результат:
=A2&» «&B2&СИМВОЛ(10)&C2&СИМВОЛ(10)&D2&», «&E2&» «&F2
Применяем СИМВОЛ(10), чтобы добавить новый абзац при объединении ячеек. СИМВОЛ(10) использует код ASCII, который возвращает нужный нам результат. Размещая его там, где требуется, мы заставляем формулу разбивать итоговый результат.
Вы также можете использовать функцию ОБЪЕДИНИТЬ() вместо символа амперсанда (&):
=ОБЪЕДИНИТЬ(;;A2;» «;B2;СИМВОЛ(10);C2;СИМВОЛ(10);D2;», «;E2;» «;F2)
или вот старая формула СЦЕПИТЬ(), если вы используете ранние версии Excel:
=СЦЕПИТЬ(A2;» «;B2;СИМВОЛ(10);C2;СИМВОЛ(10);D2;», «;E2;» «;F2)
Обратите внимание, что для того, чтобы это разделение было видно в таблице, вам нужно убедиться, что формат переноса строки в Excel включен. Если этот формат не применяется, описанные выше действия не приведут к видимым изменениям в вашей таблице.
Примечание. Если вы используете Mac, используйте СИМВОЛ(13) вместо СИМВОЛ(10).
Использование определения имени вместо СИМВОЛ(10)
Если вам нужно часто применять СИМВОЛ(10), отличным лайфхаком было бы присвоить ему имя. Таким образом, вы можете вводить короткий код вместо всей функции в формуле.
Вот как это можно быстро сделать.
- Кликните вкладку Формулы
- Вам нужна опция «Определить имя».
- В диалоговом окне «Новое имя» введите следующие данные:
- Имя: ПСТР (вы можете назвать его как угодно — без пробелов)
- Область применения: Книга
- Диапазон: =СИМВОЛ(10)
ОК.
Теперь вы можете писать ПСТР вместо функции.
Так что формула для объединения адресов теперь может быть:
=СЦЕПИТЬ(A2;» «;B2;ПСТР;C2;ПСТР;D2;», «;E2;» «;F2)
или
=A2&» «&B2&ПСТР&C2&ПСТР&D2&», «&E2&» «&F2
Использование Найти_и_Заменить (трюк CTRL + J)
Это супер крутой трюк!
Предположим, у вас есть набор данных, как показано ниже.
Если вы хотите вставить разрыв строки там, где в адресе есть запятая, вы можете сделать это с помощью диалогового окна НАЙТИ и ЗАМЕНИТЬ.
Ниже приведены шаги по замене запятой на разрыв строки:
- Выберите позиции, в которых вы хотите заменить запятую на перенос.
- Кликните вкладку «Главная».
- Затем — «Найти и выделить», далее — «Заменить» (вы также можете употребить сочетание клавиш
CTRL+H). - В диалоговом окне «Найти и заменить» введите запятую (,) в поле «Найти».
- Поместите курсор в поле «Заменить», а затем используйте сочетание клавиш —
CTRL+J(удерживайте клавишуCTRL, а затем нажмитеJ). Это вставит новый абзац в поле. Вы можете увидеть мигающую точку в поле после этой операции.
- Выберите «Заменить ВСЕ».
- Убедитесь, что перенос включен.
Эти действия удаляют запятую и заменяют ее переводом строки.
Обратите внимание, что если вы дважды используете сочетание клавиш CTRL + J, это вставит возврат каретки два раза, и между предложениями будет двойной интервал.
Вы также можете выполнить те же действия, если хотите удалить все разрывы строк и заменить их запятой (или любым другим символом). Просто поменяйте местами пункты «Найти» и «Заменить на».
Почему перенос строки в Excel не работает?
Как одна из наиболее часто используемых функций в Экселе, преобразование длинного содержимого было разработано максимально простым, и у вас вряд ли возникнут проблемы с его применением.
И все же, если это не работает должным образом, ознакомьтесь со следующими советами по устранению неполадок.
1. Фиксированная высота строки
Если в клетке таблицы видно не все содержимое, то скорее всего, для нее принудительно задана определенная высота. Чтобы исправить это, выберите проблемную позицию, перейдите на вкладку «Главная» > «Формат» > «Автоподбор высоты строки».
Или вы можете установить определенную высоту, щелкнув «Высота строки» и затем введя желаемое число в соответствующее поле. Фиксированная высота особенно удобна для управления способом отображения заголовков таблицы.
2. Объединенные ячейки
Перенос текста в ячейке не работает, если несколько из них объединены в одну. Поэтому вам нужно будет решить, какая функция более важна в вашем случае. Если вы сохраните объединенные ячейки, вы можете отобразить полное их содержимое, сделав столбцы шире. Если вы выберете «Перенос текста», то разъедините их, нажав кнопку «Объединить и поместить в центре» на вкладке «Главная».
3. Достаточно места, чтобы обойтись без переноса.
Если вы попытаетесь перенести слова в ячейке, которая уже достаточно широка для отображения ее содержимого, то ничего не произойдет, даже если позже размер столбца изменится и станет слишком узким, чтобы вместить более длинные записи. Чтобы принудительно перенести слова, выключите и снова активируйте перенос текста по словам.
Вот как в Excel можно разбивать на части содержимое ячейки, чтобы отображать более длинную фразу в несколько абзацев. Благодарю вас за чтение и надеюсь еще увидеть вас в нашем блоге!
Рекомендуем также:
 Формат времени в Excel — Вы узнаете об особенностях формата времени Excel, как записать его в часах, минутах или секундах, как перевести в число или текст, а также о том, как добавить время с помощью…
Формат времени в Excel — Вы узнаете об особенностях формата времени Excel, как записать его в часах, минутах или секундах, как перевести в число или текст, а также о том, как добавить время с помощью…  Как сделать диаграмму Ганта — Думаю, каждый пользователь Excel знает, что такое диаграмма и как ее создать. Однако один вид графиков остается достаточно сложным для многих — это диаграмма Ганта. В этом кратком руководстве я постараюсь показать…
Как сделать диаграмму Ганта — Думаю, каждый пользователь Excel знает, что такое диаграмма и как ее создать. Однако один вид графиков остается достаточно сложным для многих — это диаграмма Ганта. В этом кратком руководстве я постараюсь показать…  Как сделать автозаполнение в Excel — В этой статье рассматривается функция автозаполнения Excel. Вы узнаете, как заполнять ряды чисел, дат и других данных, создавать и использовать настраиваемые списки в Excel. Эта статья также позволяет вам убедиться, что вы…
Как сделать автозаполнение в Excel — В этой статье рассматривается функция автозаполнения Excel. Вы узнаете, как заполнять ряды чисел, дат и других данных, создавать и использовать настраиваемые списки в Excel. Эта статья также позволяет вам убедиться, что вы…  Быстрое удаление пустых столбцов в Excel — В этом руководстве вы узнаете, как можно легко удалить пустые столбцы в Excel с помощью макроса, формулы и даже простым нажатием кнопки. Как бы банально это ни звучало, удаление пустых…
Быстрое удаление пустых столбцов в Excel — В этом руководстве вы узнаете, как можно легко удалить пустые столбцы в Excel с помощью макроса, формулы и даже простым нажатием кнопки. Как бы банально это ни звучало, удаление пустых…  6 способов быстро транспонировать таблицу — В этой статье показано, как столбец можно превратить в строку в Excel с помощью функции ТРАНСП, специальной вставки, кода VBA или же специального инструмента. Иначе говоря, мы научимся транспонировать таблицу.…
6 способов быстро транспонировать таблицу — В этой статье показано, как столбец можно превратить в строку в Excel с помощью функции ТРАНСП, специальной вставки, кода VBA или же специального инструмента. Иначе говоря, мы научимся транспонировать таблицу.…  Как сделать пользовательский числовой формат в Excel — В этом руководстве объясняются основы форматирования чисел в Excel и предоставляется подробное руководство по созданию настраиваемого пользователем формата. Вы узнаете, как отображать нужное количество десятичных знаков, изменять выравнивание или цвет шрифта,…
Как сделать пользовательский числовой формат в Excel — В этом руководстве объясняются основы форматирования чисел в Excel и предоставляется подробное руководство по созданию настраиваемого пользователем формата. Вы узнаете, как отображать нужное количество десятичных знаков, изменять выравнивание или цвет шрифта,…
Приложение Excel — один из компонентов пакета Microsoft Office. Большинство пользователей использует ее для работы в электронных таблицах, анализа и визуализации данных. По умолчанию в каждой секции отображается только одна строка с текстом, цифрами и другими сведениями.
У длинных предложений в этом случае отобразится только начало, а остальную часть можно увидеть, лишь дважды щелкнув мышкой по конкретному окошку. Изменение ширины столбца не всегда помогает решить задачу, так как это нецелесообразно при большом объеме данных на 1 листе. Если же поставить Enter в ячейке Excel, то курсор попадет на соседнюю секцию снизу. Рассмотрим, как можно перенести строку в ячейке Excel.
Содержание
- 4 варианта как перейти на новую строку в ячейке в Excel
- Вариант 1: Сочетание клавиш
- Вариант 2: Формат ячеек
- Вариант 3: Через формулу
- Вариант 4: Найти и заменить
- Возможные проблемы
4 варианта как перейти на новую строку в ячейке в Excel
Слишком длинная строчка в Экселе выходит за границы окна, если соседняя секция пустая. В обратном случае фраза отсекается на границе между клетками. Сделать перенос текста в ячейке Excel, чтобы данные отображались компактно, можно четырьмя способами. Ниже для каждого из них представлены пошаговые инструкции.
Вариант 1: Сочетание клавиш
Перейти в Excel на новую строку проще всего, используя горячие клавиши.
Для этого следует:
- Перейти в режим правок, дважды кликнув левой кнопкой мышки по ячейке, нажав кнопку F2 либо щелкнув по строке ввода функций. Таким образом указывается начало абзаца в ячейке Excel.
- Поставить курсор в то место, где планируется переход на следующую строку.
- Нажать одновременно клавиши Enter и Alt (слева) на клавиатуре.
Часть предложения, находящаяся после курсора, будет перенесена в строке на один уровень вниз.
Перенос текста включается автоматически, когда разрыв строки вставляется вручную. Этого можно избежать, увеличив ширину столбца. Режим перевода при работе с ячейкой должен быть включен, поскольку если этого не сделать, все данные так и будут отображаться в одной строчке, а разрывы будут видны лишь в строке формул.
Комбинацию клавиш часто применяют, чтобы длинная формула стала компактной и читаемой. Так с ней гораздо проще работать.
Вариант 2: Формат ячеек
Если необходимо сделать перенос текста в Excel, при этом нет строгих ограничений по переводу конкретных слов, также используется функция форматирования. Она позволяет уместить текст в диапазоне одной секции без пересечения границ.
Инструкция состоит из следующих действий:
- Выделяем окно, которое нужно отредактировать. Затем нажимаем на нем правой клавишей мышки. В списке меню переходим к пункту «Формат ячеек».
- Откроется окно настроек. Там нужно перейти на вкладку «Выравнивание», затем в разделе «Отображение» ставим галочку напротив пункта «Переносить» и подтверждаем выбор, нажав клавишу «ОК».
Теперь при выступе данных за пределы секции, высота автоматически увеличится, а текст будет переноситься по словам внутри ячейки Excel.
Еще можно попасть в настройки формата через верхнюю ленту. Для этого нужно открыть вкладку «Главная» и в разделе «Выравнивание» нажать на знак в виде стрелки.
Вариант 3: Через формулу
Формула СИМВОЛ переноса строки применяется в Excel также, чтобы переносить текст. Этот способ особенно полезен для объединения разных позиций с разрывом строки. При этом каждая из частей занимает отдельную строку.
Для переноса с помощью функции следует:
- Включить в настройках формата перенос строки в ячейке.
- Выделить клетку и напечатать в ней либо строке функций выражение: =СЦЕПИТЬ(“ПОЗИЦИЯ1″;СИМВОЛ(10);”ПОЗИЦИЯ2”). Вместо «ПОЗИЦИИ» 1 и 2 нужно прописать слово или фразу, с которых необходимо начать новую строку. Функция печатается без пробелов.
- Больше в формуле изменять ничего не нужно. Чтобы увидеть результат, следует нажать клавишу Enter.
Этот вариант позволяет перенести текст, как и предыдущие, но выполняется сложнее.
Вариант 4: Найти и заменить
Существует еще один способ сделать отступ и переместить слова на следующий абзац, начиная его вместо запятой.
Инструкция состоит из следующих шагов:
- Выделяем секции, в которых нужно вставить разрыв на месте запятых. Далее на вкладке «Главная» находим пункт «Найти и заменить», нажимаем на него и открываем «Заменить».
- Создаем условия в диалоговом окне, чтобы перемещать слова на новый абзац. Для этого прописываем в поле «Найти» знак запятой (,), затем устанавливаем курсор в строчку «Заменить» и нажимаем одновременно на клавиатуре кнопки Crtl и J. Если все сделано верно, появится мигающая точка в месте ввода комбинации. Снизу выбираем «Заменить все».
Чтобы программа могла автоматически перенести текст, перенос должен быть включен в настройках.
Если нужен двойной интервал между словосочетаниями, можно ввести в строку замены комбинацию CTRL + J дважды. Вместо запятой в условиях поиска допускается указать любой символ.
Возможные проблемы
В случае отсутствия результатов при использовании любого из описанных способов, проблема может заключаться в следующем:
Ширины столбца достаточно. Когда предложения или слова умещаются в пределах секций без дополнительных действий, то разрыв поставить не получится. При уменьшении ширины ситуация не изменится. Для принудительного перевода необходимо сначала отключить, а затем повторно настроить перевод по словам в меню формата.
Определенная высота клеток. Когда для окна задается конкретная высота, содержимое может отображаться лишь частично. В такой ситуации необходимо изменить настройки формата на вкладке «Главная», выбрав «Автоподбор».
Объединение ячеек. Если несколько клеток объединены в одну, перемещать текст не получится. При условии, что разделение секций невозможно, единственный вариант полного отображения данных — увеличение ширины столбца. Иначе нужно разъединить окошки в разделе «Выравнивание», который находится на вкладке «Главная».
Содержание
- Способы переноса текста
- Способ 1: использование клавиатуры
- Способ 2: форматирование
- Способ 3: использование формулы
- Вопросы и ответы
Как известно, по умолчанию в одной ячейке листа Excel располагается одна строка с числами, текстом или другими данными. Но, что делать, если нужно перенести текст в пределах одной ячейки на другую строку? Данную задачу можно выполнить, воспользовавшись некоторыми возможностями программы. Давайте разберемся, как сделать перевод строки в ячейке в Excel.
Способы переноса текста
Некоторые пользователи пытаются перенести текст внутри ячейки нажатием на клавиатуре кнопки Enter. Но этим они добиваются только того, что курсор перемещается на следующую строку листа. Мы же рассмотрим варианты переноса именно внутри ячейки, как очень простые, так и более сложные.
Способ 1: использование клавиатуры
Самый простой вариант переноса на другую строку, это установить курсор перед тем отрезком, который нужно перенести, а затем набрать на клавиатуре сочетание клавиш Alt (левый) + Enter.
В отличие от использования только одной кнопки Enter, с помощью этого способа будет достигнут именно такой результат, который ставится.
Урок: Горячие клавиши в Экселе
Способ 2: форматирование
Если перед пользователем не ставится задачи перенести на новую строку строго определенные слова, а нужно только уместить их в пределах одной ячейки, не выходя за её границы, то можно воспользоваться инструментом форматирования.
- Выделяем ячейку, в которой текст выходит за пределы границ. Кликаем по ней правой кнопкой мыши. В открывшемся списке выбираем пункт «Формат ячеек…».
- Открывается окно форматирования. Переходим во вкладку «Выравнивание». В блоке настроек «Отображение» выбираем параметр «Переносить по словам», отметив его галочкой. Жмем на кнопку «OK».
После этого, если данные будут выступать за границы ячейки, то она автоматически расширится в высоту, а слова станут переноситься. Иногда приходится расширять границы вручную.
Чтобы подобным образом не форматировать каждый отдельный элемент, можно сразу выделить целую область. Недостаток данного варианта заключается в том, что перенос выполняется только в том случае, если слова не будут вмещаться в границы, к тому же разбитие осуществляется автоматически без учета желания пользователя.
Способ 3: использование формулы
Также можно осуществить перенос внутри ячейки при помощи формул. Этот вариант особенно актуален в том случае, если содержимое выводится с помощью функций, но его можно применять и в обычных случаях.
- Отформатируйте ячейку, как указано в предыдущем варианте.
- Выделите ячейку и введите в неё или в строку формул следующее выражение:
=СЦЕПИТЬ("ТЕКСТ1";СИМВОЛ(10);"ТЕКСТ2")Вместо элементов «ТЕКСТ1» и «ТЕКСТ2» нужно подставить слова или наборы слов, которые хотите перенести. Остальные символы формулы изменять не нужно.
- Для того, чтобы результат отобразился на листе, нажмите кнопку Enter на клавиатуре.
Главным недостатком данного способа является тот факт, что он сложнее в выполнении, чем предыдущие варианты.
Урок: Полезные функции Excel
В целом пользователь должен сам решить, каким из предложенных способов оптимальнее воспользоваться в конкретном случае. Если вы хотите только, чтобы все символы вмещались в границы ячейки, то просто отформатируйте её нужным образом, а лучше всего отформатировать весь диапазон. Если вы хотите устроить перенос конкретных слов, то наберите соответствующее сочетание клавиш, как рассказано в описании первого способа. Третий вариант рекомендуется использовать только тогда, когда данные подтягиваются из других диапазонов с помощью формулы. В остальных случаях использование данного способа является нерациональным, так как имеются гораздо более простые варианты решения поставленной задачи.
Еще статьи по данной теме:
Помогла ли Вам статья?
Часто люди, работающие в табличной программе Эксель, сталкиваются с такой ситуацией, когда нужно совершить перенос строчки. Реализовать эту несложную процедуру можно разнообразными способами. В статье мы детально разберем все методы, позволяющие осуществить перенос строчки на рабочей области табличного документа.
Содержание
- Как удалить переносы строк из ячеек в Excel 2013, 2010 и 2007
- Удаляем возвраты каретки вручную
- Удаляем переносы строк при помощи формул Excel
- Удаляем переносы строк при помощи макроса VBA
- Перенос текста в ячейке
- Автоматический перенос текста
- Настройка высоты строки для отображения всего текста
- Ввод разрыва строки
- Как сделать перенос строки в ячейке Excel формулой
- Формула для переноса строки в ячейках Excel
- Как работает функция СИМВОЛ при переносе строк в ячейке
- Деление на столбцы по переносу строки
- Деление на строки по Alt+Enter через Power Query
- Макрос для деления на строки по Alt+Enter
- Выводы
Как удалить переносы строк из ячеек в Excel 2013, 2010 и 2007
Существует 3 метода, позволяющих реализовать удаление возврата каретки из полей. Некоторые из них реализуют замещение знаков переноса строчки. Рассмотренные ниже варианты одинаково работают в большинстве версий табличного редактора.
Перенос строчки в текстовой информации возникает по самым разнообразным причинам. К частым причинам относятся такие моменты, как использование сочетания клавиш «Alt+Enter», а также перенос текстовых данных из интернет-странички в рабочую область табличной программы. Нам необходимо произвести удаление возврата каретки, так как без этой процедуры невозможно реализовать нормальный поиск точных фраз.
Важно! Изначально фразы «Перевод строчки» и «Возврат каретки» применялись во время работы на печатных машинах и обозначали 2 разнообразных действия. Персональные компьютеры создавались с учетом функций машинок для печати.
Удаляем возвраты каретки вручную
Разберем детально первый метод.
- Преимущество: быстрота выполнения.
- Недостаток: отсутствие дополнительных функций.
Подробная инструкция выглядит так:
- Производим выделение всех ячеек, в которых необходимо реализовать данную операцию или же осуществить замену знаков.
- При помощи клавиатуры жмем комбинацию кнопок «Ctrl+H». На экране возникло окошко, имеющее наименование «Найти и заменить».
- Выставляем указатель в строчку «Найти». При помощи клавиатуры жмем комбинацию кнопок «Ctrl+J». В строчке появилась небольшая точка.
- В строчку «Заменить на» вводим какое-нибудь значение, которое вставится вместо возвратов каретки. Чаще всего применяют пробел, так как он позволяет исключить склеивание 2-х соседствующих фраз. Для реализации удаления переноса строчек необходимо строчку «Заменить на» не заполнять какой-либо информацией.
- При помощи ЛКМ щелкаем на «Заменить все». Готово! Мы реализовали удаление возврата каретки.
Удаляем переносы строк при помощи формул Excel
- Преимущество: возможность применения разнообразных формул, осуществляющих сложнейшую проверку текстовой информации в выбранном поле. К примеру, можно реализовать удаление возвратов каретки, а потом отыскать ненужные пробелы.
- Недостаток: необходимо создание дополнительной колонки, а также выполнение большого количества манипуляций.
Подробная инструкция выглядит так:
- Реализуем добавление дополнительной колонки в конце исходной информации. В рассматриваемом примере она получит наименование «1 line»
- В 1-е поле дополнительной колонки (С2) вбиваем формулу, реализующую удаление или замену переносов строчек. Для осуществления этой операции применяется несколько формул. Формула, подходящая для применения с сочетаниями возврата каретки и переноса строчки, выглядит так: =ПОДСТАВИТЬ(ПОДСТАВИТЬ(В2;СИМВОЛ(13);»»);СИМВОЛ(10);»»).
- Формула, подходящая для осуществления замены переноса строчки каким-либо знаком, выглядит так: =СЖПРОБЕЛЫ(ПОДСТАВИТЬ(ПОДСТАВИТЬ(В2;СИМВОЛ(13);»»);СИМВОЛ(10);», «). Стоит заметить, что в этом случае не произойдет объединение строчек.
- Формула, позволяющая произвести удаление всех непечатаемых знаков из текстовых данных, выглядит так: =ПЕЧСИМВ(B2).
- Производим копирование формулы, а затем вставляем ее в каждую ячейку дополнительной колонки.
- Дополнительно можно осуществить замену первоначальной колонки новой, в которой будут удалены переносы строчек.
- Производим выделение всех ячеек, располагающихся в колонке С. Зажимаем комбинацию «Ctrl+C» на клавиатуре, чтобы реализовать копирование информации.
- Производим выбор поля В2. Зажимаем комбинацию кнопок «Shift+F10». В возникшем небольшом перечне жмем ЛКМ на элемент, имеющий наименование «Вставить».
- Реализуем удаление вспомогательной колонки.
Удаляем переносы строк при помощи макроса VBA
- Преимущество: создание происходит только 1 раз. В дальнейшем этот макрос можно применять и в остальных табличных документах.
- Недостаток: необходимо понимание работы языка программирования VBA.
Для реализации этого метода нужно попасть в окошко для ввода макросов и ввести туда такой код:
Перенос текста в ячейке
Табличный редактор Эксель позволяет осуществить перенос текстовой информации в поле. Это делается для того, чтобы текстовые данные выводились на нескольких строчках. Можно произвести процедуру настройки для каждого поля, чтобы перенос текстовых данных производился в автоматическом режиме. Дополнительно можно реализовать разрыв строчки ручным способом.
Автоматический перенос текста
Разберем детально, как реализовать процедуру автоматического переноса текстовых значений. Пошаговый алгоритм выглядит так:
- Производим выделение необходимой ячейки.
- В подразделе «Главная» находим блок команд, имеющий наименование «Выравнивание».
- При помощи ЛКМ выбираем элемент «Перенести текст».
Важно! Информация, находящаяся в ячейках, будет переноситься с учетом ширины колонки. Редактирование ширины колонки автоматически настроит перенос текстовых данных.
Настройка высоты строки для отображения всего текста
Разберем детально, как реализовать процедуру настройки высоты строчки для вывода всей текстовой информации. Подробная инструкция выглядит так:
- Производим выбор нужных ячеек.
- В подразделе «Главная» находим блок команд, имеющий наименование «Ячейки».
- При помощи ЛКМ выбираем элемент «Формат».
- В окошке «Размер ячейки» необходимо выполнить один из нижеописанных вариантов. Первый вариант – для автоматического выравнивания высоты строчки жмем ЛКМ на элемент «Автоподбор высоты строки». Второй вариант – для задания высоты строчек ручным способом необходимо кликнуть на элемент «Высота строки», а затем вбить желаемый показатель в пустую строчку.
Ввод разрыва строки
Разберем детально как реализовать процедуру ввода разрыва строчки. Подробная инструкция выглядит так:
- Двойным нажатием ЛКМ осуществляем выбор поля, в которое желаем вбить разрыв строчки. Стоит заметить, что можно произвести выделение необходимого поля, а потом щелкнуть на «F2».
- Двойным нажатием ЛКМ осуществляем выбор того места, где будет добавлен разрыв строчки. Зажимаем комбинацию «Alt+Enter». Готово!
Как сделать перенос строки в ячейке Excel формулой
Часто пользователи табличного редактора добавляют на рабочую область разнообразные диаграммы и графики. Обычно эта процедура требует переноса строчек в текстовой информации поля. Детально разберемся, как реализовать этот момент.
Формула для переноса строки в ячейках Excel
К примеру, у нас есть гистограмма, реализованная в табличной программе. На оси Х располагаются имена работников, а также информация об их продажах. Этот тип подписи очень удобен, так как он наглядно показывает объем работ, совершаемый работниками.
Реализовать эту процедуру очень легко. Нужно произвести добавление оператора СИМВОЛ в место формулы. Она позволяет реализовать генерацию показателей в полях для подписи информации в диаграмму.
Безусловно, в поле можно реализовать процедуру переноса строчки в любом месте, благодаря комбинации кнопок «Alt+Enter». Однако такой метод неудобен в случаях, когда данных слишком много.
Как работает функция СИМВОЛ при переносе строк в ячейке
Программа использует коды из таблички знаков ASCII. В ней располагаются коды знаков, отображаемых на дисплее в ОС. В табличке содержится двести пятьдесят пять пронумерованных кодов.
Пользователь табличного редактора, знающий эти коды, может применить их в операторе СИМВОЛ, чтобы реализовать вставку любого знака. В примере, рассмотренном выше, добавлен знак переноса строчки, который соединяется с двух сторон «&» между показателями полей С2 и А2. Если в поле не активирован режим под названием «Перенести текст», то наличие знака переноса строчки пользователь не заметит. Это видно на нижеприведенном изображении:
Стоит отметить, что на разнообразных графиках знаки переноса строчек, добавленные при помощи формулы, будут выводиться стандартным образом. Иными словами, будет производиться разбитие текстовой строчки на 2 и более.
Деление на столбцы по переносу строки
Если юзер в подразделе «Данные» выберет элемент «Текст по столбцам», то он сможет реализовать перенос строчек и разделение тестовой информации на несколько ячеек. Процесс осуществляется при помощи комбинации «Alt+Enter». В окошке «Мастер распределения текста по столбцам» необходимо поставить галочку около надписи «другой» и ввести сочетание «Ctrl+J».
Если поставить галочку около надписи «Считать последовательные разделители одним», то можно реализовать «схлопывание» нескольких переносов строчек подряд. На конченом этапе щелкаем на «Далее». В итоге мы получим:
Деление на строки по Alt+Enter через Power Query
Бывают ситуации, когда пользователю необходимо осуществить деление многострочной текстовой информации не на колонки, а на строчки.
Для реализации этой процедуры отлично подходит надстройка «Power Query», появившаяся в табличном редакторе с 2016 года. Подробная инструкция выглядит так:
- При помощи комбинации «Ctrl+T» преобразуем исходные данные в «умную» табличку. Альтернативный вариант – передвигаемся в подраздел «Главная» и кликаем ЛКМ на элемент «Форматировать как таблицу».
- Передвигаемся в подраздел «Данные» и щелкаем на элемент «Из таблицы/диапазона». Эта операция позволит импортировать табличку в инструмент «Power Query».
- Производим выделение колонки с многострочной текстовой информацией. Передвигаемся в подраздел «Главная». Раскрываем перечень показателя «Разделить столбец» и кликаем ЛКМ на элемент «По разделителю».
- Жмем на «ОК», чтобы подтвердить внесенные изменения. Готово!
Макрос для деления на строки по Alt+Enter
Рассмотрим, как реализовать эту процедуру при помощи специального макроса. Производим открытие VBA при помощи комбинации клавиш «Alt+F11» на клавиатуре. В возникшем окошке жмем «Insert», а затем «Module». Сюда добавляем такой код:
Возвращаемся на рабочую область и выбираем поля, в которых располагается многострочная информация. Жмем комбинацию «Alt+F8» на клавиатуре, чтобы активировать созданный макрос.
Выводы
Исходя из текста статьи, можно заметить, что существует огромное количество способов, реализующих перенос строчки в табличном документе. Произвести эту процедуру можно при помощи формул, операторов, специальных инструментов и макросов. Каждый юзер сможет сам подобрать для себя наиболее удобный метод.
Оцените качество статьи. Нам важно ваше мнение:
ШКОЛА ПРОГРАММИРОВАНИЯ
Сообщение об ошибке
Работа со строками в Excel. Текстовые функции Excel
Часто в Excel приходится тем или иным образом обрабатывать текстовые строки. Вручную такие операции проделывать очень сложно когда кол-во строк составляет не одну сотню. Для удобства в Excel реализован не плохой набор функций для работы со строковым набором данных. В этой статье я коротко опишу необходимые функции для работы со строками категории «Текстовые» и некоторые рассмотрим на примерах.
Функции категории «Текстовые»
Итак, рассмотрим основные и полезные функции категории «Текстовые», с остальными можно ознакомиться самостоятельно.
- БАТТЕКСТ (Значение) – функция преобразующая число в текстовый тип;
- ДЛСТР (Значение) – вспомогательная функция, очень полезна при работе со строками. Возвращает длину строки, т.е. кол-во символов содержащихся в строке;
- ЗАМЕНИТЬ (Старый текст, Начальная позиция, число знаков, новый текст) – заменяет указанное кол-во знаков с определенной позиции в старом тексте на новый;
- ЗНАЧЕН (Текст) – преобразует текст в число;
- ЛЕВСИМВ (Строка, Кол-во знаков) – очень полезная функция, возвращает указанное кол-во символов, начиная с первого символа;
- ПРАВСИМВ (Строка, Кол-во знаков) – аналог функции ЛЕВСИМВ, с той лишь разницей, что возврат символов с последнего символа строки;
- НАЙТИ (текст для поиска, текст в котором ищем, начальная позиция) – функция возвращает позицию, с которой начинается вхождение искомого текста. Регистр символов учитывается. Если необходимо не различать регистр символов, воспользуйтесь функцией ПОИСК. Возвращается позиция только первого вхождения в строке!
- ПОДСТАВИТЬ (текст, старый текст, новый текст, позиция) – интересная функция, на первый взгляд похожа на функцию ЗАМЕНИТЬ, но функция ПОДСТАВИТЬ способна заменить на новую подстроку все вхождения в строке, если опущен аргумент «позиция»;
- ПСТР (Текст, Начальная позиция, Кол-во знаков) – функция похожа на ЛЕВСИМВ, но способна возвратить символы с указанной позиции:
- СЦЕПИТЬ (Текст1, Текст 2 …. Текст 30) – функция позволяет соединить до 30-ти строк. Так же, можно воспользоваться символом «&», выглядеть будет так «=”Текст1” & ”Текст2” & ”Текст3”»;
Это в основном часто используемые функции при работе со строками. Теперь рассмотрим пару примеров, которые продемонстрируют работу некоторых функций.
Пример 1
Дан набор строк:
Необходимо из этих строк извлечь даты, номера накладных, а так же, добавить поле месяц для фильтрации строк по месяцам.
Извлечем в столбец В номера накладных. Для этого найдем так называемый ключевой символ или слово. В нашем примере видно, что перед каждым номером накладной стоит «№», а длина номера накладной 6 символов. Воспользуемся функциями НАЙТИ и ПСТР. Пишем в ячейку B2 следующую формулу :
= ПСТР (A2; НАЙТИ («№»;A2)+1;6)
Разберем формулу. Из строки А2 с позиции следующей после найденного знака «№», мы извлекаем 6 символов номера.
Теперь извлечем дату. Тут все просто. Дата расположена в конце строки и занимает 8 символов. Формула для С2 следующая:
= ПРАВСИМВ (A2;8)
но извлеченная дата у нас будет строкой, чтоб преобразовать ее в дату необходимо после извлечения, текст перевести в число:
= ЗНАЧЕН ( ПРАВСИМВ (A2;8))
а затем, задать формат отображения в ячейке, как это сделать было описано в статье «Формат данных в Excel».
Ну и последнее, для удобства дальнейшей фильтрации строк, введем столбец месяц, который мы получим из даты. Только для создания месяца нам необходимо откинуть день и заменить его на «01». Формула для D2:
= ЗНАЧЕН ( СЦЕПИТЬ («01»; ПРАВСИМВ (A2;6))) или = ЗНАЧЕН («01″& ПРАВСИМВ (A2;6))
Задайте формат ячеке «ММММ ГГГГ». Результат:
Пример 2
В строке «Пример работы со строками в Excel» необходимо все пробелы заменить на знак «_», так же перед словом «Excel» добавить «MS».
Формула будет следующая:
=ПОДСТАВИТЬ(ЗАМЕНИТЬ(A1;ПОИСК(«excel»;A1);0;»MS «);» «;»_»)
Для того, чтоб понять данную формулу, разбейте ее на три столбца. Начните с ПОИСК, последней будет ПОДСТАВИТЬ.
Все. Если есть вопросы, задавайте, не стесняйтесь
Функция СТРОКА в Excel

Темой этой статьи я решил сделать, еще одну функцию из раздела «Ссылки и массивы», это функция СТРОКА в Excel. Функция является одной из вспомогательных и достаточно часто используется внутри формул, когда возникает необходимость в определении адресов и номеров строк для дальнейшего вычисления.
Но давайте рассмотрим поподробнее эти функцию.
Итак, основная задача, когда используется функция СТРОКА в Excel, это возвращения номера той строки, в которой размещается ссылка на ячейку или на целый диапазон ячеек. Как понимаете аналогом этой функции, но уже горизонтальным, будет функция СТОЛБЕЦ в Excel, но о ней я напишу в другой статье.
Правописание функции СТРОКА в Excel очень проста и незатейлива и имеет следующий вид:
= СТРОКА([ссылка]), где:
- Ссылка – этот аргумент является диапазоном ячеек или просто ячейкой, для которых будет определяться номер строки, и полученное значение возвращаться в формулу.
Существуют несколько нюансов, как применяется функция СТРОКА в Excel во избежание возникновения разнообразных ошибок:
- Если аргумент «ссылка» не указан (поскольку он не является обязательным аргументом), то по умолчанию будет возвращено значение той строки, на котором размещена функция СТРОКА;
- Указывать в аргументе «ссылка» больше одной области – запрещено;
- В случаях, когда аргументом «ссылка» указывается диапазон ячеек, а функция СТРОКА уже размещена в вертикальном массиве, то и наша функция будет возвращать нужные номера строк как вертикальный массив.
Рассмотрим примеры, как используется функция СТРОКА в Excel: 
Пример №2: Укажем в этом примере произвольный аргумент, например, ссылку на столицу Италии – Рим по адресу А5, и результатом станет возвращения результата «5», так название столицы размещено в пятой строке.
Пример №3: Вы можете просмотреть возможность того как используется функция СТРОКА в Excel, на примере построения нумерованного списка в моей статье «5 интересных способов как происходит нумерация строк в Excel».
Как видите, функция СТРОКА достаточна, проста в использовании и понимании, поэтому ее применение для вас станет лёгким. С другими полезными и интересными функциями вы можете познакомиться в «Справочнике функций».
Если статья вам понравилась и пригодилась, напишите комментарий, поставьте лайк или поделитесь с друзьями!
До новых встреч на страницах TopExcel.ru!
«Есть вещи важнее денег, но без денег эти вещи не купишь.
»
Проспер Мериме
Функция ROW (СТРОКА) в Excel. Как использовать?
Функция СТРОКА в Excel используется когда вы хотите получить значение номера строки в которой находится конкретная ячейка.
Что возвращает функция
Функция возвращает порядковый номер строки в которой находится нужная ячейка с данными. Например, =ROW(B4) или =СТРОКА(B4) вернет “4”, так как ячейка “B4: находится в четвертой строке таблицы.
=ROW([reference]) – английская версия
=СТРОКА([ссылка]) – русская версия
Аргументы функции
- [reference] ([ссылка]) – необязательный аргумент, который ссылается на ячейку или диапазон ячеек. Если при использовании функции СТРОКА ( ROW) аргумент не указан, то функция отображает номер строки для той ячейки, в которой находится функция СТРОКА(ROW) .
Дополнительная информация
- Если аргумент функции ссылается на диапазон ячеек, то функция вернет минимальное значение из указанного диапазона. Например, =ROW(B5:D10) или =СТРОКА(B5:D10) , функция СТРОКА вернет значение “5”;
- Если аргумент функции ссылается на массив, функция вернет номера строк в которых находится каждый элемент указанного массива;
- Аргумент функции не может ссылаться на несколько ссылок или адресов;
Примеры использования функции ROW (СТРОКА) в Excel
Пример 1. Вычисляем номер строки ячейки
Если вы введете =СТРОКА() или =ROW() в любой ячейке => функция вернет номер строки, в которой находится ячейка с этой функцией.
Пример 2. Вычисляем номер строки конкретной ячейки
Если вы укажете ссылку на ячейку с помощью функции СТРОКА или ROW , она вернет номер строки этой ячейки.
Примеры использования функции СТРОКА на листе в Excel
Функция СТРОКА в Excel используется для возвращения номера строки для ссылки на диапазон ячеек или же одну ячейку. К примеру, формула =СТРОКА(D11) возвращает значение 11, поскольку D11 — это 11-я строка. Рассматриваемую функцию удобно использовать также для автоматической нумерации любого вертикального диапазона, если же предполагается частое добавление или удаление новых строк. В данном случае строки всегда будут иметь правильный номер.
Пример как получить номер строки листа по значению ячейки Excel
Пример 1. Рассмотрим перечень столиц государств и их население, который показан ниже в таблице:
Необходимо вычислить, в какой строке находится столица с максимальным населением.
Введем в ячейку С2 формулу:
В результате вычислений формулы получим следующее значение:
То есть, столица Москва имеет максимальное население с данного перечня городов и находиться в четвертой строке текущей таблицы.
Нумерация ячеек в таблице относительно номеров строк листа Excel
Пример 2. Дан список сотрудников компании:
Необходимо, используя функцию СТРОКА, создать столбец «№п/п».
Стоит отметить, что используя в первом столбце данную функцию, при удалении строки таблицы значения столбца № п/п будет автоматически исправлен для правильной нумерации ячеек в таблице.
Для создания столбца с последовательными значениями номеров строк таблицы, нужно в ячейку А2 ввести формулу:
=номера строк листа для текущей ячейки таблицы — 1
В данной формуле ссылка А2 отображает ячейку, где определяется номер строки.
Заметим, что в формуле слагаемое «-1» уменьшает значение строки на 1, поскольку в первой строке таблицы находится заголовок. Скопируем перетаскиванием данную формулу с ячейки А2 к ячейке А6. В результате получим:
При удалении любой строки таблицы, нумерация ячеек первого столбца сохранится (удалим строку с фамилией Мальков):
Как видно, указанная строка была удалена, а нумерация сама автоматически обновилась.
Стоит отметить, что аналогичным образом мы можем нумеровать ячейки и по столбцам таблицы. Для этого просто нужно вместо функции СТРОКА использовать функцию СТОЛБЕЦ по горизонтали.
Как удалить повторяющиеся значения в Excel
Пример 3. В таблице присутствует перечень имен студентов группы, в которых есть повторяющиеся значения:
Необходимо с помощью функции СТРОКА, определить не повторяющиеся имена из указанного перечня имен студентов.
Для этого в ячейку В2 введем формулу:
В данном случае функция СТРОКА используется без параметров, то есть, она будет возвращать номер строки, в которой записана данная формула.
В результате, скопировав формулу в ячейку В8, получим:
То есть, показан перечень имен, которые не повторяются.
Особенности использования функции СТРОКА в Excel
Существуют несколько нюансов, при которых применяется функция СТРОКА во избежание возникновения самых разнообразных ошибок:
- Когда аргумент «ссылка» не будет указан (поскольку он обязательным аргументом не является), то по умолчанию возвращено значение той строки, где размещена функция.
- В аргументе «ссылка» указывать больше одной области является запрещенным.
- Когда аргументом «ссылка» указывается некоторый диапазон ячеек, а непосредственно функция уже используется в вертикальном массиве, то и функция будет возвращать только нужные номера строк в качестве вертикального массива.
Текстовые функции Excel
ФИО, номера банковских карт, адреса клиентов или сотрудников, комментарии и многое другое –все это является строками, с которыми многие сталкиваются, работая с приложением Excel. Поэтому полезно уметь обрабатывать информацию подобного типа. В данной статье будут рассмотрены текстовые функции в Excel, но не все, а те, которые, по мнению office-menu.ru, самые полезные и интересные:
Список всех текстовых функций Вы можете найти на вкладке «Формулы» => выпадающий список «Текстовые»:
Функция ЛЕВСИМВ
Возвращает подстроку из текста в порядке слева направо в заданном количестве символов.
Синтаксис: =ЛЕВСИМВ(текст; [количество_знаков])
- текст – строка либо ссылка на ячейку, содержащую текст, из которого необходимо вернуть подстроку;
- количество_знаков – необязательный аргумент. Целое число, указывающее, какое количество символов необходимо вернуть из текста. По умолчанию принимает значение 1.
Пример использования:
Формула: =ЛЕВСИМВ(«Произвольный текст»;8) – возвращенное значение «Произвол».
Функция ПРАВСИМВ
Данная функция аналогична функции «ЛЕВСИМВ», за исключением того, что знаки возвращаются с конца строки.
Пример использования:
Формула: =ПРАВСИМВ(«произвольный текст»;5) – возвращенное значение «текст».
Функция ДЛСТР
С ее помощью определяется длина строки. В качестве результата возвращается целое число, указывающее количество символов текста.
Синтаксис: =ДЛСТР(текст)
Пример использования:
Функция НАЙТИ
Возвращает число, являющееся вхождением первого символа подстроки, искомого текста. Если текст не найден, то возвращается ошибка «#ЗНАЧ!».
Синтаксис: =НАЙТИ(искомый_текст; текст_для_поиска; [нач_позиция])
- искомый_текст – строка, которую необходимо найти;
- текст_для_поиска – текст, в котором осуществляется поиск первого аргумента;
- нач_позиция – необязательный элемент. Принимает целое число, которое указывает, с какого символа текст_для_поиска необходимо начинать просмотр. По умолчанию принимает значение 1.
Пример использования:
Из отрывка стихотворения великого поэта С.А.Есенина находим вхождение первого символа строки «птица». Поиск осуществляется с начала строки. Если в приведенном примере поиск осуществлялся бы с 40 символа, то функция в результате вернула ошибку, т.к. позиции вхождения не было найдено.
Функция ЗАМЕНИТЬ
Данная функция заменяет часть строки в заданном количестве символов, начиная с указанного по счету символа на новый текст.
Синтаксис: ЗАМЕНИТЬ(старый_текст; начальная_позиция; количество_знаков; новый_текст)
- старый_текст – строка либо ссылка на ячейку, содержащую текст;
- начальная_позиция – порядковый номер символа слева направо, с которого нужно производить замену;
- количество_знаков – количество символов, начиная с начальная_позиция включительно, которые необходимо заменить новым текстом;
- новый_текст – строка, которая подменяет часть старого текста, заданного аргументами начальная_позиция и количество_знаков.
Пример использования:
Здесь в строке, содержащейся в ячейке A1, подменяется слово «старый», которое начинается с 19-го символа и имеет длину 6 символов, на слово «новый».
В случае обработки небольшого количества ячеек такой способ вполне приемлем. Но если обработать необходимо несколько тысяч различных строк, то процесс составления формул станет трудоемким. Поэтому переделаем рассмотренный пример, используя знания по тем функциям, которые уже описаны в начале статьи, а именно:
- Аргумент «начальная_позиция» подменим функцией «НАЙТИ»;
- В место аргумент «количество_знаков» вложим функцию «ДЛСТР».
В результате получим формулу: =ЗАМЕНИТЬ(A1;НАЙТИ(«старый»;A1);ДЛСТР(«старый»);»новый»)
Посмотрите на принтскрин окна функции. Возвращаемые результаты аргументов не поменялись, зато теперь их можно определять динамически, составив формулу один раз.
Функция ПОДСТАВИТЬ
Данная функция заменяет в тексте вхождения указанной подстроки на новый текст, чем схожа с функцией «ЗАМЕНИТЬ», но между ними имеется принципиальное отличие. Если функция «ЗАМЕНИТЬ» меняет текст, указанный посимвольно вручную, то функция «ПОДСТАВИТЬ» автоматически находит вхождения указанной строки и меняет их.
Синтаксис: ПОДСТАВИТЬ(текст; старый_текст; новый_текст; [номер_вхождения])
- текст – строка или ссылка на ячейку, содержащую текст;
- старый_текст – подстрока из первого аргумента, которую необходимо заменить;
- новый_текст – строка для подмены старого текста;
- номер_вхождения – необязательный аргумент. Принимает целое число, указывающее порядковый номер вхождения старый_текст, которое подлежит замене, все остальные вхождения затронуты не будут. Если оставить аргумент пустым, то будут заменены все вхождения.
Пример использования:
Строка в ячейке A1 содержит текст, в котором имеются 2 подстроки «старый». Нам необходимо подставить на место первого вхождения строку «новый». В результате часть текста «…старый-старый…», заменяется на «…новый-старый…».
Если ли бы последний аргумент был опущен, то результатом бы стала строка «строка, содержащая новый-новый текст».
Функция ПСТР
ПСТР возвращает из указанной строки часть текста в заданном количестве символов, начиная с указанного символа.
Синтаксис: ПСТР(текст; начальная_позиция; количество_знаков)
- текст – строка или ссылка на ячейку, содержащую текст;
- начальная_позиция – порядковый номер символа, начиная с которого необходимо вернуть строку;
- количество_знаков – натуральное целое число, указывающее количество символов, которое необходимо вернуть, начиная с позиции начальная_позиция.
Пример использования:
Из текста, находящегося в ячейке A1 необходимо вернуть последние 2 слова, которые имеют общую длину 12 символов. Первый символ возвращаемой фразы имеет порядковый номер 12.
Аргумент количество_знаков может превышать допустимо возможную длину возвращаемых символов. Т.е. если в рассмотренном примере вместо количество_знаков = 12, было бы указано значение 15, то результат не изменился, и функция так же вернула строку «функции ПСТР».
Для удобства использования данной функции ее аргументы можно подменить функциями «НАЙТИ» и «ДЛСТР», как это было сделано в примере с функцией «ЗАМЕНИТЬ».
Функция СЖПРОБЕЛЫ
Данная функция удаляется все лишние пробелы: пробелы по краям и двойные пробелы между словами. После обработки строк функцией остаются только одиночные пробелы между словами.
Синтаксис: =СЖПРОБЕЛЫ(текст)
Пример использования:
=СЖПРОБЕЛЫ( » Текст с лишними пробелами между словами и по краям « )
Результатом выполнения функции будет строка: «Текст с лишними пробелами между словами и по краям» .
Функция СЦЕПИТЬ
С помощью функции «СЦЕПИТЬ» можно объединить несколько строк между собой. Максимальное количество строк для объединения – 255.
Синтаксис: =СЦЕПИТЬ(текст1; [текст2]; …)
Функция должна содержать не менее одного аргумента
Пример использования:
Функция возвратит строку: «Слово1 Слово2».
Не забывайте, что функция самостоятельно не добавляет пробелы между строками, поэтому добавлять их приходится самостоятельно.
Вместо использования данной функции можно применять знак амперсанда «&». Он так же объединяет строки. Например: «=»Слово1″&» «&«Слово2″».
В программе Excel информация в ячейке согласно стандартным настройкам размещается в одной строке. Очевидно, что такое отображение данных не всегда является удобным, и может потребоваться видоизменение структуры таблицы. Давайте посмотрим, каким образом можно сделать перенос строки внутри одной и той же ячейки Эксель.
-
Варианты переноса
- Метод 1: пользуемся горячими клавишами
- Метод 2: настраиваем форматирование ячейки
- Метод 3: используем функцию “СЦЕПИТЬ”
- Заключение
Варианты переноса
Обычно, чтобы перенести текст на новую строку, требуется нажать клавишу Enter. Но в Excel такое действие переместит нас в ячейку, расположенную в строке ниже, что не совсем то, что нам нужно. Но справиться с поставленной задачей все-таки можно, причем несколькими способами.
Метод 1: пользуемся горячими клавишами
Этот вариант, пожалуй, является самым популярным и простым. Все, что нам нужно сделать – в режиме редактирования содержимого ячейки встать курсором в место, откуда нужно выполнить перенос, после чего нажать комбинацию Alt (левый) + Enter.
Вся информация, которая располагалась после курсора будет перенесена на новую строку в рамках этой же ячейки.
Так как теперь часть текста располагается ниже, пробел перед ней не нужен (в нашем случае – перед словом “дуб”) и его можно удалить. Дальше остается только нажать клавишу Enter, чтобы завершить редактирование.
Метод 2: настраиваем форматирование ячейки
Метод выше хорош тем, что мы сами вручную выбираем, какие именно слова перенести на новую строку. Но если это не важно, то выполнение данной процедуры можно доверить программе, которая сделает все автоматически, если содержимое будет выходить за рамки ячейки. Для этого:
- Правой кнопкой мыши щелкаем по ячейке, в которой требуется выполнить перенос, в появившемся контекстном меню кликаем по строке “Формат ячеек”.
Также вместо этого можно встать в нужную ячейку и нажать комбинацию клавиш Ctrl+1.
- На экране появится окно форматирования. Здесь мы переключаемся во вкладку “Выравнивание”, где активируем опцию “переносить текст”, поставив галочку напротив нее. По готовности нажимаем OK.
- В результате мы видим, что текст в выбранной ячейке был видоизменен.
Примечание: при реализации этого метода меняется лишь отображение данных. Поэтому если требуется сохранить перенос независимо от ширины ячейки, нужно пользоваться первым способом.
Также форматирование можно применить как к одной, так и к нескольким ячейкам одновременно. Для этого выделяем нужный диапазон любым удобным способом, затем переходим в окно форматирования, где активируем нужный параметр.
Метод 3: используем функцию “СЦЕПИТЬ”
Перенос строки, также, можно выполнить через специальную функцию.
- Вводим в выбранной ячейке формулу, которая в общем виде выглядит так:
=СЦЕПИТЬ(“Текст1″;СИМВОЛ(10);”Текст2”)При этом вместо аргументов “Текст1” и “Текст2” набираем нужные символы, сохраняя кавычки. По готовности жмем Enter.
- Как и в способе выше, включаем через окно форматирования перенос.
- Получаем такой результат.
Примечание: вместо конкретных значений в формуле можно указать ссылки на ячейки. Это позволит собрать текст как конструктор из нескольких элементов, и именно в таких случаях обычно используется данный метод.
Заключение
Таким образом, в таблице Excel есть несколько способов, пользуясь которыми можно перенести текст на новую строку в рамках одной и той же ячейки. Самый простой вариант – это использовать специальные горячие клавиши для ручного выполнения требуемого действия. Помимо этого есть еще настройка, позволяющая перенести данные в автоматическом режиме в зависимости от ширины ячейки, а также специальная функция, которая используется редко, но в некоторых случаях может оказаться незаменимой.
Вставка новой строки в тексте внутри ячейки
Смотрите такжевниз») (знак vblf никуда беда, сначала строки — станьте перенестись в другуюAbram pupkin И если, что альт ентер не при нажатии ENTER.В группеMicrosoft Excel обеспечивает переносДля того, чтобы результат слова станут переноситься.Enter одна строка сПримечание:,sokol92 не исчезает).пошагово, что я
на его начало строку, когда нажимаю: посмотрите здесь в Plex такое получилось, зато получилось Спасибо!Размер ячейки текста в ячейке отобразился на листе,
-
Иногда приходится расширять, с помощью этого числами, текстом или
-
Мы стараемся каквправо
-
: Для более сложныхBoris05036 хочу
и нажмите Альт-Ентер
support.office.com
Перенос строки в пределах ячейки в Microsoft Excel
интер перехожу вИрина сиротенко можно добавить Ctrl EnterЗеленая ракетавыполните одно из для его отображения нажмите кнопку границы вручную. способа будет достигнут другими данными. Но, можно оперативнее обеспечиватьи случаев есть метод: sokol92, спасибо, вы1) На листе и будет вам
другую ячейку :(: Здравствуйте, а как
Способы переноса текста
Александр КАлександр К: альт ентер следующих действий: на нескольких строках.EnterЧтобы подобным образом не именно такой результат, что делать, если вас актуальными справочнымивлевоInvincible прав (видимо я в ячейке A1 счастье :)
Способ 1: использование клавиатуры
Помогите! это сделать на: Решил. в дополнительную: В WORDе этоAlexЧтобы автоматически выравнивать высоту Ячейку можно настроитьна клавиатуре. форматировать каждый отдельный который ставится.
нужно перенести текст материалами на вашемможно и поиграть.: Всем привет, можете уже перегрелся), я запись многострочная черезРашид мусин
Николай веселуха мак буке?
Способ 2: форматирование
ячейку записал: переход на новою: Существует кнопка «объеденить строк, выберите команду для автоматического переносаГлавным недостатком данного способа элемент, можно сразуУрок: в пределах одной языке. Эта страницаInvincible
- подсказать можно как-нибудь понял, но проблема перенос alt+enter (так: Просто нажмите Enter: В активной ячейкеВиктория габидуллина’Alt+EntДля больших файлов это строку сохраняя целостность ячейки» вот ее
- Автоподбор высоты строки текста или ввести является тот факт, выделить целую область.Горячие клавиши в Экселе ячейки на другую переведена автоматически, поэтому: Мне нужно немного сделать чтобы автоматически остается, дополню надо)
Александр погребняк щёлкнуть правой кнопкой: Ввод разрыва строки конечно расточительство, а абзаца. В заполнении юзаешь, объединяешь и. разрыв строки вручную.
что он сложнее Недостаток данного вариантаЕсли перед пользователем не строку? Данную задачу ее текст может другое.Ввел данные в переходить в ячейкев итоге данная2) в vba: Выделить ячейку и мыши и выбрать##Чтобы указать начало для собираемого большого текстовым содержанием эта
Способ 3: использование формулы
пиши сколько влезет)Чтобы задать высоту строк,Автоматический перенос текста в выполнении, чем заключается в том, ставится задачи перенести можно выполнить, воспользовавшись содержать неточности и ячейку, а остальные на следующую строку,
- ячейка уходит затем есть переменная A,
- выбрать на панели из контекстного меню новой строки в текста тоже будет
комбинация не оставляетАлла кошкина выберите командуВвод разрыва строки предыдущие варианты. что перенос выполняется на новую строку некоторыми возможностями программы. грамматические ошибки. Для данные хочу ввести
- а не постоянно в htmlbody (outlook) в которую я инструментов команду (с — Формат ячеек…
определенном месте ячейки, расточительно. текст в заполняемой: Перед тем какВысота строки
Выделите на листе ячейки,Урок:
только в том строго определенные слова, Давайте разберемся, как нас важно, чтобы в этой же нажимать Alt + и видимо для записываю ячейку A1 2007 офиса) -В результате откроется дважды щелкните ячейку,Огромная благодарность за ячейке, а переходит что-либо написать ви введите нужное которые требуется отформатировать.Полезные функции Excel случае, если слова а нужно только сделать перевод строки эта статья была ячейки, но на Enter? него vbLf вещь (при этом текстВладимир одноименное окно с щелкните в ячейке быстрый отклик!!! в другую. Есть
ячейке уйдите в
lumpics.ru
Перенос текста в ячейке
значение в полеНа вкладкеВ целом пользователь должен не будут вмещаться уместить их в в ячейке в вам полезна. Просим следующей строчке. Нажатие
В этой статье
Вячеслав Я
непонятная
Автоматический перенос текста
-
из многострочного превращается: Нажми + после
-
вкладками. Далее следует место, где нужноКак в экселе в ли такая возможность верхнюю строку менюВысота строки
Главная
сам решить, каким в границы, к
-
пределах одной ячейки, Excel. вас уделить пару на стрелочки вверх,: Установить Перенос поесли это возможно
-
в одну строку слова, которого нужен перейти на вкладку вставить разрыв строки, пределах одной ячейки в Excel-е?
-
Настройка высоты строки для отображения всего текста
-
и отформатируйте выбранную.в группе
-
из предложенных способов тому же разбитие не выходя заСкачать последнюю версию секунд и сообщить, вниз, вправо и словам
-
в рамках данной — а мне перенос в ячейке — Выравнивание -
-
и нажмите сочетание сделать перевод текстаvikttur Вами ячейку: выберите
-
Совет:Выравнивание оптимальнее воспользоваться в осуществляется автоматически без её границы, то Excel помогла ли она
влево переместит вInvincible темы, то прошу надо, чтобы даннаяМихаил рожко и поставить галочку
-
Ввод разрыва строки
клавиш ALT+ВВОД. на новую строку,: Название темы должно
-
формат ячейки «Общий», Кроме того, можно перетащитьвыберите команду
конкретном случае. Если учета желания пользователя. можно воспользоваться инструментомНекоторые пользователи пытаются перенести
-
вам, с помощью соседнюю ячейку, а: подсказать, как мне структура сохранялась)
support.office.com
Как в EXCEL написать текст с новой строки, но в одной ячейке, не переходя в нижнюю ячейку???
: Просто нажмите Ctrl+Enter в чекбокс напротивСпасите! Я хожу на чтоб текст расположился отражать суть задачи. далее уйдите в нижнюю границу строкиПеренести текст вы хотите только,
Также можно осуществить перенос форматирования.
текст внутри ячейки кнопок внизу страницы. только сочетание AltInvincible в сообщении html
3) какие-то действияBoris05036 — переносить по комп. курсы, сегодня в две строчки?Предложите, переименуем подфункцию «Выравнивание» и в соответствии с. чтобы все символы внутри ячейки приВыделяем ячейку, в которой нажатием на клавиатуре Для удобства также + Enter переносит, так можно просто сохранить это? с данными
: Доброго времени суток!
словам -.
учили программму Эксель (то же самое,
Влад в «Отображении» в высотой текста вПримечания: вмещались в границы помощи формул. Этот
текст выходит за кнопки приводим ссылку на на следующую строчку.
клавишей стрелочкойВ сообщение вставка4) нужно вывестиНа листе вCublen
Функция перехода на новую строку
(Excel) мне сказали что в Word: Alt+Enter квадратике напротив «Переносить строке. ячейки, то просто вариант особенно актуален пределы границ. КликаемEnter оригинал (на английскомInvincible
вверх происходит с использованием в ячейку A2
ячейке A1 запись
: выдели ячейку, Формат-Ячейка- создать таблицу такую
клавиша ENTER).Александр К
по словам» поставьтеНовую строку текста можноДанные в ячейке будут отформатируйте её нужным в том случае, по ней правой
. Но этим они языке) .: Это перенос текста?или
переменной vba отредактированную переменную A,
в две строки. Выравнивание-Птичку в переносить
же как иВера: Задача: галочку и ОКей. начать в любом переноситься в соответствии образом, а лучше если содержимое выводится кнопкой мыши. В
добиваются только того,Чтобы начать вводить текст Или что?внизRAN но при этом При ее записи по словам
в книге, в: Alt+Enter
planetaexcel.ru
Как в экселе в пределах одной ячейки сделать перевод текста на новую строку?
Как реализовать в Если фраза не месте ячейки. с шириной столбца, всего отформатировать весь с помощью функций, открывшемся списке выбираем что курсор перемещается с новой строки
Bisha.
: Excel, он, конечно, должна быть сохранена
весь текст сливаетсяМихаил ившин
одном ячейке яАлексей федотов одной ячейке таблицы
умещается зрительно, раздвиньте
Дважды щелкните ячейку, в
Переход на следующую строку в 1 ячейке.(Excel) Как это можно осуществить?
поэтому при ее диапазон. Если вы но его можно пункт
на следующую строку или добавить интервал: Да, перенос текста
Вячеслав Я умный, но самостоятельно
первоначальная структура с
в одну строчку.: Правой кнопкой мыши
написала «Количество сервер»: Изменить формат ячейки. Excel функцию перехода ячейку на левой
которую требуется ввести изменении перенос текста
хотите устроить перенос применять и в«Формат ячеек…» листа. Мы же между строками или по словам: Нет, так осуществляется параметр «перенос текста» переносами внутри ячейки
Как в программе Эксель перенестись на другую строчку?
Как сделать так, нажимаете на ячейку, как и вВладимир новиков на новую строку. линейке в высоту. разрыв строки. будет настраиваться автоматически. конкретных слов, то обычных случаях.. рассмотрим варианты переноса абзацами текста вInvincible переход в другую в ячейках изменять (vbLf) чтобы сохранить данные в окне выбираете книге, пишу а: alt+enter В Worde онаЖелаю удачи.Совет:Если текст с переносами наберите соответствующее сочетаниеОтформатируйте ячейку, как указаноОткрывается окно форматирования. Переходим именно внутри ячейки, ячейке на листе,: Это все-таки немного
ячейку не умеет.sokol92 построчно…. может быть «Формат ячеек». Дальше он идёт разрываяNikak l реализуется комбинацией Shift+Еnter..Бабуляка. Можно также выделить ячейку, отображается не полностью, клавиш, как рассказано в предыдущем варианте. во вкладку как очень простые,
используйте сочетание клавиш не то, чтоInvincibleАпострофф
: Уважаемый Boris05036! В в массиве? а выбираете вкладку «Выравнивание», другие ячейки, иду: В ручную какИ возможно лиBlack fox а затем нажать возможно, задана точная в описании первогоВыделите ячейку и введите«Выравнивание» так и более ALT+ВВОД для вставки нужно
:: s=replace(s,vblf,vbcr)
Excel замечательная среда затем после обработки там есть пункт назад потом нажимаю сказано выше применить собирая текст: альт ентер клавишу F2.
высота строки или способа. Третий вариант
в неё или. В блоке настроек сложные. разрыва строки.а чем Alt+Enter
Invincibleили s=replace(s,vblf,vbcrlf)один из программирования, в которой вставить в другую
«переносить по словам» интер что б
VBA: переход внутри ячейки на новую строку с помощью alt+enter
в автомате в одной ячейки
GortolДважды щелкните в ячейке текст находится в рекомендуется использовать только в строку формул«Отображение»
Самый простой вариант переносаДважды щелкните ячейку, в не устраивает? ), Зачем же. Если вариантов(а может и можно очень быстро ячейку в таком — ставите напротив другое слово написать
Удачи ;) с помощью СЦЕПИТЬ.?: на некоторых клавах то место, куда объединенных ячейках. тогда, когда данные
следующее выражение:выбираем параметр на другую строку, которую нужно вставить
вполне себе удобно данные в ячейке
оба) он должен проверять различные гипотезы, же виде в него галочку и в другом строке,
галочка перенос по словамДля переименования такой правый альт - нужно вставить разрывВыделите ячейки, для которых подтягиваются из других=СЦЕПИТЬ(«ТЕКСТ1″;СИМВОЛ(10);»ТЕКСТ2»)«Переносить по словам» это установить курсор разрыв строки
к тому же, уже есть и
понять… в частности Вашу. две строки обратно… нажимаете «ОК». Текст нажимаю а перехожу стоит. Имеется ввиду вариант вопроса подходит? не альт… используйте
строки, и нажмите требуется выровнять высоту диапазонов с помощьюВместо элементов, отметив его галочкой. перед тем отрезком,Щелкните место предполагаемого разрыва
как вы хотите вам надо, что-тоBoris05036Sub test() Dim
Jack Famous переносится по словам на другую ячейка, как начать новыйАлександр К ЛЕВЫЙ ALT + сочетание клавиш ALT+ВВОД.
строк. формулы. В остальных«ТЕКСТ1» Жмем на кнопку который нужно перенести, строки.
сделать это автоматически? изменить, то два: ни один не a a =: Пока попробуйте в и не вылезает
я сказала учительнице, абзац в ячейке?: Alt+Enter — работает. ENTERПожалуйста помогите!!! Как вНа вкладке
случаях использование данногои«OK»
а затем набратьНажмите сочетание клавиш ALT+ВВОД, если перенос осуществляется раза счелкаете на понял, но спасибо Range(«A1») Range(«A2») =
формате ячейки или за края таблицы
она сказала чтоWowa cherkesovА вот приТаисия петровна
EXCEL написать текстГлавная способа является нерациональным,«ТЕКСТ2». на клавиатуре сочетание чтобы вставить разрыв тем, кто набирает
ячейке. Курсор при
за идею, как-то
a End Sub на ленте поставить одной длинной строчкой.
planetaexcel.ru
Переход в ячейке на следующую строку
это будет моим: одновременно alt + сцепке команда в: как поместить слово с новой строки,в группе так как имеютсянужно подставить словаПосле этого, если данные
клавиш строки. текст? сделать другую
этом начинает моргать я сразу недоехал,Мы видим, что галочку/нажать кнопку «переноситьYs ys дз. теперь сижу enter ячейку не записывается, в одной ячейке
но в однойЯчейки гораздо более простые или наборы слов,
будут выступать заAlt+EnterК началу страницы горячую клавишу? )Да, в некотором месте. переменная ведь все в случае, когда текст».: Все сверху верно! и не знаюТатьяна васильевна но интуиция подсказывает, в иксели ячейке, не переходянажмите кнопку варианты решения поставленной которые хотите перенести. границы ячейки, то.Как известно, по умолчанию наверно вы правы,
Вот тут стрелочками равно текстовая, так ячейка A1 являетсяBoris05036Но если вам как, помогите как: @[email protected] что МЭТРЫ этуКонцерн аксион в нижнюю ячейку,Формат задачи. Остальные символы формулы она автоматически расширитсяВ отличие от использования
в одной ячейке лучше тут ничеговверх
работает многострочной, ячейка A2: Jack Famous, ладно,
надо чтоб слово в одном ячейкеа вниз курсор реализацию могут прикрутить.
: а у меня как это происходит.
Автор: Максим Тютюшев изменять не нужно. в высоту, а только одной кнопки листа Excel располагается не придумаешь,s=replace(s,vbLf, « также является многострочной понял в чем
CyberForum.ru
было с новой











































































 Также вместо этого можно встать в нужную ячейку и нажать комбинацию клавиш Ctrl+1.
Также вместо этого можно встать в нужную ячейку и нажать комбинацию клавиш Ctrl+1.



 При этом вместо аргументов “Текст1” и “Текст2” набираем нужные символы, сохраняя кавычки. По готовности жмем Enter.
При этом вместо аргументов “Текст1” и “Текст2” набираем нужные символы, сохраняя кавычки. По готовности жмем Enter.









 Главная
Главная