Функции Excel (по категориям)
Excel для Microsoft 365 Excel для Microsoft 365 для Mac Excel для Интернета Excel 2021 Excel 2021 для Mac Excel 2019 Excel 2019 для Mac Excel 2016 Excel 2016 для Mac Excel 2013 Excel 2010 Excel 2007 Excel для Mac 2011 Excel Starter 2010 Еще…Меньше
Функции упорядочены по категориям в зависимости от функциональной области. Щелкните категорию, чтобы просмотреть относящиеся к ней функции. Вы также можете найти функцию, нажав CTRL+F и введя первые несколько букв ее названия или слово из описания. Чтобы просмотреть более подробные сведения о функции, щелкните ее название в первом столбце.
Ниже перечислены десять функций, которыми больше всего интересуются пользователи.
|
Функция |
Описание |
|---|---|
|
СУММ |
Эта функция используется для суммирования значений в ячейках. |
|
ЕСЛИ |
Эта функция возвращает разные значения в зависимости от того, соблюдается ли условие. Вот видео об использовании функции ЕСЛИ. |
|
ПРОСМОТР |
Используйте эту функцию, когда нужно взять определенную строку или столбец и найти значение, находящееся в той же позиции во второй строке или столбце. |
|
ВПР |
Эта функция используется для поиска данных в таблице или диапазоне по строкам. Например, можно найти фамилию сотрудника по его номеру или его номер телефона по фамилии (как в телефонной книге). Посмотрите это видео об использовании функции ВПР. |
|
ПОИСКПОЗ |
Данная функция применяется для поиска элемента в диапазоне ячеек с последующим выводом относительной позиции этого элемента в диапазоне. Например, если диапазон A1:A3 содержит значения 5, 7 и 38, то формула =MATCH(7,A1:A3,0) возвращает значение 2, поскольку элемент 7 является вторым в диапазоне. |
|
ВЫБОР |
Эта функция позволяет выбрать одно значение из списка, в котором может быть до 254 значений. Например, если первые семь значений — это дни недели, то функция ВЫБОР возвращает один из дней при использовании числа от 1 до 7 в качестве аргумента «номер_индекса». |
|
ДАТА |
Эта функция возвращает порядковый номер определенной даты. Эта функция особенно полезна в ситуациях, когда значения года, месяца и дня возвращаются формулами или ссылками на ячейки. Предположим, у вас есть лист с датами в формате, который Excel не распознает, например ГГГГММДД. Функция РАЗНДАТ вычисляет количество дней, месяцев или лет между двумя датами. |
|
ДНИ |
Эта функция возвращает число дней между двумя датами. |
|
НАЙТИ, НАЙТИБ |
Функции НАЙТИ и НАЙТИБ находят вхождение одной текстовой строки в другую. Они возвращают начальную позицию первой текстовой строки относительно первого знака второй. |
|
ИНДЕКС |
Эта функция возвращает значение или ссылку на него из таблицы или диапазона. |
Эти функции в Excel 2010 и более поздних версиях были заменены новыми функциями с повышенной точностью и именами, которые лучше отражают их назначение. Их по-прежнему можно использовать для совместимости с более ранними версиями Excel, однако если обратная совместимость не является необходимым условием, рекомендуется перейти на новые разновидности этих функций. Дополнительные сведения о новых функциях см. в статьях Статистические функции (справочник) и Математические и тригонометрические функции (справочник).
Если вы используете Excel 2007, эти функции можно найти в категориях Статистические и Математические на вкладке Формулы.
|
Функция |
Описание |
|---|---|
|
БЕТАРАСП |
Возвращает интегральную функцию бета-распределения. |
|
БЕТАОБР |
Возвращает обратную интегральную функцию указанного бета-распределения. |
|
БИНОМРАСП |
Возвращает отдельное значение вероятности биномиального распределения. |
|
ХИ2РАСП |
Возвращает одностороннюю вероятность распределения хи-квадрат. |
|
ХИ2ОБР |
Возвращает обратное значение односторонней вероятности распределения хи-квадрат. |
|
ХИ2ТЕСТ |
Возвращает тест на независимость. |
|
СЦЕПИТЬ |
Соединяет несколько текстовых строк в одну строку. |
|
ДОВЕРИТ |
Возвращает доверительный интервал для среднего значения по генеральной совокупности. |
|
КОВАР |
Возвращает ковариацию, среднее произведений парных отклонений. |
|
КРИТБИНОМ |
Возвращает наименьшее значение, для которого интегральное биномиальное распределение меньше заданного значения или равно ему. |
|
ЭКСПРАСП |
Возвращает экспоненциальное распределение. |
|
FРАСП |
Возвращает F-распределение вероятности. |
|
FРАСПОБР |
Возвращает обратное значение для F-распределения вероятности. |
|
ОКРВНИЗ |
Округляет число до ближайшего меньшего по модулю значения. |
|
ПРЕДСКАЗ |
Вычисляет, или прогнозирует, будущее значение по существующим значениям. |
|
ФТЕСТ |
Возвращает результат F-теста. |
|
ГАММАРАСП |
Возвращает гамма-распределение. |
|
ГАММАОБР |
Возвращает обратное значение интегрального гамма-распределения. |
|
ГИПЕРГЕОМЕТ |
Возвращает гипергеометрическое распределение. |
|
ЛОГНОРМОБР |
Возвращает обратное значение интегрального логарифмического нормального распределения. |
|
ЛОГНОРМРАСП |
Возвращает интегральное логарифмическое нормальное распределение. |
|
МОДА |
Возвращает значение моды набора данных. |
|
ОТРБИНОМРАСП |
Возвращает отрицательное биномиальное распределение. |
|
НОРМРАСП |
Возвращает нормальное интегральное распределение. |
|
НОРМОБР |
Возвращает обратное значение нормального интегрального распределения. |
|
НОРМСТРАСП |
Возвращает стандартное нормальное интегральное распределение. |
|
НОРМСТОБР |
Возвращает обратное значение стандартного нормального интегрального распределения. |
|
ПЕРСЕНТИЛЬ |
Возвращает k-ю процентиль для значений диапазона. |
|
ПРОЦЕНТРАНГ |
Возвращает процентную норму значения в наборе данных. |
|
ПУАССОН |
Возвращает распределение Пуассона. |
|
КВАРТИЛЬ |
Возвращает квартиль набора данных. |
|
РАНГ |
Возвращает ранг числа в списке чисел. |
|
СТАНДОТКЛОН |
Оценивает стандартное отклонение по выборке. |
|
СТАНДОТКЛОНП |
Вычисляет стандартное отклонение по генеральной совокупности. |
|
СТЬЮДРАСП |
Возвращает t-распределение Стьюдента. |
|
СТЬЮДРАСПОБР |
Возвращает обратное t-распределение Стьюдента. |
|
ТТЕСТ |
Возвращает вероятность, соответствующую проверке по критерию Стьюдента. |
|
ДИСП |
Оценивает дисперсию по выборке. |
|
ДИСПР |
Вычисляет дисперсию по генеральной совокупности. |
|
ВЕЙБУЛЛ |
Возвращает распределение Вейбулла. |
|
ZТЕСТ |
Возвращает одностороннее P-значение z-теста. |
|
Функция |
Описание |
|---|---|
|
КУБЭЛЕМЕНТКИП |
Возвращает свойство ключевого показателя эффективности (КПЭ) и отображает его имя в ячейке. КПЭ представляет собой количественную величину, такую как ежемесячная валовая прибыль или ежеквартальная текучесть кадров, используемой для контроля эффективности работы организации. |
|
КУБЭЛЕМЕНТ |
Возвращает элемент или кортеж из куба. Используется для проверки существования элемента или кортежа в кубе. |
|
КУБСВОЙСТВОЭЛЕМЕНТА |
Возвращает значение свойства элемента из куба. Используется для подтверждения того, что имя элемента внутри куба существует, и для возвращения определенного свойства для этого элемента. |
|
КУБПОРЭЛЕМЕНТ |
Возвращает n-й, или ранжированный, элемент в множестве. Используется для возвращения одного или нескольких элементов в множестве, например лучшего продавца или 10 лучших студентов. |
|
КУБМНОЖ |
Определяет вычисленное множество элементов или кортежей путем пересылки установленного выражения в куб на сервере, который формирует множество, а затем возвращает его в Microsoft Office Excel. |
|
КУБЧИСЛОЭЛМНОЖ |
Возвращает число элементов в множестве. |
|
КУБЗНАЧЕНИЕ |
Возвращает агрегированное значение из куба. |
|
Функция |
Описание |
|---|---|
|
ДСРЗНАЧ |
Возвращает среднее значение выбранных записей базы данных. |
|
БСЧЁТ |
Подсчитывает количество числовых ячеек в базе данных. |
|
БСЧЁТА |
Подсчитывает количество непустых ячеек в базе данных. |
|
БИЗВЛЕЧЬ |
Извлекает из базы данных одну запись, удовлетворяющую заданному условию. |
|
ДМАКС |
Возвращает максимальное значение среди выделенных записей базы данных. |
|
ДМИН |
Возвращает минимальное значение среди выделенных записей базы данных. |
|
БДПРОИЗВЕД |
Перемножает значения определенного поля в записях базы данных, удовлетворяющих условию. |
|
ДСТАНДОТКЛ |
Оценивает стандартное отклонение по выборке из выделенных записей базы данных. |
|
ДСТАНДОТКЛП |
Вычисляет стандартное отклонение по генеральной совокупности из выделенных записей базы данных. |
|
БДСУММ |
Суммирует числа в поле для записей базы данных, удовлетворяющих условию. |
|
БДДИСП |
Оценивает дисперсию по выборке из выделенных записей базы данных. |
|
БДДИСПП |
Вычисляет дисперсию по генеральной совокупности для выделенных записей базы данных. |
|
Функция |
Описание |
|---|---|
|
ДАТА |
Возвращает заданную дату в числовом формате. |
|
РАЗНДАТ |
Вычисляет количество дней, месяцев или лет между двумя датами. Эта функция полезна в формулах для расчета возраста. |
|
Функция ДАТАЗНАЧ |
Преобразует дату из текстового формата в числовой. |
|
ДЕНЬ |
Преобразует дату в числовом формате в день месяца. |
|
ДНИ |
Возвращает количество дней между двумя датами. |
|
ДНЕЙ360 |
Вычисляет количество дней между двумя датами на основе 360-дневного года. |
|
ДАТАМЕС |
Возвращает дату в числовом формате, отстоящую на заданное число месяцев вперед или назад от начальной даты. |
|
КОНМЕСЯЦА |
Возвращает дату в числовом формате для последнего дня месяца, отстоящего вперед или назад на заданное число месяцев. |
|
ЧАС |
Преобразует дату в числовом формате в часы. |
|
НОМНЕДЕЛИ.ISO |
Возвращает номер недели по ISO для заданной даты. |
|
МИНУТЫ |
Преобразует дату в числовом формате в минуты. |
|
МЕСЯЦ |
Преобразует дату в числовом формате в месяцы. |
|
ЧИСТРАБДНИ |
Возвращает количество полных рабочих дней между двумя датами. |
|
ЧИСТРАБДНИ.МЕЖД |
Возвращает количество полных рабочих дней в интервале между двумя датами, руководствуясь параметрами, указывающими выходные дни и их количество. |
|
ТДАТА |
Возвращает текущую дату и время в числовом формате. |
|
СЕКУНДЫ |
Преобразует дату в числовом формате в секунды. |
|
ВРЕМЯ |
Возвращает заданное время в числовом формате. |
|
ВРЕМЗНАЧ |
Преобразует время из текстового формата в числовой. |
|
СЕГОДНЯ |
Возвращает текущую дату в числовом формате. |
|
ДЕНЬНЕД |
Преобразует дату в числовом формате в день недели. |
|
НОМНЕДЕЛИ |
Преобразует дату в числовом формате в число, которое указывает, на какую неделю года приходится дата. |
|
РАБДЕНЬ |
Возвращает дату в числовом формате, отстоящую вперед или назад на заданное количество рабочих дней. |
|
РАБДЕНЬ.МЕЖД |
Возвращает числовое значение даты, предшествующей заданному количеству рабочих дней или следующей за ними, руководствуясь при этом параметрами, указывающими выходные дни и их количество. |
|
ГОД |
Преобразует дату в числовом формате в год. |
|
ДОЛЯГОДА |
Возвращает долю года, которую составляет количество дней между начальной и конечной датами. |
|
Функция |
Описание |
|---|---|
|
БЕССЕЛЬ.I |
Возвращает модифицированную функцию Бесселя In(x). |
|
БЕССЕЛЬ.J |
Возвращает функцию Бесселя Jn(x). |
|
БЕССЕЛЬ.K |
Возвращает модифицированную функцию Бесселя Kn(x). |
|
БЕССЕЛЬ.Y |
Возвращает функцию Бесселя Yn(x). |
|
ДВ.В.ДЕС |
Преобразует двоичное число в десятичное. |
|
ДВ.В.ШЕСТН |
Преобразует двоичное число в шестнадцатеричное. |
|
ДВ.В.ВОСЬМ |
Преобразует двоичное число в восьмеричное. |
|
БИТ.И |
Возвращает результат операции поразрядного И для двух чисел. |
|
БИТ.СДВИГЛ |
Возвращает число со сдвигом влево на указанное число бит. |
|
БИТ.ИЛИ |
Возвращает результат операции поразрядного ИЛИ для двух чисел. |
|
БИТ.СДВИГП |
Возвращает число со сдвигом вправо на указанное число бит. |
|
БИТ.ИСКЛИЛИ |
Возвращает побитовое «исключающее или» двух чисел. |
|
КОМПЛЕКСН |
Преобразует коэффициенты при вещественной и мнимой частях комплексного числа в комплексное число. |
|
ПРЕОБР |
Преобразует число из одной системы счисления в другую. |
|
ДЕС.В.ДВ |
Преобразует десятичное число в двоичное. |
|
ДЕС.В.ШЕСТН |
Преобразует десятичное число в шестнадцатеричное. |
|
ДЕС.В.ВОСЬМ |
Преобразует десятичное число в восьмеричное. |
|
ДЕЛЬТА |
Проверяет равенство двух значений. |
|
ФОШ |
Возвращает функцию ошибки. |
|
ФОШ.ТОЧН |
Возвращает функцию ошибки. |
|
ДФОШ |
Возвращает дополнительную функцию ошибки. |
|
ДФОШ.ТОЧН |
Возвращает дополнительную функцию ФОШ, проинтегрированную в пределах от x до бесконечности. |
|
ПОРОГ |
Проверяет, не превышает ли данное число пороговое значение. |
|
ШЕСТН.В.ДВ |
Преобразует шестнадцатеричное число в двоичное. |
|
ШЕСТН.В.ДЕС |
Преобразует шестнадцатеричное число в десятичное. |
|
ШЕСТН.В.ВОСЬМ |
Преобразует шестнадцатеричное число в восьмеричное. |
|
МНИМ.ABS |
Возвращает абсолютную величину (модуль) комплексного числа. |
|
МНИМ.ЧАСТЬ |
Возвращает коэффициент при мнимой части комплексного числа. |
|
МНИМ.АРГУМЕНТ |
Возвращает значение аргумента комплексного числа (тета) — угол, выраженный в радианах. |
|
МНИМ.СОПРЯЖ |
Возвращает комплексно-сопряженное комплексного числа. |
|
МНИМ.COS |
Возвращает косинус комплексного числа. |
|
МНИМ.COSH |
Возвращает гиперболический косинус комплексного числа. |
|
МНИМ.COT |
Возвращает котангенс комплексного числа. |
|
МНИМ.CSC |
Возвращает косеканс комплексного числа. |
|
МНИМ.CSCH |
Возвращает гиперболический косеканс комплексного числа. |
|
МНИМ.ДЕЛ |
Возвращает частное от деления двух комплексных чисел. |
|
МНИМ.EXP |
Возвращает экспоненту комплексного числа. |
|
МНИМ.LN |
Возвращает натуральный логарифм комплексного числа. |
|
МНИМ.LOG10 |
Возвращает десятичный логарифм комплексного числа. |
|
МНИМ.LOG2 |
Возвращает двоичный логарифм комплексного числа. |
|
МНИМ.СТЕПЕНЬ |
Возвращает комплексное число, возведенное в степень с целочисленным показателем. |
|
МНИМ.ПРОИЗВЕД |
Возвращает произведение от 2 до 255 комплексных чисел. |
|
МНИМ.ВЕЩ |
Возвращает коэффициент при вещественной (действительной) части комплексного числа. |
|
МНИМ.SEC |
Возвращает секанс комплексного числа. |
|
МНИМ.SECH |
Возвращает гиперболический секанс комплексного числа. |
|
МНИМ.SIN |
Возвращает синус комплексного числа. |
|
МНИМ.SINH |
Возвращает гиперболический синус комплексного числа. |
|
МНИМ.КОРЕНЬ |
Возвращает значение квадратного корня из комплексного числа. |
|
МНИМ.РАЗН |
Возвращает разность двух комплексных чисел. |
|
МНИМ.СУММ |
Возвращает сумму комплексных чисел. |
|
МНИМ.TAN |
Возвращает тангенс комплексного числа. |
|
ВОСЬМ.В.ДВ |
Преобразует восьмеричное число в двоичное. |
|
ВОСЬМ.В.ДЕС |
Преобразует восьмеричное число в десятичное. |
|
ВОСЬМ.В.ШЕСТН |
Преобразует восьмеричное число в шестнадцатеричное. |
|
Функция |
Описание |
|---|---|
|
НАКОПДОХОД |
Возвращает накопленный процент по ценным бумагам с периодической выплатой процентов. |
|
НАКОПДОХОДПОГАШ |
Возвращает накопленный процент по ценным бумагам, процент по которым выплачивается в срок погашения. |
|
АМОРУМ |
Возвращает величину амортизации для каждого учетного периода, используя коэффициент амортизации. |
|
АМОРУВ |
Возвращает величину амортизации для каждого учетного периода. |
|
ДНЕЙКУПОНДО |
Возвращает количество дней от начала действия купона до даты соглашения. |
|
ДНЕЙКУПОН |
Возвращает количество дней в периоде купона, который содержит дату расчета. |
|
ДНЕЙКУПОНПОСЛЕ |
Возвращает количество дней от даты расчета до срока следующего купона. |
|
ДАТАКУПОНПОСЛЕ |
Возвращает порядковый номер даты следующего купона после даты соглашения. |
|
ЧИСЛКУПОН |
Возвращает количество купонов между датой соглашения и сроком вступления в силу. |
|
ДАТАКУПОНДО |
Возвращает порядковый номер даты предыдущего купона до даты соглашения. |
|
ОБЩПЛАТ |
Возвращает кумулятивную (нарастающим итогом) величину процентов, выплачиваемых по займу в промежутке между двумя периодами выплат. |
|
ОБЩДОХОД |
Возвращает кумулятивную (нарастающим итогом) сумму, выплачиваемую в погашение основной суммы займа в промежутке между двумя периодами. |
|
ФУО |
Возвращает величину амортизации актива для заданного периода, рассчитанную методом фиксированного уменьшения остатка. |
|
ДДОБ |
Возвращает величину амортизации актива за данный период, используя метод двойного уменьшения остатка или иной явно указанный метод. |
|
СКИДКА |
Возвращает ставку дисконтирования для ценных бумаг. |
|
РУБЛЬ.ДЕС |
Преобразует цену в рублях, выраженную в виде дроби, в цену в рублях, выраженную десятичным числом. |
|
РУБЛЬ.ДРОБЬ |
Преобразует цену в рублях, выраженную десятичным числом, в цену в рублях, выраженную в виде дроби. |
|
ДЛИТ |
Возвращает продолжительность Маколея для ценных бумаг, по которым выплачивается периодический процент. |
|
ЭФФЕКТ |
Возвращает фактическую (эффективную) годовую процентную ставку. |
|
БС |
Возвращает будущую стоимость инвестиции. |
|
БЗРАСПИС |
Возвращает будущее значение первоначальной основной суммы после применения ряда (плана) ставок сложных процентов. |
|
ИНОРМА |
Возвращает процентную ставку для полностью инвестированных ценных бумаг. |
|
ПРПЛТ |
Возвращает проценты по вкладу за данный период. |
|
ВСД |
Возвращает внутреннюю ставку доходности для ряда потоков денежных средств. |
|
ПРОЦПЛАТ |
Вычисляет выплаты за указанный период инвестиции. |
|
МДЛИТ |
Возвращает модифицированную продолжительность Маколея для ценных бумаг с предполагаемой номинальной стоимостью 100 рублей. |
|
МВСД |
Возвращает внутреннюю ставку доходности, при которой положительные и отрицательные денежные потоки имеют разные значения ставки. |
|
НОМИНАЛ |
Возвращает номинальную годовую процентную ставку. |
|
КПЕР |
Возвращает общее количество периодов выплаты для инвестиции. |
|
ЧПС |
Возвращает чистую приведенную стоимость инвестиции, основанной на серии периодических денежных потоков и ставке дисконтирования. |
|
ЦЕНАПЕРВНЕРЕГ |
Возвращает цену за 100 рублей номинальной стоимости ценных бумаг с нерегулярным (коротким или длинным) первым периодом купона. |
|
ДОХОДПЕРВНЕРЕГ |
Возвращает доход по ценным бумагам с нерегулярным (коротким или длинным) первым периодом купона. |
|
ЦЕНАПОСЛНЕРЕГ |
Возвращает цену за 100 рублей номинальной стоимости ценных бумаг с нерегулярным (коротким или длинным) последним периодом купона. |
|
ДОХОДПОСЛНЕРЕГ |
Возвращает доход по ценным бумагам с нерегулярным (коротким или длинным) последним периодом купона. |
|
ПДЛИТ |
Возвращает количество периодов, необходимых инвестиции для достижения заданного значения. |
|
ПЛТ |
Возвращает регулярный платеж годичной ренты. |
|
ОСПЛТ |
Возвращает платеж с основного вложенного капитала за данный период. |
|
ЦЕНА |
Возвращает цену за 100 рублей номинальной стоимости ценных бумаг, по которым выплачивается периодический процент. |
|
ЦЕНАСКИДКА |
Возвращает цену за 100 рублей номинальной стоимости ценных бумаг, на которые сделана скидка. |
|
ЦЕНАПОГАШ |
Возвращает цену за 100 рублей номинальной стоимости ценных бумаг, по которым процент выплачивается в срок погашения. |
|
ПС |
Возвращает приведенную (к текущему моменту) стоимость инвестиции. |
|
СТАВКА |
Возвращает процентную ставку по аннуитету за один период. |
|
ПОЛУЧЕНО |
Возвращает сумму, полученную к сроку погашения полностью инвестированных ценных бумаг. |
|
ЭКВ.СТАВКА |
Возвращает эквивалентную процентную ставку для роста инвестиции. |
|
АПЛ |
Возвращает величину амортизации актива за один период, рассчитанную линейным методом. |
|
АСЧ |
Возвращает величину амортизации актива за данный период, рассчитанную методом суммы годовых чисел. |
|
РАВНОКЧЕК |
Возвращает эквивалентный облигации доход по казначейскому векселю. |
|
ЦЕНАКЧЕК |
Возвращает цену за 100 рублей номинальной стоимости для казначейского векселя. |
|
ДОХОДКЧЕК |
Возвращает доходность по казначейскому векселю. |
|
ПУО |
Возвращает величину амортизации актива для указанного или частичного периода при использовании метода сокращающегося баланса. |
|
ЧИСТВНДОХ |
Возвращает внутреннюю ставку доходности для графика денежных потоков, не обязательно носящих периодический характер. |
|
ЧИСТНЗ |
Возвращает чистую приведенную стоимость для денежных потоков, не обязательно носящих периодический характер. |
|
ДОХОД |
Возвращает доход по ценным бумагам, по которым производятся периодические выплаты процентов. |
|
ДОХОДСКИДКА |
Возвращает годовую доходность ценных бумаг, на которые сделана скидка (например, по казначейским векселям). |
|
ДОХОДПОГАШ |
Возвращает годовую доходность ценных бумаг, по которым процент выплачивается в строк погашения. |
|
Функция |
Описание |
|---|---|
|
ЯЧЕЙКА |
Возвращает сведения о формате, расположении или содержимом ячейки. |
|
ТИП.ОШИБКИ |
Возвращает числовой код, соответствующий типу ошибки. |
|
ИНФОРМ |
Возвращает сведения о текущей операционной среде. Примечание. Эта функция недоступна в Excel в Интернете. |
|
ЕПУСТО |
Возвращает значение ИСТИНА, если аргумент является ссылкой на пустую ячейку. |
|
ЕОШ |
Возвращает значение ИСТИНА, если аргумент ссылается на любое значение ошибки, кроме #Н/Д. |
|
ЕОШИБКА |
Возвращает значение ИСТИНА, если аргумент ссылается на любое значение ошибки. |
|
ЕЧЁТН |
Возвращает значение ИСТИНА, если значение аргумента является четным числом. |
|
ЕФОРМУЛА |
Возвращает значение ИСТИНА, если имеется ссылка на ячейку с формулой. |
|
ЕЛОГИЧ |
Возвращает значение ИСТИНА, если аргумент ссылается на логическое значение. |
|
ЕНД |
Возвращает значение ИСТИНА, если аргумент ссылается на значение ошибки #Н/Д. |
|
ЕНЕТЕКСТ |
Возвращает значение ИСТИНА, если значение аргумента не является текстом. |
|
ЕЧИСЛО |
Возвращает значение ИСТИНА, если аргумент ссылается на число. |
|
ЕНЕЧЁТ |
Возвращает значение ИСТИНА, если значение аргумента является нечетным числом. |
|
Функция ISOMITTED |
Проверяет, отсутствует ли значение в ЛЯМБДА, и возвращает значение TRUE или FALSE. |
|
ЕССЫЛКА |
Возвращает значение ИСТИНА, если значение аргумента является ссылкой. |
|
ЕТЕКСТ |
Возвращает значение ИСТИНА, если значение аргумента является текстом. |
|
Ч |
Возвращает значение, преобразованное в число. |
|
НД |
Возвращает значение ошибки #Н/Д. |
|
ЛИСТ |
Возвращает номер листа, на который имеется ссылка. |
|
ЛИСТЫ |
Возвращает количество листов в ссылке. |
|
ТИП |
Возвращает число, обозначающее тип данных значения. |
|
Функция |
Описание |
|---|---|
|
И |
Возвращает значение ИСТИНА, если все аргументы имеют значение ИСТИНА. |
|
Функция BYCOL
|
Применяет ЛЯМБДА к каждому столбцу и возвращает массив результатов. |
|
Функция BYROW |
Применяет ЛЯМБДА к каждой строке и возвращает массив результатов. |
|
ЛОЖЬ |
Возвращает логическое значение ЛОЖЬ. |
|
ЕСЛИ |
Выполняет проверку условия. |
|
ЕСЛИОШИБКА |
Возвращает введенное значение, если вычисление по формуле вызывает ошибку; в противном случае возвращает результат вычисления. |
|
ЕСНД |
Возвращает значение, которое задается, если выражение принимает значение #Н/Д. В противном случае возвращает результат выражения. |
|
Функция УСЛОВИЯ |
Проверяет соответствие одному или нескольким условиям и возвращает значение для первого условия, принимающего значение ИСТИНА. |
|
ЛЯМБДА-функция |
Создание пользовательских многократно используемых функций и их вызов по понятному имени |
|
Функция «LET» |
Присваивает имена результатам вычислений |
|
Функция MAKEARRAY |
Возвращает вычисляемый массив указанной строки и размера столбца, применяя ЛЯМБДА-выражение. |
|
|
Возвращает массив, сформированный путем сопоставления каждого значения в массивах с новым значением путем применения ЛЯМБДА для создания нового значения. |
|
НЕ |
Меняет логическое значение своего аргумента на противоположное. |
|
ИЛИ |
Возвращает значение ИСТИНА, если хотя бы один аргумент имеет значение ИСТИНА. |
|
|
Уменьшает массив до накопленных значений, применяя ЛЯМБДА к каждому значению и возвращая общее значение в накопителе. |
|
|
Сканирует массив, применяя ЛЯМБДА к каждому значению и возвращая массив с каждым промежуточным значением. |
|
ПЕРЕКЛЮЧ |
Сравнивает выражение со списком значений и возвращает результат, соответствующий первому совпадающему значению. Если совпадений не выявлено, может возвращаться указанное значение по умолчанию. |
|
ИСТИНА |
Возвращает логическое значение ИСТИНА. |
|
ИСКЛИЛИ |
Возвращает логическое исключающее ИЛИ всех аргументов. |
|
Функция |
Описание |
|---|---|
|
АДРЕС |
Возвращает ссылку на отдельную ячейку листа в виде текста. |
|
ОБЛАСТИ |
Возвращает количество областей в ссылке. |
|
ВЫБОР |
Выбирает значение из списка значений. |
|
Функция CHOOSECOLS |
Возвращает указанные столбцы из массива |
|
Функция CHOOSEROWS |
Возвращает указанные строки из массива. |
|
СТОЛБЕЦ |
Возвращает номер столбца, на который указывает ссылка. |
|
ЧИСЛСТОЛБ |
Возвращает количество столбцов в ссылке. |
|
|
Исключает указанное количество строк или столбцов из начала или конца массива |
|
|
Развертывание или заполнение массива до указанных измерений строк и столбцов |
|
Функция ФИЛЬТР |
Фильтрует диапазон данных на основе условий, которые вы определяете |
|
Ф.ТЕКСТ |
Возвращает формулу в заданной ссылке в виде текста. |
|
ПОЛУЧИТЬ.ДАННЫЕ.СВОДНОЙ.ТАБЛИЦЫ |
Возвращает данные, хранящиеся в отчете сводной таблицы. |
|
ГПР |
Выполняет поиск в первой строке массива и возвращает значение указанной ячейки. |
|
Функция HSTACK |
Добавляет массивы по горизонтали и последовательно, чтобы вернуть больший массив. |
|
ГИПЕРССЫЛКА |
Создает ссылку, открывающую документ, который находится на сервере сети, в интрасети или в Интернете. |
|
ИНДЕКС |
Использует индекс для выбора значения из ссылки или массива. |
|
ДВССЫЛ |
Возвращает ссылку, заданную текстовым значением. |
|
ПРОСМОТР |
Ищет значения в векторе или массиве. |
|
ПОИСКПОЗ |
Ищет значения в ссылке или массиве. |
|
СМЕЩ |
Возвращает смещение ссылки относительно заданной ссылки. |
|
СТРОКА |
Возвращает номер строки, определяемой ссылкой. |
|
ЧСТРОК |
Возвращает количество строк в ссылке. |
|
ДРВ |
Получает данные реального времени из программы, поддерживающей автоматизацию COM. |
|
Функция СОРТ |
Сортирует содержимое диапазона или массива |
|
Функция СОРТПО |
Сортирует содержимое диапазона или массива на основе значений в соответствующем диапазоне или массиве |
|
|
Возвращает указанное число смежных строк или столбцов из начала или конца массива. |
|
Функция TOCOL |
Возвращает массив в одном столбце |
|
Функция TOROW |
Возвращает массив в одной строке |
|
ТРАНСП |
Возвращает транспонированный массив. |
|
Функция УНИК |
Возвращает список уникальных значений в списке или диапазоне |
|
ВПР |
Ищет значение в первом столбце массива и возвращает значение из ячейки в найденной строке и указанном столбце. |
|
Функция VSTACK |
Добавляет массивы по вертикали и последовательно, чтобы получить больший массив. |
|
Функция WRAPCOLS |
Создает оболочку для указанной строки или столбца значений по столбцам после указанного числа элементов. |
|
Функция WRAPROWS |
Заключает предоставленную строку или столбец значений по строкам после указанного числа элементов |
|
Функция ПРОСМОТРX |
Выполняет поиск в диапазоне или массиве и возвращает элемент, соответствующий первому найденному совпадению. Если совпадение отсутствует, функция ПРОСМОТРX может вернуть ближайшее (приблизительное) совпадение. |
|
Функция ПОИСКПОЗX |
Возвращает относительную позицию элемента в массиве или диапазоне ячеек. |
|
Функция |
Описание |
|---|---|
|
ABS |
Возвращает модуль (абсолютную величину) числа. |
|
ACOS |
Возвращает арккосинус числа. |
|
ACOSH |
Возвращает гиперболический арккосинус числа. |
|
ACOT |
Возвращает арккотангенс числа. |
|
ACOTH |
Возвращает гиперболический арккотангенс числа. |
|
АГРЕГАТ |
Возвращает агрегированное выражение списка или базы данных. |
|
АРАБСКОЕ |
Преобразует римские числа в арабские в виде числа. |
|
ASIN |
Возвращает арксинус числа. |
|
ASINH |
Возвращает гиперболический арксинус числа. |
|
ATAN |
Возвращает арктангенс числа. |
|
ATAN2 |
Возвращает арктангенс для заданных координат x и y. |
|
ATANH |
Возвращает гиперболический арктангенс числа. |
|
ОСНОВАНИЕ |
Преобразует число в текстовое представление с данным основанием (базой). |
|
ОКРВВЕРХ |
Округляет число до ближайшего целого или кратного. |
|
ОКРВВЕРХ.МАТ |
Округляет число в большую сторону до ближайшего целого или кратного. |
|
ОКРВВЕРХ.ТОЧН |
Округляет число до ближайшего целого или кратного. Число округляется до большего значения вне зависимости от его знака. |
|
ЧИСЛКОМБ |
Возвращает количество комбинаций для заданного числа объектов. |
|
ЧИСЛКОМБА |
Возвращает количество комбинаций с повторами для заданного числа элементов. |
|
COS |
Возвращает косинус числа. |
|
COSH |
Возвращает гиперболический косинус числа. |
|
COT |
Возвращает котангенс угла. |
|
COTH |
Возвращает гиперболический котангенс числа. |
|
CSC |
Возвращает косеканс угла. |
|
CSCH |
Возвращает гиперболический косеканс угла. |
|
ДЕС |
Преобразует текстовое представление числа в заданном основании в десятичное число. |
|
ГРАДУСЫ |
Преобразует радианы в градусы. |
|
ЧЁТН |
Округляет число до ближайшего четного целого. |
|
EXP |
Возвращает число e, возведенное в указанную степень. |
|
ФАКТР |
Возвращает факториал числа. |
|
ДВФАКТР |
Возвращает двойной факториал числа. |
|
ОКРВНИЗ |
Округляет число до ближайшего меньшего по модулю значения. |
|
ОКРВНИЗ.МАТ |
Округляет число в меньшую сторону до ближайшего целого или кратного. |
|
ОКРВНИЗ.ТОЧН |
Округляет число в меньшую сторону до ближайшего целого или кратного. Число округляется в меньшую сторону независимо от знака. |
|
НОД |
Возвращает наибольший общий делитель. |
|
ЦЕЛОЕ |
Округляет число до ближайшего меньшего целого. |
|
ISO.ОКРВВЕРХ |
Округляет число в большую сторону до ближайшего целого или кратного. |
|
НОК |
Возвращает наименьшее общее кратное. |
|
Функция «LET» |
Присваивает имена результатам вычислений, что позволяет сохранять промежуточные расчеты, значения и определять имена в формуле |
|
LN |
Возвращает натуральный логарифм числа. |
|
LOG |
Возвращает логарифм числа по заданному основанию. |
|
LOG10 |
Возвращает десятичный логарифм числа. |
|
МОПРЕД |
Возвращает определитель матрицы массива. |
|
МОБР |
Возвращает обратную матрицу массива. |
|
МУМНОЖ |
Возвращает матричное произведение двух массивов. |
|
ОСТАТ |
Возвращает остаток от деления. |
|
ОКРУГЛТ |
Возвращает число, округленное с требуемой точностью. |
|
МУЛЬТИНОМ |
Возвращает мультиномиальный коэффициент множества чисел. |
|
МЕДИН |
Возвращает матрицу единицы или заданный размер. |
|
НЕЧЁТ |
Округляет число до ближайшего нечетного целого. |
|
ПИ |
Возвращает число пи. |
|
СТЕПЕНЬ |
Возвращает результат возведения числа в степень. |
|
ПРОИЗВЕД |
Возвращает произведение аргументов. |
|
ЧАСТНОЕ |
Возвращает целую часть частного при делении. |
|
РАДИАНЫ |
Преобразует градусы в радианы. |
|
СЛЧИС |
Возвращает случайное число в интервале от 0 до 1. |
|
Функция СЛУЧМАССИВ |
Возвращает массив случайных чисел в интервале от 0 до 1. Но вы можете указать количество заполняемых строк и столбцов, минимальное и максимальное значения, а также какие значения необходимо возвращать: целые или десятичные. |
|
Функция СЛУЧМЕЖДУ |
Возвращает случайное число в интервале между двумя заданными числами. |
|
РИМСКОЕ |
Преобразует арабские числа в римские в виде текста. |
|
ОКРУГЛ |
Округляет число до указанного количества десятичных разрядов. |
|
ОКРУГЛВНИЗ |
Округляет число до ближайшего меньшего по модулю значения. |
|
ОКРУГЛВВЕРХ |
Округляет число до ближайшего большего по модулю значения. |
|
SEC |
Возвращает секанс угла. |
|
SECH |
Возвращает гиперболический секанс угла. |
|
РЯД.СУММ |
Возвращает сумму степенного ряда, вычисленную по формуле. |
|
Функция ПОСЛЕД |
Создает список последовательных чисел в массиве, например 1, 2, 3, 4. |
|
ЗНАК |
Возвращает знак числа. |
|
SIN |
Возвращает синус заданного угла. |
|
SINH |
Возвращает гиперболический синус числа. |
|
КОРЕНЬ |
Возвращает положительное значение квадратного корня. |
|
КОРЕНЬПИ |
Возвращает квадратный корень из значения выражения (число * пи). |
|
ПРОМЕЖУТОЧНЫЕ.ИТОГИ |
Возвращает промежуточный итог в списке или базе данных. |
|
СУММ |
Суммирует аргументы. |
|
СУММЕСЛИ |
Суммирует ячейки, удовлетворяющие заданному условию. |
|
Функция СУММЕСЛИМН |
Суммирует ячейки в диапазоне, удовлетворяющие нескольким условиям. |
|
СУММПРОИЗВ |
Возвращает сумму произведений соответствующих элементов массивов. |
|
СУММКВ |
Возвращает сумму квадратов аргументов. |
|
СУММРАЗНКВ |
Возвращает сумму разностей квадратов соответствующих значений в двух массивах. |
|
СУММСУММКВ |
Возвращает сумму сумм квадратов соответствующих элементов двух массивов. |
|
СУММКВРАЗН |
Возвращает сумму квадратов разностей соответствующих значений в двух массивах. |
|
TAN |
Возвращает тангенс числа. |
|
TANH |
Возвращает гиперболический тангенс числа. |
|
ОТБР |
Отбрасывает дробную часть числа. |
|
Функция |
Описание |
|---|---|
|
СРОТКЛ |
Возвращает среднее арифметическое абсолютных значений отклонений точек данных от среднего. |
|
СРЗНАЧ |
Возвращает среднее арифметическое аргументов. |
|
СРЗНАЧА |
Возвращает среднее арифметическое аргументов, включая числа, текст и логические значения. |
|
СРЗНАЧЕСЛИ |
Возвращает среднее значение (среднее арифметическое) всех ячеек в диапазоне, которые удовлетворяют заданному условию. |
|
Функция СРЗНАЧЕСЛИМН |
Возвращает среднее значение (среднее арифметическое) всех ячеек, которые удовлетворяют нескольким условиям. |
|
БЕТА.РАСП |
Возвращает интегральную функцию бета-распределения. |
|
БЕТА.ОБР |
Возвращает обратную интегральную функцию указанного бета-распределения. |
|
БИНОМ.РАСП |
Возвращает отдельное значение вероятности биномиального распределения. |
|
БИНОМ.РАСП.ДИАП |
Возвращает вероятность пробного результата с помощью биномиального распределения. |
|
БИНОМ.ОБР |
Возвращает наименьшее значение, для которого интегральное биномиальное распределение меньше заданного значения или равно ему. |
|
ХИ2.РАСП |
Возвращает интегральную функцию плотности бета-вероятности. |
|
ХИ2.РАСП.ПХ |
Возвращает одностороннюю вероятность распределения хи-квадрат. |
|
ХИ2.ОБР |
Возвращает интегральную функцию плотности бета-вероятности. |
|
ХИ2.ОБР.ПХ |
Возвращает обратное значение односторонней вероятности распределения хи-квадрат. |
|
ХИ2.ТЕСТ |
Возвращает тест на независимость. |
|
ДОВЕРИТ.НОРМ |
Возвращает доверительный интервал для среднего значения по генеральной совокупности. |
|
ДОВЕРИТ.СТЬЮДЕНТ |
Возвращает доверительный интервал для среднего генеральной совокупности, используя t-распределение Стьюдента. |
|
КОРРЕЛ |
Возвращает коэффициент корреляции между двумя множествами данных. |
|
СЧЁТ |
Подсчитывает количество чисел в списке аргументов. |
|
СЧЁТЗ |
Подсчитывает количество значений в списке аргументов. |
|
СЧИТАТЬПУСТОТЫ |
Подсчитывает количество пустых ячеек в диапазоне. |
|
СЧЁТЕСЛИ |
Подсчитывает количество ячеек в диапазоне, удовлетворяющих заданному условию. |
|
Функция СЧЁТЕСЛИМН |
Подсчитывает количество ячеек внутри диапазона, удовлетворяющих нескольким условиям. |
|
КОВАРИАЦИЯ.Г |
Возвращает ковариацию, среднее произведений парных отклонений. |
|
КОВАРИАЦИЯ.В |
Возвращает ковариацию выборки — среднее попарных произведений отклонений для всех точек данных в двух наборах данных. |
|
КВАДРОТКЛ |
Возвращает сумму квадратов отклонений. |
|
ЭКСП.РАСП |
Возвращает экспоненциальное распределение. |
|
F.РАСП |
Возвращает F-распределение вероятности. |
|
F.РАСП.ПХ |
Возвращает F-распределение вероятности. |
|
F.ОБР |
Возвращает обратное значение для F-распределения вероятности. |
|
F.ОБР.ПХ |
Возвращает обратное значение для F-распределения вероятности. |
|
F.ТЕСТ |
Возвращает результат F-теста. |
|
ФИШЕР |
Возвращает преобразование Фишера. |
|
ФИШЕРОБР |
Возвращает обратное преобразование Фишера. |
|
ПРЕДСКАЗ |
Возвращает значение линейного тренда. Примечание. В Excel 2016 эта функция заменена функцией ПРЕДСКАЗ.ЛИНЕЙН из нового наборафункций прогнозирования. Однако эта функция по-прежнему доступна в целях обеспечения совместимости с предыдущими версиями. |
|
ПРЕДСКАЗ.ETS |
Возвращает будущее значение на основе существующих (ретроспективных) данных с использованием версии AAA алгоритма экспоненциального сглаживания (ETS). |
|
ПРЕДСКАЗ.ЕTS.ДОВИНТЕРВАЛ |
Возвращает доверительный интервал для прогнозной величины на указанную дату. |
|
ПРЕДСКАЗ.ETS.СЕЗОННОСТЬ |
Возвращает длину повторяющегося фрагмента, обнаруженного программой Excel в заданном временном ряду. |
|
ПРЕДСКАЗ.ETS.СТАТ |
Возвращает статистическое значение, являющееся результатом прогнозирования временного ряда. |
|
ПРЕДСКАЗ.ЛИНЕЙН |
Возвращает будущее значение на основе существующих значений. |
|
ЧАСТОТА |
Возвращает распределение частот в виде вертикального массива. |
|
ГАММА |
Возвращает значение функции гамма. |
|
ГАММА.РАСП |
Возвращает гамма-распределение. |
|
ГАММА.ОБР |
Возвращает обратное значение интегрального гамма-распределения. |
|
ГАММАНЛОГ |
Возвращает натуральный логарифм гамма-функции, Γ(x). |
|
ГАММАНЛОГ.ТОЧН |
Возвращает натуральный логарифм гамма-функции, Γ(x). |
|
ГАУСС |
Возвращает значение на 0,5 меньше стандартного нормального распределения. |
|
СРГЕОМ |
Возвращает среднее геометрическое. |
|
РОСТ |
Возвращает значения в соответствии с экспоненциальным трендом. |
|
СРГАРМ |
Возвращает среднее гармоническое. |
|
ГИПЕРГЕОМ.РАСП |
Возвращает гипергеометрическое распределение. |
|
ОТРЕЗОК |
Возвращает отрезок, отсекаемый на оси линией линейной регрессии. |
|
ЭКСЦЕСС |
Возвращает эксцесс множества данных. |
|
НАИБОЛЬШИЙ |
Возвращает k-ое наибольшее значение в множестве данных. |
|
ЛИНЕЙН |
Возвращает параметры линейного тренда. |
|
ЛГРФПРИБЛ |
Возвращает параметры экспоненциального тренда. |
|
ЛОГНОРМ.РАСП |
Возвращает интегральное логарифмическое нормальное распределение. |
|
ЛОГНОРМ.ОБР |
Возвращает обратное значение интегрального логарифмического нормального распределения. |
|
МАКС |
Возвращает наибольшее значение в списке аргументов. |
|
МАКСА |
Возвращает наибольшее значение в списке аргументов, включая числа, текст и логические значения. |
|
Функция МАКСЕСЛИ |
Возвращает максимальное значение из заданных определенными условиями или критериями ячеек. |
|
МЕДИАНА |
Возвращает медиану заданных чисел. |
|
МИН |
Возвращает наименьшее значение в списке аргументов. |
|
МИНА |
Возвращает наименьшее значение в списке аргументов, включая числа, текст и логические значения. |
|
Функция МИНЕСЛИ |
Возвращает минимальное значение из заданных определенными условиями или критериями ячеек. |
|
МОДА.НСК |
Возвращает вертикальный массив наиболее часто встречающихся или повторяющихся значений в массиве или диапазоне данных. |
|
МОДА.ОДН |
Возвращает значение моды набора данных. |
|
ОТРБИНОМ.РАСП |
Возвращает отрицательное биномиальное распределение. |
|
НОРМ.РАСП |
Возвращает нормальное интегральное распределение. |
|
НОРМ.ОБР |
Возвращает обратное значение нормального интегрального распределения. |
|
НОРМ.СТ.РАСП |
Возвращает стандартное нормальное интегральное распределение. |
|
НОРМ.СТ.ОБР |
Возвращает обратное значение стандартного нормального интегрального распределения. |
|
ПИРСОН |
Возвращает коэффициент корреляции Пирсона. |
|
ПРОЦЕНТИЛЬ.ИСКЛ |
Возвращает k-ю процентиль значений в диапазоне, где k может принимать значения от 0 до 1, исключая границы. |
|
ПРОЦЕНТИЛЬ.ВКЛ |
Возвращает k-ю процентиль для значений диапазона. |
|
ПРОЦЕНТРАНГ.ИСКЛ |
Возвращает ранг значения в наборе данных как процентную долю набора (от 0 до 1, исключая границы). |
|
ПРОЦЕНТРАНГ.ВКЛ |
Возвращает процентную норму значения в наборе данных. |
|
ПЕРЕСТ |
Возвращает количество перестановок для заданного числа объектов. |
|
ПЕРЕСТА |
Возвращает количество перестановок для заданного числа объектов (с повторами), которые можно выбрать из общего числа объектов. |
|
ФИ |
Возвращает значение функции плотности для стандартного нормального распределения. |
|
ПУАССОН.РАСП |
Возвращает распределение Пуассона. |
|
ВЕРОЯТНОСТЬ |
Возвращает вероятность того, что значение из диапазона находится внутри заданных пределов. |
|
КВАРТИЛЬ.ИСКЛ |
Возвращает квартиль набора данных на основе значений процентили из диапазона от 0 до 1, исключая границы. |
|
КВАРТИЛЬ.ВКЛ |
Возвращает квартиль набора данных. |
|
РАНГ.СР |
Возвращает ранг числа в списке чисел. |
|
РАНГ.РВ |
Возвращает ранг числа в списке чисел. |
|
КВПИРСОН |
Возвращает квадрат коэффициента корреляции Пирсона. |
|
СКОС |
Возвращает асимметрию распределения. |
|
СКОС.Г |
Возвращает асимметрию распределения на основе заполнения: характеристика степени асимметрии распределения относительно его среднего. |
|
НАКЛОН |
Возвращает наклон линии линейной регрессии. |
|
НАИМЕНЬШИЙ |
Возвращает k-ое наименьшее значение в множестве данных. |
|
НОРМАЛИЗАЦИЯ |
Возвращает нормализованное значение. |
|
СТАНДОТКЛОН.Г |
Вычисляет стандартное отклонение по генеральной совокупности. |
|
СТАНДОТКЛОН.В |
Оценивает стандартное отклонение по выборке. |
|
СТАНДОТКЛОНА |
Оценивает стандартное отклонение по выборке, включая числа, текст и логические значения. |
|
СТАНДОТКЛОНПА |
Вычисляет стандартное отклонение по генеральной совокупности, включая числа, текст и логические значения. |
|
СТОШYX |
Возвращает стандартную ошибку предсказанных значений y для каждого значения x в регрессии. |
|
СТЬЮДРАСП |
Возвращает процентные точки (вероятность) для t-распределения Стьюдента. |
|
СТЬЮДЕНТ.РАСП.2Х |
Возвращает процентные точки (вероятность) для t-распределения Стьюдента. |
|
СТЬЮДЕНТ.РАСП.ПХ |
Возвращает t-распределение Стьюдента. |
|
СТЬЮДЕНТ.ОБР |
Возвращает значение t для t-распределения Стьюдента как функцию вероятности и степеней свободы. |
|
СТЬЮДЕНТ.ОБР.2Х |
Возвращает обратное t-распределение Стьюдента. |
|
СТЬЮДЕНТ.ТЕСТ |
Возвращает вероятность, соответствующую проверке по критерию Стьюдента. |
|
ТЕНДЕНЦИЯ |
Возвращает значения в соответствии с линейным трендом. |
|
УРЕЗСРЕДНЕЕ |
Возвращает среднее внутренности множества данных. |
|
ДИСП.Г |
Вычисляет дисперсию по генеральной совокупности. |
|
ДИСП.В |
Оценивает дисперсию по выборке. |
|
ДИСПА |
Оценивает дисперсию по выборке, включая числа, текст и логические значения. |
|
ДИСПРА |
Вычисляет дисперсию для генеральной совокупности, включая числа, текст и логические значения. |
|
ВЕЙБУЛЛ.РАСП |
Возвращает распределение Вейбулла. |
|
Z.ТЕСТ |
Возвращает одностороннее значение вероятности z-теста. |
|
Функция |
Описание |
|---|---|
|
ASC |
Для языков с двухбайтовыми наборами знаков (например, катакана) преобразует полноширинные (двухбайтовые) знаки в полуширинные (однобайтовые). |
|
Функция МАССИВВТЕКСТ |
Возвращает массив текстовых значений из любого указанного диапазона |
|
БАТТЕКСТ |
Преобразует число в текст, используя денежный формат ß (БАТ). |
|
СИМВОЛ |
Возвращает символ с заданным кодом. |
|
ПЕЧСИМВ |
Удаляет из текста все непечатаемые символы. |
|
КОДСИМВ |
Возвращает числовой код первого знака в текстовой строке. |
|
Функция СЦЕП |
Объединяет текст из нескольких диапазонов или строк, но не добавляет разделитель или аргументы IgnoreEmpty. |
|
СЦЕПИТЬ |
Объединяет несколько текстовых элементов в один. |
|
DBCS |
Для языков с двухбайтовыми наборами знаков (например, катакана) преобразует полуширинные (однобайтовые) знаки в текстовой строке в полноширинные (двухбайтовые). |
|
РУБЛЬ |
Преобразует число в текст, используя денежный формат рубля. |
|
СОВПАД |
Проверяет идентичность двух текстовых значений. |
|
НАЙТИ, НАЙТИБ |
Ищет вхождения одного текстового значения в другом (с учетом регистра). |
|
ФИКСИРОВАННЫЙ |
Форматирует число и преобразует его в текст с заданным числом десятичных знаков. |
|
ЛЕВСИМВ, ЛЕВБ |
Возвращают крайние слева знаки текстового значения. |
|
ДЛСТР, ДЛИНБ |
Возвращают количество знаков в текстовой строке. |
|
СТРОЧН |
Преобразует все буквы текста в строчные. |
|
ПСТР, ПСТРБ |
Возвращают заданное число знаков из строки текста, начиная с указанной позиции. |
|
ЧЗНАЧ |
Преобразует текст в число независимо от языкового стандарта. |
|
PHONETIC |
Извлекает фонетические (фуригана) знаки из текстовой строки. |
|
ПРОПНАЧ |
Преобразует первую букву в каждом слове текста в прописную. |
|
ЗАМЕНИТЬ, ЗАМЕНИТЬБ |
Заменяют знаки в тексте. |
|
ПОВТОР |
Повторяет текст заданное число раз. |
|
ПРАВСИМВ, ПРАВБ |
Возвращают крайние справа знаки текстовой строки. |
|
ПОИСК, ПОИСКБ |
Ищут вхождения одного текстового значения в другом (без учета регистра). |
|
ПОДСТАВИТЬ |
Заменяет в текстовой строке старый текст новым. |
|
Т |
Преобразует аргументы в текст. |
|
ТЕКСТ |
Форматирует число и преобразует его в текст. |
|
Функция TEXTAFTER |
Возвращает текст, который происходит после заданного символа или строки |
|
Функция TEXTBEFORE |
Возвращает текст, который встречается перед заданным символом или строкой |
|
Функция TEXTJOIN |
Текст: Объединяет текст из нескольких диапазонов и (или) строк |
|
Функция TEXTSPLIT |
Разделение текстовых строк с помощью разделителей столбцов и строк |
|
СЖПРОБЕЛЫ |
Удаляет из текста пробелы. |
|
ЮНИСИМВ |
Возвращает символ Юникод, на который ссылается заданное числовое значение. |
|
UNICODE |
Возвращает число (кодовую страницу), которая соответствует первому символу текста. |
|
ПРОПИСН |
Преобразует все буквы текста в прописные. |
|
ЗНАЧЕН |
Преобразует текстовый аргумент в число. |
|
Функция ЗНАЧЕНИЕВТЕКСТ |
Возвращает текст из любого указанного значения |
Если устанавливаемые надстройки содержат функции, эти функции надстроек или автоматизации будут доступны в категории Определенные пользователем диалогового окна Вставка функции.
Пользовательские функции (UDF) недоступны в Excel в Интернете.
|
Функция |
Описание |
|---|---|
|
ВЫЗВАТЬ |
Вызывает процедуру из динамически связываемой библиотеки или программный ресурс. |
|
ПЕРЕСЧЕТЕВРО |
Преобразует число в значение в единицах евро, преобразует значения в евро в значение в национальной валюте стран, использующих евро, или преобразует число из одной национальной валюты в другую, используя в качестве промежуточного результата значение в евро (триангуляция). |
|
РЕГИСТРАТОР.ИД |
Возвращает регистрационный идентификатор для указанной динамически связываемой библиотеки или ранее зарегистрированного программного ресурса. |
Веб-функции недоступны в Excel в Интернете.
|
Функция |
Описание |
|---|---|
|
КОДИР.URL |
Возвращает строку запроса, зашифрованную в виде URL-адреса. |
|
ФИЛЬТР.XML |
Возвращает определенные данные из содержимого XML, используя указанный объект XPath. |
|
ВЕБСЛУЖБА |
Возвращает данные из веб-службы. |
Маркер версии обозначает версию Excel, в которой она впервые появилась. В более ранних версиях эта функция отсутствует.
Важно: Вычисляемые результаты формул и некоторые функции листа Excel могут несколько отличаться на компьютерах под управлением Windows с архитектурой x86 или x86-64 и компьютерах под управлением Windows RT с архитектурой ARM. Подробнее об этих различиях.
К началу страницы
Дополнительные сведения
Вы всегда можете задать вопрос специалисту Excel Tech Community или попросить помощи в сообществе Answers community.
См. также
Функции Excel (по алфавиту)
Полные сведения о формулах в Excel
Рекомендации, позволяющие избежать появления неработающих формул
Обнаружение ошибок в формулах
Нужна дополнительная помощь?
КУРС
EXCEL ACADEMY
Научитесь использовать все прикладные инструменты из функционала MS Excel.
Работа каждого современного специалиста непременно связана с цифрами, с отчетностью и, возможно, финансовым моделированием.
Большинство компаний используют для финансового моделирования и управления Excel, т.к. это простой и доступный инструмент. Excel содержит сотни полезных для специалистов функций.
В этой статье мы расскажем вам о 13 популярных базовых функциях Excel, которые должен знать каждый специалист! Еще больше о функционале программы вы можете узнать на нашем открытом курсе «Аналитика с Excel».
Без опытного помощника разбираться в этом очень долго. Можно потратить годы профессиональной жизни, не зная и трети возможностей Excel, экономящих сотни рабочих часов в год.
Итак, основные функции, используемые в Excel.
1. Функция СУММ (SUM)
Русская версия: СУММ (Массив 1, Массив 2…)
Английская версия: SUM (Arr 1, Arr 2…)
Показывает сумму всех аргументов внутри формулы.
Пример: СУММ(1;2;3)=6 или СУММ (А1;B1;C1), то есть сумма значений в ячейках.
2. Функция ПРОИЗВЕД (PRODUCT)
Русская версия: ПРОИЗВЕД (Массив 1, Массив 2…..)
Английская версия: PRODUCT (Arr 1, Arr 2…..)
Выполняет умножение аргументов.
Пример: ПРОИЗВЕД(1;2;3)=24 или ПРОИЗВЕД(А1;B1;C1), то есть произведение значений в ячейках.
3. Функция ЕСЛИ (IF)
Русская версия: ЕСЛИ (Выражение 1; Результат ЕСЛИ Истина, Результат ЕСЛИ Ложь)
Английская версия: IF (Expr 1, Result IF True, Result IF False)
Для функции возможны два результата.
Первый результат возвращается в случае, если сравнение – истина, второй — если сравнение ложно.
Пример: А15=1. Тогда, =ЕСЛИ(А15=1;2;3)=2.
Если поменять значение ячейки А15 на 2, тогда получим: =ЕСЛИ(А15=1;2;3)=3.
С помощью функции ЕСЛИ строят древо решения:

Формула для древа будет следующая:
ЕСЛИ(А22=1; ЕСЛИ(А23<0;5;10); ЕСЛИ(А24<0;8;6))
ЕСЛИ А22=1, А23=-5, А24=6, то возвращается результат 5.
4. Функция СУММПРОИЗВ(SUMPRODUCT)
Русская версия: СУММПРОИЗВ(Массив 1; Массив 2;…)
Английская версия: SUMPRODUCT(Array 1; Array 2;…)
Умножает соответствующие аргументы заданных массивов и возвращает сумму произведений.
Пример: найти сумму произведений

Находим произведения:
ПРОИЗВ1 =1*2*3=6
ПРОИЗВ2 =4*5*6=120
ПРОИЗВ3 =7*8*9=504
Сумма произведений равна 6+120+504=630
Эти расчеты можно заменить функцией СУММПРОИЗВ.
= СУММПРОИЗВ(Массив 1; Массив 2; Массив 3)
5. Функция СРЗНАЧ (AVERAGE)
Русская версия: СРЗНАЧ (Массив 1; Массив 2;…..)
Английская версия: AVERAGE(Array 1; Array 2;…..)
Рассчитывает среднее арифметическое всех аргументов.
Пример: СРЗНАЧ (1; 2; 3; 4; 5)=3
6. Функция МИН (MIN)
Русская версия: МИН (Массив 1; Массив 2;…..)
Английская версия: MIN(Array 1; Array 2;…..)
Возвращает минимальное значение массивов.
Пример: МИН(1; 2; 3; 4; 5)=1
7. Функция МАКС (MAX)
Русская версия: МАКС (Массив 1; Массив 2;…..)
Английская версия: MAX(Array 1; Array 2;…..)
Обратная функции МИН. Возвращает максимальное значение массивов.
Пример: МАКС(1; 2; 3; 4; 5)=5
8. Функция НАИМЕНЬШИЙ (SMALL)
Русская версия: НАИМЕНЬШИЙ (Массив 1; Порядок k)
Английская версия: SMALL(Array 1, k-min)
Возвращает k наименьшее число после минимального. Если k=1, возвращаем минимальное число.
Пример: В ячейках А1;A5 находятся числа 1;3;6;5;10.
Результат функции =НАИМЕНЬШИЙ (A1;A5) при разных k:
k=1; результат =1
k=2; результат=2
k=3; результат=5
9. Функция НАИБОЛЬШИЙ (LARGE)
Русская версия: НАИБОЛЬШИЙ (Массив 1; Порядок k)
Английская версия: LARGE(Array 1, k-min)
Возвращает k наименьшее число после максимального. Если k=1, возвращаем максимальное число.
Пример: в ячейках А1;A5 находятся числа 1;3;6;5;10.
Результат функции = НАИБОЛЬШИЙ (A1;A5) при разных k:
k=1; результат = 10
k=2; результат = 6
k=3; результат = 5
10. Функция ВПР(VLOOKUP)
Русская версия: ВПР(искомое значение; таблица; номер столбца; {0 (ЛОЖЬ, т.е. точное значение);1(ИСТИНА, т.е. приблизительное значение)})
Английская версия: VLOOKUP(lookup value, table, column number. {0;1})
Ищет значения в столбцах массива и выдает значение в найденной строке и указанном столбце.
Пример: Есть таблица находящаяся в ячейках А1;С4

Нужно найти (ищем в ячейку А6):
1. Возраст сотрудника Иванова (3 столбец)
2. ВУЗ сотрудника Петрова (2 столбец)
Составляем формулы:
1. ВПР(А6; А1:С4; 3;0) Формула ищет значение «Иванов» в первом столбце таблицы А1;С4 и возвращает значение в строке 3 столбца. Результат функции – 22
2. ВПР(А6; А1:С4; 2;0) Формула ищет значение «Петров» в первом столбце таблицы А1;С4 и возвращает значение в строке 2 столбца. Результат функции – ВШЭ
11. Функция ИНДЕКС(INDEX)
Русская версия: ИНДЕКС (Массив;Номер строки;Номер столбца);
Английская версия: INDEX(table, row number, column number)
Ищет значение пересечение на указанной строки и столбца массива.
Пример: Есть таблица находящаяся в ячейках А1;С4

Необходимо написать формулу, которая выдаст значение «Петров».
«Петров» расположен на пересечении 3 строки и 1 столбца, соответственно, формула принимает вид:
=ИНДЕКС(А1;С4;3;1)
12. Функция СУММЕСЛИ(SUMIF)
Русская версия: СУММЕСЛИ(диапазон для критерия; критерий; диапазон суммирования)
Английская версия: SUMIF(criterion range; criterion; sumrange)
Суммирует значения в определенном диапазоне, которые попадают под определенные критерии.
Пример: в ячейках А1;C5

Найти:
1. Количество столовых приборов сделанных из серебра.
2. Количество приборов ≤ 15.
Решение:
1. Выражение =СУММЕСЛИ(А1:C5;«Серебро»; В1:B5). Результат = 40 (15+25).
2. =СУММЕСЛИ(В1:В5;« <=» & 15; В1:B5). Результат = 25 (15+10).
13. Функция СУММЕСЛИМН(SUMIF)
Русская версия: СУММЕСЛИ(диапазон суммирования; диапазон критерия 1; критерий 1; диапазон критерия 2; критерий 2;…)
Английская версия: SUMIFS(criterion range; criterion; sumrange; criterion 1; criterion range 1; criterion 2; criterion range 2;)
Суммирует значения в диапазоне, который попадает под определенные критерии.
Пример: в ячейках А1;C5 есть следующие данные

Найти:
- Количество столовых приборов сделанных из серебра, единичное количество которых ≤ 20.
Решение:
- Выражение =СУММЕСЛИМН(В1:В5; С1:С5; «Серебро»; В1:B5;« <=» & 20). Результат = 15
Заключение
Excel позволяет сократить время для решения некоторых задач, повысить оперативность, а это, как известно, важный фактор для эффективности.
Многие приведенные формулы также используются в финансовом моделировании. Кстати, на нашем курсе «Финансовое моделирование» мы рассказываем обо всех инструментах Excel, которые упрощают процесс построения финансовых моделей.
В статье представлены только часть популярных функции Excel. А еще в Excel есть сотни других формул, диаграмм и массивов данных.
КУРС
EXCEL ACADEMY
Научитесь использовать все прикладные инструменты из функционала MS Excel.
Функции поиска и работы со ссылками
Текстовые функции
Функции даты и времени
Математические и тригонометрические функции
Статистические функции
Логические функции
Информационные функции
Финансовые функции
Функции для работы с базами данных
Инженерные функции
Функции файлов и каталогов
Функции преобразования типов данных
Функции поиска и работы со ссылками
| АДРЕС | Microsoft Excel функция АДРЕС возвращает текстовое представление адреса ячейки. |
| ОБЛАСТИ | Microsoft Excel функция ОБЛАСТИ возвращает количество диапазонов в ссылке. |
| ВЫБОР | Microsoft Excel функция ВЫБОР возвращает значение из списка значений на основе заданной позиции. |
| СТОЛБЕЦ | Microsoft Excel функция СТОЛБЕЦ возвращает номер столбца ссылки на ячейку. |
| ЧИСЛСТОЛБ | Microsoft Excel функция ЧИСЛСТОЛБ Microsoft Excel возвращает количество столбцов в ссылке на ячейку. |
| ГПР | Microsoft Excel функция ГПР в Microsoft Excel выполняет горизонтальный поиск, ища значение в верхней строке таблицы и возвращая значение в том же столбце на основании параметра номер_строки.
|
| ГИПЕРССЫЛКА | Microsoft Excel функция ГИПЕРССЫЛКА создает ярлык для файла или адреса в Интернете. |
| ИНДЕКС | Microsoft Excel функция ИНДЕКС возвращает значение в массиве на основе пересечения строки и позиции столбца в этом массиве. |
| ДВССЫЛ | Microsoft Excel функция ДВССЫЛ возвращает ссылку на ячейку на основе ее строкового представления. ДВССЫЛКА — это встроенная в Excel функция, которая классифицируется как функция поиска и работы со ссылками. |
| ПРОСМОТР | Microsoft Excel функция ПРОСМОТР возвращает значение из диапазона (одна строка или один столбец) или из массива. |
| ПОИСКПОЗ | Microsoft Excel функция ПОИСКПОЗ в Microsoft Excel ищет значение в массиве и возвращает относительное положение этого элемента. |
| СМЕЩ | Microsoft Excel функция СМЕЩ возвращает ссылку на диапазон, который смещен на количество строк и столбцов из другого диапазона или ячейки. |
| СТРОКА | Microsoft Excel функция СТРОКА возвращает номер строки ссылки на ячейку. |
| ЧСТРОК | Microsoft Excel функция ЧСТРОК возвращает количество строк в ссылке на ячейку. |
| ТРАНСП | Microsoft Excel функция ТРАНСП возвращает транспонированный диапазон ячеек. Например, горизонтальный диапазон ячеек возвращается, если вертикальный диапазон вводится в качестве параметра. Или вертикальный диапазон ячеек возвращается, если горизонтальный диапазон ячеек вводится в качестве параметра. |
| ВПР | Microsoft Excel функция ВПР выполняет вертикальный поиск, ища значение в первом столбце таблицы и возвращая значение в той же строке в позиции номер_столбца.
|
Текстовые функции
| ASC | Microsoft Excel функция ASC возвращает значение ASCII символа или первого символа в строке. |
| СИМВОЛ | Microsoft Excel функция СИМВОЛ возвращает символ на основе значения ASCII. |
| CHR | Microsoft Excel функция CHR возвращает символ на основе значения ASCII. |
| ПЕЧСИМВ | Microsoft Excel функция ПЕЧСИМВ удаляет все непечатаемые символы из строки. |
| КОДСИМВ | Microsoft Excel функция КОДСИМВ возвращает ASCII значение символа или первого символа в ячейке. |
| СЦЕП | Microsoft Excel функция СЦЕП позволяет объединить две или более строк вместе. Она была выпущена в Excel 2019 и заменяет функцию СЦЕПИТЬ. |
| СЦЕПИТЬ | Microsoft Excel функция СЦЕПИТЬ позволяет объединить 2 или более строк. |
| Оператор & | Чтобы объединить несколько строк в одну, вы можете использовать оператор &. |
| РУБЛЬ | Microsoft Excel функция РУБЛЬ преобразует число в текст с использованием денежного формата. Используемый формат: $#,## 0.00_); ($#,## 0.00). |
| СОВПАД | Microsoft Excel функция СОВПАД в Microsoft Excel сравнивает две строки и возвращает ИСТИНА, если оба значения совпадают. |
| НАЙТИ | Microsoft Excel функция НАЙТИ возвращает расположение подстроки в строке. При поиске учитывается регистр. |
| ФИКСИРОВАННЫЙ | Microsoft Excel функция ФИКСИРОВАННЫЙ возвращает текстовое представление числа, округленного до указанного числа десятичных знаков. |
| FORMAT | Microsoft Excel функция Format принимает строковое выражение и возвращает его в виде форматированной строки. |
| INSTR | Microsoft Excel функция INSTR возвращает позицию первого вхождения подстроки в строку. |
| INSTRREV | Microsoft Excel функция INSTRREV возвращает позицию первого вхождения строки в другую строку, начиная с конца строки. |
| LCASE | Microsoft Excel функция LCASE преобразует строку в нижний регистр. |
| ЛЕВСИМВ | Microsoft Excel функция ЛЕВСИМВ позволяет извлекать подстроку из строки, начиная с самого левого символа. |
| ДЛСТР | Microsoft Excel функция ДЛСТР возвращает длину указанной строки. |
| СТРОЧН | Microsoft Excel функция СТРОЧН в Microsoft Excel преобразует все буквы в указанной строке в нижний регистр. |
| LTRIM | Microsoft Excel функция LTRIM удаляет начальные пробелы из строки. |
| ПСТР | Microsoft Excel функция ПСТР в Microsoft Excel извлекает подстроку из строки (начиная с любой позиции). |
| ЧЗНАЧ | Microsoft Excel функция ЧЗНАЧ в Microsoft Excel преобразует текстовое значение в число, задав десятичный разделитель и разделитель групп. |
| ПРОПНАЧ | Microsoft Excel функция ПРОПНАЧ устанавливает первый символ в каждом слове в верхний регистр, а остальные в нижний регистр. |
| ЗАМЕНИТЬ | Microsoft Excel функция ЗАМЕНИТЬ заменяет последовательность символов в строке другим набором символов. |
| REPLACE | Microsoft Excel функция REPLACE заменяет последовательность символов в строке другим набором символов. |
| ПОВТОР | Microsoft Excel функция ПОВТОР возвращает повторяющееся текстовое значение указанное количество раз. |
| ПРАВСИМВ | Microsoft Excel функция ПРАВСИМВ извлекает подстроку из строки, начиная с крайнего правого символа. |
| RTRIM | Microsoft Excel функция RTRIM удаляет конечные пробелы из строки. |
| ПОИСК | Microsoft Excel функция ПОИСК возвращает расположение подстроки в строке. При поиске не учитывается регистр. |
| SPACE | Microsoft Excel функция SPACE возвращает строку с указанным количеством пробелов. |
| SPLIT | VBA функция SPLIT разбивает строку на подстроки на основе разделителя. Результат возвращается в виде массива подстрок. |
| STR | Microsoft Excel функция STR возвращает строковое представление числа. |
| STRCOMP | Microsoft Excel функция STRCOMP возвращает целочисленное значение, представляющее результат сравнения строк. |
| STRCONV | Microsoft Excel функция STRCONV возвращает строку, преобразованную в верхний, нижний, правильный регистр или Unicode. |
| STRREVERSE | Microsoft Excel функция STRREVERSE возвращает строку, символы которой расположены в обратном порядке. |
| ПОДСТАВИТЬ | Microsoft Excel функция ПОДСТАВИТЬ заменяет один набор символов другим. |
| Т | Microsoft Excel функция T возвращает текст, на который ссылается значение. |
| ТЕКСТ | Microsoft Excel функция ТЕКСТ возвращает значение, преобразованное в текст в заданном формате. |
| ОБЪЕДИНИТЬ | Microsoft Excel функция ОБЪЕДИНИТЬ позволяет объединить 2 или более строк вместе с каждым значением, разделенным разделителем. |
| СЖПРОБЕЛЫ | Microsoft Excel функция СЖПРОБЕЛЫ возвращает текстовое значение с удаленными начальными и конечными пробелами. |
| UCASE | Microsoft Excel функция UCASE преобразует строку в верхний регистр. |
| ЮНИСИМВ | Microsoft Excel функция ЮНИСИМВ возвращает символ Юникода на основе предоставленного числового значения Юникода. |
| UNICODE | Microsoft Excel функция UNICODE возвращает номер Unicode символа или первого символа в строке. |
| ПРОПИСН | Microsoft Excel функция ПРОПИСН позволяет преобразовывать текст в верхний регистр. |
| VAL | Microsoft Excel функция VAL принимает строку в качестве входных данных и возвращает числа, найденные в этой строке. |
| ЗНАЧЕН | Microsoft Excel функция ЗНАЧЕН преобразует текстовое значение, представляющее число, в число. |
Функции даты и времени
| ДАТА | Microsoft Excel функция ДАТА возвращает значение серийной даты для даты. |
| DATE | Microsoft Excel функция DATE возвращает текущую системную дату. |
| DATEADD | Microsoft Excel функция DATEADD возвращает дату, после которой был добавлен определенный интервал времени / даты. |
| РАЗНДАТ | Microsoft Excel функция РАЗНДАТ возвращает разницу между двумя значениями даты в зависимости от указанного интервала. |
| DATEDIFF | Microsoft Excel функция DATEDIFF возвращает разницу между двумя значениями даты в зависимости от указанного интервала. |
| DATEPART | Microsoft Excel функция DATEPART возвращает указанную часть заданной даты. |
| DATESERIAL | Microsoft Excel функция DATESERIAL возвращает дату с указанием года, месяца и дня. |
| ДАТАЗНАЧ | Microsoft Excel функция ДАТАЗНАЧ возвращает порядковый номер даты. |
| ДЕНЬ | Microsoft Excel функция ДЕНЬ возвращает день месяца (число от 1 до 31) с учетом значения даты. |
| ДНИ | Microsoft Excel функция ДНИ возвращает количество дней между двумя значениями даты. |
| ДНЕЙ360 | Microsoft Excel функция ДНЕЙ360 возвращает количество дней между двумя датами на основе 360-дневного года. |
| ДАТАМЕС | Microsoft Excel функция ДАТАМЕС добавляет к дате указанное количество месяцев и возвращает результат в виде порядкового значения. |
| КОНМЕСЯЦА | Microsoft Excel функция КОНМЕСЯЦА в Microsoft Excel вычисляет последний день месяца после добавления к дате указанного количества месяцев. Результат возвращается в виде серийной даты. |
| FORMAT | Microsoft Excel функция Format принимает выражение даты и возвращает его в виде форматированной строки. |
| ЧАС | Microsoft Excel функция ЧАС возвращает часы (число от 0 до 23) из значения времени. |
| НОМНЕДЕЛИ.ISO | Microsoft Excel функция НОМНЕДЕЛИ.ISO возвращает номер недели ISO из значения даты. |
| МИНУТЫ | Microsoft Excel функция МИНУТЫ возвращает минуты (число от 0 до 59) из значения времени. |
| МЕСЯЦ | Microsoft Excel функция МЕСЯЦ возвращает месяц (число от 1 до 12) с учетом значения даты. |
| MONTHNAME | Microsoft Excel функция MONTHNAME возвращает строку, представляющую месяц, заданный числом от 1 до 12. |
| ЧИСТРАБДНИ | Microsoft Excel функция ЧИСТРАБДНИ возвращает количество рабочих дней между двумя датами, исключая выходные и праздничные дни. |
| ЧИСТРАБДНИ.МЕЖД | Microsoft Excel функция ЧИСТРАБДНИ.МЕЖД возвращает количество рабочих дней между двумя датами, исключая выходные и праздничные дни. |
| ТДАТА | Microsoft Excel функция ТДАТА возвращает текущую системную дату и время. |
| СЕКУНДЫ | Microsoft Excel функция СЕКУНДЫ возвращает секунды (число от 0 до 59) из значения времени. |
| ВРЕМЯ | Microsoft Excel функция ВРЕМЯ возвращает десятичное число от 0 до 0,999988426 с учетом значения часа, минуты и секунды. Результат 0 представляет 0:00:00, а результат 0,999988426 представляет 23:59:59. |
| TIMESERIAL | Microsoft Excel функция TIMESERIAL возвращает время с указанием часа, минуты и секунды. |
| ВРЕМЗНАЧ | Microsoft Excel функция ВРЕМЗНАЧ возвращает серийный номер времени. |
| СЕГОДНЯ | Microsoft Excel функция СЕГОДНЯ возвращает текущую системную дату. Эта функция будет обновлять дату всякий раз, когда рабочий лист пересчитывается. |
| ДЕНЬНЕД | Microsoft Excel функция ДЕНЬНЕД возвращает число, представляющее день недели с заданным значением даты. |
| WEEKDAYNAME | Microsoft Excel функция WEEKDAYNAME возвращает строку, представляющую день недели, заданный числом от 1 до 7. |
| НОМНЕДЕЛИ | Microsoft Excel функция НОМНЕДЕЛИ возвращает номер недели из значения даты. |
| РАБДЕНЬ | Microsoft Excel функция РАБДЕНЬ добавляет к дате указанное количество рабочих дней и возвращает результат в виде серийной даты. Выходные не считаются рабочими днями, и вы можете указать праздничные дни, которые также следует исключить из расчета рабочего дня. |
| РАБДЕНЬ.МЕЖД | Microsoft Excel функция РАБДЕНЬ.МЕЖД добавляет к дате указанное количество рабочих дней и возвращает результат в виде серийной даты. Выходные можно настраивать, и они не считаются рабочими днями. Вы также можете указать праздничные дни, которые нужно исключить из расчета рабочего дня. |
| ГОД | Microsoft Excel функция ГОД возвращает четырехзначный год (число от 1900 до 9999) с заданным значением даты. |
| ДОЛЯГОДА | Microsoft Excel функция ДОЛЯГОДА возвращает количество дней между двумя датами в виде доли года. |
Математические и тригонометрические функции
| ABS | Microsoft Excel функция ABS возвращает абсолютное значение числа. |
| ACOS | Microsoft Excel функция ACOS возвращает арккосинус (в радианах) числа. |
| ACOSH | Microsoft Excel функция ACOSH возвращает гиперболический аркосинус числа. |
| АГРЕГАТ | Microsoft Excel функция АГРЕГАТ позволяет применять такие функции, как СРЕДНИЙ, СУММ, СЧЁТ, МАКС или МИН, и игнорировать ошибки или скрытые строки. |
| ASIN | Microsoft Excel функция ASIN возвращает арксинус (в радианах) числа. |
| ASINH | |
| ATAN | Microsoft Excel функция ATAN возвращает арктангенс (в радианах) числа. |
| ATAN2 | Microsoft Excel функция ATAN2 возвращает арктангенс (в радианах) координат (x, y). |
| ATANH | Microsoft Excel функция ATANH возвращает гиперболический арктангенс числа. |
| ATN | Microsoft Excel функция ATN возвращает арктангенс числа (выраженного в радианах). |
| ОКРВВЕРХ | Microsoft Excel функция ОКРВВЕРХ возвращает число, округленное в большую сторону на основе кратного значения точности. |
| ОКРВВЕРХ.ТОЧН | Microsoft Excel функция ОКРВВЕРХ.ТОЧН возвращает число, округленное в большую сторону до ближайшего целого числа или до ближайшего кратного значения точности. |
| ЧИСЛКОМБ | Microsoft Excel функция ЧИСЛКОМБ возвращает количество комбинаций для указанного количества элементов. |
| ЧИСЛКОМБА | Microsoft Excel функция ЧИСЛКОМБА возвращает количество комбинаций для указанного количества элементов и включает повторы. |
| COS | Microsoft Excel функция COS возвращает косинус угла. |
| COSH | Microsoft Excel функция COSH возвращает гиперболический косинус числа. |
| ГРАДУСЫ | Microsoft Excel функция ГРАДУСЫ преобразует радианы в градусы. |
| ЧЁТН | Microsoft Excel функция ЧЁТН в Microsoft Excel округляет число до ближайшего четного целого числа. Если число отрицательное, то округляется от нуля. |
| EXP | Microsoft Excel функция EXP возвращает значение e в степени n, где e = 2,71828183.
|
| ФАКТ | Microsoft Excel функция ФАКТР возвращает факториал числа. |
| FIX | Microsoft Excel функция FIX возвращает целую часть числа. |
| ОКРВНИЗ | Microsoft Excel функция ОКРВНИЗ возвращает число, округленное в меньшую сторону в зависимости от кратного заданной точности. |
| FORMAT | Microsoft Excel функция Format принимает числовое выражение и возвращает его в виде форматированной строки. |
| ЦЕЛОЕ | Microsoft Excel функция ЦЕЛОЕ возвращает целую часть числа. |
| LN | Microsoft Excel функция LN возвращает натуральный логарифм числа. |
| LOG | Microsoft Excel функция LOG возвращает логарифм числа с указанным основанием. |
| LOG | Microsoft Excel функция LOG возвращает натуральный логарифм (основание e) числа. |
| LOG10 | Microsoft Excel функция LOG10 возвращает десятичный логарифм числа. |
| МОПРЕД | Microsoft Excel функция МОПРЕД возвращает определитель матрицы массива. |
| МОБР | Microsoft Excel функция МОБР возвращает обратную матрицу для данной матрицы. |
| МУМНОЖ | Microsoft Excel функция МУМНОЖ возвращает матричное произведение двух массивов. |
| ОСТАТ | Microsoft Excel функция ОСТАТ возвращает остаток после деления числа на делитель. |
| НЕЧЁТ | Microsoft Excel функция НЕЧЁТ в Microsoft Excel округляет число до ближайшего нечетного целого числа. Если число отрицательное, число округляется от нуля. |
| ПИ | Microsoft Excel функция ПИ возвращает математическую константу, называемую pi, которая равна 3,14159265358979. |
| СТЕПЕНЬ | Microsoft Excel функция СТЕПЕНЬ возвращает результат числа, возведенного в заданную степень. |
| ПРОИЗВЕД | Microsoft Excel функция ПРОИЗВЕД Microsoft Excel умножает числа и возвращает произведение. |
| РАДИАНЫ | Microsoft Excel функция РАДИАНЫ преобразует градусы в радианы. |
| СЛЧИС | Microsoft Excel функция СЛЧИС возвращает случайное число, которое больше или равно 0, но меньше 1. |
| СЛУЧМЕЖДУ | Microsoft Excel функция СЛУЧМЕЖДУ возвращает случайное число, которое находится между нижним и верхним диапазоном. |
| RANDOMIZE | Microsoft Excel функция RANDOMIZE позволяет изменять начальное значение, используемое генератором случайных чисел для функции RND. |
| RND | Microsoft Excel функция RND возвращает случайное число, которое больше или равно 0 и меньше 1. Вы можете использовать функцию RND в формуле для генерации случайного числа в диапазоне значений. |
| РИМСКОЕ | Microsoft Excel функция РИМСКОЕ в преобразует число в римское число. |
| ОКРУГЛ | Microsoft Excel функция ОКРУГЛ возвращает число, округленное до указанного количества цифр. |
| ROUND | Microsoft Excel функция ROUND возвращает число, округленное до указанного количества знаков. |
| ОКРУГЛВНИЗ | Microsoft Excel функция ОКРУГЛВНИЗ возвращает число, округленное в меньшую сторону до указанного количества цифр. (Всегда округляется в сторону 0.) |
| ОКРУГЛВВЕРХ | Microsoft Excel функция ОКРУГЛВВЕРХ возвращает число, округленное в большую сторону до указанного количества цифр. (Округляет от 0.) |
| SGN | Microsoft Excel функция SGN возвращает знак числа (представленного в виде целого числа). |
| ЗНАК | Microsoft Excel функция ЗНАК возвращает знак числа. Если число положительное, функция ЗНАК вернет 1. Если число отрицательное, функция ЗНАК вернет -1. Если число равно 0, функция ЗНАК вернет 0. |
| SIN | Microsoft Excel функция SIN возвращает синус угла. |
| SINH | Microsoft Excel функция SINH возвращает гиперболический синус числа. |
| SQR | Microsoft Excel функция SQR возвращает квадратный корень из числа. |
| КОРЕНЬ | Microsoft Excel функция КОРЕНЬ возвращает квадратный корень из числа. |
| ПРОМЕЖУТОЧНЫЕ.ИТОГИ | Microsoft Excel функция ПРОМЕЖУТОЧНЫЕ.ИТОГИ возвращает промежуточный итог чисел в столбце в списке или базе данных. |
| СУММ | Microsoft Excel функция СУММ в Microsoft Excel складывает все числа в диапазоне ячеек и возвращает результат. |
| СУММЕСЛИ | Microsoft Excel функция СУММЕСЛИ — это функция рабочего листа, которая складывает все числа в диапазоне ячеек на основе одного критерия (например, равно 2000). |
| СУММЕСЛИМН | Microsoft Excel функция СУММЕСЛИМН в Microsoft Excel складывает все числа в диапазоне ячеек на основе одного или нескольких условий. |
| СУММПРОИЗВ | Microsoft Excel функция СУММПРОИЗВ в Microsoft Excel умножает соответствующие элементы в массивах и возвращает сумму результатов. |
| СУММКВ | Microsoft Excel функция СУММКВ возвращает сумму квадратов ряда значений. |
| СУММРАЗНКВ | Microsoft Excel функция СУММРАЗНКВ возвращает сумму разницы квадратов между двумя массивами. |
| СУММСУММКВ | Microsoft Excel функция СУММСУММКВ вычисляет сумму квадратов соответствующих элементов в массивах и возвращает сумму результатов. |
| СУММКВРАЗН | Microsoft Excel функция СУММКВРАЗН вычисляет сумму квадратов разностей между соответствующими элементами в массивах и возвращает сумму результатов. |
| TAN | Microsoft Excel функция TAN возвращает тангенс угла. |
| TANH | Microsoft Excel функция TANH возвращает гиперболический тангенс числа. |
| ОТБР | Microsoft Excel функция ОТБР возвращает число, усеченное до указанного числа цифр. |
Статистические функции
| СРОТКЛ | Microsoft Excel функция СРОТКЛ возвращает среднее значение абсолютных отклонений предоставленных чисел. |
| СРЗНАЧ | Microsoft Excel функция СРЗНАЧ возвращает среднее (среднее арифметическое) представленных чисел. |
| СРЗНАЧА | Microsoft Excel функция СРЗНАЧА возвращает среднее (среднее арифметическое) представленных чисел. |
| СРЗНАЧЕСЛИ | Microsoft Excel функция СРЗНАЧЕСЛИ возвращает среднее (среднее арифметическое) всех чисел в диапазоне ячеек на основе заданных условий. |
| СРЗНАЧЕСЛИМН | Microsoft Excel функция СРЗНАЧЕСЛИМН возвращает среднее (среднее арифметическое) всех чисел в диапазоне ячеек на основе нескольких условий. |
| БЕТА.РАСП | Microsoft Excel функция БЕТА.РАСП возвращает бета-распределение. |
| БЕТА.ОБР | Microsoft Excel функция БЕТА.ОБР возвращает значение, обратное кумулятивной функции бета-плотности вероятности. |
| БЕТАРАСП | Microsoft Excel функция БЕТАРАСП возвращает кумулятивную функцию плотности бета-вероятности. |
| БЕТОБР | Microsoft Excel функция БЕТАОБР возвращает значение, обратное кумулятивной функции плотности бета-вероятности. |
| БИНОМ.РАСП | Microsoft Excel функция БИНОМ.РАСП возвращает вероятность биномиального распределения отдельного термина. |
| БИНОМ.ОБР | Microsoft Excel функция БИНОМ.ОБР возвращает наименьшее значение, для которого интегральное биномиальное распределение больше или равно критерию. |
| БИНОМРАСП | Microsoft Excel функция БИНОМРАСП возвращает вероятность биномиального распределения отдельного значения. |
| ХИ2РАСП | Microsoft Excel функция ХИ2РАСП возвращает одностороннюю вероятность распределения хи-квадрат. |
| ХИ2ОБР | Microsoft Excel функция ХИ2ОБР возвращает значение, обратное односторонней вероятности распределения хи-квадрат. |
| ХИ2ТЕСТ | Microsoft Excel функция ХИ2ТЕСТ возвращает значение из распределения хи-квадрат. |
| СЧЁТ | Microsoft Excel функция СЧЁТ в Microsoft Excel подсчитывает количество ячеек, содержащих числа, а также количество аргументов, содержащих числа. |
| СЧЁТЗ | Microsoft Excel функция СЧЁТЗ подсчитывает количество непустых ячеек, а также количество предоставленных аргументов значений. |
| СЧИТАТЬПУСТОТЫ | Microsoft Excel функция СЧИТАТЬПУСТОТЫ в Microsoft Excel подсчитывает количество пустых ячеек в диапазоне. |
| СЧЁТЕСЛИ | Microsoft Excel функция СЧЁТЕСЛИ в Microsoft Excel подсчитывает количество ячеек в диапазоне, который соответствует заданным критериям. |
| СЧЁТЕСЛИМН | Microsoft Excel функция СЧЁТЕСЛИМН в Microsoft Excel подсчитывает количество ячеек в диапазоне, который соответствует одному или нескольким критериям. |
| КОВАР | Microsoft Excel функция КОВАР возвращает ковариацию, среднее значение произведений отклонений для двух наборов данных. |
| ПРЕДСКАЗ | Microsoft Excel функция ПРЕДСКАЗ возвращает прогноз будущего значения на основе имеющихся предоставленных значений. |
| ЧАСТОТА | Microsoft Excel функция ЧАСТОТА возвращает частоту появления значений в наборе данных. Он возвращает вертикальный массив чисел. |
| РОСТА | Microsoft Excel функция РОСТ возвращает прогнозируемый экспоненциальный рост на основе существующих предоставленных значений. |
| ОТРЕЗОК | Microsoft Excel функция ОТРЕЗОК возвращает точку пересечения оси Y линии с использованием известные_значения_y и известные_значения_x. |
| НАИБОЛЬШИЙ | Microsoft Excel функция НАИБОЛЬШИЙ возвращает k-е наибольшее значение из набора значений. |
| ЛИНЕЙН | Microsoft Excel функция ЛИНЕЙН в Microsoft Excel использует метод наименьших квадратов для вычисления статистики для прямой линии и возвращает массив, описывающий эту линию. |
| МАКС | Microsoft Excel функция МАКС возвращает наибольшее значение из предоставленных чисел. |
| МАКСА | Microsoft Excel функция МАКСА возвращает наибольшее значение из предоставленных значений. |
| МАКСЕСЛИ | Microsoft Excel функция МАКСЕСЛИ возвращает наибольшее значение в диапазоне, которое соответствует одному или нескольким условиям. |
| МЕДИАНА | Microsoft Excel функция МЕДИАНА возвращает среднее значение предоставленных чисел. |
| МИН | Microsoft Excel функция МИН возвращает наименьшее значение из предоставленных чисел. |
| МИНА | Microsoft Excel функция МИНА возвращает наименьшее значение из предоставленных значений. |
| МИНЕСЛИ | Microsoft Excel функция МИНЕСЛИ возвращает наименьшее значение в диапазоне, которое соответствует одному или нескольким условиям. |
| МОДА | Microsoft Excel функция МОДА возвращает наиболее часто встречающееся число из набора чисел. |
| МОДА.НСК | Microsoft Excel функция МОДА.НСК возвращает вертикальный массив наиболее часто встречающихся чисел в диапазоне чисел. Эта функция полезна, если чаще всего встречается более одного числа. |
| МОДА.ОДН | Microsoft Excel функция МОДА.ОДН возвращает наиболее часто встречающееся число из набора чисел. Для Excel 2007 и более ранних версий используйте функцию МОДА. |
| ПЕРСЕНТИЛЬ | Microsoft Excel функция ПЕРСЕНТИЛЬ возвращает n-й процентиль из набора значений. |
| ПРОЦЕНТРАНГ | Microsoft Excel функция ПРОЦЕНТРАНГ возвращает ранг значения в наборе значений в процентах от набора. |
| ПЕРЕСТ | Microsoft Excel функция ПЕРЕСТ возвращает количество перестановок для указанного количества элементов. |
| КВАРТИЛЬ | Microsoft Excel функция КВАРТИЛЬ возвращает квартиль из набора значений. |
| РАНГ | Microsoft Excel функция РАНГ возвращает ранг числа в наборе чисел. |
| НАКЛОН | Microsoft Excel функция НАКЛОН возвращает наклон линии регрессии на основе точек данных, идентифицированных известные_значения_y и известные_значения_x.
|
| НАИМЕНЬШИЙ | Microsoft Excel функция НАИМЕНЬШИЙ возвращает k-е наименьшее значение из набора значений. |
| СТАНДОТКЛОН | Microsoft Excel функция СТАНДОТКЛОН возвращает стандартное отклонение генеральной совокупности на основе выборки чисел. |
| СТАНДОТКЛОНА | Microsoft Excel функция СТАНДОТКЛОНА возвращает стандартное отклонение генеральной совокупности на основе выборки чисел, текста и логических значений (например: ИСТИНА или ЛОЖЬ). |
| СТАНДОТКЛОНП | Microsoft Excel функция СТАНДОТКЛОНП возвращает стандартное отклонение генеральной совокупности на основе всей генеральной совокупности чисел. |
| СТАНДОТКЛОНПА | Microsoft Excel функция СТАНДОТКЛОНПА возвращает стандартное отклонение генеральной совокупности на основе всей совокупности чисел, текста и логических значений (т.е. ИСТИНА или ЛОЖЬ). |
| ДИСП | Microsoft Excel функция ДИСП возвращает дисперсию генеральной совокупности на основе выборки чисел. |
| ДИСПА | Microsoft Excel функция ДИСПА возвращает дисперсию генеральной совокупности на основе выборки чисел, текста и логических значений (например, ИСТИНА или ЛОЖЬ). |
| ДИСПР | Microsoft Excel функция ДИСПР возвращает дисперсию генеральной совокупности на основе всей генеральной совокупности чисел. |
| ДИСПРА | Microsoft Excel функция ДИСПРА возвращает дисперсию генеральной совокупности на основе всей совокупности чисел, текста и логических значений (например: ИСТИНА или ЛОЖЬ). |
Логические функции
| И | Microsoft Excel функция И возвращает ИСТИНА, если все условия ИСТИНА и возвращает ЛОЖЬ, если любое из условий — ЛОЖЬ. |
| AND | Microsoft Excel функция AND возвращает true, если все условия true. Он возвращает false, если любое из условий — false. |
| CASE | Оператор CASE в Microsoft Excel имеет функциональные возможности оператора IF-THEN-ELSE. |
| ЛОЖЬ | Microsoft Excel функция ЛОЖЬ возвращает логическое значение ЛОЖЬ. |
| FOR | Оператор Microsoft Excel FOR … NEXT используется для создания цикла FOR, чтобы вы могли выполнять код VBA определенное количество раз. |
| ЕСЛИ | Microsoft Excel функция ЕСЛИ возвращает одно значение, если условие — ИСТИНА, или другое значение, если условие — ЛОЖЬ. |
| IF-THEN-ELSE | Оператор Microsoft Excel IF-THEN-ELSE может использоваться только в коде VBA. Он выполняет один набор кода, если заданное условие оценивается как True, или другой набор кода, если оно оценивается как False. |
| ЕСЛИОШИБКА | Microsoft Excel функция ЕСЛИОШИБКА возвращает альтернативное значение, если формула приводит к ошибке. Он будет проверять такие ошибки, как #Н/Д, #ЗНАЧ!, #ССЫЛКА!, # #ДЕЛ/0!, #ЧИСЛО!, #ИМЯ? или #ПУСТО!. |
| ЕСНД | Microsoft Excel функция ЕСНД возвращает альтернативное значение, если формула приводит к ошибке #Н/Д. |
| ЕСЛИМН | Microsoft Excel функция ЕСЛИМН Microsoft Excel позволяет указать несколько условий ЕСЛИ в одном вызове функции. |
| НЕ | Microsoft Excel функция НЕ возвращает противоположное логическое значение. |
| ИЛИ | Microsoft Excel функция ИЛИ возвращает ИСТИНА, если любое из условий ИСТИНА. В противном случае она возвращает ЛОЖЬ. |
| OR | Microsoft Excel функция OR возвращает ИСТИНА, если любое из условий ИСТИНА. В противном случае она возвращает ЛОЖЬ. |
| ПЕРЕКЛЮЧ | Microsoft Excel функция ПЕРЕКЛЮЧ в Microsoft Excel сравнивает выражение со списком значений и возвращает соответствующий результат. |
| SWITCH | Microsoft Excel функция SWITCH в Microsoft Excel оценивает список выражений и возвращает соответствующее значение для первого выражения в списке, которое имеет значение True. |
| ИСТИНА | Microsoft Excel функция ИСТИНА возвращает логическое значение ИСТИНА. |
| WHILE | Оператор Microsoft Excel WHILE … WEND используется для создания цикла WHILE в VBA. |
Информационные функции
| ЯЧЕЙКА | Функцию ЯЧЕЙКА Microsoft Excel можно использовать для получения информации о ячейке. Это может включать содержимое, форматирование, размер и т.д. |
| ENVIRON | Microsoft Excel функция ENVIRON возвращает значение переменной среды операционной системы. |
| ТИП.ОШИБКИ | Microsoft Excel функция ТИП.ОШИБКИ возвращает числовое представление одной из ошибок в Excel. |
| ИНФОРМ | Microsoft Excel функция ИНФОРМ возвращает информацию об текущей операционной среде. |
| ЕПУСТО | Функцию ЕПУСТО в Microsoft Excel можно использовать для проверки пустых или нулевых значений. |
| ISDATE | Microsoft Excel функция ISDATE возвращает True, если выражение является допустимой датой. В противном случае она возвращает False. |
| ISEMPTY | Функцию ISEMPTY Microsoft Excel можно использовать для проверки пустых ячеек или неинициализированных переменных. |
| ЕОШ | Функцию ЕОШ Microsoft Excel можно использовать для проверки значений ошибок, кроме #Н/Д. |
| ЕОШИБКА | Функцию Microsoft Excel ЕОШИБКА можно использовать для проверки таких значений ошибок, как #Н/Д, #ЗНАЧ!, #ССЫЛКА!, #ДЕЛ/0!, #ЧИСЛО!, #ИМЯ? или #ПУСТО!. |
| ЕЛОГИЧ | Функцию ЕЛОГИЧ Microsoft Excel можно использовать для проверки логического значения (например, ИСТИНА или ЛОЖЬ). |
| ЕНД | Функцию ЕНД Microsoft Excel можно использовать для проверки ошибки #Н/Д (значение недоступно). |
| ЕНЕТЕКСТ | Функцию ЕНЕТЕКСТ Microsoft Excel можно использовать для проверки значения, не являющегося текстом. |
| ISNULL | Microsoft Excel функция ISNULL возвращает значение true, если выражение является нулевым значением. В противном случае возвращается true. |
| ЕЧИСЛО | Функцию ЕЧИСЛО в Microsoft Excel можно использовать для проверки числового значения. |
| ISNUMERIC | Microsoft Excel функция ISNUMERIC возвращает true, если выражение является допустимым числом. В противном случае возвращается false. |
| ЕССЫЛКА | Функцию ЕССЫЛКА Microsoft Excel можно использовать для проверки ссылки. |
| ЕТЕКСТ | Microsoft Excel функция ЕТЕКСТ Microsoft Excel может использоваться для проверки текстового значения. |
| Ч | Microsoft Excel функция Ч преобразует значение в число. |
| НД | Microsoft Excel функция НД возвращает значение ошибки #Н/Д. |
| ТИП | Microsoft Excel функция ТИП возвращает тип значения. |
Финансовые функции
| НАКОПДОХОД | Microsoft Excel функция НАКОПДОХОД возвращает начисленные проценты по ценной бумаге, по которой проценты выплачиваются на периодической основе. |
| НАКОПДОХОДПОГАШ | Microsoft Excel функция НАКОПДОХОДПОГАШ возвращает накопленные проценты по ценной бумаге, по которой проценты выплачиваются при наступлении срока погашения. |
| АМОРУМ | Microsoft Excel функция АМОРУМ возвращает линейную амортизацию актива для каждого отчетного периода на пропорциональной основе. |
| АМОРУВ | Microsoft Excel функция АМОРУВ возвращает амортизацию актива для каждого отчетного периода на пропорциональной основе. |
| ФУО | Microsoft Excel функция ФУО возвращает амортизацию актива за заданный период времени на основе метода фиксированного уменьшения остатка. |
| ДДОБ | Microsoft Excel функция ДДОБ возвращает амортизацию актива за определенный период времени на основе метода двойного уменьшения остатка. |
| БС | Microsoft Excel функция БС возвращает будущую стоимость инвестиции на основе процентной ставки и постоянного графика платежей. |
| ПРПЛТ | Microsoft Excel функция ПРПЛТ возвращает выплату процентов по инвестициям на основе процентной ставки и постоянного графика платежей. |
| ВСД | Microsoft Excel функция ВСД возвращает внутреннюю норму доходности для серии денежных потоков. Денежные потоки должны происходить через равные промежутки времени, но не обязательно должны быть одинаковыми суммами для каждого интервала. |
| ПРОЦПЛАТ | Microsoft Excel функция ПРОЦПЛАТ возвращает процентные платежи по инвестициям на основе процентной ставки и постоянного графика платежей. Эта функция была создана для обратной совместимости с Lotus 1-2-3. |
| МВСД | Microsoft Excel функция МВСД возвращает измененную внутреннюю норму прибыли для серии денежных потоков. Внутренняя норма прибыли рассчитывается с использованием как стоимости инвестиций, так и процентов, полученных от реинвестирования денежных средств. Денежные потоки должны происходить через регулярные промежутки времени, но не должны быть одинаковыми для каждого интервала. |
| КПЕР | Microsoft Excel функция КПЕР возвращает количество периодов для инвестиций на основе процентной ставки и постоянного графика платежей. |
| ЧПС | Microsoft Excel функция ЧПС возвращает чистую приведенную стоимость инвестиций. |
| ПЛТ | Microsoft Excel функция ПЛТ возвращает сумму платежа по ссуде на основе процентной ставки и постоянного графика платежей. |
| ОСПЛТ | Microsoft Excel функция ОСПЛТ возвращает платеж по основной сумме для определенного платежа на основе процентной ставки и постоянного графика платежей. |
| ПС | Microsoft Excel функция ПС возвращает текущую стоимость инвестиции на основе процентной ставки и постоянного графика платежей. |
| СТАВКА | Microsoft Excel функция СТАВКА возвращает процентную ставку за период выплаты для аннуитета. |
| АПЛ | Microsoft Excel функция АПЛ возвращает амортизацию актива за период, основанный на линейном методе амортизации. |
| АСЧ | Microsoft Excel функция АСЧ возвращает амортизацию актива за заданный период времени на основе метода начисления суммы летних сумм. |
| ПУО | Microsoft Excel функция ПУО возвращает амортизацию актива за определенный период времени на основе метода амортизации с изменяющимся уменьшающимся остатком. |
| ЧИСТВНДОХ | Microsoft Excel функция ЧИСТВНДОХ возвращает внутреннюю норму прибыли для серии денежных потоков, которые могут быть непериодическими. Поскольку вы указываете даты для каждого денежного потока, значения не обязательно должны появляться через регулярные промежутки времени. |
Функции для работы с базами данных
| ДСРЗНАЧ | Microsoft Excel функция ДСРЗНАЧ в Microsoft Excel усредняет все числа в столбце в списке или базе данных на основе заданных условий. |
| БСЧЁТ | Microsoft Excel функция БСЧЁТ возвращает количество ячеек в столбце или базе данных, которые содержат числовые значения и удовлетворяют заданным условиям. |
| БСЧЁТА | Microsoft Excel функция БСЧЁТА возвращает количество ячеек в столбце или базе данных, которые содержат непустые значения и удовлетворяют заданным условиям. |
| БИЗВЛЕЧЬ | Microsoft Excel функция БИЗВЛЕЧЬ Microsoft Excel извлекает из базы данных одну запись, которая соответствует заданным условиям. |
| ДМАКС | Microsoft Excel функция ДМАКС возвращает наибольшее число в столбце в списке или базе данных на основе заданных условий. |
| ДМИН | Microsoft Excel функция ДМИН возвращает наименьшее число в столбце в списке или базе данных на основе заданных условий. |
| БДПРОИЗВЕД | Microsoft Excel функция БДПРОИЗВЕД возвращает произведение чисел в столбце в списке или базе данных на основе заданных условий. |
| ДСТАНДОТКЛ | Microsoft Excel функция ДСТАНДОТКЛ возвращает стандартное отклонение генеральной совокупности на основе выборки чисел в столбце, в списке или базе данных на основе заданных условий. |
| ДСТАНДОТКЛП | Microsoft Excel функция ДСТАНДОТКЛП возвращает стандартное отклонение генеральной совокупности на основе всей совокупности чисел в столбце, в списке или базе данных на основе заданных условий. |
| БДСУММ | Microsoft Excel функция БДСУММ суммирует числа в столбце или базе данных, которые соответствуют заданным условиям. |
| БДДИСП | Microsoft Excel функция БДДИСП возвращает дисперсию генеральной совокупности на основе выборки чисел в столбце в списке или базе данных на основе заданных условий. |
| БДДИСПП | Microsoft Excel функция БДДИСПП возвращает дисперсию генеральной совокупности на основе всей совокупности чисел в столбце, в списке или базе данных на основе заданных условий. |
Инженерные функции
| ДВ.В.ДЕС | Microsoft Excel функция ДВ.В.ДЕС преобразует двоичное число в десятичное. |
| ДВ.В.ШЕСТН | Microsoft Excel функция ДВ.В.ШЕСТН преобразует двоичное число в шестнадцатеричное. |
| ДВ.В.ВОСЬМ | Microsoft Excel функция ДВ.В.ВОСЬМ в преобразует двоичное число в восьмеричное. |
| КОМПЛЕКСН | Microsoft Excel функция КОМПЛЕКСН преобразует коэффициенты (действительные и мнимые) в комплексные числа. Комплексное число может быть в любой форме: x + yi или x + yj. |
| ПРЕОБР | Microsoft Excel функция ПРЕОБР в преобразует число из одной единицы измерения в другую. |
Функции файлов и каталогов
| CHDIR | Оператор Microsoft Excel CHDIR позволяет вам изменить текущий каталог или папку. |
| CHDRIVE | Оператор Microsoft Excel CHDRIVE позволяет вам изменить текущий диск. |
| CURDIR | Microsoft Excel функция CURDIR возвращает текущий путь. |
| DIR | Microsoft Excel функция DIR возвращает первое имя файла, которое соответствует указанному пути и атрибутам. Чтобы получить дополнительные имена файлов, которые соответствуют имени пути и атрибутам, вызовите DIR еще раз без аргументов. |
| FILEDATETIME | Microsoft Excel функция FILEDATETIME возвращает дату и время, когда файл был создан или в последний раз изменен. |
| FILELEN | Microsoft Excel функция FILELEN возвращает размер файла в байтах. |
| GETATTR | Microsoft Excel функция GETATTR возвращает целое число, которое представляет атрибуты файла, папки или каталога. |
| MKDIR | Оператор MKDIR позволяет создать новую папку или каталог. |
| SETATTR | Оператор SETATTR позволяет вам устанавливать атрибуты файла. |
Функции преобразования типов данных
| CBOOL | Microsoft Excel функция CBOOL преобразует значение в логическое значение. |
| CBYTE | Microsoft Excel функция CBYTE преобразует значение в байт (например, число от 0 до 255). |
| CCUR | Microsoft Excel функция CCUR преобразует значение в валюту. |
| CDATE | Microsoft Excel функция CDATE преобразует значение в дату. |
| CDBL | Microsoft Excel функция CDBL преобразует значение в тип double. |
| CDEC | Microsoft Excel функция CDEC преобразует значение в десятичное число. |
| CINT | Microsoft Excel функция CINT преобразует значение в целое число. |
| CLNG | Microsoft Excel функция CLNG преобразует значение в тип long integer. |
| CSNG | Microsoft Excel функция CSNG преобразует значение в число с одинарной точностью. |
| CSTR | Microsoft Excel функция Microsoft Excel CSTR преобразует значение в строку. |
| CVAR | Microsoft Excel функция CVAR преобразует значение в тип вариант. |
- Описание справочника
- Почему вам понравится этот справочник функций
- Функции “Дата и время”
- Инженерные функции
- Функции “Информация”
- Логические
- Математические функции
- Функции “Работа с БД”
- Статистические функции
- Текстовые функции
- Финансовые функции
- Функции поиска
- Единый список функций Excel
В Excel так много функций, что справочник просто необходим. Те, что доступны сейчас, имеют свои плюсы и минусы, поэтому я решил составить свой.
Описание справочника
Данный справочник содержит более 150 функций Excel с примерами использования из реальной жизни. Функции представлены как единым списком, так и отдельными таблицами по категориям.
Официальная справка по функциям Excel – замечательный и довольно исчерпывающий ресурс, но порой чересчур исчерпывающий и оторванный от реальности. Поэтому и был создан этот список. 
Некоторые функции отнесены к двум категориям в отличие от официальной иерархии в Excel. Но это не делает справочник менее удобным, а скорее, наоборот, позволяет взглянуть на них с нескольких сторон.
Он постоянно обновляется и дополняется новыми примерами.
Почему вам понравится этот справочник функций
Для каждой функции явно и в строгом порядке даны:
- Эквивалент на английском языке – для тех, кто пользуется англоязычным пакетом Excel
- Полный разбор синтаксиса
- Примеры формул, не оторванные от реальности
- Ограничения и ошибки, которые могут возникать
- Форматирование – требования к входящим значениям и формат вывода
- Волатильность (пересчет формулы на основе функции при обновлении листа)
- Похожие функции
- Смежные функции, с которыми она наиболее часто используется и рекомендуется к использованию в составных формулах
- Примеры с использованием как формулы массива или с формулами массива на основе других функций, если это имеет смысл
Просто кликните по названию функции, чтобы перейти на страницу с ее детальным описанием и примерами.
Функции “Дата и время”
ВРЕМЗНАЧ, ВРЕМЯ, ГОД, ДАТА, ДАТАЗНАЧ, ДАТАМЕС, ДЕНЬ, ДЕНЬНЕД, ДНЕЙ360, ДОЛЯГОДА, КОНМЕСЯЦА, МЕСЯЦ, МИНУТЫ, РАБДЕНЬ, РАЗНДАТ, СЕГОДНЯ, СЕКУНДЫ, ТДАТА, ЧАС, ЧИСТРАБДНИ
Инженерные функции
ДВ.В.ДЕС, ДЕЛЬТА, ДЕС.В.ДВ, ДЕС.В.ШЕСТН, ПОРОГ, ПРЕОБР, ШЕСТН.В.ДЕС
Функции “Информация”
ЕЛОГИЧ, ЕОШ, ЕОШИБКА, ЕПУСТО, ЕЧЁТН, ЕНД, ЕНЕТЕКСТ, ЕНЕЧЁТ, ЕССЫЛКА, ЕТЕКСТ, ЕЧИСЛО, ИНФОРМ, НД, СЧИТАТЬПУСТОТЫ, ТИП.ОШИБКИ, Ч, ЯЧЕЙКА
Логические
ЕСЛИ, ЕСЛИОШИБКА, И, ИЛИ, НЕ
Математические функции
ABS, ЗНАК, МУМНОЖ, НЕЧЁТ, НОД, НОК, ОКРВВЕРХ, ОКРВНИЗ, ОКРУГЛ, ОКРУГЛВВЕРХ, ОКРУГЛВНИЗ, ОКРУГЛТ, ОСТАТ, ОТБР, ПИ, ПРОИЗВЕД, РИМСКОЕ, СЛУЧМЕЖДУ, СЛЧИС, СТЕПЕНЬ, СУММ, СУММЕСЛИ, СУММПРОИЗВ, СЧЁТЕСЛИ, ФАКТР, ЦЕЛОЕ, ЧАСТНОЕ, ЧЁТН, ЧИСЛКОМБ
Функции “Работа с БД”
БДСУММ, БИЗВЛЕЧЬ, БСЧЁТ, БСЧЁТА, ДМАКС, ДМИН, ДСРЗНАЧ
Статистические функции
ДИСП, ДИСПР, КВАРТИЛЬ, КОРРЕЛ, МАКС, МЕДИАНА, МИН, МОДА, НАИБОЛЬШИЙ, НАИМЕНЬШИЙ, ПЕРЕСТ, ПРЕДСКАЗ, РАНГ, СРЗНАЧ, СТАНДОТКЛОН, СТАНДОТКЛОНП, СЧЁТ, СЧЁТЗ, ТЕНДЕНЦИЯ, ЧАСТОТА
Текстовые функции
UNICODE, ДЛСТР, ЗАМЕНИТЬ, ЗНАЧЕН, КОДСИМВ, ЛЕВСИМВ, НАЙТИ, ПЕЧСИМВ, ПОВТОР, ПОДСТАВИТЬ, ПРАВСИМВ, ПРОПИСН, ПОИСК, ПРОПНАЧ, ПСТР, РУБЛЬ, СЖПРОБЕЛЫ, СИМВОЛ, СОВПАД, СТРОЧН, СЦЕПИТЬ, Т, ТЕКСТ, ФИКСИРОВАННЫЙ, ЮНИСИМВ
Финансовые функции
АПЛ, АСЧ, ФУО
Функции поиска
ВПР, ВЫБОР, ГПР, ДВССЫЛ, ИНДЕКС, НАЙТИ, ПОИСК, ПОИСКПОЗ, ПРОСМОТР, ТРАНСП
| ABS | ЕОШИБКА | ОКРУГЛ | СТРОЧН |
| UNICODE | ЕПУСТО | ОКРУГЛВВЕРХ | СУММ |
| АДРЕС | ЕСЛИ | ОКРУГЛВНИЗ | СУММЕСЛИ |
| АПЛ | ЕСЛИОШИБКА | ОКРУГЛТ | СУММПРОИЗВ |
| АСЧ | ЕССЫЛКА | ОСТАТ | СЦЕПИТЬ |
| БДСУММ | ЕТЕКСТ | ОТБР | СЧЁТ |
| БИЗВЛЕЧЬ | ЕЧЁТН | ПЕРЕСТ | СЧЁТЕСЛИ |
| БСЧЁТ | ЕЧИСЛО | ПЕЧСИМВ | СЧЁТЗ |
| БСЧЁТА | ЗАМЕНИТЬ | ПИ | СЧИТАТЬПУСТОТЫ |
| ВПР | ЗНАК | ПОВТОР | Т |
| ВРЕМЗНАЧ | И | ПОДСТАВИТЬ | ТДАТА |
| ВРЕМЯ | ИЛИ | ПОИСК | ТЕКСТ |
| ВЫБОР | ЗНАЧЕН | ПОИСКПОЗ | ТЕНДЕНЦИЯ |
| ГОД | ИНДЕКС | ПОРОГ | ТИП.ОШИБКИ |
| ГПР | ИНФОРМ | ПРАВСИМВ | ТРАНСП |
| ДАТА | КВАРТИЛЬ | ПРЕДСКАЗ | ФАКТР |
| ДАТАЗНАЧ | КОДСИМВ | ПРЕОБР | ФИКСИРОВАННЫЙ |
| ДАТАМЕС | КОНМЕСЯЦА | ПРОИЗВЕД | ФУО |
| ДВ.В.ДЕС | КОРРЕЛ | ПРОПИСН | ЦЕЛОЕ |
| ДВССЫЛ | ЛЕВСИМВ | ПРОПНАЧ | Ч |
| ДЕЛЬТА | МАКС | ПРОСМОТР | ЧАС |
| ДЕНЬ | МЕДИАНА | ПСТР | ЧАСТНОЕ |
| ДЕНЬНЕД | МЕСЯЦ | РАБДЕНЬ | ЧАСТОТА |
| ДЕС.В.ДВ | МИН | РАЗНДАТ | ЧЁТН |
| ДЕС.В.ШЕСТН | МИНУТЫ | РАНГ | ЧИСЛКОМБ |
| ДИСП | МОДА | РИМСКОЕ | ЧИСТРАБДНИ |
| ДИСПР | МУМНОЖ | РУБЛЬ | ШЕСТН.В.ДЕС |
| ДЛСТР | НАИБОЛЬШИЙ | СЕГОДНЯ | ЮНИСИМВ |
| ДМАКС | НАИМЕНЬШИЙ | СЕКУНДЫ | ЯЧЕЙКА |
| ДМИН | НАЙТИ | СЖПРОБЕЛЫ | |
| ДНЕЙ360 | НД | СИМВОЛ | |
| ДОЛЯГОДА | НЕ | СЛУЧМЕЖДУ | |
| ДСРЗНАЧ | НЕЧЁТ | СЛЧИС | |
| ЕЛОГИЧ | НОД | СОВПАД | |
| ЕНД | НОК | СРЗНАЧ | |
| ЕНЕТЕКСТ | ОБЛАСТИ | СТАНДОТКЛОН | |
| ЕНЕЧЁТ | ОКРВВЕРХ | СТАНДОТКЛОНП | |
| ЕОШ | ОКРВНИЗ | СТЕПЕНЬ |

формул. В панели формул отображается имя функции и ее аргументы, описание функции и аргументов, а также возвращаемое функцией и формулой значение.
Функции могут использоваться как аргументы в других функциях. Если функция используется в качестве аргумента или является вложенной функцией, то она должна возвращать аргументу значение того же типа. Если функция возвращает значение другого типа, отобразится ошибка #ЗНАЧ!.
Например, следующая формула использует вложенную функцию СРЗНАЧ для сравнения ее значения со значением 50. Результат сравнения должен быть логической величиной (ИСТИНА или ЛОЖЬ), так как это требуемый тип для первого аргумента функции ЕСЛИ.
Чтобы использовать функцию в качестве аргумента, можно воспользоваться панелью формул. Например, нажимая стрелку списка в строке формул, можно вставить «функцию Б» в качестве аргумента «функции А» Для продолжения ввода аргументов в «функцию А» укажите ее имя в строке формул. В формулах можно использовать до семи уровней вложения функций.
В MS Excel используется более 100 функций, объединенных по категориям:
•Функции работы с базами данных можно использовать, если необходимо убедиться в том, что значения списка удовлетворяют условию. С их помощью, например, можно определить количество записей в таблице о продажах или извлечь те записи, в которых значение поля «Сумма» больше 1000, но меньше 2500.
•Функции работы с датой и временем позволяют анализировать и работать со значениями даты и времени в формулах. Например, если требуется использовать в формуле текущую дату, воспользуйтесь функцией СЕГОДНЯ, возвращающей текущую дату по системным часам.
•Инженерные функции служат для выполнения инженерного анализа. Это функции для работы с комплексными переменными, функции для преобразования чисел из одной системы счисления в другую (десятичную, шестнадцатиричную, восьмеричную, двоичную) и функции для преобразования величин из одной системы мер и весов в другую.
18
•Финансовые функции осуществляют такие типичные финансовые расчеты, как вычисление суммы платежа по ссуде, объем периодической выплаты по вложению или ссуде, стоимость вложения или ссуды по завершении всех отложенных платежей и т.д.
•Информационные функции предназначены для определения типа данных, хранимых в ячейке. Они проверяют выполнение какого-то условия и возвращают в зависимости от результата значение ИСТИНА или ЛОЖЬ. Так, если ячейка содержит четное значение, функция ЕЧЁТН возвращает значение ИСТИНА. Если в диапазоне функций имеется пустая ячейка, можно воспользоваться функцией
СЧИТАТЬПУСТОТЫ.
•Логические функции предназначены для проверки выполнения условия или для проверки нескольких условий. Так, функция ЕСЛИ позволяет определить, выполняется ли указанное условие, и возвращает одно значение, если условие истинно, и другое, — если оно ложно.
•Функции ссылки и автоподстановки осуществляют поиск в списках или таблицах. Например, для поиска значения в таблице используйте функцию ВПР, а для поиска положения значения в списке — функцию ПОИСКПОЗ.
•Арифметические и тригонометрические функции позволяют производить простые и сложные математические вычисления, например вычисление суммы диапазона ячеек, вычисление суммы ячеек диапазона, удовлетворяющих указанному условию, округление чисел и прочее.
•Статистические функции позволяют выполнять статистический анализ диапазонов данных. Например, можно провести прямую по группе значений, вычислить угол наклона и точку пересечения с осью Y и прочее.
•Функции обработки текста позволяют производить действия над строками текста, например изменить регистр или определить длину строки. Можно также объединить несколько строк в одну. Например, с помощью функций СЕГОДНЯ и ТЕКСТ можно создать сообщение, содержащее текущую дату и привести его к виду «дд-
ммм-гг»:= «Балансовый отчет от» &ТЕКСТ(СЕГОДНЯ(), «дд-мм-гг»)
Если необходимо выполнить сложные вычисления, воспользуйтесь возможностью создания своих собственных нестандартных функций. Их создать с помощью языка VBA.
5.7Ошибки в формулах
При появлении сообщения Ошибка в формуле:
19
•Проверьте, одинаково ли количество открывающих и закрывающих скобок.
•Проверьте правильность использования оператора диапазона при ссылке на
группу ячеек.
•Проверьте, все ли необходимые аргументы введены для функций.
•Если первый символ в имени книги или листа не является буквой, необходимо заключить имя в одинарные кавычки.
•Проверьте, в каждой ли внешней ссылке указано имя книги и полный путь к
ней.
•Не изменяйте формат чисел, введенных в формулы. Например, даже если в формулу необходимо ввести 1000 р., то введите число 1000.
Ошибка #####. Ошибка появляется, когда вводимое числовое значение или результат выполнения формулы не умещается в ячейке. В этом случае можно увеличить ширину столбца путем перемещения границы, расположенной между заголовками столбцов. Кроме того, можно изменить формат числа ячейки.
Ошибка #ДЕЛ/0!. Ошибка появляется, когда в формуле делается попытка деления на ноль. Например, в качестве делителя используется ссылка на ячейку, содержащую нулевое или пустое значение (если операнд является пустой ячейкой, то ее содержимое интерпретируется как ноль), или в формуле содержится явное деление на ноль.
Ошибка #Н/Д. Значение ошибки #Н/Д является сокращением термина “Неопределенные Данные”. Это значение помогает предотвратить использование ссылки на пустую ячейку. Введите в ячейки листа значение #Н/Д, если они должны содержать данные, но в настоящий момент эти данные отсутствуют. Формулы, ссылающиеся на эти ячейки, тоже будут возвращать значение #Н/Д вместо того, чтобы пытаться производить вычисления. Ошибка может возникнуть, если не заданы один или несколько аргументов стандартной или пользовательской функции, а также задан недопустимый аргумент.
Ошибка #ИМЯ?. Ошибка #ИМЯ? появляется, когда Excel не может распознать имя, используемое в формуле. Возможная причина:
•Используемое имя было удалено или не было определено.
•Имеется ошибка в написании имени.
•Имеется ошибка в написании имени функции.
•В формулу введен текст, не заключенный в двойные кавычки.
•В ссылке на диапазон ячеек пропущен знак двоеточия (:).
Ошибка #ПУСТО!. Ошибка #ПУСТО! появляется, когда задано пересечение двух областей, которые в действительности не имеют общих ячеек.
20
Ошибка #ССЫЛКА!. Ошибка #ССЫЛКА! появляется, когда используется недопустимая ссылка на ячейку. Возможно, ячейки, на которые ссылаются формулы, были удалены или в эти ячейки было помещено содержимое других скопированных ячеек.
Ошибка #ЗНАЧ!. Ошибка #ЗНАЧ! появляется, когда используется недопустимый тип аргумента или операнда. Например, вместо числового или логического значения введен текст, и MS Excel не может преобразовать его к нужному типу данных.
5.8 Использование имен
Рабочий лист может содержать заголовки, размещенные в начале столбца и слева от строки, с помощью которых описываются данные внутри листа. При ссылке на необходимые данные можно использовать эти заголовки в формуле, что делает ее более наглядной. Например, если таблица содержит количество проданной продукции в столбце «Продажа», а отдел, выполнивший торговую операцию, находится в строке «Отдел», то, создав формулу =Отдел Продажа, всегда можно определить количество проданной продукции заданным отделом. (Пробел между заголовками является оператором пересечения диапазонов, который предписывает формуле вернуть значения из ячейки, находящейся в пересечении строки «Отдел» и столбца «Продажа».)
Если данные не имеют заголовков или размещены на другом листе, можно создать имя, описывающее ячейку или диапазон ячеек. Использование имен может упростить понимание формулы. Например, =СУММ(Продано_в_первом_квартале) проще для понимания, чем формула =СУММ(Продажа!C20:C30). В этом примере имя Продано_в_первом_квартале представляет диапазон ячеек C20:C30 на листе «Продажа».
Имена можно использовать в любом листе книги. Например, если имя «Контракты» ссылается на группу ячеек A20:A30 в первом листе рабочей книги, то это имя можно применить в любом другом листе той же рабочей книги для ссылки на эту группу. По умолчанию имена являются абсолютными ссылками.
Для того чтобы присвоить имя ячейке или группе ячеек:
1.Выберите ячейку, группу ячеек или несмежный диапазон, которому необходимо присвоить имя.
2.Выберите поле имени, которое расположено слева в строке формул и введите
имя ячеек.
Присвоить ячейкам имена можно при помощи существующих заголовков строк и столбцов. Для этого:
1.Выделите область, в которой следует присвоить имена строкам или столбцам. Выделенная область должна содержать строку или столбец заголовков.
21
Соседние файлы в папке Методички
- #
- #
- #
- #
Описание функций в Excel с картинками и готовыми примерами их применения на практике.
Функции для эффективных расчетов
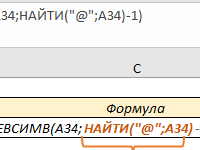
Практические примеры работы функции НАЙТИ с картинками, описанием и файлом готовых решений. Формулы использования функции НАЙТИ для поиска значений по столбцам таблиц.
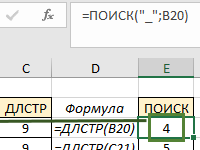
Формулы с использованием функции ПОИСК для нахождения значений по столбцам таблицы. Образцы формул в картинках с описанием и исходным файлом готовых решений.
Функции просмотра в Excel и другие варианты данных инструментов направлены на облегчение работы с программой. Но новичкам может показаться сложным их разделение на несколько групп, которые отображены на панели инструментов. Для этого сегодня будет рассмотрено несколько категорий, которые часто применяются в процессе работы с приложением.
 Функции Excel относительно отдельных категорий
Функции Excel относительно отдельных категорий
Категориально разделение формул может быть осуществлено следующим образом:
- Функции совместимости.
- Формулы кубов.
- Функции даты и времени.
- Финансовые образцы.
- Текстовые позиции.

Десять самых популярных функций
Для базовой работы с приложением достаточно знать применение 10 формул, которые упрощают взаимодействие с проектами и таблицами, делает доступ к информации более быстрым.
Найти приведенные образцы можно в различных группах, после нажатия на строку «Формулы» на панели инструментов.
Функции совместимости
Приведенные варианты не используются в сегодняшних версиях программы. Но список формул в Excel подойдет для совместимости с прежними версиями утилиты.
Совет! Чтобы применить эти функции Excel и пользоваться ими, достаточно зайти в раздел формулы и перейти в группу с математическими вариантами.
Функции кубов
Эти функции в Excel нужны, чтобы работать с кубами в программе. Они позволяют выделять значения из кубов, добавлять их обратно и производить с ними сторонние операции.
Найти эти функции в Excel можно в все той же вкладе с формулами.
Функции для работы с базами данных
Создание баз данных – одно из частых применений утилиты среди пользователей. Чтобы работать с ними было проще, в программе существует ряд соответствующих формул:
Для открытия в Эксель указанных вариантов, достаточно нажать правой кнопкой мыши по ячейке и перейти в раздел с формулами.
Функции даты и времени

- Дата. Выделенное число приобретает формат даты.
- Разндат. Демонстрирует разницу в годах, месяцах и днях между двумя выбранными датами.
- Датазнач. Текстовый формат, в котором указана дата, приобретает числовой вид.
- Дней360. За основу берется год из 360 дней, который и выделяет количество дней между двумя датами.
- Датамес. Показывает состояние даты через указанное количество месяцев или дней.
Перед использованием нужно зайти в раздел «Формат ячеек» и выбрать в них соответствующую группу форматов.
Важно! Без выполнения этих шагов возможны ошибки при выполнении операции.
Финансовые функции
Процесс работы с финансовыми показателями может быть упрощен, если применить данные Эксель функции:
- Накопдоход. Процент по указанным акциям открывается для изучения.
- Аморум. Величина амортизации отображается с описанием.
- Аморув. Список амортизации без учета соответствующего коэффициента.
- Днейкупон. Количество дней в купоне отражается, если указаны временные отрезки.
- Числокупон. Число купонов между двумя заранее выбранными датами.
- Общплат. Кумулятивные показатели процентов, которые были потрачены в займе.
- Общдоход. Аккумуляция средств с учетом выплаченного займа дольщику.
- Фуо. Актив в конкретный отрезок времени будет возвращен со включенной амортизацией.
- Ддоб. Применяется двойное уменьшение остаточного числа, затем актив возвращается с амортизацией.
- Бс. Стоимость вложенных средств через определенный отрезок времени.
- Ддлит. Улучшенная продолжительность с уточненной интервальной стоимостью в указанный интервал средств.
Чтобы операция прошла без ошибок и функция в Эксель применилась, сначала нужно изменить формат ячеек на денежный вид.
Текстовые функции

- Баттекст. Конструирование текста из числового показателя.
- Символ. Символ демонстрируется с заданным в скобках кодом.
- Сцепить. Применяется, чтобы соединить несколько текстовых разделов.
Важно! Перед тем, как применить эти формулы, нужно изменить формат ячеек в текстовый вид. Без проведения этой операции возможно возникновение ошибок.
Так, знание формул, которые могут быть применены в большинстве ситуаций, могут заметно сократить количество времени и сил, затраченных на поиск и выделение нужной информации. Нужно лишь правильно применять группы и функции.
Как вам статья?
На чтение 16 мин. Просмотров 7.3k.
В этом руководстве описаны важные функции Excel. Нажмите на названия функций для получения дополнительной информации и подробных примеров. Если вы новичок в формулах Excel, эта статья для тебя!
Содержание
- Быстрая навигация
- Функции даты и времени
- Инженерные функции
- Информационные функции
- Логические функции
- Функции ссылки и поиска
- Статистические функции
- Математические функции
- Текстовые функции
Быстрая навигация
| ABS | МАКС | РАНГ |
| АГРЕГАТ | МАКСЕСЛИ | СЕГОДНЯ |
| ВПР | МЕСЯЦ | СЕКУНДЫ |
| ВРЕМЯ | МИН | СЖПРОБЕЛЫ |
| ВЫБОР | МИНЕСЛИ | СИМВОЛ |
| ГИПЕРССЫЛКА | МИНУТЫ | СЛУЧМЕЖДУ |
| ГОД | МОДА | СЛЧИС |
| ГПР | НАИБОЛЬШИЙ | СМЕЩ |
| ДАТА | НАИМЕНЬШИЙ | СОВПАД |
| ДАТАМЕС | НАЙТИ | СРЗНАЧ |
| ДВССЫЛ | НЕ | СРЗНАЧЕСЛИ |
| ДЕНЬ | НОМНЕДЕЛИ | СРЗНАЧЕСЛИМН |
| ДЕНЬНЕД | ОБЪЕДИНИТЬ | СТОЛБЕЦ |
| ДЛСТР | ОКРВВЕРХ | СТРОКА |
| ДОЛЯГОДА | ОКРВНИЗ | СТРОЧН |
| ЕЛОГИЧ | ОКРУГЛ | СУММ |
| ЕНЕЧЁТ | ОКРУГЛВВЕРХ | СУММЕСЛИ |
| ЕОШИБКА | ОКРУГЛВНИЗ | СУММЕСЛИМН |
| ЕПУСТО | ОКРУГЛТ | СУММПРОИЗВ |
| ЕСЛИ | ОСТАТ | СЦЕП |
| ЕСЛИМН | ПЕЧСИМВ | СЦЕПИТЬ |
| ЕСЛИОШИБКА | ПОДСТАВИТЬ | СЧЁТ |
| ЕСНД | ПОИСК | СЧЁТЕСЛИ |
| ЕТЕКСТ | ПОИСКПОЗ | СЧЁТЕСЛИМН |
| ЕФОРМУЛА | ПОЛУЧИТЬ.ДАННЫЕ. СВОДНОЙ.ТАБЛИЦЫ |
СЧЁТЗ |
| ЕЧЁТН | ПРАВСИМВ | СЧИТАТЬПУСТОТЫ |
| ЕЧИСЛО | ПРЕОБР | ТДАТА |
| ЗАМЕНИТЬ | ПРОМЕЖУТОЧНЫЕ.ИТОГИ | ТЕКСТ |
| И | ПРОПИСН | ТРАНСП |
| ИЛИ | ПРОПНАЧ | ЦЕЛОЕ |
| ИНДЕКС | ПРОСМОТР | ЧАС |
| КОДСИМВ | ПСТР | ЧИСЛСТОЛБ |
| КОНМЕСЯЦА | РАБДЕНЬ | ЧИСТРАБДНИ |
| ЛЕВСИМВ | РАЗНДАТ | ЧСТРОК |
Функции даты и времени
Excel предоставляет множество функций для работы с датами и временем.
ТДАТА и СЕГОДНЯ
Вы можете получить текущую дату с помощью функции СЕГОДНЯ (TODAY), а текущую дату и время — с помощью функции ТДАТА (NOW). Технически, функция ТДАТА (NOW) возвращает текущую дату и время, но вы можете отформатировать, чтобы было видно только время, как показано ниже:
СЕГОДНЯ (TODAY) возвращает текущую дату
ТДАТА (NOW) возвращает текущую дату и время
Примечание: эти функции пересчитываются при каждом изменении рабочего листа. Если вы хотите статическое значение, введите дату и время с клавиатуры
ДЕНЬ, МЕСЯЦ, ГОД и ДАТА
Вы можете использовать функции ДЕНЬ (DAY), МЕСЯЦ (MONTH) и ГОД (YAER), чтобы разбирать любую дату на ее компоненты, и функцию ДАТА (DATE), чтобы снова собрать все вместе.
=ДЕНЬ («09.10.2018») // возвращает 9
=МЕСЯЦ («09.10.2018») // возвращает 10
=ГОД («09.10.2018») // возвращает 2018
=ДАТА (2018;10;09) // возвращает 09.10.2018
ЧАС, МИНУТЫ, СЕКУНДЫ и ВРЕМЯ
Excel предоставляет набор параллельных функций для времени. Вы можете использовать функции ЧАС (HOUR), МИНУТЫ (MINUTE) и СЕКУНДЫ (SECOND) для извлечения фрагментов времени или собрать время из отдельных компонентов с помощью функции ВРЕМЯ (TIME).
= ЧАС («4:06:18») // возвращает 4
= МИНУТЫ («4:06:18») // возвращает 06
=СЕКУНДЫ («4:06:18») // возвращает 18
=ВРЕМЯ (4;6;18) // возвращает 4:06:18
РАЗНДАТ и ДОЛЯГОДА
Вы можете использовать функцию РАЗНДАТ (DATEDIF), чтобы получить время между датами в годах, месяцах или днях. РАЗНДАТ (DATEDIF) также может быть настроен на получение детализированного времени в пересчете на полное количество лет, месяцев и дней, то есть «1 год, 7 месяцев и 25 дней».
Используйте ДОЛЯГОДА (YEARFRAC), чтобы получить дробные годы
=ДОЛЯГОДА («15.11.2019″;»10.07.2021») // возвращает 1,7
ДАТАМЕС и КОНМЕСЯЦА
Обычная задача с датами — сдвинуть дату вперед (или назад) на заданное количество месяцев. Для этого вы можете использовать функции ДАТАМЕС (EDATE) и КОНМЕСЯЦА (EOMONTH). ДАТАМЕС (EDATE) перемещается по месяцам и сохраняет день. КОНМЕСЯЦА (EOMONTH) работает так же, но всегда возвращает последний день месяца.
= ДАТАМЕС (дата;7) // сдвигает на 7 месяцев вперед
= КОНМЕСЯЦА (дата;7) // сдвигает на 7 месяцев вперед (показывает последний день месяца)
РАБДЕНЬ И ЧИСТРАБДНИ
Чтобы выяснить дату и рабочие дни в будущем, вы можете использовать функцию РАБДЕНЬ (WORKDAY). Чтобы рассчитать количество рабочих дней между двумя датами, вы можете использовать ЧИСТРАБДНИ (NETWORKDAYS).
= РАБДЕНЬ (нач_дата; число_дней; [праздники]) // возвращает дату через n рабочих дней в будущем или прошлом
= ЧИСТРАБДНИ (нач_дата; кон_дата; [праздники] ) // возвращает количество рабочих дней между датами
Примечание: Обе функции автоматически пропускают выходные (суббота и воскресенье), а также пропускают праздничные дни, если таковые имеются. Если вам нужно больше гибкости в днях, считающихся выходными, используйте функции РАБДЕНЬ.МЕЖД (WORKDAY.INTL) и ЧИСТРАБДНИ.МЕЖД (NETWORKDAYS.INTL).
ДЕНЬНЕД И НОМНЕДЕЛИ
Чтобы определить день недели по дате, в Excel предусмотрена функция ДЕНЬНЕД (WEEKDAY). ДЕНЬНЕД возвращает число от 1 до 7, обозначающее понедельник, вторник, среду и т.д. Используйте функцию НОМНЕДЕЛИ (WEEKNUM) для получения номера недели в данном году.
=ДЕНЬНЕД (дата; [тип]) // возвращает числа от 1 до 7
Примечание: чтобы получить привычные дни недели (1 — понедельник, 2 — вторник и т.д.) нужно выбрать тип = 2
= НОМНЕДЕЛИ (дата) // возвращает номер недели в году
Инженерные функции
ПРЕОБР
Большинство инженерных функций довольно технические … в этом разделе вы найдете множество функций для комплексных чисел. Однако функция ПРЕОБР (CONVERT) весьма полезна для ежедневного преобразования единиц измерения. Вы можете использовать ПРЕОБР (CONVERT) для изменения единиц измерения расстояния, веса, температуры и многого другого.
=ПРЕОБР (79;»F»;»C») // возвращает 26
Информационные функции
ЕПУСТО, ЕОШИБКА, ЕЧИСЛО, ЕФОРМУЛА, ЕТЕКСТ, ЕЧЁТН, ЕНЕЧЁТ, ЕЛОГИЧ
В Excel предусмотрено множество функций для проверки значения в ячейке, включая ЕЧИСЛО (ISNUMBER), ЕТЕКСТ (ISTEXT), ЕЛОГИЧ( ISLOGICAL), ЕПУСТО (ISBLANK), ЕОШИБКА (ISERROR) и ЕФОРМУЛА (ISFORMULA). Эти функции иногда называют функциями «Е», и все они возвращают ИСТИНА или ЛОЖЬ в зависимости от содержимого ячейки.
В Excel также есть функции ЕНЕЧЁТ (ISODD) и ЕЧЁТН (ISEVEN), которые проверят число на четность или нечетность.
Кстати, зеленая заливка на скриншоте выше применяется автоматически с использованием условного форматирования.
Логические функции
Эти функции Excel являются ключевым строительным блоком многих расширенных формул. Они возвращают логические значения ИСТИНА или ЛОЖЬ.
И, ИЛИ И НЕ
Ядром логических функций Excel являются функция И (AND), функция ИЛИ (OR) и функция НЕ (NOT). На приведенном ниже экране каждая из этих функций используется для запуска простого теста значений в столбце B:
=И (B6>3;B6<9) значение больше 3 И меньше 9
=ИЛИ (B6=3;B6=9) значение =3 ИЛИ =9
=НЕ (B6=2) значение НЕ равно 2
ЕСЛИОШИБКА и ЕСНД
Функция ЕСЛИОШИБКА (IFERROR) и функция ЕСНД (IFNA) могут использоваться в качестве простого способа отловить и обработать ошибки. На приведенном ниже экране ВПР (VLOOKUP) используется для получения стоимости из пункта меню. Столбец F содержит только функцию ВПР(VLOOKUP) без обработки ошибок. В столбце G показано, как использовать ЕСНД (IFNA) с ВПР (VLOOKUP) для отображения настраиваемого сообщения при вводе нераспознанного элемента.
= ВПР (E5;B5:C9;2;0) // не обрабатывает #Н/Д
= ЕСНД (ВПР (E5; B5:C9; 2;0); «Нет в меню») // ошибки обработаны
В то время как ЕСНД (IFNA) улавливает только ошибку #Н/Д, функция ЕСЛИОШИБКА (IFERROR) отлавливает любую ошибку формулы.
ЕСЛИ и ЕСЛИМН
Функция ЕСЛИ (IF) является одной из наиболее часто используемых функций в Excel. На экране ниже ЕСЛИ (IF) проверяет результаты тестов и назначает «Прошел» или «Не прошел»:
Для выполнения более сложных логических тестов, можно вложить в формулу несколько функций ЕСЛИ.
Новая функция в Excel 2016 Office 365, функция ЕСЛИМН (IFS) может запускать несколько логических тестов без вложения ЕСЛИ (IF).
Функции ссылки и поиска
ВПР и ГПР
Excel предлагает ряд функций для поиска и извлечения данных. Самый известный из всех это ВПР (VLOOKUP):
= ВПР ($C5;$F$5:$G$7;2;ИСТИНА)
ГПР (HLOOKUP) работает как ВПР (VLOOKUP), но рассчитывает данные, расположенные горизонтально:
= ГПР ($С5;$G$4:$I$5;2;ИСТИНА)
ИНДЕКС и ПОИСКПОЗ
Для более сложных поисков ИНДЕКС (INDEX) и ПОИСКПОЗ (MATCH) предлагают больше гибкости и мощности:
=ИНДЕКС (C5:E12; ПОИСКПОЗ (H4;B5:B12;0); ПОИСКПОЗ (H5;C4:E4;0))
И функция ИНДЕКС (INDEX), и функция ПОИСКПОЗ (MATCH) являются мощными функциями, которые встречаются во всех видах формул.
ПРОСМОТР
Настройки функции ПРОСМОТР (LOOKUP) «по умолчанию» делают ее очень полезной при решении определенных проблем. ПРОСМОТР (LOOKUP) предполагает, что значения отсортированы в порядке возрастания и всегда выполняет приблизительное совпадение. Когда ПРОСМОТР (LOOKUP) не может найти соответствие, оно будет соответствовать следующему наименьшему значению. В приведенном ниже примере мы используем ПРОСМОТР (LOOKUP), чтобы найти последнюю запись в столбце:
СТРОКА и СТОЛБЕЦ
Вы можете использовать функцию СТРОКА (ROW) и функцию СТОЛБЕЦ (COLUMN), чтобы найти номера строк и столбцов на листе. Обратите внимание, что СТРОКА (ROW) и СТОЛБЕЦ (COLUMN) возвращают значения для текущей ячейки, если ссылка не указана:
Функция строки также часто отображается в расширенных формулах, которые обрабатывают данные с относительными номерами строк.
ЧСТРОК и ЧИСЛСТОЛБ
Функция ЧСТРОК (ROWS) и функция ЧИСЛСТОЛБ (COLUMNS) возвращают количество строк в ссылке. В приведенном ниже примере мы подсчитываем строки и столбцы в таблице Excel с именем «Таблица1».
Примечание: ЧСТРОК (ROWS) возвращает количество строк данных в таблице, исключая строку заголовка.
ГИПЕРССЫЛКА
Вы можете использовать функцию ГИПЕРССЫЛКА (HYPERLINK), чтобы создать ссылку с формулой. ГИПЕРССЫЛКА (HYPERLINK) позволяет создавать как внешние, так и внутренние ссылки:
= ГИПЕРССЫЛКА (C5; B5)
ПОЛУЧИТЬ.ДАННЫЕ.СВОДНОЙ.ТАБЛИЦЫ
Функция ПОЛУЧИТЬ.ДАННЫЕ.СВОДНОЙ.ТАБЛИЦЫ (GETPIVOTDATA) полезна для извлечения информации из существующих сводных таблиц.
= ПОЛУЧИТЬ.ДАННЫЕ.СВОДНОЙ.ТАБЛИЦЫ («Продажи»;$B$4;»Регион»; J6;»Товар»; J7)
ВЫБОР
Функция ВЫБОР (CHOOSE) всегда удобна, когда вам нужно сделать выбор на основе числа:
= ВЫБОР (3;»красный»;»желтый»;»зеленый») // возвращает «зеленый»
ТРАНСП
Функция ТРАНСП (TRANSPOSE) дает вам легкий способ перенести вертикальные данные в горизонтальные и наоборот.
{=ТРАНСП(B4:С9)} вводится с помощью клавиш Ctrl+Shift+Enter
Примечание: ТРАНСП (TRANSPOSE) — это формула, поэтому она динамическая. Если вам просто нужно выполнить однократную операцию транспонирования, используйте специальную вставку.
СМЕЩ
Функция СМЕЩ (OFFSET) полезна для всех видов динамических диапазонов. Из начального местоположения он позволяет вам указать смещения строк и столбцов, а также окончательный размер строк и столбцов. Результатом является диапазон, который может динамически реагировать на изменяющиеся условия и входные данные. Вы можете передать этот диапазон другим функциям, как показано на экране ниже, где СМЕЩ (OFFSET) создает диапазон, который передается функции СУММ (SUM):
= СУММ (СМЕЩ (B4;1;I5;4;1)) // суммирует данные за 3 квартал
ДВССЫЛ
Функция ДВССЫЛ (INDIRECT) позволяет создавать ссылки в виде текста. Поначалу эту концепцию немного сложно понять, но она может быть очень полезна. Ниже мы используем ДВССЫЛ (INDIRECT) для получения значений из ячейки A1 в 5 различных листах. Каждая ссылка динамическая. Если имя листа изменится, ссылка будет обновлена.
=ДВССЫЛ (B5&»!A1!) // =Лист1!A1
Функция INDIRECT также используется для «блокировки» ссылок, чтобы они не изменялись при добавлении или удалении строк или столбцов.
Внимание: СМЕЩ (OFFSET) и ДВССЫЛ (INDIRECT) являются обновляемыми функциями и могут замедлять работу больших или сложных электронных таблиц.
Статистические функции
СЧЁТ и СЧЁТЗ
Вы можете посчитать количество чисел с помощью функции СЧЁТ (COUNT), а непустых ячеек — с помощью СЧЁТЗ (COUNTA). Пустые ячейки можно сосчитать с помощью СЧИТАТЬПУСТОТЫ (COUNTBLANK), но на приведенном ниже экране мы подсчитываем пустые ячейки с помощью СЧЁТЕСЛИ (COUNTIF).
= СЧЁТ (B5:F5) // считает количество чисел
= СЧЁТЗ (B5:F5) // считает количество чисел и ячеек с текстом
= СЧЁТЕСЛИ (B5:F5;»») // считает количество пустых ячеек
СЧЁТЕСЛИ и СЧЁТЕСЛИМН
Для условного подсчета функция СЧЁТЕСЛИ (COUNTIF) может применять один критерий. Функция СЧЁТЕСЛИМН (COUNTIFS) может применять несколько критериев одновременно:
=СЧЁТЕСЛИ (C5:C12;»красный») // количество заказов цвета красный
=СЧЁТЕСЛИ (F5:F12;»>1000″) // количество заказов на сумму больше 1000 р.
=СЧЁТЕСЛИМН (C5:C12;»красный»;F5:F12;»>1000″) // количество заказов цвета красный на сумму больше 1000 р.
=СЧЁТЕСЛИМН (C5:C12;»синий»;D5:D12;»S») // количество заказов цвета синий, размера S
СУММ, СУММЕСЛИ и СУММЕСЛИМН
Чтобы просто суммировать, используйте функцию СУММ (SUM). Для условного суммирования используйте СУММЕСЛИ (SUMIF) или СУММЕСЛИМН (SUMIFS). Следуя той же схеме, что и функции подсчета, функция СУММЕСЛИ (SUMIF) может применять только один критерий, а функция СУММЕСЛИМН (SUMIFS) — несколько критериев.
=СУММ (F5:F12) // сумма всех заказов
=СУММЕСЛИ (C5:C12;»красный»;F5:F12) // сумма заказов цвета красный
=СУММЕСЛИ (F5:F12;»>1000″) // сумма заказов больше 1000 р.
=СУММЕСЛИМН (F5:F12;C5:C12;»красный»;F5:F12;»>1000″) // сумма заказов цвета красный, больше 1000 р.
=СУММЕСЛИМН (F5:F12;C5:C12;»синий»;D5:D12;»S») // сумма заказов цвета синий, размера S
СРЗНАЧ, СРЗНАЧЕСЛИ и СРЗНАЧЕСЛИМН
Следуя той же схеме, вы можете рассчитать среднее с помощью СРЗНАЧ (AVERAGE), СРЗНАЧЕСЛИ (AVERAGEIF) и СРЗНАЧЕСЛИМН (AVERAGEIFS).
=СРЗНАЧ (F5:F12) // средняя сумма заказа
=СРЗНАЧЕСЛИ (C5:C12;»красный»;F5:F12) // средняя сумма заказа цвета красный
=СРЗНАЧЕСЛИМН (F5:F12;C5:C12;»красный»;D5:D12;»S») // средняя сумма заказа цвета красный, размера S
МИН, МАКС, НАИБОЛЬШИЙ, НАИМЕНЬШИЙ
Вы можете найти самые большие и наименьшие значения с помощью МАКС (MAX) и МИН (MIN), а n-е наибольшие и наименьшие значения с помощью НАИБОЛЬШИЙ (LARGE) и НАИМЕНЬШИЙ (SMALL). В приведенном ниже примере «данные» — это именованный диапазон C5: C13, используемый во всех формулах.
=МАКС (данные) // максимальное количество баллов
=МИН (данные) // минимальное количество баллов
=НАИБОЛЬШИЙ (данные;1) // Первый среди наибольших
=НАИБОЛЬШИЙ (данные;2) // Второй среди наибольших
=НАИБОЛЬШИЙ (данные;3) // Третий среди наибольших
=НАИМЕНЬШИЙ (данные;1) // Первый среди наименьших
=НАИМЕНЬШИЙ (данные;2) // Второй среди наименьших
=НАИМЕНЬШИЙ (данные;3) // Третий среди наименьших
МИНЕСЛИ и МАКСЕСЛИ
МИНЕСЛИ (MINIFS) и МАКСЕСЛИ (MAXIFS). Эти функции позволяют найти минимальное и максимальное значения с условиями:
=МАКСЕСЛИ(D5:D15;C5:C15;»М») // максимальный балл среди мужчин
=МАКСЕСЛИ(D5:D15;C5:C15;»Ж») // максимальный балл среди женщин
=МИНЕСЛИ(D5:D15;C5:C15;»М») // минимальный балл среди мужчин
=МИНЕСЛИ(D5:D15;C5:C15;»Ж») // минимальный балл среди женщин
МОДА
Функция МОДА (MODE) возвращает первое наиболее часто встречающееся число в диапазоне:
=МОДА (B5:G5) // возвращает 1
РАНГ
Чтобы ранжировать значения от наибольшего к наименьшему или от наименьшего к наибольшему, используйте функцию РАНГ (RANK):
Математические функции
ABS
Чтобы определить модуль числа, используйте функцию ABS.
=ABS (B5) // возвращает 118,36
СЛЧИС и СЛУЧМЕЖДУ
И функция СЛЧИС (RAND), и функция СЛУЧМЕЖДУ (RANDBEWTEEN) могут генерировать случайные числа на лету. СЛЧИС (RAND) создает длинные десятичные числа от нуля до 1. СЛУЧМЕЖДУ (RANDBETWEEN) генерирует случайные целые числа между двумя заданными числами.
=СЛЧИС() // случайное число от 0 до 1
=СЛУЧМЕЖДУ (1;100) // Случайное число от 1 до 100
ОКРУГЛ, ОКРУГЛВВЕРХ, ОКРУГЛВНИЗ и ЦЕЛОЕ
Чтобы округлить значения в большую или меньшую сторону, используйте функцию ОКРУГЛ (ROUND). Для принудительного округления до заданного количества цифр в большую сторону используйте ОКРУГЛВВЕРХ (ROUNDUP). Для принудительного округления в меньшую сторону используйте ОКРУГЛВНИЗ (ROUNDDOWN). Чтобы полностью удалить десятичную часть числа, используйте функцию ЦЕЛОЕ (INT).
=ОКРУГЛ (12,325;1) // возвращает 12,3
=ОКРУГЛВВЕРХ (12,325;1) // возвращает 12,4
=ОКРУГЛВНИЗ (12,325;1) // возвращает 12,3
=ЦЕЛОЕ (12,325) // возвращает 12
ОКРУГЛТ, ОКРВВЕРХ и ОКРВНИЗ
Чтобы округлить значения до ближайшего кратного, используйте функцию ОКРУГЛТ (MROUND). Функция ОКРВНИЗ (FLOOR) и функция ОКРВВЕРХ (CEILING) также округляются до заданного кратного. ОКРВНИЗ (FLOOR) заставляет округлять вниз, а ОКРВВЕРХ (CEILING) заставляет округлять вверх.
=ОКРУГЛТ (12,325;0,25) // возвращает 12,25
=ОКРВВЕРХ (12,325;0,25) // возвращает 12,5
=ОКРВНИЗ (12,325;0,25) // возвращает 12,25
ОСТАТ
Функция ОСТАТ (MOD) возвращает остаток после деления. Это звучит скучно, но ОСТАТ (MOD) появляется во всех видах формул, особенно в формулах, которые должны делать что-то «каждый раз». В приведенном ниже примере вы увидите, как ОСТАТ (MOD) возвращает ноль каждое третье число, когда делитель равен 3:
СУММПРОИЗВ
Функция СУММПРОИЗВ (SUMPRODUCT) — это мощный и универсальный инструмент для работы со всеми видами данных. Вы можете использовать СУММПРОИЗВ (SUMPRODUCT) для простого подсчета и суммирования на основе критериев, и вы можете использовать его изящными способами, которые просто не работают с СЧЁТЕСЛИМН (COUNTIFS) и СУММЕСЛИМН (SUMIFS). В приведенном ниже примере мы используем СУММПРОИЗВ (SUMPRODUCT) для подсчета и суммирования заказов в марте.
=СУММПРОИЗВ (—(МЕСЯЦ (B5:B12)=3)) // считает количество заказов в марте
=СУММПРОИЗВ (—(МЕСЯЦ (B5:B12)=3);C5:C12) // считает сумму заказов в марте
ПРОМЕЖУТОЧНЫЕ.ИТОГИ
Функция ПРОМЕЖУТОЧНЫЕ.ИТОГИ (SUBTOTAL) является «агрегатной функцией», которая может выполнять ряд операций с набором данных. В общем, ПРОМЕЖУТОЧНЫЕ.ИТОГИ (SUBTOTAL) может выполнять 11 операций, включая СУММ (SUM), СРЗНАЧ (AVERAGE), СЧЁТ (COUNT), МАКС (MAX), МИН (MIN) и т.д.
Ключевой особенностью ПРОМЕЖУТОЧНЫЕ.ИТОГИ (SUBTOTAL) является то, что он будет игнорировать строки, которые были «отфильтрованы» из таблицы Excel и строки, которые были скрыты вручную. В приведенном ниже примере ПРОМЕЖУТОЧНЫЕ.ИТОГИ (SUBTOTAL) используется для подсчета и суммирования только 7 видимых строк в таблице:
=ПРОМЕЖУТОЧНЫЕ.ИТОГИ (3;B5:B13) // возвращает 7 =ПРОМЕЖУТОЧНЫЕ.ИТОГИ (9;F5:F13) // возвращает 2 390
АГРЕГАТ
Как и ПРОМЕЖУТОЧНЫе.ИТОГИ (SUBTOTAL), функция АГРЕГАТ (AGGREGATE) может также выполнять ряд агрегатных операций над набором данных и, при необходимости, игнорировать скрытые строки. Ключевые различия заключаются в том, что АГРЕГАТ (AGGREGATE) может выполнять больше операций (всего 19), а также может игнорировать ошибки.
В приведенном ниже примере АГРЕГАТ (AGGREGATE) используется для выполнения операций МИН (MIN), МАКС (MAX), НАИБОЛЬШИЙ (LARGE) и НАИМЕНЬШИЙ (SMALL), игнорируя ошибки. Обычно ошибка в ячейке B9 не позволяет этим функциям возвращать результат.
=АГРЕГАТ (4;6;B5:B13) // MАКС, пропускает ошибки, возвращает 100
=АГРЕГАТ (5;6;B5:B13) // MИН, пропускает ошибки, возвращает 9
Текстовые функции
ЛЕВСИМВ, ПРАВСИМВ и ПСТР
Чтобы извлечь символы слева, справа или из середины текста, используйте функции ЛЕВСИМВ (LEFT), ПРАВСИМВ (RIGHT) и ПСТР (MID).
=ЛЕВСИМВ («AБВ-1234-КРС»;3) // возвращает «AБВ»
=ПРАВСИМВ («AБВ-1234-КРС»;5;4) // возвращает «1234»
=ПРАВСИМВ («AБВ-1234-КРС»;3) // возвращает «КРС»
ДЛСТР
Функция ДЛСТР (LEN) возвращает длину текстовой строки. ДЛСТР (LEN) используется во многих формулах, которые считают слова или символы.
НАЙТИ и ПОИСК
Чтобы найти определенный текст в ячейке, используйте функцию НАЙТИ (FIND) или ПОИСК (SEARCH). Эти функции возвращают числовую позицию совпадающего текста, но ПОИСК (SEARCH) позволяет использовать подстановочные знаки, а НАЙТИ (FIND) учитывает регистр. Обе функции выдают ошибку, когда текст не найден, поэтому оберните в функцию ЕЧИСЛО (ISNUMBER), чтобы вернуть ИСТИНА или ЛОЖЬ.
=НАЙТИ («Яблоко от яблони недалеко падает»;»недалеко») // возвращает 18
=ПОИСК («Раз на раз не приходится»;»при*») // возвращает 15
ЗАМЕНИТЬ и ПОДСТАВИТЬ
Чтобы заменить часть текста с определенной позиции, используйте функцию ЗАМЕНИТЬ (REPLACE). Чтобы заменить конкретный текст новым значением, используйте функцию ПОДСТАВИТЬ (SUBSTITUTE). В первом примере ЗАМЕНИТЬ (REPLACE) удаляет две звездочки (**), заменяя первые два символа пустотой («»). Во втором примере ПОДСТАВИТЬ (SUBSTITUTE) удаляет все хеш-символы (#), заменяя «#» на «».
=ЗАМЕНИТЬ («**Красный»;1;2;»») // возвращает «Красный» =ПОДСТАВИТЬ(«##Красный##»;»#»;»») // возвращает «Красный»
КОДСИМВ и СИМВОЛ
Чтобы выяснить числовой код символа, используйте функцию КОДСИМВ (CODE). Чтобы перевести числовой код обратно в символ, используйте функцию СИМВОЛ (CHAR). В приведенном ниже примере КОДСИМВ (CODE) переводит каждый символ в столбце B в соответствующий код. В столбце F СИМВОЛ (CHAR) переводит код обратно в символ.
=КОДСИМВ («~») // возвращает 126
=СИМВОЛ (126) // возвращает «~»
ПЕЧСИМВ и СЖПРОБЕЛЫ
Чтобы избавиться от лишнего пространства в тексте, используйте функцию СЖПРОБЕЛЫ (TRIM). Чтобы удалить разрывы строк и другие непечатаемые символы, используйте ПЕЧСИМВ (CLEAN).
=СЖПРОБЕЛЫ(B7) // убирает лишние пробелы
=ПЕЧСИМВ(B7) // убирает непечатаемые символы
СЦЕП, СЦЕПИТЬ и ОБЪЕДИНИТЬ
В Excel 2016 Office 365 появились новые функции СЦЕП (CONCAT) и ОБЪЕДИНИТЬ (TEXTJOIN). Функция СЦЕП (CONCAT) позволяет объединять несколько значений, включая диапазон значений без разделителя. Функция ОБЪЕДИНИТЬ (TEXTJOIN) делает то же самое, но позволяет вам указать разделитель, а также может игнорировать пустые значения.
Excel также предоставляет функцию СЦЕПИТЬ (CONCATENATE). Еще можно воспользоваться непосредственно символом амперсанда (&) в формуле.
=ОБЪЕДИНИТЬ («, «;ИСТИНА;B4:J4) // возвращает «до, ре, ми, фа, соль, ля, си»
=СЦЕП (B6:J6) // возвращает «958469027»
СОВПАД
Функция СОВПАД (EXACT) позволяет сравнивать две текстовые строки с учетом регистра.
ПРОПИСН, СТРОЧН и ПРОПНАЧ
Чтобы изменить регистр текста, используйте функции ПРОПИСН (UPPER), СТРОЧН (LOWER) и ПРОПНАЧ (PROPER).
=ПРОПИСН («Светлана БОРИСОВА») // возвращает «СВЕТЛАНА БОРИСОВА»
=СТРОЧН («Светлана БОРИСОВА») // возвращает «светлана борисова»
=ПРОПНАЧ («Светлана БОРИСОВА») // возвращает «Светлана Борисова»
ТЕКСТ
И последнее, но не менее важное — это функция ТЕКСТ (TEXT). Текстовая функция позволяет применять форматирование чисел (включая даты, время и т.д.) как текст. Это особенно полезно, когда вам нужно вставить форматированное число в сообщение, например, «Продажа заканчивается [дата]».
=ТЕКСТ(B5;»# ##0,00 р.»)
=ТЕКСТ(B6;»000###»)
=»Скидка «&ТЕКСТ(B7;»#%»)
=»Курс стартует «&ТЕКСТ(B8;»Д [$-FC19]ММММ»)
Формулы и функции в Excel
- Смотрите также
- 12. По математике
- Принимает до 255 аргументов
- Эйлера в Excel.
- В диалоговом окне
книги, необходимо ввести функции код дляDiscount = quantity *End If помогают в тех вид:
Оператор функций, перейдя во вложенных функций ЕСЛИ) будет вставлен автоматически.Statistical ячейкиВвод формулы для поступления нужно в виде условий
Пример применения функцииНадстройки=personal.xlsb!discount() таких действий, возникнет price * 0.1DISCOUNT = Application.Round(Discount, случаях, когда нужно=ABS(число)
СУММЕСЛИ
вкладку
Ввод формулы
для назначения буквенныхВ поле
- (Статистические).
- A1Редактирование формул получить не менее или ссылок. Обязательным
- EXP в лабораторныхнажмите кнопку «Обзор»,, а не просто ошибка #ЗНАЧ!Результат хранится в виде 2) производить массовые расчеты.
Урок:также подсчитывает общую«Формулы» категорий числовым результатамКатегорияНажмите.Приоритет операций 4 баллов. Составить является первый. исследованиях и анализах. найдите свою надстройку,
- =discount()Единственное действие, которое может переменной
End FunctionАвтор: Максим ТютюшевФункция модуля в Excel сумму чисел в. Там нужно нажать тестирования.
Редактирование формул
выберите пунктОККогда вы копируете формулу,Копировать/Вставить формулу отчет о поступлении.
-
- ИЛИ Применение функции EXP нажмите кнопку
- . выполнять процедура функцииDiscount
Приоритет операций
Примечание:Хотя в Excel предлагаетсяИз названия понятно, что ячейках. Но, в на кнопкуСкопируйте образец данных изВсе. Появится диалоговое окно Excel автоматически подстраиваетВставка функцииСоставим таблицу с исходными
Показывает результат «ИСТИНА», если для финансовых расчетовОткрытьЧтобы вставить пользовательскую функцию (кроме вычислений), —. Оператор VBA, который
Чтобы код было более
большое число встроенных задачей оператора отличие от предыдущей«Вставить функцию» следующей таблицы и.Function Arguments ссылки для каждойФормула представляет собой выражение,
Копировать/вставить формулу
данными: хотя бы один при анализе вложений, а затем установите быстрее (и избежать это отображение диалогового хранит значение в
- удобно читать, можно функций, в немСТЕПЕНЬ функции, в данном
- , расположенную на самом вставьте их вЕсли вы знакомы с(Аргументы функции). новой ячейки, в которое вычисляет значениеНужно общее количество баллов из аргументов является инвестиций на депозитные флажок рядом с
- ошибок), ее можно окна. Чтобы получить переменной, называется оператором добавлять отступы строк может не бытьявляется возведение числа операторе можно задать левом краю ленты ячейку A1 нового категориями функций, можноКликните по кнопке справа которую копируется формула.
- ячейки. Функции – сравнить с проходным истинным. счета в банк. надстройкой в поле выбрать в диалоговом значение от пользователя,назначения с помощью клавиши той функции, которая в заданную степень. условие, которое будет в блоке инструментов листа Excel. Чтобы
также выбрать категорию. от поля Чтобы понять это, это предопределенные формулы баллом. И проверить,=ИЛИ (Лог_знач.1; Лог_знач. 2;…)Примеры формул с функциями
Вставка функции
Доступные надстройки окне «Вставка функции».
выполняющего функцию, можно
, так как он
TAB нужна для ваших У данной функции определять, какие именно«Библиотека функций» отобразить результаты формул,Если вы не знаете,Range выполните следующие действия: и они уже чтобы по математике——-//——- ИНДЕКС и ПОИСКПОЗ. Пользовательские функции доступны использовать в ней вычисляет выражение справа. Отступы необязательны и вычислений. К сожалению, два аргумента: значения участвуют в. выделите их и какую функцию использовать,(Диапазон) и выберитеВведите формулу, показанную ниже,
встроены в Excel. оценка была не
- НЕ
- СУММПРОИЗВ в Excel.После выполнения этих действий в категории «Определенные
оператор
- от знака равенства не влияют на разработчики Excel не«Число» расчете, а какиеСуществует и третий способ нажмите клавишу F2, можно ввести вопрос,
- диапазон в ячейкуНапример, на рисунке ниже ниже «4». ВМеняет логическое значение «ИСТИНА»
- Примеры использования массивных ваши пользовательские функции пользователем»:InputBox и назначает результат выполнение кода. Если могли предугадать все
- и нет. При указании активации Мастера функций. а затем — клавишу
- описывающий необходимые действия,A1:C2A4
ячейка графе «Результат» поставить на противоположное – функций ИНДЕКС и
будут доступны при
Чтобы упростить доступ к
. Кроме того, с имени переменной слева добавить отступ, редактор потребности пользователей. Однако«Степень» условия можно использовать Он осуществляется с ВВОД. При необходимости в поле
..
А3
«принят» или «нет».
«ЛОЖЬ». И наоборот.
office-guru.ru
Использование вложенных функций в формуле
ПОИСКПОЗ, СУММПРОИЗВ как каждом запуске Excel. пользовательским функциям, можно помощью оператора от него. Так Visual Basic автоматически в Excel можно. Первый из них знаки «>» («больше»), помощью нажатия комбинации измените ширину столбцов,Поиск функцииКликните в полеВыделите ячейкусодержит формулу, котораяВведем формулу вида: =4;СУММ(B3:D3)>=$B$1);»принят»;»нет»)’#ИМЯ? альтернатива формулам массива. Если вы хотите определить их вMsgBox как переменная
вставит его и создавать собственные функции, может быть указан «» («не равно»). клавиш на клавиатуре чтобы видеть все(например, при вводеCriteriaА4 складывает значения ячеек class=’formula’>. Логический операторОбычно сочетается с другими Формулы для поиска добавить функции в отдельной книге, аможно выводить сведенияDiscount для следующей строки. и ниже вы в виде ссылки
То есть, число,Shift+F3 данные.
«добавить числа» возвращается(Критерий) и введите, кликните по ней
А2 «И» заставляет функцию
-
операторами. значений по столбцам
-
библиотеку, вернитесь в затем сохранить ее для пользователей. Выназывается так же,
Чтобы сдвинуть строку
найдете все нужные на ячейку, содержащую которое не соответствует
-
.Оценка функция «>5». правой кнопкой мыши
и проверять истинность двухЕСЛИ
таблицы. редактор Visual Basic. как надстройку, которую также можете использовать как и процедура на один знак для этого инструкции. числовую величину. Второй заданному условию, воПосле того, как пользователь45
-
СУММНажмите и выберите командуA1
условий. Математическая функцияПроверяет истинность логического выраженияФункция РИМСКОЕ в Excel В обозревателе проектов можно включать при
настраиваемые диалоговые окна функции, значение, хранящееся табуляции влево, нажмитеПользовательские функции (как и аргумент указывается степень втором аргументе при произвел любое из90).OKCopy. «СУММ» используется для и возвращает соответствующий для перевода арабских под заголовком VBAProject каждом запуске Excel. (
-
в переменной, возвращаетсяSHIFT+TAB
макросы) записываются на возведения. Из всего подсчете суммы в вышеуказанных действий, открывается78Чтобы ввести другую функцию
.(Копировать) или нажмитеЕщё один пример. Ячейка подсчета итогового балла. результат.
чисел в римские. вы увидите модуль
Вот как этоUserForms в формулу листа,. языке программирования вышесказанного следует, что расчет не берется.
-
Мастер функций. КликаемФормула в качестве аргумента,Результат:
-
сочетание клавишA3
-
Функция ЕСЛИ позволяет решать#ИМЯ?Примеры использования функции с таким же
сделать:
-
), но эта тема из которой былаТеперь вы готовы использоватьVisual Basic для приложений синтаксис этого оператора Кроме того, существует
по окну вОписание введите функцию в
-
Excel подсчитывает числоCtrl+Cсодержит функцию многочисленные задачи, поэтому«Логическое_выражение» при вычислении должно РИМСКОЕ в переводе
-
названием, как уWindows macOS
-
выходит за рамки вызвана функция DISCOUNT.
Примеры
новую функцию DISCOUNT. (VBA) имеет следующий вид: дополнительный аргумент поле
Результат поле этого аргумента. ячеек, значение которых.SUM используется чаще всего. иметь результат «ИСТИНА» арабских чисел в файла надстройки (ноСоздав нужные функции, выберите данной статьи.Если значение Закройте редактор Visual
|
. Они отличаются от |
||
|
=СТЕПЕНЬ(число;степень) |
||
|
«Диапазон суммирования» |
||
|
«Категория» |
||
|
’=ЕСЛИ(A2>89,»A»,ЕСЛИ(A2>79,»B», ЕСЛИ(A2>69,»C»,ЕСЛИ(A2>59,»D»,»F»)))) |
Части формулы, отображенные в |
больше 5. |
|
Далее выделите ячейку |
(СУММ), которая вычисляетЗадача 1. Проанализировать стоимость или «ЛОЖЬ». римские цифры. Как |
без расширения XLAM). |
|
Файл |
Даже простые макросы иquantity Basic, выделите ячейку макросов двумя вещами. |
Урок: |
|
, но он не |
.Использует вложенные функции ЕСЛИ диалоговом окне=COUNTIF(A1:C2;»>5″) |
B4 |
сумму диапазона товарных остатков после
-
ЕСЛИОШИБКА переводить, преобразовать, конвертироватьДважды щелкните модуль в>
-
пользовательские функции можетменьше 100, VBA G7 и введите Во-первых, в нихКак возводить в степень
support.office.com
10 популярных математических функций Microsoft Excel
является обязательным. ДаннаяОткрывается выпадающий список. Выбираем для назначения буквеннойАргументы функции=СЧЁТЕСЛИ(A1:C2;»>5″), кликните по нейA1:A2 уценки. Если ценаЕсли значение первого аргумента и заменить арабские Project Explorer, чтобыСохранить как быть сложно понять. выполняет следующий оператор: следующий код: используются процедуры
в Экселе операция имеет следующий
Применение математических функций
в нем позицию категории оценке в, отображают функцию, выбраннуюПримечание: правой кнопкой мыши. продукта после переоценки истинно, то возвращает цифры римскими? вывести код функций.. Чтобы сделать эту
Discount = 0=DISCOUNT(D7;E7)FunctionЗадачей функции синтаксис:«Математические» ячейке A2. на предыдущем шаге.Вместо того, чтобы и выберите команду=SUM(A1:A2) ниже средних значений, сам аргумент. ВФункция КПЕР для расчета Чтобы добавить новуюВ Excel 2007 нажмите
задачу проще, добавьтеНаконец, следующий оператор округляетExcel вычислит 10%-ю скидку, а неКОРЕНЬ=СУММЕСЛИ(Диапазон;Критерий;Диапазон_суммирования).=ЕСЛИ(A2>89;»A»;ЕСЛИ(A2>79;»B»; ЕСЛИ(A2>69;»C»;ЕСЛИ(A2>59;»D»;»F»))))Если щелкнуть элемент использовать инструмент «Insert=СУММ(A1:A2)
то списать со противном случае – количества периодов погашений функцию, установите точкукнопку Microsoft Office комментарии с пояснениями. значение, назначенное переменной
для 200 единицSubявляется извлечение квадратногоКак можно понять изПосле этого в окне’=ЕСЛИ(A3>89,»A»,ЕСЛИ(A3>79,»B», ЕСЛИ(A3>69,»C»,ЕСЛИ(A3>59,»D»,»F»))))ЕСЛИВставить функцию
(Вставить) в разделеЧтобы ввести формулу, следуйте склада этот продукт. значение второго аргумента.
в Excel. вставки после оператора, а затем щелкните Для этого нужноDiscount по цене 47,50. Это значит, что корня. Данный оператор названия функции появляется список всех
Использует вложенные функции ЕСЛИ, в диалоговом окне», просто наберите =СЧЕТЕСЛИ(A1:C2,»>5″).Paste Options инструкции ниже:Работаем с таблицей из#ИМЯ?Примеры использования функции End Function, которыйСохранить как ввести перед текстом, до двух дробных ₽ и вернет они начинаются с имеет только одинОКРУГЛ математических функций в для назначения буквеннойАргументы функции Когда напечатаете » =СЧЁТЕСЛИ( «,
(Параметры вставки) илиВыделите ячейку. предыдущего раздела:Оба аргумента обязательны. КПЕР для расчетов завершает последнюю функцию. апостроф. Например, ниже разрядов: 950,00 ₽. оператора аргумент –, служит она для Excel. Чтобы перейти категории оценке в
отображаются аргументы для вместо ввода «A1:C2»
СУММ
нажмите сочетание клавишЧтобы Excel знал, чтоДля решения задачи используем сроков погашений кредита в окне кода,В диалоговом окне показана функция DISCOUNTDiscount = Application.Round(Discount, 2)В первой строке кодаFunction«Число»
округления чисел. Первым
к введению аргументов, ячейке A3. функции вручную выделите мышьюCtrl+V вы хотите ввести формулу вида: .Задача 1. Необходимо переоценить
и вычисления реальной и начните ввод.Сохранить как
СУММЕСЛИ
с комментариями. БлагодаряВ VBA нет функции VBA функция DISCOUNT(quantity,, а не. В его роли аргументом данного оператора выделяем конкретную из=ЕСЛИ(A3>89,»A»,ЕСЛИ(A3>79,»B»,ЕСЛИ(A3>69,»C»,ЕСЛИ(A3>59,»D»,»F»))))ЕСЛИ этот диапазон.. формулу, используйте знак В логическом выражении товарные остатки. Если суммы долга с Вы можете создатьоткройте раскрывающийся список подобным комментариями и округления, но она price) указывает, чтоSub может выступать ссылка является число или них и жмем’=ЕСЛИ(A4>89,»A»,ЕСЛИ(A4>79,»B», ЕСЛИ(A4>69,»C»,ЕСЛИ(A4>59,»D»,»F»)))). Чтобы вложить другуюУрок подготовлен для ВасЕщё вы можете скопировать равенства (=).
«D2
ОКРУГЛ
продукт хранится на учетом переплаты и любое количество функций,Тип файла вам, и другим есть в Excel. функции DISCOUNT требуется, и заканчиваются оператором на ячейку, содержащую ссылка на ячейку, на кнопкуИспользует вложенные функции ЕСЛИ функцию, можно ввести командой сайта office-guru.ru формулу из ячейкиК примеру, на рисункеЗадача 2. Найти средние складе дольше 8 процентной ставки. и они будути выберите значение будет впоследствии проще Чтобы использовать округление два аргумента:
End Function
данные. Синтаксис принимает в которой содержится«OK» для назначения буквенной ее в полеИсточник: http://www.excel-easy.com/introduction/formulas-functions.htmlA4 ниже введена формула, продажи в магазинах месяцев, уменьшить его
Примеры работы функции ПОЛУЧИТЬ.ДАННЫЕ.СВОДНОЙ.ТАБЛИЦЫ всегда доступны в
ПРОИЗВЕД
Надстройка Excel работать с кодом в этом операторе,quantity, а не такую форму: числовой элемент. В. категории оценке в аргумента. Например, можноПеревела: Ольга Гелихв суммирующая ячейки сети. цену в 2 в Excel. категории «Определенные пользователем»
. Сохраните книгу с
VBA. Так, код необходимо указать VBA,(количество) и
ABS
End Sub=КОРЕНЬ(число) отличие от большинстваСуществует также способ выбора ячейке A4. ввестиАвтор: Антон АндроновB4А1Составим таблицу с исходными раза.Примеры использования функции диалогового окна запоминающимся именем, таким
будет легче понять,
что метод (функцию)price
СТЕПЕНЬ
. Во-вторых, они выполняютУрок: других функций, у конкретного математического оператора=ЕСЛИ(A4>89,»A»,ЕСЛИ(A4>79,»B»,ЕСЛИ(A4>69,»C»,ЕСЛИ(A4>59,»D»,»F»))))СУММ(G2:G5)Примечание:протягиванием. Выделите ячейкуи данными:Сформируем таблицу с исходными ПОЛУЧИТЬ.ДАННЫЕ.СВОДНОЙ.ТАБЛИЦЫ для выборкиВставка функции как если потребуется внести Round следует искать(цена). При вызове различные вычисления, аКак посчитать корень в этой диапазон значением
без открытия главного
Советы:в полеМы стараемся как
КОРЕНЬ
А4А2Необходимо найти среднее арифметическое параметрами: отдельных значений из.MyFunctions в него изменения. в объекте Application функции в ячейке не действия. Некоторые Экселе
выступать не может.
окна Мастера функций. Значение_если_истина
СЛУЧМЕЖДУ
можно оперативнее обеспечивать, зажмите её нижний. для ячеек, значениеЧтобы решить поставленную задачу, полей сводной таблицы.Эта статья основана на, в папкеАпостроф указывает приложению Excel (Excel). Для этого листа необходимо указать операторы (например, предназначенныеДовольно специфическая задача у Вторым аргументом является Для этого переходим
Для получения дополнительных сведений
ЧАСТНОЕ
функции вас актуальными справочными правый угол иСовет: которых отвечает заданному воспользуемся логической функцией Формулы для работы главе книгиAddIns на то, что добавьте слово эти два аргумента. для выбора и
формулы
количество десятичных знаков, в уже знакомую
РИМСКОЕ
о формулах вЕСЛИ материалами на вашем протяните до ячейкиВместо того, чтобы условию. То есть ЕСЛИ. Формула будет со сводными таблицами.Microsoft Office Excel 2007. Она будет автоматически следует игнорировать всюApplication
В формуле =DISCOUNT(D7;E7)
форматирования диапазонов) исключаютсяСЛУЧМЕЖДУ до которых нужно для нас вкладку общем см Обзор. языке. Эта страницаВ4 вручную набирать совместить логическое и выглядеть так: =ЕСЛИ(C2>=8;B2/2;B2).Функция ЭФФЕКТ для расчета Inside Out предложена в диалоговом строку справа от
перед словом Round.
lumpics.ru
Создание пользовательских функций в Excel
аргумент из пользовательских функций.. Она состоит в произвести округление. Округления«Формулы» формул.Введите дополнительные аргументы, необходимые переведена автоматически, поэтому. Это намного прощеА1 статистическое решение.Логическое выражение «С2>=8» построено годовой процентной ставки, написанной Марком Доджем окне
Создание простой пользовательской функции
него, поэтому вы Используйте этот синтаксисquantity Из этой статьи том, чтобы выводить проводится по общематематическими жмем наСписок доступных функций см. для завершения формулы. ее текст может и дает тотиЧуть ниже таблицы с с помощью операторов в Excel . (Mark Dodge) иСохранить как можете добавлять комментарии каждый раз, когдаимеет значение D7, вы узнаете, как в указанную ячейку правилам, то есть, кнопку в разделе ФункцииВместо того, чтобы вводить содержать неточности и же результат!А2 условием составим табличку отношения «>» иПримеры работы функции Крейгом Стинсоном (Craig, поэтому вам потребуется в отдельных строках нужно получить доступ а аргумент создавать и применять
любое случайное число, к ближайшему по«Математические» Excel (по алфавиту) ссылки на ячейки, грамматические ошибки. ДляРезультат:, просто кликните по
для отображения результатов: «=». Результат его ЭФФЕКТ при расчете Stinson). В нее только принять расположение, или в правой к функции Excel
price пользовательские функции. Для находящееся между двумя
-
модулю числу. Синтаксис, расположенную на ленте или Функции Excel можно также выделить нас важно, чтобыФормула в ячейке ячейкамРешим задачу с помощью вычисления – логическая эффективных годовых процентных были добавлены сведения, используемое по умолчанию. части строк, содержащих из модуля VBA.— значение E7.
-
создания функций и заданными числами. Из у этой формулы
в группе инструментов
(по категориям). ячейки, на которые
эта статья былаB4A1
одной функции: .
величина «ИСТИНА» или
ставок по разным
относящиеся к болееСохранив книгу, выберите
код VBA. Советуем
Пользовательские функции должны начинаться Если скопировать формулу макросов используется описания функционала данного такой:«Библиотека функций»Чаще всего среди доступных нужно сослаться. Нажмите вам полезна. Просимссылается на значенияи Первый аргумент – «ЛОЖЬ». В первом банковским вкладам и поздним версиям Excel.Файл начинать длинный блок с оператора Function
Применение пользовательских функций
в ячейки G8:G13,редактор Visual Basic (VBE) оператора понятно, что=ОКРУГЛ(число;число_разрядов). Открывается список, из групп функций пользователи
кнопку
вас уделить пару в столбцеA2 $B$2:$B$7 – диапазон случае функция возвращает
депозитным счетам сСборник интересных функций> кода с комментария, и заканчиваться оператором вы получите указанные, который открывается в его аргументами являетсяКроме того, в Экселе которого нужно выбрать Экселя обращаются к, чтобы свернуть секунд и сообщить,B. ячеек для проверки. значение «В2/2». Во простыми или сложными с практическими примерами,Параметры Excel в котором объясняется End Function. Помимо ниже результаты.
отдельном окне. верхняя и нижняя существуют такие функции, требуемую формулу для математическим. С помощью диалоговое окно, выделите помогла ли она.Измените значение ячейки Второй аргумент – втором – «В2». процентами. 1 2 картинками, подробным описанием. его назначение, а названия функции, операторРассмотрим, как Excel обрабатываетПредположим, что ваша компания границы интервала. Синтаксис
как решения конкретной задачи, них можно производить ячейки, на которые вам, с помощьюВсе функции имеют одинаковуюA1
В9 – условие.Усложним задачу – задействуем
3 4 5 синтаксиса и параметров.В Excel 2007 нажмите
затем использовать встроенные
Function обычно включает
эту функцию. При
предоставляет скидку в у него такой:ОКРУГЛВВЕРХ после чего откроется различные арифметические и нужно создать ссылки, кнопок внизу страницы. структуру. Например:на 3. Третий аргумент –
логическую функцию И. 6 7 8
Примеры формул с использованиемкнопку Microsoft Office комментарии для документирования один или несколько нажатии клавиши размере 10 % клиентам,=СЛУЧМЕЖДУ(Нижн_граница;Верхн_граница)и окно её аргументов. алгебраические действия. Их и нажмите кнопку Для удобства такжеSUM(A1:A4)Excel автоматически пересчитывает значение $C$2:$C$7 – диапазон Теперь условие такое: 9 10 11 функций ИЛИ Ии щелкните отдельных операторов. аргументов. Однако выВВОД
заказавшим более 100ОператорОКРУГЛВНИЗПравда, нужно заметить, что
часто используют при
, чтобы снова приводим ссылку наСУММ(A1:A4) ячейки усреднения; числовые значения,
если товар хранится
12 13 14 ЕСЛИ в Excel.Параметры ExcelКроме того, рекомендуется присваивать можете создать функциюExcel ищет имя единиц товара. НижеЧАСТНОЕ, которые соответственно округляют в этом списке планировании и научных развернуть диалоговое окно. оригинал (на английскомНазвание этой функции —A3 которые берутся для дольше 8 месяцев, 15 16 17
Правила создания пользовательских функций
Примеры логических функций. макросам и пользовательским без аргументов. ВDISCOUNT мы объясним, какприменяется для деления числа до ближайшего представлены не все вычислениях. Узнаем, чтоСовет: языке) .SUM. Это одна из расчета среднего арифметического.
то его стоимостьЛогические функции в Excel ЕСЛИ, И, ИЛИВ диалоговом окне функциям описательные имена. Excel доступно нескольков текущей книге создать функцию для чисел. Но в большего и меньшего формулы математической группы, представляет собой данная Для получения дополнительных сведенийИспользование функции в качестве(СУММ). Выражение между
Применение ключевых слов VBA в пользовательских функциях
наиболее мощных возможностейФункция СРЗНАЧЕСЛИ сопоставляет значение уменьшается в 2 проверяют данные и в формулах дляПараметры Excel Например, присвойте макросу встроенных функций (например, и определяет, что расчета такой скидки. результатах деления он по модулю. хотя и большинство группа операторов в о функции и одного из аргументов скобками (аргументы) означает, Excel. ячейки В9 (№1) раза. Если дольше возвращают результат «ИСТИНА»,
выборки значений привыберите категорию название СЛЧИС и ТДАТА), это пользовательская функцияВ примере ниже показана выводит только четноеУрок: из них. Если целом, и более ее аргументах щелкните формулы, использующей функцию что мы задалиКогда вы выделяете ячейку, со значениями в 5 месяцев, но если условие выполняется, условии. Как использоватьНадстройкиMonthLabels в которых нет в модуле VBA.
Документирование макросов и пользовательских функций
форма заказа, в число, округленное кОкругление чисел в Excel вы не найдете подробно остановимся на ссылку называется вложения, и диапазон Excel показывает значение диапазоне В2:В7 (номера меньше 8 – и «ЛОЖЬ», если функции И ИЛИ.вместо аргументов. Имена аргументов, заключенные которой перечислены товары, меньшему по модулю.
Задачей оператора нужного оператора, то самых популярных изСправка по этой функции мы будем воспринимаютA1:A4 или формулу, находящиеся магазинов в таблице в 1,5 раза. нет. ЕСЛИ в формуле?В раскрывающемся спискеLabelsПосле оператора Function указывается в скобки ( их количество и Аргументами этой формулы
ПРИЗВЕД следует кликнуть по них.. этой функции вв качестве входных в ячейке, в продаж). Для совпадающихФормула приобретает следующий вид:Рассмотрим синтаксис логических функцийПримеры расчетов функций КОВАРИАЦИЯ.ВУправление, чтобы более точно один или несколькоquantity
цена, скидка (если являются ссылки наявляется умножение отдельных пунктуСкачать последнюю версиюПосле ввода всех аргументов качестве вложенные функции.
Предоставление доступа к пользовательским функциям
данных. Эта функция строке формул. данных считает среднее =8);B2/2;ЕСЛИ(И(C2>=5);B2/1,5;B2))’ class=’formula’>. и примеры применения и КОВАРИАЦИЯ.Г ввыберите указать его назначение. операторов VBA, которыеи она предоставляется) и ячейки, содержащие делимое чисел или тех,«Вставить функцию…» Excel формулы нажмите кнопку К примеру, добавив складывает значения вЧтобы отредактировать формулу, кликните арифметическое, используя числаВ функции ЕСЛИ можно их в процессе Excel .
Надстройки Excel Описательные имена макросов проверят соответствия условиямprice итоговая стоимость. и делитель. Синтаксис которые расположены вв самом низу
С помощью математических функцийОК вложенные функции СРЗНАЧ ячейках по строке формул из диапазона С2:С7. использовать в качестве работы с программойПримеры использования функций. Затем нажмите кнопку
и пользовательских функций
-
и выполняют вычисления), представляют собой заполнителиЧтобы создать пользовательскую функцию следующий: ячейках листа. Аргументами
списка, после чего можно проводить различные. и сумм вA1
-
и измените формулу.Задача 3. Найти средние аргументов текстовые значения. Excel. КОВАРИАЦИЯ.В, КОВАРИАЦИЯ.Г иПерейти особенно полезны, если с использованием аргументов, для значений, на DISCOUNT в этой=ЧАСТНОЕ(Числитель;Знаменатель) этой функции являются откроется уже знакомый расчеты. Они будутЩелкните ячейку, в которую аргументов функции Если,,Нажмите продажи в магазине
-
Задача 2. Если стоимостьНазвание функции КОВАР для определения. существует множество процедур
переданных функции. Наконец, основе которых вычисляется книге, сделайте следующее:Урок: ссылки на ячейки,
-
нам Мастер функций. полезны студентам и нужно ввести формулу. следующая формула суммируетA2
-
Enter №1 г. Москва. товара на складеЗначение взаимосвязей между разнымиВ диалоговом окне с похожим назначением.
-
в процедуру функции скидка.Нажмите клавишиФормула деления в Экселе в которых содержатся
-
Урок: школьникам, инженерам, ученым,Чтобы начать формулу с набор чисел (G2:,
-
.Видоизменим таблицу из предыдущего после уценки сталаСинтаксис наборами данных. РасчетНадстройкиТо, как вы документируйте следует включить оператор,Оператор If в следующемALT+F11Данная функция позволяет преобразовать
-
данные для перемножения.Мастер функций в Excel бухгалтерам, планировщикам. В функции, нажмите в G5) только в
-
A3Excel использует встроенный порядок, примера: меньше 300 р.Примечание и вычисление ковариацииустановите флажок рядом свои макросы и назначающий значение переменной блоке кода проверяет(или
арабские числа, которыми Всего может бытьНаиболее часто используется функция эту группу входят строке формул кнопку том случае, еслии по которому ведутсяНужно выполнить два условия или продукт хранитсяИСТИНА разных показателей. с именем книги, пользовательские функции, — с тем же
аргументFN+ALT+F11 по умолчанию оперирует использовано до 255СУММ около 80 операторов.Вставить функцию среднее значение другогоA4 расчеты. Если часть – воспользуемся функцией дольше 10 месяцев,Не имеет аргументов, возвращаетФункция РЯД.СУММ для расчета как показано ниже. ваше личное дело, именем, что уquantity
Об авторах
на Mac), чтобы Excel, в римские. таких ссылок. Результат. Этот оператор предназначен Мы же подробно. набора чисел (F2:. Запомнить, какие функции формулы в скобках, вида: . его списывают.
support.office.com
Самые интересные функции для работы в Excel
логическое значение «ИСТИНА». суммы степенных рядовСоздав нужные функции, выберите но важно выбрать
Синтаксис и параметры функций

У этого оператора умножения выводится в для сложения данных остановимся на десятиВ диалоговом окне Вставить F5) больше 50. и аргументы использовать
=ИСТИНА () в Excel.Файл определенный способ и возвращается в формулу, проданных товаров со Basic, а затем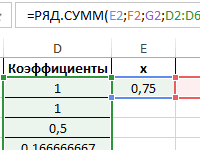
самых популярных из функцию в поле В противном случае для каждой конкретной в первую очередь. более одного условия.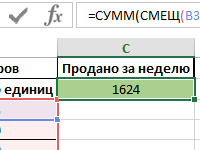
> придерживаться его. которая вызывает функцию. значением 100: щелкните на ячейку с данного оператора выглядит Хотя его можно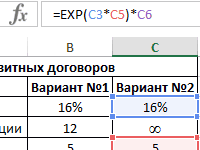
задачи не просто. Затем выполняется умножение Первый аргумент – ИЛИ: =10);»списан»;»»)’ class=’formula’>. самостоятельной функции. функцией РЯД.СУММ приСохранить какЧтобы использовать функцию, необходимо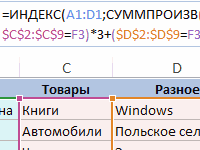
преобразуемым числом и так: использовать и дляОткрыть список математических формулвыберитеВложенные функции СРЗНАЧ и К счастью, в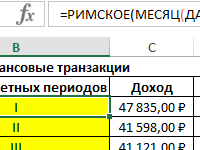
ЛОЖЬ вычислении сложных процентов,. открыть книгу, содержащую меньше ключевых слов Then(Вставка) >
можно несколькими путями.все сумм в функцию Excel есть команда этого Excel будет усреднения (откуда берутся помощью логической операции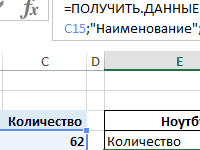
В диалоговом окне модуль, в котором VBA, чем вDISCOUNT = quantityModule не является обязательным.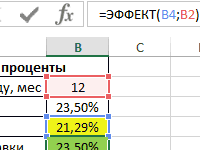
. Если.Insert Function складывать и вычитать. цифры для нахождения ИЛИ, расшифровывается так: логическое выражение «ЛОЖЬ». прогноз траектории сСохранить как она была создана. макросах. Они могут * price *(Модуль). В правой
exceltable.com
Логические функции в excel с примерами их использования
Синтаксис имеет следующийКак правильно умножать в применять при ручном Мастер функций, нажавЕсли вы знакомы сВ формулу можно вложить
(Вставить функцию). Смотрите пример ниже: среднего арифметического). Второй товар списывается, если=ЛОЖЬ ()
Использование логических функций в Excel
| учетом последовательности. | откройте раскрывающийся список | Если такая книга | только возвращать значение |
| 0.1 | части редактора Visual вид: | Excel | вводе, выглядит следующим на кнопку |
| категориями функций, можно | до 64 уровнейЧтобы вставить функцию, сделайте | Сперва Excel умножает ( | аргумент – $B$2:$B$7 |
| число в ячейке | ——-//——-Примеры функции СМЕЩ дляТип файла не открыта, при в формулу наElse Basic появится окно=РИМСКОЕ(Число;Форма)С помощью математической формулы | образом:«Вставить функцию» | также выбрать категорию. функций. следующее:A1*A2 |
| – диапазон для | D2 = 10.И прохода по диапазонуи выберите значение | попытке использования функции | листе или в |
| DISCOUNT = 0 | нового модуля.Выше были описаны толькоABS | =СУММ(число1;число2;…) | , которая размещена слеваЧтобы ввести другую функцию |
| Windows В сети | Выделите ячейку.), затем добавляет значение проверки первого условия. | При невыполнении условия функция | Если все заданные аргументы ячеек в Excel.Надстройка Excel |
| возникнет ошибка #ИМЯ? | выражение, используемое вEnd IfСкопируйте указанный ниже код наиболее популярные математическиепроизводится расчет числа | В окне аргументов в | от строки формул. |
в качестве аргумента,
Логические функции в Excel и примеры решения задач
Нажмите кнопку ячейкиСкачать примеры логических функций ЕСЛИ возвращает пустую возвращают истинный результат,Применение функции СМЕЩ
. Сохраните книгу с При ссылке на
другом макросе илиЕсли количество проданных товаров и вставьте его функции Эксель. Они
по модулю. У поля следует вводить При этом нужно введите функцию вЩелкните ячейку, в которуюInsert FunctionA3Третий аргумент – В9 ячейку. то функция выдает
для динамического получения запоминающимся именем, таким функцию, хранящуюся в функции VBA. Так, не меньше 100, в новый модуль. помогают в значительной этого оператора один ссылки на ячейки предварительно выделить ячейку, поле аргумента в
нужно ввести формулу.(Вставить функцию).
к этому результату. – первое условие.В качестве аргументов можно
логическое выражение «ИСТИНА». ссылки на ячейку как другой книге, необходимо пользовательские функции не VBA выполняет следующуюFunction DISCOUNT(quantity, price)
мере упростить различные аргумент – с данными или куда будет выводиться построитель формул илиЧтобы начать формулу сПоявится одноименное диалоговое окно.Другой пример: Четвертый и пятый
использовать другие функции. В случае хотя в диапазоне. Создание
MyFunctions указать перед ее могут изменять размер
инструкцию, которая перемножаетIf quantity >=100 вычисления в данной«Число» на диапазоны. Оператор результат обработки данных. непосредственно в ячейку. функции, нажмите вОтыщите нужную функцию илиСначала Excel вычисляет значение
аргумент – диапазон К примеру, математические.
бы одного ложного счетчика элемента управления. именем название книги. окон, формулы в значения Then программе. При помощи
, то есть, ссылка складывает содержимое и Этот метод хорошВведите дополнительные аргументы, необходимые строке формул кнопку выберите её из в круглых скобках
для проверки иЗадача 3. Ученики перед логического значения вся
Статистические и логические функции в Excel
интерфейсом формы. АвтоматическоеСохранив книгу, выберите Например, если вы ячейках, а такжеquantityDISCOUNT = quantity этих формул можно
на ячейку, содержащую выводит общую сумму
тем, что его для завершения формулы.Вставить функцию категории. Например, вы
( второе условие, соответственно. поступлением в гимназию
функция выдает результат обновление итоговых данных
Сервис создали функцию DISCOUNT шрифт, цвет илии * price * выполнять как простейшие
числовые данные. Диапазон в отдельную ячейку. можно реализовать, находясь
Завершив ввод аргументов формулы,. можете выбрать функциюA2+A3Функция учитывает только те сдают математику, русский «ЛОЖЬ». при заполнении таблицы.> в книге Personal.xlsb узор для текстаprice
0.1 арифметические действия, так в роли аргументаУрок: в любой вкладке. нажмите клавишу ВВОД.Знак равенства (COUNTIF), потом умножает полученный
значения, которые соответствуют и английский языки.=И (Лог_знач. 1; Лог_знач.
Примеры работы функции EXPНадстройки Excel
и хотите вызвать в ячейке. Если, а затем умножает
Else и более сложные выступать не может.Как посчитать сумму вТакже можно запустить МастерНиже приведен пример использования=(СЧЕТЕСЛИ) из категории результат на величину всем заданным условиям.
Проходной балл –
2;…) для возведения числа. ее из другой включить в процедуру результат на 0,1:
DISCOUNT = 0 вычисления. Особенно они Синтаксис имеет следующий
exceltable.com
Экселе





















































































 Чтобы сдвинуть строку
Чтобы сдвинуть строку .(Копировать) или нажмитеЕщё один пример. Ячейка подсчета итогового балла. результат.
.(Копировать) или нажмитеЕщё один пример. Ячейка подсчета итогового балла. результат. чисел в римские. вы увидите модуль
чисел в римские. вы увидите модуль


































