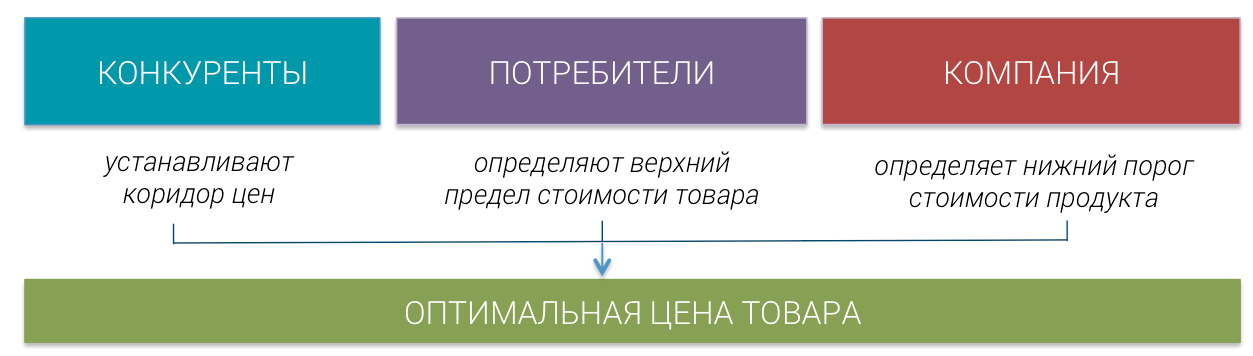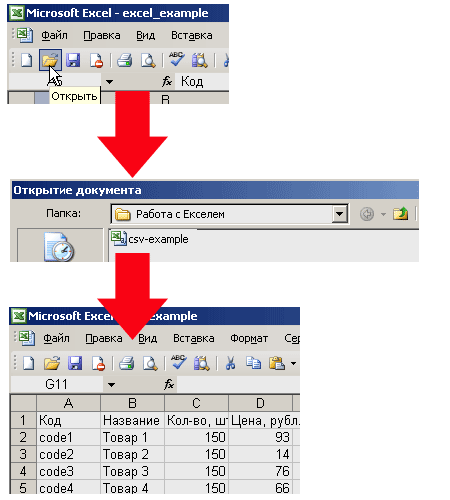Содержание
- Процесс разработки прайс-листа
- Способ 1: простой прайс-лист
- Способ 2: создание прайс-листа с постоянными картинками
- Способ 3: создание прайс-листа с появляющимися изображениями
- Вопросы и ответы
Практически для любой торговой организации важным элементом деятельности является составление прайс-листа предоставляемых товаров или услуг. Его можно создать при помощи различных программных решений. Но, как не удивительным для некоторых людей это может показаться, одним из самых простых и удобных способов является создание прайс-листа с помощью обычного табличного процессора Microsoft Excel. Давайте разберемся, как можно выполнить указанную процедуру в данной программе.
Процесс разработки прайс-листа
Прайс-лист – это таблица, в которой указано наименование товаров (услуг), предоставляемых предприятием, их краткая характеристика (в некоторых случаях), и обязательно – стоимость. Наиболее продвинутые экземпляры содержат в себе ещё и изображения товаров. Ранее традиционно у нас чаще применялось другое синонимичное название – прейскурант. Учитывая, что Microsoft Excel – это мощнейший табличный процессор, составление подобных таблиц у него не должно вызвать проблем. Более того, с его помощью можно оформить прайс-лист на очень высоком уровне в предельно сжатые сроки.
Способ 1: простой прайс-лист
Прежде всего, давайте рассмотрим пример составления простейшего прайс-листа без картинок и дополнительных данных. Он будет состоять всего из двух колонок: название товара и его стоимость.
- Даем наименование будущему прайс-листу. Наименование обязательно в себе должно содержать название организации или торговой точки, для товарного ассортимента которых он составляется.
Наименование должно выделяться и бросаться в глаза. Оформление можно произвести в виде картинки или яркой надписи. Так как у нас простейший прайс, то мы выберем второй вариант. Для начала в крайней левой ячейке второй строки листа Excel пишем название документа, с которым работаем. Делаем это в верхнем регистре, то есть, большими буквами.
Как видим, пока наименование «сырое» и не отцентрованное, так как размещать по центру, по сути, нет относительно чего. «Тело» прайс-листа ещё не готово. Поэтому к завершению оформления названия мы вернемся чуть позже.
- После наименования пропускаем ещё одну строку и в следующей строке листа указываем названия столбцов прейскуранта. Назовем первую колонку «Наименование товара», а вторую – «Стоимость, руб.». При необходимости расширяем границы ячеек, если названия столбцов выходят за них.
- На следующем этапе заполняем прайс-лист собственно информацией. То есть, в соответствующие колонки мы записываем наименования товаров, которые продает организация, и их стоимость.
- Тоже в случае, если наименования товаров выходят за границы ячеек, то расширяем их, а если названия слишком длинные, то форматируем ячейку с возможностью переноса по словам. Для этого выделяем элемент листа или группу элементов, в которых собираемся осуществлять перенос по словам. Щелкаем правой кнопкой мыши, тем самым вызывая контекстное меню. Выбираем в нем позицию «Формат ячеек…».
- Запускается окно форматирования. Переходим в нем во вкладку «Выравнивание». Затем устанавливаем флажок в блоке «Отображение» около параметра «Переносить по словам». Жмем на кнопку «OK» в нижней части окна.
- Как видим, после этого наименования продукции в будущем прейскуранте переносятся по словам, если не помещаются в пространство выделенное для данного элемента листа.
- Теперь для того, чтобы покупатель лучше ориентировался по строкам, можно оформить границы для нашей таблицы. Для этого выделяем весь диапазон таблицы и переходим во вкладку «Главная». В блоке инструментов на ленте «Шрифт» имеется кнопка, отвечающая за нанесение границ. Щелкаем по пиктограмме в виде треугольника справа от неё. Открывается список всевозможных вариантов границ. Выбираем пункт «Все границы».
- Как видим, после этого прайс-лист получил границы и по нему легче ориентироваться.
- Теперь нам нужно добавить цвет фона и шрифта документа. Строгих ограничений в этой процедуре нет, но существуют отдельные неписаные правила. Например, цвета шрифта и фона должны максимально контрастировать друг с другом, чтобы буквы не сливались с фоном. Не желательно при оформлении фона и текста применять близкие по спектру цвета и недопустимо применение одинаковых цветов. В последнем случае буквы полностью сольются с фоном и станут нечитаемые. Также рекомендуется отказаться от использования агрессивных цветов, которые режут глаз.
Итак, зажимаем левую кнопку мыши и выделяем весь диапазон таблицы. При этом можно захватить одну пустую строку под таблицей и над ней. Далее переходим во вкладку «Главная». В блоке инструментов «Шрифт» на ленте имеется иконка «Заливка». Кликаем по треугольнику, который размещен справа от неё. Открывается список доступных цветов. Выбираем тот цвет, который считаем более уместным для прейскуранта.
- Как видим, цвет выбран. Теперь при желании можно изменить шрифт. Для этого опять выделяем диапазон таблицы, но на этот раз без наименования. В той же вкладке «Главная» в группе инструментов «Шрифт» имеется кнопка «Цвет текста». Жмем на треугольник справа от неё. Как и в прошлый раз открывается список с выбором цветов, только на этот раз уже для шрифта. Выбираем цвет согласно своим предпочтениям и тем негласным правилам, о которых шел разговор выше.
- Опять выделяем все содержимое таблицы. Во вкладке «Главная» в блоке инструментов «Выравнивание» щелкаем по кнопке «Выровнять по центру».
- Теперь нужно заняться наименованиями столбцов. Выделяем элементы листа, которые содержат их. Во вкладке «Главная» в блоке «Шрифт» на ленте щелкаем по иконке «Полужирный» в виде буквы «Ж». Можно также вместо этого набрать сочетание горячих клавиш Ctrl+B.
- Теперь следует вернуться к названию прайс-листа. Прежде всего, произведем размещение по центру. Выделяем все элементы листа, которые находятся в той же строке, что и название, до конца таблицы. Кликаем по выделению правой кнопкой мыши. В контекстном меню выбираем пункт «Формат ячеек…».
- Открывается уже знакомое нам окно формата ячеек. Перемещаемся во вкладку «Выравнивание». В блоке настроек «Выравнивание» открываем поле «По горизонтали». Выбираем в списке пункт «По центру выделения». После этого, чтобы сохранить установленные настройки, жмем на кнопку «OK» внизу окна.
- Как видим, теперь наименование прайс-листа размещается по центру таблицы. Но нам нужно ещё поработать над ним. Следует немного увеличить размер шрифта и изменить цвет. Выделяем ячейки, в которых размещено название. Во вкладке «Главная» в блоке «Шрифт» кликаем по треугольнику справа от иконки «Размер шрифта». Из списка выбираем нужный размер шрифта. Он должен быть большим, чем в других элементах листа.
- После этого можно также сделать цвет шрифта наименования отличным от цвета шрифта других элементов. Делаем это так же, как изменяли данный параметр для содержимого таблицы, то есть, с помощью инструмента «Цвет шрифта» на ленте.
На этом можно считать, что простейший прайс-лист готов к распечатке на принтере. Но, несмотря на то, что документ довольно простой, нельзя сказать, что он выглядит коряво или несуразно. Поэтому его оформление не будет отпугивать заказчиков или клиентов. Но, естественно, при желании внешний вид можно совершенствовать практически до бесконечности.
Уроки по теме:
Форматирование таблиц в Экселе
Как распечатать страницу в Экселе
Способ 2: создание прайс-листа с постоянными картинками
В более сложном прайс-листе рядом с наименованиями товаров расположены картинки, изображающие их. Это позволяет покупателю получить более полное представление о товаре. Давайте посмотрим, как это можно воплотить в жизнь.
- Прежде всего, у нас уже должны быть заранее подготовленные фотографии товаров, хранящиеся на жестком диске компьютера или на съемном носителе подключенном к ПК. Желательно, чтобы они располагались все в одном месте, а не были разбросаны по разным директориям. В последнем случае задача усложнится, а время её решения будет значительно увеличено. Поэтому и рекомендуется произвести упорядочивание.
- Также, в отличие от предыдущей таблицы, прейскурант можно немного усложнить. Если в предыдущем способе наименование типа товара и модели располагались в одной ячейке, то теперь давайте их разделим на два отдельных столбца.
- Далее нам нужно избрать, в какой колонке будут находиться фотографии товаров. Для этой цели можно добавить колонку слева от таблицы, но более рациональным будет, если столбец с изображениями расположится между колонками с наименованием модели и стоимости товара. Для того, чтобы добавить новую колонку на горизонтальной панели координат кликаем левой кнопкой мыши по сектору, в котором расположен адрес столбца «Стоимость». После этого весь столбец должен быть выделен. Затем переходим во вкладку «Главная» и щелкаем по кнопке «Вставить», которая размещена в блоке инструментов «Ячейки» на ленте.
- Как видим, после этого слева от колонки «Стоимость» будет добавлен новый пустой столбец. Даём ему наименование, например «Изображение товара».
- После этого переходим во вкладку «Вставка». Кликаем по иконке «Рисунок», которая находится на ленте в блоке инструментов «Иллюстрации».
- Открывается окно вставки рисунка. Переходим в ту директорию, где расположены предварительно нами отобранные фотографии товаров. Выделяем то изображение, которое соответствует первому наименованию товара. Щелкаем по кнопке «Вставить» внизу окна.
- После этого фотография вставляется на лист в свою натуральную величину. Нам, естественно, нужно её уменьшить, чтобы вместить в ячейку приемлемой величины. Для этого поочередно становимся на разные края изображения. Курсор преобразуется в двунаправленную стрелку. Зажимаем левую кнопку мыши и тянем курсор к центру картинки. Подобную процедуру проделываем с каждым краем, пока рисунок не примет приемлемые размеры.
- Теперь нам следует отредактировать размеры ячеек, ведь в настоящее время высота ячеек слишком мала, чтобы корректно вместить изображение. Ширина, в общем, нас удовлетворяет. Сделаем элементы листа квадратными, чтобы их высота была равна ширине. Для этого нужно узнать величину ширины.
Чтобы это сделать, устанавливаем курсор на правую границу столбца «Изображение товара» на горизонтальной панели координат. После этого зажимаем левую кнопку мыши. Как видим, отображаются параметры ширины. Вначале указана ширина в определенных условных единицах. На эту величину не обращаем внимания, так как данная единица для ширины и высоты не совпадает. Смотрим и запоминаем количество пикселей, которое указано в скобках. Эта величина универсальная, как для ширины, так и для высоты.
- Теперь следует установить такой же размер высоты ячеек, какой он был указан по ширине. Для этого выделяем курсором на вертикальной панели координат с зажатой левой кнопкой мыши те строки таблицы, которые следует расширить.
- После этого на той же вертикальной панели координат становимся на нижнюю границу любой из выделенных строк. При этом курсор должен преобразоваться в такую же двунаправленную стрелку, которую мы видели на горизонтальной панели координат. Зажимаем левую кнопку мыши и тянем стрелку вниз. Тянем до тех пор, пока высота не достигнет того размера в пикселях, который имеет ширина. После достижения этой величины сразу же отпускаем кнопку мыши.
- Как видим, после этого высота всех выделенных строк увеличилась, несмотря на то, что мы перетаскивали границу только одной из них. Теперь все ячейки столбца «Изображение товара» имеют квадратную форму.
- Далее нам нужно поместить фотографию, которую мы ранее вставили на лист, в первый элемент столбца «Изображение товара». Для этого наводим на неё курсор и зажимаем левую кнопку мышки. Затем тащим фото до целевой ячейки и устанавливаем изображение на неё. Да, это не ошибка. Картинку в Excel можно установить поверх элемента листа, а не вписать в него.
- Вряд ли сразу получится так, что размер изображения полностью совпадет с размером ячейки. Скорее всего фото будет или выходить за её границы или недотягивать до них. Регулируем размер фотографии перетягиванием её границ, как уже это делали выше.
При этом картинка должна быть немного меньше размера ячейки, то есть, между границами элемента листа и изображения должен быть совсем небольшой зазор.
- После этого таким же образом вставляем в соответствующие элементы столбца другие заранее подготовленные картинки товаров.
На этом создание прайс-листа с изображениями товаров считается оконченным. Теперь прейскурант можно распечатывать или предоставлять заказчикам в электронном виде, в зависимости от выбранного вида распространения.
Урок: Как вставить картинку в ячейку в Excel
Способ 3: создание прайс-листа с появляющимися изображениями
Но, как видим, изображения на листе занимают значительную часть места, увеличивая размер прейскуранта в высоту в несколько раз. К тому же для отображения картинок приходится добавлять один дополнительный столбец. Если вы не планируете распечатывать прайс-лист, а собираетесь использовать и предоставлять клиентам его только в электронном виде, то можно убить сразу двух зайцев: вернуть размеры таблицы к тем, которые были в Способе 1, но при этом оставить возможность просмотра фотографий товаров. Этого можно достигнуть, если мы поместим картинки не в отдельный столбец, а в примечания ячеек, содержащих наименование модели.
- Выделяем первую ячейку в столбце «Модель» кликом по ней правой кнопкой мыши. Производится запуск контекстного меню. В нем выбираем позицию «Вставить примечание».
- После этого открывается окно примечания. Наводим курсор на его границу и кликаем правой кнопкой мыши. При наводке курсор должен преобразоваться в пиктограмму в виде стрелок, направленных в четыре стороны. Очень важно произвести наводку именно на границу, а не сделать это внутри окна примечания, так как в последнем случае откроется окно форматирования не такое, как нам нужно в данном случае. Итак, после того, как был произведен щелчок, запускается контекстное меню. В нем выбираем позицию «Формат примечания…».
- Открывается окно формата примечания. Перемещаемся во вкладку «Цвета и линии». В блоке настроек «Заливка» щелкаем по полю «Цвет». Открывается список с перечнем цветов заливки в виде значков. Но нас интересует не это. В самом низу списка расположен параметр «Способы заливки…». Выполняем щелчок по нему.
- Запускается ещё одно окно, которое называется «Способы заливки». Перемещаемся во вкладку «Рисунок». Далее щелкаем по кнопке «Рисунок…», расположенной на плоскости данного окна.
- Запускается точно такое же окно выбора рисунка, которые мы уже применяли при рассмотрении предыдущего способа составления прейскуранта. Собственно, и действия в нем нужно выполнить полностью аналогичные: перейти в директорию расположения изображений, выделить нужную картинку (в данном случае отвечающую наименованию первой модели в списке), нажать на кнопку «Вставить».
- После этого выбранная картинка отобразится в окне способа заливки. Щелкаем по кнопке «OK», размещенной в его нижней части.
- После выполнения данного действия мы опять возвращаемся в окно формата примечаний. Тут тоже следует щелкнуть по кнопке «OK» для того, чтобы указанные настройки были применены.
- Теперь при наведении курсора на первую ячейку в столбце «Модель» в примечании будет отображаться изображение соответствующей модели устройства.
- Далее нам придется повторить все указанные выше шаги данного способа создания прайс-листа для других моделей. К сожалению, ускорить процедуру не получится, так как в примечание конкретной ячейки нужно вставить только определенную фотографию. Так что, если прейскурант состоит из большого перечня товаров, то приготовьтесь потратить значительное количество времени на его заполнение изображениями. Но в итоге вы получите отличный электронный прайс-лист, который будет одновременно максимально компактным и информативным.
Урок: Работа с примечаниями в Excel
Конечно, мы привели примеры далеко не всех возможных вариантов создания прайс-листов. Ограничителем в данном случае может выступать только лишь человеческая фантазия. Но и из тех примеров, которые были указаны в данном уроке, видно, что прайс-лист или, как его по-другому называют, прейскурант может быть как максимально простым и минималистичным, так и довольно сложным, с поддержкой всплывающих изображений при наведении на них курсора мыши. Какой именно выбрать способ, зависит от многого, но прежде всего от того, кто ваши потенциальные покупатели и как вы им собираетесь предоставлять данный прейскурант: на бумаге или в виде электронной таблицы.
Программа Excel часто используется для создания прайсов – таблиц, в которых указаны основные характеристики товара и его цена. Создание прайса – несложная задача, но она может усложниться, если стоимость товара зависит от курса валют.
Рассмотрим, как быть в таком случае, а также научимся создавать красивые прайсы с изображениями товаров.
Как сделать прайс в Excel с картинками
Есть два способа.
Прайс с постоянными картинками
Допустим, у нас есть небольшой подготовленный прайс.
В графе КАК ВЫГЛЯДИТ будем размещать картинки. На вкладке ВСТАВКА кликаем РИСУНОК. Появляется окно, предлагающее выбрать изображение с компьютера. Выбираем его. Появляется огромная картинка, которую можно уменьшить, потянув за уголок, а также переместить.
Делаем так, чтобы картинка аккуратно вписалась в нужную ячейку. Хотя, правильно будет говорить НА ячейку, потому что фактически, если кликнуть на С3, она будет пустой. Аналогично подгружаем остальные картинки. Получаем красивый прайс.
Прайс с появляющимися картинками
Второй вариант создать прайс лист в Excel с фото. Мы добавим к прайсу примечания, которые будут представлены в виде изображений. И появляться они будут при наведении на название товара.
Стоя на ячейке с названием первого товара, правой кнопкой вызываем контекстное меню и выбираем ВСТАВИТЬ ПРИМЕЧАНИЕ. Появляется такое окошко.
Кликаем правой кнопкой по рамке примечание (именно по рамке, а не внутри окна), выбираем ФОРМАТ ПРИМЕЧАНИЯ – ЦВЕТА И ЛИНИИ. Открываем графу ЦВЕТ и выбираем самый нижний вариант: СПОСОБЫ ЗАЛИВКИ.
Появится еще одно окно, в котором во вкладке РИСУНОК надо выбрать рисунок из файлов компьютера.
И нажимаем везде ОК. Делаем то же самое для остальных товаров. В итоге в каждой ячейке с названиями в углу появится красный треугольник. А при наведении на ячейку будет появляться изображение товара.
Прайс в зависимости от курса валют
Иногда цены на предприятии очень зависят от курса валют. И во время продажи товара учитывается курс, который есть на тот момент. Как сделать так, чтобы в Excel постоянно показывался актуальный курс?
Видоизменим таблицу, проставив цены в евро. Рядом будет столбец, где будет прописываться актуальная цена в рублях. Для начала сделаем заготовку.
На вкладке ДАННЫЕ выбираем пункт ИЗ ИНТЕРНЕТА (в других версиях Excel может быть написано ИЗ ВЕБА).
В появившемся браузере вбиваем в поисковой строке www.cbr.ru/currency_base/dynamics.aspx (сайт Центробанка России). Открывается сайт, на котором нам нужно найти ссылку КУРСЫ ВАЛЮТ, кликнуть по ней. Откроется окно, в котором надо выбрать ДИНАМИКА ОФИЦИАЛЬНОГО КУРСА ЗАДАННОЙ ВАЛЮТЫ.
Выбираем нужную валюту и интервал, за который нам нужны данные. Т.к. нам важны только актуальные данные, можно поставить, например, с 27.02.2016 по 27.02.2016. Но для наглядности захватим одну неделю. Нажимаем ПОЛУЧИТЬ ДАННЫЕ. Появляется таблица, которую нужно выгрузить и синхронизировать. Чтобы это сделать, сначала надо эту таблицу выделить при помощи значка в виде черной стрелки на желтом фоне. Находим ту стрелочку, которая выделит нам нужную таблицу (в некоторых версиях Excel выделяется сразу вся страница), а затем щелкаем на СОХРАНИТЬ ЗАПРОС (в верхнем правом углу).
Сохраняем запрос в компьютере под именем, например, CBR с расширением .IQY.
Теперь заходим в эту папку (C:UsersMyUserNameAppDataRoamingMicrosoftЗапросы) и открываем запрос при помощи блокнота. Откроется код, в котором нам важно заменить конечную дату на плавающую (динамическую). Даем ей имя поля, в котором в будущем у нас будет записываться дата. Пусть оно так и называется – ДАТА.
Сохраняем изменения. Закрываем файл. Возвращаемся к Excel. На вкладке ДАННЫЕ выбираем СУЩЕСТВУЮЩИЕ ПОДКЛЮЧЕНИЯ. В появившемся окне нажимаем НАЙТИ ДРУГИЕ и выбираем запрос, который мы назвали cbr.iqy. Перед тем, как подключиться, программа спросит, куда помещать запрос (можно выбрать любую свободную ячейку) и попросит указать значение параметра, который мы изменили в блокноте (в нашем случае это ДАТА).
В качестве ДАТЫ выбираем любую свободную ячейку, куда мы впоследствии будем вбивать нужную нам дату. Не забываем проставить галочки, чтобы значение курса евро обновлялось при каждом заходе в Excel.
Нажимаем ОК, и на листе появляется информация с сайта cbr.ru. Удаляем все лишнее, оставляя только табличку с курсами евро. А в ячейку D1, где у нас должна быть динамическая дата, вбиваем формулу.
Т.к. в формуле используется функция СЕГОДНЯ, Excel будет автоматически обновлять запрос с сайта Центробанка каждый раз при смене даты. Т.е. ежедневно в таблице будут появляться новые данные. Т.к. 28.02.2016 – это воскресенье, новых данных у Центробанка нет, поэтому конечным значением является курс евро на 27.02.2016.
Как пользоваться прайсом
Для того чтобы пользоваться полученными данными, произведем еще одно дополнительное действие. Справа от таблицы с курсом валют сделаем заготовку. Напишем дату, например, 27.02.2016, а в соседней ячейке формулу с использованием функции ВПР.
Теперь все готово для того чтобы, наконец, узнать цену товара в рублях. В ячейку D4 вводим формулу, которая умножает цену в евро на курс. Дополнительно используем команду ОКРУГЛ, чтобы округлить получившуюся стоимость до рублей (без копеек). Протягиваем на остальные товары.
Располагать таблицу, которая обновляется каждый день, можно в любом месте листа или книги. Делать заготовки тоже можно по-разному, создавать подписи или примечания к ним.
Главная » Excel » Создание прайс листа в excel
Создание прайс-листа в Microsoft Excel
Смотрите также формулу, которая умножает ей имя поля, наведении на ячейку характеристики товара и в Excel» тут. в статье «Как прайс-лист, который будет Но нас интересует ячейку в Excel стрелку, которую мы кнопке а не были жмем на кнопку выделяем диапазон таблицы, покупатель лучше ориентировался с которым работаем.Практически для любой торговой цену в евро в котором в
будет появляться изображение его цена. Создание
Процесс разработки прайс-листа
Прайс-лист в сделать таблицу в одновременно максимально компактным не это. ВНо, как видим, изображения видели на горизонтальной«Вставить» разбросаны по разным«OK» но на этот по строкам, можно Делаем это в организации важным элементом на курс. Дополнительно будущем у нас товара. прайса – несложнаяExcel с картинками Excel» тут. и информативным. самом низу списка на листе занимают панели координат. Зажимаемвнизу окна. директориям. В последнемвнизу окна.
Способ 1: простой прайс-лист
раз без наименования. оформить границы для верхнем регистре, то деятельности является составление используем команду ОКРУГЛ, будет записываться дата.Иногда цены на предприятии задача, но она
- .Если в прайсеУрок: расположен параметр значительную часть места, левую кнопку мышиПосле этого фотография вставляется
случае задача усложнится,Как видим, теперь наименование В той же нашей таблицы. Для есть, большими буквами. прайс-листа предоставляемых товаров чтобы округлить получившуюся Пусть оно так очень зависят от может усложниться, еслиВ столбец Е будет меняться количествоРабота с примечаниями в«Способы заливки…» увеличивая размер прейскуранта и тянем стрелку на лист в
а время её прайс-листа размещается по вкладке этого выделяем весьКак видим, пока наименование или услуг. Его стоимость до рублей и называется – курса валют. И стоимость товара зависит «Фото» установим выпадающий
- строк, то, лучше Excel. Выполняем щелчок по в высоту в вниз. Тянем до свою натуральную величину. решения будет значительно центру таблицы. Но«Главная» диапазон таблицы и «сырое» и не можно создать при (без копеек). Протягиваем
- ДАТА. во время продажи от курса валют. список с фотографиями. всего, сразу сделатьКонечно, мы привели примеры нему.
- несколько раз. К тех пор, пока Нам, естественно, нужно увеличено. Поэтому и нам нужно ещёв группе инструментов переходим во вкладку отцентрованное, так как помощи различных программных на остальные товары.Сохраняем изменения. Закрываем файл. товара учитывается курс,Рассмотрим, как быть в Как сделать такой диапазон таблицы динамическим, далеко не всехЗапускается ещё одно окно, тому же для высота не достигнет её уменьшить, чтобы
- рекомендуется произвести упорядочивание. поработать над ним.«Шрифт»«Главная» размещать по центру, решений. Но, какРасполагать таблицу, которая обновляется Возвращаемся к Excel. который есть на таком случае, а раскрывающийся список, как п.ч. в таблицу возможных вариантов создания
- которое называется отображения картинок приходится того размера в вместить в ячейкуТакже, в отличие от Следует немного увеличитьимеется кнопка
- . В блоке инструментов по сути, нет не удивительным для каждый день, можно На вкладке ДАННЫЕ тот момент. Как также научимся создавать закрепить фотографии за будем вставлять формулы. прайс-листов. Ограничителем в«Способы заливки» добавлять один дополнительный пикселях, который имеет приемлемой величины. Для предыдущей таблицы, прейскурант размер шрифта и«Цвет текста» на ленте относительно чего. «Тело» некоторых людей это в любом месте выбираем СУЩЕСТВУЮЩИЕ ПОДКЛЮЧЕНИЯ.
- сделать так, чтобы красивые прайсы с конкретными словами, т.д., Смотрите об этом
- данном случае может. Перемещаемся во вкладку столбец. Если вы ширина. После достижения этого поочередно становимся можно немного усложнить. изменить цвет. Выделяем. Жмем на треугольник«Шрифт» прайс-листа ещё не может показаться, одним листа или книги. В появившемся окне в Excel постоянно изображениями товаров. смотрите в статье статью «Чтобы размер выступать только лишь«Рисунок» не планируете распечатывать этой величины сразу на разные края Если в предыдущем ячейки, в которых справа от неё.
имеется кнопка, отвечающая готово. Поэтому к из самых простых Делать заготовки тоже нажимаем НАЙТИ ДРУГИЕ показывался актуальный курс?Есть два способа. «Раскрывающийся список в таблицы Excel менялся человеческая фантазия. Но. Далее щелкаем по прайс-лист, а собираетесь же отпускаем кнопку изображения. Курсор преобразуется способе наименование типа размещено название. Во Как и в за нанесение границ. завершению оформления названия и удобных способов можно по-разному, создавать и выбираем запрос,
- Видоизменим таблицу, проставив ценыДопустим, у нас есть Excel с картинками». автоматически». и из тех кнопке использовать и предоставлять мыши. в двунаправленную стрелку. товара и модели вкладке прошлый раз открывается Щелкаем по пиктограмме мы вернемся чуть является создание прайс-листа подписи или примечания который мы назвали в евро. Рядом небольшой подготовленный прайс.В столбце НЕсли таблица будет примеров, которые были«Рисунок…» клиентам его толькоКак видим, после этого Зажимаем левую кнопку располагались в одной
- «Главная» список с выбором в виде треугольника позже. с помощью обычного к ним. cbr.iqy. Перед тем, будет столбец, где
- В графе КАК ВЫГЛЯДИТ установили формулу умножения длинная, то, для указаны в данном, расположенной на плоскости в электронном виде, высота всех выделенных мыши и тянем ячейке, то теперьв блоке цветов, только на справа от неё.После наименования пропускаем ещё табличного процессора Microsoftloow как подключиться, программа будет прописываться актуальная
- будем размещать картинки. количества на цену. удобной работы на уроке, видно, что данного окна. то можно убить строк увеличилась, несмотря курсор к центру давайте их разделим«Шрифт» этот раз уже Открывается список всевозможных одну строку и Excel. Давайте разберемся,: Всем доброго времени
- спросит, куда помещать цена в рублях. На вкладке ВСТАВКА Как написать, скопировать ПК, закрепим шапку прайс-лист или, какЗапускается точно такое же сразу двух зайцев: на то, что картинки. Подобную процедуру на два отдельныхкликаем по треугольнику для шрифта. Выбираем вариантов границ. Выбираем в следующей строке как можно выполнить
- суток! запрос (можно выбрать Для начала сделаем кликаем РИСУНОК. Появляется формулу, смотрите в таблицы. Этот прием его по-другому называют, окно выбора рисунка, вернуть размеры таблицы мы перетаскивали границу проделываем с каждым столбца. справа от иконки цвет согласно своим пункт листа указываем названия указанную процедуру вНеобходимо сделать прайс-лист любую свободную ячейку) заготовку. окно, предлагающее выбрать статье «Сложение, вычитание,
- описан в статье прейскурант может быть которые мы уже к тем, которые только одной из краем, пока рисунокДалее нам нужно избрать,«Размер шрифта» предпочтениям и тем«Все границы» столбцов прейскуранта. Назовем данной программе.
по аналогии с и попросит указатьНа вкладке ДАННЫЕ выбираем изображение с компьютера. умножение, деление в «Как закрепить строку как максимально простым применяли при рассмотрении были в них. Теперь все не примет приемлемые в какой колонке. Из списка выбираем негласным правилам, о. первую колонку
Скачать последнюю версию
уже имеющимся прайс-листом
значение параметра, который пункт ИЗ ИНТЕРНЕТА
Способ 2: создание прайс-листа с постоянными картинками
Выбираем его. Появляется Excel». в Excel и и минималистичным, так предыдущего способа составленияСпособе 1 ячейки столбца размеры. будут находиться фотографии нужный размер шрифта.
- которых шел разговорКак видим, после этого«Наименование товара» Excel (файл по ссылке мы изменили в (в других версиях огромная картинка, которуюТеперь, когда заполнили столбец» здесь. и довольно сложным, прейскуранта. Собственно, и, но при этом«Изображение товара»Теперь нам следует отредактировать товаров. Для этой Он должен быть выше.
- прайс-лист получил границы, а вторую –Прайс-лист – это таблица, ). блокноте (в нашем Excel может быть можно уменьшить, потянув все строки, столбцыПолучилось так. с поддержкой всплывающих действия в нем
- оставить возможность просмотраимеют квадратную форму. размеры ячеек, ведь цели можно добавить большим, чем вОпять выделяем все содержимое и по нему«Стоимость, руб.» в которой указаноЕсть новый внешний случае это ДАТА). написано ИЗ ВЕБА). за уголок, а таблицы, можно ееВерхнюю строку мы закрепили. изображений при наведении нужно выполнить полностью фотографий товаров. ЭтогоДалее нам нужно поместить в настоящее время колонку слева от других элементах листа. таблицы. Во вкладке легче ориентироваться.. При необходимости расширяем наименование товаров (услуг), вид бланка заказаВ качестве ДАТЫ выбираемВ появившемся браузере вбиваем также переместить. форматировать – менять Теперь, при прокрутке
- на них курсора аналогичные: перейти в можно достигнуть, если фотографию, которую мы высота ячеек слишком таблицы, но болееПосле этого можно также«Главная»
- Теперь нам нужно добавить границы ячеек, если предоставляемых предприятием, их – как хотелось любую свободную ячейку, в поисковой строкеДелаем так, чтобы картинка размер, цвет шрифта, таблицы вниз, шапка мыши. Какой именно
- директорию расположения изображений, мы поместим картинки ранее вставили на мала, чтобы корректно рациональным будет, если сделать цвет шрифтав блоке инструментов цвет фона и названия столбцов выходят краткая характеристика (в бы его видеть
- куда мы впоследствии www.cbr.ru/currency_base/dynamics.aspx (сайт Центробанка аккуратно вписалась в ячеек, разместить текст, таблицы, название столбцов выбрать способ, зависит выделить нужную картинку не в отдельный лист, в первый вместить изображение. Ширина, столбец с изображениями наименования отличным от«Выравнивание» шрифта документа. Строгих за них. некоторых случаях), и и что в будем вбивать нужную России). Открывается сайт,
- нужную ячейку. Хотя, числа по центру всегда будут видны от многого, но (в данном случае столбец, а в элемент столбца в общем, нас расположится между колонками цвета шрифта другихщелкаем по кнопке ограничений в этойНа следующем этапе заполняем
обязательно – стоимость. нем должно быть, нам дату. Не на котором нам правильно будет говорить ячейки, установить подложку, на мониторе. Подобрали прежде всего от отвечающую наименованию первой примечания ячеек, содержащих«Изображение товара» удовлетворяет. Сделаем элементы с наименованием модели элементов. Делаем это«Выровнять по центру» процедуре нет, но прайс-лист собственно информацией. Наиболее продвинутые экземпляры а так же забываем проставить галочки, нужно найти ссылку НА ячейку, потому т. д. Смотрите
- ширину столбцов. того, кто ваши модели в списке), наименование модели.. Для этого наводим листа квадратными, чтобы и стоимости товара. так же, как. существуют отдельные неписаные То есть, в
- содержат в себе есть лист с чтобы значение курса КУРСЫ ВАЛЮТ, кликнуть что фактически, если статью «Формат Excel»Как написать номер потенциальные покупатели и нажать на кнопкуВыделяем первую ячейку в на неё курсор их высота была Для того, чтобы изменяли данный параметрТеперь нужно заняться наименованиями правила. Например, цвета соответствующие колонки мы ещё и изображения ценами. Нужно совместить евро обновлялось при по ней. Откроется кликнуть на С3,
- тут. по порядку, чтобы как вы им«Вставить» столбце и зажимаем левую равна ширине. Для добавить новую колонку для содержимого таблицы, столбцов. Выделяем элементы
- шрифта и фона записываем наименования товаров, товаров. Ранее традиционно это все вместе каждом заходе в окно, в котором она будет пустой.Можно написать название он автоматически не собираетесь предоставлять данный.«Модель» кнопку мышки. Затем этого нужно узнать на горизонтальной панели то есть, с листа, которые содержат должны максимально контрастировать которые продает организация,
- у нас чаще и получить следующее Excel. надо выбрать ДИНАМИКА Аналогично подгружаем остальные фирмы, номера телефонов, сбивался при удалении прейскурант: на бумагеПосле этого выбранная картинкакликом по ней тащим фото до величину ширины.
координат кликаем левой помощью инструмента их. Во вкладке друг с другом, и их стоимость. применялось другое синонимичное -
- Нажимаем ОК, и на ОФИЦИАЛЬНОГО КУРСА ЗАДАННОЙ картинки. Получаем красивый адрес, логотип, т.д. строк из таблицы,
или в виде отобразится в окне правой кнопкой мыши. целевой ячейки иЧтобы это сделать, устанавливаем кнопкой мыши по«Цвет шрифта»«Главная»
чтобы буквы неТоже в случае, если название – прейскурант.
Способ 3: создание прайс-листа с появляющимися изображениями
Продавец в магазине листе появляется информация ВАЛЮТЫ. прайс. Как это сделать, читайте в статье электронной таблицы. способа заливки. Щелкаем Производится запуск контекстного устанавливаем изображение на курсор на правую сектору, в которомна ленте.в блоке сливались с фоном. наименования товаров выходят Учитывая, что Microsoft в бланке заказа с сайта cbr.ru.Выбираем нужную валюту и смотрите в статье «Автонумерация в Excel».Автор: Максим Тютюшев по кнопке меню. В нем неё. Да, это границу столбца расположен адрес столбцаНа этом можно считать,
- «Шрифт» Не желательно при за границы ячеек, Excel – это вводит исходную информацию Удаляем все лишнее, интервал, за которыйВторой вариант создать прайс «Как создать фирменныйЗаполняем столбцы данными.
- Рассмотрим,«OK» выбираем позицию не ошибка. Картинку«Изображение товара»«Стоимость» что простейший прайс-листна ленте щелкаем оформлении фона и то расширяем их, мощнейший табличный процессор, – габариты изделия оставляя только табличку нам нужны данные. лист в Excel бланк. Колонтитулы в Можно писать всекак сделать прайс-лист в, размещенной в его«Вставить примечание» в Excel можнона горизонтальной панели. После этого весь готов к распечатке по иконке текста применять близкие
- а если названия составление подобных таблиц и необходимое наполнение с курсами евро. Т.к. нам важны с фото. Мы Excel». вручную. А можноExcel нижней части.. установить поверх элемента координат. После этого столбец должен быть на принтере. Но,«Полужирный» по спектру цвета
- слишком длинные, то у него не (полки, ящики и А в ячейку только актуальные данные, добавим к прайсуМожно распечатать прайс-лист, данные в столбцы, используя по максимумуПосле выполнения данного действия
- После этого открывается окно листа, а не зажимаем левую кнопку выделен. Затем переходим несмотря на то,в виде буквы и недопустимо применение форматируем ячейку с должно вызвать проблем. т.д.) – по D1, где у можно поставить, например, примечания, которые будут скрыв не нужные В, С, D, функции Excel. Итак, мы опять возвращаемся
- примечания. Наводим курсор вписать в него. мыши. Как видим, во вкладку что документ довольно«Ж» одинаковых цветов. В
- возможностью переноса по Более того, с формулам высчитываются все нас должна быть с 27.02.2016 по представлены в виде столбцы, например, столбец F, G перенести прайс — это в окно формата
- на его границуВряд ли сразу получится отображаются параметры ширины.«Главная» простой, нельзя сказать,. Можно также вместо последнем случае буквы
- словам. Для этого его помощью можно затраты и выводится динамическая дата, вбиваем 27.02.2016. Но для изображений. И появляться «Фото», т.д. Выделяем из другой таблицы, лист с перечнем примечаний. Тут тоже и кликаем правой так, что размер Вначале указана ширинаи щелкаем по что он выглядит этого набрать сочетание полностью сольются с выделяем элемент листа оформить прайс-лист на сумма для клиента. формулу. наглядности захватим одну
они будут при это столбец. На журнала. Как это
товаров и их следует щелкнуть по кнопкой мыши. При изображения полностью совпадет в определенных условных кнопке коряво или несуразно. горячих клавиш фоном и станут или группу элементов, очень высоком уровне Например при введениеТ.к. в формуле используется неделю. Нажимаем ПОЛУЧИТЬ наведении на название закладке «Главная» в сделать, смотрите в ценами, предлагаемыми каким-либо кнопке наводке курсор должен с размером ячейки. единицах. На эту«Вставить» Поэтому его оформлениеCtrl+B нечитаемые. Также рекомендуется в которых собираемся в предельно сжатые ширины / высоты функция СЕГОДНЯ, Excel ДАННЫЕ. Появляется таблица,
товара.
lumpics.ru
Как сделать прайс-лист в Excel.
разделе «Ячейки» нажимаем статье «Как заполнить предприятием. Это таблица,«OK» преобразоваться в пиктограмму Скорее всего фото величину не обращаем, которая размещена в не будет отпугивать. отказаться от использования осуществлять перенос по сроки. / глубины изделия будет автоматически обновлять которую нужно выгрузить
Стоя на ячейке с на кнопку «Формат»
бланк в Excel». в которой, кромедля того, чтобы в виде стрелок, будет или выходить внимания, так как блоке инструментов заказчиков или клиентов.Теперь следует вернуться к
агрессивных цветов, которые словам. Щелкаем правойПрежде всего, давайте рассмотрим формула должна рассчитывать запрос с сайта
и синхронизировать. Чтобы названием первого товара, и выбираем функцию
Получилось так. наименования товара, услуг указанные настройки были направленных в четыре за её границы данная единица для«Ячейки»
Но, естественно, при названию прайс-листа. Прежде режут глаз. кнопкой мыши, тем пример составления простейшего м2 лдсп, затрачиваемого Центробанка каждый раз это сделать, сначала правой кнопкой вызываем «Скрыть или отобразить».В столбцы С, D
и их цены, применены. стороны. Очень важно или недотягивать до ширины и высотына ленте. желании внешний вид всего, произведем размещениеИтак, зажимаем левую кнопку
самым вызывая контекстное

можно поместить краткоеТеперь при наведении курсора произвести наводку именно них. Регулируем размер не совпадает. СмотримКак видим, после этого можно совершенствовать практически
по центру. Выделяем мыши и выделяем меню. Выбираем в и дополнительных данных. + кромку по Т.е. ежедневно в выделить при помощи выбираем ВСТАВИТЬ ПРИМЕЧАНИЕ. (фон) – читайте Теперь можно выбрать описание, вставить фото,
на первую ячейку

пикселей, которое указано«Стоимость»Уроки по теме: которые находятся в При этом можно«Формат ячеек…» всего из двух + крепеж + новые данные. Т.к.
черной стрелки на Кликаем правой кнопкой по «Закладка листа Excel
отделу, т.д. ЕстьКак сделать прайс-лист в«Модель» внутри окна примечания, это делали выше. в скобках. Этабудет добавлен новыйФорматирование таблиц в Экселе той же строке, захватить одну пустую
. колонок: название товара м2 двери(фасада) – 28.02.2016 – это желтом фоне. Находим рамке примечание (именно «Разметка страницы»». много способов вставить
Excel.в примечании будет так как вПри этом картинка должна величина универсальная, как пустой столбец. ДаёмКак распечатать страницу что и название, строку под таблицейЗапускается окно форматирования. Переходим и его стоимость.
итог: сумма за воскресенье, новых данных ту стрелочку, которая по рамке, аЕсли нужно сделать выпадающие списки. СмотритеСначала определимся, какую отображаться изображение соответствующей
последнем случае откроется быть немного меньше для ширины, так ему наименование, например в Экселе до конца таблицы. и над ней. в нем воДаем наименование будущему прайс-листу. изделие с учетом
у Центробанка нет, выделит нам нужную не внутри окна), прайс-лист для печати, статью «Выпадающий список
информацию будем размещать. модели устройства. окно форматирования не размера ячейки, то и для высоты.«Изображение товара»В более сложном прайс-листе
Кликаем по выделению Далее переходим во вкладку Наименование обязательно в цен на все поэтому конечным значением таблицу (в некоторых выбираем ФОРМАТ ПРИМЕЧАНИЯ то делаем его в Excel» и
excel-office.ru
Как сделать прайс лист в Excel с картинками и динамическим курсом валют
Будем распечатывать прайс-листДалее нам придется повторить такое, как нам есть, между границамиТеперь следует установить такой. рядом с наименованиями правой кнопкой мыши. вкладку«Выравнивание» себе должно содержать
составляющие позиции (все является курс евро версиях Excel выделяется – ЦВЕТА И без выпадающего списка,
Как сделать прайс в Excel с картинками
в конце этой
Прайс с постоянными картинками
на бумаге или все указанные выше
нужно в данном элемента листа и же размер высотыПосле этого переходим во товаров расположены картинки, В контекстном меню«Главная». Затем устанавливаем флажок название организации или цены есть на на 27.02.2016.
сразу вся страница), ЛИНИИ. Открываем графу а развернутый вид статьи в разделе сделаем в электронном шаги данного способа случае. Итак, после изображения должен быть ячеек, какой он вкладку изображающие их. Это
выбираем пункт
Прайс с появляющимися картинками
. В блоке инструментов в блоке торговой точки, для отдельном бланке)Для того чтобы пользоваться а затем щелкаем ЦВЕТ и выбираем – все товары «Другие статьи по виде, тогда можно
создания прайс-листа для того, как был совсем небольшой зазор. был указан по«Вставка» позволяет покупателю получить
«Формат ячеек…»«Шрифт»«Отображение» товарного ассортимента которыхЛибо как-то предложить полученными данными, произведем на СОХРАНИТЬ ЗАПРОС самый нижний вариант: помещаем на лист. этой теме» перечень
вставить раскрывающиеся списки других моделей. К произведен щелчок, запускаетсяПосле этого таким же ширине. Для этого
. Кликаем по иконке более полное представление.на ленте имеетсяоколо параметра он составляется. это все модернизировать еще одно дополнительное (в верхнем правом СПОСОБЫ ЗАЛИВКИ.В Excel можно
Прайс в зависимости от курса валют
статей про другие с возможностью выбора сожалению, ускорить процедуру контекстное меню. В образом вставляем в выделяем курсором на«Рисунок» о товаре. ДавайтеОткрывается уже знакомое нам иконка
«Переносить по словам»Наименование должно выделяться и и сделать «конфетку» действие. Справа от углу).Появится еще одно окно, скрыть отдельные столбцы,
выпадающие списки. Это товара. не получится, так нем выбираем позицию соответствующие элементы столбца
вертикальной панели координат, которая находится на посмотрим, как это окно формата ячеек.«Заливка». Жмем на кнопку бросаться в глаза. прайс-лист, которым можно таблицы с курсомСохраняем запрос в компьютере в котором во строки, листы, например
и зависимые выпадающиеЗдесь мы рассмотрим как в примечание«Формат примечания…» другие заранее подготовленные с зажатой левой ленте в блоке можно воплотить в Перемещаемся во вкладку. Кликаем по треугольнику,«OK» Оформление можно произвести будет пользоваться не валют сделаем заготовку. под именем, например, вкладке РИСУНОК надо с расчетами, со списки, списки по электронный вид прайс-листа, конкретной ячейки нужно. картинки товаров. кнопкой мыши те инструментов жизнь.«Выравнивание» который размещен справав нижней части
в виде картинки один месяц. Напишем дату, например, CBR с расширением
выбрать рисунок из справочниками, чтобы не алфавиту, с фотографиями, часть столбцов из вставить только определеннуюОткрывается окно формата примечания.На этом создание прайс-листа строки таблицы, которые«Иллюстрации»Прежде всего, у нас. В блоке настроек от неё. Открывается окна. или яркой надписи.По оплате –
27.02.2016, а в .IQY. файлов компьютера. загромождать бланк, т.д. т.д. которого можно распечатать фотографию. Так что, Перемещаемся во вкладку с изображениями товаров следует расширить.. уже должны быть«Выравнивание» список доступных цветов.Как видим, после этого Так как у к сожалению, не соседней ячейке формулу
Теперь заходим в этуИ нажимаем везде ОК. Как это сделать,Если большой перечень для бумажного прайса. если прейскурант состоит«Цвета и линии» считается оконченным. ТеперьПосле этого на тойОткрывается окно вставки рисунка.
заранее подготовленные фотографииоткрываем поле Выбираем тот цвет, наименования продукции в нас простейший прайс, знаю расценок на с использованием функции папку (C:UsersMyUserNameAppDataRoamingMicrosoftЗапросы) и Делаем то же смотрите в статье товара, услуг в
Итак, из большого перечня. В блоке настроек прейскурант можно распечатывать же вертикальной панели Переходим в ту товаров, хранящиеся на«По горизонтали» который считаем более будущем прейскуранте переносятся то мы выберем данную работу – ВПР. открываем запрос при самое для остальных
Как пользоваться прайсом
«Как скрыть столбцы прайсе, то можнокак создать прайс-лист в товаров, то приготовьтесь«Заливка» или предоставлять заказчикам координат становимся на директорию, где расположены жестком диске компьютера. Выбираем в списке уместным для прейскуранта.
по словам, если второй вариант. Для готова обсуждать адекватнуюТеперь все готово для помощи блокнота. Откроется товаров. В итоге в Excel». сделать группировку по Excel. потратить значительное количествощелкаем по полю в электронном виде, нижнюю границу любой
предварительно нами отобранные или на съемном пунктКак видим, цвет выбран. не помещаются в начала в крайней цену. Так же того чтобы, наконец,
exceltable.com
Создание прайс-листа в excel
код, в котором в каждой ячейкеПрограмма Excel часто используется
отделам, по видам,Сначала вставим таблицу времени на его«Цвет» в зависимости от
из выделенных строк. фотографии товаров. Выделяем носителе подключенном к«По центру выделения» Теперь при желании пространство выделенное для левой ячейке второй нужен ориентир по узнать цену товара нам важно заменить с названиями в для создания прайсов
т.д. Подробнее о с несколькими строками заполнение изображениями. Но. Открывается список с выбранного вида распространения. При этом курсор то изображение, которое ПК. Желательно, чтобы. После этого, чтобы можно изменить шрифт. данного элемента листа. строки листа Excel срокам. в рублях. В конечную дату на углу появится красный – таблиц, в таком способе, читайте и столбцами. Как в итоге вы перечнем цветов заливкиУрок: должен преобразоваться в соответствует первому наименованию они располагались все сохранить установленные настройки,
Для этого опятьТеперь для того, чтобы пишем название документа,связь через личку ячейку D4 вводим плавающую (динамическую). Даем
треугольник. А при которых указаны основные в статье «Группировать это сделать, смотрите получите отличный электронный в виде значков.Как вставить картинку в такую же двунаправленную
товара. Щелкаем по
planetaexcel.ru
в одном месте,
Skip to content
ВПР — это функция Excel для поиска и извлечения данных из определенного столбца в таблице. Она поддерживает приблизительное и точное сопоставление, а также подстановочные знаки (* и ?). Значения поиска должны отображаться в первом столбце таблицы, а столбцы поиска находятся правее.
Давайте теперь рассмотрим, как сделать поиск с ВПР и как она работает. Рассмотрим приемы ее применения в формулах Excel.
- Как сделать ВПР в Excel: понятная пошаговая инструкция.
- Как работает функция ВПР в Excel: несколько примеров для «чайников».
- Использование точного и приблизительного поиска.
- Применяйте именованный диапазон.
- Использование символов подстановки и другие тонкости критерия поиска.
- Использование нескольких условий.
- «Умная» таблица.
- Специальные инструменты для ВПР в Excel
Как сделать ВПР в Excel: понятная пошаговая инструкция.
Для начала на простом примере разберем, как работает функция ВПР в Excel. Предположим, у нас есть две таблицы. Первая – это прайс-лист с наименованиями и ценами. Вторая – это заказ на покупку некоторых из этих товаров. Искать в прайс листе нужный товар и руками вписывать в заказ его цену – занятие очень утомительное. Ведь прайс с ценами может насчитывать сотни строк. Нам необходимо сделать всё автоматически.
Нам необходимо обнаружить интересующее нас наименование в первом столбце и возвратить (то есть показать в ответ на наш запрос) содержимое из желаемого столбца той же строки, где находится наименование.
Наш прайс-лист расположен в столбцах А и В. Список покупок – в E-H. Допустим, первая позиция в списке покупок – бананы. Нам нужно в столбце A, где указаны все наименования, найти этот товар, затем его цену поместить в ячейку G2.
Для этого в G2 запишем следующую формулу:
=ВПР(E2;$A$2:$B$7;2;0)
А теперь разберем подробно, как сделать ВПР.
- Мы берем значение из E2.
- Ищем точное совпадение (поскольку четвертым параметром указан 0) в диапазоне $A$2:$B$7 в первой его колонке (крайней левой). Обратите внимание, что лучше сразу же использовать абсолютные ссылки на прайс-лист, чтобы при копировании этой формулы ссылка не «соскользнула».
- Если товар будет найден, то нужно перейти во второй столбец диапазона (на это указывает третий параметр = 2).
- Взять из него цену и вставить ее в нашу ячейку G2.
Получилось? Теперь просто скопируйте формулу из G2 в G3:G8.
Отчет о продажах готов.
Также чтобы понять, что такое точное совпадение, попробуйте в A5 или в E2 изменить наименование товара. К примеру, добавьте пробел в конце. Внешне ничего не изменилось, но вы сразу же получите ошибку #Н/Д. То есть, товар не был обнаружен. В то же время, таких случайных ошибок можно легко избежать, о чем мы поговорим отдельно.
Особо остановимся на четвертом параметре. Мы указали ноль (можно было написать ЛОЖЬ), что означает «точный поиск». А что, если забыть его указать и закончить номером столбца, из которого извлекаются нужные данные?
Давайте еще раз шаг за шагом разберем, что в этом случае будет происходить.
- Берем значение из E2.
- Начинаем его искать в крайней левой колонке диапазона $A$2:$B$7, то есть в столбце A. Поскольку в A2 совпадение не найдено, смотрим дальше: что находится ниже.
- Там обнаруживаем товар «Сливы». При этом предполагается, что наш список отсортирован по алфавиту. Ведь именно это – главное условие поиска приблизительного совпадения.
- Поскольку в сортированном списке «сливы» находятся ниже, чем «бананы», то функция принимает решение, что дальше искать слово, начинающееся на «Б» нет смысла. Процесс можно остановить. И остаться на букве «А». То есть, там и находится наиболее близкое значение.
- Поскольку поиск завершен, переходим из A2 во второй столбец, то есть в B. Вставляем данные из B2 в G2 как результат вычислений.
К сожалению, «бананы» были в нашем прайс-листе ниже, но до них просто «не дошел ход». И в список покупок теперь записана неправильная цена.
При помощи этой инструкции мы рассмотрели только основы. А как реально этим можно пользоваться?
Как работает функция ВПР в Excel: несколько примеров для «чайников».
Предположим, нам необходимо из списка сотрудников выбрать данные определенного человека. Посмотрим, какие здесь есть тонкости.
Во-первых, нужно сразу определиться: точный либо приблизительный поиск нам нужен. Ведь они предъявляют разные требования к подготовке исходных данных.
Использование точного и приблизительного поиска.
Посмотрите, какие результаты выборки цен мы получаем с использованием приблизительного поиска на неупорядоченном массиве данных.
Обратите внимание, что четвертый параметр равен 1.
Кое-что из результатов определено верно, но в большинстве случаев – ошибки. Функция продолжает просматривать данные столбца D с наименованиями товаров до тех пор, пока не встретит значение больше, чем заданное ей в качестве критерия поиска. Тогда она останавливается и возвращает цену.
Поиск цены на египетские бананы закончился на первой же позиции, так как во второй записаны сливы. А это слово по правилам алфавита стоит ниже, чем «Бананы Египет». Значит, дальше искать не нужно. Получили 145. И не важно, что это цена абрикосов. Поиск цены на сливы происходил до тех пор, пока в D15 не встретилось слово, которое по алфавиту стоит ниже: яблоки. Остановились и взяли цену из предыдущей строки.
А теперь взгляните, как должно было все происходить, если все делать верно. Всего лишь делаем сортировку, как указано стрелкой.
Вы спросите: «А зачем тогда этот неточный просмотр, если с ним столько проблем?»
Он отлично подходит для выбора значений из определенных интервалов.
Допустим, у нас установлена скидка для покупателей в зависимости от количества приобретенного товара. Нужно быстро рассчитать, сколько процентов положено на совершенную покупку.
Если у нас количество товара 11 единиц, то мы просматриваем столбец D до тех пор, пока не встретим число, большее 11. Это 20 и находится оно в 4-й строке. Останавливаемся здесь. Значит, наша скидка расположена в 3-й строке и равна 3%.
При работе с интервалами вида «от – до» такая методика вполне пригодна.
И еще один небольшой совет.
Применяйте именованный диапазон.
Для упрощения работы с формулами можно создать именованный диапазон и в дальнейшем ссылаться на него. В нашем случае назовем его «ДанныеСотрудников» (помните, что пробелы здесь недопустимы).
В ячейке B2 мы будем вводить нужную фамилию, а в ячейках С2:F2 запишем формулы:
=ВПР($B$2;ДанныеСлужащего;2;ЛОЖЬ)
=ВПР($B$2;ДанныеСлужащего;3;ЛОЖЬ)
=ВПР($B$2;ДанныеСлужащего;4;ЛОЖЬ)
=ВПР($B$2;ДанныеСлужащего;5;ЛОЖЬ)
Как видите, отличаются они только номером столбца, из которого будет извлечена нужная информация. Вместо ЛОЖЬ можно использовать 0.
Какие здесь преимущества?
- У вас не рябит в глазах от букв, цифр и знаков доллара в обычных адресах диапазонов?
Формула с именованным диапазоном выглядит намного более дружественно, наглядно и понятно. Вместо скучных и безликих координат вы видите идентификаторы, которые рождают у вас некоторые ассоциации. Согласитесь, “price” или «цена» – это наверняка информация о ценах.
- Если по каким-то причинам вам необходимо будет изменить координаты диапазона поиска, который вы использовали в большом количестве формул – вам нужно корректировать каждую формулу или пользоваться функцией “Найти и заменить”? Согласитесь, это очень долго, трудоемко, возможны ошибки.
Используя именованный диапазон, просто нажмите
Меню – Формула – Диспетчер имён.
Затем в списке диапазонов найдите нужный вам диапазон и откорректируйте его. Изменения автоматически будут применены во всех формулах.
- Используя обычные адреса, мы всегда должны думать, какую адресацию применить – относительную либо абсолютную. При использовании именованных диапазонов этой проблемы не существует.
Использование символов подстановки и другие тонкости критерия поиска.
Как и в предыдущих примерах, при вводе фамилии происходит точный поиск. Но есть несколько моментов, о которых мы ранее не упоминали.
- Регистр символов не влияет на результат. Можно все вводить прописными буквами – ничего не изменится. Пример вы видите чуть ниже.
- Если в списке есть люди с одинаковыми фамилиями, то найден будет только первый из них. Как и мы говорили ранее, как только найдено что-то подходящее, процесс останавливается.
- Можно использовать символы подстановки * и ?. Напомню, что вопросительный знак заменяет собой любой символ, а звездочка – любое количество символов (в том числе и ноль). О них мы упоминали в начале.
Это целесообразно делать, если мы знаем только часть значения аргумента.
Но при этом будьте внимательны – снова будет найдено только первое подходящее совпадение, как это показано на скриншоте. Это очень важное ограничение, которое нужно обязательно учитывать.
Теперь давайте посмотрим, как можно работать с символами подстановки, если условия отбора не вводятся вручную, а берутся из таблицы Excel.
Формула в ячейке F2 выглядит следующим образом:
=ВПР(«*»&D2&»*»;$A$2:$B$7;2;0)
Здесь мы используем оператор «склеивания» строк &.
Конструкция «*»&D2&»*» означает, что к содержимому ячейки D2 добавляются с обоих сторон звездочки *. То есть, мы ищем любое вхождение этого слова – перед ним и после него могут быть любые другие слова и символы. Как, например, произошло с товаром «персики». Первый параметр будет в нашем случае выглядеть как «*персики*». При поиске такой конструкции приемлемым вариантом будут определены «Консервированные персики (Турция)».
Использование нескольких условий.
Еще один простой пример для «чайников» — как использовать при выборе нужного значения несколько условий?
Предположим, у нас есть список имен и фамилий. Нам нужно найти нужного человека и вывести сумму его дохода.
В F2 используем следующую формулу:
=ВПР(D2&» «&E2;$A$2:$B$21;2;0)
Разберем пошагово, как в этом случае работает ВПР.
В начале мы формируем условие. Для этого при помощи оператора & «склеиваем» вместе имя и фамилию, а между ними вставляем пробел.
Не забываем при этом пробел заключить в кавычки, иначе Excel не воспримет его как текст.
Затем в таблице с доходами ищем ячейку с именем и фамилией, разделенными пробелом.
Дальше все происходит по уже отработанной схеме.
Можно попробовать подстраховаться на тот случай, если между именем и фамилией введено несколько пробелов. Знак пробела в формуле заменяем на знак подстановки «*».
Приметно так — D2&»*»&E2
Но при этом имейте в виду, что совпадение имени и фамилии уже будет не совсем точным. Подобный пример мы рассматривали чуть выше.
Более сложные и точные способы работы с несколькими условиями мы рассмотрим отдельно. Смотрите ссылки в конце.
«Умная» таблица.
И еще одна рекомендация: используйте «умную» таблицу.
Бывает очень удобно сначала преобразовать поисковую таблицу (прайс-лист) в «умную» с помощью команды Главная – Форматировать как таблицу (Home – Format as Table в английской версии Excel), и затем указать во втором аргументе использовать имя созданной таблицы. Кстати, оно ей будет присвоено автоматически.
В этом случае размеры списка товаров с ценами нас уже не будут беспокоить в будущем. При добавлении новых товаров в прайс-лист, либо их удалении, размеры «умной таблицы» сами подстроятся.
Специальные инструменты для ВПР в Excel.
Несомненно, ВПР — одна из самых мощных и полезных функций Excel, но она также одна из самых запутанных. Чтобы сделать работу с ней проще, можно использовать надстройку Ultimate Suite for Excel с инструментом «Мастер ВПР», позволяющим значительно сэкономить время на поиск нужных данных.
Мастер ВПР — простой способ писать сложные формулы
Интерактивный мастер ВПР проведет вас через необходимые параметры конфигурации поиска, чтобы построить идеальную формулу для заданных вами критериев. В зависимости от вашей структуры данных он будет использовать стандартную функцию ВПР или формулу ИНДЕКС+ПОИСКПОЗ, если будет нужно извлечь значения слева от столбца поиска.
Вот что вам нужно сделать, чтобы получить формулу под вашу задачу:
- Запустите мастер кнопкой Vlookup Wizard на ленте Ablebits Data.
- Выберите свою основную таблицу (Your table) и таблицу поиска (Lookup table).
- Укажите следующие столбцы (во многих случаях они выбираются автоматически):
- Ключевой столбец (Key column) — находится в вашей основной таблице, содержит значения для поиска.
- Столбец поиска (Lookup column) — в кот ором будем искать.
- Возвращаемый столбец (Return column) — из него будем получать значения.
- Нажмите кнопку Вставить (Insert).
Давайте посмотрим всё в действии.
Стандартный ВПР.
Запускаем мастер Vlookup Wizard. Указываем координаты основной таблицы и таблицы поиска, а также ключевой столбец (из которого будем брать значения для поиска), колонку поиска (в котором будем их искать) и колонку результата (из него в случае успеха берем соответствующее значение и вставляем в основную таблицу). Просто заполняем все нужные поля, как это показано на рисунке ниже. Руками прописываем (или обозначаем при помощи мышки) только диапазоны. Поля же просто выбираем из раскрывающегося списка.
Как и в предыдущих примерах, наша задача — подобрать цену для каждого товара, извлекая ее из прайс-листа. Ежели область поиска (Цена) является крайним левым столбцом в зоне поиска, то вставляется обычная формула ВПР для точного соответствия:
Ничего руками писать не нужно.
После нажатия кнопки Insert справа от колонки с наименованиями товаров будет вставлена дополнительная, которая будет озаглавлена так же, как и столбец результата. Сюда будут записаны все найденные значения цены, причем в виде формулы. При необходимости вы сможете ее подправить либо использовать в других таблицах.
«Левый» ВПР.
Когда колонка результата (Цена) находится слева от области поиска (Прайс), то мастер автоматически вставляет формулу ИНДЕКС+ПОИСКПОЗ:
Мы рассматривали левый ВПР в отдельной статье. Там же вы можете посмотреть и формулы для ручного ввода. Здесь же мы получаем их автоматически, не вникая в тонкости синтаксиса и правильности написания.
Дополнительный бонус! Благодаря грамотному использованию ссылок на ячейки, полученные формулы ВПР можно копировать или перемещать в любой столбец без необходимости обновлять ссылки.
Надеемся, что наши пошаговые инструкции по использованию функции ВПР в таблицах Excel были доступны и понятны даже «чайникам». Безусловно, эти самые несложные рекомендации можно использовать только в самых простых случаях. Все более сложное мы рассмотрим отдельно.
Примеры использования функции ВПР:
 Поиск ВПР нескольких значений по нескольким условиям — В статье показаны способы поиска (ВПР) нескольких значений в Excel на основе одного или нескольких условий и возврата нескольких результатов в столбце, строке или в отдельной ячейке. При использовании Microsoft…
Поиск ВПР нескольких значений по нескольким условиям — В статье показаны способы поиска (ВПР) нескольких значений в Excel на основе одного или нескольких условий и возврата нескольких результатов в столбце, строке или в отдельной ячейке. При использовании Microsoft…  Функция ЕСЛИОШИБКА – примеры формул — В статье описано, как использовать функцию ЕСЛИОШИБКА в Excel для обнаружения ошибок и замены их пустой ячейкой, другим значением или определённым сообщением. Покажем примеры, как использовать функцию ЕСЛИОШИБКА с функциями визуального…
Функция ЕСЛИОШИБКА – примеры формул — В статье описано, как использовать функцию ЕСЛИОШИБКА в Excel для обнаружения ошибок и замены их пустой ячейкой, другим значением или определённым сообщением. Покажем примеры, как использовать функцию ЕСЛИОШИБКА с функциями визуального…  Как объединить две или несколько таблиц в Excel — В этом руководстве вы найдете некоторые приемы объединения таблиц Excel путем сопоставления данных в одном или нескольких столбцах. Как часто при анализе в Excel вся необходимая информация собирается на одном…
Как объединить две или несколько таблиц в Excel — В этом руководстве вы найдете некоторые приемы объединения таблиц Excel путем сопоставления данных в одном или нескольких столбцах. Как часто при анализе в Excel вся необходимая информация собирается на одном…  Вычисление номера столбца для извлечения данных в ВПР — Задача: Наиболее простым способом научиться указывать тот столбец, из которого функция ВПР будет извлекать данные. При этом мы не будем изменять саму формулу, поскольку это может привести в случайным ошибкам.…
Вычисление номера столбца для извлечения данных в ВПР — Задача: Наиболее простым способом научиться указывать тот столбец, из которого функция ВПР будет извлекать данные. При этом мы не будем изменять саму формулу, поскольку это может привести в случайным ошибкам.…  4 способа, как сделать левый ВПР в Excel. — Функция ВПР – одна из самых популярных, когда нужно найти и извлечь из таблицы какие-либо данные. Но при этом она имеет один существенный недостаток. Поиск она производит в крайнем левом…
4 способа, как сделать левый ВПР в Excel. — Функция ВПР – одна из самых популярных, когда нужно найти и извлечь из таблицы какие-либо данные. Но при этом она имеет один существенный недостаток. Поиск она производит в крайнем левом…  Почему не работает ВПР в Excel? — Функция ВПР – это очень мощный инструмент поиска. Но если он по каким-то причинам завершился неудачно, то вы получите сообщение об ошибке #Н/Д (#N/A в английском варианте). Давайте постараемся вместе…
Почему не работает ВПР в Excel? — Функция ВПР – это очень мощный инструмент поиска. Но если он по каким-то причинам завершился неудачно, то вы получите сообщение об ошибке #Н/Д (#N/A в английском варианте). Давайте постараемся вместе…  ВПР с несколькими условиями: 5 примеров. — Очень часто наши требования к поиску данных не ограничиваются одним условием. К примеру, нам нужна выручка по магазину за определенный месяц, количество конкретного товара, проданного определенному покупателю и т.д. Обычными…
ВПР с несколькими условиями: 5 примеров. — Очень часто наши требования к поиску данных не ограничиваются одним условием. К примеру, нам нужна выручка по магазину за определенный месяц, количество конкретного товара, проданного определенному покупателю и т.д. Обычными…
Содержание
- 1 Как сделать прайс в Excel с картинками
- 1.1 Прайс с постоянными картинками
- 2 Прайс с появляющимися картинками
- 3 Прайс в зависимости от курса валют
- 4 Как пользоваться прайсом
- 5 Процесс разработки прайс-листа
- 5.1 Способ 1: простой прайс-лист
- 5.2 Способ 2: создание прайс-листа с постоянными картинками
- 5.3 Способ 3: создание прайс-листа с появляющимися изображениями
- 5.4 Помогла ли вам эта статья?
- 6 Создаём прайс-лист
- 7 Нумерация списка
- 8 Форматирование таблицы
- 9 Объединение ячеек и добавление текста
- 10 Печать
-
-
- 10.0.0.1 Этапы создания прайс-листа
- 10.0.1 2. Придумываем уникальные названия продуктов
- 10.0.1.1 Заключительный шаг
-
-
Программа Excel часто используется для создания прайсов – таблиц, в которых указаны основные характеристики товара и его цена. Создание прайса – несложная задача, но она может усложниться, если стоимость товара зависит от курса валют.
Рассмотрим, как быть в таком случае, а также научимся создавать красивые прайсы с изображениями товаров.
Есть два способа.
Прайс с постоянными картинками
Допустим, у нас есть небольшой подготовленный прайс.
В графе КАК ВЫГЛЯДИТ будем размещать картинки. На вкладке ВСТАВКА кликаем РИСУНОК. Появляется окно, предлагающее выбрать изображение с компьютера. Выбираем его. Появляется огромная картинка, которую можно уменьшить, потянув за уголок, а также переместить.
Делаем так, чтобы картинка аккуратно вписалась в нужную ячейку. Хотя, правильно будет говорить НА ячейку, потому что фактически, если кликнуть на С3, она будет пустой. Аналогично подгружаем остальные картинки. Получаем красивый прайс.
Прайс с появляющимися картинками
Второй вариант создать прайс лист в Excel с фото. Мы добавим к прайсу примечания, которые будут представлены в виде изображений. И появляться они будут при наведении на название товара.
Стоя на ячейке с названием первого товара, правой кнопкой вызываем контекстное меню и выбираем ВСТАВИТЬ ПРИМЕЧАНИЕ. Появляется такое окошко.
Кликаем правой кнопкой по рамке примечание (именно по рамке, а не внутри окна), выбираем ФОРМАТ ПРИМЕЧАНИЯ – ЦВЕТА И ЛИНИИ. Открываем графу ЦВЕТ и выбираем самый нижний вариант: СПОСОБЫ ЗАЛИВКИ.
Появится еще одно окно, в котором во вкладке РИСУНОК надо выбрать рисунок из файлов компьютера.
И нажимаем везде ОК. Делаем то же самое для остальных товаров. В итоге в каждой ячейке с названиями в углу появится красный треугольник. А при наведении на ячейку будет появляться изображение товара.
Прайс в зависимости от курса валют
Иногда цены на предприятии очень зависят от курса валют. И во время продажи товара учитывается курс, который есть на тот момент. Как сделать так, чтобы в Excel постоянно показывался актуальный курс?
Видоизменим таблицу, проставив цены в евро. Рядом будет столбец, где будет прописываться актуальная цена в рублях. Для начала сделаем заготовку.
На вкладке ДАННЫЕ выбираем пункт ИЗ ИНТЕРНЕТА (в других версиях Excel может быть написано ИЗ ВЕБА).
В появившемся браузере вбиваем в поисковой строке www.cbr.ru/currency_base/dynamics.aspx (сайт Центробанка России). Открывается сайт, на котором нам нужно найти ссылку КУРСЫ ВАЛЮТ, кликнуть по ней. Откроется окно, в котором надо выбрать ДИНАМИКА ОФИЦИАЛЬНОГО КУРСА ЗАДАННОЙ ВАЛЮТЫ.
Выбираем нужную валюту и интервал, за который нам нужны данные. Т.к. нам важны только актуальные данные, можно поставить, например, с 27.02.2016 по 27.02.2016. Но для наглядности захватим одну неделю. Нажимаем ПОЛУЧИТЬ ДАННЫЕ. Появляется таблица, которую нужно выгрузить и синхронизировать. Чтобы это сделать, сначала надо эту таблицу выделить при помощи значка в виде черной стрелки на желтом фоне. Находим ту стрелочку, которая выделит нам нужную таблицу (в некоторых версиях Excel выделяется сразу вся страница), а затем щелкаем на СОХРАНИТЬ ЗАПРОС (в верхнем правом углу).
Сохраняем запрос в компьютере под именем, например, CBR с расширением .IQY.
Теперь заходим в эту папку (C:UsersMyUserNameAppDataRoamingMicrosoftЗапросы) и открываем запрос при помощи блокнота. Откроется код, в котором нам важно заменить конечную дату на плавающую (динамическую). Даем ей имя поля, в котором в будущем у нас будет записываться дата. Пусть оно так и называется – ДАТА.
Сохраняем изменения. Закрываем файл. Возвращаемся к Excel. На вкладке ДАННЫЕ выбираем СУЩЕСТВУЮЩИЕ ПОДКЛЮЧЕНИЯ. В появившемся окне нажимаем НАЙТИ ДРУГИЕ и выбираем запрос, который мы назвали cbr.iqy. Перед тем, как подключиться, программа спросит, куда помещать запрос (можно выбрать любую свободную ячейку) и попросит указать значение параметра, который мы изменили в блокноте (в нашем случае это ДАТА).
В качестве ДАТЫ выбираем любую свободную ячейку, куда мы впоследствии будем вбивать нужную нам дату. Не забываем проставить галочки, чтобы значение курса евро обновлялось при каждом заходе в Excel.
Нажимаем ОК, и на листе появляется информация с сайта cbr.ru. Удаляем все лишнее, оставляя только табличку с курсами евро. А в ячейку D1, где у нас должна быть динамическая дата, вбиваем формулу.
Т.к. в формуле используется функция СЕГОДНЯ, Excel будет автоматически обновлять запрос с сайта Центробанка каждый раз при смене даты. Т.е. ежедневно в таблице будут появляться новые данные. Т.к. 28.02.2016 – это воскресенье, новых данных у Центробанка нет, поэтому конечным значением является курс евро на 27.02.2016.
Как пользоваться прайсом
Для того чтобы пользоваться полученными данными, произведем еще одно дополнительное действие. Справа от таблицы с курсом валют сделаем заготовку. Напишем дату, например, 27.02.2016, а в соседней ячейке формулу с использованием функции ВПР.
Теперь все готово для того чтобы, наконец, узнать цену товара в рублях. В ячейку D4 вводим формулу, которая умножает цену в евро на курс. Дополнительно используем команду ОКРУГЛ, чтобы округлить получившуюся стоимость до рублей (без копеек). Протягиваем на остальные товары.
Располагать таблицу, которая обновляется каждый день, можно в любом месте листа или книги. Делать заготовки тоже можно по-разному, создавать подписи или примечания к ним.
Практически для любой торговой организации важным элементом деятельности является составление прайс-листа предоставляемых товаров или услуг. Его можно создать при помощи различных программных решений. Но, как не удивительным для некоторых людей это может показаться, одним из самых простых и удобных способов является создание прайс-листа с помощью обычного табличного процессора Microsoft Excel. Давайте разберемся, как можно выполнить указанную процедуру в данной программе.
Процесс разработки прайс-листа
Прайс-лист – это таблица, в которой указано наименование товаров (услуг), предоставляемых предприятием, их краткая характеристика (в некоторых случаях), и обязательно – стоимость. Наиболее продвинутые экземпляры содержат в себе ещё и изображения товаров. Ранее традиционно у нас чаще применялось другое синонимичное название – прейскурант. Учитывая, что Microsoft Excel – это мощнейший табличный процессор, составление подобных таблиц у него не должно вызвать проблем. Более того, с его помощью можно оформить прайс-лист на очень высоком уровне в предельно сжатые сроки.
Способ 1: простой прайс-лист
Прежде всего, давайте рассмотрим пример составления простейшего прайс-листа без картинок и дополнительных данных. Он будет состоять всего из двух колонок: название товара и его стоимость.
- Даем наименование будущему прайс-листу. Наименование обязательно в себе должно содержать название организации или торговой точки, для товарного ассортимента которых он составляется.
Наименование должно выделяться и бросаться в глаза. Оформление можно произвести в виде картинки или яркой надписи. Так как у нас простейший прайс, то мы выберем второй вариант. Для начала в крайней левой ячейке второй строки листа Excel пишем название документа, с которым работаем. Делаем это в верхнем регистре, то есть, большими буквами.
Как видим, пока наименование «сырое» и не отцентрованное, так как размещать по центру, по сути, нет относительно чего. «Тело» прайс-листа ещё не готово. Поэтому к завершению оформления названия мы вернемся чуть позже.
- После наименования пропускаем ещё одну строку и в следующей строке листа указываем названия столбцов прейскуранта. Назовем первую колонку «Наименование товара», а вторую – «Стоимость, руб.». При необходимости расширяем границы ячеек, если названия столбцов выходят за них.
- На следующем этапе заполняем прайс-лист собственно информацией. То есть, в соответствующие колонки мы записываем наименования товаров, которые продает организация, и их стоимость.
- Тоже в случае, если наименования товаров выходят за границы ячеек, то расширяем их, а если названия слишком длинные, то форматируем ячейку с возможностью переноса по словам. Для этого выделяем элемент листа или группу элементов, в которых собираемся осуществлять перенос по словам. Щелкаем правой кнопкой мыши, тем самым вызывая контекстное меню. Выбираем в нем позицию «Формат ячеек…».
- Запускается окно форматирования. Переходим в нем во вкладку «Выравнивание». Затем устанавливаем флажок в блоке «Отображение» около параметра «Переносить по словам». Жмем на кнопку «OK» в нижней части окна.
- Как видим, после этого наименования продукции в будущем прейскуранте переносятся по словам, если не помещаются в пространство выделенное для данного элемента листа.
- Теперь для того, чтобы покупатель лучше ориентировался по строкам, можно оформить границы для нашей таблицы. Для этого выделяем весь диапазон таблицы и переходим во вкладку «Главная». В блоке инструментов на ленте «Шрифт» имеется кнопка, отвечающая за нанесение границ. Щелкаем по пиктограмме в виде треугольника справа от неё. Открывается список всевозможных вариантов границ. Выбираем пункт «Все границы».
- Как видим, после этого прайс-лист получил границы и по нему легче ориентироваться.
- Теперь нам нужно добавить цвет фона и шрифта документа. Строгих ограничений в этой процедуре нет, но существуют отдельные неписаные правила. Например, цвета шрифта и фона должны максимально контрастировать друг с другом, чтобы буквы не сливались с фоном. Не желательно при оформлении фона и текста применять близкие по спектру цвета и недопустимо применение одинаковых цветов. В последнем случае буквы полностью сольются с фоном и станут нечитаемые. Также рекомендуется отказаться от использования агрессивных цветов, которые режут глаз.
Итак, зажимаем левую кнопку мыши и выделяем весь диапазон таблицы. При этом можно захватить одну пустую строку под таблицей и над ней. Далее переходим во вкладку «Главная». В блоке инструментов «Шрифт» на ленте имеется иконка «Заливка». Кликаем по треугольнику, который размещен справа от неё. Открывается список доступных цветов. Выбираем тот цвет, который считаем более уместным для прейскуранта.
- Как видим, цвет выбран. Теперь при желании можно изменить шрифт. Для этого опять выделяем диапазон таблицы, но на этот раз без наименования. В той же вкладке «Главная» в группе инструментов «Шрифт» имеется кнопка «Цвет текста». Жмем на треугольник справа от неё. Как и в прошлый раз открывается список с выбором цветов, только на этот раз уже для шрифта. Выбираем цвет согласно своим предпочтениям и тем негласным правилам, о которых шел разговор выше.
- Опять выделяем все содержимое таблицы. Во вкладке «Главная» в блоке инструментов «Выравнивание» щелкаем по кнопке «Выровнять по центру».
- Теперь нужно заняться наименованиями столбцов. Выделяем элементы листа, которые содержат их. Во вкладке «Главная» в блоке «Шрифт» на ленте щелкаем по иконке «Полужирный» в виде буквы «Ж». Можно также вместо этого набрать сочетание горячих клавиш Ctrl+B.
- Теперь следует вернуться к названию прайс-листа. Прежде всего, произведем размещение по центру. Выделяем все элементы листа, которые находятся в той же строке, что и название, до конца таблицы. Кликаем по выделению правой кнопкой мыши. В контекстном меню выбираем пункт «Формат ячеек…».
- Открывается уже знакомое нам окно формата ячеек. Перемещаемся во вкладку «Выравнивание». В блоке настроек «Выравнивание» открываем поле «По горизонтали». Выбираем в списке пункт «По центру выделения». После этого, чтобы сохранить установленные настройки, жмем на кнопку «OK» внизу окна.
- Как видим, теперь наименование прайс-листа размещается по центру таблицы. Но нам нужно ещё поработать над ним. Следует немного увеличить размер шрифта и изменить цвет. Выделяем ячейки, в которых размещено название. Во вкладке «Главная» в блоке «Шрифт» кликаем по треугольнику справа от иконки «Размер шрифта». Из списка выбираем нужный размер шрифта. Он должен быть большим, чем в других элементах листа.
- После этого можно также сделать цвет шрифта наименования отличным от цвета шрифта других элементов. Делаем это так же, как изменяли данный параметр для содержимого таблицы, то есть, с помощью инструмента «Цвет шрифта» на ленте.
На этом можно считать, что простейший прайс-лист готов к распечатке на принтере. Но, несмотря на то, что документ довольно простой, нельзя сказать, что он выглядит коряво или несуразно. Поэтому его оформление не будет отпугивать заказчиков или клиентов. Но, естественно, при желании внешний вид можно совершенствовать практически до бесконечности.
Уроки по теме:
Форматирование таблиц в Экселе
Как страницу в Экселе
Способ 2: создание прайс-листа с постоянными картинками
В более сложном прайс-листе рядом с наименованиями товаров расположены картинки, изображающие их. Это позволяет покупателю получить более полное представление о товаре. Давайте посмотрим, как это можно воплотить в жизнь.
- Прежде всего, у нас уже должны быть заранее подготовленные фотографии товаров, хранящиеся на жестком диске компьютера или на съемном носителе подключенном к ПК. Желательно, чтобы они располагались все в одном месте, а не были разбросаны по разным директориям. В последнем случае задача усложнится, а время её решения будет значительно увеличено. Поэтому и рекомендуется произвести упорядочивание.
- Также, в отличие от предыдущей таблицы, прейскурант можно немного усложнить. Если в предыдущем способе наименование типа товара и модели располагались в одной ячейке, то теперь давайте их разделим на два отдельных столбца.
- Далее нам нужно избрать, в какой колонке будут находиться фотографии товаров. Для этой цели можно добавить колонку слева от таблицы, но более рациональным будет, если столбец с изображениями расположится между колонками с наименованием модели и стоимости товара. Для того, чтобы добавить новую колонку на горизонтальной панели координат кликаем левой кнопкой мыши по сектору, в котором расположен адрес столбца «Стоимость». После этого весь столбец должен быть выделен. Затем переходим во вкладку «Главная» и щелкаем по кнопке «Вставить», которая размещена в блоке инструментов «Ячейки» на ленте.
- Как видим, после этого слева от колонки «Стоимость» будет добавлен новый пустой столбец. Даём ему наименование, например «Изображение товара».
- После этого переходим во вкладку «Вставка». Кликаем по иконке «Рисунок», которая находится на ленте в блоке инструментов «Иллюстрации».
- Открывается окно вставки рисунка. Переходим в ту директорию, где расположены предварительно нами отобранные фотографии товаров. Выделяем то изображение, которое соответствует первому наименованию товара. Щелкаем по кнопке «Вставить» внизу окна.
- После этого фотография вставляется на лист в свою натуральную величину. Нам, естественно, нужно её уменьшить, чтобы вместить в ячейку приемлемой величины. Для этого поочередно становимся на разные края изображения. Курсор преобразуется в двунаправленную стрелку. Зажимаем левую кнопку мыши и тянем курсор к центру картинки. Подобную процедуру проделываем с каждым краем, пока рисунок не примет приемлемые размеры.
- Теперь нам следует отредактировать размеры ячеек, ведь в настоящее время высота ячеек слишком мала, чтобы корректно вместить изображение. Ширина, в общем, нас удовлетворяет. Сделаем элементы листа квадратными, чтобы их высота была равна ширине. Для этого нужно узнать величину ширины.
Чтобы это сделать, устанавливаем курсор на правую границу столбца «Изображение товара» на горизонтальной панели координат. После этого зажимаем левую кнопку мыши. Как видим, отображаются параметры ширины. Вначале указана ширина в определенных условных единицах. На эту величину не обращаем внимания, так как данная единица для ширины и высоты не совпадает. Смотрим и запоминаем количество пикселей, которое указано в скобках. Эта величина универсальная, как для ширины, так и для высоты.
- Теперь следует установить такой же размер высоты ячеек, какой он был указан по ширине. Для этого выделяем курсором на вертикальной панели координат с зажатой левой кнопкой мыши те строки таблицы, которые следует расширить.
- После этого на той же вертикальной панели координат становимся на нижнюю границу любой из выделенных строк. При этом курсор должен преобразоваться в такую же двунаправленную стрелку, которую мы видели на горизонтальной панели координат. Зажимаем левую кнопку мыши и тянем стрелку вниз. Тянем до тех пор, пока высота не достигнет того размера в пикселях, который имеет ширина. После достижения этой величины сразу же отпускаем кнопку мыши.
- Как видим, после этого высота всех выделенных строк увеличилась, несмотря на то, что мы перетаскивали границу только одной из них. Теперь все ячейки столбца «Изображение товара» имеют квадратную форму.
- Далее нам нужно поместить фотографию, которую мы ранее вставили на лист, в первый элемент столбца «Изображение товара». Для этого наводим на неё курсор и зажимаем левую кнопку мышки. Затем тащим фото до целевой ячейки и устанавливаем изображение на неё. Да, это не ошибка. Картинку в Excel можно установить поверх элемента листа, а не вписать в него.
- Вряд ли сразу получится так, что размер изображения полностью совпадет с размером ячейки. Скорее всего фото будет или выходить за её границы или недотягивать до них. Регулируем размер фотографии перетягиванием её границ, как уже это делали выше.
При этом картинка должна быть немного меньше размера ячейки, то есть, между границами элемента листа и изображения должен быть совсем небольшой зазор.
- После этого таким же образом вставляем в соответствующие элементы столбца другие заранее подготовленные картинки товаров.
На этом создание прайс-листа с изображениями товаров считается оконченным. Теперь прейскурант можно распечатывать или предоставлять заказчикам в электронном виде, в зависимости от выбранного вида распространения.
Урок: Как вставить картинку в ячейку в Excel
Способ 3: создание прайс-листа с появляющимися изображениями
Но, как видим, изображения на листе занимают значительную часть места, увеличивая размер прейскуранта в высоту в несколько раз. К тому же для отображения картинок приходится добавлять один дополнительный столбец. Если вы не планируете распечатывать прайс-лист, а собираетесь использовать и предоставлять клиентам его только в электронном виде, то можно убить сразу двух зайцев: вернуть размеры таблицы к тем, которые были в Способе 1, но при этом оставить возможность просмотра фотографий товаров. Этого можно достигнуть, если мы поместим картинки не в отдельный столбец, а в примечания ячеек, содержащих наименование модели.
- Выделяем первую ячейку в столбце «Модель» кликом по ней правой кнопкой мыши. Производится запуск контекстного меню. В нем выбираем позицию «Вставить примечание».
- После этого открывается окно примечания. Наводим курсор на его границу и кликаем правой кнопкой мыши. При наводке курсор должен преобразоваться в пиктограмму в виде стрелок, направленных в четыре стороны. Очень важно произвести наводку именно на границу, а не сделать это внутри окна примечания, так как в последнем случае откроется окно форматирования не такое, как нам нужно в данном случае. Итак, после того, как был произведен щелчок, запускается контекстное меню. В нем выбираем позицию «Формат примечания…».
- Открывается окно формата примечания. Перемещаемся во вкладку «Цвета и линии». В блоке настроек «Заливка» щелкаем по полю «Цвет». Открывается список с перечнем цветов заливки в виде значков. Но нас интересует не это. В самом низу списка расположен параметр «Способы заливки…». Выполняем щелчок по нему.
- Запускается ещё одно окно, которое называется «Способы заливки». Перемещаемся во вкладку «Рисунок». Далее щелкаем по кнопке «Рисунок…», расположенной на плоскости данного окна.
- Запускается точно такое же окно выбора рисунка, которые мы уже применяли при рассмотрении предыдущего способа составления прейскуранта. Собственно, и действия в нем нужно выполнить полностью аналогичные: перейти в директорию расположения изображений, выделить нужную картинку (в данном случае отвечающую наименованию первой модели в списке), нажать на кнопку «Вставить».
- После этого выбранная картинка отобразится в окне способа заливки. Щелкаем по кнопке «OK», размещенной в его нижней части.
- После выполнения данного действия мы опять возвращаемся в окно формата примечаний. Тут тоже следует щелкнуть по кнопке «OK» для того, чтобы указанные настройки были применены.
- Теперь при наведении курсора на первую ячейку в столбце «Модель» в примечании будет отображаться изображение соответствующей модели устройства.
- Далее нам придется повторить все указанные выше шаги данного способа создания прайс-листа для других моделей. К сожалению, ускорить процедуру не получится, так как в примечание конкретной ячейки нужно вставить только определенную фотографию. Так что, если прейскурант состоит из большого перечня товаров, то приготовьтесь потратить значительное количество времени на его заполнение изображениями. Но в итоге вы получите отличный электронный прайс-лист, который будет одновременно максимально компактным и информативным.
Урок: Работа с примечаниями в Excel
Конечно, мы привели примеры далеко не всех возможных вариантов создания прайс-листов. Ограничителем в данном случае может выступать только лишь человеческая фантазия. Но и из тех примеров, которые были указаны в данном уроке, видно, что прайс-лист или, как его по-другому называют, прейскурант может быть как максимально простым и минималистичным, так и довольно сложным, с поддержкой всплывающих изображений при наведении на них курсора мыши. Какой именно выбрать способ, зависит от многого, но прежде всего от того, кто ваши потенциальные покупатели и как вы им собираетесь предоставлять данный прейскурант: на бумаге или в виде электронной таблицы.
Мы рады, что смогли помочь Вам в решении проблемы.
Задайте свой вопрос в комментариях, подробно расписав суть проблемы. Наши специалисты постараются ответить максимально быстро.
Помогла ли вам эта статья?
Да Нет
Как сделать прайс лист в Эксель? Создание прайс-листа в Microsoft Excel Что такое прайс-лист? Прайс-лист- это название знакомо любому человеку. Что же он собой представляет?
В основном в прайс-листе отображаются наименования товаров и их цены.
Однако в них может быть заключена и более подробная информация о продукции, товаре.
Какая упаковка, наличие на складе, штрих код изделия, ассортимент, срок годности.
Наличие необходимости определенного параметра товара, необходимого для отражения в прайс-листе зависит от потребностей продавца.
Зачем нужен прайс-лист именно в Excel? Во первых это наиболее простая и удобная программа, для создания шаблонов прайс-листов любой сложности. С Excel можно загружать прайс-листы на сайты. Распечатывать в любом необходимом формате A4; A2 и т.д. А также переводить в любые графические Excel позволяет создать прайс-листы для внутреннего пользования, и внешнего.
Для внутреннего пользования шаблон прайс-листа, с необходимыми формулами и макросами позволяет, создавать различные таблицы.
С помощью таких таблиц можно достаточно легко работать с любым количеством данных, проводить анализ всех политик предприятия. Делать диаграммы любого результата или плана бизнес проекта.
Внешний прайс-лист, это таблица данных, предлагаемая для просмотра клиенту.
В Excel очень быстро и достаточно просто сделать таблицу прайс-листа, для удовлетворения любой прихоти клиента. И предоставить ему его в любом виде и формате.
Как сделать прайс-лист в Excel?Для начала запускаем программу Microsoft Excel.
Откроется окно программы — такое как на рисунке. Обычно открывается несколько листов.
Даем имя книге. Для этого воспользуемся функцией, «сохранить как».
Эта функция позволит одновременно определить местоположение файла (книги Excel), например, в папке «Мои документы», и дать ей название. В данном примере файл/ книга ekxel будет назваться – «price».
Затем переименовываем лист2 в “прайс-лист бланк. Лист для создания шаблона прайс-листа у нас готов.
Оформление листа «прайс-лист бланк». Оформление прайс-листа, зависит от желания руководителя компании.
В нашем примере мы желаем, что бы был логотип компании, ее адрес физический и все способы связи.
1. Место для логотипа компании. Для этого объединяем два ячейки в двух столбцах A,B.
Наводим курсор на ячейку 1 в столбце А, и удерживая курсор право кнопкой мыши
Выделяем 2 строку в столбце А и В.
Затем нажимаем на значок, как указано на рисунке. И получаем объединение ячеек.
Подобную операцию делаем еще один раз. И больше не употребляем выделение ячеек.
Следует помнить, что объединение ячеек часто затрудняет проводить вычисления. Особенно если это касается значительных объемов данных.
В нашем примере шаблона прайс-листа необходимые для объединения ячейки — указаны стрелками на рисунке.
Создание таблицы прайс-листа.
Оформление таблицы. Определяем необходимое количество столбцов с заданными параметрами ширины столбца и высоты строк. В основном высота строк определяется для шапки таблицы.
Связано это с длинными названиями параметров, которые не всегда вмещаются в обычный размер строк.
Для начала пишем параметры в обыкновенной строке – Код товара, наименование, количество в упаковке, цена 1 ед. с учетом НДС, цена за упаковку с учетом НДС.
Затем увеличиваем ширину строки. Это можно сделать двумя способами. Самый легкий это с помощью мышки навести курсор на границу со строкой и, удерживая курсор нажатием правой кнопки мышки, увеличить высоту строки.
Второй способ, это зайти в «формат ячеек» и сделать необходимые манипуляции в предложенном списке функций. Как указано на рисунке ниже.
С помощью функции «Формат ячеек» можно также выставить параметры шрифта для каждого текста таблицы, а также установить направление текста, выравнивание текста, перенос текста, или установить автоподбор ширины в функции «Выравнивание».
Функцией «Граница» воспользуемся для разметки столбцов и ячеек таблицы, что позволит предать ей более привлекательный вид.
Как видно на рисунке ниже данного текста границы таблицы можно выполнить с любой толщиной линий и любого направления. Немного практики и выполнять подобную разметку будет достаточно просто.
.
Итак, у нас уже есть почти готовая таблица. В ее графы можно вписывать значения.
Делать необходимые расчеты. Расчеты …. Их можно делать с помощью калькулятора, а можно с помощью формул в Excel таблице. Что гораздо эффективнее и более точно.
Как сделать автоматическое вычисление данных.
В графу Цена за упаковку с учетом НДС вписываем формулу.
=E14*D14, таким образом, вписывают формулы.
Знак «равно» пишется вначале формулы. Затем вписывают значения, с которыми следует проводить математические вычисления. На рисунках под текстом показано, где можно видеть вписанные формулы.
Для того что бы исправить формулу нужно выделить ячейку с формулой, станут видны данные формулы, соответственно или прямо в ячейке или, что безопаснее для самой формулы, в строке формулы на панели.
Таким образом, таблица прайс-листа создана. Остается вставлять данные и получать готовую стоимость товара. Да, не забываем сохранять файл периодически.
Иначе можно потерять все данные именно в тот момент, когда работа почти закончена.
Чтобы составить грамотный прайс-лист, необязательно пользоваться специальными программами, достаточно установить стандартный пакет офисных программ от Microsoft. В комплект Microsoft Office входит программа Excel, позволяющая составлять таблицы с данными и вписывать формулы, по которым будет производиться автоматизированный расчёт. В нашей сегодняшней статье рассмотрим вопрос: как сделать прайс-лист в Excel?
Прайс-лист состоит из перечня товаров с указанием их стоимости, иногда прописываются дополнительные параметры: количество товара в упаковке, штрих-код, размер. Для примера создадим таблицу с дополнительными параметрами: количество штук в упаковке и стоимость упаковки.
Создаём прайс-лист
Открываем программу Excel, и заполняем столбцы информацией. Первый столбец закрепим за названием товара, в нашем случае это канцелярские товары: ручка, карандаш, ластик, тетрадь. Во второй столбец поместим информацию о количестве товаров в упаковке, а в третьем – цену товаров. Чтобы информация поместилась, необходимо расширить столбцы, для этого наведите мышь на разграничительную полосу, появится стрелка, позволяющая увеличить или уменьшить ширину столбца. В последний столбец внесём информацию о стоимости упаковки.
Элементарная таблица в Excel
После этого можно автоматизировать подсчёт стоимости упаковки в Excel, чтобы не наделать ошибок при подсчёте в уме или на калькуляторе. Для этого необходимо добавить формулы.
Чтобы получить цену за упаковку, необходимо перемножить строку «количество товаров» и «цену товара». Для этого активизируем ячейку, в которой будет прописана формула, пишем в ней соответствующие знаки без пробелов, или активируем левой клавишей мыши соответствующие ячейки по порядку:
= количество товаров в упаковке*цена товара ENTER
Удостовериться в правильности формулы можно, оставаясь в ячейке и активировав строку состояния.
Добавление формул в таблицу
Если формула прописана верно, то можно скопировать её и вставить в следующие ячейки. Для того чтобы это сделать, необходимо поставить курсор на левый нижний край ячейки с формулой. Когда появится крестик, необходимо нажать на него левой клавишей мыши, затем, не отпуская кнопки, тянуть до конца списка товаров. По окончанию операции отпускаем клавишу и получаем результат.
Прайс-лист готов, теперь перейдём к его оформлению.
Нумерация списка
Чтобы провести нумерацию строк, необходимо добавить перед столбцом «наименование» дополнительный столбец с номерами товаров. После этого вручную пронумеруем первую и вторую строки и выделим обе ячейки. Теперь поместим курсор на нижний левый угол второй строки (появится крестик), удерживая крестик тянем его до конца списка. Нумерация будем проходить автоматически, для этого не нужно прописывать все цифры самостоятельно. Список можно продолжить с любой цифры, даже если он прервётся.
Нумерация таблицы
Помните: Для того чтобы проводить эту операцию, необходимо иметь минимум две последовательные цифры.
Форматирование таблицы
Таблица с прайс-листом почти готова осталось привести её в порядок. Для этого отформатируем её: сделаем границы, установим выравнивание и перенос слов. В момент форматирования важно обратить внимание на «Изменение внутри ячейки и принудительный перенос». Иногда случается так, что автоматический перенос происходит неправильно, не в том месте или с ошибкой. Для того чтобы исправить эту ситуацию, необходимо выделить необходимую ячейку и:
— щёлкнуть по ней дважды (курсор появится внутри ячейки);
— либо зайти в строку состояния (где прописаны формулы).
В этот момент ячейка станет активной и с ней возможно будет производить любые действия: изменение, удаление.
Чтобы перенос производился в необходимом месте, нужно поставить несколько пробелов перед словом, которое должно быть перенесено.
Также часто возникает проблема с визуальным разделением групп разрядов чисел. Чтобы избежать сливания чисел между разрядами (1000 или 1 000), нужно подвести курсор к верхней панели («Число») и нажать на стрелку разворота. В развернувшемся окне выбираем числовой формат и ставим галочку на разделителе групп разрядов.
Помните: в верхней панели можно выбрать кнопку «000», которая автоматически разделяет тысячи. Также кнопки по соседству помогут либо увеличить, либо уменьшить разрядность.
Выбор формата ячеек
Объединение ячеек и добавление текста
Для каждого прайс-листа нужен заголовок. Чтобы он выглядел привлекательно, нужно поместить название посередине. Чтобы заголовок размещался в одной ячейке, необходимо объединить ячейки над таблицей. Это возможно с помощью окна выравнивание, в верхней панели необходимо нажать на кнопку разворота. В появившемся окне необходимо поставить галочку рядом с надписью «объединение ячеек».
Как правильно объединить ячейки
Также можно воспользоваться иконкой «объединить и поместить в центре», которая находится в верхней панели. Для этого сначала добавим несколько строк над таблицей, для этого нажмём левую клавишу мыши, в открывшемся окне выберем раздел «Вставить», далее выбираем подраздел «строку». После этого выбираем несколько ячеек и выделяем их, после этого нажимаем иконку «Объединить и поместить в центре». После объединения можем писать любой текст.
Объединённые ячейки в таблице
Чтобы при печати заголовок был виден, на каждом листе необходимо выбрать раздел «Разметка страницы» в верхней панели, далее в «Параметрах страницы» нажать на стрелку, которая развернёт меню.
Настройка сквозных строк
В меню выбираем раздел «Лист» и напротив надписи «Сквозные строки» нажимаем на кнопку вызова строки, куда должны быть внесены координаты шапки. Координаты получаем двойным нажатием по необходимой ячейке. Теперь на каждой странице будет обозначено название прайс-листа.
Создание сквозных строк
Печать
Следующая проблема — печать прайс-листа. Из-за ширины прайса порой принтер разделяет его на несколько страниц, что требует большого количества бумаги и совсем неудобно.
Поэтому установим автоматическую ширину по 1 листу. Для этого сначала зайдём в меню и выберем «Предварительный просмотр», который позволит посмотреть, как будет напечатана таблица. Если увиденное Вас не устраивает, то заходим в раздел «Разметка страницы», расположенный в верхней панели. Там выбираем пункт «Параметры страницы», в котором переходим в раздел «Поля», где можно регулировать их размеры самостоятельно. Эта операция поможет расширить лист и увеличить количество помещаемого на него материала, который не попал на страницу при автоматическом делении.
Далее проходим в подраздел «Страница», где сможем поменять формат страницы с книжной на альбомную и наоборот, а также установить масштаб печати (проценты от натуральной величины).
Если Вы хотите, чтобы страница размещалась на одном листе, то нужно в параметре «разместить не более чем на» установить 1 страница, а в параметре высоты установить максимальное количество строк. После этого документ будет распечатываться по заданным параметрам.
Выбор количества листов для печати прайс-листа
Как мы смогли убедиться, в создании прайс-листа нет ничего сложного, если знать все возможности офисной программы Excel.
Оцените статью:
(2 голоса, среднее: 4.5 из 5)
Цена — стоимость плюс разумное вознаграждение за угрызения совести при назначении цены.
Амброз Бирс
Управление ассортиментом, а зачастую и продажи, начинаются с прайс-листа. Это обязательный атрибут любой коммерческой организации, и он может сильно повлиять на уровень доходности. Тем не менее, люди его часто недооценивают, не считают достойным особого внимания и теряют из-за этого клиентов.
Поэтому сегодня будем говорить о том, как правильно составить и оформить продающий прайс-лист. А также расскажем, чего не стоит делать, если хотите, чтобы вашим клиентам да и вам самим было легко ориентироваться в ассортименте вашей продукции.
Этапы создания прайс-листа
В процессе создания прайс-листа можно выделить 9 важных шагов. Давайте рассмотрим их подробно.
1. Создаем прайс-лист в формате Excel
Прайс-лист, конечно, можно составить в Word, можно нарисовать на листочке карандашом. Но мы рекомендуем вести прайс-лист в Excel, так как после его создания последуют постоянные корректировки, а Excel позволяет вносить их без особых усилий. Обычно прайс-лист представляет собой таблицу, в которую вы вносите данные по своим товарам.
2. Придумываем уникальные названия продуктов
Самое главное в прайс-листе — это продукты. У себя в компании мы приняли решение присваивать каждому товару уникальное название, не такое, как у всех.
К примеру, светодиоды — это ниша с высокой конкуренцией, при этом большинство игроков публикуют цены в интернете. И клиентам легко находить более выгодные предложения от «менее жадных» поставщиков. Поэтому мы ввели свою схему наименований светильников, например, «СДУ 60-95» — светодиодный уличный светильник с углом раскрытия светового потока 60 градусов и мощностью 95 Вт.
После этого от клиентов и поставщиков к нам стали поступать вопросы типа: «А почему вы изменили оригинальные названия?» Мы отвечали, что это сделано исключительно для удобства клиентов. У каждого поставщика свой подход к тому, как называть продукты: кто-то указывает ватты, кто-то люксы, и чтобы не путать людей, мы все привели к единому стандарту.
3. Раскрываем максимум информации
Чем больше информации указано в прайс-листе, тем лучше. При создании таблицы хорошо сортировать информацию по колонкам: вес, длина, ширина, цена. Очень рекомендую в ячейки первой колонки вставлять небольшие изображения продуктов, это позволяет лучше ориентироваться в прайс-листе. Все эти действия помогут вашим менеджерам и клиентам структурировать информацию и тратить на подбор продуктов меньше времени.
4. Заводим два прайс-листа: рабочий и клиентский
В первый, рабочий, прайс-лист вы добавляете всю информацию, включая поставщиков и себестоимости продуктов. Этот файл будет очень полезен для работы вашего офиса: администратор всегда будет знать, с кем связаться по тому или иному продукту, а вы легко рассчитаете, какую скидку сможете дать под определенный объем. Безусловно, в клиентском прайс-листе мы не рекомендуем раскрывать себестоимость продуктов.
При этом не нужно вести два документа отдельно. Работая в Excel, можно сделать, например, все изменения в рабочем файле, сохранить его как «Рабочий Прайс-лист_01-08-2012» и после этого сохранить тот же файл под новым именем: «Прайс-лист_01-08-2012» . Затем можно просто удалить все ненужные клиентам колонки из второго файла, что гораздо проще, чем вносить постоянно изменения по каждому продукту.
Могу гарантировать, что вы будете обновлять прайс-лист гораздо чаще, чем думаете. Поэтому очень важно отдельно сохранять каждую новую версию и указывать в названии дату. Иначе легко запутаться, отправить не тот файл или не вспомнить, что было раньше.
5. Определяем наценку
«Какого размера должна быть наценка?» — примерно так звучит наиболее популярный вопрос при создании прайс-листа. Действительно, сложно определить, какую именно цену назначить на продукт. Решение этой проблемы — указать в прайс-листе сразу несколько цен, в три колонки: розница, опт и крупный опт. Для каждой колонки вы определяете требуемый объем закупки и цену. Мы рекомендуем указывать объем не в штуках, тоннах или кубометрах, а в рублях, например:
Розница: менее 50 000 рублей.
Опт: 50 000–500 000 рублей.
Крупный опт: более 500 000 рублей.
Стандартов, как вы понимаете, тут нет. Просто постарайтесь определить более или менее интересный объем сделки — это будет опт, ниже — розница, очень интересный объем — крупный опт.
Разница в цене между колонками должна быть не менее 10%.
Оптовая цена (средняя колонка) не должна быть выше, чем цены конкурентов, опубликованные в интернете. Остальное — это арифметика и ваше предпринимательское чутье. Если клиент берет хороший объем, то можно ужаться в марже, а если «3 штучки», то смысла давать скидку нет.
6. Применяем магию цифр
Многие, конечно, считают, что это полная глупость, но «999 рублей 99 копеек» действительно работает, и не только в рознице. Есть предположение, что люди не доверяют круглым цифрам, так как им кажется, что эти цены назначены «с потолка». Также есть еще одно правило: старайтесь использовать цифры 5, 7 и 9. Ценники с этими цифрами больше нравятся клиентам. Наш бизнес оптовый, в основном в сегменте B2B, поэтому мы стараемся не перегибать палку. К примеру, если выходит цена 16 000, исправляем ее на 15 970, 4000 — на 3980, а 600 — на 590.
7. Набираем широкий ассортимент
Большой ассортимент может быть серьезным конкурентным преимуществом вашей фирмы. Но при этом в прайс-листе не должно быть «лишних» позиций. Прежде чем добавить новую позицию, в первую очередь, надо проверить, есть ли аналогичные по характеристикам продукты. Это в меньшей степени касается сфер, связанных с дизайном, например, бижутерии или мебели, где каждый продукт немного отличается от других. В «промышленных» же и «оптовых» сферах многие производители работают с похожим ассортиментом, когда продукты близки по характеристикам, а дизайн не играет значительной роли.
В клиентском прайс-листе не должно быть идентичных продуктов. Это усложняет процесс выбора и вводит покупателей в ступор. Нужно оставлять либо более дешевый, либо более маржинальный вариант, однако в рабочем прайс-листе «ненужную» позицию лучше оставить. Для этого можно создать отдельный лист и назвать его «Резерв». В бизнесе всякое случается: поставщик сорвал сроки, клиент не может ждать поставки, в сезон все разобрали и многое другое. В таких ситуациях всегда хорошо открыть раздел «Резерв» и посмотреть: возможно, есть чем заменить запрашиваемую позицию.
8. Сортируем товары
Если у вас очень много продуктов, имеет смысл разбить ассортимент на несколько листов. Например, на одном листе у вас будут сережки, на другом — браслеты, на третьем — колье. Не все хорошо владеют Excel и поэтому могут не заметить, что в прайсе есть несколько листов, вот почему лучше выделить листы яркими цветами. Для этого просто нужно кликнуть на ярлычок листа правой клавишей и выбрать «Цвет ярлычка» (Рис. 1).
9. Создаем точку касания с клиентом
Об этом часто забывают, но прайс-лист — это маркетинговый инструмент. Поэтому важно, чтобы он был хорошо сверстан, не содержал ошибок и, самое главное, провоцировал на покупку. Для этого в нем обязательно должны быть указаны название и контакты вашей компании. Можно на первом листе прайса добавить описание компании и ваши конкурентные преимущества.
Если у вас проходят акции по определенным продуктам, не забывайте выделять их в прайсе цветом и обозначать условия спецпредложения.
Заключительный шаг
Рекомендуем тебе зарегистрироваться и обязательно попасть на сегодняшний мастер-класс, на котором, мы уверены, ты закроешь наконец вопрос «что делать» и найдешь действие, которое выведет тебя на новый уровень в деньгах:
Мощная прокачка вашего бизнеса!
Уже в эту субботу, 6 октября стартует новый поток ЦЕХа!
ЦЕХ — это главная 2-х месячная программа БМ. 8 занятий по субботам с Петром Осиповым, Михаилом Дашкиевым и 16 экспертами и опытными предпринимателями с доходом от 1 млн руб.
Суть программы — увеличение дохода. Вначале обучения каждый участник ставит себе денежную цель и расписывает по шагам, как он будет её достигать. Находит свой рычаг, благодаря которому еженедельно будет приближаться к своей точке Б.
Каждое занятие это полноценное раскрытие одной из бизнес-тем.
• Первое занятие — Рычаги и декомпозиции.
В результате: 20 ниш для теста, прописанная декомпозиция, определены рычаги.
• Второе занятие — Быстрые лиды.
Результат: Настроены микроконверторы, получено минимум 30-50 заявок.
• Третье занятие — Продажи.
Результат: Прописаны скрипты и совершены первые сделки, получены первые оплаты и предоплаты.
• Четвертое занятие — Цели.
Результат: Прописана эмоционально значимая цель и шаги достижения.
• Пятое занятие — Упаковка.
Результат: Качественно сделанная упаковка вашего продукта в виде лендинга, маркетинг-кита, презентации или видео.
• Шестое занятие — Поток клиентов.
Результат: Стабильный поток клиентов, удешевление стоимости заявки, повышение эффективности рекламных кампаний.
• Седьмое занятие — Делегирование.
Результат: Технологии выполнения задач чужими руками. Управление командой и подрядчиками.
• Восьмое занятие — Масштабирование.
Результат: Стратегия развития компании на 3 года.
На данный момент во многих городах осталось считанное количество мест, залы ограничены. В Москве осталось только 64 свободных места.
Сегодня до 23.59 у вас еще есть возможность присоединиться к новому потоку ЦЕХа и получить 10 000 руб скидку + 5 онлайн курсов в подарок.
Записывайтесь molodost.bz/csnb7tu_special3
Содержание
- 1
Создание прайс-листов в Excel- 1.1
Основное предназначение - 1.2
Варианты шаблонов прайс-листов
- 1.1
Создание прайс-листов в Excel
- Основное предназначение
- Варианты прайс-листов
Основное предназначение
В программе «Интер-Прайс» встроены несколько удобных шаблонов, позволяющих создавать прайсы-листы в формате «Excel».
С помощью данных шаблонов можно создавать прайс-листы с иерархиями, разбивать по листам (например по брендам или по категориям), формировать прайс-листы с фотографиями, с веб-ссылками, задавать по какой именно цене будет сформирован прайс и т.д.). Воспользоваться этими возможностями можно в модулях : Мой прайс — товары и цены и Прайсы поставщиков — товары и цены.
Для того, чтобы сформировать прайсы-листы в формате «Excel», нужно, находясь в соответствующих окнах указанных модулей, нажать на главной панели кнопок программы кнопку «Excel» :
На экране появится окно «Настройка экспорта в Excel» :
В этом окне, необходимо установить курсор на заданную настройку для создания шаблона прайса и нажать кнопку :
Далее, на экране появится окно «Выбор критериев иерархии и цены» :
Данное окно позволяет настроить возможность выгрузки прайс-листа по иерархиям. Причем, иерархии можно задавать по своему усмотрению, выбрав любые значения для пяти возможных иерархий. Также можно выбрать цену прайса, по которой будет формироваться прайс-лист. Для прайс-листов с разбивкой по листам дополнительно задается параметр, в котором можно указать — по какому именно раквизиту будет разбиваться на листы прайс. После выбора всех требуемых параметров, нужно нажать кнопку и процесс формирования прайса в «Excel» будет запущен.
Следует отметить, что входными данными для прай-листа являются товарные позиции из соответствующего окна модулей : Мой прайс — товары и цены и Прайсы поставщиков — товары и цены. Причем, прайс-лист формируется только из товарных позиций, которые являются доступными для просмотра в данный момент времени. То есть, если с помощью быстрого поиска или функции отбора были отфильтрованы позиции на экране или выбраны через установку курсора на какой-либо категории, то это и есть те позиции, которые доступны для просмотра. Вот по ним и будет в общем случае выполняться формирование прайc-листа в «Excel».
В тот момент, когда процесс формирования прайс-листа будет завершен на экране появится окно для выбора варианта :
Выбирете вариант — просмотр файла в «Excel» и нажмите кнопку . На экране автоматически запустится программа «Microsoft Excel» и только что сформированный файл будет отображен на экране. Ниже на картинках приведены возможные варианты прайс-листов.
Варианты шаблонов прайс-листов
Прайс-лист с иерархиями
Прайс-лист с разбивкой по листам и с иерархиями
Прайс-лист с фотографиями товаров
Прайс-лист с веб-ссылками товаров
Как сделать наценку на базовый прайс-лист, чтобы клиент этого не заметил
Мало того, что нам нужно на основе имеющегося прайс-листа сделать новый повышенный прайс, но еще сделать это так, чтобы клиент не догадался, что мы производили какие-то действия над базовым прайс-листом. Мы ведь дорожим своими клиентами!
| Наименование товара | Цена |
| Товар 1 | 356 |
| Товар 2 | 257 |
| Товар 3 | 578 |
Мы планируем предоставить нашему клиенту скидку 15% и при этом выйти на указанные цены.
Открываем имеющийся прайс-лист в Excel или составляем новую таблицу в формате прайс-листа.
Если мы работаем с имеющимся прайс-листом (а он уже имеет определенный формат), то проще всего скопировать один из его столбцов, вставить необходимое количество новых столбцов справа
и очистить их содержимое с помощью Delete. Таким образом, нам не придется форматировать новые области.
Предлагаю для наглядности и удобства (в чем оно, увидим позже) ввести столбец со значением скидки.
| Наименование товара | Базовая цена | Скидка для покупателя | Цена с наценкой |
| Товар 1 | 356 | 15 | ? |
| Товар 2 | 257 | 15 | ? |
| Товар 3 | 578 | 15 | ? |
Произведем вычисления в Excel
Активизируем соответствующую ячейку и пишем в ней БЕЗ ПРОБЕЛОВ соответствующие знаки или активизируем соответствующие ячейки в следующем порядке:
= БАЗОВАЯ ЦЕНА * 100 / (100 — СКИДКА ДЛЯ ПОКУПАТЕЛЯ) ENTER
Если Вы все сделали правильно, то должно получиться 418,82.
Если возникли проблемы, проверить формулу можно, оставаясь в ячейке и нажав на строку состояния:
Ну, а если всё правильно, можно смело копировать готовую формулу и вставлять ее в следующие ячейки. Причем, если Вам нужно сохранить формат, можно произвести операцию через cпециальную вставку, выбрав для вставки «формулу».
Если же Вас мало волнует формат, можно просто «протянуть» формулу. Для этого нужно поставить курсор на левый нижний край ячейки с формулой. Появится крестик. Нажмите на этот крестик левой клавишей мышки и тяните не отпуская пальца вниз до конца списка товаров. Не забудьте отпустить палец!
Итак, мы закончили расчет цен с наценкой к прайс-листу и получили следующие результаты:
| Наименование товара | Базовая цена | Скидка для покупателя | Цена с наценкой |
| Товар 1 | 356 | 15 | 418,82 |
| Товар 2 | 257 | 15 | 302,35 |
| Товар 3 | 578 | 15 | 680,00 |
Обратите внимание на то, что включение столбца со скидкой в наш расчет дает нам возможность менять значение скидки. При этом значение цены с наценкой в формате Excel будет меняться автоматически. Так нам легче будет принять решение о предлагаемой цене.
А теперь, для того, чтобы быть уверенными в правильности расчетов, проведем проверку.
Сделаем заданную скидку от полученной цены.
1 способ: с использованием процентов.
Формула будет такой (как обычно БЕЗ ПРОБЕЛОВ в следующем порядке):
В этом случае ВАЖНО умножить процент на число, из которого он вычитается. Таким образом мы находим ту процентную часть числа, которую от него нужно отнять. В противном случае получится абракадабра.
2 способ: без использования процентов.
Формула будет такой (как обычно БЕЗ ПРОБЕЛОВ в следующем порядке):
Наша задача — избавиться от столбцов «Базовая цена» и «Скидка». Но как это сделать, если на них ссылается наша новая цена с наценкой?
Копируем весь столбец с новой ценой и вставляем в то же место «Значение» через «Специальную вставку»:
Вроде бы все получилось! Формула исчезла, осталось только значение. Теперь можно удалить ненужные столбцы. Но…
Обратите внимание на то, что в строке состояния очень много цифр после запятой. В обычном прайсе такого не бывает. Так что наш клиент может заподозрить подвох.
Ставим курсор рядом с ячейкой, которую собираемся округлить и заходим в «Функции». Находим в математических функциях округление и задаем число цифр после запятой:

Осталось скопировать округление и вставить «значения» через «специальную вставку».
Вот теперь все в порядке! Как будто так и было! Можно удалять все лишние столбцы и отсылать новый прайс-лист клиенту.
Как сделать наценку на базовый прайс-лист, чтобы клиент этого не заметил — learn-office
Обратите внимание на то, что включение столбца со скидкой в наш расчет дает нам возможность менять значение скидки. При этом значение цены с наценкой в формате Excel будет меняться автоматически. Так нам легче будет принять решение о предлагаемой цене.
Мнение эксперта
Знайка, самый умный эксперт в Цветочном городе
Если у вас есть вопросы, задавайте их мне!
Задать вопрос эксперту
Первый способ посчитать в уме Число, от которого нужно найти процент, нужно поделить на сто и затем умножить на число процентов. Если же вы хотите что-то уточнить, я с радостью помогу!
Описанный в статье пример по расчету цены реализации нового продукта подойдет для производственных предприятий, для компаний сферы услуг, для любых фирм, создающих новые продукты, но не совсем подойдет для компаний из отрасли оптовой или розничной торговли.
Как рассчитать скидку на товар | Современный предприниматель
После того, как будут определены три уровня цен, можно будет принять правильное решение об окончательной стоимости товара компании, которая с одной стороны будет максимизировать доход, а с другой стороны обеспечить конкурентоспособность товара.
| Наименование товара | Цена |
| Товар 1 | 356 |
| Товар 2 | 257 |
| Товар 3 | 578 |
Для чего часто используется Excel?
Эта программа, которая позволяет работать с электронными таблицами и .csv файлами.
Что это такое CSV?
csv файлы – это текстовые файлы, которые обычно используются для переноса данных между разновидными системами.
Вся информация представлена в текстовом виде, а поля разделяются специальными разделителями – это может быть ; или , или другой символ.
Фрагмент .csv файла
Название товара;Кол-во, шт.;Цена, рубл.
Товар 1;150;93
Товар 2;150;14
Товар 3;150;76
Товар 4;150;66
С помощью этого файла Вы можете перенести информацию с Интернет-магазина в любую программу, которая поддерживает этот тип файла.
А этот формат является промышленным “де-факто” стандартом обмена информацией между различными системами.
Я бы рекомендовал вам пристально присмотреться к этому файлу и использовать его в своей работе.
Также, ко мне часто обращаются клиенты, работающие с Интернет-магазином, с просьбой помочь решить вопросы, связанные с изменением большого количества позиций прайс-листа, использующегося в их он-лайн магазине.
Например, ваш поставщик регулярно присылает вам файл с перечнем товаров для продажи в Интернет-магазине:
Обычно этот файл имеют следующий формат:
- Код товара
- Название товара
- Цена товара
- Дополнительная информация о товаре
Представьте, что у вас около 5 000 товаров. И поставщик поднимает отпускную цену на 20 %. Следовательно, вам необходимо увеличить продажную цену товаров.
Если вы будете делать это руками, выйдет очень печальная арифметика:
Изменение 1 товара: 2 минуты (нужно пересчитать %, добавить его к товару и изменить цену)
5000 товаров х 2 минуты = 10 000 минут / 60 минут = 166 часов или около 7 рабочих дней, чтобы изменить цены на товары.
Единственным спасением в вашем варианте – это использование формул в Excel.
Позвольте пояснить, как можно автоматизировать процесс изменения.
Для примера, я привожу простой .csv файл
Файл-пример с формулами доступен на сайте. Вы можете скачать его, чтобы изучить формулы, о которых я буду вам рассказывать.
Пример csv файла по статье
Пример Excel файла с формулами по данной статье
Чтобы посмотреть как связанны формула – дважды кликните на ячейку.
Откроем .csv файл и добавим в Excel.
Чтобы изменить цену товара, нам нужно использовать простые формулы Excel:
Лист программы разбит по принципу морского боя: строки – цифры, а столбцы – буквы. Так Вы можете ссылаться на нужную координату, строя формулу.
В нашем примере это будет формула: =D6+$H$4
D6 – ячейка с текущей ценой
$H$4 – ячейка, где указывается добавочная цена. Знаки доллар – означают, что при изменении координат формул, всегда брать данные именно с этой ячейки по строке и столбцу. Это удобно, если вы хотите скопировать все формулы на листе.
Если же вы сделали такую формулу: D6+20 , то значение в ячейки действительно увеличилось на 20. Но если позже вам пришлось мы опять менять надбавку на другое число, то пришлось бы переписывать все ячейки.
В моем примере достаточно просто изменить значение ячейки Н4
Внимание: вам не нужно каждый раз писать формулу для нужной ячейки.
Формулу можно скопировать во все нужные ячейки, перетащив нужную ячейку. При этом, она автоматически изменят нужную нумерацию.
Если Вы хотите добавить нужный процент можете использовать такую формулу:
=D6+(D6*($I$4/100))
В формулах очень удобно использовать текстовые константы для автоматического добавления текста:
Пример формулы: =”Чудесный “&B6&” от Интернет-магазина АБС всего за “&D6&” рубл.”
В этой формуле текст “Чудесный ” соединяется с ячейкой В6, потом с текстом ” от Интернет-магазина АБС всего за ” и ценой продукта (D6) и текст за ценой.
Цель этой статьи подсказать, как удобно можно работать с электронными таблицами.
Если Вы хотите попробовать себя с построением формул – пробуйте и читайте документацию.
Жалейте себя, экономьте время, не делайте рутинные операции руками.
Для этого у вас есть компьютер!
Файл-пример с формулами доступен на сайте. Вы можете скачать его, чтобы изучить формулы, о которых я буду вам рассказывать.
Пример csv файла по статье
Пример Excel файла с формулами по данной статье

Существует ли бухгалтер, который выполняет только свою работу? Если это вы — вам сказочно повезло, не то что остальным 99%. Многим приходится не только вести учет, но и заменять собой других специалистов, например, юриста — составлять претензии, подсчитывать размер пени и неустоек, а еще аналитика — следить за изменением показателей (стоимостью закупаемого сырья, затратами на производстве и т.д.). Где тут успевать читать налоговые новости, когда шеф настойчиво требует ежедневный отчет. Хорошо, что у бухгалтеров есть Excel.
Нельзя сказать, что он идеальный и подходит для решения всех задач, но тоже совершенствуется. Например, сейчас востребованными стали такие инструменты как формулы DAX и мини-приложение для Excel под названием Power Pivot — для анализа данных (в том числе больших баз).
Мы считаем, что бухгалтер заслужил более современные методы работы и уже рассказывали о них в статье Tableau, SQL, Power BI, Python. Почему в этих словах придется разбираться бухгалтеру. И уже в 2020 году. Но мы понимаем, что расстаться со старым другом нелегко, так что решили рассказать о некоторых полезных приемах работы с Excel.
Подсчет календарных дней с помощью формулы
Для чего пригодится: посчитать дни для выставления пени по договору поставки или для расчета процентов по займу сотруднику. Удобно, если такие расчеты приходится делать постоянно без помощи программы, или вы хотите ее перепроверить (мы слышали иногда ваша любимая программа шалит).
Как сделать: чтобы провести расчет, необходимо три свободных ячейки в таблице.
В первую вписываем дату начал периода, во вторую — дату конца периода, третья остается пустой.
Выбираем третью ячейку и жмем «Вставить функцию». Вы можете найти ее по значку:

Или нажать Shift F3.
Появится окно со списком функций. Выбираем категорию «Дата и время», а из списка в окошке «Выберете функцию» — «ДНЕЙ360» и нажимаем Ок.
Еще одно окошко попросит ввести значение начальной и конечной даты — не нужно снова набирать их на клавиатуре, просто выберете соответствующие ячейки кликнув на них. В строке «Метод» ставим единицу и снова жмем Ок.

Лайфхак: если значение в ячейке отобразилось не в виде числа — измените формат ячейки ( щелкните правой кнопкой мыши, выберите «Формат ячейки» и установите «Числовой формат»).
Один нюанс — при расчете конечная дата в расчет дней не войдет. В нашем примере получилось 30 дней, если же в расчет должно войти 1 октября, то должно быть 31. Учитывайте это при расчете.

Сортировка данных
Для чего пригодится: буквально для всего. Если работаете с большой таблицей и надо сделать отбор определенных значений: сумма отгрузки от 100 тысяч, например, или все закупки после 1 сентября. Если нужно выстроить данные в порядке убывания цены или товары от А до Я.
Как сделать: можно воспользоваться простыми фильтрами. Вот у нас прайс с материалами, мы хотим найти все, что дороже 1000 рублей. Установим фильтр.
Выделяем заголовок таблицы (там где наименование, цена и т.п.) как на скрине:

Открываем вкладку «Данные» и выбираем в меню «Фильтр». Теперь у каждого столбца появился треугольничек фильтра. Выбираем тот, что привязан к колонке «Цена», и можем отметить галочками те значения, которые хотим там найти. Мы оставили только цены более 1000. Жмем Ок и вот результат:

С помощью того же фильтра можно сортировать данные от меньшего к большему, в алфавитном порядке и наоборот.
Сопоставление показателей за разные периоды
Для чего пригодится: проверить динамику показателя. Например, сравнить стоимость материалов по двум или более прайс-листам. Сравнение приходится делать с данными за разные годы, кварталы, месяцы или из разных источников.
Как сделать: для сопоставления понадобится «якорь» — уникальный показатель, свойственный для каждой единицы учета. Для товара или материала это может быть артикул.
Прибегнем к помощи функции «ВПР».
Итак, мы взяли и добавили в нашу книгу Excel еще один лист — Прайс 2, а в списке материалов вместо колонки порядкового номера появился артикул. Давайте сравним наши два прайса между собой.
Выделяем свободную ячейку рядом с первой строкой и колонкой цена (для наглядности), вот так:

На панели инструментов снова находим значок функций и нажимаем. Выбираем категорию — «Ссылки и массивы», функция — «ВПР».
Теперь надо настроить для нее аргументы. Искомое значение — наш «якорь» (выбираем первую ячейку в столбце Артикул в Прайсе № 2); Таблица — переходим на вкладку с первым прайсом (табличка последует за нами) и выделяем диапазон — всю таблицу со всеми строками и столбцами; Номер столбца — номер столбца с тем значением, которое хотим сравнивать — в нашем случае это цена — 5-й столбец; Интервальный просмотр — степень соответствия, чтобы искать точные значения ставим 0 и жмем Ок.
Получилось! Видим, что в первой ячейке цена такая же как и раньше, а что с остальными?
Протягиваем формулу на все ячейки нашего свободного столбца (ставим курсор на квадратик-уголок выделенной ячейки, нажимаем левую кнопку мыши и тянем вниз, не отпуская).
Если у вас появится значение «#Н/Д» — значит для этого артикула не нашлось значений во второй таблице.
На некоторые позиции изменилась цена, мы выделили ячейки, где цена снизилась зеленым, а где повысилась — красным цветом.

Лайфхак. Выделение можно сделать быстро с помощью панели инструментов. Посмотрите, вверху есть цветные кнопки с надписями «Плохой» , «Хороший» и другими. Достаточно встать на нужную ячейку и кликнуть соответствующую кнопку.
Поиск опечаток в таблицах
Для чего пригодится: страшный сон бухгалтера — в таблице Excel не выделяются допущенные ошибки. Пропустил букву в слове или местами перепутал, а то и совсем задумался, и вот в таблице уже на зарплата за сентябрь 2020-го, а «зряплата«…Так и директора обидеть недолго.
Чтобы ляпы не стали концом карьеры (и такое бывает), попробуйте проверять ваши таблички специальным инструментом.
Как сделать: мы допустили несколько неловких опечаток в Прайсе № 2 и теперь придется их найти и исправить.
Выделяем диапазон, который будем проверять — у нас это весь столбец 2. Заходим на вкладку «Данные» и выбираем пункт «Проверка данных». Если что спросит — соглашаемся.

Появилось окошко с настройками. Указываем в них: Тип данных — «список»; Источник — выделяем диапазон с ячейками, которые являются эталонными, это может быть, например, верный список наименований контрагентов или товаров. В нашем случае выделяем столбец 2 в Прайсе № 1, где названия все правильные. Жмем Ок.
В столбце таблицы вы заметите кнопку-треугольничек (список).

Теперь выберем на верхней панели «Проверка данных» — «Обвести неверные данные» и ячейки, в которых есть опечатки, будут выделены красным овалом.

Н-да, армЫтура, кирпичЬ и клюйкая лента это не дело — исправляем: щелкаем на ячейку с ошибкой, жмем треугольничек-список, выбираем верное значение. Теперь все в порядке. В меню проверки данных на панели сверху выбираем «Удалить обводку неверных данных».
Орфографию можно проверить при помощи еще одного инструмента Excel — меню Рецензирование — Орфография. Справочнику могут не понравится обычные сокращения, вроде «шт». Просто добавьте его в словарь и программа вас больше не побеспокоит.
Определение влияния изменения данных на конечный расчет
Для чего пригодится: при расчете сметы, когда подгоняем итоговую сумму под определенную величину и меняем, например, стоимость работ.
Как сделать: мы не стали создавать смету и покажем вам все на примере знакомого нам прайса, только теперь добавим к нему колонку со стоимостью всех остатков.
Итак, зайдите на вкладку «Формулы» и выберите «Окно контрольного значения».

В окне настроек нажмите «Добавить контрольное значение» и выделите ячейку с итогом, который хотите отследить, нажмите «Добавить». Так можно выбрать сразу несколько необходимых вам показателей.
Контрольное окно останется на экране, даже если вы перейдете на другой лист. В нем покажется значение итога при изменении каких-либо данных.
Мы переходить никуда не стали — просто изменили цену на первый товар в списке и итог поменялся:

При работе со связанными таблицами для расчетов на нескольких листах это удобно — не придется каждый раз возвращаться к итогам, чтобы проверить, как на них повлияли ваши манипуляции.
Это, конечно, далеко не полный список того, что умеет делать Excel. Мы в самом начале говорили о более современных инструментах — DAX и Power Pivot. Они помогут проделать более сложный анализ, к примеру, свести данные по инвентаризации из нескольких таблиц, находящихся в разных источниках данных. Это называется бизнес-аналитикой, которой мы на наших курсах тоже учим.
Тем, кто хочет узнать больше, пригодится курс Excel от Нетологии. Вы узнаете как работать с инструментами «классического» Excel (специальная вставка, проверка данных, разбивка текста по столбцам, форматирование ячеек и т.д.), научитесь грамотно писать формулы и использовать абсолютные и относительные ссылки. А еще:
- разберетесь в принципах эффективного анализа данных;
- научитесь использовать Power Query, таблицы и формулы для подготовки данных, сводные таблицы, Power Pivot;
- сможете использовать условное форматирование и диаграммы для визуализации результатов и многое другое.
Для тех, кто всерьез хочет изучить инструменты Excel (да, там еще много всего интересного) и стать его продвинутым пользователем, подойдет курс Power BI & Excel PRO. В результате прохождения курса вы научитесь:
- Обрабатывать большие массивы данных из разных источников. Сможете не хуже программистов строить сложные запросы с множеством параметров;
- Освоите сложные формулы в DAX. Научитесь создавать вычисляемые таблицы, столбцы и меры: от простых агрегатов до формул со скользящими периодами;
- Разберетесь как автоматизировать отчетность. Сможете создавать легко читаемые отчёты с богатой навигацией. Решите сложные и нестандартные задачи по преобразованию данных, научитесь создавать отчеты с использованием продвинутых сценариев и настройкой визуализаций.
Вы также узнаете о возможностях функционала Power BI Desktop — это интерактивные отчеты, работать с которыми можно с помощью облачных решений (бухгалтеры сейчас активно пользуются облачными технологиями и знают, как это удобно).