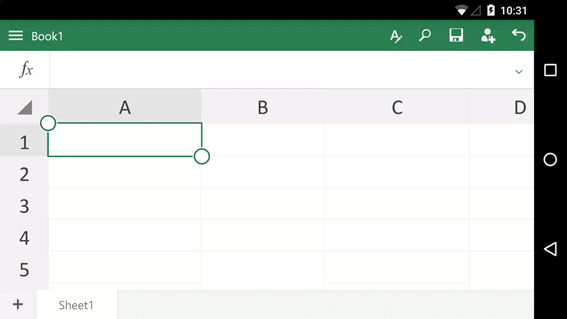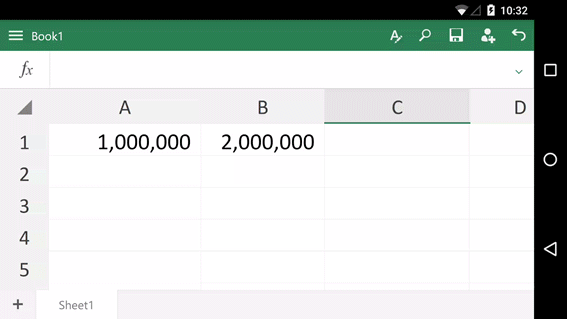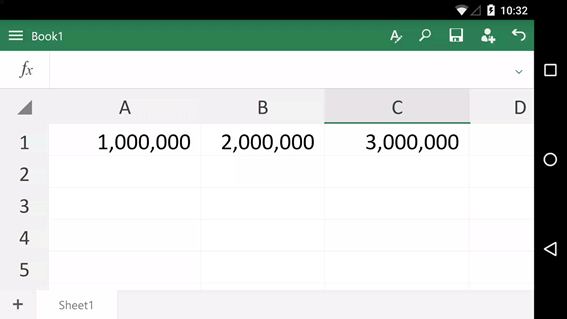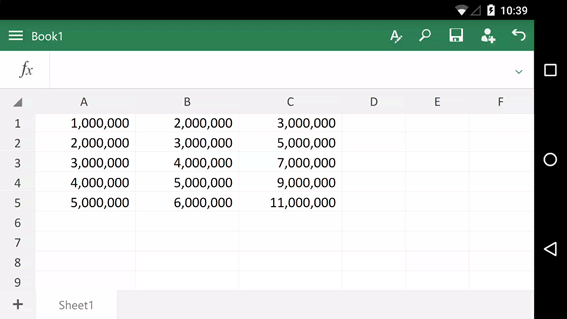Excel для планшетов с Android Excel для телефонов с Android Еще…Меньше
Если вы недавно начали использовать сенсорные устройства, рекомендуем изучить несколько жестов, с помощью которых можно максимально эффективно использовать возможности этих устройств.
Перемещение по файлу
|
Задача |
Действие |
Жесты |
|
Прокрутка |
Коснитесь экрана и проведите пальцем вверх и вниз, влево и вправо. Чтобы быстро прокручивать крупные таблицы (по горизонтали или по вертикали), используйте |
|
|
Увеличение |
Раздвиньте кончики двух пальцев. |
|
|
Уменьшение |
Сожмите кончики двух пальцев. |
|
Выделение
|
Задача |
Действие |
Жесты |
|
Выделение ячейки |
Коснитесь ячейки. |
|
|
Выделение нескольких ячеек |
Коснитесь ячейки, а затем перетащите маркер выделения. |
|
|
Быстрое выбор всех ячеек с содержимым |
Коснитесь ячейки, а затем проведите по кнопке выделения в нужном направлении. |
|
|
Размещение курсора |
Коснитесь строки формул. |
|
|
Добавление или редактирование содержимого ячейки |
Дважды коснитесь ячейки или коснитесь строки формул. |
|
|
Скрытие экранной клавиатуры |
Коснитесь клавиши «Назад». |
|
|
Открытие контекстного меню для ячейки |
Дважды коснитесь ячейки или нажмите и удерживайте ее. |
|
Работа со столбцами или строками
|
Задача |
Действие |
Жесты |
|
Выбор или изменение столбца или строки |
Коснитесь заголовка столбца или строки. |
|
|
Перемещение одной или нескольких ячеек либо столбца или строки |
Коснитесь и удерживайте выбранные столбец или строку и перетащите выделенные данные в нужное место. |
|
|
Изменение размера столбца или строки |
Коснитесь заголовка столбца или строки и перетащите его от индикатора двойной линии на краю. |
|
Нужна дополнительная помощь?
Вы можете бесплатно скачать Excel для телефонов с Android в магазине Google Play. Когда вы его установите, получите несколько кратких советов по работе с приложением, следуя инструкциям анимированного руководства.
Ввод данных в Excel
Коснитесь строки формул, введите данные, а затем коснитесь галочки. Совет. Также вы можете ввести данные, дважды коснувшись ячейки.
Ввод формулы
Нажмите кнопку fx, чтобы начать формулу. Вы увидите библиотеку функций Excel. Коснитесь функции, а затем завершите формулу.
Очистка ячейки
Коснитесь ячейки, а затем нажмите кнопку Очистить.
Перемещение столбца
Коснитесь заголовка столбца. Снова коснитесь его и, удерживая, перетащите столбец в другое место.
И многое другое…
У нас есть еще три анимированных руководства для телефонов с Android:
-
Установка и настройка Office в Android
-
PowerPoint для телефонов с Android: анимированные советы
-
Word для телефонов с Android: анимированные советы
Нужна дополнительная помощь?
Take your data-intensive spreadsheets with you and work from anywhere. With Excel for Android, your team will think you’re working on your desktop.
Here’s a list of 12 useful tips for Microsoft Excel for Android. Add these tasks to your resume of spreadsheet skills and you’ll be the coolest Excel mobile user on your team.
The following directions apply to Excel for Android on phones and tablets.
Type Text with Ease
Entering text in a spreadsheet cell is a bit different in Excel for Android. Those familiar keystrokes you use in Excel on your desktop will need a bit of an adjustment when you make the switch to your mobile device.
Here are a few typing tips:
- Type text: Double tap a cell, type your text, then tap the green check mark. After you’re done typing, tap Enter to move to the cell below.
- Delete text in a cell: Tap a cell and hold to display a context menu, then tap Clear.
- Edit text in a cell: Double tap the cell containing the text to display the blue cursor. Tap and drag the cursor where you want it and make your changes.
Type Multiple Lines of Text in a Cell
It’s possible to create multiple lines or paragraphs inside a cell, but, unlike Excel on your desktop, you’ll have a few more keys to press.
To create multiple paragraphs in a cell:
- Double tap a cell and begin typing.
- Tap the cell to display the blue cursor.
- Tap the cursor, then tap New line.
- Continue typing.
- Tap the green check mark when you’re done.
Add Numbers Quickly
When you want to add a row or column of numbers, use AutoSum to get the job done quickly.
To add numbers, tap and drag to select the cells in the row or column you want to add together. Then, tap Formulas > AutoSum > Sum to display the total at the end of the row or column.
If you’re having problems selecting a large section of data, tap Home > Select Range and type the range of cells you want.
Use Filters to Sort Data
When you want to organize your data, sort the data with filters. Filters allow you to sort data in alphabetical or numerical order.
To display the Filter Buttons, tap Home > Filter > Show Filter Buttons. The Filter Buttons appear in the top row of the spreadsheet.
To filter a spreadsheet, tap a Filter Button for the column you want to sort and choose a sort option.
Draw on a Spreadsheet
The touchscreen on your Android phone or tablet makes it easy to draw on a spreadsheet and highlight important information. All it takes is a swipe of the finger to draw lines, circles, and other shapes.
To access the drawing tools:
- Select Draw > Draw with Mouse or Touch.
- Select a color and a thickness.
- After you’ve made your selection, tap the spreadsheet and drag to draw.
Use Your Camera with Excel
You can use your camera to insert pictures directly into your Excel spreadsheet.
To take a picture, tap the place in the spreadsheet where you want the photo to be, then tap Insert > Pictures > Camera. When you have the perfect picture, select OK and it will appear in the spreadsheet.
Use the Picture tab to add styles and effects, resize the image, and crop out unwanted parts of the picture.
Turn Data into a Picture
There are several ways to protect your data from changes. An easy way is to turn it into a picture that can’t be edited. It’s as easy as copying the data and pasting it somewhere else in your spreadsheet as a picture.
To turn data into a picture:
- Select the data.
- On the context menu that appears, tap Copy.
- Tap and hold on the cell where you want to paste the image.
- On the context menu, tap the down arrow next to Paste and tap Picture.
Do you have a printed spreadsheet or table you want to input into Excel? Take a photo of it and crop the picture so only the data appears. Excel converts the picture into text and adds it to your spreadsheet.
Get Research Help
You don’t have to leave the Excel app for Android when you need to do some research. Finding information, definitions, history, and other resources is simple when you use Smart Lookup.
To use Smart Lookup:
- Select a word or phrase.
- Tap Review > Smart Lookup. This displays the Smart Lookup pane and shows the top web searches.
- Scroll through the list to find a search result matching your research needs.
- Tap More to read the rest of the information.
Add Comments to a Spreadsheet
You and your team are working on a data project. When you want to ask questions about the spreadsheet data, add a comment.
To make a comment:
- Tap the cell where you want to leave a comment.
- Tap Insert > Comment to display the Comment pane.
- Type the text for your comment.
- Select a blank area of the worksheet when you’re finished.
To view a comment, tap the comment icon on the spreadsheet area. Tap Close when you’re done reading the comment.
When you want others to view or edit your Excel workbook, share it with them.
To share a workbook, tap Share, enter the email addresses of the people you want to share the file with, and choose a sharing option:
- Share as a link: Choose this method to send the link in an email message, copy to the clipboard, or insert into OneNote. You control which people can view or edit the workbook.
- Share as attachment: Choose this method to attach the file to an email message. You can share the file as an Excel workbook or as a PDF file.
Get Help Creating Charts
You’ve got data and you want to visualize it, but where do you begin? When you need help creating charts, use the recommended charts to find the best way to chart your data.
To let the Excel app choose a chart for you that best represents your data:
- Select the data you want to use for the chart.
- Tap Insert > Recommended. You’ll see a selection of charts that fit your data.
- Tap a recommended chart to see it in your worksheet.
When you select a chart, the Chart tab appears. Use these options to change the layout, color, size, and other attributes of your chart.
Create a Map with Your Data
When you have geographical data, use a map to show comparisons.
To create a map chart:
- Select the data you want included in the chart.
- Tap Insert > Chart > Maps.
- Tap the map chart that appears in the drop-down list.
- Tap I agree if this is the first time you’ve created a map.
- From the Chart tab, customize the chart by changing the chart title, color, or style.
Thanks for letting us know!
Get the Latest Tech News Delivered Every Day
Subscribe
Электронные таблицы используются людьми разных видов деятельности – как профессиональной, так и любительской. Но доступ к привычному Экселю на ПК есть не всегда, да и работать с телефона иногда удобнее. Есть несколько популярных табличных редакторов для Android, не уступающих по функционалу компьютерным.
Google Таблицы
Google Таблицы – это бесплатное приложение на андроид, предназначенное для работы с таблицами. Функционал позволяет:
- создавать таблицы любого размера и сложности, редактировать их;
- открывать чужие файлы соответствующего типа, к которым владелец дал доступ, редактировать и сохранять их;
- редактировать документы совместно с другими пользователями (удобно в работе и ведении проектов);
- просматривать историю изменений;
- добавлять комментарии, редактировать их, удалять;
- работать оффлайн;
- настраивать параметры автосохранения;
- вносиить в файлы формулы и диаграммы, сортировать и группировать данные, задавать параметры форматирования и настраивать автоматизацию тех или иных действий;
- работать с документами, созданными в Microsoft Excel;
- анализировать данные в документах.
Microsoft Excel: создание таблиц и работа с ними
Microsoft Excel: создание таблиц и работа с ними – это приложение на андроид для полноценной работы с таблицами, аналог компьютерной программы Microsoft Excel. Здесь можно:
- создавать простые и сложные таблицы, включать в них различные элементы (графики, диаграммы, формулы, изображения, заметки и пр.);
- работать с файлами, созданными другими пользователями;
- автоматически визуализировать данные (алгоритм умеет создавать диаграммы на основе пользовательских таблиц);
- проводить бухгалтерские или финансовые расчеты;
- составлять списки задач и изменять их в любой момент;
- рисовать графики или рукописные тексты прямо пальцем по экрану смартфона, переобразовывать рисунки в графики;
- открывать доступ к выбранным документам любому количеству пользователей (уровни доступа: только просмотр, редактирование, модерация);
- придавать таблицам практически любой вид вручную или при помощи автоматизированных настроек.
Создать и экспортировать электронную таблицу Excel
«Создать и экспортировать электронную таблицу Excel» – это бесплатное приложение на андроид, в котором доступны все базовые функции Excel, но нет дополнительных, за счет чего экономится место в телефоне. Интерфейс не перегружен и понятен даже тем пользователям, которые плохо разбираются в Excel. Здесь можно:
- создавать таблицы, аналогичные Excel, и работать с ними (добавлять и удалять столбцы и строки, работать с текстом и дополнительными элементами, вставлять формулы и выполнять соответствующие задачи и т. п.);
- включать функцию «Упрощенная форма», при которой отсекается множество возможностей, зато интерфейс становится проще и легче (актуально для работы с текстом и данными чисел);
- искать информацию по документу;
- экспортировать документы в XLS или XLSX и открывать их в Excel, даже если изначально формат был другим;
- импортировать данные Excel;
- работать в оффлайн-режиме с сохранением доступа ко всему функционалу, за исключением возможности поделиться документом с кем-либо или отправить его в печать беспроводным способом;
- использовать готовые шаблоны или создавать собственные.
Таблица заметки – Мобильная карманная база данных
«Таблица заметки – Мобильная карманная база данных» – это бесплатное приложение для андроид, предназначенное для работы с информацией, оформленной в таблицы. Здесь можно:
- создавать таблицы данных и редактировать их как самостоятельно, так и в команде одобренных пользователей;
- вводить информацию не только при помощи ручного ввода на клавиатуре телефона, но и другими способами (надиктовывать на микрофон, фотографировать данные, синхронизировать с картами или контактами, рисовать пальцем по экрану и т. п.);
- автоматически или вручную создавать графики и диаграммы для визуализации;
- включать напоминания для себя и подключенных к аккаунту коллег.
Благодаря синхронизации с другими пользователями и широкому функционалу, здесь с удобством можно:
- отправлять команды коллегам и сотрудникам;
- вести рабочие отчеты;
- контролировать подчиненных;
- вести любые базы данных и регулировать их содержание в любое время.
xlsx viewer: xls file viewer
XLSX viewer: XLS file viewer & Reader – это мобильное приложение на андроид, предназначенное для открытия и чтения форматов XLS и XLSX (то есть созданных в Excel). Оно правильно открывает таблицы с любым содержанием, даже если в них много графиков, диаграмм и других сложных для форматирования объектов в соответствии с телефонным экраном. Здесь качественно настроены функции поиска, перемещения по документу, перелистывание страниц и многое другое.
Помимо просмотра самого файла, в приложении можно посмотреть анализ содержащихся в нем данных. Есть и минимальный функционал редактирования: можно что-нибудь создать, удалить, скопировать, перенести, добавить, но более серьезных опций не предусмотрено.
При получении доступа к файлам других пользователей здесь можно следить за обновлениями в них, включив уведомления о внесенных изменениях. Это удобно для контроля каких-либо проектов и получения актуальной информации о рабочих и других процессах, не требующих серьезного вмешательства.

Электронные таблицы — это мощный инструмент, используемый представителями многих профессий. С их помощью вы можете сделать многое: упорядочить свои данные, ввести новые и т.д.
Сегодня есть множество подобных приложений и для пользователей мобильных. Конечно, наиболее значимыми фигурами в этой области остаются Microsoft Excel и Google Sheets. Их мы рекомендуем практически всем.
Впрочем, есть и другие варианты, если эти два по какой-то причине вам не подходят. В этом обзоре мы рассмотрим лучшие приложения электронных таблиц для Android.
AndrOpen Office
Цена: Бесплатно.
AndrOpen Office — это первая официальная мобильная версия OpenOffice. Приложение включает в себя: текстовый редактор, инструменты для работы с электронными таблицами и презентациями и некоторые дополнительные функции. С его помощью вы можете даже рисовать и считать. Но мы-то ведём речь об электронных таблицах.
Этот инструмент в AndrOpen Office на удивление хорош и функционален, особенно с учётом того, что это мобильное приложение. Вы можете импортировать файлы Microsoft Excel (XLS и XLT), что делает переход с Microsoft Office сравнительно простым и безболезненным. В целом, AndrOpen Office — отличная альтернатива решениям от Google и Microsoft.
Скачать
Docs To Go
Цена: Бесплатно / до 1 390 рублей.
Docs To Go — неплохой вариант мобильного офиса. Он включает в себя наиболее значимые элементы, в том числе инструменты для работы с текстами, презентациями и электронными таблицами. Последний поддерживает файлы Microsoft Office Excel, легко настраивается и пригоден для многих относительно простых задач. Электронные таблицы от Docs To Go могут похвастаться наличием 111 различных функций, включая различные настройки столбцов и сортировку.
Скачать
Google Sheets
Цена: Бесплатно.
Google Sheets — один из двух крупнейших конкурентов в области электронных таблиц на мобильных устройствах. Он обладает множеством функциональных возможностей: подключается к Google Диску, имеет кроссплатформенную поддержку (через интернет), совместим с файлами Microsoft Office. Многим пользователям особенно нравятся его возможности совместной работы: несколько человек могут одновременно работать с одной и той же таблицей в режиме реального времени. Кроме того, Google Sheets может похвастаться множеством функций и настроек.
Конечно, Excel является более мощным приложением для работы с электронными таблицами, но зато Google Sheets намного доступнее и проще для новичков. Приложение совершенно бесплатно и может использоваться с Google Drive, где вам бесплатно будут доступны 15 ГБ пространства.
Скачать
Microsoft Excel
Цена: Бесплатно / до 339 рублей.
Если сравнивать функциональные возможности различных приложений для работы с электронными таблицами, то, пожалуй, лучшим из лучших можно назвать Microsoft Excel. Это очень мощный инструмент, не случайно множество предприятий выбрали именно его для своей работы. Мобильная версия, пригодная для простых вещей, бесплатна, но рекомендуем вам приобрести подписку на Microsoft 365, чтобы разблокировать лучшие функции. Существует вариант однократной оплаты, но только для настольных компьютеров.
Скачать
OfficeSuite
Цена: Бесплатно / до 3 899 рублей.
OfficeSuite — один из интереснейших конкурентов Microsoft Office и Google Drive для мобильных устройств. Он существует уже давно и обзавёлся множеством функций. С точки зрения удобства использования, это приложение удивительно хорошее, хотя в бесплатной версии имеется лишь самый необходимый минимум функций.
Подписка стоимостью 3 899 рублей в год избавит вас от рекламы, добавит 154 формата документов и откроет два десятка дополнительных функций. Хорошая новость заключается в том, что лицензия пригодна и для мобильных устройств (Android и iOS), и для ПК, поэтому заплатить вам придётся только один раз.
Скачать
Polaris Office
Цена: Бесплатно / до 3 190 рублей.
Polaris Office — ещё одна более старая и более доработанная альтернатива для Microsoft Office и Google Drive. Это приложение существует, кажется, целую вечность и имеет множество функций. С его помощью вы можете использовать электронные таблицы для разных целей, включая построение графиков.
Polaris Office имеет приятный и довольно современный интерфейс в стиле Material Design. Увы, приложение содержит ошибки, в противном случае его можно было бы считать очень хорошим вариантом.
Скачать
Quip
Цена: Бесплатно / 10 $ с пользователя в месяц.
Quip — отличный вариант для бизнеса. Для своей цены он имеет приличное количество современных функций, в том числе возможность редактировать документы совместно с другими людьми и общаться с ними напрямую через приложение. Quip имеет более 400 функций для электронных таблиц и позволяет встраивать их в любые документы. Приложение ориентировано в первую очередь на корпоративных пользователей, но вы можете использовать его и для личных целей.
Скачать
SmartOffice
Цена: Бесплатно.
SmartOffice существует уже давно и является одним из наиболее зрелых приложений для работы с электронными таблицами. Список его функций довольно длинный, но, в целом, оно не такое мощное и привлекательное, как многие его конкуренты. Мы по-прежнему считаем, что Google Sheets лучше, но SmartOffice — хорошая альтернатива, особенно если вы хотите редактировать таблицы в автономном режиме.
SmartOffice совершенно бесплатен. Более того, приложение использует Dropbox и Google Drive в качестве своего облачного хранилища, поэтому вам не нужно платить ни за что. В целом, SmartOffice не самый мощный, но в силу отсутствия платы должен понравиться многим пользователям.
Скачать
Table Notes
Цена: Бесплатно / до 1 499 рублей.
Table Notes — это нечто немного другое. Большинство приложений для электронных таблиц являются частью больших офисных пакетов. Table Notes не является офисным приложением. Более того, он больше похож не на приложение электронных таблиц, а на приложение для заметок с функцией электронных таблиц. Table Notes очень прост и не поразит вас сотнями функций. Зато с его помощью вы сможете добавлять фотографии, аудио и рисунки.
Приложение поддерживает подписи, даты и время. Наконец, оно позволяет вводить математические формулы для более глубокой интеграции. Table Notes имеет единый ценник, а не только подписки, но при этом вы можете не увидеть многих функций, включая возможность импорта документов Excel. В целом, это неплохое приложение.
Скачать
WPS Office
Цена: Бесплатно / до 29 990 рублей.
WPS Office долгое время считался лучшим бесплатным офисным приложением. Оно и в наши дни бесплатно, но за некоторые дополнительные функции (и удаление рекламы) вам придётся заплатить путём приобретения подписки. WPS Office — пакет с множеством различных функций, поддержкой Microsoft Excel и интеграцией со Slack, Zoom и Google Drive.
Большинство жалоб пользователей связано с рекламой в бесплатной версии. Жалобы оправданы, потому что реклама действительно раздражает, но в остальном приложение работает без нареканий, выполняя всё то, что обещано разработчиком.
Скачать
Теги:
android
AndrOpen Office
Docs To Go
Google Sheets
Microsoft Excel
OfficeSuite
Polaris Office
SmartOffice
Table Notes
WPS Office

 .
.