Функция ABS
Math and trigonometry: Возвращает абсолютную величину числа.
Функция НАКОПДОХОД
Financial: Возвращает накопленный процент по ценной бумаге с периодической выплатой процентов
НАКОПДОХОДПОГАШ
Financial: Возвращает накопленный процент по ценной бумаге, процент по которой выплачивается в срок погашения
Функция ACOS
Math and trigonometry: Возвращает арккосинус числа
ACOSH
Math and trigonometry: Возвращает обратный гиперболический косинус числа (ареакосинус)
Функция ACOT

Math and trigonometry: Возвращает арккотангенс числа
Функция ACOTH

Math and trigonometry: Возвращает гиперболический арккотангенс числа
АГРЕГАТ
Math and trigonometry: Возвращает агрегированное выражение списка или базы данных.
Функция ADDRESS
Lookup and reference: Возвращает ссылку на отдельную ячейку листа в виде текста.
Функция АМОРУМ
Financial: Возвращает величину амортизации для каждого учетного периода, используя коэффициент амортизации
АМОРУВ
Financial: Возвращает величину амортизации для каждого учетного периода
Функция AND
Logical: Возвращает значение TRUE, если все аргументы имеют значение TRUE
Функция АРАБСКОЕ

Math and trigonometry: Преобразует римское число в арабское
Функция AREAS
Lookup and reference: Возвращает количество областей в ссылке
Функция МАССИВВТЕКСТ

Text: Возвращает массив текстовых значений из любого указанного диапазона
Функция ASC
Text: Преобразует полноширинные (двухбайтовые) английские буквы или знаки катакана в строке символов в полуширинные (однобайтовые) символы
Функция ASIN
Math and trigonometry: Возвращает арксинус числа
ASINH
Math and trigonometry: Возвращает обратный гиперболический синус числа (ареасинус)
ATAN
Math and trigonometry: Возвращает арктангенс числа
ATAN2
Math and trigonometry: Возвращает арктангенс для заданных координат x и y
ATANH
Math and trigonometry: Возвращает обратный гиперболический тангенс числа (ареатангенс)
Функция AVEDEV
Statistical: Возвращает среднее арифметическое абсолютных отклонений значений от их среднего
СРЗНАЧ
Statistical: Возвращает среднее арифметическое аргументов
СРЗНАЧА
Statistical: Возвращает среднее значение аргументов (включая числовые, текстовые и логические)
СРЗНАЧЕСЛИ
Statistical: Возвращает среднее арифметическое всех ячеек в диапазоне, соответствующих определенному условию
Функция AVERAGEIFS
Statistical: Возвращает среднее значение (среднее арифметическое) всех ячеек, которые удовлетворяют нескольким условиям.
Функция BAHTTEXT
Text: Преобразует число в текст, используя денежный формат ß (бат)
Функция ОСНОВАНИЕ
Math and trigonometry: Преобразует число в текстовое представление с заданным основанием (базой).
Функция БЕССЕЛЬ.I
Engineering: Возвращает модифицированную функцию Бесселя In(x)
БЕССЕЛЬ.J
Engineering: Возвращает функцию Бесселя Jn(x)
БЕССЕЛЬ.K
Engineering: Возвращает модифицированную функцию Бесселя Kn(x)
БЕССЕЛЬ.Y
Engineering: Возвращает функцию Бесселя Yn(x)
BETADIST
Compatibility: Возвращает функцию интегрального бета-распределения
В Excel 2007 это статистическая функция.
Функция BETA.DIST

Statistical: Возвращает функцию интегрального бета-распределения
БЕТАОБР
Compatibility: Возвращает обратную функцию к интегральной функции указанного бета-распределения
В Excel 2007 это статистическая функция.
Функция BETA.INV

Statistical: Возвращает обратную функцию к интегральной функции указанного бета-распределения
Функция ДВ.В.ДЕС
Engineering: Преобразует двоичное число в десятичное
ДВ.В.ШЕСТН
Engineering: Преобразует двоичное число в шестнадцатеричное
ДВ.В.ВОСЬМ
Engineering: Преобразует двоичное число в восьмеричное
Функция BINOMDIST
Compatibility: Возвращает вероятность биномиального распределения отдельного условия
В Excel 2007 это статистическая функция.
Функция BINOM.DIST

Statistical: Возвращает вероятность биномиального распределения отдельного условия
Функция БИНОМ.РАСП.ДИАП

Statistical: Возвращает вероятность получения определенного результата испытания с помощью биномиального распределения
Функция BINOM.INV

Statistical: Возвращает наименьшее значение, при котором интегральное биномиальное распределение будет меньше заданного критерия или равно ему
Функция БИТ.И

Engineering: Возвращает результат операции поразрядного И для двух чисел
Функция БИТ.СДВИГЛ

Engineering: Возвращает число со сдвигом влево на указанное число бит
Функция БИТ.ИЛИ

Engineering: Возвращает результат операции поразрядного ИЛИ для двух чисел
Функция БИТ.СДВИГП

Engineering: Возвращает число со сдвигом вправо на указанное число бит
Функция БИТ.ИСКЛИЛИ

Engineering: Возвращает результат операции поразрядного исключающего ИЛИ для двух чисел.
BYCOL

Logical: Применяет функцию LAMBDA к каждому столбцу и возвращает массив результатов.
BYROW

Logical: Применяет функцию LAMBDA к каждой строке и возвращает массив результатов.
Функция ВЫЗВАТЬ
Add-in and Automation: Вызывает процедуру из динамически связываемой библиотеки или программный ресурс.
Функция CEILING
Compatibility: Округляет число до ближайшего целого или кратного.
Функция ОКРВВЕРХ.МАТ

Math and trigonometry: Округляет число к большему до ближайшего целого или до ближайшего кратного значения с указанной точностью
ОКРВВЕРХ.ТОЧН
Math and trigonometry: Округляет число до ближайшего целого или до ближайшего кратного значения с указанной точностью. Число округляется до большего значения вне зависимости от его знака.
Функция CELL
Information: Возвращает сведения о формате, расположении или содержимом ячейки.
Эта функция недоступна в Excel в Интернете.
Функция CHAR
Text: Возвращает символ с указанным кодом
Функция CHIDIST
Compatibility: Возвращает одностороннюю вероятность распределения хи-квадрат
Примечание: В Excel 2007 это статистическая функция.
Функция CHIINV
Compatibility: Возвращает обратное значение односторонней вероятности распределения хи-квадрат.
Примечание: В Excel 2007 это статистическая функция.
Функция CHITEST
Compatibility: Возвращает тест на независимость.
Примечание: В Excel 2007 это статистическая функция.
Функция CHISQ.DIST

Statistical: Возвращает интегральную функцию плотности бета-распределения
Функция CHISQ.DIST.RT

Statistical: Возвращает одностороннюю вероятность распределения хи-квадрат
Функция CHISQ.INV

Statistical: Возвращает интегральную функцию плотности бета-распределения
Функция CHISQ.INV.RT

Statistical: Возвращает обратное значение односторонней вероятности распределения хи-квадрат.
Функция CHISQ.TEST

Statistical: Возвращает тест на независимость.
Функция CHOOSE
Lookup and reference: Выбирает значение из списка значений.
ВЫБОРСТОЛБЦ

Lookup and reference: Возвращает указанные столбцы из массива.
ВЫБОРСТРОК

Lookup and reference: Возвращает указанные строки из массива.
Функция ПЕЧСИМВ
Text: Удаляет из текста все непечатаемые символы
КОДСИМВ
Text: Возвращает числовой код первого символа в текстовой строке
Функция COLUMN
Lookup and reference: Возвращает номер столбца, на который указывает ссылка.
ЧИСЛСТОЛБ
Lookup and reference: Возвращает количество столбцов в ссылке
Функция COMBIN
Math and trigonometry: Возвращает количество комбинаций для заданного числа объектов
Функция ЧИСЛКОМБА

Math and trigonometry:
Возвращает количество комбинаций, которые можно составить из заданного числа элементов, с повторами
Функция КОМПЛЕКСН
Engineering: Преобразует коэффициенты при вещественной и мнимой частях комплексного числа в комплексное число
Функция СЦЕП

Text: Объединяет текст из нескольких диапазонов или строк, но не добавляет разделитель или аргументы IgnoreEmpty.
СЦЕПИТЬ
Text: Объединяет несколько текстовых элементов в один
Функция CONFIDENCE
Compatibility: Возвращает доверительный интервал для среднего значения по генеральной совокупности
В Excel 2007 это статистическая функция.
Функция CONFIDENCE.NORM

Statistical: Возвращает доверительный интервал для среднего значения по генеральной совокупности
Функция CONFIDENCE.T

Statistical: Возвращает доверительный интервал для среднего значения генеральной совокупности, используя распределение Стьюдента
Функция CONVERT
Engineering: Преобразует значение из одной системы измерения в другую
Функция CORREL
Statistical: Возвращает коэффициент корреляции между двумя множествами данных
Функция COS
Math and trigonometry: Возвращает косинус числа
COSH
Math and trigonometry: Возвращает гиперболический косинус числа
Функция COT

Math and trigonometry: Возвращает гиперболический косинус числа
Функция COTH

Math and trigonometry: Возвращает котангенс угла
Функция COUNT
Statistical: Подсчитывает количество чисел в списке аргументов
СЧЁТЗ
Statistical: Подсчитывает количество значений в списке аргументов
СЧИТАТЬПУСТОТЫ
Statistical: Подсчитывает количество пустых ячеек в диапазоне
СЧЁТЕСЛИ
Statistical: Подсчитывает количество ячеек в диапазоне, соответствующих определенному условию
Функция COUNTIFS
Statistical: Подсчитывает количество ячеек в диапазоне, соответствующих нескольким условиям
Функция ДНЕЙКУПОНДО
Financial: Возвращает количество дней с начала купонного периода до даты расчета
ДНЕЙКУПОН
Financial: Возвращает количество дней расчета в купонном периоде
ДНЕЙКУПОНПОСЛЕ
Financial: Возвращает количество дней между датой расчета и следующей датой выплаты процентов
ДАТАКУПОНПОСЛЕ
Financial: Возвращает дату выплаты процентов, следующую после даты расчета
ЧИСЛКУПОН
Financial: Возвращает количество процентных выплат между датой расчета и датой погашения
ДАТАКУПОНДО
Financial: Возвращает дату выплаты процентов, которая предшествует дате расчета
Функция COVAR
Compatibility: Возвращает значение ковариации, среднее произведений парных отклонений
В Excel 2007 это статистическая функция.
Функция COVARIANCE.P

Statistical: Возвращает значение ковариации, среднее произведений парных отклонений
Функция COVARIANCE.S

Statistical: Возвращает значение ковариации выборки, среднее попарных произведений отклонений для всех точек данных в двух наборах данных.
Функция CRITBINOM
Compatibility: Возвращает наименьшее значение, при котором интегральное биномиальное распределение будет меньше заданного критерия или равно ему
В Excel 2007 это статистическая функция.
Функция CSC

Math and trigonometry: Возвращает косеканс угла
Функция CSCH

Math and trigonometry: Возвращает гиперболический косеканс угла
Функция CUBEKPIMEMBER
Cube: Возвращает имя, свойство и меру ключевого показателя эффективности (КПЭ) и отображает имя и свойство в ячейке. КПЭ является измеримым показателем, таким как ежемесячная валовая прибыль или ежеквартальная текучесть кадров, и используется для контроля эффективности работы организации.
Функция CUBEMEMBER
Cube: Возвращает элемент или кортеж из иерархии куба. Используется для проверки существования элемента или кортежа в кубе.
Функция CUBEMEMBERPROPERTY
Cube: Возвращает значение свойства элемента из куба. Используется для подтверждения того, что имя элемента внутри куба существует, и для возвращения определенного свойства для этого элемента.
КУБПОРЭЛЕМЕНТ
Cube: Возвращает n-й, или ранжированный, элемент в множестве. Используется для возвращения одного или нескольких элементов в множестве, например лучшего продавца или 10 лучших студентов.
Функция CUBESET
Cube: Определяет вычисленное множество элементов или кортежей путем пересылки установленного выражения в куб на сервере, который формирует множество, а затем возвращает его в Microsoft Office Excel.
КУБЧИСЛОЭЛМНОЖ
Cube: Возвращает число элементов в множестве.
Функция CUBEVALUE
Cube: Возвращает агрегированное значение из куба.
Функция ОБЩПЛАТ
Financial: Возвращает кумулятивную сумму процентов, выплачиваемую между двумя периодами
ОБЩДОХОД
Financial: Возвращает кумулятивную сумму, выплачиваемую для погашения займа между двумя периодами
Функция DATE
Date and time: Возвращает порядковый номер определенной даты
РАЗНДАТ
Date and time: Вычисляет количество дней, месяцев или лет между двумя датами. Эта функция полезна в формулах для расчета возраста.
Функция ДАТАЗНАЧ
Date and time: Преобразует дату из текстового формата в числовой
Функция DAVERAGE
Database: Возвращает среднее значение выбранных записей базы данных
Функция DAY
Date and time: Преобразует порядковый номер в день месяца
Функция DAYS

Date and time: Возвращает количество дней между двумя датами
ДНЕЙ360
Date and time: Вычисляет количество дней между двумя датами на основании 360-дневного года
Функция ФУО
Financial: Возвращает сумму амортизации актива за определенный период, начисляемую по методу фиксированного убывающего остатка
Функция DBCS

Text: Преобразует полуширинные (однобайтовые) английские буквы или знаки катакана в пределах строки символов в полноширинные (двухбайтовые) символы
Функция DCOUNT
Database: Подсчитывает количество ячеек в базе данных, содержащих числа
БСЧЁТА
Database: Подсчитывает количество непустых ячеек в базе данных
Функция DDB
Financial: Возвращает сумму амортизации актива за определенный период, начисляемую методом двойного убывающего остатка или иным указанным методом
Функция ДЕС.В.ДВ
Engineering: Преобразует десятичное число в двоичное
ДЕС.В.ШЕСТН
Engineering: Преобразует десятичное число в шестнадцатеричное
ДЕС.В.ВОСЬМ
Engineering: Преобразует десятичное число в восьмеричное
Функция ДЕС

Math and trigonometry: Преобразует текстовое представление числа c указанным основанием в десятичное
ГРАДУСЫ
Math and trigonometry: Преобразует радианы в градусы
Функция ДЕЛЬТА
Engineering: Проверяет равенство двух значений
Функция DEVSQ
Statistical: Возвращает сумму квадратов отклонений
Функция DGET
Database: Извлекает из базы данных одну запись, соответствующую заданному условию
Функция СКИДКА
Financial: Возвращает ставку дисконтирования ценной бумаги
Функция DMAX
Database: Возвращает наибольшее значение из выбранных записей базы данных
ДМИН
Database: Возвращает наименьшее значение из выбранных записей базы данных
Функция DOLLAR
Text: Преобразует число в текст, используя денежный формат
Функция DOLLARDE
Financial: Преобразует цену в рублях, представленную в виде десятичной дроби, в десятичное число
РУБЛЬ.ДРОБЬ
Financial: Преобразует цену в рублях, представленную в виде десятичного числа, в десятичную дробь
Функция DPRODUCT
Database: Перемножает значения определенного поля записей, соответствующих условию, в базе данных.
СБРОСИТЬ

Lookup and reference: Исключает указанное количество строк или столбцов из начала или конца массива.
ДСТАНДОТКЛ
Database: Оценивает стандартное отклонение для выборки записей базы данных
ДСТАНДОТКЛП
Database: Вычисляет стандартное отклонение для генеральной совокупности выбранных записей базы данных
БДСУММ
Database: Суммирует числа в поле (столбце) записей базы данных, соответствующих условию
Функция ДЛИТ
Financial: Возвращает продолжительность Маколея для ценных бумаг, по которым выплачивается периодический процент
Функция DVAR
Database: Оценивает дисперсию для выборки записей базы данных
БДДИСПП
Database: Вычисляет дисперсию для генеральной совокупности выбранных записей базы данных
Функция ДАТАМЕС
Date and time: Возвращает порядковый номер даты, отстоящей на заданное количество месяцев вперед или назад от начальной даты
Функция ЭФФЕКТ
Financial: Возвращает эффективную годовую процентную ставку
Функция ENCODEURL

Web: Возвращает строку запроса, зашифрованную в виде URL-адреса
Эта функция недоступна в Excel в Интернете.
Функция КОНМЕСЯЦА
Date and time: Возвращает порядковый номер последнего дня месяца, отстоящего на заданное число месяцев вперед или назад от начальной даты
Функция ФОШ
Engineering: Возвращает функцию ошибок
Функция ERF.PRECISE

Engineering: Возвращает функцию ошибок
ДФОШ
Engineering: Возвращает дополнительную функцию ошибок
Функция ERFC.PRECISE

Engineering: Возвращает дополнительную функцию ФОШ, проинтегрированную от x до бесконечности
Функция ERROR.TYPE
Information: Возвращает номер, соответствующий типу ошибки
EUROCONVERT
Add-in and Automation: Преобразует число в значение в евро, преобразует значения в евро в значение в национальной валюте стран, использующих евро, или преобразует число из одной национальной валюты в другую, используя в качестве промежуточного результата значение в евро (триангуляция).
Функция EVEN
Math and trigonometry: Округляет число к большему до ближайшего четного целого
Функция EXACT
Text: Проверяет идентичность двух текстовых значений
Функция EXP
Math and trigonometry: Возвращает число e, возведенное в указанную степень.
РАЗВЕРНУТЬ

Lookup and reference: Расширение или дополнение массива до указанного количества строк и столбцов.
Функция ЭКСП.РАСП

Statistical: Возвращает экспоненциальное распределение
Функция EXPONDIST
Compatibility: Возвращает экспоненциальное распределение
В Excel 2007 это статистическая функция.
Функция FACT
Math and trigonometry: Возвращает факториал числа
ДВФАКТР
Math and trigonometry: Возвращает двойной факториал числа
Функция FALSE
Logical: Возвращает логическое значение FALSE
Функция F.DIST

Statistical: Возвращает F-распределение вероятности
Функция FDIST
Compatibility: Возвращает F-распределение вероятности
В Excel 2007 это статистическая функция.
Функция F.DIST.RT

Statistical: Возвращает F-распределение вероятности
Функция ФИЛЬТР

Lookup and reference: Фильтрует диапазон данных на основе условий, которые вы определяете
Функция ФИЛЬТР.XML

Web: Возвращает определенные данные из содержимого XML, используя указанный объект XPath.
Эта функция недоступна в Excel в Интернете.
Функции FIND, FINDB
Text: Находит одно текстовое значение в другом (с учетом регистра)
Функция F.INV

Statistical: Возвращает обратное F-распределение вероятности
Функция F.INV.RT

Statistical: Возвращает обратное F-распределение вероятности
Функция FINV
Compatibility: Возвращает обратное F-распределение вероятности
В Excel 2007 это статистическая функция.
Функция ФИШЕР
Statistical: Возвращает преобразование Фишера
ФИШЕРОБР
Statistical: Возвращает обратное преобразование Фишера
Функция FIXED
Text: Форматирует число, отображая определенное количество знаков после запятой
Функция FLOOR
Compatibility: Округляет число с понижением к нулю
В Excel 2007 и Excel 2010 это математическая и тригонометрическая функция.
Функция ОКРВНИЗ.МАТ

Math and trigonometry: Округляет число к меньшему до ближайшего целого или до ближайшего кратного с указанной точностью
Функция FLOOR.PRECISE
Math and trigonometry: Округляет число до ближайшего целого или до ближайшего кратного значения с указанной точностью. Число округляется до большего значения вне зависимости от его знака.
Функция FORECAST
Statistical: Возвращает значение линейного тренда
В Excel 2016 эта функция заменена на FORECAST.LINEAR из нового набора функций прогнозирования. Однако она по-прежнему доступна для совместимости с предыдущими версиями.
Функция FORECAST.ETS

Statistical: Возвращает будущее значение на основе существующих (ретроспективных) значений, используя версию ААА алгоритма экспоненциального сглаживания (ETS)
Функция FORECAST.ETS.CONFINT

Statistical: Возвращает доверительный интервал для прогнозной величины на указанную дату
Функция FORECAST.ETS.SEASONALITY

Statistical: Возвращает длину повторяющегося фрагмента, обнаруженного программой Excel в заданном временном ряду
Функция FORECAST.ETS.STAT

Statistical: Возвращает статистическое значение, являющееся результатом прогнозирования временного ряда
Функция FORECAST.LINEAR

Statistical: Возвращает будущее значение на основе существующих значений
Функция FORMULATEXT

Lookup and reference: Возвращает формулу в заданной ссылке в виде текста
Функция FREQUENCY
Statistical: Возвращает распределение частот в виде вертикального массива
Функция F.TEST

Statistical: Возвращает результат F-теста.
Функция FTEST
Compatibility: Возвращает результат F-теста.
В Excel 2007 это статистическая функция.
Функция FV
Financial: Возвращает будущую стоимость инвестиций
БЗРАСПИС
Financial: Возвращает будущую стоимость первоначальной основной суммы после применения ряда ставок сложных процентов
Функция ГАММА

Statistical: Возвращает значение гамма-функции
Функция GAMMA.DIST

Statistical: Возвращает гамма-распределение
Функция GAMMADIST
Compatibility: Возвращает гамма-распределение
В Excel 2007 это статистическая функция.
Функция GAMMA.INV

Statistical: Возвращает обратное интегральное гамма-распределение
Функция GAMMAINV
Compatibility: Возвращает обратное интегральное гамма-распределение
В Excel 2007 это статистическая функция.
Функция GAMMALN
Statistical: Возвращает натуральный логарифм гамма-функции, Γ(x).
Функция GAMMALN.PRECISE

Statistical: Возвращает натуральный логарифм гамма-функции, Γ(x).
Функция ГАУСС

Statistical: Возвращает значение на 0,5 меньше стандартного нормального интегрального распределения
Функция НОД
Math and trigonometry: Возвращает наибольший общий делитель
Функция GEOMEAN
Statistical: Возвращает среднее геометрическое значение
Функция ПОРОГ
Engineering: Проверяет, превышает ли число пороговое значение
Функция ПОЛУЧИТЬ.ДАННЫЕ.СВОДНОЙ.ТАБЛИЦЫ
Lookup and reference: Возвращает данные, хранящиеся в отчете сводной таблицы
Функция GROWTH
Statistical: Возвращает значения в соответствии с экспоненциальным трендом
СРГАРМ
Statistical: Возвращает среднее гармоническое значение
Функция ШЕСТН.В.ДВ
Engineering: Преобразует шестнадцатеричное число в двоичное
ШЕСТН.В.ДЕС
Engineering: Преобразует шестнадцатеричное число в десятичное
ШЕСТН.В.ВОСЬМ
Engineering: Преобразует шестнадцатеричное число в восьмеричное
Функция HLOOKUP
Lookup and reference: Выполняет поиск в первой строке массива и возвращает значение указанной ячейки
Функция HOUR
Date and time: Преобразует порядковый номер в часы.
ГСТОЛБИК

Lookup and reference: Добавляет массивы последовательно по горизонтали, чтобы возвратить больший массив.
Функция ГИПЕРССЫЛКА
Lookup and reference: Создает гиперссылку на документ, расположенный на сетевом сервере, в интрасети или Интернете
Функция HYPGEOM.DIST
Statistical: Возвращает гипергеометрическое распределение
Функция HYPGEOMDIST
Compatibility: Возвращает гипергеометрическое распределение
В Excel 2007 это статистическая функция.
Функция IF
Logical: Выполняет указанную логическую проверку
ЕСЛИОШИБКА
Logical: Возвращает введенное значение, если вычисление по формуле вызывает ошибку; в противном случае возвращает результат вычисления
Функция ЕСНД

Logical: Возвращает значение, которое задается, если выражение принимает значение #Н/Д. В противном случае возвращает результат выражения.
Функция IFS

Logical: Проверяет соответствие одному или нескольким условиям и возвращает значение для первого условия, принимающего значение TRUE.
Функция МНИМ.ABS
Engineering: Возвращает абсолютную величину (модуль) комплексного числа
МНИМ.ЧАСТЬ
Engineering: Возвращает коэффициент при мнимой части комплексного числа
МНИМ.АРГУМЕНТ
Engineering: Возвращает значение аргумента комплексного числа (тета) — угол, выраженный в радианах
МНИМ.СОПРЯЖ
Engineering: Возвращает комплексно-сопряженное число для комплексного числа
МНИМ.COS
Engineering: Возвращает косинус комплексного числа
Функция МНИМ.COSH

Engineering: Возвращает гиперболический косинус комплексного числа
Функция МНИМ.COT

Engineering: Возвращает котангенс комплексного числа
Функция МНИМ.CSC

Engineering: Возвращает косеканс комплексного числа
Функция МНИМ.CSCH

Engineering: Возвращает гиперболический косеканс комплексного числа
МНИМ.ДЕЛ
Engineering: Возвращает частное от деления двух комплексных чисел
МНИМ.EXP
Engineering: Возвращает экспоненту комплексного числа
МНИМ.LN
Engineering: Возвращает натуральный логарифм комплексного числа
МНИМ.LOG10
Engineering: Возвращает десятичный логарифм комплексного числа
МНИМ.LOG2
Engineering: Возвращает двоичный логарифм комплексного числа
МНИМ.СТЕПЕНЬ
Engineering: Возвращает комплексное число, возведенное в степень с целочисленным показателем
Функция МНИМ.ПРОИЗВЕД
Engineering: Возвращает произведение комплексных чисел
Функция МНИМ.ВЕЩ
Engineering: Возвращает коэффициент при вещественной (действительной) части комплексного числа.
Функция МНИМ.SEC

Engineering: Возвращает секанс комплексного числа
Функция МНИМ.SECH

Engineering: Возвращает гиперболический секанс комплексного числа
МНИМ.SIN
Engineering: Возвращает синус комплексного числа
Функция МНИМ.SINH

Engineering: Возвращает гиперболический синус комплексного числа
МНИМ.КОРЕНЬ
Engineering: Возвращает значение квадратного корня из комплексного числа
МНИМ.РАЗН
Engineering: Возвращает разность двух комплексных чисел
МНИМ.СУММ
Engineering: Возвращает сумму комплексных чисел
Функция МНИМ.TAN

Engineering: Возвращает тангенс комплексного числа
Функция INDEX
Lookup and reference: Использует индекс для выбора значения из ссылки или массива
ДВССЫЛ
Lookup and reference: Возвращает ссылку, заданную текстовым значением
Функция ИНФОРМ
Information: Возвращает сведения о текущей операционной среде
Эта функция недоступна в Excel в Интернете.
Функция INT
Math and trigonometry: Округляет число к меньшему до ближайшего целого
Функция INTERCEPT
Statistical: Возвращает отрезок, отсекаемый на оси линией линейной регрессии
Функция ИНОРМА
Financial: Возвращает процентную ставку для полностью инвестированной ценной бумаги
ПРПЛТ
Financial: Возвращает сумму процентных выплат по инвестиции за определенный период
ВСД
Financial: Возвращает внутреннюю норму доходности на основании ряда денежных потоков
Функция ЕПУСТО
Information: Возвращает значение TRUE, если аргумент является ссылкой на пустую ячейку
ЕОШ
Information: Возвращает значение TRUE, если ячейка содержит ошибку (кроме #Н/Д)
ЕОШИБКА
Information: Возвращает значение TRUE, если ячейка содержит значение ошибки
ЕЧЁТН
Information: Возвращает значение TRUE, если ячейка содержит четное число
Функция ЕФОРМУЛА

Information: Возвращает значение TRUE, если ячейка содержит формулу
ЕЛОГИЧ
Information: Возвращает значение TRUE, если ячейка содержит логическое значение
ЕНД
Information: Возвращает значение TRUE, если ячейка содержит значение ошибки #Н/Д
ЕНЕТЕКСТ
Information: Возвращает значение TRUE, если ячейка содержит любое значение, кроме текстового
ЕЧИСЛО
Information: Возвращает значение TRUE, если ячейка содержит числовое значение
ЕНЕЧЁТ
Information: Возвращает значение ИСТИНА, если ячейка содержит нечетное число.
ПРОПУЩЕНО

Information: Проверяет, отсутствует ли значение в функции LAMBDA, и возвращает значение ИСТИНА или ЛОЖЬ.
Функция ЕССЫЛКА
Information: Возвращает значение TRUE, если ячейка содержит ссылку
ЕТЕКСТ
Information: Возвращает значение TRUE, если ячейка содержит текст
Функция ISO.CEILING

Math and trigonometry: Возвращает число, округленное к большему до ближайшего целого или до ближайшего кратного с указанной точностью
Функция НОМНЕДЕЛИ.ISO

Date and time: Возвращает номер недели в году для определенной даты в соответствии со стандартами ISO
Функция ISPMT
Financial: Вычисляет сумму процентов, выплачиваемую в течение определенного инвестиционного периода
Функция JIS
Text: Преобразует полуширинные (однобайтовые) знаки в текстовой строке в полноширинные (двухбайтовые)
Функция ЭКСЦЕСС
Statistical: Возвращает эксцесс набора данных.
LAMBDA

Logical: Создание настраиваемых функций для многократного использования и вызов их по понятному имени.
Функция НАИБОЛЬШИЙ
Statistical: Возвращает k-е наибольшее значение в наборе данных
Функция НОК
Math and trigonometry: Возвращает наименьшее общее кратное
Функции LEFT, LEFTB
Text: Возвращают первые символы в текстовой строке
ДЛСТР, ДЛИНБ
Text: Возвращает количество символов в текстовой строке
LET

Logical: Присваивает имена результатам вычисления.
Функция ЛИНЕЙН
Statistical: Возвращает параметры линейного тренда
Функция LN
Math and trigonometry: Возвращает натуральный логарифм числа
LOG
Math and trigonometry: Возвращает логарифм числа по заданному основанию
LOG10
Math and trigonometry: Возвращает десятичный логарифм числа
Функция LOGEST
Statistical: Возвращает параметры экспоненциального тренда
Функция LOGINV
Compatibility: Возвращает обратное интегральное логнормальное распределение
Функция LOGNORM.DIST

Statistical: Возвращает интегральное логнормальное распределение
Функция LOGNORMDIST
Compatibility: Возвращает интегральное логнормальное распределение
Функция LOGNORM.INV

Statistical: Возвращает обратное интегральное логнормальное распределение
Функция LOOKUP
Lookup and reference: Ищет значения в векторе или массиве
Функция LOWER
Text: Преобразует текст в нижний регистр.
MAKEARRAY

Logical: Возвращает вычисленный массив с указанным размером строк и столбцов, применяя функцию LAMBDA.
MAP

Logical: Возвращает массив, сформированный путем сопоставления каждого значения в массивах с новым значением, применяя функцию LAMBDA для создания нового значения.
Функция ПОИСКПОЗ
Lookup and reference: Ищет значения в ссылке или массиве
Функция МАКС
Statistical: Возвращает максимальное значение в списке аргументов
МАКСА
Statistical: Возвращает максимальное значение в списке аргументов (включая числовые, текстовые и логические)
Функция МАКСЕСЛИМН

Statistical: Возвращает максимальное значение из заданных определенными условиями или критериями ячеек
Функция МОПРЕД
Math and trigonometry: Возвращает определитель матрицы массива
Функция МДЛИТ
Financial: Возвращает модифицированную продолжительность Маколея для ценных бумаг с предполагаемой номинальной стоимостью 100 р.
Функция MEDIAN
Statistical: Возвращает медиану заданных чисел
Функции MID, MIDB
Text: Возвращают определенное количество знаков из текстовой строки, начиная с указанной позиции
Функция МИН
Statistical: Возвращает минимальное значение в списке аргументов
Функция МИНЕСЛИМН

Statistical: Возвращает минимальное значение из заданных определенными условиями или критериями ячеек
Функция MINA
Statistical: Возвращает минимальное значение в списке аргументов (включая числовые, текстовые и логические)
Функция MINUTE
Date and time: Преобразует порядковый номер в минуты
Функция MINVERSE
Math and trigonometry: Возвращает обратную матрицу массива
Функция MIRR
Financial: Возвращает внутреннюю ставку доходности, при которой положительные и отрицательные денежные потоки имеют разные значения ставки
Функция MMULT
Math and trigonometry: Возвращает матричное произведение двух массивов
ОСТАТ
Math and trigonometry: Возвращает остаток от деления
Функция MODE
Compatibility: Возвращает наиболее распространенное значение в наборе данных
В Excel 2007 это статистическая функция.
Функция MODE.MULT

Statistical: Возвращает вертикальный массив наиболее часто встречающихся или повторяющихся значений в массиве или диапазоне данных
Функция MODE.SNGL

Statistical: Возвращает наиболее распространенное значение в наборе данных
Функция MONTH
Date and time: Преобразует порядковый номер в месяц
Функция ОКРУГЛТ
Math and trigonometry: Возвращает число, округленное с заданной точностью
МУЛЬТИНОМ
Math and trigonometry: Возвращает мультиномиальный коэффициент множества чисел
Функция МЕДИН

Math and trigonometry: Возвращает матрицу единицы или заданный размер
Функция Ч
Information: Возвращает значение, преобразованное в число
НД
Information: Возвращает ошибку #Н/Д
Функция NEGBINOM.DIST

Statistical: Возвращает отрицательное биномиальное распределение
Функция NEGBINOMDIST
Compatibility: Возвращает отрицательное биномиальное распределение
В Excel 2007 это статистическая функция.
Функция ЧИСТРАБДНИ
Date and time: Возвращает количество полных рабочих дней между двумя датами
Функция NETWORKDAYS.INTL

Date and time: Возвращает количество полных рабочих дней между двумя датами с использованием параметров, определяющих, сколько в неделе выходных и какие дни являются выходными
Функция НОМИНАЛ
Financial: Возвращает номинальную годовую процентную ставку
Функция NORM.DIST

Statistical: Возвращает нормальное распределение
Функция NORMDIST
Compatibility: Возвращает нормальное распределение
В Excel 2007 это статистическая функция.
Функция NORMINV
Statistical: Возвращает обратное значение нормального интегрального распределения
Функция NORM.INV

Compatibility: Возвращает обратное значение нормального интегрального распределения
Примечание: В Excel 2007 это статистическая функция.
Функция NORM.S.DIST

Statistical: Возвращает стандартное нормальное интегральное распределение
Функция NORMSDIST
Compatibility: Возвращает стандартное нормальное интегральное распределение
В Excel 2007 это статистическая функция.
Функция NORM.S.INV

Statistical: Возвращает обратное значение стандартного нормального интегрального распределения
Функция NORMSINV
Compatibility: Возвращает обратное значение стандартного нормального интегрального распределения
В Excel 2007 это статистическая функция.
Функция NOT
Logical: Меняет значение аргумента на противоположное
Функция NOW
Date and time: Возвращает порядковый номер текущей даты и времени
Функция NPER
Financial: Возвращает количество периодов для инвестиций
ЧПС
Financial: Возвращает чистую приведенную стоимость инвестиций. Вычисления основываются на ряде периодических денежных потоков и ставки дисконтирования
Функция ЧЗНАЧ

Text: Преобразует текст в число без учета языкового стандарта
Функция ВОСЬМ.В.ДВ
Engineering: Преобразует восьмеричное число в двоичное
ВОСЬМ.В.ДЕС
Engineering: Преобразует восьмеричное число в десятичное
ВОСЬМ.В.ШЕСТН
Engineering: Преобразует восьмеричное число в шестнадцатеричное
Функция ODD
Math and trigonometry: Округляет число к большему до ближайшего нечетного целого
Функция ЦЕНАПЕРВНЕРЕГ
Financial: Возвращает стоимость ценной бумаги номиналом 100 рублей с нерегулярным первым периодом
ДОХОДПЕРВНЕРЕГ
Financial: Возвращает доходность ценной бумаги с нерегулярным первым периодом
ЦЕНАПОСЛНЕРЕГ
Financial: Возвращает стоимость ценной бумаги номиналом 100 рублей с нерегулярным последним периодом
ДОХОДПОСЛНЕРЕГ
Financial: Возвращает доходность ценной бумаги с нерегулярным последним периодом
Функция OFFSET
Lookup and reference: Возвращает смещение ссылки относительно заданной ссылки
Функция OR
Logical: Возвращает значение TRUE, если по крайней мере один аргумент имеет значение TRUE
Функция ПДЛИТ

Financial: Возвращает количество периодов, необходимых инвестициям для достижения определенной стоимости
Функция PEARSON
Statistical: Возвращает коэффициент корреляции Пирсона
Функция PERCENTILE.EXC

Statistical: Возвращает k-ю процентиль для значений диапазона, где k — число от 0 до 1 (исключительно)
Функция PERCENTILE.INC

Statistical: Возвращает k-ю процентиль для значений диапазона
Функция PERCENTILE
Compatibility: Возвращает k-ю процентиль для значений диапазона
В Excel 2007 это статистическая функция.
Функция PERCENTRANK.EXC

Statistical: Возвращает процентный ранг значения в наборе данных (от 0 до 1 исключительно)
Функция PERCENTRANK.INC

Statistical: Возвращает процентный ранг значения в наборе данных
Функция PERCENTRANK
Compatibility: Возвращает процентный ранг значения в наборе данных
В Excel 2007 это статистическая функция.
Функция ПЕРЕСТ
Statistical: Возвращает число перестановок для заданного количества объектов
Функция ПЕРЕСТА

Statistical: Возвращает число перестановок для заданного количества объектов (с повторами), которые можно выбрать из общего количества объектов
Функция PHI

Statistical: Возвращает значение функции плотности для стандартного нормального распределения
Функция PHONETIC
Text: Извлекает фонетические (фуригана) знаки из текстовой строки
Функция ПИ
Math and trigonometry: Возвращает значение числа «пи»
Функция PMT
Financial: Возвращает регулярный платеж годичной ренты.
Функция POISSON.DIST

Statistical: Возвращает распределение Пуассона
Функция ПУАССОН
Compatibility: Возвращает распределение Пуассона
В Excel 2007 это статистическая функция.
Функция POWER
Math and trigonometry: Возвращает число, возведенное в степень
Функция PPMT
Financial: Возвращает размер платежа для погашения основной суммы инвестиции за определенный период
ЦЕНА
Financial: Возвращает стоимость ценной бумаги номиналом 100 рублей с периодической выплатой процентов
ЦЕНАСКИДКА
Financial: Возвращает стоимость дисконтной ценной бумаги номиналом 100 рублей
ЦЕНАПОГАШ
Financial: Возвращает стоимость ценной бумаги номиналом 100 рублей с выплатой процентов в срок погашения
Функция ВЕРОЯТНОСТЬ
Statistical: Возвращает вероятность того, что значения в диапазоне будут находиться внутри заданных пределов
Функция PRODUCT
Math and trigonometry: Умножает аргументы
Функция PROPER
Text: Преобразует первые буквы всех слов в заглавные
Функция PV
Financial: Возвращает текущую стоимость инвестиций
Функция QUARTILE
Compatibility: Возвращает квартиль набора данных
В Excel 2007 это статистическая функция.
Функция QUARTILE.EXC

Statistical: Возвращает квартиль набора данных на основании значений процентили от 0 до 1 (исключительно)
Функция QUARTILE.INC

Statistical: Возвращает квартиль набора данных
Функция ЧАСТНОЕ
Math and trigonometry: Возвращает целую часть от деления
РАДИАНЫ
Math and trigonometry: Преобразует градусы в радианы
СЛЧИС
Math and trigonometry: Возвращает случайное число от 0 до 1
Функция СЛМАССИВ

Math and trigonometry: Возвращает массив случайных чисел в интервале от 0 до 1. Но вы можете указать количество заполняемых строк и столбцов, минимальное и максимальное значения, а также какие значения необходимо возвращать: целые или десятичные.
Функция СЛУЧМЕЖДУ
Math and trigonometry: Возвращает случайное число между двумя заданными числами
Функция RANK.AVG

Statistical: Возвращает ранг числа в списке чисел
Функция RANK.EQ

Statistical: Возвращает ранг числа в списке чисел
Функция RANK
Compatibility: Возвращает ранг числа в списке чисел
В Excel 2007 это статистическая функция.
Функция RATE
Financial: Возвращает процентную ставку по аннуитету за один период
ПОЛУЧЕНО
Financial: Возвращает сумму, полученную в конце срока погашения по полностью инвестированной ценной бумаге.
REDUCE

Logical: Уменьшает массив до накопленного значения, применяя функцию LAMBDA к каждому значению и возвращая итоговое значение в функции-накопителе.
Функция РЕГИСТРАТОР.ИД
Add-in and Automation: Возвращает регистрационный идентификатор для указанной библиотеки динамической компоновки (DLL) или ранее зарегистрированного кодового ресурса.
Функции REPLACE, REPLACEB
Text: Заменяют знаки в тексте
ПОВТОР
Text: Повторяет текст заданное число раз
ПРАВСИМВ, ПРАВБ
Text: Возвращают последние символы в текстовой строке
Функция ROMAN
Math and trigonometry: Преобразует арабские числа в римские в виде текста
Функция ROUND
Math and trigonometry: Округляет число до указанного количества цифр
ОКРУГЛВНИЗ
Math and trigonometry: Округляет число с понижением к нулю
ОКРУГЛВВЕРХ
Math and trigonometry: Округляет число к большему значению, от нуля
Функция ROW
Lookup and reference: Возвращает номер строки, определяемой ссылкой
ЧСТРОК
Lookup and reference: Возвращает количество строк в ссылке
Функция ЭКВ.СТАВКА

Financial: Возвращает эквивалентную процентную ставку для роста инвестиций
Функция RSQ
Statistical: Возвращает квадрат коэффициента корреляции Пирсона
Функция RTD
Lookup and reference: Получает данные в режиме реального времени из программы, поддерживающей автоматизацию COM.
SCAN

Logical: Сканирует массив, применяя функцию LAMBDA к каждому значению, и возвращает массив с каждым промежуточным значением.
Функции ПОИСК, ПОИСКБ
Text: Ищут вхождения одного текстового значения в другом (без учета регистра).
Функция SEC

Math and trigonometry: Возвращает секанс угла
Функция SECH

Math and trigonometry: Возвращает гиперболический секанс угла
Функция SECOND
Date and time: Преобразует порядковый номер в секунды
Функция ПОСЛЕД

Math and trigonometry: Создает список последовательных чисел в массиве, например 1, 2, 3, 4.
Функция РЯД.СУММ
Math and trigonometry: Возвращает сумму степенного ряда, вычисленную по формуле
Функция SHEET

Information: Возвращает номер указанного листа
Функция SHEETS

Information: Возвращает количество листов в ссылке
Функция SIGN
Math and trigonometry: Возвращает знак числа
SIN
Math and trigonometry: Возвращает синус заданного угла
SINH
Math and trigonometry: Возвращает гиперболический синус числа
Функция SKEW
Statistical: Возвращает асимметрию распределения
Функция СКОС.Г

Statistical: Возвращает асимметрию распределения на основании совокупности: характеристика степени асимметрии распределения относительно среднего значения
Функция SLN
Financial: Возвращает сумму амортизации актива за один период, рассчитанную линейным методом
Функция SLOPE
Statistical: Возвращает наклон линии линейной регрессии
НАИМЕНЬШИЙ
Statistical: Возвращает k-е наименьшее значение в наборе данных
Функция СОРТ

Lookup and reference: Сортирует содержимое диапазона или массива
Функция СОРТПО

Lookup and reference: Сортирует содержимое диапазона или массива на основе значений в соответствующем диапазоне или массиве
Функция SQRT
Math and trigonometry: Возвращает положительный квадратный корень
КОРЕНЬПИ
Math and trigonometry: Возвращает квадратный корень из значения выражения (число * пи)
Функция STANDARDIZE
Statistical: Возвращает нормализованное значение
Функция ИСТОРИЯАКЦИЙ
Financial: Извлекает исторические данные о финансовом инструменте
Функция STDEV
Compatibility: Оценивает стандартное отклонение для выборки
Функция STDEV.P

Statistical: Вычисляет стандартное отклонение для генеральной совокупности
Функция STDEV.S

Statistical: Оценивает стандартное отклонение для выборки
СТАНДОТКЛОНА
Statistical: Оценивает стандартное отклонение для выборки, включая числовые, текстовые и логические значения
Функция STDEVP
Compatibility: Вычисляет стандартное отклонение для генеральной совокупности
В Excel 2007 это статистическая функция.
Функция STDEVPA
Statistical: Вычисляет стандартное отклонение по генеральной совокупности, включая числовые, текстовые и логические значения
СТОШYX
Statistical: Возвращает стандартную ошибку предсказанных значений y для каждого значения x в регрессии
Функция SUBSTITUTE
Text: Заменяет в текстовой строке старый текст новым
Функция SUBTOTAL
Math and trigonometry: Возвращает промежуточный итог в список или базу данных
СУММ
Math and trigonometry: Суммирует аргументы
СУММЕСЛИ
Math and trigonometry: Суммирует ячейки, соответствующие определенному условию
Функция SUMIFS
Math and trigonometry: Суммирует ячейки в диапазоне, соответствующие нескольким условиям
СУММПРОИЗВ
Math and trigonometry: Возвращает сумму произведений соответствующих элементов массивов
СУММКВ
Math and trigonometry: Возвращает сумму квадратов аргументов
СУММРАЗНКВ
Math and trigonometry: Возвращает сумму разностей квадратов соответствующих значений в двух массивах
СУММСУММКВ
Math and trigonometry: Возвращает сумму сумм квадратов соответствующих элементов двух массивов
СУММКВРАЗН
Math and trigonometry: Возвращает сумму квадратов разностей соответствующих значений в двух массивах
Функция SWITCH

Logical: Сравнивает выражение со списком значений и возвращает результат, соответствующий первому совпадающему значению. Если совпадений не выявлено, может возвращаться указанное значение по умолчанию.
Функция SYD
Financial: Возвращает сумму амортизации актива за указанный период, рассчитанную методом суммы годовых цифр
Функция Т
Text: Преобразует аргументы в текст
Функция TAN
Math and trigonometry: Возвращает тангенс числа
TANH
Math and trigonometry: Возвращает гиперболический тангенс числа.
ВЗЯТЬ

Lookup and reference: Возвращает указанное количество идущих подряд строк или столбцов из начала или конца массива.
Функция РАВНОКЧЕК
Financial: Возвращает облигационно-эквивалентную доходность для Казначейского векселя
ЦЕНАКЧЕК
Financial: Возвращает цену Казначейского векселя номиналом 100 рублей
ДОХОДКЧЕК
Financial: Возвращает доходность Казначейского векселя
Функция T.DIST

Statistical: Возвращает процентные точки (вероятность) для t-распределения Стьюдента
Функция T.DIST.2T

Statistical: Возвращает процентные точки (вероятность) для t-распределения Стьюдента
Функция T.DIST.RT

Statistical: Возвращает t-распределение Стьюдента
Функция TDIST
Compatibility: Возвращает t-распределение Стьюдента
Функция TEXT
Text: Форматирует число и преобразует его в текст.
ТЕКСТПОСЛЕ

Text: Возвращает текст, следующий за заданным символом или строкой.
ТЕКСТДО

Text: Возвращает текст, предшествующий заданному символу или строке.
ОБЪЕДИНИТЬ

Text: Объединяет текст из нескольких диапазонов или строк.
ТЕКСТРАЗД

Text: Разделяет текстовые строки с помощью разделителей столбцов и строк.
Функция ВРЕМЯ
Date and time: Возвращает порядковый номер определенного времени
ВРЕМЗНАЧ
Date and time: Преобразует время из текстового формата в порядковый номер
Функция T.INV

Statistical: Возвращает значение t для t-распределения Стьюдента как функцию вероятности и степеней свободы
Функция T.INV.2T

Statistical: Возвращает обратное t-распределение Стьюдента
Функция TINV
Compatibility: Возвращает обратное t-распределение Стьюдента.
ПОСТОЛБЦ

Lookup and reference: Возвращает массив в одном столбце.
ПОСТРОК

Lookup and reference: Возвращает массив в одной строке.
Функция СЕГОДНЯ
Date and time: Возвращает порядковый номер текущей даты
Функция ТРАНСП
Lookup and reference: Возвращает транспонированный массив
Функция TREND
Statistical: Возвращает значения в соответствии с линейным трендом
Функция TRIM
Text: Удаляет из текста пробелы
Функция TRIMMEAN
Statistical: Возвращает среднее арифметическое внутренних значений набора данных
Функция TRUE
Logical: Возвращает логическое значение TRUE
Функция TRUNC
Math and trigonometry: Отбрасывает дробную часть числа
Функция T.TEST

Statistical: Возвращает вероятность, соответствующую проверке по критерию Стьюдента
Функция TTEST
Compatibility: Возвращает вероятность, соответствующую проверке по критерию Стьюдента
В Excel 2007 это статистическая функция.
Функция TYPE
Information: Возвращает число, обозначающее тип данных значения
Функция ЮНИСИМВ

Text: Возвращает символ Юникод, который соответствует указанному числовому значению
Функция UNICODE

Text: Возвращает числовой код, который соответствует первому символу в текстовой строке
Функция УНИК

Lookup and reference: Возвращает список уникальных значений в списке или диапазоне
Функция UPPER
Text: Преобразует текст в верхний регистр
ЗНАЧЕН
Text: Преобразует текстовый аргумент в число.
ЗНАЧЕНИЕВТЕКСТ

Text: Возвращает текст из любого указанного значения.
Функция VAR
Compatibility: Оценивает дисперсию для выборки
В Excel 2007 это статистическая функция.
Функция VAR.P

Statistical: Вычисляет дисперсию для генеральной совокупности
Функция VAR.S

Statistical: Оценивает дисперсию для выборки
ДИСПА
Statistical: Оценивает дисперсию для выборки, включая числовые, текстовые и логические значения
Функция VARP
Compatibility: Вычисляет дисперсию для генеральной совокупности
В Excel 2007 это статистическая функция.
Функция VARPA
Statistical: Вычисляет дисперсию для генеральной совокупности, включая числовые, текстовые и логические значения
Функция VDB
Financial: Возвращает сумму амортизации актива за указанный или неполный период, начисляемую по методу убывающего остатка
Функция VLOOKUP
Lookup and reference: Ищет значение в первом столбце массива и возвращает значение из ячейки в найденной строке.
ВСТОЛБИК

Look and reference: Добавляет массивы по вертикали и последовательно, чтобы возвратить больший массив.
Функция ВЕБСЛУЖБА

Web: Возвращает данные из веб-службы.
Эта функция недоступна в Excel в Интернете.
Функция WEEKDAY
Date and time: Преобразует порядковый номер в день недели
НОМНЕДЕЛИ
Date and time: Преобразует порядковый номер в число, обозначающее номер недели в году
Функция ВЕЙБУЛЛ
Compatibility: Вычисляет дисперсию для генеральной совокупности, включая числовые, текстовые и логические значения
В Excel 2007 это статистическая функция.
Функция WEIBULL.DIST

Statistical: Возвращает распределение Вейбулла
Функция РАБДЕНЬ
Date and time: Возвращает дату до или после указанного числа рабочих дней
Функция WORKDAY.INTL

Date and time: Возвращает числовое значение даты, предшествующей заданному количеству рабочих дней или следующей за ними, руководствуясь при этом параметрами, указывающими выходные дни и их количество.
СВЕРНСТОЛБЦ

Look and reference: Переносит указанную строку или столбец значений по столбцам после заданного количества элементов.
СВЕРНСТРОК

Look and reference: Переносит указанную строку или столбец значений по строкам после заданного количества элементов.
Функция ЧИСТВНДОХ
Financial: Возвращает внутреннюю норму доходности на основании ряда нерегулярных выплат
Функция ПРОСМОТРX

Lookup and reference: Выполняет поиск в диапазоне или массиве и возвращает элемент, соответствующий первому найденному совпадению. Если совпадение отсутствует, функция ПРОСМОТРX может вернуть ближайшее (приблизительное) совпадение.
Функция ПОИСКПОЗX

Lookup and reference: Возвращает относительную позицию элемента в массиве или диапазоне ячеек.
Функция ЧИСТНЗ
Financial: Возвращает чистую приведенную стоимость на основании ряда нерегулярных выплат
Функция ИСКЛИЛИ

Logical: Возвращает логическое исключающее ИЛИ всех аргументов
Функция YEAR
Date and time: Преобразует порядковый номер в год
ДОЛЯГОДА
Date and time: Возвращает количество лет, в том числе неполных, между начальной и конечной датами
Функция ДОХОД
Financial: Возвращает доходность ценной бумаги с периодическими выплатами процентов
ДОХОДСКИДКА
Financial: Возвращает годовую доходность дисконтной ценной бумаги, например Казначейского векселя
ДОХОДПОГАШ
Financial: Возвращает годовую доходность ценной бумаги с выплатой процентов в срок погашения
Функция Z.TEST

Statistical: Возвращает одностороннее вероятностное значение z-теста
Функция ZТЕСТ
Compatibility: Возвращает одностороннее вероятностное значение z-теста
В Excel 2007 это статистическая функция.
Содержание
- Применение математических функций
- СУММ
- СУММЕСЛИ
- ОКРУГЛ
- ПРОИЗВЕД
- ABS
- СТЕПЕНЬ
- КОРЕНЬ
- СЛУЧМЕЖДУ
- ЧАСТНОЕ
- РИМСКОЕ
- Вопросы и ответы
Чаще всего среди доступных групп функций пользователи Экселя обращаются к математическим. С помощью них можно производить различные арифметические и алгебраические действия. Их часто используют при планировании и научных вычислениях. Узнаем, что представляет собой данная группа операторов в целом, и более подробно остановимся на самых популярных из них.
Применение математических функций
С помощью математических функций можно проводить различные расчеты. Они будут полезны студентам и школьникам, инженерам, ученым, бухгалтерам, планировщикам. В эту группу входят около 80 операторов. Мы же подробно остановимся на десяти самых популярных из них.
Открыть список математических формул можно несколькими путями. Проще всего запустить Мастер функций, нажав на кнопку «Вставить функцию», которая размещена слева от строки формул. При этом нужно предварительно выделить ячейку, куда будет выводиться результат обработки данных. Этот метод хорош тем, что его можно реализовать, находясь в любой вкладке.
Также можно запустить Мастер функций, перейдя во вкладку «Формулы». Там нужно нажать на кнопку «Вставить функцию», расположенную на самом левом краю ленты в блоке инструментов «Библиотека функций».
Существует и третий способ активации Мастера функций. Он осуществляется с помощью нажатия комбинации клавиш на клавиатуре Shift+F3.
После того, как пользователь произвел любое из вышеуказанных действий, открывается Мастер функций. Кликаем по окну в поле «Категория».
Открывается выпадающий список. Выбираем в нем позицию «Математические».
После этого в окне появляется список всех математических функций в Excel. Чтобы перейти к введению аргументов, выделяем конкретную из них и жмем на кнопку «OK».
Существует также способ выбора конкретного математического оператора без открытия главного окна Мастера функций. Для этого переходим в уже знакомую для нас вкладку «Формулы» и жмем на кнопку «Математические», расположенную на ленте в группе инструментов «Библиотека функций». Открывается список, из которого нужно выбрать требуемую формулу для решения конкретной задачи, после чего откроется окно её аргументов.
Правда, нужно заметить, что в этом списке представлены не все формулы математической группы, хотя и большинство из них. Если вы не найдете нужного оператора, то следует кликнуть по пункту «Вставить функцию…» в самом низу списка, после чего откроется уже знакомый нам Мастер функций.
Урок: Мастер функций в Excel
СУММ
Наиболее часто используется функция СУММ. Этот оператор предназначен для сложения данных в нескольких ячейках. Хотя его можно использовать и для обычного суммирования чисел. Синтаксис, который можно применять при ручном вводе, выглядит следующим образом:
=СУММ(число1;число2;…)
В окне аргументов в поля следует вводить ссылки на ячейки с данными или на диапазоны. Оператор складывает содержимое и выводит общую сумму в отдельную ячейку.
Урок: Как посчитать сумму в Экселе
СУММЕСЛИ
Оператор СУММЕСЛИ также подсчитывает общую сумму чисел в ячейках. Но, в отличие от предыдущей функции, в данном операторе можно задать условие, которое будет определять, какие именно значения участвуют в расчете, а какие нет. При указании условия можно использовать знаки «>» («больше»), «<» («меньше»), «< >» («не равно»). То есть, число, которое не соответствует заданному условию, во втором аргументе при подсчете суммы в расчет не берется. Кроме того, существует дополнительный аргумент «Диапазон суммирования», но он не является обязательным. Данная операция имеет следующий синтаксис:
=СУММЕСЛИ(Диапазон;Критерий;Диапазон_суммирования)
ОКРУГЛ
Как можно понять из названия функции ОКРУГЛ, служит она для округления чисел. Первым аргументом данного оператора является число или ссылка на ячейку, в которой содержится числовой элемент. В отличие от большинства других функций, у этой диапазон значением выступать не может. Вторым аргументом является количество десятичных знаков, до которых нужно произвести округление. Округления проводится по общематематическим правилам, то есть, к ближайшему по модулю числу. Синтаксис у этой формулы такой:
=ОКРУГЛ(число;число_разрядов)
Кроме того, в Экселе существуют такие функции, как ОКРУГЛВВЕРХ и ОКРУГЛВНИЗ, которые соответственно округляют числа до ближайшего большего и меньшего по модулю.
Урок: Округление чисел в Excel
ПРОИЗВЕД
Задачей оператора ПРИЗВЕД является умножение отдельных чисел или тех, которые расположены в ячейках листа. Аргументами этой функции являются ссылки на ячейки, в которых содержатся данные для перемножения. Всего может быть использовано до 255 таких ссылок. Результат умножения выводится в отдельную ячейку. Синтаксис данного оператора выглядит так:
=ПРОИЗВЕД(число;число;…)
Урок: Как правильно умножать в Excel
ABS
С помощью математической формулы ABS производится расчет числа по модулю. У этого оператора один аргумент – «Число», то есть, ссылка на ячейку, содержащую числовые данные. Диапазон в роли аргумента выступать не может. Синтаксис имеет следующий вид:
=ABS(число)
Урок: Функция модуля в Excel
СТЕПЕНЬ
Из названия понятно, что задачей оператора СТЕПЕНЬ является возведение числа в заданную степень. У данной функции два аргумента: «Число» и «Степень». Первый из них может быть указан в виде ссылки на ячейку, содержащую числовую величину. Второй аргумент указывается степень возведения. Из всего вышесказанного следует, что синтаксис этого оператора имеет следующий вид:
=СТЕПЕНЬ(число;степень)
Урок: Как возводить в степень в Экселе
КОРЕНЬ
Задачей функции КОРЕНЬ является извлечение квадратного корня. Данный оператор имеет только один аргумент – «Число». В его роли может выступать ссылка на ячейку, содержащую данные. Синтаксис принимает такую форму:
=КОРЕНЬ(число)
Урок: Как посчитать корень в Экселе
СЛУЧМЕЖДУ
Довольно специфическая задача у формулы СЛУЧМЕЖДУ. Она состоит в том, чтобы выводить в указанную ячейку любое случайное число, находящееся между двумя заданными числами. Из описания функционала данного оператора понятно, что его аргументами является верхняя и нижняя границы интервала. Синтаксис у него такой:
=СЛУЧМЕЖДУ(Нижн_граница;Верхн_граница)
ЧАСТНОЕ
Оператор ЧАСТНОЕ применяется для деления чисел. Но в результатах деления он выводит только четное число, округленное к меньшему по модулю. Аргументами этой формулы являются ссылки на ячейки, содержащие делимое и делитель. Синтаксис следующий:
=ЧАСТНОЕ(Числитель;Знаменатель)
Урок: Формула деления в Экселе
РИМСКОЕ
Данная функция позволяет преобразовать арабские числа, которыми по умолчанию оперирует Excel, в римские. У этого оператора два аргумента: ссылка на ячейку с преобразуемым числом и форма. Второй аргумент не является обязательным. Синтаксис имеет следующий вид:
=РИМСКОЕ(Число;Форма)
Выше были описаны только наиболее популярные математические функции Эксель. Они помогают в значительной мере упростить различные вычисления в данной программе. При помощи этих формул можно выполнять как простейшие арифметические действия, так и более сложные вычисления. Особенно они помогают в тех случаях, когда нужно производить массовые расчеты.
Самая популярная программа для работы с электронными таблицами «Microsoft Excel» упростила жизнь многим пользователям, позволив производить любые расчеты с помощью формул. Она способна автоматизировать даже самые сложные вычисления, но для этого нужно знать принципы работы с формулами. Мы подготовили самую подробную инструкцию по работе с Эксель. Не забудьте сохранить в закладки 😉
Содержание
-
Кому важно знать формулы Excel и где выучить основы.
-
Элементы, из которых состоит формула в Excel.
-
Основные виды.
-
Примеры работ, которые можно выполнять с формулами.
-
22 формулы в Excel, которые облегчат жизнь.
-
Использование операторов.
-
Использование ссылок.
-
Использование имён.
-
Использование функций.
-
Операции с формулами.
-
Как в формуле указать постоянную ячейку.
-
Как поставить «плюс», «равно» без формулы.
-
Самые распространенные ошибки при составлении формул в редакторе Excel.
-
Коды ошибок при работе с формулами.
-
Отличие в версиях MS Excel.
-
Заключение.
Кому важно знать формулы Excel и где изучить основы
Excel — эффективный помощник бухгалтеров и финансистов, владельцев малого бизнеса и даже студентов. Менеджеры ведут базы клиентов, а маркетологи считают в таблицах медиапланы. Аналитики с помощью эксель формул обрабатывают большие объемы данных и строят гипотезы.
Эксель довольно сложная программа, но простые функции и базовые формулы можно освоить достаточно быстро по статьям и видео-урокам. Однако, если ваша профессиональная деятельность подразумевает работу с большим объемом данных и требует глубокого изучения возможностей Excel — стоит пройти специальные курсы, например тут или тут.
Элементы, из которых состоит формула в Excel
Формулы эксель: основные виды
Формулы в Excel бывают простыми, сложными и комбинированными. В таблицах их можно писать как самостоятельно, так и с помощью интегрированных программных функций.
Простые
Позволяют совершить одно простое действие: сложить, вычесть, разделить или умножить. Самой простой является формула=СУММ.
Например:
=СУММ (A1; B1) — это сумма значений двух соседних ячеек.
=СУММ (С1; М1; Р1) — сумма конкретных ячеек.
=СУММ (В1: В10) — сумма значений в указанном диапазоне.
Сложные
Это многосоставные формулы для более продвинутых пользователей. В данную категорию входят ЕСЛИ, СУММЕСЛИ, СУММЕСЛИМН. О них подробно расскажем ниже.
Комбинированные
Эксель позволяет комбинировать несколько функций: сложение + умножение, сравнение + умножение. Это удобно, когда, например, нужно вычислить сумму двух чисел, и, если результат будет больше 100, его нужно умножить на 3, а если меньше — на 6.
Выглядит формула так ↓
=ЕСЛИ (СУММ (A1; B1)<100; СУММ (A1; B1)*3;(СУММ (A1; B1)*6))
Встроенные
Новичкам удобнее пользоваться готовыми, встроенными в программу формулами вместо того, чтобы писать их вручную. Чтобы найти нужную формулу:
-
кликните по нужной ячейке таблицы;
-
нажмите одновременно Shift + F3;
-
выберите из предложенного перечня нужную формулу;
-
в окошко «Аргументы функций» внесите свои данные.
Примеры работ, которые можно выполнять с формулами
Разберем основные действия, которые можно совершить, используя формулы в таблицах Эксель и рассмотрим полезные «фишки» для упрощения работы.
Поиск перечня доступных функций
Перейдите в закладку «Формулы» / «Вставить функцию». Или сразу нажмите на кнопочку «Fx».
Выберите в категории «Полный алфавитный перечень», после чего в списке отобразятся все доступные эксель-формулы.
Выберите любую формулу и прочитайте ее описание. А если хотите изучить ее более детально, нажмите на «Справку» ниже.
Вставка функции в таблицу
Вы можете сами писать функции в Excel вручную после «=», или использовать меню, описанное выше. Например, выбрав СУММ, появится окошко, где нужно ввести аргументы (кликнуть по клеткам, значения которых собираетесь складывать):
После этого в таблице появится формула в стандартном виде. Ее можно редактировать при необходимости.
Использование математических операций
Начинайте с «=» в ячейке и применяйте для вычислений любые стандартные знаки «*», «/», «^» и т.д. Можно написать номер ячейки самостоятельно или кликнуть по ней левой кнопкой мышки. Например: =В2*М2. После нажатия Enter появится произведение двух ячеек.
Растягивание функций и обозначение константы
Введите функцию =В2*C2, получите результат, а затем зажмите правый нижний уголок ячейки и протащите вниз. Формула растянется на весь выбранный диапазон и автоматически посчитает значения для всех строк от B3*C3 до B13*C13.
Чтобы обозначить константу (зафиксировать конкретную ячейку/строку/столбец), нужно поставить «$» перед буквой и цифрой ячейки.
Например: =В2*$С$2. Когда вы растяните функцию, константа или $С$2 так и останется неизменяемой, а вот первый аргумент будет меняться.
Подсказка:
-
$С$2 — не меняются столбец и строка.
-
B$2 — не меняется строка 2.
-
$B2 — константой остается только столбец В.
22 формулы в Эксель, которые облегчат жизнь
Собрали самые полезные формулы, которые наверняка пригодятся в работе.
МАКС
=МАКС (число1; [число2];…)
Показывает наибольшее число в выбранном диапазоне или перечне ячейках.
МИН
=МИН (число1; [число2];…)
Показывает самое маленькое число в выбранном диапазоне или перечне ячеек.
СРЗНАЧ
=СРЗНАЧ (число1; [число2];…)
Считает среднее арифметическое всех чисел в диапазоне или в выбранных ячейках. Все значения суммируются, а сумма делится на их количество.
СУММ
=СУММ (число1; [число2];…)
Одна из наиболее популярных и часто используемых функций в таблицах Эксель. Считает сумму чисел всех указанных ячеек или диапазона.
ЕСЛИ
=ЕСЛИ (лог_выражение; значение_если_истина; [значение_если_ложь])
Сложная формула, которая позволяет сравнивать данные.
Например:
=ЕСЛИ (В1>10;”больше 10″;»меньше или равно 10″)
В1 — ячейка с данными;
>10 — логическое выражение;
больше 10 — правда;
меньше или равно 10 — ложное значение (если его не указывать, появится слово ЛОЖЬ).
СУММЕСЛИ
=СУММЕСЛИ (диапазон; условие; [диапазон_суммирования]).
Формула суммирует числа только, если они отвечают критерию.
Например:
=СУММЕСЛИ (С2: С6;»>20″)
С2: С6 — диапазон ячеек;
>20 —значит, что числа меньше 20 не будут складываться.
СУММЕСЛИМН
=СУММЕСЛИМН (диапазон_суммирования; диапазон_условия1; условие1; [диапазон_условия2; условие2];…)
Суммирование с несколькими условиями. Указываются диапазоны и условия, которым должны отвечать ячейки.
Например:
=СУММЕСЛИМН (D2: D6; C2: C6;”сувениры”; B2: B6;”ООО ХУ»)
D2: D6 — диапазон, где суммируются числа;
C2: C6 — диапазон ячеек для категории; сувениры — обязательное условие 1, то есть числа другой категории не учитываются;
B2: B6 — дополнительный диапазон;
ООО XY — условие 2, то есть числа другой компании не учитываются.
Дополнительных диапазонов и условий может быть до 127 штук.
СЧЕТ
=СЧЁТ (значение1; [значение2];…)Формула считает количество выбранных ячеек с числами в заданном диапазоне. Ячейки с датами тоже учитываются.
=СЧЁТ (значение1; [значение2];…)
Формула считает количество выбранных ячеек с числами в заданном диапазоне. Ячейки с датами тоже учитываются.
СЧЕТЕСЛИ и СЧЕТЕСЛИМН
=СЧЕТЕСЛИ (диапазон; критерий)
Функция определяет количество заполненных клеточек, которые подходят под конкретные условия в рамках указанного диапазона.
Например:
=СЧЁТЕСЛИМН (диапазон_условия1; условие1 [диапазон_условия2; условие2];…)
Эта формула позволяет использовать одновременно несколько критериев.
ЕСЛИОШИБКА
=ЕСЛИОШИБКА (значение; значение_если_ошибка)
Функция проверяет ошибочность значения или вычисления, а если ошибка отсутствует, возвращает его.
ДНИ
=ДНИ (конечная дата; начальная дата)
Функция показывает количество дней между двумя датами. В формуле указывают сначала конечную дату, а затем начальную.
КОРРЕЛ
=КОРРЕЛ (диапазон1; диапазон2)
Определяет статистическую взаимосвязь между разными данными: курсами валют, расходами и прибылью и т.д. Мах значение — +1, min — −1.
ВПР
=ВПР (искомое_значение; таблица; номер_столбца;[интервальный_просмотр])
Находит данные в таблице и диапазоне.
Например:
=ВПР (В1; С1: С26;2)
В1 — значение, которое ищем.
С1: Е26— диапазон, в котором ведется поиск.
2 — номер столбца для поиска.
ЛЕВСИМВ
=ЛЕВСИМВ (текст;[число_знаков])
Позволяет выделить нужное количество символов. Например, она поможет определить, поместится ли строка в лимитированное количество знаков или нет.
ПСТР
=ПСТР (текст; начальная_позиция; число_знаков)
Помогает достать определенное число знаков с текста. Например, можно убрать лишние слова в ячейках.
ПРОПИСН
=ПРОПИСН (текст)
Простая функция, которая делает все литеры в заданной строке прописными.
СТРОЧН
Функция, обратная предыдущей. Она делает все литеры строчными.
ПОИСКПОЗ
=ПОИСКПОЗ (искомое_значение; просматриваемый_массив; тип_сопоставления)
Дает возможность найти нужный элемент в заданном блоке ячеек и указывает его позицию.
ДЛСТР
=ДЛСТР (текст)
Данная функция определяет длину заданной строки. Пример использования — определение оптимальной длины описания статьи.
СЦЕПИТЬ
=СЦЕПИТЬ (текст1; текст2; текст3)
Позволяет сделать несколько строчек из одной и записать до 255 элементов (8192 символа).
ПРОПНАЧ
=ПРОПНАЧ (текст)
Позволяет поменять местами прописные и строчные символы.
ПЕЧСИМВ
=ПЕЧСИМВ (текст)
Можно убрать все невидимые знаки из текста.
Использование операторов
Операторы в Excel указывают, какие конкретно операции нужно выполнить над элементами формулы. В вычислениях всегда соблюдается математический порядок:
-
скобки;
-
экспоненты;
-
умножение и деление;
-
сложение и вычитание.
Арифметические
Операторы сравнения
Оператор объединения текста
Операторы ссылок
Использование ссылок
Начинающие пользователи обычно работают только с простыми ссылками, но мы расскажем обо всех форматах, даже продвинутых.
Простые ссылки A1
Они используются чаще всего. Буква обозначает столбец, цифра — строку.
Примеры:
-
диапазон ячеек в столбце С с 1 по 23 строку — «С1: С23»;
-
диапазон ячеек в строке 6 с B до Е– «B6: Е6»;
-
все ячейки в строке 11 — «11:11»;
-
все ячейки в столбцах от А до М — «А: М».
Ссылки на другой лист
Если необходимы данные с других листов, используется формула: =СУММ (Лист2! A5: C5)
Выглядит это так:
Абсолютные и относительные ссылки
Относительные ссылки
Рассмотрим, как они работают на примере: Напишем формулу для расчета суммы первой колонки. =СУММ (B4: B9)
Нажимаем на Ctrl+C. Чтобы перенести формулу на соседнюю клетку, переходим туда и жмем на Ctrl+V. Или можно просто протянуть ячейку с формулой, как мы описывали выше.
Индекс таблицы изменится автоматически и новые формулы будут выглядеть так:
Абсолютные ссылки
Чтобы при переносе формул ссылки сохранялись неизменными, требуются абсолютные адреса. Их пишут в формате «$B$2».
Например, есть поставить знак доллара в предыдущую формулу, мы получим: =СУММ ($B$4:$B$9)
Как видите, никаких изменений не произошло.
Смешанные ссылки
Они используются, когда требуется зафиксировать только столбец или строку:
-
$А1– сохраняются столбцы;
-
А$1 — сохраняются строки.
Смешанные ссылки удобны, когда приходится работать с одной постоянной строкой данных и менять значения в столбцах. Или, когда нужно рассчитать результат в ячейках, не расположенных вдоль линии.
Трёхмерные ссылки
Это те, где указывается диапазон листов.
Формула выглядит примерно так: =СУММ (Лист1: Лист5! A6)
То есть будут суммироваться все ячейки А6 на всех листах с первого по пятый.
Ссылки формата R1C1
Номер здесь задается как по строкам, так и по столбцам.
Например:
-
R9C9 — абсолютная ссылка на клетку, которая расположена на девятой строке девятого столбца;
-
R[-2] — ссылка на строчку, расположенную выше на 2 строки;
-
R[-3]C — ссылка на клетку, которая расположена на 3 ячейки выше;
-
R[4]C[4] — ссылка на ячейку, которая распложена на 4 клетки правее и 4 строки ниже.
Использование имён
Функционал Excel позволяет давать собственные уникальные имена ячейкам, таблицам, константам, выражениям, даже диапазонам ячеек. Эти имена можно использовать для совершения любых арифметических действий, расчета налогов, процентов по кредиту, составления сметы и табелей, расчётов зарплаты, скидок, рабочего стажа и т.д.
Все, что нужно сделать — заранее дать имя ячейкам, с которыми планируете работать. В противном случае программа Эксель ничего не будет о них знать.
Как присвоить имя:
-
Выделите нужную ячейку/столбец.
-
Правой кнопкой мышки вызовите меню и перейдите в закладку «Присвоить имя».
-
Напишите желаемое имя, которое должно быть уникальным и не повторяться в одной книге.
-
Сохраните, нажав Ок.
Использование функций
Чтобы вставить необходимую функцию в эксель-таблицах, можно использовать три способа: через панель инструментов, с помощью опции Вставки и вручную. Рассмотрим подробно каждый способ.
Ручной ввод
Этот способ подойдет тем, кто хорошо разбирается в теме и умеет создавать формулы прямо в строке. Для начинающих пользователей и новичков такой вариант покажется слишком сложным, поскольку надо все делать руками.
Панель инструментов
Это более упрощенный способ. Достаточно перейти в закладку «Формулы», выбрать подходящую библиотеку — Логические, Финансовые, Текстовые и др. (в закладке «Последние» будут наиболее востребованные формулы). Остается только выбрать из перечня нужную функцию и расставить аргументы.
Мастер подстановки
Кликните по любой ячейке в таблице. Нажмите на иконку «Fx», после чего откроется «Вставка функций».
Выберите из перечня нужную категорию формул, а затем кликните по функции, которую хотите применить и задайте необходимые для расчетов аргументы.
Вставка функции в формулу с помощью мастера
Рассмотрим эту опцию на примере:
-
Вызовите окошко «Вставка функции», как описывалось выше.
-
В перечне доступных функций выберите «Если».
Теперь составим выражение, чтобы проверить, будет ли сумма трех ячеек больше 10. При этом Правда — «Больше 10», а Ложь — «Меньше 10».
=ЕСЛИ (СУММ (B3: D3)>10;”Больше 10″;»Меньше 10″)
Программа посчитала, что сумма ячеек меньше 10 и выдала нам результат:
Чтобы получить значение в следующих ячейках столбца, нужно растянуть формулу (за правый нижний уголок). Получится следующее:
Мы использовали относительные ссылки, поэтому программа пересчитала выражение для всех строк корректно. Если бы нам нужно было зафиксировать адреса в аргументах, тогда мы бы применяли абсолютные ссылки, о которых писали выше.
Редактирование функций с помощью мастера
Чтобы отредактировать функцию, можно использовать два способа:
-
Строка формул. Для этого требуется перейти в специальное поле и вручную ввести необходимые изменения.
-
Специальный мастер. Нажмите на иконку «Fx» и в появившемся окошке измените нужные вам аргументы. И тут же, кстати, сможете узнать результат после редактирования.
Операции с формулами
С формулами можно совершать много операций — копировать, вставлять, перемещать. Как это делать правильно, расскажем ниже.
Копирование/вставка формулы
Чтобы скопировать формулу из одной ячейки в другую, не нужно изобретать велосипед — просто нажмите старую-добрую комбинацию (копировать), а затем кликните по новой ячейке и нажмите (вставить).
Отмена операций
Здесь вам в помощь стандартная кнопка «Отменить» на панели инструментов. Нажмите на стрелочку возле нее и выберите из контекстного меню те действия. которые хотите отменить.
Повторение действий
Если вы выполнили команду «Отменить», программа сразу активизирует функцию «Вернуть» (возле стрелочки отмены на панели). То есть нажав на нее, вы повторите только что отмененную вами операцию.
Стандартное перетаскивание
Выделенные ячейки переносятся с помощью указателя мышки в другое место листа. Делается это так:
-
Выделите фрагмент ячеек, которые нужно переместить.
-
Поместите указатель мыши над одну из границ фрагмента.
-
Когда указатель мыши станет крестиком с 4-мя стрелками, можете перетаскивать фрагмент в другое место.
Копирование путем перетаскивания
Если вам нужно скопировать выделенный массив ячеек в другое место рабочего листа с сохранением данных, делайте так:
-
Выделите диапазон ячеек, которые нужно скопировать.
-
Зажмите клавишу и поместите указатель мыши на границу выбранного диапазона.
-
Он станет похожим на крестик +. Это говорит о том, что будет выполняться копирование, а не перетаскивание.
-
Перетащите фрагмент в нужное место и отпустите мышку. Excel задаст вопрос — хотите вы заменить содержимое ячеек. Выберите «Отмена» или ОК.
Особенности вставки при перетаскивании
Если содержимое ячеек перемещается в другое место, оно полностью замещает собой существовавшие ранее записи. Если вы не хотите замещать прежние данные, удерживайте клавишу в процессе перетаскивания и копирования.
Автозаполнение формулами
Если необходимо скопировать одну формулу в массив соседних ячеек и выполнить массовые вычисления, используется функция автозаполнения.
Чтобы выполнить автозаполнение формулами, нужно вызвать специальный маркер заполнения. Для этого наведите курсор на нижний правый угол, чтобы появился черный крестик. Это и есть маркер заполнения. Его нужно зажать левой кнопкой мыши и протянуть вдоль всех ячеек, в которых вы хотите получить результат вычислений.
Как в формуле указать постоянную ячейку
Когда вам нужно протянуть формулу таким образом, чтобы ссылка на ячейку оставалась неизменной, делайте следующее:
-
Кликните на клетку, где находится формула.
-
Наведите курсор в нужную вам ячейку и нажмите F4.
-
В формуле аргумент с номером ячейки станет выглядеть так: $A$1 (абсолютная ссылка).
-
Когда вы протяните формулу, ссылка на ячейку $A$1 останется фиксированной и не будет меняться.
Как поставить «плюс», «равно» без формулы
Когда нужно указать отрицательное значение, поставить = или написать температуру воздуха, например, +22 °С, делайте так:
-
Кликаете правой кнопкой по ячейке и выбираете «Формат ячеек».
-
Отмечаете «Текстовый».
Теперь можно ставить = или +, а затем нужное число.
Самые распространенные ошибки при составлении формул в редакторе Excel
Новички, которые работают в редакторе Эксель совсем недавно, часто совершают элементарные ошибки. Поэтому рекомендуем ознакомиться с перечнем наиболее распространенных, чтобы больше не ошибаться.
-
Слишком много вложений в выражении. Лимит 64 штуки.
-
Пути к внешним книгам указаны не полностью. Проверяйте адреса более тщательно.
-
Неверно расставленные скобочки. В редакторе они обозначены разными цветами для удобства.
-
Указывая имена книг и листов, пользователи забывают брать их в кавычки.
-
Числа в неверном формате. Например, символ $ в Эксель — это не знак доллара, а формат абсолютных ссылок.
-
Неправильно введенные диапазоны ячеек. Не забывайте ставить «:».
Коды ошибок при работе с формулами
Если вы сделаете ошибку в записи формулы, программа укажет на нее специальным кодом. Вот самые распространенные:
Отличие в версиях MS Excel
Всё, что написано в этом гайде, касается более современных версий программы 2007, 2010, 2013 и 2016 года. Устаревший Эксель заметно уступает в функционале и количестве доступных инструментов. Например, функция СЦЕП появилась только в 2016 году.
Во всем остальном старые и новые версии Excel не отличаются — операции и расчеты проводятся по одинаковым алгоритмам.
Заключение
Мы написали этот гайд, чтобы вам было легче освоить Excel. Доступным языком рассказали о формулах и о тех операциях, которые можно с ними проводить.
Надеемся, наша шпаргалка станет полезной для вас. Не забудьте сохранить ее в закладки и поделиться с коллегами.
Формула, она же функция, – одна из основных составляющих электронных таблиц, создаваемых при помощи программы Microsoft Excel. Разработчики добавили огромное количество разных функций, предназначенных для выполнения как простых, так и сложных расчетов. К тому же пользователю разрешено самостоятельно производить математические операции, что тоже можно назвать своеобразной реализацией формул. Именно о работе с этими компонентами и пойдет речь далее.
Я разберу основы работы с формулами и полезные «фишки», способные упростить процесс взаимодействия с таблицами.
Поиск перечня доступных функций в Excel
Если вы только начинаете свое знакомство с Microsoft Excel, полезно будет узнать, какие функции существуют, для чего предназначены и как происходит их создание. Для этого в программе есть графическое меню с отображением всего списка формул и кратким описанием действия расчетов.
-
Откройте вкладку «Формулы» и нажмите на кнопку «Вставить функцию» либо разверните список с понравившейся вам категорией функций.
-
Вместо этого всегда можно кликнуть по значку с изображением «Fx» для открытия окна «Вставка функции».
-
В этом окне переключите категорию на «Полный алфавитный перечень», чтобы в списке ниже отобразились все доступные формулы в Excel, расположенные в алфавитном порядке.
-
Выделите любую строку левой кнопкой мыши и прочитайте краткое описание снизу. В скобках показан синтаксис функции, который необходимо соблюдать во время ее написания, чтобы все аргументы и значения совпадали, а вычисления происходило корректно. Нажмите «Справка по этой функции», если хотите открыть страницу о ней в официальной документации Microsoft.
-
В браузере вы увидите большое количество информации по выбранной формуле как в текстовом, так и в формате видео, что позволит самостоятельно разобраться с принципом ее работы.
Отмечу, что наличие подобной информации на русском языке, еще и в таком развернутом виде, делает процесс знакомства с ПО еще более простым, особенно когда речь идет о переходе к более сложным функциям, действующим не совсем очевидным образом. Не стесняйтесь и переходите на упомянутые страницы, чтобы получить справку от специалистов и узнать что-то новое, что хотя бы минимально или даже значительно ускорит рабочий процесс.
Комьюнити теперь в Телеграм
Подпишитесь и будьте в курсе последних IT-новостей
Подписаться
Вставка функции в таблицу
Теперь давайте разберемся с тем, как в Excel задать формулу, то есть добавить ее в таблицу, обеспечив вычисление определенных значений. Вы можете писать функции как самостоятельно, объявляя их название после знака «=», так и использовать графическое меню, переход к которому осуществляется так, как это было показано выше. В Комьюнити уже есть статья «Как вставить формулу в Excel», поэтому я рекомендую нажать по выделенной ссылке и перейти к прочтению полезного материала.
Использование математических операций в Excel
Если необходимо выполнить математические действия с ячейками или конкретными числами, в Excel тоже создается формула, поскольку все записи, начинающиеся с «=» в ячейке, считаются функциями. Все знаки для математических операций являются стандартными, то есть «*»– умножить, «/» – разделить и так далее. Следует отметить, что для возведения в степень используется знак «^». Вкратце рассмотрим объявление подобных функций.
Выделите любую пустую ячейку и напишите в ней знак «=», объявив тем самым функцию. В качестве значения можете взять любое число, написать номер ячейки (используя буквенные и цифровые значения слева и сверху) либо выделить ее левой кнопкой мыши. На следующем скриншоте вы видите простой пример =B2*C2, то есть результатом функции будет перемножение указанных ячеек друг на друга.
После заполнения данных нажмите Enter и ознакомьтесь с результатом. Если синтаксис функции соблюден, в выбранной ячейке появится число, а не уведомление об ошибке.
Попробуйте самостоятельно использовать разные математические операции, добавляя скобки, чередуя цифры и ячейки, чтобы быстрее разобраться со всеми возможностями математических операций и в будущем применять их, когда это понадобится.
Растягивание функций и обозначение константы
Работа с формулами в Эксель подразумевает и выполнение более сложных действий, связанных с заполнением строк всей таблицы и связыванием нескольких разных значений. В этом разделе статьи я объединю сразу две разных темы, поскольку они тесно связаны между собой и обе упрощают взаимодействие с открытым в программе проектом.
Для начала остановимся на растягивании функции. Для этого вам необходимо ввести ее в одной ячейке и убедиться в получении корректного результата. Затем зажмите точку в правом нижнем углу ячейки и проведите вниз.
В итоге вы должны увидеть, что функция растянулась на выбранный диапазон, а значения в ней подставлены автоматически. Так, изначальная функция имела вид =B2*C2, но после растягивания вниз последующие значения подставились автоматически (от B3*C3 до B13*C13, что видно на следующем изображении). Точно так же растягивание работает с СУММ и другими простыми формулами, где используется несколько аргументов.
Константа, или абсолютная ссылка, – обозначение, закрепляющее конкретную ячейку, столбец или строку, чтобы при растягивании функции выбранное значение не заменялось, а оставалось таким же.
Сначала разберемся с тем, как задать константу. В качестве примера сделаем постоянной и строку, и столбец, то есть закрепим ячейку. Для этого поставьте знак «$» как возле буквы, так и цифры ячейки, чтобы в результате получилось такое написание, как показано на следующем изображении.
Растяните функцию и обратите внимание на то, что постоянное значение таким же и осталось, то есть произошла замена только первого аргумента. Сейчас это может показаться сложным, но стоит вам самостоятельно реализовать подобную задачу, как все станет предельно ясно, и в будущем вы вспомните, что для выполнения конкретных задач можно использовать подобную хитрость.
В закрепление темы рассмотрим три константы, которые можно обозначить при записи функции:
-
$В$2 – при растяжении либо копировании остаются постоянными столбец и строка.
-
B$2 – неизменна строка.
-
$B2 – константа касается только столбца.
Построение графиков функций
Графики функций – тема, косвенно связанная с использованием формул в Excel, поскольку подразумевает не добавление их в таблицу, а непосредственное составление таблицы по формуле, чтобы затем сформировать из нее диаграмму либо линейный график. Сейчас детально останавливаться на этой теме не будем, но если она вас интересует, перейдите по ссылке ниже для прочтения другой моей статьи по этой теме.
Читайте также: Как построить график функции в Excel
В этой статье вы узнали, какие есть функции в Excel, как сделать формулу и использовать полезные возможности программы, делающие процесс взаимодействия с электронными таблицами проще. Применяйте полученные знания для самостоятельной практики и поставленных задач, требующих проведения расчетов и их автоматизации.

Строкой формул называется специальная строка, расположенная над заголовками столбцов и предназначенная для ввода и редактирования формул и иной информации. Фрагмент строки формул представлен на рисунке 3.4.
Рисунок 3.4 — Строка формул
Строка формул состоит из двух основных частей: адресной строки, которая расположена слева, и строки ввода и отображения информации. На рисунке 3.4 в адресной строке отображается имя последней использованной функции (в данном случае функции вычисления суммы), а в строке ввода и отображения информации — формула «=А1+5».
Адресная строка предназначена для отображения адреса выделенной ячейки либо диапазона ячеек, а также для ввода с клавиатуры требуемых адресов. Однако при выделении группы ячеек в адресной строке будет показан только адрес первой ячейки диапазона, расположенной в его левом верхнем углу.
В табличном редакторе Excel 2007 можно полностью автоматизировать выполнение расчетов, используя для этого тип данных «Формула». Формула — это специальный инструмент Excel 2007, предназначенный для расчетов, вычислений и анализа данных.
Формула начинается со знака «=», после чего следуют операнды и операторы. Список арифметических операторов приведен в таблице 3.1. Старшинство операций при вычислении формул Excel следующее:
−операторы связи (выполняется в первую очередь);
−оператор процент;
−унарный минус;
−оператор возведение в степень;
−операторы умножение и деление;
−операторы сложение и вычитание (в последнюю очередь). Таблица 3.1 – Символы для обозначения операторов в Excel
|
Оператор |
Действие |
Пример |
|
|
Арифметические операторы |
|||
|
+ |
сложение |
= А1 |
+ В1 |
|
— |
вычитание |
= А1 |
– А2 |
|
* |
умножение |
= А2*В2 |
|
|
/ |
деление |
= А2 |
/ В2 |
6

|
% |
взять процент |
= 20% |
|
^ |
возведение в степень |
= А2^3 |
|
Операторы связи |
||
|
: |
задание диапазона |
=СУММ(А1:В10) |
|
; |
объединение |
=СУММ(А1;А3) |
Скобки в формулах Excel выполняют привычную, с точки зрения алгебры, роль указания приоритета вычисления той или иной части выражения. Например:
=10*4+4^2 дает результат 56
=10*(4+4^2) дает результат 200
Особенно внимательно надо расставлять скобки при задании унарного минуса. Например: = -10^2 дает результат 100, а =-(10^2) даст результат -100; — 1^2+1^2 дает результат 2, а 1^2-1^2 даст результат 0.
Если формула не может быть правильно вычислена, вместо ожидаемого результата Excel выводит в ячейку код ошибки (таблица 3.2).
Таблица 3.2 – Сообщения об ошибках при вычислении формул
|
Код ошибки |
Возможные причины |
|
#ДЕЛ/0! |
В формуле делается попытка деления на нуль (пустые ячейки |
|
считаются нулями) |
|
|
#Н/Д |
Нет доступного значения |
|
#ИМЯ? |
Не распознается имя, использованное в формуле |
|
#ПУСТО! |
Используется ошибочная ссылка на ячейку или диапазон (зада- |
|
но пересечение двух областей, которые не имеют общих ячеек) |
|
|
#ЧИСЛО! |
В функции с числовым аргументом используется неприемле- |
|
мый аргумент |
|
|
#ССЫЛКА! |
Формула неправильно ссылается на ячейку |
|
#ЗНАЧ! |
Используется недопустимый тип аргумента |
Функции в Excel
Многие виды расчетов можно также выполнять с помощью специальных встроенных в Excel 2007 функций. Функция — это изначально созданная и заложенная в программу Excel процедура, которая выполняет в определенном порядке вычисления по заданным аргументам.
В состав каждой функции в обязательном порядке входят следующие элементы: имя или название (примеры имен — СУММ, СРЗНАЧ, СЧЕТ, МАКС и т. д.), а также аргумент (либо несколько аргументов), который задается в круглых скобках сразу после имени функции. Аргументами функций могут быть числа, ссылки, формулы, текст, логические величины и др.. Если аргумен-
7

тов у функции несколько, то они задаются через запятую. Если аргументов у функции нет, например, у функции ПИ (), то внутри скобок ничего не задается. Скобки позволяют определить, где начинается и где заканчивается список аргументов. Между названием функции и скобками ничего вставлять нельзя. Поэтому символ возведения функции в степень задается после записи аргумента. Например, SIN(A1)^3. Если правила записи функции нарушены, то Excel выдает сообщение о том, что в формуле имеется ошибка.
Вводить функции можно как в ручном, так и в автоматическом режиме. В последнем случае используют мастер функций, открываемый кнопкой Вставить функцию, которая расположена на ленте Excel 2007 на вкладке Формулы.
Все имеющиеся в программе функции для удобства работы сгруппированы в категории. Выбор категории осуществляется из раскрывающегося списка Категория, при этом в нижней части окна отображается перечень функций, входящих в эту категорию. Если выделить требуемую функцию и нажать кнопку ОК, то откроется о кно (его содержимое зависит от конкретной функции), в котором указываются аргументы функции.
В инженерных расчетах часто используются тригонометрические функции. Следует иметь в виду, что аргумент тригонометрической функции должен быть задан в радианах. Поэтому, если аргумент задан в градусах, его необходимо перевести в радианы. Это можно реализовать либо через формулу пересчета «=А1*ПИ()/180» (предполагается, что аргумент записан в ячейку с адресом А1), либо с помощью функции РАДИАНЫ(А1).
Пример. Записать формулу Excel= −для2+вычисления3 1+e функции tg3(5 2) b .
Предполагая, что значение x задано в градусах и записано в ячейку А1, а значение b в ячейку B1, формула в ячейке Excel будет выглядеть следующим образом:
=( — (B1^2) + ( 1+exp(B1) )^(1/3) ) /TAN(5*РАДИАНЫ(А1)^2) ^3
Относительные и абсолютные адреса ячеек
Для записи в формулы Excel констант следует использовать абсолютную адресацию ячеек. В этом случае при копировании формулы в другую ячейку адрес ячейки с константой не изменится. Чтобы изменить в формуле относительный адрес ячейки В2 на абсолютный $B$2, следует последовательно нажить клавишу F4, либо вручную добавить символы доллара. Существуют также смешанные адреса ячеек (B$2 и $B2). При копировании формулы содержащей
8
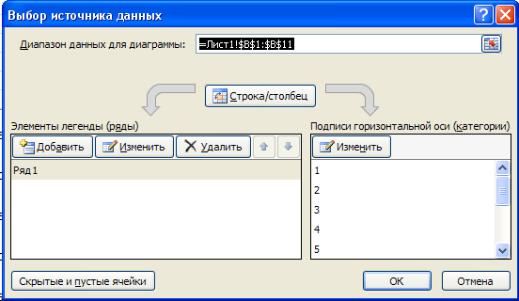
смешанные адреса меняется только не зафиксированная (знаком $ слева) часть адреса.
При копировании формулы в соседнюю ячейку по строке в относительном адресе ссылки меняется буквенная составляющая. Например, ссылка А3 заменится ссылкой В3, а смешанный адрес $А1 при копировании вдоль строки не изменится. Соответственно, при копировании формулы в соседнюю ячейку по столбцу в относительном адресе ссылки меняется цифровая составляющая. Например, ссылка А1 заменится ссылкой А2, а смешанный адрес А$1 при копировании вдоль столбца не изменится.
Построение диаграмм
В Excel под термином диаграмма понимается любое графическое представление числовых данных. Построение диаграмм производится на основе ряда данных – группы ячеек с данными в пределах одной строки или столбца. На одной диаграмме можно отображать несколько рядов данных.
Наиболее простой способ построения диаграмм следующий: выделить один или несколько рядов данных, в группе Диаграммы вкладки Вставка ленты Excel выбрать нужный тип диаграммы. Диаграмма будет помещена на текущий лист рабочей книги. При необходимости ее можно перенести на другой лист с помощью команды Переместить диаграмму вкладки Конструктор Работы с диаграммами. С помощью вкладки Макет Работы с диаграммами
можно изменить внешний вид диаграммы: добавить название диаграммы, осей, изменить шрифты и т.п.. При необходимости можно изменить подписи на горизонтальной оси. Для этого в контекстном меню диаграммы следует выбрать ко-
манду Выбрать данные и в диалоговом окне Выбор источника данных (рису-
нок 3.5) изменить подписи горизонтальной оси.
Рисунок 3.5 – Окно для изменения данных на оси Х
9
Соседние файлы в предмете [НЕСОРТИРОВАННОЕ]
- #
- #
- #
- #
- #
- #
- #
- #
- #
- #
- #































































