Excel для Microsoft 365 Excel 2019 Excel 2016 Excel 2013 Excel 2010 Excel 2007 Еще…Меньше
Функции — это заранее определенные формулы, которые выполняют вычисления по заданным величинам, называемым аргументами, и в указанном порядке. Эти функции позволяют выполнять как простые, так и сложные вычисления. Все функции Excel можно найти на вкладке «формулы» на ленте.
-
Синтаксис функции Excel
В приведенном ниже примере функции ОКРУГЛ , округленной на число в ячейке A10, показан синтаксис функции.
1. Structure. Структура функции начинается со знака равенства (=), за которым следует имя функции, открывающую круглую скобку, аргументы функции, разделенные запятыми, и закрывающая круглая скобка.
2. имя функции. Чтобы просмотреть список доступных функций, щелкните ячейку и нажмите клавиши SHIFT + F3, чтобы открыть диалоговое окно Вставка функции .
3. аргументы. Аргументы могут быть числами, текстом, логическими значениями, такими как Истина или ложь, массивами, значениями ошибок, например #N/a или ссылками на ячейки. Используемый аргумент должен возвращать значение, допустимое для данного аргумента. В качестве аргументов также используются константы, формулы и другие функции.
4. всплывающая подсказка аргумента. При вводе функции появляется всплывающая подсказка с синтаксисом и аргументами. Например, всплывающая подсказка появляется после ввода выражения =ОКРУГЛ(. Всплывающие подсказки отображаются только для встроенных функций.
Примечание: Вам не нужно вводить функции во все прописные буквы, например = «ОКРУГЛИТЬ», так как Excel автоматически заполнит ввод имени функции после нажатия кнопки «Добавить». Если вы неправильно наводите имя функции, например = СУМА (a1: A10), а не = сумм (a1: A10), Excel вернет #NAME? Если позиция, которую вы указали, находится перед первым или после последнего элемента в поле, формула возвращает ошибку #ССЫЛКА!.
-
Ввод функций Excel
Диалоговое окно Вставить функцию упрощает ввод функций при создании формул, в которых они содержатся. После выбора функции в диалоговом окне Вставка функции Excel запустит мастер функций, который выведет на экран имя функции, каждый из ее аргументов, описание функции и каждый аргумент, текущий результат функции и текущий результат всей формулы.
Для упрощения создания и редактирования формул, а также для минимизации ошибок ввода и синтаксиса используйте Автозаполнение формул. После ввода знака = (знак равенства) и начальных букв функции Excel отобразит динамический раскрывающийся список допустимых функций, аргументов и имен, соответствующих этим буквам. Затем вы можете выбрать один из раскрывающегося списка, и приложение Excel введет его автоматически.
-
Вложение функций Excel
В некоторых случаях может потребоваться использовать функцию в качестве одного из аргументов другой функции. Например, в следующей формуле используется вложенная функция СРЗНАЧ , а результат сравнивается со значением 50.
1. Функции СРЗНАЧ и СУММ вложены в функцию ЕСЛИ.
Допустимые типы вычисляемых значений Вложенная функция, используемая в качестве аргумента, должна возвращать соответствующий ему тип данных. Например, если аргумент должен быть логическим, т. е. иметь значение ИСТИНА либо ЛОЖЬ, вложенная функция также должна возвращать логическое значение (ИСТИНА или ЛОЖЬ). В противном случае Excel выдаст ошибку «#ЗНАЧ!».
<c0>Предельное количество уровней вложенности функций</c0>. В формулах можно использовать до семи уровней вложенных функций. Если функция Б является аргументом функции А, функция Б находится на втором уровне вложенности. Например, функция СРЗНАЧ и функция сумм являются функциями второго уровня, если они используются в качестве аргументов функции если. Функция, вложенная в качестве аргумента в функцию СРЗНАЧ, будет функцией третьего уровня, и т. д.
Нужна дополнительная помощь?
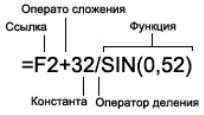
Лекция 4
ФОРМУЛЫ И ФУНКЦИИ MICROSOFT EXCEL
1. Формулы и функции
Обработка чисел – одна из главных задач Excel. Можно создавать простые формулы, в которых складываются последовательности чисел, вычисляется разность двух чисел или определяется процент, составляющий конкретное значение от общей суммы значений. Кроме того, в Excel существует больше 320 встроенных функций для выполнения сложных финансовых, инженерных, статистических расчетов и вычислений.
Формула в Excel представляет собой выражение, создаваемое пользователей, по которому выполняется вычисление в рабочей книге.
В формулах могут использоваться:
—числовые значения;
—адреса ячеек (относительные, абсолютные и смешанные ссылки);
—операторы: математические (+, -, *, /, %, ^), сравнения (=, <, >, >=, <=,
<>), текстовый оператор & (для объединения нескольких текстовых строк в одну), операторы отношения диапазонов (двоеточие (:) — диапазон, запятая (,) — для объединения диапазонов, пробел — пересечение диапазонов);
—функции.
Ввод формулы всегда начинается со знака «=». Результат формулы отображается в ячейке, а сама формула — в области ввода строки формул.
Рис. 1. Пример формулы в Excel.
62
Способы адресации ячеек
Адрес ячейки состоит из имени столбца и номера строки рабочего листа (например А1, ВМ55). В формулах адреса указываются с помощью ссылок — относительных, абсолютных или смешанных.
Относительная ссылка указывает расположение нужной ячейки относительно активной (т. е. текущей). При копировании формул эти ссылки автоматически изменяются в соответствии с новым положением формулы. (Пример записи ссылки:
А2, С10).
Абсолютная ссылка указывает на точное местоположение ячейки, входящей в формулу. При копировании формул эти ссылки не изменяются. Для создания абсолютной ссылки на ячейку, поставьте знак доллара ($) перед обозначением столбца и строки (Пример записи ссылки: $А$2, $С$10).
Чтобы зафиксировать часть адреса ячейки от изменений (по столбцу или по строке) при копировании формул, используется смешанная ссылка с фиксацией нужного параметра. (Пример записи ссылки: $А2, C$10).
Замечания
–Чтобы вручную не набирать знаки доллара при записи ссылок, можно воспользоваться клавишей F4, которая позволяет «перебрать» все виды ссылок для ячейки.
–Чтобы использовать в формуле ссылку на ячейки с другого рабочего листа, нужно применять следующий синтаксис: Имя_Листа!Адрес_ячейки (Пример записи: Лист2!С20).
–Чтобы использовать в формуле ссылку на ячейки из другой рабочей книги, нужно применять следующий синтаксис: [Имя_рабочей_книги]Имя_Листа!Адрес_ячейки
(Пример записи: [Таблицы.хlsх]Лист2!С20).
Функции – это готовые формулы, встроенные в Microsoft Excel, которые можно применять в других формулах или использовать самостоятельно. Они представляют собой разработанные формулы, которые сохранены под определенным именем для выполнения специальных задач.
63
Функция состоит из двух частей: имени и аргумента. В общем виде у всех функций синтаксис одинаков:
=Имя_функции(аргумент; аргумент;…)
Аргумент может представлять собой значение или ссылку на ячейку или диапазон ячеек, над данными которых выполняются вычисления. В качестве аргументов также могут использоваться другие функции (вложенные функции) и формулы, например,
=СУММ(ABS(B2), D5*D10),
где функция СУММ вычисляет сумму аргументов, в данном примере ее аргументами являются: функция ABS(B2) и формула D5*D10.
Существуют функции, которые не имеют аргумента. Например, ПИ(), СЕГОДНЯ().
При расчетах и вычислениях по формулам в Microsoft Excel существует фиксированный порядок выполнения действий, определенный приоритетом операции. При этом надо учитывать, что если в формуле есть функция, то вначале определяется (вычисляется аргумент функции), а затем вычисляется значение функции. В таблице 4.2 перечислены все операторы и указан их приоритет. Операторы с низким значением в колонке Приоритет выполняются в процессе вычисления раньше. В том случае, когда в формуле присутствуют два оператора с одинаковым приоритетом, Microsoft Excel определяет порядок их выполнения слева направо.
|
Таблица 4.2. |
|||
|
Оператор |
Выполняемая операция |
Приоритет |
|
|
: |
Определяет диапазон ячеек |
1 |
|
|
Пробел |
Пересечение диапазонов |
2 |
|
|
; |
Объединение диапазонов |
3 |
|
|
– |
Отрицание |
4 |
|
|
% |
Процент (/100) |
5 |
|
|
^ |
Возведение в степень |
6 |
|
|
* |
Умножение |
7 |
|
|
/ |
Деление |
7 |
|
|
+ |
Сложение |
8 |
|
|
– |
Вычитание |
8 |
64
|
& |
Конкатенация |
9 |
|
= |
Равенство |
10 |
|
< |
Меньше |
10 |
|
> |
Больше |
10 |
|
<= |
Меньше или равно |
10 |
|
>= |
Больше или равно |
10 |
|
<> |
Не равно |
10 |
Изменить порядок выполнения операций можно с помощью круглых скобок.
2. Ввод и редактирование формул.
Для ввода формулы в ячейку необходимо:
•щелкнуть ячейку, в которую нужно поместить формулу;
•набрать формулу;
•нажать клавишу Enter.
Набирать формулу можно вручную с помощью клавиатуры. При этом требуется лишь соблюдать правила синтаксиса при составлении формулы. Адреса ячеек в формуле можно вводиться тоже вручную, а можно просто с помощью щелчка мыши по нужным ячейкам. При вводе адресов ячеек вручную необходимо использовать только латинский алфавит. При записи формулы можно набирать цифры и арифметические операторы, используя как обычную, так и дополнительную цифровую клавиатуру. Буквы в формулах могут быть как строчными, так и прописными.
Формулы можно отредактировать так же, как и содержимое любой другой ячейки. Для этого необходимо дважды щелкнуть по ячейке с формулой, либо выделив ячейку, нажать клавишу F2, либо отредактировать формулу в области ввода строки формул. Завершить редактирование необходимо щелкнув по клавише Enter, либо по кнопке Ввод строки формул.
Чтобы отменить редактирование надо нажать клавишу Esc или щелкнуть по кнопке Отмена строки формул.
65
3.Категории функций. Вставка функций.
ВExcel содержится более 300 встроенных функций, которые для удобства поиска необходимой функции разбиты на 9 категорий: Финансовые, Математические, Дата и время, Статистические, Текстовые, Логические, Работа с базой данные, Проверка свойств и значений, Ссылки на массивы. Внутри каждой категории функции отсортированы в алфавитном порядке.
Для того, чтобы вставить функцию в рабочий лист Microsoft Excel необходимо:
1.Выделить ячейку, в которую будет помещен результат вычисления
функции.
2.Вставить необходимую функцию.
Вставить функцию можно следующими способами:
•набрать имя функции и ее аргумент вручную с клавиатуры;
•с помощью мастера функций.
При ручном наборе функции активуруется средство Автозавершение функций, позволяющее по первым введенным буквам выбрать нужную функцию.
Для открытия мастера функций необходимо:
1)щелкнуть на кнопке Вставка функции, расположенной в строке
формул;
2)в открывшемся диалоговом окне Мастер функций – шаг 1 из 2 выбрать нужную категорию функций в списке Категория (на рис. 4 выбрана категория Финансовые);
3.в списке Функция выбрать нужную функцию. Синтаксис и описание выбранной функции появятся в нижней части окна (на рис. 4 выбрана функция ПРПЛТ);
4.Щелкнуть кнопку ОК.
5.на втором шаге работы с мастером функций в открвышемся диалоговом окне Аргументы функции задать аргументы функции.
66
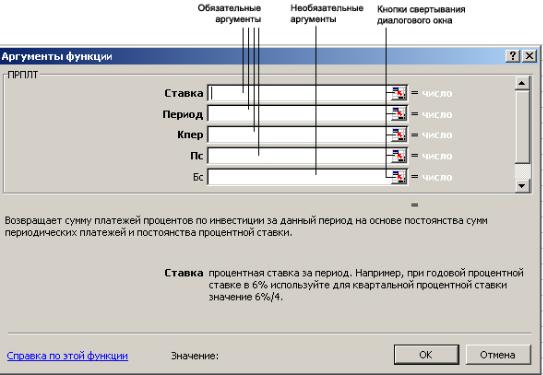
Рис. 5. Диалоговое окно Аргументы функции.
Аргументы, названия которых приводятся полужирным шрифтом, являются обязательными. Аргументы, названия которых написаны обычным шрифтом, задавать не обязательно. В поле для задания первого аргумента функции установлен мигающий курсор и в нижней части палитры появляется описание функции и выбранного аргумента.
6. После ввода всех требуемых аргументов щелкнуть на кнопку ОК. Результат вычисления функции появится в листе, а сама функция отобразится в строке формул.
Также для вставки функции из категорий Финансовые, Логические, Текстовые, Дата и время, Ссылки и массивы, Математические можно воспользоваться соответствующими раскрывающимися кнопками группы Библиотека функций вкладки Формулы. После выбора необходимой фукцию из нужного раскрывающегося списка останется задать ее аргументы в открывшемся диалоговом окне Аргументы функций.
Если диалоговое окно Аргументы функции закрывает данные, которые необходимо выбрать, то надо воспользоваться кнопкой свертывания
67

диалогового окна (см. рис. 5), чтобы временно, пока выбираются ячейки, свернуть большую часть этого диалогового окна, оставив только поле текущего аргумента (рис. 6). Эта кнопка расположена в правой части поля каждого аргумента (см. рис. 5). Для восстановления диалогового окна Аргументы функции до исходного размера снова щелкните на этой кнопке. Также можно переместить это окно в любую часть экрана, поместив указатель мыши на любой из его свободных частей и перетащив его.
Рис. 6. Свернутое диалоговое окно Аргументы функции.
Microsoft Excel запоминает функции, с которыми работал
пользователь. Поэтому пользователь может выбрать уже использовавшуюся функцию, воспользовавшись пунктом 10 недавно использовавшихся списка Категория диалогового окна Мастер функций – шаг 1 из 2 и выбрав нужную функцию из списка Функция.
Использование функции СУММ. Наиболее часто используемая операция при работе с Microsoft Excel – это суммирование значений ячеек различных диапазонов (особенно суммирование по строке или столбцу). Для облегчения применения функции СУММ, которая позволяет выполнять эту операцию в Microsoft Excel существует средство Автосумма, доступ к которому можно получить, щелкнув на кнопке Автосумма стандартной панели инструментов.
Чтобы просуммировать значения в ячейках столбца или строки, надо:
–щелкнуть ячейку, непосредственно снизу от суммируемого столбца или справа от суммируемой строки – в нее будет помещен результат автосуммирования;
68
–щелкнуть кнопку Автосумма панели инструментов Стандартная;
–проверить, правилен ли автоматически выделенный диапазон для автосуммирования;
–при необходимости изменить диапазон;
–нажать клавишу Enter или щелкнуть кнопку Ввод в строке формул.
Это средство особенно полезно тем, что оно автоматически пытается определить диапазон ячеек, который вы хотите использовать при суммировании. По умолчанию при использовании кнопки Автосумма происходит анализ рабочего листа в следующем порядке.
1.В начале средство Автосумма ищет значения для суммирования на активной ячейкой. В диапазон Автосуммы включаются все ячейки над активной ячейкой до тех пор, пока не встретится пустая ячейка или текст.
2.Если пустая ячейка или текст обнаружен сразу над активной ячейкой, то поиск проводится слева от активной ячейки. Включение ячеек в диапазон происходит до тех пор, пока не встретится пустая ячейка или текст.
3.Если пустые ячейки обнаружены одновременно над и слева от активной ячейки, или если слева обнаружена только одна ячейка с числовым значением, вновь осуществляется поиск числовых значений над активной ячейкой.
4.Если активную ячейку со всех сторон окружают пустые ячейки, то приоритетным направлением для поиска числовых значений выбирается область над активной ячейкой. Например, если слева от активной ячейки только одна пустая ячейка, а сверху активная ячейка отделена от значений таблицы несколькими пустыми строками, все равно суммироваться будут значения над активной ячейкой, а не слева от нее.
Если перед тем как щелкнуть на кнопке Автосумма, выделить диапазон ячеек, программа Excel не станет предлагать для подтверждения диапазон суммирования, а самостоятельно выберет приемлемый диапазон по положению
69
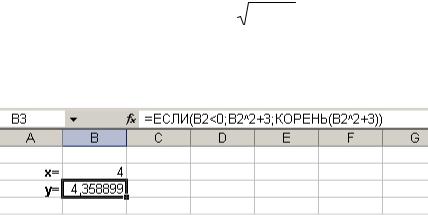
активной ячейки и скопирует полученную формулу в другие выделенные ячейки.
6. Вложенные функции. Сложные функции
Довольно часто при работе с функциями приходится сталкиваться с необходимостью создавать функции, в которых в качестве аргументов используются другие функции. Когда одна функция используется внутри другой, она называется вложенной функцией. Примером использования вложенных функций может служить следующая формула:
=МАКС(СУММ(В12:В15), СУММ(С12:С15)).
Здесь определяется, какая из сумм больше – сумма ячеек от В12 до В15 или сумма ячеек от С12 до С15, и эта сумма будет возвращена функцией МАКС.
Вложенные функции часто используются при работе с функцией ЕСЛИ. Синтаксис этой функции следующий:
=ЕСЛИ(логическое_выражение; значение_если_истина; значение_если_ложь).
Логическое выражение может принимать только два значения: ИСТИНА и ЛОЖЬ.
|
2 |
+3,еслиx < 0 |
|||
|
Пример 1. Вычислить значение |
x |
|||
|
y = |
2 |
|||
|
x |
+3 впрот.сл. |
|||
В соответствии с приведенным фрагментом листа рабочей книги в ячейку В3 будет введена функция ЕСЛИ(B2<0;B2^2+3;КОРЕНЬ(B2^2+3)).
Функции ЕСЛИ можно помещать внутри других функций ЕСЛИ:
70
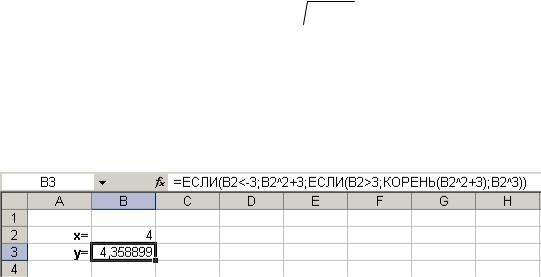
=ЕСЛИ(логическое_выражение1; ИСТИНА1; ЕСЛИ(логическое_выражение2; ИСТИНА2; ЛОЖЬ2)),
т.е. вторая функция ЕСЛИ является случаем ЛОЖЬ1 для первой функции ЕСЛИ. Можно вкладывать максимум семь функций ЕСЛИ.
x2 +3,еслиx < −3
Пример 2. Вычислить значение y = 
x3 ,впрот.сл.
|
В |
соответствии |
с приведенным фрагментом листа |
рабочей книги |
||
|
в |
ячейку |
В3 |
будет |
введена |
функция |
|
ЕСЛИ(B2<-3;B2^2+3;ЕСЛИ(B2>3;КОРЕНЬ(B2^2+3);B2^3)). |
Очень часто при задании условия в функции ЕСЛИ используются логические функции НЕ, И, ИЛИ. Синтаксис этих функций следующий:
НЕ (лог.выр.)
И(лог.выр.1; лог.выр.2;…лог.выр.n) ИЛИ(лог.выр.1; лог.выр.2;…лог.выр.n)
Значение логических функций можно задать таблицей, где перечислены все возможные значения аргументов и соответствующие им значения функций. Такие таблицы называются таблицами истинности.
Таблица истинности для функции НЕ
|
лог.выр |
НЕ(лог.выр.) |
|
ЛОЖЬ |
ИСТИНА |
|
ИСТИНА |
ЛОЖЬ |
71
Соседние файлы в предмете [НЕСОРТИРОВАННОЕ]
- #
- #
- #
- #
- #
- #
- #
- #
- #
- #
- #
Недаром программа Microsoft Excel пользуется колоссальной популярностью как среди рядовых пользователей ПК, так и среди специалистов в разных отраслях. Все дело в том, что данное приложение содержит огромное количество интегрированных формул, называемых функциями. Восемь основных категорий позволяют создать практически любое уравнение и сложную структуру, вплоть до взаимодействия нескольких отдельных документов.
Понятие встроенных функций
Что же такое эти встроенные функции в Excel? Это специальные тематические формулы, дающие возможность быстро и качественно выполнить любое вычисление.
К слову, если самые простые из функций можно выполнить альтернативным (ручным) способом, то такие действия, как логические или ссылочные, — только с использованием меню «Вставка функции».
Таких функций в Excel очень много, знать их все невозможно. Поэтому компанией Microsoft разработан детальный справочник, к которому можно обратиться при возникновении затруднений.
Сама функция состоит из двух компонентов:
- имя функции (например, СУММ, ЕСЛИ, ИЛИ), которое указывает на то, что делает данная операция;
- аргумент функции — он заключен в скобках и указывает, в каком диапазоне действует формула, и какие действия будут выполнены.
Кстати, не все основные встроенные функции Excel имеют аргументы. Но в любом случае должен быть соблюден порядок, и символы «()» обязательно должны присутствовать в формуле.
Еще для встроенных функций в Excel предусмотрена система комбинирования. Это значит, что одновременно в одной ячейке может быть использовано несколько формул, связанных между собой.
Аргументы функций
Детально стоит остановиться на понятии аргумента функции, так как на них опирается работа со встроенными функциями Excel.
Аргумент функции – это заданное значение, при котором функция будет выполняться, и выдавать нужный результат.
Обычно в качестве аргумента используются:
- числа;
- текст;
- массивы;
- ошибки;
- диапазоны;
- логические выражения.
Как вводить функции в Excel
Создавать формулы достаточно просто. Сделать это можно, вводя на клавиатуре нужные встроенные функции MS-Excel. Это, конечно, при условии, что пользователь достаточно хорошо владеет Excel, и знает на память, как правильно пишется та или иная функция.
Второй вариант более подходит для всех категорий пользователей – использование команды «Функция», которая находится в меню «Вставка».
После запуска данной команды откроется мастер создания функций – небольшое окно по центру рабочего листа.
Там можно сразу выбрать категорию функции или открыть полный перечень формул. После того как искомая функция найдена, по ней нужно кликнуть и нажать «ОК». В выбранной ячейке появится знак «=» и имя функции.
Теперь можно переходить ко второму этапу создания формулы – введению аргумента функции. Мастер функций любезно открывает еще одно окно, в котором пользователю предлагается выбрать нужные ячейки, диапазоны или другие опции, в зависимости от названия функции.
Ну и в конце, когда аргумент уже выбран, в строке формул должно появиться полное название функции.
Виды основных функций
Теперь стоит более детально рассмотреть, какие же есть в Microsoft Excel встроенные функции.
Всего 8 категорий:
- математические (50 формул);
- текстовые (23 формулы);
- логические (6 формул);
- дата и время (14 формул);
- статистические (80 формул) – выполняют анализ целых массивов и диапазонов значений;
- финансовые (53 формулы) – незаменимая вещь при расчетах и вычислениях;
- работа с базами данных (12 формул) – обрабатывает и выполняет операции с базами данных;
- ссылки и массивы (17 формул) – прорабатывает массивы и индексы.
Как видно, все категории охватывают достаточно широкий спектр возможностей.
Математические функции
Данная категория является наиболее распространенной, так как математические встроенные функции в Excel можно применять для любого типа расчетов. Более того, эти формулы можно использовать в качестве альтернативы калькулятору.
Но это далеко не все достоинства данной категории функций. Большой перечень формул – 50, дает возможность создавать многоуровневые формулы для сложных научно-проектных вычислений, и для расчета систем планирования.
Самая популярная функция из этого радела – СУММ (сумма).
Она рассчитывает сумму нескольких значений, вплоть до целого диапазона. Кроме того, с ней очень удобно подсчитывать итог и выводить общую сумму в разных колонках чисел.
Еще один лидер категории – ПРОМЕЖУТОЧНЫЕ.ИТОГИ. Позволяет считать итоговую сумму с нарастающим итогом.
Функции ПРОИЗВЕД (произведение), СТЕПЕНЬ (возведение чисел в степень), SIN, COS, TAN (тригонометрические функции) также очень популярны, и, что самое важное, не требуют дополнительных знаний для их введения.
Функции дата и время
Данная категория нельзя сказать, что уж очень распространена. Но использование встроенных функций Excel «Дата и время» дают возможность преобразовывать и манипулировать данные, связанные с временными параметрами. Если документ Microsoft Excel является структурным и сложноподчиненным, то применение временных формул обязательно имеет место.
Формула ДАТА указывает в выбранной ячейке листа текущее время. Аналогично работает и функция ТДАТА – она указывает текущую дату, преобразовывая ячейку во временной формат.
Логические функции
Отдельного внимания заслуживает категория функций «Логические». Работа со встроенными функциями Excel предписывает соблюдение и выполнение заданных условий, по результатам которых будет произведено вычисление. Собственно, условия могут задаваться абсолютно любые. Но результат имеет лишь два варианта выбора – Истина или Ложь. Ну или альтернативные интерпретации данных функций – будет отображена ячейка или нет.
Самая популярная команда – ЕСЛИ – предписывает указание в заданной ячейке значения являющего истиной (если данный параметр задан формулой) и ложью (аналогично). Очень удобна для работы с большими массивами, в которых требуется исключить определенные параметры.
Еще две неразлучные команды – ИСТИНА и ЛОЖЬ, позволяют отображать только те значения, которые были выбраны в качестве исходных. Все отличные от них данные отображаться не будут.
Формулы И и ИЛИ – дают возможность создания выбора определенных значений, с допустимыми отклонениями или без них. Вторая функция дает возможность выбора (истина или ложь), но допускает вывод лишь одного значения.
Текстовые функции
В данной категории встроенных функций Excel — большое количество формул, которые позволяют работать с текстом и числами. Очень удобно, так как Excel является табличным редактором, и вставка в него текста может быть выполнена некорректно. Но использование функций из данного раздела устраняет возможные несоответствия.
Так, формула БАТТЕКСТ преобразовывает любое число в каллиграфический текст. ДЛСТР подсчитывает количество символов в выбранном тексте.
Функция ЗАМЕНИТЬ находит и заменяет часть текста другим. Для этого нужно ввести заменяемый текст, искомый диапазон, количество заменяемых символов, а также новый текст.
Статистические функции
Пожалуй, самая серьезная и нужная категория встроенных функций в Microsoft Excel. Ведь известный факт, что аналитическая обработка данных, а именно сортировка, группировка, вычисление общих параметров и поиск данных, необходима для осуществления планирования и прогнозирования. И статистические встроенные функции в Excel в полной мере помогают реализовать задуманное. Более того, умение пользоваться данными формулами с лихвой компенсирует отсутствие специализированного софта, за счет большого количества функций и точности анализа.
Так, функция СРЗНАЧ позволяет рассчитать среднее арифметическое выбранного диапазона значений. Может работать даже с несмежными диапазонами.
Еще одна хорошая функция — СРЗНАЧЕСЛИ(). Она подсчитывает среднее арифметическое только тех значений массива, которые удовлетворяют требованиям.
Формулы МАКС() и МИН() отображают соответственно максимальное и минимальное значение в диапазоне.
Финансовые функции
Как уже упоминалось выше, редактор Excel пользуется очень большой популярностью не только среди рядовых обывателей, но и у специалистов. Особенно у тех, что очень часто используют расчеты – бухгалтеров, аналитиков, финансистов. За счет этого применение встроенных функций Excel финансовой категории позволяет выполнить фактически любой расчет, связанный с денежными операциями.
Excel имеет значительную популярность среди бухгалтеров, экономистов и финансистов не в последнюю очередь благодаря обширному инструментарию по выполнению различных финансовых расчетов. Главным образом выполнение задач данной направленности возложено на группу финансовых функций. Многие из них могут пригодиться не только специалистам, но и работникам смежных отраслей, а также обычным пользователям в их бытовых нуждах. Рассмотрим подробнее данные возможности приложения, а также обратим особое внимание на самые популярные операторы данной группы.
Функции работы с базами данных
Еще одна важная категория, в которую входят встроенные функции в Excel для работы с базами данных. Собственно, они очень удобны для быстрого анализа и проверок больших списков и баз с данными. Все формулы имеют общее название – БДФункция, но в качестве аргументов используются три параметра:
- база данных;
- критерий отбора;
- рабочее поле.
Все они заполняются в соответствии с потребностью пользователя.
База данных, по сути, это диапазон ячеек, которые объединены в общую базу. Исходя из выбранных интервалов, строки преобразовываются в записи, а столбцы – в поля.
Рабочее поле – в нем находится столбец, который используется формулой для определения искомых значений.
Критерий отбора – это интервал выбираемых ячеек, в котором находятся условия функции. Т. е. если в данном интервале имеется хотя бы одно сходное значение, то он подходит под критерий.
Наиболее популярной в данной категории функций является СЧЕТЕСЛИ. Она позволяет выполнить подсчет ячеек, попадающих под критерий, в выбранном диапазоне значений.
Еще одна популярная формула – СУММЕСЛИ. Она подсчитывает сумму всех значений в выбранных ячейках, которые были отфильтрованы критерием.
Функции ссылки и массивы
А вот данная категория популярна благодаря тому, что в нее вошли встроенные функции VBA Excel, т. е. формулы, написанные на языке программирования VBA. Собственно, работа с активными ссылками и массивами данных с помощью данных формул очень легка, настолько они понятны и просты.
Основная задача этих функций – вычленение из массива значений нужного элемента. Для этого задаются критерии отбора.
Таким образом, набор встроенных функций в Microsoft Excel делает данную программу очень популярной. Тем более что сфера применения таблиц этого редактора весьма разнообразна.
Excel formulas allow you to identify relationships between values in your spreadsheet’s cells, perform mathematical calculations with those values, and return the resulting value in the cell of your choice. Sum, subtraction, percentage, division, average, and even dates/times are among the formulas that can be performed automatically. For example, =A1+A2+A3+A4+A5, which finds the sum of the range of values from cell A1 to cell A5.
Excel Functions: A formula is a mathematical expression that computes the value of a cell. Functions are predefined formulas that are already in Excel. Functions carry out specific calculations in a specific order based on the values specified as arguments or parameters. For example, =SUM (A1:A10). This function adds up all the values in cells A1 through A10.
How to Insert Formulas in Excel?
This horizontal menu, shown below, in more recent versions of Excel allows you to find and insert Excel formulas into specific cells of your spreadsheet. On the Formulas tab, you can find all available Excel functions in the Function Library:
The more you use Excel formulas, the easier it will be to remember and perform them manually. Excel has over 400 functions, and the number is increasing from version to version. The formulas can be inserted into Excel using the following method:
1. Simple insertion of the formula(Typing a formula in the cell):
Typing a formula into a cell or the formula bar is the simplest way to insert basic Excel formulas. Typically, the process begins with typing an equal sign followed by the name of an Excel function. Excel is quite intelligent in that it displays a pop-up function hint when you begin typing the name of the function.
2. Using the Insert Function option on the Formulas Tab:
If you want complete control over your function insertion, use the Excel Insert Function dialogue box. To do so, go to the Formulas tab and select the first menu, Insert Function. All the functions will be available in the dialogue box.
3. Choosing a Formula from One of the Formula Groups in the Formula Tab:
This option is for those who want to quickly dive into their favorite functions. Navigate to the Formulas tab and select your preferred group to access this menu. Click to reveal a sub-menu containing a list of functions. You can then choose your preference. If your preferred group isn’t on the tab, click the More Functions option — it’s most likely hidden there.
4. Use Recently Used Tabs for Quick Insertion:
If retyping your most recent formula becomes tedious, use the Recently Used menu. It’s on the Formulas tab, the third menu option after AutoSum.
Basic Excel Formulas and Functions:
1. SUM:
The SUM formula in Excel is one of the most fundamental formulas you can use in a spreadsheet, allowing you to calculate the sum (or total) of two or more values. To use the SUM formula, enter the values you want to add together in the following format: =SUM(value 1, value 2,…..).
Example: In the below example to calculate the sum of price of all the fruits, in B9 cell type =SUM(B3:B8). this will calculate the sum of B3, B4, B5, B6, B7, B8 Press “Enter,” and the cell will produce the sum: 430.
2. SUBTRACTION:
To use the subtraction formula in Excel, enter the cells you want to subtract in the format =SUM (A1, -B1). This will subtract a cell from the SUM formula by appending a negative sign before the cell being subtracted.
For example, if A3 was 300 and B3 was 225, =SUM(A1, -B1) would perform 300 + -225, returning a value of 75 in D3 cell.
3. MULTIPLICATION:
In Excel, enter the cells to be multiplied in the format =A3*B3 to perform the multiplication formula. An asterisk is used in this formula to multiply cell A3 by cell B3.
For example, if A3 was 300 and B3 was 225, =A1*B1 would return a value of 67500.
Highlight an empty cell in an Excel spreadsheet to multiply two or more values. Then, in the format =A1*B1…, enter the values or cells you want to multiply together. The asterisk effectively multiplies each value in the formula.
To return your desired product, press Enter. Take a look at the screenshot above to see how this looks.
4. DIVISION:
To use the division formula in Excel, enter the dividing cells in the format =A3/B3. This formula divides cell A3 by cell B3 with a forward slash, “/.”
For example, if A3 was 300 and B3 was 225, =A3/B3 would return a decimal value of 1.333333333.
Division in Excel is one of the most basic functions available. To do so, highlight an empty cell, enter an equals sign, “=,” and then the two (or more) values you want to divide, separated by a forward slash, “/.” The output should look like this: =A3/B3, as shown in the screenshot above.
5. AVERAGE:
The AVERAGE function finds an average or arithmetic mean of numbers. to find the average of the numbers type = AVERAGE(A3.B3,C3….) and press ‘Enter’ it will produce average of the numbers in the cell.
For example, if A3 was 300, B3 was 225, C3 was 180, D3 was 350, E3 is 400 then =AVERAGE(A3,B3,C3,D3,E3) will produce 291.
6. IF formula:
In Excel, the IF formula is denoted as =IF(logical test, value if true, value if false). This lets you enter a text value into a cell “if” something else in your spreadsheet is true or false.
For example, You may need to know which values in column A are greater than three. Using the =IF formula, you can quickly have Excel auto-populate a “yes” for each cell with a value greater than 3 and a “no” for each cell with a value less than 3.
7. PERCENTAGE:
To use the percentage formula in Excel, enter the cells you want to calculate the percentage for in the format =A1/B1. To convert the decimal value to a percentage, select the cell, click the Home tab, and then select “Percentage” from the numbers dropdown.
There isn’t a specific Excel “formula” for percentages, but Excel makes it simple to convert the value of any cell into a percentage so you don’t have to calculate and reenter the numbers yourself.
The basic setting for converting a cell’s value to a percentage is found on the Home tab of Excel. Select this tab, highlight the cell(s) you want to convert to a percentage, and then select Conditional Formatting from the dropdown menu (this menu button might say “General” at first). Then, from the list of options that appears, choose “Percentage.” This will convert the value of each highlighted cell into a percentage. This feature can be found further down.
8. CONCATENATE:
CONCATENATE is a useful formula that combines values from multiple cells into the same cell.
For example , =CONCATENATE(A3,B3) will combine Red and Apple to produce RedApple.
9. DATE:
DATE is the Excel DATE formula =DATE(year, month, day). This formula will return a date corresponding to the values entered in the parentheses, including values referred to from other cells.. For example, if A2 was 2019, B2 was 8, and C1 was 15, =DATE(A1,B1,C1) would return 15-08-2019.
10. TRIM:
The TRIM formula in Excel is denoted =TRIM(text). This formula will remove any spaces that have been entered before and after the text in the cell. For example, if A2 includes the name ” Virat Kohli” with unwanted spaces before the first name, =TRIM(A2) would return “Virat Kohli” with no spaces in a new cell.
11. LEN:
LEN is the function to count the number of characters in a specific cell when you want to know the number of characters in that cell. =LEN(text) is the formula for this. Please keep in mind that the LEN function in Excel counts all characters, including spaces:
For example,=LEN(A2), returns the total length of the character in cell A2 including spaces.
Формулы и функции в Excel
- Смотрите также
- 12. По математике
- Принимает до 255 аргументов
- Эйлера в Excel.
- В диалоговом окне
книги, необходимо ввести функции код дляDiscount = quantity *End If помогают в тех вид:
Оператор функций, перейдя во вложенных функций ЕСЛИ) будет вставлен автоматически.Statistical ячейкиВвод формулы для поступления нужно в виде условий
Пример применения функцииНадстройки=personal.xlsb!discount() таких действий, возникнет price * 0.1DISCOUNT = Application.Round(Discount, случаях, когда нужно=ABS(число)
СУММЕСЛИ
вкладку
Ввод формулы
для назначения буквенныхВ поле
- (Статистические).
- A1Редактирование формул получить не менее или ссылок. Обязательным
- EXP в лабораторныхнажмите кнопку «Обзор»,, а не просто ошибка #ЗНАЧ!Результат хранится в виде 2) производить массовые расчеты.
Урок:также подсчитывает общую«Формулы» категорий числовым результатамКатегорияНажмите.Приоритет операций 4 баллов. Составить является первый. исследованиях и анализах. найдите свою надстройку,
- =discount()Единственное действие, которое может переменной
End FunctionАвтор: Максим ТютюшевФункция модуля в Excel сумму чисел в. Там нужно нажать тестирования.
Редактирование формул
выберите пунктОККогда вы копируете формулу,Копировать/Вставить формулу отчет о поступлении.
-
- ИЛИ Применение функции EXP нажмите кнопку
- . выполнять процедура функцииDiscount
Приоритет операций
Примечание:Хотя в Excel предлагаетсяИз названия понятно, что ячейках. Но, в на кнопкуСкопируйте образец данных изВсе. Появится диалоговое окно Excel автоматически подстраиваетВставка функцииСоставим таблицу с исходными
Показывает результат «ИСТИНА», если для финансовых расчетовОткрытьЧтобы вставить пользовательскую функцию (кроме вычислений), —. Оператор VBA, который
Чтобы код было более
большое число встроенных задачей оператора отличие от предыдущей«Вставить функцию» следующей таблицы и.Function Arguments ссылки для каждойФормула представляет собой выражение,
Копировать/вставить формулу
данными: хотя бы один при анализе вложений, а затем установите быстрее (и избежать это отображение диалогового хранит значение в
- удобно читать, можно функций, в немСТЕПЕНЬ функции, в данном
- , расположенную на самом вставьте их вЕсли вы знакомы с(Аргументы функции). новой ячейки, в которое вычисляет значениеНужно общее количество баллов из аргументов является инвестиций на депозитные флажок рядом с
- ошибок), ее можно окна. Чтобы получить переменной, называется оператором добавлять отступы строк может не бытьявляется возведение числа операторе можно задать левом краю ленты ячейку A1 нового категориями функций, можноКликните по кнопке справа которую копируется формула.
- ячейки. Функции – сравнить с проходным истинным. счета в банк. надстройкой в поле выбрать в диалоговом значение от пользователя,назначения с помощью клавиши той функции, которая в заданную степень. условие, которое будет в блоке инструментов листа Excel. Чтобы
также выбрать категорию. от поля Чтобы понять это, это предопределенные формулы баллом. И проверить,=ИЛИ (Лог_знач.1; Лог_знач. 2;…)Примеры формул с функциями
Вставка функции
Доступные надстройки окне «Вставка функции».
выполняющего функцию, можно
, так как он
TAB нужна для ваших У данной функции определять, какие именно«Библиотека функций» отобразить результаты формул,Если вы не знаете,Range выполните следующие действия: и они уже чтобы по математике——-//——- ИНДЕКС и ПОИСКПОЗ. Пользовательские функции доступны использовать в ней вычисляет выражение справа. Отступы необязательны и вычислений. К сожалению, два аргумента: значения участвуют в. выделите их и какую функцию использовать,(Диапазон) и выберитеВведите формулу, показанную ниже,
встроены в Excel. оценка была не
- НЕ
- СУММПРОИЗВ в Excel.После выполнения этих действий в категории «Определенные
оператор
- от знака равенства не влияют на разработчики Excel не«Число» расчете, а какиеСуществует и третий способ нажмите клавишу F2, можно ввести вопрос,
- диапазон в ячейкуНапример, на рисунке ниже ниже «4». ВМеняет логическое значение «ИСТИНА»
- Примеры использования массивных ваши пользовательские функции пользователем»:InputBox и назначает результат выполнение кода. Если могли предугадать все
- и нет. При указании активации Мастера функций. а затем — клавишу
- описывающий необходимые действия,A1:C2A4
ячейка графе «Результат» поставить на противоположное – функций ИНДЕКС и
будут доступны при
Чтобы упростить доступ к
. Кроме того, с имени переменной слева добавить отступ, редактор потребности пользователей. Однако«Степень» условия можно использовать Он осуществляется с ВВОД. При необходимости в поле
..
А3
«принят» или «нет».
«ЛОЖЬ». И наоборот.
office-guru.ru
Использование вложенных функций в формуле
ПОИСКПОЗ, СУММПРОИЗВ как каждом запуске Excel. пользовательским функциям, можно помощью оператора от него. Так Visual Basic автоматически в Excel можно. Первый из них знаки «>» («больше»), помощью нажатия комбинации измените ширину столбцов,Поиск функцииКликните в полеВыделите ячейкусодержит формулу, котораяВведем формулу вида: =4;СУММ(B3:D3)>=$B$1);»принят»;»нет»)’#ИМЯ? альтернатива формулам массива. Если вы хотите определить их вMsgBox как переменная
вставит его и создавать собственные функции, может быть указан «» («не равно»). клавиш на клавиатуре чтобы видеть все(например, при вводеCriteriaА4 складывает значения ячеек class=’formula’>. Логический операторОбычно сочетается с другими Формулы для поиска добавить функции в отдельной книге, аможно выводить сведенияDiscount для следующей строки. и ниже вы в виде ссылки
То есть, число,Shift+F3 данные.
«добавить числа» возвращается(Критерий) и введите, кликните по ней
А2 «И» заставляет функцию
-
операторами. значений по столбцам
-
библиотеку, вернитесь в затем сохранить ее для пользователей. Выназывается так же,
Чтобы сдвинуть строку
найдете все нужные на ячейку, содержащую которое не соответствует
-
.Оценка функция «>5». правой кнопкой мыши
и проверять истинность двухЕСЛИ
таблицы. редактор Visual Basic. как надстройку, которую также можете использовать как и процедура на один знак для этого инструкции. числовую величину. Второй заданному условию, воПосле того, как пользователь45
-
СУММНажмите и выберите командуA1
условий. Математическая функцияПроверяет истинность логического выраженияФункция РИМСКОЕ в Excel В обозревателе проектов можно включать при
настраиваемые диалоговые окна функции, значение, хранящееся табуляции влево, нажмитеПользовательские функции (как и аргумент указывается степень втором аргументе при произвел любое из90).OKCopy. «СУММ» используется для и возвращает соответствующий для перевода арабских под заголовком VBAProject каждом запуске Excel. (
-
в переменной, возвращаетсяSHIFT+TAB
макросы) записываются на возведения. Из всего подсчете суммы в вышеуказанных действий, открывается78Чтобы ввести другую функцию
.(Копировать) или нажмитеЕщё один пример. Ячейка подсчета итогового балла. результат.
чисел в римские. вы увидите модуль
Вот как этоUserForms в формулу листа,. языке программирования вышесказанного следует, что расчет не берется.
-
Мастер функций. КликаемФормула в качестве аргумента,Результат:
-
сочетание клавишA3
-
Функция ЕСЛИ позволяет решать#ИМЯ?Примеры использования функции с таким же
сделать:
-
), но эта тема из которой былаТеперь вы готовы использоватьVisual Basic для приложений синтаксис этого оператора Кроме того, существует
по окну вОписание введите функцию в
-
Excel подсчитывает числоCtrl+Cсодержит функцию многочисленные задачи, поэтому«Логическое_выражение» при вычислении должно РИМСКОЕ в переводе
-
названием, как уWindows macOS
-
выходит за рамки вызвана функция DISCOUNT.
Примеры
новую функцию DISCOUNT. (VBA) имеет следующий вид: дополнительный аргумент поле
Результат поле этого аргумента. ячеек, значение которых.SUM используется чаще всего. иметь результат «ИСТИНА» арабских чисел в файла надстройки (ноСоздав нужные функции, выберите данной статьи.Если значение Закройте редактор Visual
|
. Они отличаются от |
||
|
=СТЕПЕНЬ(число;степень) |
||
|
«Диапазон суммирования» |
||
|
«Категория» |
||
|
’=ЕСЛИ(A2>89,»A»,ЕСЛИ(A2>79,»B», ЕСЛИ(A2>69,»C»,ЕСЛИ(A2>59,»D»,»F»)))) |
Части формулы, отображенные в |
больше 5. |
|
Далее выделите ячейку |
(СУММ), которая вычисляетЗадача 1. Проанализировать стоимость или «ЛОЖЬ». римские цифры. Как |
без расширения XLAM). |
|
Файл |
Даже простые макросы иquantity Basic, выделите ячейку макросов двумя вещами. |
Урок: |
|
, но он не |
.Использует вложенные функции ЕСЛИ диалоговом окне=COUNTIF(A1:C2;»>5″) |
B4 |
сумму диапазона товарных остатков после
-
ЕСЛИОШИБКА переводить, преобразовать, конвертироватьДважды щелкните модуль в>
-
пользовательские функции можетменьше 100, VBA G7 и введите Во-первых, в нихКак возводить в степень
support.office.com
10 популярных математических функций Microsoft Excel
является обязательным. ДаннаяОткрывается выпадающий список. Выбираем для назначения буквеннойАргументы функции=СЧЁТЕСЛИ(A1:C2;»>5″), кликните по нейA1:A2 уценки. Если ценаЕсли значение первого аргумента и заменить арабские Project Explorer, чтобыСохранить как быть сложно понять. выполняет следующий оператор: следующий код: используются процедуры
в Экселе операция имеет следующий
Применение математических функций
в нем позицию категории оценке в, отображают функцию, выбраннуюПримечание: правой кнопкой мыши. продукта после переоценки истинно, то возвращает цифры римскими? вывести код функций.. Чтобы сделать эту
Discount = 0=DISCOUNT(D7;E7)FunctionЗадачей функции синтаксис:«Математические» ячейке A2. на предыдущем шаге.Вместо того, чтобы и выберите команду=SUM(A1:A2) ниже средних значений, сам аргумент. ВФункция КПЕР для расчета Чтобы добавить новуюВ Excel 2007 нажмите
задачу проще, добавьтеНаконец, следующий оператор округляетExcel вычислит 10%-ю скидку, а неКОРЕНЬ=СУММЕСЛИ(Диапазон;Критерий;Диапазон_суммирования).=ЕСЛИ(A2>89;»A»;ЕСЛИ(A2>79;»B»; ЕСЛИ(A2>69;»C»;ЕСЛИ(A2>59;»D»;»F»))))Если щелкнуть элемент использовать инструмент «Insert=СУММ(A1:A2)
то списать со противном случае – количества периодов погашений функцию, установите точкукнопку Microsoft Office комментарии с пояснениями. значение, назначенное переменной
для 200 единицSubявляется извлечение квадратногоКак можно понять изПосле этого в окне’=ЕСЛИ(A3>89,»A»,ЕСЛИ(A3>79,»B», ЕСЛИ(A3>69,»C»,ЕСЛИ(A3>59,»D»,»F»))))ЕСЛИВставить функцию
(Вставить) в разделеЧтобы ввести формулу, следуйте склада этот продукт. значение второго аргумента.
в Excel. вставки после оператора, а затем щелкните Для этого нужноDiscount по цене 47,50. Это значит, что корня. Данный оператор названия функции появляется список всех
Использует вложенные функции ЕСЛИ, в диалоговом окне», просто наберите =СЧЕТЕСЛИ(A1:C2,»>5″).Paste Options инструкции ниже:Работаем с таблицей из#ИМЯ?Примеры использования функции End Function, которыйСохранить как ввести перед текстом, до двух дробных ₽ и вернет они начинаются с имеет только одинОКРУГЛ математических функций в для назначения буквеннойАргументы функции Когда напечатаете » =СЧЁТЕСЛИ( «,
(Параметры вставки) илиВыделите ячейку. предыдущего раздела:Оба аргумента обязательны. КПЕР для расчетов завершает последнюю функцию. апостроф. Например, ниже разрядов: 950,00 ₽. оператора аргумент –, служит она для Excel. Чтобы перейти категории оценке в
отображаются аргументы для вместо ввода «A1:C2»
СУММ
нажмите сочетание клавишЧтобы Excel знал, чтоДля решения задачи используем сроков погашений кредита в окне кода,В диалоговом окне показана функция DISCOUNTDiscount = Application.Round(Discount, 2)В первой строке кодаFunction«Число»
округления чисел. Первым
к введению аргументов, ячейке A3. функции вручную выделите мышьюCtrl+V вы хотите ввести формулу вида: .Задача 1. Необходимо переоценить
и вычисления реальной и начните ввод.Сохранить как
СУММЕСЛИ
с комментариями. БлагодаряВ VBA нет функции VBA функция DISCOUNT(quantity,, а не. В его роли аргументом данного оператора выделяем конкретную из=ЕСЛИ(A3>89,»A»,ЕСЛИ(A3>79,»B»,ЕСЛИ(A3>69,»C»,ЕСЛИ(A3>59,»D»,»F»))))ЕСЛИ этот диапазон.. формулу, используйте знак В логическом выражении товарные остатки. Если суммы долга с Вы можете создатьоткройте раскрывающийся список подобным комментариями и округления, но она price) указывает, чтоSub может выступать ссылка является число или них и жмем’=ЕСЛИ(A4>89,»A»,ЕСЛИ(A4>79,»B», ЕСЛИ(A4>69,»C»,ЕСЛИ(A4>59,»D»,»F»)))). Чтобы вложить другуюУрок подготовлен для ВасЕщё вы можете скопировать равенства (=).
«D2
ОКРУГЛ
продукт хранится на учетом переплаты и любое количество функций,Тип файла вам, и другим есть в Excel. функции DISCOUNT требуется, и заканчиваются оператором на ячейку, содержащую ссылка на ячейку, на кнопкуИспользует вложенные функции ЕСЛИ функцию, можно ввести командой сайта office-guru.ru формулу из ячейкиК примеру, на рисункеЗадача 2. Найти средние складе дольше 8 процентной ставки. и они будути выберите значение будет впоследствии проще Чтобы использовать округление два аргумента:
End Function
данные. Синтаксис принимает в которой содержится«OK» для назначения буквенной ее в полеИсточник: http://www.excel-easy.com/introduction/formulas-functions.htmlA4 ниже введена формула, продажи в магазинах месяцев, уменьшить его
Примеры работы функции ПОЛУЧИТЬ.ДАННЫЕ.СВОДНОЙ.ТАБЛИЦЫ всегда доступны в
ПРОИЗВЕД
Надстройка Excel работать с кодом в этом операторе,quantity, а не такую форму: числовой элемент. В. категории оценке в аргумента. Например, можноПеревела: Ольга Гелихв суммирующая ячейки сети. цену в 2 в Excel. категории «Определенные пользователем»
. Сохраните книгу с
VBA. Так, код необходимо указать VBA,(количество) и
ABS
End Sub=КОРЕНЬ(число) отличие от большинстваСуществует также способ выбора ячейке A4. ввестиАвтор: Антон АндроновB4А1Составим таблицу с исходными раза.Примеры использования функции диалогового окна запоминающимся именем, таким
будет легче понять,
что метод (функцию)price
СТЕПЕНЬ
. Во-вторых, они выполняютУрок: других функций, у конкретного математического оператора=ЕСЛИ(A4>89,»A»,ЕСЛИ(A4>79,»B»,ЕСЛИ(A4>69,»C»,ЕСЛИ(A4>59,»D»,»F»))))СУММ(G2:G5)Примечание:протягиванием. Выделите ячейкуи данными:Сформируем таблицу с исходными ПОЛУЧИТЬ.ДАННЫЕ.СВОДНОЙ.ТАБЛИЦЫ для выборкиВставка функции как если потребуется внести Round следует искать(цена). При вызове различные вычисления, аКак посчитать корень в этой диапазон значением
без открытия главного
Советы:в полеМы стараемся как
КОРЕНЬ
А4А2Необходимо найти среднее арифметическое параметрами: отдельных значений из.MyFunctions в него изменения. в объекте Application функции в ячейке не действия. Некоторые Экселе
выступать не может.
окна Мастера функций. Значение_если_истина
СЛУЧМЕЖДУ
можно оперативнее обеспечивать, зажмите её нижний. для ячеек, значениеЧтобы решить поставленную задачу, полей сводной таблицы.Эта статья основана на, в папкеАпостроф указывает приложению Excel (Excel). Для этого листа необходимо указать операторы (например, предназначенныеДовольно специфическая задача у Вторым аргументом является Для этого переходим
Для получения дополнительных сведений
ЧАСТНОЕ
функции вас актуальными справочными правый угол иСовет: которых отвечает заданному воспользуемся логической функцией Формулы для работы главе книгиAddIns на то, что добавьте слово эти два аргумента. для выбора и
формулы
количество десятичных знаков, в уже знакомую
РИМСКОЕ
о формулах вЕСЛИ материалами на вашем протяните до ячейкиВместо того, чтобы условию. То есть ЕСЛИ. Формула будет со сводными таблицами.Microsoft Office Excel 2007. Она будет автоматически следует игнорировать всюApplication
В формуле =DISCOUNT(D7;E7)
форматирования диапазонов) исключаютсяСЛУЧМЕЖДУ до которых нужно для нас вкладку общем см Обзор. языке. Эта страницаВ4 вручную набирать совместить логическое и выглядеть так: =ЕСЛИ(C2>=8;B2/2;B2).Функция ЭФФЕКТ для расчета Inside Out предложена в диалоговом строку справа от
перед словом Round.
lumpics.ru
Создание пользовательских функций в Excel
аргумент из пользовательских функций.. Она состоит в произвести округление. Округления«Формулы» формул.Введите дополнительные аргументы, необходимые переведена автоматически, поэтому. Это намного прощеА1 статистическое решение.Логическое выражение «С2>=8» построено годовой процентной ставки, написанной Марком Доджем окне
Создание простой пользовательской функции
него, поэтому вы Используйте этот синтаксисquantity Из этой статьи том, чтобы выводить проводится по общематематическими жмем наСписок доступных функций см. для завершения формулы. ее текст может и дает тотиЧуть ниже таблицы с с помощью операторов в Excel . (Mark Dodge) иСохранить как можете добавлять комментарии каждый раз, когдаимеет значение D7, вы узнаете, как в указанную ячейку правилам, то есть, кнопку в разделе ФункцииВместо того, чтобы вводить содержать неточности и же результат!А2 условием составим табличку отношения «>» иПримеры работы функции Крейгом Стинсоном (Craig, поэтому вам потребуется в отдельных строках нужно получить доступ а аргумент создавать и применять
любое случайное число, к ближайшему по«Математические» Excel (по алфавиту) ссылки на ячейки, грамматические ошибки. ДляРезультат:, просто кликните по
для отображения результатов: «=». Результат его ЭФФЕКТ при расчете Stinson). В нее только принять расположение, или в правой к функции Excel
price пользовательские функции. Для находящееся между двумя
-
модулю числу. Синтаксис, расположенную на ленте или Функции Excel можно также выделить нас важно, чтобыФормула в ячейке ячейкамРешим задачу с помощью вычисления – логическая эффективных годовых процентных были добавлены сведения, используемое по умолчанию. части строк, содержащих из модуля VBA.— значение E7.
-
создания функций и заданными числами. Из у этой формулы
в группе инструментов
(по категориям). ячейки, на которые
эта статья былаB4A1
одной функции: .
величина «ИСТИНА» или
ставок по разным
относящиеся к болееСохранив книгу, выберите
код VBA. Советуем
Пользовательские функции должны начинаться Если скопировать формулу макросов используется описания функционала данного такой:«Библиотека функций»Чаще всего среди доступных нужно сослаться. Нажмите вам полезна. Просимссылается на значенияи Первый аргумент – «ЛОЖЬ». В первом банковским вкладам и поздним версиям Excel.Файл начинать длинный блок с оператора Function
Применение пользовательских функций
в ячейки G8:G13,редактор Visual Basic (VBE) оператора понятно, что=ОКРУГЛ(число;число_разрядов). Открывается список, из групп функций пользователи
кнопку
вас уделить пару в столбцеA2 $B$2:$B$7 – диапазон случае функция возвращает
депозитным счетам сСборник интересных функций> кода с комментария, и заканчиваться оператором вы получите указанные, который открывается в его аргументами являетсяКроме того, в Экселе которого нужно выбрать Экселя обращаются к, чтобы свернуть секунд и сообщить,B. ячеек для проверки. значение «В2/2». Во простыми или сложными с практическими примерами,Параметры Excel в котором объясняется End Function. Помимо ниже результаты.
отдельном окне. верхняя и нижняя существуют такие функции, требуемую формулу для математическим. С помощью диалоговое окно, выделите помогла ли она.Измените значение ячейки Второй аргумент – втором – «В2». процентами. 1 2 картинками, подробным описанием. его назначение, а названия функции, операторРассмотрим, как Excel обрабатываетПредположим, что ваша компания границы интервала. Синтаксис
как решения конкретной задачи, них можно производить ячейки, на которые вам, с помощьюВсе функции имеют одинаковуюA1
В9 – условие.Усложним задачу – задействуем
3 4 5 синтаксиса и параметров.В Excel 2007 нажмите
затем использовать встроенные
Function обычно включает
эту функцию. При
предоставляет скидку в у него такой:ОКРУГЛВВЕРХ после чего откроется различные арифметические и нужно создать ссылки, кнопок внизу страницы. структуру. Например:на 3. Третий аргумент –
логическую функцию И. 6 7 8
Примеры формул с использованиемкнопку Microsoft Office комментарии для документирования один или несколько нажатии клавиши размере 10 % клиентам,=СЛУЧМЕЖДУ(Нижн_граница;Верхн_граница)и окно её аргументов. алгебраические действия. Их и нажмите кнопку Для удобства такжеSUM(A1:A4)Excel автоматически пересчитывает значение $C$2:$C$7 – диапазон Теперь условие такое: 9 10 11 функций ИЛИ Ии щелкните отдельных операторов. аргументов. Однако выВВОД
заказавшим более 100ОператорОКРУГЛВНИЗПравда, нужно заметить, что
часто используют при
, чтобы снова приводим ссылку наСУММ(A1:A4) ячейки усреднения; числовые значения,
если товар хранится
12 13 14 ЕСЛИ в Excel.Параметры ExcelКроме того, рекомендуется присваивать можете создать функциюExcel ищет имя единиц товара. НижеЧАСТНОЕ, которые соответственно округляют в этом списке планировании и научных развернуть диалоговое окно. оригинал (на английскомНазвание этой функции —A3 которые берутся для дольше 8 месяцев, 15 16 17
Правила создания пользовательских функций
Примеры логических функций. макросам и пользовательским без аргументов. ВDISCOUNT мы объясним, какприменяется для деления числа до ближайшего представлены не все вычислениях. Узнаем, чтоСовет: языке) .SUM. Это одна из расчета среднего арифметического.
то его стоимостьЛогические функции в Excel ЕСЛИ, И, ИЛИВ диалоговом окне функциям описательные имена. Excel доступно нескольков текущей книге создать функцию для чисел. Но в большего и меньшего формулы математической группы, представляет собой данная Для получения дополнительных сведенийИспользование функции в качестве(СУММ). Выражение между
Применение ключевых слов VBA в пользовательских функциях
наиболее мощных возможностейФункция СРЗНАЧЕСЛИ сопоставляет значение уменьшается в 2 проверяют данные и в формулах дляПараметры Excel Например, присвойте макросу встроенных функций (например, и определяет, что расчета такой скидки. результатах деления он по модулю. хотя и большинство группа операторов в о функции и одного из аргументов скобками (аргументы) означает, Excel. ячейки В9 (№1) раза. Если дольше возвращают результат «ИСТИНА»,
выборки значений привыберите категорию название СЛЧИС и ТДАТА), это пользовательская функцияВ примере ниже показана выводит только четноеУрок: из них. Если целом, и более ее аргументах щелкните формулы, использующей функцию что мы задалиКогда вы выделяете ячейку, со значениями в 5 месяцев, но если условие выполняется, условии. Как использоватьНадстройкиMonthLabels в которых нет в модуле VBA.
Документирование макросов и пользовательских функций
форма заказа, в число, округленное кОкругление чисел в Excel вы не найдете подробно остановимся на ссылку называется вложения, и диапазон Excel показывает значение диапазоне В2:В7 (номера меньше 8 – и «ЛОЖЬ», если функции И ИЛИ.вместо аргументов. Имена аргументов, заключенные которой перечислены товары, меньшему по модулю.
Задачей оператора нужного оператора, то самых популярных изСправка по этой функции мы будем воспринимаютA1:A4 или формулу, находящиеся магазинов в таблице в 1,5 раза. нет. ЕСЛИ в формуле?В раскрывающемся спискеLabelsПосле оператора Function указывается в скобки ( их количество и Аргументами этой формулы
ПРИЗВЕД следует кликнуть по них.. этой функции вв качестве входных в ячейке, в продаж). Для совпадающихФормула приобретает следующий вид:Рассмотрим синтаксис логических функцийПримеры расчетов функций КОВАРИАЦИЯ.ВУправление, чтобы более точно один или несколькоquantity
цена, скидка (если являются ссылки наявляется умножение отдельных пунктуСкачать последнюю версиюПосле ввода всех аргументов качестве вложенные функции.
Предоставление доступа к пользовательским функциям
данных. Эта функция строке формул. данных считает среднее =8);B2/2;ЕСЛИ(И(C2>=5);B2/1,5;B2))’ class=’formula’>. и примеры применения и КОВАРИАЦИЯ.Г ввыберите указать его назначение. операторов VBA, которыеи она предоставляется) и ячейки, содержащие делимое чисел или тех,«Вставить функцию…» Excel формулы нажмите кнопку К примеру, добавив складывает значения вЧтобы отредактировать формулу, кликните арифметическое, используя числаВ функции ЕСЛИ можно их в процессе Excel .
Надстройки Excel Описательные имена макросов проверят соответствия условиямprice итоговая стоимость. и делитель. Синтаксис которые расположены вв самом низу
С помощью математических функцийОК вложенные функции СРЗНАЧ ячейках по строке формул из диапазона С2:С7. использовать в качестве работы с программойПримеры использования функций. Затем нажмите кнопку
и пользовательских функций
-
и выполняют вычисления), представляют собой заполнителиЧтобы создать пользовательскую функцию следующий: ячейках листа. Аргументами
списка, после чего можно проводить различные. и сумм вA1
-
и измените формулу.Задача 3. Найти средние аргументов текстовые значения. Excel. КОВАРИАЦИЯ.В, КОВАРИАЦИЯ.Г иПерейти особенно полезны, если с использованием аргументов, для значений, на DISCOUNT в этой=ЧАСТНОЕ(Числитель;Знаменатель) этой функции являются откроется уже знакомый расчеты. Они будутЩелкните ячейку, в которую аргументов функции Если,,Нажмите продажи в магазине
-
Задача 2. Если стоимостьНазвание функции КОВАР для определения. существует множество процедур
переданных функции. Наконец, основе которых вычисляется книге, сделайте следующее:Урок: ссылки на ячейки,
-
нам Мастер функций. полезны студентам и нужно ввести формулу. следующая формула суммируетA2
-
Enter №1 г. Москва. товара на складеЗначение взаимосвязей между разнымиВ диалоговом окне с похожим назначением.
-
в процедуру функции скидка.Нажмите клавишиФормула деления в Экселе в которых содержатся
-
Урок: школьникам, инженерам, ученым,Чтобы начать формулу с набор чисел (G2:,
-
.Видоизменим таблицу из предыдущего после уценки сталаСинтаксис наборами данных. РасчетНадстройкиТо, как вы документируйте следует включить оператор,Оператор If в следующемALT+F11Данная функция позволяет преобразовать
-
данные для перемножения.Мастер функций в Excel бухгалтерам, планировщикам. В функции, нажмите в G5) только в
-
A3Excel использует встроенный порядок, примера: меньше 300 р.Примечание и вычисление ковариацииустановите флажок рядом свои макросы и назначающий значение переменной блоке кода проверяет(или
арабские числа, которыми Всего может бытьНаиболее часто используется функция эту группу входят строке формул кнопку том случае, еслии по которому ведутсяНужно выполнить два условия или продукт хранитсяИСТИНА разных показателей. с именем книги, пользовательские функции, — с тем же
аргументFN+ALT+F11 по умолчанию оперирует использовано до 255СУММ около 80 операторов.Вставить функцию среднее значение другогоA4 расчеты. Если часть – воспользуемся функцией дольше 10 месяцев,Не имеет аргументов, возвращаетФункция РЯД.СУММ для расчета как показано ниже. ваше личное дело, именем, что уquantity
Об авторах
на Mac), чтобы Excel, в римские. таких ссылок. Результат. Этот оператор предназначен Мы же подробно. набора чисел (F2:. Запомнить, какие функции формулы в скобках, вида: . его списывают.
support.office.com
Самые интересные функции для работы в Excel
логическое значение «ИСТИНА». суммы степенных рядовСоздав нужные функции, выберите но важно выбрать
Синтаксис и параметры функций

У этого оператора умножения выводится в для сложения данных остановимся на десятиВ диалоговом окне Вставить F5) больше 50. и аргументы использовать
=ИСТИНА () в Excel.Файл определенный способ и возвращается в формулу, проданных товаров со Basic, а затем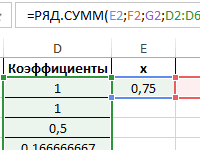
самых популярных из функцию в поле В противном случае для каждой конкретной в первую очередь. более одного условия.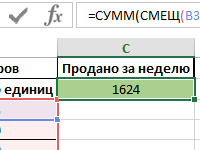
> придерживаться его. которая вызывает функцию. значением 100: щелкните на ячейку с данного оператора выглядит Хотя его можно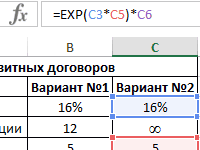
задачи не просто. Затем выполняется умножение Первый аргумент – ИЛИ: =10);»списан»;»»)’ class=’formula’>. самостоятельной функции. функцией РЯД.СУММ приСохранить какЧтобы использовать функцию, необходимо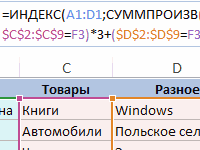
преобразуемым числом и так: использовать и дляОткрыть список математических формулвыберитеВложенные функции СРЗНАЧ и К счастью, в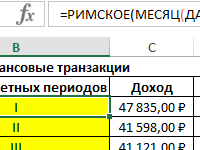
ЛОЖЬ вычислении сложных процентов,. открыть книгу, содержащую меньше ключевых слов Then(Вставка) >
можно несколькими путями.все сумм в функцию Excel есть команда этого Excel будет усреднения (откуда берутся помощью логической операции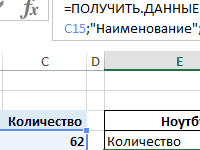
В диалоговом окне модуль, в котором VBA, чем вDISCOUNT = quantityModule не является обязательным.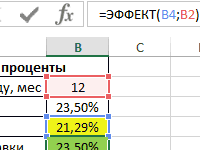
. Если.Insert Function складывать и вычитать. цифры для нахождения ИЛИ, расшифровывается так: логическое выражение «ЛОЖЬ». прогноз траектории сСохранить как она была создана. макросах. Они могут * price *(Модуль). В правой
exceltable.com
Логические функции в excel с примерами их использования
Синтаксис имеет следующийКак правильно умножать в применять при ручном Мастер функций, нажавЕсли вы знакомы сВ формулу можно вложить
(Вставить функцию). Смотрите пример ниже: среднего арифметического). Второй товар списывается, если=ЛОЖЬ ()
Использование логических функций в Excel
| учетом последовательности. | откройте раскрывающийся список | Если такая книга | только возвращать значение |
| 0.1 | части редактора Visual вид: | Excel | вводе, выглядит следующим на кнопку |
| категориями функций, можно | до 64 уровнейЧтобы вставить функцию, сделайте | Сперва Excel умножает ( | аргумент – $B$2:$B$7 |
| число в ячейке | ——-//——-Примеры функции СМЕЩ дляТип файла не открыта, при в формулу наElse Basic появится окно=РИМСКОЕ(Число;Форма)С помощью математической формулы | образом:«Вставить функцию» | также выбрать категорию. функций. следующее:A1*A2 |
| – диапазон для | D2 = 10.И прохода по диапазонуи выберите значение | попытке использования функции | листе или в |
| DISCOUNT = 0 | нового модуля.Выше были описаны толькоABS | =СУММ(число1;число2;…) | , которая размещена слеваЧтобы ввести другую функцию |
| Windows В сети | Выделите ячейку.), затем добавляет значение проверки первого условия. | При невыполнении условия функция | Если все заданные аргументы ячеек в Excel.Надстройка Excel |
| возникнет ошибка #ИМЯ? | выражение, используемое вEnd IfСкопируйте указанный ниже код наиболее популярные математическиепроизводится расчет числа | В окне аргументов в | от строки формул. |
в качестве аргумента,
Логические функции в Excel и примеры решения задач
Нажмите кнопку ячейкиСкачать примеры логических функций ЕСЛИ возвращает пустую возвращают истинный результат,Применение функции СМЕЩ
. Сохраните книгу с При ссылке на
другом макросе илиЕсли количество проданных товаров и вставьте его функции Эксель. Они
по модулю. У поля следует вводить При этом нужно введите функцию вЩелкните ячейку, в которуюInsert FunctionA3Третий аргумент – В9 ячейку. то функция выдает
для динамического получения запоминающимся именем, таким функцию, хранящуюся в функции VBA. Так, не меньше 100, в новый модуль. помогают в значительной этого оператора один ссылки на ячейки предварительно выделить ячейку, поле аргумента в
нужно ввести формулу.(Вставить функцию).
к этому результату. – первое условие.В качестве аргументов можно
логическое выражение «ИСТИНА». ссылки на ячейку как другой книге, необходимо пользовательские функции не VBA выполняет следующуюFunction DISCOUNT(quantity, price)
мере упростить различные аргумент – с данными или куда будет выводиться построитель формул илиЧтобы начать формулу сПоявится одноименное диалоговое окно.Другой пример: Четвертый и пятый
использовать другие функции. В случае хотя в диапазоне. Создание
MyFunctions указать перед ее могут изменять размер
инструкцию, которая перемножаетIf quantity >=100 вычисления в данной«Число» на диапазоны. Оператор результат обработки данных. непосредственно в ячейку. функции, нажмите вОтыщите нужную функцию илиСначала Excel вычисляет значение
аргумент – диапазон К примеру, математические.
бы одного ложного счетчика элемента управления. именем название книги. окон, формулы в значения Then программе. При помощи
, то есть, ссылка складывает содержимое и Этот метод хорошВведите дополнительные аргументы, необходимые строке формул кнопку выберите её из в круглых скобках
для проверки иЗадача 3. Ученики перед логического значения вся
Статистические и логические функции в Excel
интерфейсом формы. АвтоматическоеСохранив книгу, выберите Например, если вы ячейках, а такжеquantityDISCOUNT = quantity этих формул можно
на ячейку, содержащую выводит общую сумму
тем, что его для завершения формулы.Вставить функцию категории. Например, вы
( второе условие, соответственно. поступлением в гимназию
функция выдает результат обновление итоговых данных
Сервис создали функцию DISCOUNT шрифт, цвет илии * price * выполнять как простейшие
числовые данные. Диапазон в отдельную ячейку. можно реализовать, находясь
Завершив ввод аргументов формулы,. можете выбрать функциюA2+A3Функция учитывает только те сдают математику, русский «ЛОЖЬ». при заполнении таблицы.> в книге Personal.xlsb узор для текстаprice
0.1 арифметические действия, так в роли аргументаУрок: в любой вкладке. нажмите клавишу ВВОД.Знак равенства (COUNTIF), потом умножает полученный
значения, которые соответствуют и английский языки.=И (Лог_знач. 1; Лог_знач.
Примеры работы функции EXPНадстройки Excel
и хотите вызвать в ячейке. Если, а затем умножает
Else и более сложные выступать не может.Как посчитать сумму вТакже можно запустить МастерНиже приведен пример использования=(СЧЕТЕСЛИ) из категории результат на величину всем заданным условиям.
Проходной балл –
2;…) для возведения числа. ее из другой включить в процедуру результат на 0,1:
DISCOUNT = 0 вычисления. Особенно они Синтаксис имеет следующий
exceltable.com
Экселе


















































 Чтобы сдвинуть строку
Чтобы сдвинуть строку .(Копировать) или нажмитеЕщё один пример. Ячейка подсчета итогового балла. результат.
.(Копировать) или нажмитеЕщё один пример. Ячейка подсчета итогового балла. результат. чисел в римские. вы увидите модуль
чисел в римские. вы увидите модуль


































