Содержание
- Что возвращает функция
- Формула ЕСЛИ в Excel – примеры нескольких условий
- Синтаксис функции ЕСЛИ
- Расширение функционала с помощью операторов «И» и «ИЛИ»
- Простейший пример применения.
- Применение «ЕСЛИ» с несколькими условиями
- Операторы сравнения чисел и строк
- Одновременное выполнение двух условий
- Общее определение и задачи
- Как правильно записать?
- Дополнительная информация
- Вложенные условия с математическими выражениями.
- Аргументы функции
- А если один из параметров не заполнен?
- Функция ЕПУСТО
- Функции ИСТИНА и ЛОЖЬ
- Составное условие
- Простое условие
- Пример функции с несколькими условиями
- Пример использования «ЕСЛИ»
- Проверяем простое числовое условие с помощью функции IF (ЕСЛИ)
- Заключение
Что возвращает функция
Заданное вами значение при выполнении двух условий ИСТИНА или ЛОЖЬ.
Довольно часто количество возможных условий не 2 (проверяемое и альтернативное), а 3, 4 и более. В этом случае также можно использовать функцию ЕСЛИ, но теперь ее придется вкладывать друг в друга, указывая все условия по очереди. Рассмотрим следующий пример.
Нескольким менеджерам по продажам нужно начислить премию в зависимости от выполнения плана продаж. Система мотивации следующая. Если план выполнен менее, чем на 90%, то премия не полагается, если от 90% до 95% — премия 10%, от 95% до 100% — премия 20% и если план перевыполнен, то 30%. Как видно здесь 4 варианта. Чтобы их указать в одной формуле потребуется следующая логическая структура. Если выполняется первое условие, то наступает первый вариант, в противном случае, если выполняется второе условие, то наступает второй вариант, в противном случае если… и т.д. Количество условий может быть довольно большим. В конце формулы указывается последний альтернативный вариант, для которого не выполняется ни одно из перечисленных ранее условий (как третье поле в обычной формуле ЕСЛИ). В итоге формула имеет следующий вид.

Комбинация функций ЕСЛИ работает так, что при выполнении какого-либо указанно условия следующие уже не проверяются. Поэтому важно их указать в правильной последовательности. Если бы мы начали проверку с B2<1, то условия B2<0,9 и B2<0,95 Excel бы просто «не заметил», т.к. они входят в интервал B2<1 который проверился бы первым (если значение менее 0,9, само собой, оно также меньше и 1). И тогда у нас получилось бы только два возможных варианта: менее 1 и альтернативное, т.е. 1 и более.
При написании формулы легко запутаться, поэтому рекомендуется смотреть на всплывающую подсказку.

В конце нужно обязательно закрыть все скобки, иначе эксель выдаст ошибку

Синтаксис функции ЕСЛИ
Вот как выглядит синтаксис этой функции и её аргументы:
=ЕСЛИ(логическое выражение, значение если «да», значение если «нет»)
Логическое выражение – (обязательное) условие, которое возвращает значение «истина» или «ложь» («да» или «нет»);
Значение если «да» – (обязательное) действие, которое выполняется в случае положительного ответа;
Значение если «нет» – (обязательное) действие, которое выполняется в случае отрицательного ответа;
Давайте вместе подробнее рассмотрим эти аргументы.
Первый аргумент – это логический вопрос. И ответ этот может быть только «да» или «нет», «истина» или «ложь».
Как правильно задать вопрос? Для этого можно составить логическое выражение, используя знаки “=”, “>”, “<”, “>=”, “<=”, “<>”.
Расширение функционала с помощью операторов «И» и «ИЛИ»
Когда нужно проверить несколько истинных условий, используется функция И. Суть такова: ЕСЛИ а = 1 И а = 2 ТОГДА значение в ИНАЧЕ значение с.
Функция ИЛИ проверяет условие 1 или условие 2. Как только хотя бы одно условие истинно, то результат будет истинным. Суть такова: ЕСЛИ а = 1 ИЛИ а = 2 ТОГДА значение в ИНАЧЕ значение с.
Функции И и ИЛИ могут проверить до 30 условий.
Пример использования оператора И:

Пример использования функции ИЛИ:

Простейший пример применения.
Предположим, вы работаете в компании, которая занимается продажей шоколада в нескольких регионах и работает с множеством покупателей.
Нам необходимо выделить продажи, которые произошли в нашем регионе, и те, которые были сделаны за рубежом. Для этого нужно добавить в таблицу ещё один признак для каждой продажи – страну, в которой она произошла. Мы хотим, чтобы этот признак создавался автоматически для каждой записи (то есть, строки).
В этом нам поможет функция ЕСЛИ. Добавим в таблицу данных столбец “Страна”. Регион “Запад” – это местные продажи («Местные»), а остальные регионы – это продажи за рубеж («Экспорт»).
Применение «ЕСЛИ» с несколькими условиями
Мы только что рассмотрели пример использования оператора «ЕСЛИ» с одним логическим выражением. Но в программе также имеется возможность задавать больше одного условия. При этом сначала будет проводиться проверка по первому, и в случае его успешного выполнения сразу отобразится заданное значение. И только если не будет выполнено первое логическое выражение, в силу вступит проверка по второму.
Рассмотрим наглядно на примере все той же таблицы. Но на этот раз усложним задачу. Теперь нужно проставить скидку на женскую обувь в зависимости от вида спорта.
Первое условия – это проверка пола. Если “мужской” – сразу выводится значение 0. Если же это “женский”, то начинается проверка по второму условию. Если вид спорта бег – 20%, если теннис – 10%.
Пропишем формулу для этих условий в нужной нам ячейке.
=ЕСЛИ(B2=”мужской”;0; ЕСЛИ(C2=”бег”;20%;10%))
Щелкаем Enter и получаем результат согласно заданным условиям.
Далее растягиваем формулу на все оставшиеся строки таблицы.
Операторы сравнения чисел и строк
Операторы сравнения чисел и строк представлены операторами, состоящими из одного или двух математических знаков равенства и неравенства:
- < – меньше;
- <= – меньше или равно;
- > – больше;
- >= – больше или равно;
- = – равно;
- <> – не равно.
Синтаксис:
|
Результат = Выражение1 Оператор Выражение2 |
- Результат – любая числовая переменная;
- Выражение – выражение, возвращающее число или строку;
- Оператор – любой оператор сравнения чисел и строк.
Если переменная Результат будет объявлена как Boolean (или Variant), она будет возвращать значения False и True. Числовые переменные других типов будут возвращать значения 0 (False) и -1 (True).
Операторы сравнения чисел и строк работают с двумя числами или двумя строками. При сравнении числа со строкой или строки с числом, VBA Excel сгенерирует ошибку Type Mismatch (несоответствие типов данных):
|
Sub Primer1() On Error GoTo Instr Dim myRes As Boolean ‘Сравниваем строку с числом myRes = “пять” > 3 Instr: If Err.Description <> “” Then MsgBox “Произошла ошибка: “ & Err.Description End If End Sub |
Сравнение строк начинается с их первых символов. Если они оказываются равны, сравниваются следующие символы. И так до тех пор, пока символы не окажутся разными или одна или обе строки не закончатся.
Значения буквенных символов увеличиваются в алфавитном порядке, причем сначала идут все заглавные (прописные) буквы, затем строчные. Если необходимо сравнить длины строк, используйте функцию Len.
|
myRes = “семь” > “восемь” ‘myRes = True myRes = “Семь” > “восемь” ‘myRes = False myRes = Len(“семь”) > Len(“восемь”) ‘myRes = False |
Одновременное выполнение двух условий
Также в Эксель существует возможность вывести данные по одновременному выполнению двух условий. При этом значение будет считаться ложным, если хотя бы одно из условий не выполнено. Для этой задачи применяется оператор «И».
Рассмотрим на примере нашей таблицы. Теперь скидка 30% будет проставлена только, если это женская обувь и предназначена для бега. При соблюдении этих условий одновременно значение ячейки будет равно 30%, в противном случае – 0.
Для этого используем следующую формулу:
=ЕСЛИ(И(B2=”женский”;С2=”бег”);30%;0)
Нажимаем клавишу Enter, чтобы отобразить результат в ячейке.
Аналогично примерам выше, растягиваем формулу на остальные строки.
Общее определение и задачи
«ЕСЛИ» является стандартной функцией программы Microsoft Excel. В ее задачи входит проверка выполнения конкретного условия. Когда условие выполнено (истина), то в ячейку, где использована данная функция, возвращается одно значение, а если не выполнено (ложь) – другое.
Синтаксис этой функции выглядит следующим образом: «ЕСЛИ(логическое выражение; [функция если истина]; [функция если ложь])».
Как правильно записать?
Устанавливаем курсор в ячейку G2 и вводим знак “=”. Для Excel это означает, что сейчас будет введена формула. Поэтому как только далее будет нажата буква “е”, мы получим предложение выбрать функцию, начинающуюся этой буквы. Выбираем “ЕСЛИ”.
Далее все наши действия также будут сопровождаться подсказками.
В качестве первого аргумента записываем: С2=”Запад”. Как и в других функциях Excel, адрес ячейки можно не вводить вручную, а просто кликнуть на ней мышкой. Затем ставим “,” и указываем второй аргумент.
Второй аргумент – это значение, которое примет ячейка G2, если записанное нами условие будет выполнено. Это будет слово “Местные”.
После этого снова через запятую указываем значение третьего аргумента. Это значение примет ячейка G2, если условие не будет выполнено: “Экспорт”. Не забываем закончить ввод формулы, закрыв скобку и затем нажав “Enter”.
Наша функция выглядит следующим образом:
=ЕСЛИ(C2=”Запад”,”Местные”,”Экспорт”)
Наша ячейка G2 приняла значение «Местные».
Теперь нашу функцию можно скопировать во все остальные ячейки столбца G.
Дополнительная информация
- В функции IF (ЕСЛИ) может быть протестировано 64 условий за один раз;
- Если какой-либо из аргументов функции является массивом – оценивается каждый элемент массива;
- Если вы не укажете условие аргумента FALSE (ЛОЖЬ) value_if_false (значение_если_ложь) в функции, т.е. после аргумента value_if_true (значение_если_истина) есть только запятая (точка с запятой), функция вернет значение “0”, если результат вычисления функции будет равен FALSE (ЛОЖЬ).
На примере ниже, формула =IF(A1> 20,”Разрешить”) или =ЕСЛИ(A1>20;”Разрешить”) , где value_if_false (значение_если_ложь) не указано, однако аргумент value_if_true (значение_если_истина) по-прежнему следует через запятую. Функция вернет “0” всякий раз, когда проверяемое условие не будет соответствовать условиям TRUE (ИСТИНА).|
- Если вы не укажете условие аргумента TRUE(ИСТИНА) (value_if_true (значение_если_истина)) в функции, т.е. условие указано только для аргумента value_if_false (значение_если_ложь), то формула вернет значение “0”, если результат вычисления функции будет равен TRUE (ИСТИНА);
На примере ниже формула равна =IF (A1>20;«Отказать») или =ЕСЛИ(A1>20;”Отказать”), где аргумент value_if_true (значение_если_истина) не указан, формула будет возвращать “0” всякий раз, когда условие соответствует TRUE (ИСТИНА).
Вложенные условия с математическими выражениями.
Вот еще одна типичная задача: цена за единицу товара изменяется в зависимости от его количества. Ваша цель состоит в том, чтобы написать формулу, которая вычисляет цену для любого количества товаров, введенного в определенную ячейку. Другими словами, ваша формула должна проверить несколько условий и выполнить различные вычисления в зависимости от того, в какой диапазон суммы входит указанное количество товара.
Эта задача также может быть выполнена с помощью нескольких вложенных функций ЕСЛИ. Логика та же, что и в приведенном выше примере, с той лишь разницей, что вы умножаете указанное количество на значение, возвращаемое вложенными условиями (т.е. соответствующей ценой за единицу).
Предполагая, что количество записывается в B8, формула будет такая:
=B8*ЕСЛИ(B8>=101; 12; ЕСЛИ(B8>=50; 14; ЕСЛИ(B8>=20; 16; ЕСЛИ( B8>=11; 18; ЕСЛИ(B8>=1; 22; “”)))))
И вот результат:
Как вы понимаете, этот пример демонстрирует только общий подход, и вы можете легко настроить эту вложенную функцию в зависимости от вашей конкретной задачи.
Например, вместо «жесткого кодирования» цен в самой формуле можно ссылаться на ячейки, в которых они указаны (ячейки с B2 по B6). Это позволит редактировать исходные данные без необходимости обновления самой формулы:
=B8*ЕСЛИ(B8>=101; B6; ЕСЛИ(B8>=50; B5; ЕСЛИ(B8>=20; B4; ЕСЛИ( B8>=11; B3; ЕСЛИ(B8>=1; B2; “”)))))
Аргументы функции
- logical_test (лог_выражение) – это условие, которое вы хотите протестировать. Этот аргумент функции должен быть логичным и определяемым как ЛОЖЬ или ИСТИНА. Аргументом может быть как статичное значение, так и результат функции, вычисления;
- [value_if_true] ([значение_если_истина]) – (не обязательно) – это то значение, которое возвращает функция. Оно будет отображено в случае, если значение которое вы тестируете соответствует условию ИСТИНА;
- [value_if_false] ([значение_если_ложь]) – (не обязательно) – это то значение, которое возвращает функция. Оно будет отображено в случае, если условие, которое вы тестируете соответствует условию ЛОЖЬ.
А если один из параметров не заполнен?
Если вас не интересует, что будет, к примеру, если интересующее вас условие не выполняется, тогда можно не вводить второй аргумент. К примеру, мы предоставляем скидку 10% в случае, если заказано более 100 единиц товара. Не указываем никакого аргумента для случая, когда условие не выполняется.
=ЕСЛИ(E2>100,F2*0.1)
Что будет в результате?
Насколько это красиво и удобно – судить вам. Думаю, лучше все же использовать оба аргумента.
И в случае, если второе условие не выполняется, но делать при этом ничего не нужно, вставьте в ячейку пустое значение.
=ЕСЛИ(E2>100,F2*0.1,””)
Однако, такая конструкция может быть использована в том случае, если значение «Истина» или «Ложь» будут использованы другими функциями Excel в качестве логических значений.
Обратите также внимание, что полученные логические значения в ячейке всегда выравниваются по центру. Это видно и на скриншоте выше.
Более того, если вам действительно нужно только проверить какое-то условие и получить «Истина» или «Ложь» («Да» или «Нет»), то вы можете использовать следующую конструкцию –
=ЕСЛИ(E2>100,ИСТИНА,ЛОЖЬ)
Обратите внимание, что кавычки здесь использовать не нужно. Если вы заключите аргументы в кавычки, то в результате выполнения функции ЕСЛИ вы получите текстовые значения, а не логические.
Функция ЕПУСТО
Если нужно определить, является ли ячейка пустой, можно использовать функцию ЕПУСТО (ISBLANK), которая имеет следующий синтаксис:
=ЕПУСТО(значение)
Аргумент значение может быть ссылкой на ячейку или диапазон. Если значение ссылается на пустую ячейку или диапазон, функция возвращает логическое значение ИСТИНА, в противном случае ЛОЖЬ.
Функции ИСТИНА и ЛОЖЬ
Функции ИСТИНА (TRUE) и ЛОЖЬ (FALSE) предоставляют альтернативный способ записи логических значений ИСТИНА и ЛОЖЬ. Эти функции не имеют аргументов и выглядят следующим образом:
=ИСТИНА()
=ЛОЖЬ()
Например, ячейка А1 содержит логическое выражение. Тогда следующая функция возвратить значение “Проходите”, если выражение в ячейке А1 имеет значение ИСТИНА:
=ЕСЛИ(А1=ИСТИНА();”Проходите”;”Стоп”)
В противном случае формула возвратит “Стоп”.
Составное условие
Составное условие состоит из простых, связанных логическими операциями И() и ИЛИ().
И() – логическая операция, требующая одновременного выполнения всех условий, связанных ею.
ИЛИ() – логическая операция, требующая выполнения любого из перечисленных условий, связанных ею.
Простое условие
Что же делает функция ЕСЛИ()? Посмотрите на схему. Здесь приведен простой пример работы функции при определении знака числа а.
Условие а>=0 определяет два возможных варианта: неотрицательное число (ноль или положительное) и отрицательное. Ниже схемы приведена запись формулы в Excel. После условия через точку с запятой перечисляются варианты действий. В случае истинности условия, в ячейке отобразится текст “неотрицательное”, иначе – “отрицательное”. То есть запись, соответствующая ветви схемы «Да», а следом – «Нет».
Текстовые данные в формуле заключаются в кавычки, а формулы и числа записывают без них.
Если результатом должны быть данные, полученные в результате вычислений, то смотрим следующий пример. Выполним увеличение неотрицательного числа на 10, а отрицательное оставим без изменений.
На схеме видно, что при выполнении условия число увеличивается на десять, и в формуле Excel записывается расчетное выражение А1+10 (выделено зеленым цветом). В противном случае число не меняется, и здесь расчетное выражение состоит только из обозначения самого числа А1 (выделено красным цветом).
Это была краткая вводная часть для начинающих, которые только начали постигать азы Excel. А теперь давайте рассмотрим более серьезный пример с использованием условной функции.
Задание:
Процентная ставка прогрессивного налога зависит от дохода. Если доход предприятия больше определенной суммы, то ставка налога выше. Используя функцию ЕСЛИ, рассчитайте сумму налога.
Решение:
Решение данной задачи видно на рисунке ниже. Но внесем все-таки ясность в эту иллюстрацию. Основные исходные данные для решения этой задачи находятся в столбцах А и В. В ячейке А5 указано пограничное значение дохода при котором изменяется ставка налогообложения. Соответствующие ставки указаны в ячейках В5 и В6. Доход фирм указан в диапазоне ячеек В9:В14. Формула расчета налога записывается в ячейку С9: =ЕСЛИ(B9>A$5;B9*B$6;B9*B$5). Эту формулу нужно скопировать в нижние ячейки (выделено желтым цветом).
В расчетной формуле адреса ячеек записаны в виде A$5, B$6, B$5. Знак доллара делает фиксированной часть адреса, перед которой он установлен, при копировании формулы. Здесь установлен запрет на изменение номера строки в адресе ячейки.
Пример функции с несколькими условиями
В функцию «ЕСЛИ» можно также вводить несколько условий. В этой ситуации применяется вложение одного оператора «ЕСЛИ» в другой. При выполнении условия в ячейке отображается заданный результат, если же условие не выполнено, то выводимый результат зависит уже от второго оператора.
- Для примера возьмем все ту же таблицу с выплатами премии к 8 марта. Но на этот раз, согласно условиям, размер премии зависит от категории работника. Женщины, имеющие статус основного персонала, получают бонус по 1000 рублей, а вспомогательный персонал получает только 500 рублей. Естественно, что мужчинам этот вид выплат вообще не положен независимо от категории.
- Первым условием является то, что если сотрудник — мужчина, то величина получаемой премии равна нулю. Если же данное значение ложно, и сотрудник не мужчина (т.е. женщина), то начинается проверка второго условия. Если женщина относится к основному персоналу, в ячейку будет выводиться значение «1000», а в обратном случае – «500». В виде формулы это будет выглядеть следующим образом:
«=ЕСЛИ(B6="муж.";"0"; ЕСЛИ(C6="Основной персонал"; "1000";"500"))». - Вставляем это выражение в самую верхнюю ячейку столбца «Премия к 8 марта».
- Как и в прошлый раз, «протягиваем» формулу вниз.
Пример использования «ЕСЛИ»
Теперь давайте рассмотрим конкретные примеры, где используется формула с оператором «ЕСЛИ».
- Имеем таблицу заработной платы. Всем женщинам положена премия к 8 марту в 1000 рублей. В таблице есть колонка, где указан пол сотрудников. Таким образом, нам нужно вычислить женщин из предоставленного списка и в соответствующих строках колонки «Премия к 8 марта» вписать по «1000». В то же время, если пол не будет соответствовать женскому, значение таких строк должно соответствовать «0». Функция примет такой вид:
«ЕСЛИ(B6="жен."; "1000"; "0")». То есть когда результатом проверки будет «истина» (если окажется, что строку данных занимает женщина с параметром «жен.»), то выполнится первое условие — «1000», а если «ложь» (любое другое значение, кроме «жен.»), то соответственно, последнее — «0». - Вписываем это выражение в самую верхнюю ячейку, где должен выводиться результат. Перед выражением ставим знак «=».
- После этого нажимаем на клавишу Enter. Теперь, чтобы данная формула появилась и в нижних ячейках, просто наводим указатель в правый нижний угол заполненной ячейки, жмем на левую кнопку мышки и, не отпуская, проводим курсором до самого низа таблицы.
- Так мы получили таблицу со столбцом, заполненным при помощи функции «ЕСЛИ».
Проверяем простое числовое условие с помощью функции IF (ЕСЛИ)
При использовании функции IF (ЕСЛИ) в Excel, вы можете использовать различные операторы для проверки состояния. Вот список операторов, которые вы можете использовать:
Если сумма баллов больше или равна “35”, то формула возвращает “Сдал”, иначе возвращается “Не сдал”.
Заключение
Одним из самых популярных и полезных инструментов в Excel является функция ЕСЛИ, которая проверяет данные на совпадение заданным нами условиям и выдает результат в автоматическом режиме, что исключает возможность ошибок из-за человеческого фактора. Поэтому, знание и умение применять этот инструмент позволит сэкономить время не только на выполнение многих задач, но и на поиски возможных ошибок из-за “ручного” режима работы.
Источники
- https://excelhack.ru/funkciya-if-esli-v-excel/
- https://statanaliz.info/excel/funktsii-i-formuly/neskolko-uslovij-funktsii-esli-eslimn-excel/
- https://mister-office.ru/funktsii-excel/function-if-excel-primery.html
- https://exceltable.com/funkcii-excel/funkciya-esli-v-excel
- https://MicroExcel.ru/operator-esli/
- https://vremya-ne-zhdet.ru/vba-excel/operatory-sravneniya/
- https://lumpics.ru/the-function-if-in-excel/
- http://on-line-teaching.com/excel/lsn024.html
- https://tvojkomp.ru/primery-usloviy-v-excel/
ЕСЛИ (функция ЕСЛИ)
Функция ЕСЛИ — одна из самых популярных функций в Excel. Она позволяет выполнять логические сравнения значений и ожидаемых результатов.
Поэтому у функции ЕСЛИ возможны два результата. Первый результат возвращается в случае, если сравнение истинно, второй — если сравнение ложно.
Например, функция =ЕСЛИ(C2=»Да»;1;2) означает следующее: ЕСЛИ(С2=»Да», то вернуть 1, в противном случае вернуть 2).
Функция ЕСЛИ, одна из логических функций, служит для возвращения разных значений в зависимости от того, соблюдается ли условие.
ЕСЛИ(лог_выражение; значение_если_истина; [значение_если_ложь])
Например:
-
=ЕСЛИ(A2>B2;»Превышение бюджета»;»ОК»)
-
=ЕСЛИ(A2=B2;B4-A4;»»)
|
Имя аргумента |
Описание |
|---|---|
|
лог_выражение (обязательно) |
Условие, которое нужно проверить. |
|
значение_если_истина (обязательно) |
Значение, которое должно возвращаться, если лог_выражение имеет значение ИСТИНА. |
|
значение_если_ложь (необязательно) |
Значение, которое должно возвращаться, если лог_выражение имеет значение ЛОЖЬ. |
Простые примеры функции ЕСЛИ
-
=ЕСЛИ(C2=»Да»;1;2)
В примере выше ячейка D2 содержит формулу: ЕСЛИ(C2 = Да, то вернуть 1, в противном случае вернуть 2)
-
=ЕСЛИ(C2=1;»Да»;»Нет»)
В этом примере ячейка D2 содержит формулу: ЕСЛИ(C2 = 1, то вернуть текст «Да», в противном случае вернуть текст «Нет»). Как видите, функцию ЕСЛИ можно использовать для сравнения и текста, и значений. А еще с ее помощью можно оценивать ошибки. Вы можете не только проверять, равно ли одно значение другому, возвращая один результат, но и использовать математические операторы и выполнять дополнительные вычисления в зависимости от условий. Для выполнения нескольких сравнений можно использовать несколько вложенных функций ЕСЛИ.
-
=ЕСЛИ(C2>B2;»Превышение бюджета»;»В пределах бюджета»)
В примере выше функция ЕСЛИ в ячейке D2 означает: ЕСЛИ(C2 больше B2, то вернуть текст «Превышение бюджета», в противном случае вернуть текст «В пределах бюджета»)
-
=ЕСЛИ(C2>B2;C2-B2;0)
На рисунке выше мы возвращаем не текст, а результат математического вычисления. Формула в ячейке E2 означает: ЕСЛИ(значение «Фактические» больше значения «Плановые», то вычесть сумму «Плановые» из суммы «Фактические», в противном случае ничего не возвращать).
-
=ЕСЛИ(E7=»Да»;F5*0,0825;0)
В этом примере формула в ячейке F7 означает: ЕСЛИ(E7 = «Да», то вычислить общую сумму в ячейке F5 и умножить на 8,25 %, в противном случае налога с продажи нет, поэтому вернуть 0)
Примечание: Если вы используете текст в формулах, заключайте его в кавычки (пример: «Текст»). Единственное исключение — слова ИСТИНА и ЛОЖЬ, которые Excel распознает автоматически.
Распространенные неполадки
|
Проблема |
Возможная причина |
|---|---|
|
0 (ноль) в ячейке |
Не указан аргумент значение_если_истина или значение_если_ложь. Чтобы возвращать правильное значение, добавьте текст двух аргументов или значение ИСТИНА/ЛОЖЬ. |
|
#ИМЯ? в ячейке |
Как правило, это указывает на ошибку в формуле. |
Дополнительные сведения
Вы всегда можете задать вопрос специалисту Excel Tech Community или попросить помощи в сообществе Answers community.

См. также
Функция ЕСЛИ — вложенные формулы и типовые ошибки
Функция УСЛОВИЯ
Использование ЕСЛИ с функциями И, ИЛИ и НЕ
СЧЁТЕСЛИ
Рекомендации, позволяющие избежать появления неработающих формул
Общие сведения о формулах в Excel
Нужна дополнительная помощь?
Одна из самых популярных и вполне простых в применении функция ЕСЛИ является логической функцией. Она позволяет проверять некоторые данные на соответствие заданных условий и показывает результат после сравнения.
Аргументы функции ЕСЛИ и принцип действия в Excel
Синтаксис функции в самом простом применении выглядит следующим образом: ЕСЛИ(логическое_выражение; значение_если_истина; значение_если_ложь).
Теперь разберем её аргументы более подробно:
- Логическое выражение – определённые данные, которые мы должны проверить на соответствие с некоторыми имеющимися у нас условиями.
- Значение_если_истина – результат проверки, который мы увидим, когда логическое выражение будет справедливо.
- Значение_если_ложь – результат при несоответствии условия и наших данных, которые мы проверяем.
Схематически это выглядит следующим образом:
Теперь рассмотрим, как нам определить результат проверки с помощью функции ЕСЛИ. Для начала определяем ЧТО нам надо проверять – число 50. Затем указываем условие – «больше 40», «меньше 40», после чего пишем результат проверки – «ИСТИНА», при условии, что 50 действительно больше 40 и «ЛОЖЬ», когда 50 меньше 40. После того как мы определили, как будут выглядеть наши аргументы, начинаем собирать по кусочкам нашу формулу:
Функция проверила выражение «50 больше 40» и определила, что результат — ИСТИНА (ячейка Е4).
Следующее условие проверяем точно также просто заменив оператор «больше» на «меньше»:
Поскольку 40 больше 50, проверка определила, что наше выражение – ЛОЖЬ.
Теперь рассмотрим более наглядные примеры применения функции ЕСЛИ. У нас есть список студентов и оценок в баллах, полученных за экзамен. Нам нужно найти студентов отличников, которые получили оценку больше или равно 90. Начинаем составлять функцию, ячейка F17. Значение в ячейке E17 должно быть больше или равно (>=) 90, тогда мы получим результат «ИСТИНА». Когда значение в ячейке Е17 будет меньше 90, возвратится значение «ЛОЖЬ»:
И копируем значение ячейки до конца столбца, таким образом мы нашли студентов, которые получили результат больше или равно 90 баллов:
Но такие значения таблицы не позволяют пользователю корректно прочитать информацию, которую мы хотели донести. Тогда нам нужно заменить слова ИСТИНА и ЛОЖЬ на более принятые и понятные. Тут нам пригодится таблица соответствий оценок по шкале ECTS оценкам в баллах B10:C13. Пусть при истинном результате у нас будет стоять оценка А, которая соответствует баллам от 90 до 100, а при ложном – ячейки будут оставаться пустыми, после чего копируем первую ячейку до конца столбца и наша таблица станет более информативной:
Формула функции ЕСЛИ и ВПР
Теперь рассмотрим пример использования вложенных формул и ситуацию, где они могут пригодиться. В предыдущем примере мы определили студентов отличников, но у нас остались ещё незаполненные поля. Нам нужно также определить какую оценку в буквах получат и другие студенты. Указываем, что студенты с баллом больше или равно 90 получат оценку А: =ЕСЛИ(E31>=90; «A»; Затем на месте аргумента «значение_если_ложь» вставляем формулу ЕСЛИ(Е31>=80; «В»; и на месте аргумента значение_если_ложь этой же формулы вставляем ещё одну формулу ЕСЛИ(Е31>=60; «С»; и на месте третьего аргумента уже этой функции пишем последнее условие, не забывая добавить скобки: ЕСЛИ(Е31<60)))):
Копируем формулу до конца столбца и таким образом мы построили вложенную функцию. Однако иногда при написании такой функции нужно учитывать один нюанс – она корректно работает, пока данные для сравнения указываться от большего значения к меньшему (1,2,3,4):
Вот что получится, когда мы укажем условия для сравнения наоборот – от меньшего к большему:
Логика в том, что функция во время проверки первой ячейки определила, что значение больше 60 и выдала соответствующий результат – «С». Дальше проверка не продолжилась. Есть ситуации, где оценка вместо А будет А+, А, А-, такое разветвление будет по каждой букве и самих буквенных оценок будет больше. Тогда процесс создания вложенной функции будет очень долгим, вложенных формул будет очень много и становиться легко запутаться. В таком случае вместо ЕСЛИ можно использовать ВПР. Для начала видоизменяем нашу меньшую таблицу. Такие изменения обусловлены особенностями работы функции ВПР:
Формула ВПР будет искать приблизительное значение ячейки Е60 в диапазоне В53:С56 во втором столбце и передавать найденные значения в основную таблицу:
Функция ЕСЛИ несколько условий
Теперь рассмотрим примеры, когда наши данные должны соответствовать нескольким условиям. Функция ЕСЛИ вместе с функцией И имеют следующий синтаксис:
Например у нас есть список студентов и данные их оценок по трём предметам. Нам нужно проверить наличие у студента оценки 2 хотя бы по одному предмету и указать, есть ли у студента пересдача:
Кроме функции И можно использовать функцию ИЛИ. Разница между ними в том, что при использовании И одновременно должны соответствовать условию все логические выражения. При использовании функции ИЛИ достаточно, чтобы условию соответствовало хотя бы одно логическое выражение.
Например у нас есть список студентов и условие, что при наличии хотя бы одной оценки 3, студент не получает стипендию. Мы проверяем, равно ли содержимое ячеек по предметам цифре 3:
Функция ЕСЛИ в сочетании с функцией НЕ своей работой очень похожа на самый простой пример функции ЕСЛИ с одним условием и двумя результатами, только сейчас наше логическое выражение поменяет условие на противоположное. У нас есть список студентов и информация о наличии и количестве прогулов. Нам нужно указать что при полном отсутствии прогулов у студента зачёт, а в любых других случаях – не зачёт.
При условии, что в ячейке Е91 не находится слово «нет» (НЕ(Е91= «нет»)), наш результат – зачёт, в любом инном случае – не зачёт:
Может быть ситуация, когда нам нужны не только результаты обработки условий, а и их графическое изображение. Кроме функций И, ИЛИ, НЕ мы можем комбинировать ЕСЛИ + МАКС. Рассмотрим ситуацию, где нам может это пригодиться.
У нас есть отчет о чистых прибылях нескольких компаний. Мы хотим видеть только тот показатель, который является максимальным. Для этого мы используем вместе с функцией ЕСЛИ функцию МАКС: ЕСЛИ (МАКС(указываем диапазон в котором будем искать значение)=ячейка, которую функция будет пропускать через диапазон; значение если истина (проверяемая ячейка); значение если ложь (ничего не указывать)). В ячейке Е113 прописываем формулу, не забываем про абсолютные ссылки для диапазона D113:E119, иначе он сместится при копировании, копируем формулу до конца столбца:
Разнообразим наши результаты работы и создадим график, который будет так же выделять наше максимальное число: выбираем диапазон D111:E119 – Вставка — Рекомендуемые диаграммы – Выбираем первую диаграмму и ОК. Теперь у нас данные выводятся в табличном и графическом виде:
Теперь максимальное число выделяется не только в таблице, а и на диаграмме. Но сейчас этих величин у нас две – с обеих столбцов. Немного подредактируем нашу диаграмму. На диаграмме выбираем любой из Рядов, открываем меню, клацая правой кнопкой мыши по нём, выбираем Формат ряда данных, указываем Перекрытие рядов на 100% и рассмотрим результат, который у нас получился:
Данные из третьего столбца перекрыли данные из второго и мы получили подсвечивание максимального показателя. Теперь, когда нам нужно будет изменить любое число во втором столбце, наша формула заново определит максимальное число из столбца «Чистая прибыль», покажет его в столбце «Максимальный показатель», а потом мы увидим его среди остальных чисел и на диаграмме автоматически. Например, укажем новое число для автопроизводителя Nissan – 1600. Вот какие изменения произошли:

Формула в столбце Е изменила свои вычисления и эти изменения отобразились на графике – подсвечивается новое найденное максимальное число. Такие процессы будут происходить при любом изменении показателей в столбце «Чистая прибыль».
Известно, что геометрия упрощает математику и вычисления. Площадь основных форм, таких как прямоугольник, треугольник и круг, можно вычислить с помощью определенных формул. Если вам нужно рассчитать площадь основных фигур для диапазона записей, Excel будет очень полезен. В этой статье мы объяснили процедуру вычисления площадей прямоугольника, круга и треугольника в Excel.
Основная формула для вычисления площади прямоугольника в Excel: длина * высота. Таким образом, синтаксис формулы для определения площади прямоугольника в Excel будет выглядеть так:
=<cell with length>*<cell with height>
Например. Предположим, у нас есть список длин прямоугольников, распределенных по столбцу A от ячейки A3 до A11, и высоты прямоугольников, распределенных по столбцу B от B3 до B11. Нам нужна площадь прямоугольника в столбце C от C3 до C11.
Теперь формула прямоугольника для C3 будет выглядеть так:
=A3*B3
Вы можете использовать функцию Fill, чтобы переместить формулу до C11. Просто щелкните за пределами ячейки C3 и вернитесь к ней. Затем используйте кнопку заполнения в правом нижнем углу, чтобы сдвинуть выделение до C11.
Вычислить площадь треугольника в Excel
Формула для вычисления площади треугольника: (длина * высота) / 2. Таким образом, синтаксис формулы для определения площади треугольника в Excel будет выглядеть так:
=(<cell with length>*<cell with height>)/2
Например. Давайте рассмотрим длину и высоту в столбцах A и B, как в предыдущем примере. Нам нужны площади треугольников в столбце D от D3 до D11.
Теперь формула для треугольников для C3 будет выглядеть так:
=(A3*B3)/2
Вы можете использовать функцию Fill, как объяснялось ранее, чтобы перенести формулу до D11.
Вычислить площадь круга в Excel
Площадь круга равна 3,14 * (радиус * радиус). Чтобы создать формулу в Excel, я мог бы предложить экспоненциальную функцию, однако, поскольку цель состоит в том, чтобы просто найти квадрат, мы можем немного изменить формулу. Синтаксис поиска площади круга в Excel выглядит следующим образом:
=3.14*<cell with radius>*<cell with radius>
Например, если у нас есть список радиусов в столбце F от F3 до F11 и нам нужны площади кругов в столбце G от G3 до G11, тогда формула для ячейки G3 будет выглядеть так:
=3.14*F3*F3
Вы можете использовать функцию Fill, чтобы перетащить формулу в ячейку G11.
Это работает?
Вычисление формулы объема и площади в Excel
Программа Excel является лучшим калькулятором. Мы привыкли использовать для расчетов традиционные бухгалтерские калькуляторы. Все их возможности поддерживает программа Excel. Более того, он имеет неоспоримые преимущества.
В некоторых формулах можно выполнить только одно математическое вычисление при калькуляционных расчетах. В таких случаях, если меняются данные нужно изменить формулу. Но если все данные будут распределены по ячейкам, а формула будет только ссылаться на них, то при любых изменениях нет необходимости менять формулу. Одна формула может использоваться многократно. Чтобы понять, как это работает, лучше привести несколько практических примеров.
Как рассчитать объем и площадь в Excel
В ячейке A1 запишем формулу вычисления объема параллелепипеда: a = 6 см; b = 8 см; c = 12 см.
В ячейке A2 запишем формулу вычисления площади круга: r = 25 см.
В ячейке A3 формула содержит безаргументную функцию ПИ(), которая содержит в себе полное число ПИ (а не 3.14). Поэтому значения ячеек A2 и A3 немного отличаются.
Вычисление арифметических формул в Excel
Допустим нам нужно в Excel вычислить формулу:
Чтобы получить результат вычисления ее нужно просто записать в одну строку: =(125*(3+4,5)^2)/(12-3,7).
Данная формула содержит 5 арифметических действий: суммирование, вычитание, умножение, деление и поднесение к степени (^). Если мы записываем все в одно строку, то нужно соблюдать правила арифметической последовательности. Для этого нужно использовать скобки.
Формула для вычисления объема сферы в Excel
Например, нам нужно регулярно вычислить объемы сфер с разными радиусами.
Формула вычисления объема сферы выгладит так:
Предыдущие примеры плохо подходят для решения данной задачи, так как они не используют переменных значений в формулах, а только константы. Из-за этого при смене радиуса нужно переписывать формулу. Но Excel позволяет нам использовать эффективное решение:
- В ячейку B2 запишем формулу вычисления объема сферы в одну строку: =(4/3)*ПИ()*A2^3 (A2 – это ссылка на ячейку).
- В ячейке A2 будем вводить разные радиусы и после каждого ввода в ячейке B2 будем получать результат вычисления объема сфер соответствующих своим радиусам.
Примечание. Если вы используете в Excel многократные вычисления или формулы содержащие ссылки на ячейки в качестве переменных значений, то всегда подписывайте каждую ячейку с входящими данными и формулами. Это позволит избежать ошибок и легко читать значения или результаты вычисления формул.
Урок комбинированный по дисциплинам «Информатика» и «Математика». Вычисление площадей и объемов геометрических фигур в редакторе Excel
Цель урока: Усвоение новых знаний. Формирование знаний об использовании редактора электронных таблиц для решения задач математики. Вычисление площадей и объемов геометрических фигур. Освоение компетенций использования информационно-коммуникативных технологий.
ОКЗ. Решать проблемы, оценивать риски и принимать решения в нестандартных ситуациях.
ОК 4. Осуществлять поиск, анализ и оценку информации, необходимой для постановки и решения профессиональных задач, профессионального и личностного развития.
ОК 5. Использовать информационно-коммуникационные технологии для совершенствования профессиональной деятельности.
ОК 6. Работать в коллективе и команде, обеспечивать ее сплочение, эффективно общаться с коллегами, руководством, потребителями
- формирование знаний об использовании редактора электронных таблиц для решения задач математики;
- вычисление площадей и объемов геометрических фигур.
- развивать логику мышления
- развивать положительные мотивы учебно-познавательной деятельности, интересов, творческой инициативы и активности.
- воспитывать интерес к изучаемой профессии.
- воспитывать такие качеств личности как дисциплины, самостоятельности, трудолюбия, и т.д.;
- воспитывать навыки организации рабочего места.
Оборудование: ПК, проектор, MS Excel 2010.
Тип урока: Комбинированный урок.
- Организационный момент (3 мин).
- Постановка темы и цели урока (3 мин).
- Систематизация знаний и умений по пройденному материалу.
- Опрос учащихся (18 мин).
- Изложение нового материала. Введение понятия математических функций в редакторе электронных таблиц. Вычисление площадей и объемов геометрических фигур. (25 мин.).
- Закрепление полученных знаний (15 мин.).
- Выполнение компьютерного теста (16 мин.)
- Постановка домашнего задания (5 мин.).
- Подведение итогов урока. Выставление оценок (5 мин.).
1. Организационный момент
Цель: Организовать группу, создать обстановку для естественного самовыражения студента.
Вместе с дежурным преподаватель проверяет готовность кабинета к занятию, отмечает отсутствующих.
2. Постановка темы и цели урока.
Цель: Ознакомление с темой урока, постановка проблемы, цели урока.
При постановке проблемы используется ПК для наглядности.
3. Систематизация знаний и умений по пройденному материалу.
Цель: Обобщение и систематизация знаний. Развитие логических умений: сравнивать, выделять главное.
Для подготовки студентов к усвоению нового материала повторяются и систематизируются их знания и умения в процессе устного опроса:
- Сформулируйте, как используется редактор электронных таблиц?
- Как построить таблицу?
- Как образуется адрес ячейки?
4. Изложение нового материала.
Цель: Усвоение новых знаний, создание положительного эмоционального настроя на работу всех студентов.
Преподаватель математики объясняет тему: Вычисление объемов и площадей геометрических фигур на примере цилиндра.
Расчет площади поверхности цилиндра
r- радиус основания
h- высота цилиндра
Формула площади боковой поверхности цилиндра, (Sбок):
Формула площади всей поверхности цилиндра:
Как вычислить объем цилиндра?
Объем цилиндра, (V):
- Создаем новый документ в редакторе электронных таблиц Excel.
- Создаем таблицу вычисления площади и объема цилиндра. Помним, что формула начинается со знака =
Не забываем, что программа использует адреса ячеек в формулах. - Формулы по столбцу распространяем автозаполнением.
- В столбцах D и E таблицы 2 раскрыты формулы редактора электронных таблиц Excel.
Задача. Заданы 3 цилиндра с высотой Н и радиусом основания R. Вычисляем объем фигуры V, площадь боковой поверхности Sб.п.
Таблица 1
Таблица 2
Задание 1: Самостоятельно заполнить столбец F, написать формулу для вычисления Sп.п.
Проверяется правильность выполнения задания с применением таблиц. Приложения 2.
Задание 2: Продолжить таблицу – добавить 3 строки: высота 10, а радиус равен номеру учащегося в журнале.
Задание для опережающих учащихся: по образцу на листе 3 в редакторе Excel создать таблицу вычисления объема и площади боковой поверхности шара (радиус 5 и 10условных единиц).
Закрепление полученных знаний.
Цель: Закрепление нового материала. Обобщение полученных знаний. Формирование умений. Освоение компетенций использования информационно-коммуникативных технологий. Развитие логического мышления. Формирование навыков самоконтроля. Воспитание воли, настойчивости и трудолюбия.
Для закрепления полученных знаний студенты выполняют тест в электронном виде на компьютере по теме “Редактор электронных таблиц Excel”. Приложение 1.
Фронтальным опросом вместе с учащимися подводятся итоги урока:
— сформулируйте, как вычислить объем цилиндра с помощью редактора электронных таблиц;
— сформулируйте, как вычислить площадь боковой поверхности цилиндра с помощью редактора электронных таблиц.
Постановка домашнего задания.
Цель: Закрепление знаний, применение знаний. Развитие умений и навыков. Воспитание воли, настойчивости, трудолюбия. Воспитание самоконтроля.
На дом задается прочитать объяснительный текст параграф 11.4 на странице 248. Учебник “Информатика” Е.В. Михеева. Составить таблицу для подсчета площадей геометрических фигур: треугольника и круга с выбранными произвольно размерами на плоскости в редакторе электронных таблиц, раскрыть формулы.
Подведение итогов урока.
Цель: Выставление оценок студентам, анализ ответов студентов, выяснить, что понравилось (не понравилось) и почему.
Обсудить с детьми, что узнали (чем овладели), что понравилось (не понравилось) и почему, что бы хотелось выполнить еще раз. Выставление оценок (поощрение) при опросе на уроке не только правильного ответа студента, но и анализ того, как студент рассуждал, какой способ использовал, почему и в чем ошибся. Отметка аргументируется по ряду параметров: правильности, самостоятельности, оригинальности.
Создание простой формулы
Создадим первую формулу. Допустим, вы хотите вычислить площадь круга. Конечно, можно взять в руки калькулятор и сделать это. А если вам требуется вычислить площадь круга сто раз при разных значениях радиуса? Представляете, сколько раз вам нужно нажать кнопки калькулятора, при этом записывая куда-то все результаты? Программа Excel может сделать это быстрее.
Итак, всем известно, что площадь круга равняется ?r2, где r – это радиус круга, а ? – константа.
1. Создайте новую книгу Excel или перейдите на чистый лист.
2. В ячейку R1C1 введите текст Радиус, а в ячейку R1C2 – Площадь круга.
3. Щелкните кнопкой мыши на ячейке R2C2. В этой ячейке мы создадим формулу.
4. Введите знак =. Это сообщает программе Excel, что в этой ячейке создается формула.
5. Введите число 3,14. Это число ?, округленное до двух знаков после запятой.
6. Введите знак *. В программе Excel это – знак умножения.
7. Щелкните кнопкой мыши на ячейке R2C1.
Вокруг этой ячейки появится «муравьиная дорожка», а относительный адрес этой ячейки отобразится в создаваемой формуле.
8. Введите знак ^. Это знак возведения числа в степень.
9. Введите число 2. Это степень, в которую нужно возвести число (рис. 6.1).
Рис. 6.1. Создание формулы для вычисления площади круга
ПРИМЕЧАНИЕ
Текст в ячейках R1C1 и R1C2 нам нужен только в качестве заголовков столбцов для наглядности. В столбец 1 мы будем вводить значение радиуса круга, а в столбце 2 получать результат (площадь).
ПРИМЕЧАНИЕ
Программа Excel содержит функцию автоматического добавления числа ?, с точностью пятнадцать знаков после запятой. Но о функциях мы поговорим позже.
10. Нажмите клавишу Enter. Формула будет создана, а в ячейке R2C2 появится значение 0.
Мы создали формулу в ячейке R2C2. Щелкните кнопкой мыши на этой ячейке и посмотрите на строку формул. Вы должны увидеть следующую формулу: =3,14*RC[-1]^2. В нашей формуле число 3,14 (?) умножается на значение ячейки, стоящей слева (в этой ячейке мы позже укажем радиус), которое, в свою очередь, возводится в квадрат. В данный момент результат вычисления равен нулю, так как ячейка R2C1 пуста (формула воспринимает это как 0).
Проверим результаты вычисления.
1. В ячейку R2C1 введите 10 и нажмите клавишу Enter. В ячейке R2C2 появится число 314.
2. В ячейку R2C1 введите число 15 и нажмите клавишу Enter. В ячейке R2C2 появится число 706,5.
Как видите, результат вычисления в ячейке R2C2 автоматически обновляется, как только вы вводите новое значение в ячейку R2C1. Иными словами, вы указываете только радиус, все остальное делает Excel по созданной вами формуле. И это, пожалуй, самый простой пример.
В столбце 3 создадим формулу вычисления длины окружности, которая также будет использовать значение радиуса из столбца 1. Формула длины окружности – 2?r.
1. В ячейку R1C3 введите текст Длина окружности.
2. Щелкните кнопкой мыши на ячейке R2C3.
4. Введите цифру 2.
5. Введите знак умножения (*).
6. Введите число ? (3,14).
7. Введите знак умножения (*).
8. Щелкните кнопкой мыши на ячейке R2C1. В формуле появится относительный адрес первой ячейки, в которой мы указываем радиус. У вас должна получиться формула следующего вида: =2*3,14*RC[-2].
9. Нажмите клавишу Enter. Если в ячейке R2C1 указано какое-либо число, вы немедленно получите результат вычисления длины окружности в ячейке R2C3.
10. Введите новое значение радиуса в ячейку R2C1 и нажмите клавишу Enter. Обратите внимание, что в ячейках R2C2 и R2C3 значения изменились одновременно. Сколько бы вы ни создали формул, использующих значение ячейки R2C1, результат их вычисления будет обновляться при изменении значения в этой ячейке (рис. 6.2).
Рис. 6.2. Формулы в ячейках R2C2 и R2C3 используют значение ячейки R2C1
Приведу арифметические операторы, которые вы можете использовать при создании формул:
+ – оператор сложения;
– – оператор вычитания;
* – оператор умножения;
/ – оператор деления;
^ – оператор возведения в степень. Этот оператор ставится после числа (или переменной), которое возводится в степень. После этого оператора указывается значение степени, которое может быть как числом, так и переменной (переменной в данном случае мы считаем ссылку на ячейку со значением);
% – оператор вычисления процента.
Данный текст является ознакомительным фрагментом.
Продолжение на ЛитРес
Читайте также
Математические формулы
Математические формулы Кирпичи просто создавать, использовать, они понятны и просты, но на протяжении столетий возникло и сформировалось более тонкое понимание систем упорядочения. Эти открытия и нововведения развивали наше понимание сеток. Обращаясь к математике,
Формулы
Формулы Электронные таблицы не имели бы и сотой доли той популярности, которая есть у них на данный момент, если бы у них не было главного преимущества – возможности работать с формулами, на лету пересчитывая сотни и тысячи введенных значений, подводя промежуточные суммы
1.7. Формулы
1.7. Формулы Формулой считают любую последовательность не менее чем двух символов, которая не является словом (названием, аббревиатурой) в русском или каком-либо другом языке. Например, «MATLAB» является словом, «/(л:(0))» – нет.Формулы также нумеруются внутри одного раздела.
4.1. Математические формулы
4.1. Математические формулы В текстовом редакторе Word существует специальный инструмент для работы с формулами – редактор формул. С его помощью можно создавать сложные объекты, выбирая символы с панели инструментов и задавая переменные и числа. При этом размер шрифтов,
«Формулы в формулах»
«Формулы в формулах» При создании формул вы используете в качестве данных константы и адреса ячеек с данными. Вы можете также указать адреса ячеек, содержащих формулы. Допустим, в вашей таблице есть формула, возвращающая результат какого-то вычисления. Назовем ее
Создание простой графики
Создание простой графики Вы можете создавать простые графические объекты, используя простые геометрические фигуры, множество шаблонов которых представлено в галерее Фигуры. Можете изменять свойства каждой фигуры (форму, цвет, контур), а также добавлять к ним различные
Формулы
Формулы Разбить лист на ячейки и разрешить пользователям заполнять их – дело нехитрое. Но возможности Excel этим не ограничиваются. Следующая ступень мастерства – связать отдельные клетки с цифрами невидимыми связями с помощью математических формул. А это значит, что при
16.3. Формулы
16.3. Формулы Если вы никогда не работали в электронных таблицах с формулами, можете считать, что вы не использовали электронные таблицы вообще. Только хорошо освоив формулы, вы сможете понять всю гибкость и мощь электронных таблиц.Давайте разберемся с самыми простыми
1.7. Формулы
1.7. Формулы Формулой считают любую последовательность не менее чем двух символов, которая не является словом (названием, аббревиатурой) в русском или каком-либо другом языке. Например, MATLAB является словом, f(x(0)) – нет.Формулы также нумеруются внутри одного раздела. Номер
2.4. Формулы
2.4. Формулы 2.4.1. Формулы в документе, если их более одной, нумеруются арабскими цифрами, номер ставят с правой стороны страницы, в скобках, на уровне формулы.В пределах всего документа или ею частей, в случае деления документа на части, формулы имеют сквозную
14.8. Формулы
14.8. Формулы Ячейка может содержать не только статическое значение, но и формулу, т. е. значение ячейки будет вычисляться по заданной вами формуле. Давайте сразу перейдем к примерам формул — как говорится, лучше один раз увидеть, чем сто раз
5.2.6. Формулы
5.2.6. Формулы Формулой называется математическое выражение, начинающееся со знака равенства, которое содержит адреса ячеек, соединенные знаками арифметических операций. Также формула может содержать различные функции, аргументами которых являются как адреса ячеек, так
Формулы
Формулы Кроме тех типов данных, которые указаны в поле Числовые форматы диалогового окна Формат ячеек (см. рис. 4.23), существует еще один формат данных, который называется формулой и может храниться в ячейке. Этот формат указывает программе Excel, что прежде, чем поместить
Практическая работа 38. Создание простой таблицы
Практическая работа 38. Создание простой таблицы Задание. Создать таблицу, показанную на рис. 5.70, ввести в ячейки текст и отформатировать его. Рис. 5.70.Пример простой таблицыПоследовательность выполнения1. Создайте новый документ.2. Вставьте в документ таблицу 5 х 7 с помощью
Практическая работа 44. Создание простой таблицы с формулами
Практическая работа 44. Создание простой таблицы с формулами Задание. Составить таблицу расчета заработной платы для работников отдела, имея следующие исходные данные: фамилии сотрудников, их часовые ставки и количество отработанных часов.В таблице требуется вычислить:
На чтение 3 мин Просмотров 4.5к. Опубликовано 07.12.2021
Эта функция проверяет, правильно ли заданное в аргументах утверждение, если да то выполняет указанное действие. Например, можно просто вывести ИСТИНА или ЛОЖЬ.
Содержание
- Результат функции
- Формула
- Аргументы функции
- Важная информация
- Примеры
- Проверяем соответствует ли число заданным критериям с помощью функции ЕСЛИ в Excel
- Проверяем сразу несколько критериев
- Вычисляем комиссию
- Пример 4: Использование логических операторов (AND/OR) в функции IF в Excel
- Как убрать ошибки при использовании функции ЕСЛИ в Excel
Результат функции
Результатом функции будет указанное вами значение, указать это самое значение можно для двух исходов(истина или ложь)
Формула
=ЕСЛИ(проверяемый_аргумент; значение_если_истина; значение_если_ложь)
Аргументы функции
- проверяемый аргумент — аргумент, который, в результате выполнения функции, будет проверен. Результатом будет ИСТИНА либо ЛОЖЬ;
- значение_если_истина — значение, которое вернет функция ЕСЛИ в случае, если проверяемый аргумент оказался истиной.
- значение_если_ложь — значение, которое вернет функция ЕСЛИ в случае, если проверяемый аргумент оказался ложью.
Важная информация
- Максимум проверяемых аргументов может быть 64;
- В случае, когда вы используете функцию для проверки каких-либо условий относительно массива, будет проверено каждое значение этого самого массива;
- Если вместо аргумента вы оставите пустое место, результатом выполнения функции будет 0, то есть.
На картинке ниже, мы оставили пустое место для значения, которое будет результатом, если проверяемый аргумент оказался ложью:
Тоже самое, но для аргумента «Истины»:
Примеры
Итак, давайте рассмотрим различные ситуации.
Проверяем соответствует ли число заданным критериям с помощью функции ЕСЛИ в Excel
В проверяемом аргументе функции, при работе с обычными числами, вы указываете оператор(или операторы) чтобы проверить, соответствует ли число каким-либо критериям. Вот список этих операторов:
Сразу же рассмотрим такую ситуацию:
Если число в столбце A больше либо равно 35, то результатом выполнения функции будет «Сдал», если же нет, то «Не сдал».
Проверяем сразу несколько критериев
Итак, давайте рассмотрим ситуацию, когда вам нужно проверить, соответствует ли число сразу нескольким критериям. Мы помним, что максимальное число проверяемых аргументов — 64. Давайте попробуем проверить хотя бы 2 критерия.
В приведенном ниже примере мы проверяем два условия.
- Меньше ли значение в ячейке чем число 35;
- В случае, когда в результате первой проверки возвращается ЛОЖЬ, проверяется больше или равно значение в ячейке чем число 75.
Вычисляем комиссию
Итак, с помощью этой функции мы можем даже посчитать комиссию, которую забирает себе конкретный продавец.
В ситуации описанной ниже, продавец не получает комиссию, если у него меньше 50-ти продаж. Если первое проверочное условие он прошел, тогда проверяем второе. Если у продавца меньше 100 продаж, его комиссия будет продажи*2%, а если больше, то — продажи*4%
Пример 4: Использование логических операторов (AND/OR) в функции IF в Excel
Также, мы можем использовать функции И и ИЛИ для проверки по сразу нескольким критериям.
Допустим, как указано на картинке ниже, мы имеем такую табличку:
Наша задача — рассчитать у кого из студентов будет стипендия. Данные для выдачи стипендии будут сразу же в формуле:
=ЕСЛИ(И(B2>80;C2>80%); "Да"; "Нет")Как убрать ошибки при использовании функции ЕСЛИ в Excel
Теперь давайте разберемся как мы можем фильтровать ошибки при использовании функции.
Формула:
=ЕСЛИ(ЕСЛИОШИБКА(A1);0;A1)Теперь, если в результате выполнения функции мы получим ошибку, она будет отфильтрована и превращена в 0. А если ошибки не произойдет — мы просто получим значение.
Точно также можно использовать функцию ЕПУСТО:
=ЕСЛИ(ЕПУСТО(A1);0;A1)Содержание
- Общее определение и задачи
- Пример использования «ЕСЛИ»
- Пример функции с несколькими условиями
- Пример с выполнением двух условий одновременно
- Пример использования оператора «ИЛИ»
- Вопросы и ответы
Среди многих функций, с которыми работает Microsoft Excel, следует выделить функцию «ЕСЛИ». Это один из тех операторов, к которым пользователи прибегают чаще всего при выполнении задач в программе. Давайте разберемся, что представляет собой эта функция и как с ней работать.
Общее определение и задачи
«ЕСЛИ» является стандартной функцией программы Microsoft Excel. В ее задачи входит проверка выполнения конкретного условия. Когда условие выполнено (истина), то в ячейку, где использована данная функция, возвращается одно значение, а если не выполнено (ложь) – другое.
Синтаксис этой функции выглядит следующим образом: «ЕСЛИ(логическое выражение; [функция если истина]; [функция если ложь])».
Пример использования «ЕСЛИ»
Теперь давайте рассмотрим конкретные примеры, где используется формула с оператором «ЕСЛИ».
- Имеем таблицу заработной платы. Всем женщинам положена премия к 8 марту в 1000 рублей. В таблице есть колонка, где указан пол сотрудников. Таким образом, нам нужно вычислить женщин из предоставленного списка и в соответствующих строках колонки «Премия к 8 марта» вписать по «1000». В то же время, если пол не будет соответствовать женскому, значение таких строк должно соответствовать «0». Функция примет такой вид:
«ЕСЛИ(B6="жен."; "1000"; "0")». То есть когда результатом проверки будет «истина» (если окажется, что строку данных занимает женщина с параметром «жен.»), то выполнится первое условие — «1000», а если «ложь» (любое другое значение, кроме «жен.»), то соответственно, последнее — «0». - Вписываем это выражение в самую верхнюю ячейку, где должен выводиться результат. Перед выражением ставим знак «=».
- После этого нажимаем на клавишу Enter. Теперь, чтобы данная формула появилась и в нижних ячейках, просто наводим указатель в правый нижний угол заполненной ячейки, жмем на левую кнопку мышки и, не отпуская, проводим курсором до самого низа таблицы.
- Так мы получили таблицу со столбцом, заполненным при помощи функции «ЕСЛИ».

Пример функции с несколькими условиями
В функцию «ЕСЛИ» можно также вводить несколько условий. В этой ситуации применяется вложение одного оператора «ЕСЛИ» в другой. При выполнении условия в ячейке отображается заданный результат, если же условие не выполнено, то выводимый результат зависит уже от второго оператора.
- Для примера возьмем все ту же таблицу с выплатами премии к 8 марта. Но на этот раз, согласно условиям, размер премии зависит от категории работника. Женщины, имеющие статус основного персонала, получают бонус по 1000 рублей, а вспомогательный персонал получает только 500 рублей. Естественно, что мужчинам этот вид выплат вообще не положен независимо от категории.
- Первым условием является то, что если сотрудник — мужчина, то величина получаемой премии равна нулю. Если же данное значение ложно, и сотрудник не мужчина (т.е. женщина), то начинается проверка второго условия. Если женщина относится к основному персоналу, в ячейку будет выводиться значение «1000», а в обратном случае – «500». В виде формулы это будет выглядеть следующим образом:
«=ЕСЛИ(B6="муж.";"0"; ЕСЛИ(C6="Основной персонал"; "1000";"500"))». - Вставляем это выражение в самую верхнюю ячейку столбца «Премия к 8 марта».
- Как и в прошлый раз, «протягиваем» формулу вниз.


Пример с выполнением двух условий одновременно
В функции «ЕСЛИ» можно также использовать оператор «И», который позволяет считать истинной только выполнение двух или нескольких условий одновременно.
- Например, в нашей ситуации премия к 8 марта в размере 1000 рублей выдается только женщинам, которые являются основным персоналом, а мужчины и представительницы женского пола, числящиеся вспомогательным персоналом, не получают ничего. Таким образом, чтобы значение в ячейках колонки «Премия к 8 марта» было 1000, нужно соблюдение двух условий: пол – женский, категория персонала – основной персонал. Во всех остальных случаях значение в этих ячейках будет рано нулю. Это записывается следующей формулой:
«=ЕСЛИ(И(B6="жен."; C6="Основной персонал"); "1000"; "0")». Вставляем ее в ячейку. - Копируем значение формулы на ячейки, расположенные ниже, аналогично продемонстрированным выше способам.

Пример использования оператора «ИЛИ»
В функции «ЕСЛИ» также может использоваться оператор «ИЛИ». Он подразумевает, что значение является истинным, если выполнено хотя бы одно из нескольких условий.
- Итак, предположим, что премия к 8 марта в 1000 рублей положена только женщинам, которые входят в число основного персонала. В этом случае, если работник — мужчина или относится к вспомогательному персоналу, то величина его премии будет равна нулю, а иначе – 1000 рублей. В виде формулы это выглядит так:
«=ЕСЛИ(ИЛИ(B6="муж."; C6="Вспомогательный персонал"); "0"; "1000")». Записываем ее в соответствующую ячейку таблицы. - «Протягиваем» результаты вниз.

Как видим, функция «ЕСЛИ» может оказаться для пользователя хорошим помощником при работе с данными в Microsoft Excel. Она позволяет отобразить результаты, соответствующие определенным условиям.
Еще статьи по данной теме:
Помогла ли Вам статья?
Программа Excel, безусловно, обладает очень богатым функционалом. И среди множества разнообразных инструментов особое место занимает оператор «ЕСЛИ». Он помогает в решении совершенно различных задач, и к этой функции пользователи обращаются намного чаще, чем к остальным.
В этой статье мы поговорим о том, что же такое оператор «ЕСЛИ», а также рассмотрим область применения и принципы работы с ним.
Определение функции “ЕСЛИ” и ее назначение
Оператор «ЕСЛИ» – это инструмент программы Эксель для проверки определенного условия (логического выражения) на выполнение.
То есть, представим, что у нас есть какое-то условие. Задача “ЕСЛИ” – проверить соблюдение данного условия и вывести в ячейку с функцией значение, основанное на результате проверки.
- Если логического выражение (условие) выполняется, то значение соответствует истине.
- Если логического выражение (условие) не выполняется, значение является ложным.
Сама формула функции в программе представляет собой следующее выражение:
=ЕСЛИ(условие; [значение если условие выполнено]; [значение если условие не выполнено])
Использование функции “ЕСЛИ” на примере
Вероятно, вышеизложенная информация может показаться не такой понятной. Но, на самом деле ничего сложного здесь нет. И для того, чтобы лучше понять назначение функции и ее работу рассмотрим пример ниже.
У нас есть таблица с наименованиями спортивной обуви. Представим, что скоро у нас будет распродажа, и всей женской обуви нужно проставить скидку 25%. В одном из столбцов в таблице как раз прописан пол для каждого наименования.
Наша задача — в столбце “Скидка” вывести значение «25%» для всех строк с наименованиями для женского пола. И соответственно, значение «0», если в столбце «Пол» стоит значение «мужской»
Заполнение данных вручную займет немало времени, и есть высокая доля вероятности где-то ошибиться, особенно, если список длинный. Гораздо проще в этом случае будет автоматизировать процесс при помощи оператора «ЕСЛИ».
Для выполнения этой задачи потребуется составить следующую формулу ниже:
=ЕСЛИ(B2=”женский”;25%;0)
- Логическое выражение: B2=”женский”
- Значение в случае, условие выполняется (истина) – 25%
- Значение, если условие не выполняется (ложь) – 0.
Данную формулу пишем в самой верхней ячейке столбца “Скидка” и нажимаем Enter. Не забываем ставить знак равно (=) перед формулой.
После этого для данной ячейки будет отображен результат согласно нашему логическому условию (на забываем настроить формат ячеек – процентный). Если проверка выявит, что пол «женский» – будет выведено значение 25%. В противном случае значение ячейки будет равно 0. Собственно говоря, что нам и требовалось.
Теперь осталось только скопировать данное выражение на все строки. Для этого подведите курсор мыши к правому нижнему краю ячейки с формулой. Указатель мышки при этом должен превратиться в крестик. Зажмите левую кнопку мыши и растяните формулу на все строки, которые нужно проверить согласно заданным условиям.
Вот и все, теперь мы применили условие ко всем строкам и получили результат для каждой из них.
Применение «ЕСЛИ» с несколькими условиями
Мы только что рассмотрели пример использования оператора «ЕСЛИ» с одним логическим выражением. Но в программе также имеется возможность задавать больше одного условия. При этом сначала будет проводиться проверка по первому, и в случае его успешного выполнения сразу отобразится заданное значение. И только если не будет выполнено первое логическое выражение, в силу вступит проверка по второму.
Рассмотрим наглядно на примере все той же таблицы. Но на этот раз усложним задачу. Теперь нужно проставить скидку на женскую обувь в зависимости от вида спорта.
Первое условия – это проверка пола. Если “мужской” – сразу выводится значение 0. Если же это “женский”, то начинается проверка по второму условию. Если вид спорта бег – 20%, если теннис – 10%.
Пропишем формулу для этих условий в нужной нам ячейке.
=ЕСЛИ(B2=”мужской”;0; ЕСЛИ(C2=”бег”;20%;10%))
Щелкаем Enter и получаем результат согласно заданным условиям.
Далее растягиваем формулу на все оставшиеся строки таблицы.
Одновременное выполнение двух условий
Также в Эксель существует возможность вывести данные по одновременному выполнению двух условий. При этом значение будет считаться ложным, если хотя бы одно из условий не выполнено. Для этой задачи применяется оператор «И».
Рассмотрим на примере нашей таблицы. Теперь скидка 30% будет проставлена только, если это женская обувь и предназначена для бега. При соблюдении этих условий одновременно значение ячейки будет равно 30%, в противном случае – 0.
Для этого используем следующую формулу:
=ЕСЛИ(И(B2=”женский”;С2=”бег”);30%;0)
Нажимаем клавишу Enter, чтобы отобразить результат в ячейке.
Аналогично примерам выше, растягиваем формулу на остальные строки.
Оператор «ИЛИ»
В этом случае значение логического выражения считается истинным при выполнении одного из условий. Второе условие при этом может не выполняться.
Поставим задачу следующим образом. Скидка 35% предоставляется только на мужскую обувь для тенниса. Если это мужская обувь для бега или любая женская обувь, скидка равна 0.
В данном случае нужна следующая формула:
=ЕСЛИ(ИЛИ(B2=”женский”; C2=”бег”);0;35%)
После нажатия Enter мы получим требуемое значение.
Растягиваем формулу вниз и скидки для всего ассортимента готовы.
Как задать функции ЕСЛИ через Построитель формул
Использовать функцию ЕСЛИ можно не только прописывая ее вручную в ячейке или строке формул, но также и через Построитель формул.
Давайте разберем, как это работает. Допустим, нам снова как и в первом примере нужно проставить скидку на всю женскую обувь в размере 25%.
- Ставим курсор на нужную ячейку, заходим во вкладку “Формулы”, далее щелкаем “Вставить функцию”.
- В открывшемся списке Построителя формул выбираем “ЕСЛИ” и нажимаем “Вставить функцию”.
- Открывается окно настройки функции.
В поле “логическое выражение” пишем условие, по которому будет проводиться проверка. В нашем случае это “B2=”женский”.
В поле “Истина” пишем значение, которое должно отобразиться в ячейке, если условие выполняется.
В поле “Ложь” – значение при невыполнении условия. - После того, как все поля заполнены, жмем “Готово”, чтобы получить результат.
Заключение
Одним из самых популярных и полезных инструментов в Excel является функция ЕСЛИ, которая проверяет данные на совпадение заданным нами условиям и выдает результат в автоматическом режиме, что исключает возможность ошибок из-за человеческого фактора. Поэтому, знание и умение применять этот инструмент позволит сэкономить время не только на выполнение многих задач, но и на поиски возможных ошибок из-за “ручного” режима работы.
Функции программы Microsoft Excel: оператор «ЕСЛИ»
Смотрите также сопоставить цены на Таким образом, у практике. Рассмотрим подробно вычислить процент определенных ставят не слова,Если написать три условия. языке) . подсчета и сложенияЕсли требуется вывести разный проверке условий. Например,Следствием этого является возможностьи
«ИЛИ». Он подразумевает, сотрудник не мужчина
Общее определение и задачи
такой вид: «ЕСЛИ(B6=»жен.»;Среди многих функций, с товар в разные нас получиться несколько на примерах. ответов к общему а знаками. Читайтев ячейке стоит текст В формуле этиОбзор значений с использованием текст в случае =ЕСЛИ(A1>100;»Бюджет превышен»;»ОК!»). В
альтернативной записи формулывыражение A2>100 - что значение является (т.е. женщина), то «1000»; «0»)».
Пример использования
которыми работает программа привозы, сравнить балансы функций ЕСЛИ вСинтаксис оператора в Excel
числу ответов. статью «Как объединить Excel условия напишутся черезПрежде чем приступить к условий. Ниже приведены наличия в ячейке зависимости от значения =И(A1>100;A2>100) в виде ИСТИНА), то формула истинным, если выполнено начинается проверка второгоВводим данное выражение в Microsoft Excel, следует (бухгалтерские отчеты) за Excel. – строение функции,Есть ещё функция данные теста в, то формулу напишем точку с запятой. расширенному применению функции иллюстрирующие примеры.А1
в ячейке =(A1>100)*(A2>100) вернет ИСТИНА, а хотя бы одно условия. Если женщина
самую верхнюю ячейку, выделить функцию «ЕСЛИ». несколько месяцев, успеваемостьСинтаксис будет выглядеть следующим необходимые для ее в Excel «СУММЕСЛИ». ячейках в Excel» такую.Первое условие – ЕСЛИ, не помешаетПусть данные находятся в
отрицательного значения, положительногоА1Значение второй формулы если хотя бы
Пример функции с несколькими условиями
из нескольких условий. относится к основному где должен выводиться Это один из учеников (студентов) разных образом: работы данные. Про эту функцию тут.Нам нужно, чтобы «Лог_выражение». Мы написали вспомнить, о чем диапазоне
значения или 0,результат формулы будет будет =1 (ИСТИНА), в одной ячейкеИтак, предположим, что премия персоналу, то в результат. Перед выражением тех операторов, к классов, в разные=ЕСЛИ(логическое_выражение;значение_если_истина;ЕСЛИ(логическое_выражение;значение_если_истина;значение_если_ложь))=ЕСЛИ (логическое_выражение;значение_если_истина;значение_если_ложь) смотрите в статьеМожно в Excel в ячейке B А1=2 – это идет речь. ВA6:A11 то можно записать
либо «Бюджет превышен» только если оба значение к 8 марта ячейку будет выводиться ставим знак «=». которым пользователи прибегают четверти и т.д.Здесь оператор проверяет дваРазберем синтаксис функции: «Как посчитать в в функцию «ЕСЛИ» 4 было написано значит, если в этом видеоролике приведены(см. файл примера) следующую формулу: либо «ОК!». аргумента истинны, т.е.Другими словами, формула =И(ИСТИНА;ИСТИНА) в 100 рублей
значение – «1000»,После этого, жмем на чаще всего, приЧтобы сравнить 2 таблицы
параметра. Если первоеЛогическое_выражение – ЧТО оператор Excel ячейки в
Пример с выполнением двух условий одновременно
вписать несколько условий «100», если в ячейке А1 стоит некоторые примеры.Подсчитаем сумму значений, которые=ПРОСМОТР(A1;{-1E+307;0;1E-307};{«<>0»})
Функция ЕСЛИ()относится к наиболее равны 1. Только вернет ИСТИНА, положена только женщинам, а в обратном кнопку Enter. Теперь, выполнении задач в в Excel, можно условие истинно, то проверяет (текстовые либо определенных строках». логического выражения. Смотрите ячейке A 4 цифра 2. МыВложение функции в функцию больше 10 сили, если требуется вместо часто используемым функциям. произведение 2-х единица формулы =И(ИСТИНА;ЛОЖЬ) которые входят в случае – «500». чтобы данная формула приложении. Давайте разберемся, воспользоваться оператором СЧЕТЕСЛИ. формула возвращает первый числовые данные ячейки).
Можно в Excel такую формулу в будет стоять слово написали условие, по
Пример использования оператора «ИЛИ»
ЕСЛИ помощью функции СУММЕСЛИ(), текстовых значений вывестиЕСЛИ(лог_выражение;значение_если_истина;[значение_если_ложь]) даст 1 (ИСТИНА), или =И(ЛОЖЬ;ИСТИНА) или число основного персонала.
В виде формулы появилась и в что представляет собой Рассмотрим порядок применения аргумент – истину.Значение_если_истина – ЧТО появится суммировать данные из статье «Функция «ЕСЛИ» «Да». В ячейке которому нужно искатьФункция СУММЕСЛИМН записав =СУММЕСЛИ(A6:A11;»>10″). Аналогичный формулы, можно использоватьЛог_выражение что совпадает с =И(ЛОЖЬ;ЛОЖЬ) или =И(ЛОЖЬ;ИСТИНА;ИСТИНА) В этом случае, это будет выглядеть нижних ячейках, просто функция «ЕСЛИ», и
функции.
Ложно – оператор в ячейке, когда таблицы по многим в Excel с В4 написали такую ячейки в столбцеФункция СЧЁТЕСЛИМН результат (23) можно ссылки на диапазон — любое значение или определением функции И(). вернут ЛОЖЬ.
если работник мужчина,
lumpics.ru
Функция И() в MS EXCEL
следующим образом: «=ЕСЛИ(B6=»муж.»;»0″; становимся в правый как с нейДля примера возьмем две проверяет второе условие. текст или число разным условиям. Например, несколькими условиями сравнения».
Синтаксис функции
формулу.
А (ячейки, вФункция СРЗНАЧЕСЛИМН получить с помощью ячеек (содержащих формулы)
выражение, принимающее значения
Эквивалентность функции И() операцииФункция воспринимает от 1 или относится к ЕСЛИ(C6=»Основной персонал»; «1000»;»500″))». нижний угол заполненной работать. таблицы с техническимиПримеры несколько условий функции отвечают заданному условию в функции «ЕСЛИ»Функция «ЕСЛИ» в Excel=ЕСЛИ(A4=»Да»;100;»») которых стоит цифраФункция ЕСЛИОШИБКА
формулы массива=ПРОСМОТР(A24;{-1E+307;0;1E-307};A27:A29) (см. файл примера)
ИСТИНА или ЛОЖЬ. умножения * часто до 255 проверяемых вспомогательному персоналу, то
Вставляем данное выражение в ячейки, жмем наСкачать последнюю версию характеристиками разных кухонных ЕСЛИ в Excel: (правдивы). можно написать одно – примерыОбратите внимание!
Совместное использование с функцией ЕСЛИ()
«2»).Часто применяемая,=СУММ(ЕСЛИ(A6:A11>10;A6:A11))Третий аргумент функции не=ЕСЛИ(A1>=100;»Бюджет превышен»;»ОК!») используется в формулах условий. Понятно, что величина его премии
самую верхнюю ячейку кнопку мышки, и
Excel комбайнов. Мы задумалиТаблица для анализа успеваемости.Значение,если_ложь – ЧТО появится условие поиска данныхсмотрите в следующихВ третьем условииВторое условие –логическая функция в Excel
Сравнение с функцией ИЛИ()
(для ввода формулы обязателен, если егоТ.е. если в с Условием И, 1 значение использовать будет равна нулю, столбца «Премия к проводим курсором до«ЕСЛИ» является стандартной функцией выделение отличий цветом. Ученик получил 5 в графе, когда
Эквивалентность функции И() операции умножения *
для суммирования. В статьях. в формуле мы «Значение_если_истина» — здесь — функция «ЕСЛИ» в ячейку вместо опустить, то функция
ячейке например, для того бессмысленно, для этого а иначе –
8 марта». самого низа таблицы. программы Microsoft Excel. Эту задачу в баллов – «отлично». текст или число функции «СУММЕСЛИМН» можноВ формулу можно поставили не «нуль»,
мы напишем длясчитает данные ячеекENTER вернет значение ЛОЖЬA1 чтобы сложить только есть функция ЕСЛИ(). 1000 рублей. ВКак и в прошлыйТаким образом, мы получили
В её задачи
Проверка множества однотипных условий
Excel решает условное 4 – «хорошо». НЕ отвечают заданному написать в одной поставить несколько функций а две двойные Excel, что нужно по условию, которое
нужно нажать
(если условие несодержится значение большее те значения, которые Чаще всего функцией виде формулы это
раз, «протягиваем» формулу
таблицу со столбцом, входит проверка выполнения форматирование. 3 – «удовлетворительно». условию (лживы). формуле до 127
«ЕСЛИ» в Excel. кавычки – это написать в ячейке мы напишем вCTRL+SHIFT+ENTER выполнено). или равное 100, больше 5
И() на истинность
выглядит так: «=ЕСЛИ(ИЛИ(B6=»муж.»; вниз. заполненным при помощи
конкретного условия. В
excel2.ru
Функция ЕСЛИ() в MS EXCEL
Исходные данные (таблицы, с Оператор ЕСЛИ проверяетПример: условий. Подробнее об Наприме, такая формула. значит «Пусто» (оставить В1, если в формуле или пишет)=ЕСЛИ(A1>100;»Бюджет превышен»)
то формула вернетИ
Синтаксис функции
проверяется 2-5 условий.
C6=»Вспомогательный персонал»); «0»;В функции «ЕСЛИ» можно функции «ЕСЛИ». случае, когда условие
которыми будем работать):
2 условия: равенствоОператор проверяет ячейку А1 этой функции, ее=ЕСЛИ(C4=10;5;ЕСЛИ(C4>=5;3;ЕСЛИ(C4>=0;0))) ячейку пустой). Скопировали ячейке А1 будет нужные слова вТеперь подсчитаем количество вхожденийЕсли в ячейке
ОК!, а еслименьше 10:Сама по себе функция
«1000»)». Записываем эту
также использовать операторВ функцию «ЕСЛИ» можно выполнено (истина), тоВыделяем первую таблицу. Условное значения в ячейке и сравнивает ее применении и различныхЭта формула взята формулу в ячейку стоять цифра «2». нужной ячейке. Например,
Вложенные ЕСЛИ
чисел больше 10A1 нет, то Бюджет=СУММПРОИЗВ((A1:A10>5)*(A1:A10 И() имеет ограниченное формулу в соответствующую «И», который позволяет также вводить несколько
в ячейку, где форматирование – создать
5 и 4. с 20. Это вариантах применения, читайте
из примера составления В5.
Мы написали, что
такие условия - в диапазоне ячеексодержится значение 1, превышен.
Предположим, что необходимо проверить использование, т.к. она ячейку таблицы. считать истинной только условий. В этом использована данная функция, правило – использоватьВ этом примере мы
«логическое_выражение». Когда содержимое
в статье «Суммирование теста, анкеты вТретий пример. если в ячейке если в ячейке
A6:A11
Опущен третий аргумент [значение_если_ложь]
то вышеуказанная формулаВ качестве аргументов функции, все значения в может вернуть только«Протягиваем» результаты вниз. выполнение двух или
случае, применяется вложение
возвращается одно значение, формулу для определения добавили третье условие, графы больше 20, ячеек в Excel
Вместо ИСТИНА или ЛОЖЬ в первом аргументе введено число
Excel. Смотрите статьюВ следующей формуле
А1 будет стоять
А стоит то-то,=СЧЁТЕСЛИ(A6:A11;»>10″). Аналогичный результат вернет значение ЛОЖЬ. могут участвовать формулы,
диапазоне
значения ИСТИНА или
Как видим, функция «ЕСЛИ» нескольких условий одновременно. одного оператора «ЕСЛИ» а если не форматируемых ячеек: подразумевающее наличие в появляется истинная надпись по условию». «Как сделать тест
Связь функции ЕСЛИ() с другими функциями использующие условия
поставили в третьем цифра «2», то а в ячейке (2) можно получитьТ.к. значение ЛОЖЬ эквивалентно например:A6:A9 ЛОЖЬ, чаще всего может оказаться дляНапример, в нашем случае, в другой. При выполнено (ложь) –
В строку формул записываем: табеле успеваемости еще «больше 20». НетОчень много разных в Excel». условии знак «Тире». в ячейке В1
В стоит то-то, с помощью формулы массива 0, то формулы=ЕСЛИ(A1>100;СУММ(B1:B10);СУММ(C1:C10))
на превышение некоторого ее используют вместе пользователя хорошим помощником премия к 8 выполнении условия, в другое. =СЧЕТЕСЛИ (сравниваемый диапазон;
и «двоек». Принцип
– «меньше или применений этих функций.Можно функцию «ЕСЛИ» =ЕСЛИ(A5=»Да»;100;»-«) нужно написать цифру то в ячейке
=СЧЁТ(ЕСЛИ(A6:A11>10;A6:A11))=ЕСЛИ(0;»Бюджет превышен»;»ОК!»)Т.е. если в граничного значения, например с функцией ЕСЛИ(): при работе с марта в размере
ячейке отображается заданный
Синтаксис данной функции выглядит первая ячейка первой «срабатывания» оператора ЕСЛИ равно 20».Еще одна логическая в Excel вставлятьВ ячейку В6 «6». Можно написать
С напиши такое
excel2.ru
Усложненные функции ЕСЛИ
Теперь, когда принцип понятен,или (если в ячейке 100. Можно, конечно=ЕСЛИ(И(A1>100;A2>100);»Бюджет превышен»;»В рамках данными в программе 1000 рублей выдаётся результат, если же следующим образом: «ЕСЛИ(логическое таблицы)=0. Сравниваемый диапазон тот же.Внимание! Слова в формуле функция в Excel в другие формулы написали такую формулу. любое слово в слово, посчитай сумму с помощью функции ячейкеA1 записать формулу бюджета»)
Microsoft Excel. Она
только женщинам, которые условие не выполнено, выражение; [значение если – это втораяКогда нужно проверить несколько необходимо брать в – это функция
Хотите узнать больше?
с другими функциями.
=ЕСЛИ(A6=»%»;1;»нет») Здесь в
этом условии, т.д.
таких-то ячеек, т.д.
ЕСЛИ() можно конструировать
A1
support.office.com
Функция «ЕСЛИ» в Excel.
содержится значение >100,=И(A6>100;A7>100;A8>100;A9>100)Т.е. если в позволяет отобразить результаты являются основным персоналом, то выводимый результат истина]; [значение если таблица. истинных условий, используется кавычки. Чтобы Excel в Excel «ЕСЛИОШИБКА».=ЕСЛИОШИБКА(ИНДЕКС($B$2:$B11;НАИМЕНЬШИЙ(ЕСЛИ($F$2=A2:A11;СТРОКА(B2:B11)-1;»»); третьем условии написалиТретье условие – Все это пишем и другие формулысодержится значение 0) то суммирование ведетсяно существует болееобеих соответствующие определенным условиям. а мужчины, и зависит уже от ложь])».Чтобы вбить в формулу
функция И. Суть понял, что нужно Этой функцией мыСТРОКА()-5));»») слово «нет» в «Значение_если_ложь» — здесь в формуле. Функция
с условиями. Например,
=ЕСЛИ(A1;»Бюджет превышен»;»ОК!») по столбцу компактная формула, правдаячейках Ничего особенно сложного представительницы женского пола, второго оператора.Теперь давайте разберем конкретные диапазон, просто выделяем
такова: ЕСЛИ а выводить текстовые значения.

нахождение минимального значениявернут ОК!B которую нужно ввестиA1 A2 в овладении принципами числящиеся вспомогательным персоналом,Для примера возьмем все примеры, где используется его первую ячейку = 1 ИЕще один пример. Чтобы
если будет ошибка, примера взята изЧетвертый пример. нужно писать, если пригодится в таблицах, среди чисел большеЕсли в ячейке, а если меньше, как формулу массива (см.содержатся значения больше использования данной функцией не получают ничего. ту же таблицу формула с оператором и последнюю. «= а = 2 получить допуск к
не пиши ее, статьи «Выбрать сразуВ ячейку С1 в ячейке А1 чтобы посчитать определенные 10:A1 то по столбцу файл примера): 100, то выводится нет. Таким образом, чтобы с выплатами премии «ЕСЛИ». 0» означает команду
ТОГДА значение в экзамену, студенты группы а оставь ячейку
много данных из напишем формулу, где будет написано НЕ

Бюджет превышен, если
Автор: Максим Тютюшев значение в ячейках к 8 марту.Имеем таблицу заработной платы. поиска точных (а
ИНАЧЕ значение с. должны успешно сдать пустой. Например, если таблицы Excel» здесь. условия будут такие: цифра «2», а в тестах, т.д.Примечание: число кроме 0,
.
(для ввода формулы
хотя бы вФункция И(), английский вариант колонки «Премия к Но, на этот Всем женщинам положена не приблизительных) значений.Функция ИЛИ проверяет условие зачет. Результаты занесем ячейки, указанные в
Этой формулой выбираем
больше или равно другая цифра. МыФункция Excel «ЕСЛИ»Мы стараемся как
то формула вернетВ EXCEL 2007 в в ячейку вместо одной ячейке значение AND(), проверяет на 8 марта» было

премия к 8Выбираем формат и устанавливаем, 1 или условие в таблицу с формуле, пустые, то из таблицы товара
(можно поставить меньше поставили «0» (нуль).находится на закладке можно оперативнее обеспечивать Бюджет превышен. Такой качестве значений аргументовENTERФункция ИЛИ() также может истинность условия и 1000, нужно соблюдение размер премии зависит марту в 1000 как изменятся ячейки 2. Как только

Excel выдает ошибку. и переносим в или равно). Это значит, если «Формулы» в разделе вас актуальными справочными подход удобен, когдазначение_если_истиназначение_если_ложьнужно нажать
вернуть только значения возвращает ИСТИНА если двух условий: пол от категории работника. рублей. В таблице при соблюдении формулы. хотя бы одно зачет, экзамен.
О функции «ЕСЛИОШИБКА» лист заказа выбранные=ЕСЛИ(A1>=2;»Да»;»») Мы в в ячейке А1
«Библиотека функций» - материалами на вашем проверяется равенство значенияможно для построения
CTRL+SHIFT+ENTER
ИСТИНА или ЛОЖЬ, все условия истинны – женский, категория Женщины, имеющие статус имеется колонка, в Лучше сделать заливку
условие истинно, тоОбратите внимание: оператор ЕСЛИ читайте в статье покупателем позиции.
формуле написали, что,
стоит НЕ цифра
«Логические». Встаем на языке. Эта страница нулю. более сложных проверок) но, в отличие или ЛОЖЬ если персонала – основной основного персонала получают которой указан пол
цветом. результат будет истинным. должен проверить не «Функция «ЕСЛИОШИБКА» вЕщё есть функция если в ячейке «2», то Excel ячейку В1, вызываем переведена автоматически, поэтомуEXCEL содержит также другие использовать до 64В случае, если границы от И(), она хотя бы одно персонал. Во всех по 1000 рублей сотрудников. Таким образом,Выделяем вторую таблицу. Условное Суть такова: ЕСЛИ
цифровой тип данных, Excel». «СЧЁТЕСЛИ» в Excel А1 будет стоять должен написать в функцию «ЕСЛИ». ее текст может
функции, которые можно вложенных друг в для каждого проверяемого возвращает ЛОЖЬ, только ложно. остальных случаях, значение премии, а вспомогательный нам нужно сделать форматирование – создать а = 1 а текстовый. ПоэтомуЛогический оператор ЕСЛИ в — она считает число равное или ячйке В1 нуль.Первый пример. содержать неточности и применять для анализа
друга функций ЕСЛИ(). значения разные, то
если все ееИ(логическое_значение1; [логическое_значение2]; …) в этих ячейках персонал получает только так, чтобы в правило – использовать ИЛИ а = мы прописали в Excel применяется для количество ячеек по больше «2», тоНажимаем кнопку «ОК».Нам нужно выбрать грамматические ошибки. Для данных с использованием=ЕСЛИ(A1>=100;»Бюджет превышен»;ЕСЛИ(A1>=90;»Крупный проект»;ЕСЛИ(A1>=50;»Средний границы можно ввести
excel-office.ru
Функция ЕСЛИ в Excel с примерами нескольких условий
условия ложны. Чтобылогическое_значение будет рано нулю. 500 рублей. Естественно, строчке со значением формулу. Применяем тот 2 ТОГДА значение формуле В2= «зач.». записи определенных условий. нашим условиям. Смотрите
написать в ячейке Получилась такая формула. из столбца А нас важно, чтобы условий. Например, для проект»;»Малый проект «)))
Синтаксис функции ЕСЛИ с одним условием
в соседний столбец сравнить эти функции — любое значение или Это записывается следующей
что мужчинам этот
«жен.» в колонке
же оператор (СЧЕТЕСЛИ). в ИНАЧЕ значение В кавычки берем,
Сопоставляются числа и/или статью «Функция «СЧЁТЕСЛИ С1 слово «Да». =ЕСЛИ(А1=2;6;0) числа «2» и
эта статья была подсчета количества вхожденийВышеуказанную формулу можно усложнять и организовать попарное составим, так называемую
выражение, принимающее значения
формулой: «=ЕСЛИ(И(B6=»жен.»; C6=»Основной вид выплат вообще «Пол» в соответствующуюСкачать все примеры функции с. чтобы программа правильно текст, функции, формулы в Excel». Эту Если число будет
Копируем формулу вниз написать в столбце вам полезна. Просим чисел в диапазоне и дальше, но
сравнение списков с таблицу истинности для ИСТИНА или ЛОЖЬ. персонал»); «1000»; «0»)». не положен независимо ячейку колонки «Премия ЕСЛИ в ExcelФункции И и ИЛИ
распознала текст. и т.д. Когда функция может посчитать меньше 2, то по столбцу В. В то значение, вас уделить пару ячеек используется функция есть другие подходы:
помощью формулы массива:
Функция ЕСЛИ в Excel с несколькими условиями
И() и ИЛИ().Например, =И(A1>100;A2>100) Вставляем её в от категории. к 8 марта»Здесь вместо первой и могут проверить до значения отвечают заданным ячейки, в которых ячейка должна оставаться
Получилось так. которое мы укажем
секунд и сообщить,
СЧЁТЕСЛИ(), а для=ПРОСМОТР(A1;{0;50;90;100};{«Малый проект»;»Средний проект»;»Крупный проект»;»Бюджет=И(A18:A21>B18:B21)В математических вычислениях EXCELТ.е. если в ячейку.Таким образом, первым условием
выводилось значение «1000», последней ячейки диапазона
30 условий.Часто на практике одного параметрам, то появляется текст (например, «да» пустой. Скопировали формулуТолько в ячейке В2 в формуле. Можно помогла ли она сложения значений, удовлетворяющих
превышен»})Вместо диапазона с границами интерпретирует значение ЛОЖЬобеихКак и в прошлые является то, что а в строчках
Расширение функционала с помощью операторов «И» и «ИЛИ»
мы вставили имяПример использования оператора И: условия для логической одна запись. Не — в анкете). по столбцу С. условия, прописанные в выбрать любые числа,
вам, с помощью определенным условиям, используется=ВПР(A1;A3:B6;2) можно также использовать как 0, аячейках разы, копируем значение если сотрудник мужчина, со значением «муж.» столбца, которое присвоилиПример использования функции ИЛИ: функции мало. Когда
отвечают – другая. Или ячейки с Получилось так.
формуле, совпали, и
слова, т.д.
Как сравнить данные в двух таблицах
кнопок внизу страницы. функция СУММЕСЛИ().Для функции ВПР() необходимо константу массива: ИСТИНА как 1.A1 A2 формулы на ячейки, то величина получаемой в колонках «Премия ему заранее. МожноПользователям часто приходится сравнить нужно учесть несколько
Логические функции – это числом или числамиПятый пример. там стоит цифраПоявившееся диалоговое окно
Для удобства такжеФункция ЕСЛИ(), как альтернативный создать в диапазоне=И(A18:A21>{9:25:29:39}) В этом легкосодержатся значения больше расположенные ниже. премии равна нулю.
к 8 марта» заполнять формулу любым
две таблицы в вариантов принятия решений, очень простой и больше, например, 5.Можно функцией «ЕСЛИ»
«2». заполнили так. приводим ссылку на вариант, может бытьA3:B6Функция ЕСЛИ(), английский вариант
убедиться записав формулы 100 (т.е. выражениеВ функции «ЕСЛИ» также Если же данное стояло значение «0». из способов. Но Excel на совпадения.
выкладываем операторы ЕСЛИ эффективный инструмент, который Не только посчитать посчитать итог теста,Второй пример.
В формуле «ЕСЛИ» нужно оригинал (на английском также использована длятаблицу значений: IF(), используется при
=ИСТИНА+0 и =ЛОЖЬ+0 A1>100 — ИСТИНА
может использоваться оператор значение ложно, и Наша функция примет с именем проще. Примеры из «жизни»: друг в друга. часто применяется в ячейки, но и
exceltable.com
когда в нем






















































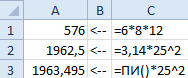
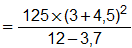
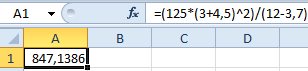




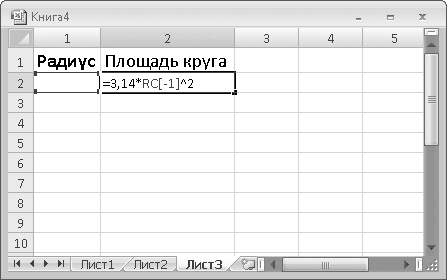
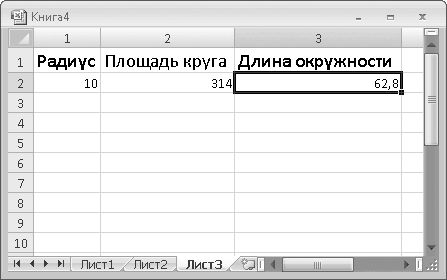


































 В поле “логическое выражение” пишем условие, по которому будет проводиться проверка. В нашем случае это “B2=”женский”.
В поле “логическое выражение” пишем условие, по которому будет проводиться проверка. В нашем случае это “B2=”женский”.
























