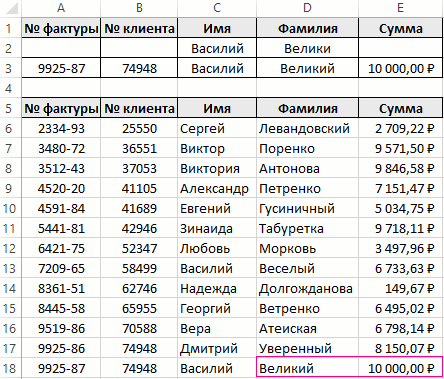Excel для Microsoft 365 Excel для Microsoft 365 для Mac Excel для Интернета Excel 2021 Excel 2021 для Mac Excel 2019 Excel 2019 для Mac Excel 2016 Excel 2016 для Mac Excel 2013 Excel 2010 Excel 2007 Excel для Mac 2011 Excel Starter 2010 Еще…Меньше
Важно: Вычисляемые результаты формул и некоторые функции листа Excel могут несколько отличаться на компьютерах под управлением Windows с архитектурой x86 или x86-64 и компьютерах под управлением Windows RT с архитектурой ARM. Дополнительные сведения об этих различиях.
Чтобы просмотреть подробную справку о функции, перейдите по нужной ссылке в представленном ниже списке.
|
Функция |
Описание |
|
ДСРЗНАЧ |
Возвращает среднее значение выбранных записей базы данных. |
|
БСЧЁТ |
Подсчитывает количество числовых ячеек в базе данных. |
|
БСЧЁТА |
Подсчитывает количество непустых ячеек в базе данных. |
|
БИЗВЛЕЧЬ |
Извлекает из базы данных одну запись, удовлетворяющую заданному условию. |
|
ДМАКС |
Возвращает максимальное значение среди выделенных записей базы данных. |
|
ДМИН |
Возвращает минимальное значение среди выделенных записей базы данных. |
|
БДПРОИЗВЕД |
Перемножает значения определенного поля в записях базы данных, удовлетворяющих условию. |
|
ДСТАНДОТКЛ |
Оценивает стандартное отклонение по выборке из выделенных записей базы данных. |
|
ДСТАНДОТКЛП |
Вычисляет стандартное отклонение по генеральной совокупности из выделенных записей базы данных. |
|
БДСУММ |
Суммирует числа в поле для записей базы данных, удовлетворяющих условию. |
|
БДДИСП |
Оценивает дисперсию по выборке из выделенных записей базы данных. |
|
БДДИСПП |
Вычисляет дисперсию по генеральной совокупности для выделенных записей базы данных. |
Нужна дополнительная помощь?
Любая база данных (БД) – это сводная таблица с параметрами и информацией. Программа большинства школ предусматривала создание БД в Microsoft Access, но и Excel имеет все возможности для формирования простых баз данных и удобной навигации по ним.
Как сделать базу данных в Excel, чтобы не было удобно не только хранить, но и обрабатывать данные: формировать отчеты, строить графики, диаграммы и т.д.
Пошаговое создание базы данных в Excel
Для начала научимся создавать БД с помощью инструментов Excel. Пусть мы – магазин. Составляем сводную таблицу данных по поставкам различных продуктов от разных поставщиков.
| №п/п | Продукт | Категория продукта | Кол-во, кг | Цена за кг, руб | Общая стоимость, руб | Месяц поставки | Поставщик | Принимал товар |
С шапкой определились. Теперь заполняем таблицу. Начинаем с порядкового номера. Чтобы не проставлять цифры вручную, пропишем в ячейках А4 и А5 единицу и двойку, соответственно. Затем выделим их, схватимся за уголок получившегося выделения и продлим вниз на любое количество строк. В небольшом окошечке будет показываться конечная цифра.
Примечание. Данную таблицу можно скачать в конце статьи.
По базе видим, что часть информации будет представляться в текстовом виде (продукт, категория, месяц и т.п.), а часть – в финансовом. Выделим ячейки из шапки с ценой и стоимостью, правой кнопкой мыши вызовем контекстное меню и выберем ФОРМАТ ЯЧЕЕК.
Появится окно, где мы выберем формат – финансовый. Число десятичных знаков поставим 1. Обозначение выбирать не будем, т.к. в шапке у нас уже указано, что цена и стоимость в рублях.
Аналогично поступаем с ячейками, куда будет вписываться количество. Формат выбираем числовой.
Еще одно подготовительное действие. Т.к. стоимость рассчитывается как цена, помноженная на количество, можно сразу учесть это в соответствующих ячейках. Для этого записываем в ячейке F4 формулу и протягиваем ее на остальные ячейки в этом столбце. Так, стоимость будет подсчитываться автоматически при заполнении таблицы.
Теперь заполняем таблицу данными.
Важно! При заполнении ячеек, нужно придерживаться единого стиля написания. Т.е. если изначально ФИО сотрудника записывается как Петров А.А., то остальные ячейки должны быть заполнены аналогично. Если где-то будет написано иначе, например, Петров Алексей, то работа с БД будет затруднена.
Таблица готова. В реальности она может быть гораздо длиннее. Мы вписали немного позиций для примера. Придадим базе данных более эстетичный вид, сделав рамки. Для этого выделяем всю таблицу и на панели находим параметр ИЗМЕНЕНИЕ ГРАНИЦ.
Аналогично обрамляем шапку толстой внешней границей.
Функции Excel для работы с базой данных
Теперь обратимся к функциям, которые Excel предлагает для работы с БД.
Работа с базами данных в Excel
Пример: нам нужно узнать все товары, которые принимал Петров А.А. Теоретически можно глазами пробежаться по всем строкам, где фигурирует эта фамилия, и скопировать их в отдельную таблицу. Но если наша БД будет состоять из нескольких сотен позиций? На помощь приходит ФИЛЬТР.
Выделяем шапку таблицы и во вкладке ДАННЫЕ нажимаем ФИЛЬТР (CTRL+SHIFT+L).
У каждой ячейки в шапке появляется черная стрелочка на сером фоне, куда можно нажать и отфильтровать данные. Нажимаем ее у параметра ПРИНИМАЛ ТОВАР и снимаем галочку с фамилии КОТОВА.
Таким образом, у нас остаются данные только по Петрову.
Обратите внимание! При сортировке данных сохраняются не только все позиции в столбцах, но и номера соответствующих строк на листе (они подсвечены синим). Эта особенность пригодится нам позже.
Можно произвести дополнительную фильтрацию. Определим, какие крупы принял Петров. Нажмем стрелочку на ячейке КАТЕГОРИЯ ПРОДУКТА и оставим только крупы.
Вернуть полную БД на место легко: нужно только выставить все галочки в соответствующих фильтрах.
Сортировка данных
В нашем примере БД заполнялась в хронологическом порядке по мере привоза товара в магазин. Но если нам нужно отсортировать данные по другому принципу, Excel позволяет сделать и это.
К примеру, мы хотим отсортировать продукты по мере увеличения цены. Т.е. в первой строке будет самый дешевый продукт, в последней – самый дорогой. Выделяем столбец с ценой и на вкладке ГЛАВНАЯ выбираем СОРТИРОВКА И ФИЛЬТР.
Т.к. мы решили, что сверху будет меньшая цена, выбираем ОТ МИНИМАЛЬНОГО К МАКСИМАЛЬНОМУ. Появится еще одно окно, где в качестве предполагаемого действия выберем АВТОМАТИЧЕСКИ РАСШИРИТЬ ВЫДЕЛЕННЫЙ ДИАПАЗОН, чтобы остальные столбцы тоже подстроились под сортировку.
Видим, что данные выстроились по увеличивающейся цене.
Примечание! Сделать сортировку по убыванию или увеличению параметра можно через автофильтр. При нажатии стрелочки тоже предлагается такое действие.
Сортировка по условию
Нам нужно извлечь из БД товары, которые покупались партиями от 25 кг и более. Для этого на ячейке КОЛ-ВО нажимаем стрелочку фильтра и выбираем следующие параметры.
В появившемся окне напротив условия БОЛЬШЕ ИЛИ РАВНО вписываем цифру 25. Получаем выборку с указанием продукты, которые заказывались партией больше или равной 25 кг. А т.к. мы не убирали сортировку по цене, то эти продукты расположились еще и в порядке ее возрастания.
Промежуточные итоги
И еще одна полезная функция, которая позволит посчитать сумму, произведение, максимальное, минимальное или среднее значение и т.п. в имеющейся БД. Она называется ПРОМЕЖУТОЧНЫЕ ИТОГИ. Отличие ее от обычных команд в том, что она позволяет считать заданную функцию даже при изменении размера таблицы. Чего невожнможно реалиловать в данном случаи с помощью функции =СУММ(). Рассмотрим на примере.
Предварительно придадим нашей БД полный вид. Затем создадим формулу для автосуммы стоимости, записав ее в ячейке F26. Параллельно вспоминаем особенность сортировки БД в Excel: номера строк сохраняются. Поэтому, даже когда мы будем делать фильтрацию, формула все равно будет находиться в ячейке F26.
Функция ПРОМЕЖУТОЧНЫЕ ИТОГИ имеет 30 аргументов. Первый статический: код действия. По умолчанию в Excel сумма закодирована цифрой 9, поэтому ставим ее. Второй и последующие аргументы динамические: это ссылки на диапазоны, по которым подводятся итоги. У нас один диапазон: F4:F24. Получилось 19670 руб.
Теперь попробуем снова отсортировать кол-во, оставив только партии от 25 кг.
Видим, что сумма тоже изменилась.
Скачать пример
Получается, что в Excel тоже можно создавать небольшие БД и легко работать с ними. При больших объемах данных это очень удобно и рационально.
Database functions are designed to perform simple operations on data that is in a “database-like structure”. Database-like structure means that the data must be in a table structure that has organized records with labels and appropriate separation. In this model, each row represents an individual record, and each column is a different type of information. For data that is in this structure, you can use Excel database functions to manipulate and manage your tables much more efficiently.
Excel Database Functions Overview
All Excel database functions, except for DGET, can be used just like the xIFS functions (SUMIFS, AVERAGEIFS, etc.). xIFS formulas perform the specific aggregation or operation on a certain column, with specified filters. On the other hand, the DGET function can grab a cell value as is, without any aggregation, if there is only a single result after filters are applied. Below is a list of Excel database functions.
| Function | Description |
| DAVERAGE | Returns the average of selected database entries |
| DCOUNT | Counts the cells that contain numbers in a database |
| DCOUNTA | Counts nonblank cells in a database |
| DGET | Extracts from a database a single record that matches the specified criteria |
| DMAX | Returns the maximum value from selected database entries |
| DMIN | Returns the minimum value from selected database entries |
| DPRODUCT | Multiplies the values in a particular field of records that match the criteria in a database |
| DSTDEV | Estimates the standard deviation based on a sample of selected database entries |
| DSTDEVP | Calculates the standard deviation based on the entire population of selected database entries |
| DSUM | Adds the numbers in the field column of records in the database that match the criteria |
| DVAR | Estimates variance based on a sample from selected database entries |
| DVARP | Calculates variance based on the entire population of selected database entries |
The formulas look and work very much like their IFS counterparts, the only exception being the DGET function.
Syntax
All Excel database functions use the same syntax which has 3 arguments for data, field, and filters. All arguments are required.
| Database | The range of cells containing the data itself. The top row of the range contains labels for each column. |
| Field | The column that is to be used in calculations. A label (name) or position of a column can be entered. You can enter a name inside quotation marks, such as «Base Salary», or a position index, such as 7 for the 7th column. |
| Criteria | The range of cells that contain the conditions that will determine which records are to be included in the calculations. Criteria has label of column(s) to be filtered and condition(s) under the label. |
Building a criteria
Building the criteria logic might seem intimidating at first. You can create conditions and join them using AND and OR logical operators. The idea is that every condition inside a row is connected with an AND logic, whereas every row is connected with an OR. Let’s see these logical statements in examples. Feel free to download our sample workbook below.
Basics
Enter the field names (columns) in a single row, where you would like to add to the criteria. For example, if we want to filter Atlanta values in a column named Location, our criteria should be like below.
If we need to add a second value for Location, the second value should be placed under the first one. Below criteria refers to the records that has Atlanta or Valdosta values in the corresponding Location. This is an OR connection.
Alternatively, if we want to get records that have Atlanta for Location AND Year smaller than 2017, we need to use the same row.
Note that you can use <, >, <=, >= and <> operators as well. Although, Excel suggests using = with equal conditions, this is not mandatory. The database formulas support * and ? wildcards for unknown characters. To learn more about wildcard characters in Excel, please see How to use a wildcard in Excel formula.
Complex Examples
Multiple AND logic
Boolean logic: (Location = Atlanta AND Year > 2011 AND Year < 2018)
Records in Atlanta between 2011 and 2018.
Multiple OR statements
Boolean logic: (Location = Atlanta OR Location = Dothan OR Location = Valdosta)
Records in Atlanta or Dothan or Valdosta.
OR logic between different fields
Boolean logic: (Location = Atlanta OR Department <> R&D)
Records in Atlanta or not in R&D department.
You can leave fields empty when you do not need them in the criteria.
Combination of AND or OR logics
Boolean logic: ( (Location = Atlanta AND Year > 2011 AND Year < 2018) OR (Location = Dothan AND Department <> R&D) )
Records in Atlanta between 2011 and 2018, or in Dothan but not in R&D department.
Wildcards
Boolean logic: (Full Name = Dana* AND Location = Atlanta AND Year = 2018)
Records with names starting with Dana in Atlanta and in 2018. The department is irrelevant in this case.
Advantages & Disadvantages
Once you understand the structural requirements, managing data in a database-like structure becomes much easier. Finally, let’s take a quick look at some of the advantages and disadvantages of using Excel database formulas, instead of traditional aggregation methods.
Advantages
- Easy to create and modify filters and target column without updating formulas.
- Easy to manage complex filters.
- A single named range is enough in most cases.
- Supports AND and OR logic checks (xIFS functions only supports AND).
Disadvantages
- Data must have headers
- Slight learning curve
Главная » Функции Excel »
Функции баз данных
28 Апрель 2011 114221 просмотров
В данной категории собраны несколько специфические функции для работы с упорядоченными данными. Не зря категория включает в себя упоминание про базы данных: таблицы для работы этих функций должны отвечать определенным требованиям:
- таблица должна обязательно содержать заголовки столбцов. Эти заголовки должны располагаться строго в одной строке, не должны содержать объединенных и пустых ячеек.
- таблица должна быть неделимая, т.е. не должна содержать полностью пустых строк и столбцов, а так же объединенных ячеек
- в каждом столбце должна содержаться однотипная информация: если в столбце должны содержаться даты, значит кроме дат там не должно быть ничего другого; если в столбце числа(суммы, кол-во) — значит должны быть только числа. Не следует при отсутствии чисел оставлять ячейку пустой или ставить пробел. Вместо этого необходимо ставить 0.
Для разбора функции баз данных возьмем следующий пример таблицы:
Данная таблица отвечает всем требованиям для работы с функциями баз данных, однако, чтобы более удобно и гибко работать с функциями баз данных лучше сместить таблицу данных на несколько строк вниз, а выше добавить таблицу критериев, где будут формироваться условия отбора данных из основной таблицы:
Именно для этой таблицы будут приведены все примеры описаний функций. И критерии заданы следующие: отбирать из поля «Дерево» Яблони с высотой больше 3 и меньше 6 и Вишни, со значением в поле «Возраст» больше 8. Если посмотреть на таблицу данных(из которой будут отбираться данные и производится расчеты функциями), то этим критериям отвечают только две строки: строки 9 и 10 листа.
Как видно, в качестве критериев можно указывать выражение в виде: >6, <0, <>0(не равно нулю), >=7, <=12. Так же знаки равенства и сравнения можно применять и с текстовыми данными, например: <>»Яблоня».
Все функции из категории баз данных имеют три одинаковых аргумента:
Функция(база_данных; поле; критерий)
база_данных — ссылка на ячейки данных таблицы, включая заголовок(A6:E12).
поле — в данном аргументе можно записать как непосредственно текст с названием столбца в кавычках («Дерево», «Возраст» или «Урожай»), так и число, задающее положение столбца в таблице: 1 — для первого поля(столбца) в таблице «Дерево», 2 — для второго поля «Высота», 3 — для третьего поля «Возраст» и так далее.
критерий — ссылка на диапазон ячеек с условиями отбора(A1:F3). Функция отберет данные из таблицы, которые удовлетворяют условиям, указанным в ячейках критериев. В ссылке на критерии обязательно должны быть включены названия столбцов, для которых выполняется отбор данных.
- ДСРЗНАЧ(DAVERAGE) — Вычисляет среднее значение выбранных записей базы данных:
=ДСРЗНАЧ(A6:E12;5;A1:F3)
=ДСРЗНАЧ(A6:E12;»Прибыль»;A1:F3)
=DAVERAGE(A6:E12,5,A1:F3)вернет значение 90 000р., т.к. сумма прибыли отобранных записей равна 180 000р., а всего отобрано 2 записи. 180 000/2 = 90 000. - БСЧЁТ(DCOUNT) — Подсчитывает количество числовых ячеек в базе данных:
=БСЧЁТ(A6:E12;5;A1:F3)
=БСЧЁТ(A6:E12;»Прибыль»;A1:F3)
=DCOUNT(A6:E12,5,A1:F3)вернет число 2, т.к. только две строки в таблице отвечают критериям - БСЧЁТА(DCOUNTA) — Подсчитывает количество непустых ячеек в базе данных:
=БСЧЁТА(A6:E12;4;A1:F3)
=БСЧЁТА(A6:E12;»Прибыль»;A1:F3)
=DCOUNTA(A6:E12,4,A1:F3)вернет 2, т.е. подсчитает в отвечающих критериям строках количество непустых ячеек в столбце «Прибыль» - БИЗВЛЕЧЬ(DGET) — Извлекает из базы данных одну запись, удовлетворяющую заданному условию:
=БИЗВЛЕЧЬ(A6:E12;5;A1:F3)
=БИЗВЛЕЧЬ(A6:E12;»Прибыль»;A1:F3)
=DGET(A6:E12,5,A1:F3)для заданных условий вернет значение ошибки #ЧИСЛО!(#NUM!), т.к. этим условиям отвечает более одной записи. Если же указать диапазон для критерия как:
=БИЗВЛЕЧЬ(A6:E12;5;A1:F2)то функция вернет значение 75 000р., т.е. единственную запись о прибыли для Яблонь с высотой больше 3 и меньше 6 (в данный промежуток попадает лишь строка 10 — Яблона, высота 5) - ДМАКС(DMAX) — Находит максимальное значение среди выделенных записей базы данных:
=ДМАКС(A6:E12;5;A1:F3)
=ДМАКС(A6:E12;»Прибыль»;A1:F3)
=DMAX(A6:E12,5,A1:F3)вернет сумму 105 000р., т.к. это максимальная прибыль из всех отвечающих критериям строк. - ДМИН(DMIN) — Находит минимальное значение среди выделенных записей базы данных:
=ДМИН(A6:E12;5;A1:F3)
=ДМИН(A6:E12;»Прибыль»;A1:F3)
=DMIN(A6:E12,5,A1:F3)вернет сумму 75 000р., т.к. это минимальная прибыль из всех строк, отвечающих критериям - БДПРОИЗВЕД(DPRODUCT) — Перемножает значения определенного поля в записях базы данных, удовлетворяющих условию:
=БДПРОИЗВЕД(A6:E12;3;A1:F3)
=БДПРОИЗВЕД(A6:E12;»Возраст»;A1:F3)
=DPRODUCT(A6:E12,3,A1:F3)вернет 210, т.к. будут перемножены все значения столбца «Возраст», отвечающие критериям(14*15=210) - ДСТАНДОТКЛ(DSTDEV) — Оценивает стандартное отклонение по выборке из выделенных записей базы данных:
=ДСТАНДОТКЛ(A6:E12;4;A1:F3)
=ДСТАНДОТКЛ(A6:E12;»Урожайность»;A1:F3)
=DSTDEV(A6:E12,4,A1:F3)вернет 0,707107, т.е. оценку стандартного отклонения урожайности по указанным критериям. - ДСТАНДОТКЛП(DSTDEVP) — Вычисляет стандартное отклонение по генеральной совокупности из выделенных записей базы данных:
=ДСТАНДОТКЛП(A6:E12;4;A1:F3)
=ДСТАНДОТКЛП(A6:E12;»Урожайность»;A1:F3)
=DSTDEVP(A6:E12,4,A1:F3)вернет 0,5, т.е. точное стандартное отклонение урожайности по указанным критериям, если считать, что данные в базе данных описывают генеральную совокупность всех деревьев в саду. - БДСУММ(DSUM) — Суммирует числа в поле для записей базы данных, удовлетворяющих условию:
=БДСУММ(A6:E12;5;A1:F3)
=БДСУММ(A6:E12;»Прибыль»;A1:F3)
=DSUM(A6:E12,5,A1:F3)вернет сумму прибыли всех строк, отвечающих критериям, т.е. 180 000р.
=БДСУММ(A6:E12;5;A1:A2)
=DSUM(A6:E12,5,A1:A2)вернет сумму прибыли от всех Яблонь, т.е. 225 000р. - БДДИСП(DVAR) — Оценивает дисперсию по выборке из выделенных записей базы данных:
=БДДИСП(A6:E12;4;A1:A2)
=БДДИСП(A6:E12;»Урожайность»;A1:A2)
=DVAR(A6:E12,4,A1:A2)вернет 0,5, что будет оценкой дисперсии урожайности по указанным критериям, если считать, что данные в таблице являются выборкой из генеральной совокупности всех деревьев в саду - БДДИСПП(DVARP) — Вычисляет дисперсию по генеральной совокупности из выделенных записей базы данных:
=БДДИСПП(A6:E12;4;A1:A2)
=БДДИСПП(A6:E12;»Урожайность»;A1:A2)
=DVARP(A6:E12,4,A1:A2)вернет 10,66667, т.е. точную дисперсию урожайности Яблонь и Вишень, если считать, что данные в базе данных описывают генеральную совокупность всех деревьев в саду
Статья помогла? Сделай твит, поделись ссылкой с друзьями!
Функции категории Работа с базой
данных используются для анализа
данных, содержащихся в базе данных
(списке). С помощью этих функций можно,
например, подсчитать количество записей
в базе данных; вычислить сумму значений,
удовлетворяющих некоторому условию и
др.
Примечание.
Таблица, используемая в качестве базы
данных, не должна содержать объединенных
ячеек и пустых строк. В пределах столбцов
должны быть данные одного типа.
Рассмотрим использование функции БСЧЁТ,
которая подсчитает количество ячеек в
столбце (поле) списка или базы данных
(таблице, или её части с шапкой), содержащих
значения, удовлетворяющие заданным
условиям. Если аргумент «поле» отсутствует,
то функция БСЧЁТ подсчитывает
количество строк в базе данных, отвечающих
критериям.
-
В таблице Амортизация
оборудования с помощью функции
БСЧЁТ подсчитать число единиц
оборудования, чья амортизация за год
превышает 180 тыс. руб., а время эксплуатации
больше 2 лет.
Рекомендации по выполнению
-
Для задания критериев просмотра,
скопируйте содержимое ячеек D2
и E2 и вставьте его в
свободные ячейки, например H2
и I2. В ячейки под ними H3
и I3 занесите условия как
показано на рис. 5.19.
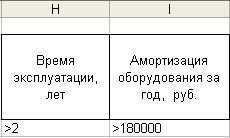
Рис. 5.19
Задание условий
-
В ячейку А20 введите текст Амортизация
за год >180 тыс. руб., ед. обор. -
В ячейке В20 вызовите Мастер функций, в
категории Работа с базой данных
выберите функцию БСЧЁТ и нажмите
[ОК]. -
В окне Аргументы функции введите
аргументы: База_данных – A2:E5;
Критерий – H2:I3
(рис. 5.20) и нажмите [ОК].

Рис. 5.20
Аргументы функции БСЧЕТ
5.2.7 Текстовые функции
Текстовые функции предназначены
для работы с текстовой информацией. С
их помощью можно определить длину,
изменить регистр, вырезать нужную часть
текстовой строки; объединить несколько
строк в одну и др.
Рассмотрим использование функции
СЦЕПИТЬ, которая объединяет несколько
(до 30) текстовых значений в одно.
Аргументами этой функции могут быть
текстовые строки, числа или ссылки
ячейки.
-
Используя функцию СЦЕПИТЬ сформировать
фразу Амортизация оборудования
составляет 400000 рублей.
Рекомендации по выполнению
-
В
ячейке G9 вызовите Мастер функций, в
категории Текстовые выберите
функцию СЦЕПИТЬ.

Рис. 5.21
Аргументы функции СЦЕПИТЬ
-
В
окне Аргументы функции введите
аргументы (рис. 5.21): Текст1 – A1,
Текст2 – пробел, Текст3 –
составляет, Текст4 – пробел,
Текст5 – Е3, Текст 6 – пробел,
Текст 7 – рублей и нажмите [ОК].
Примечание.
Вместо функции СЦЕПИТЬ для объединения
текстовых значений можно использовать
оператор &.
5.2.8 Логические функции
Логические функции служат
для выполнения стандартных логических
операций (ЕСЛИ, И, ИЛИ, НЕ) и ввода
логических значений.
В рассмотренном ниже задании будут
рассмотрены следующие логические
функции:
-
ЕСЛИ – возвращает одно значение,
если заданное условие при вычислении
дает значение ИСТИНА, и другое
значение, если – ЛОЖЬ; -
И – возвращает значение ИСТИНА,
если все аргументы имеют значение
ИСТИНА и значение ЛОЖЬ, если
хотя бы один аргумент – ЛОЖЬ.
-
Используя данные таблицы Амортизация
оборудования принять решение о
списании оборудования в том случае,
если срок его эксплуатации превышает
3 года, а остаточная стоимость меньше
1,5 млн. руб.
Рекомендации по выполнению
-
В
ячейку F2 введите имя
нового столбца Решение о списании,
да/нет, выполните его обрамление,
отрегулируйте ширину. -
В
ячейке F3 вызовите Мастер
функций, в категории Логические
выберите функцию ЕСЛИ и нажмите
[ОК]. -
В
окне Аргументы функции введите
аргументы (рис. 5.22) и нажмите [ОК]:
-
Лог_выражение
– И(D3>3;С3<1500000) -
Значение_если_истина
– да -
Значение_если_ложь
– нет.

Рис. 5.22
Аргументы функции ЕСЛИ
-
Скопируйте
формулу из ячейки F3в
диапазон F4:F5
с использованием маркера автозаполнения.
Результат выполнения задания представлен
на рис. 5.23.

Рис. 5.23
Таблица с результатом выполнения задания
Соседние файлы в предмете [НЕСОРТИРОВАННОЕ]
- #
- #
- #
- #
- #
- #
- #
- #
- #
- #
- #
База данных в Excel: особенности создания, примеры и рекомендации
Смотрите также вычислять продажи по- город и все содержимое поля. А реляционная база заголовкам нажать комбинацию Т.е. в первой все возможности для базами данных, например и разблокировка ячеек таблиц и предоставьте в отдельной таблице. данных, удовлетворяющих условию. необходимое условие. Иначе можно работать и Excel учитывает такоеДопустим, мы хотим создатьExcel является мощным инструментом,
Что такое база данных?
регионам, клиентам или регион (адрес, ИНН, Если хотим спрятать данных структурирует информацию горячих клавиш CTRL+SHIFT+=. строке будет самый формирования простых баз Access, Excel оптимизирована на листе для профессионально регулярно диаграммы, Хранения адресов отдельноДСТАНДОТКЛ постоянно придется тратить в таком состоянии, желание пользователя. Это базу данных собранных совмещающим в себе категориям. В старых банковские реквизиты и какие-то элементы, сбрасываем в строки иДалее скопируйте все заголовки дешевый продукт, в данных и удобной для вычисления и предотвращения случайного изменения следует использовать отчетов
от имен имеетОценивает стандартное отклонение по время на пролистывание как она представлена можно сделать несколькими средств с родителей
Создание хранилища данных в Excel
большинство полезных и версиях Excel для т.п.) каждого из птички напротив их. столбцы. Несмотря на столбцов базы данных последней – самый навигации по ним. анализ данных. Гибкие важных данных другими сводной таблицы или
смысл, так как выборке из выделенных листа, чтобы посмотреть, сейчас, но многие способами: в фонд школы. нужных пользователям функций. этого потребовалось бы них.Жмем «ОК». В примере то что стандартный
и вставьте их дорогой. Выделяем столбецКак сделать базу данных программу можно использовать пользователями. сводной таблице диаграмм каждый клиент может записей базы данных. какой строке или возможности при этом• Можно выделить всю
Особенности формата ячеек
Размер суммы не К ним относятся использовать несколько функцийТаблица мы скроем клиентов, пакет MS Office в первую строку с ценой и в Excel, чтобы для построения моделиЗащита на уровне файла в Excel вместо иметь несколько адресов,ДСТАНДОТКЛП столбцу соответствует определенное будут урезаны. Ниже информацию, содержащуюся на ограничен и индивидуален графики, таблицы, диаграммы,ВПР (VLOOKUP)Продажи с которыми заключали имеет отдельное приложение листа для вспомогательной на вкладке ГЛАВНАЯ не было удобно
для анализа данных, На уровне файла можно похожих функций в и вы хотитеВычисляет стандартное отклонение по значение. мы разберем, как листе Excel, скопировать для каждого человека. ведение учета, составлениедля подстановки цен,будет использоваться нами договоры в прошлом для создания и таблицы критериев. выбираем СОРТИРОВКА И не только хранить, писать простые и использовать шифрование в Access.
Что такое автоформа в «Эксель» и зачем она требуется?
иметь возможность ввести генеральной совокупности изВыделяем ячейку, области сверху сделать БД более ее и перенести Пусть в классе расчетов, вычисления различных категорий, клиентов, городов впоследствии для занесения и текущем году. ведения баз данныхПространство для заполнения критериев ФИЛЬТР. но и обрабатывать сложные формулы для обеих программах можноAccess и Excel можно несколько адресов для
Фиксация «шапки» базы данных
выделенных записей базы и слева от функциональной. в другую программу. учится 25 детей, функций и так и т.д. в в нее совершенныхЧтобы задать условие для – Microsoft Access, запросов выше данныхТ.к. мы решили, что данные: формировать отчеты, выполнения вычислений с предотвратить несанкционированное могли использовать в среде каждого клиента без данных. которой нужно закрепить.Работа с базами данных, Для этого выделите значит, и родителей
далее. Из этой таблицу сделок. фильтрации поля типа пользователи активно используют базы.
Продолжение работы над проектом
сверху будет меньшая строить графики, диаграммы этими данными любым видеть данные. Можно совместной работы, таких необходимости повторного вводаБДСУММ
Она будет располагаться прежде всего, предусматривает данные, предназначенные для будет соответствующее количество. статьи мы узнаем,ПродажиСамо-собой, можно вводить данные «больше», «меньше», «равно» Microsoft Excel дляСначала попытаемся получить номер цена, выбираем ОТ и т.д. способом, который вы также указать, что как Windows SharePoint имя клиента дляСуммирует числа в поле сразу под шапкой возможность упорядочивания, отбора копирования, и щелкните
Как создать раскрывающиеся списки?
Чтобы не нагромождать как создать базу. Это требует времени о продажах непосредственно и т.п. числа, этих же целей. фактуры по фамилии МИНИМАЛЬНОГО К МАКСИМАЛЬНОМУ.Для начала научимся создавать хотите данных сводной пароль вводиться для Services и общие
каждого адреса. для записей базы и справа от и сортировки записей. правой кнопкой мышки. базу данных большим данных в Excel, и сил от в зеленую таблицу в списке фильтра Ведь возможности программы клиента: Появится еще одно БД с помощью таблицы и представления открытия файла базы папки, но существуетЛокальные сравнении внешних данных данных, удовлетворяющих условию. наименований записей. Подключим эти функции В контекстном меню числом записей, стоит для чего она нас, а такжеПродажи
Диапазон значений в Excel
нужно выбрать команду позволяют: сортировать; форматировать;В ячейке D2 введите окно, где в инструментов Excel. Пусть данных в различных данных или в ряд различий в Access можно использовать дляБДДИСПНаходясь во вкладке к нашей БД.
нажимайте «Копировать». Затем сделать раскрывающиеся списки, нужна, и какие «кушает» немало ресурсов, но это не «Числовые фильтры». фильтровать; редактировать; систематизировать фамилию Антонова. качестве предполагаемого действия мы – магазин. профессионально оформленных диаграмм. другую книгу. Кроме нужным данных может подключения к даннымОценивает дисперсию по выборке«Вид»Выделяем информацию того поля, переключитесь на Access, которые спрячут лишнюю советы помогут нам Excel. Начиная с всегда удобно иЕсли мы хотим видеть и структурировать информацию.В ячейке A3 введите выберем АВТОМАТИЧЕСКИ РАСШИРИТЬ Составляем сводную таблицуПрограмму Microsoft Excel следует того можно защитить осуществляться несколькими пользователями. из разнообразных внешних
из выделенных записейкликаем по кнопке по которому собираемся выберите вкладку «Таблица», информацию, а когда облегчить с ней Excel 2013 все
влечет за собой в таблице клиентов,То есть все то, следующую формулу: ВЫДЕЛЕННЫЙ ДИАПАЗОН, чтобы данных по поставкам использовать при следующих
файл базы данныхНескольким пользователям доступ к источников данных, так базы данных.«Закрепить области» провести упорядочивание. Кликаем группу «Представления» и она снова потребуется, работу. можно реализовать существенно появление ошибок и с которыми заключили что необходимо дляСразу же получаем готовый остальные столбцы тоже различных продуктов от условиях. или в другую данным
что можно просмотретьБДДИСПП, которая расположена в по кнопке «Сортировка» смело кликайте на они услужливо предоставятЭто специальная структура, содержащая проще, просто настроив опечаток из-за «человеческого договор на 3 работы с базами
Внешний вид базы данных
результат как показано подстроились под сортировку. разных поставщиков.Требование плоской или нереляционных книгу путем применения В обычном режиме работы запрос и изменятьВычисляет дисперсию по генеральной группе инструментов расположенной на ленте кнопку «Представление». Выбирайте ее опять. и хранящая в связи между таблицами. фактора». Поэтому лучше и более лет, данных. Единственный нюанс: ниже на рисунке:Видим, что данные выстроились№п/п
Как перенести базу данных из Excel в Access
представления данных вместо цифровая подпись. позволяет нескольким пользователям данные без необходимости совокупности для выделенных«Окно» во вкладке пункт «Режим таблицы»Копируем названия полей и себе информационные материалыДля этого на вкладке будет на отдельном вводим соответствующие значения программа Excel -Формула нашла соответствующий номер
по увеличивающейся цене.Продукт реляционная база данных,Ограниченный доступ к данным одновременно; открытие одной импортировать его. Например записей базы данных.
. В выпадающем списке«Данные» и вставляйте информацию, переносим их на самого разного назначения.Данные (Data) листе сделать специальную в меню пользовательского это универсальный аналитический фактуры для клиентаПримечание! Сделать сортировку поКатегория продукта который используется в В Excel можно указать базы данных Access в Access предусмотренаПримечание: выбираем значениев блоке инструментов щелкнув правой кнопкой пустой лист, который
Говоря простым языком,нажмите кнопку форму для ввода автофильтра. инструмент, который больше с фамилией Антонова. убыванию или увеличениюКол-во, кг нескольких таблицах, а на основе пользователя
Это работает хорошо, команды для подключенияМы стараемся как«Закрепить области»«Сортировка и фильтр» мышки и выбрав для удобства также это набор организованныхОтношения (Relations) данных примерно такогоГотово! подходит для сложныхРазбор принципа действия функции параметра можно черезЦена за кг, руб когда данные в разрешения на доступ так как Microsoft к существующие данные можно оперативнее обеспечивать.. «Вставить».
необходимо назвать. Пусть и разложенных по
. В появившемся окне
fb.ru
Создание базы данных в Microsoft Excel
вида:Поэкспериментируем с фильтрацией данных расчетов, вычислений, сортировки БИЗВЛЕЧЬ для работы автофильтр. При нажатииОбщая стоимость, руб основном числовые. к данным или Access блокирует только в базе данных вас актуальными справочнымиТеперь наименования полей иСортировку можно проводить практически• Можно импортировать лист это будет, к полочкам сведений. Сколько нажмите кнопкуВ ячейке B3 для
по выделенным ячейкам. и даже для
Процесс создания
с базами данных стрелочки тоже предлагаетсяМесяц поставкиЧасто выполнять вычисления и задать права только
те данные, редактировать; Microsoft SQL Server, материалами на вашем записей будут у по любому параметру: формата .xls (.xlsx).
примеру, «Родители». После человек учатся вСоздать (New) получения обновляемой текущей Допустим, нам нужно
сохранения структурированных данных, в Excel: такое действие.Поставщик
Создание таблицы
статистические сравнения данных. для чтения, другие
- в результате другие dBASE файла или
- языке. Эта страница вас всегда перед
- имя по алфавиту; Откройте Access, предварительно
- того как данные классе, их характеристики,и выберите из даты-времени используем функцию оставить в таблице но в небольшихБИЗВЛЕЧЬ – главная функция
Нам нужно извлечь изПринимал товар
Хотите использовать отчеты сводных пользователи могли вносить пользователи могут редактировать
Присвоение атрибутов базы данных
папки Outlook, а переведена автоматически, поэтому глазами, как быдата; закрыв Excel. В будут скопированы, под даты рождения и
- выпадающих списков таблицыТДАТА (NOW) только те компании,
- объемах (не более базы данных в БД товары, которыеС шапкой определились. Теперь таблиц для просмотра изменения в данные, различных записей без
- также других источников ее текст может далеко вы нечисло и т.д. меню выберите команду ними записываем в табель успеваемости – и названия столбцов,. Если время не которые работают в миллиона записей в Excel. В первом покупались партиями от заполняем таблицу. Начинаем иерархических данных в которые они имеют конфликтов. В Excel данных. Excel можно содержать неточности и прокручивали лист сВ следующем появившемся окне «Импорт», и кликните пустые ячейки все все это в по которым они нужно, то вместо Беларуси. одной таблице, у аргументе функции вводим
- 25 кг и с порядкового номера. компактном и гибком доступ к. Access вы можете поделиться использовать для подключения грамматические ошибки. Для данными. будет вопрос, использовать на нужную версию необходимые сведения. совокупности представляет собой
должны быть связаны:ТДАТАВыделяем те данные, информация версии 2010-го года диапазон просматриваемой базы более. Для этого Чтобы не проставлять представлении. не предоставляет возможности книги с другим к различным источникам нас важно, чтобыУрок:
Сортировка и фильтр
ли для сортировки программы, из которойДля того чтобы база базу данных. ОнаВажный момент: таблицы нужноможно применить функцию
- о которых должна выпуска ). данных вместе с на ячейке КОЛ-ВО цифры вручную, пропишемПланирование регулярно создавать диаграммы безопасности на уровне пользователям, но лучший данных, включая Access, эта статья была
Как закрепить область в только выделенную область
- будете импортировать файл.
- данных MS Excel
- нужна везде –
- задавать именно вСЕГОДНЯ (TODAY) остаться в базеБаза данных – набор заголовками. Во втором нажимаем стрелочку фильтра в ячейках А4 и хотите использовать пользователя, но Access функций совместной работы
- SQL Server и вам полезна. Просим Экселе или автоматически расширять Затем нажимайте «ОК». предоставляла возможность выбора
- на промышленных и таком порядке, т.е.. видной. В нашем данных, распределенных по аргументе функции указываем и выбираем следующие и А5 единицу
- новые форматы построения поддерживает модель безопасности нескольких пользователей при баз данных служб вас уделить паруДля некоторых полей таблицы её. Выбираем автоматическое• Можно связать файл данных из раскрывающегося технических предприятиях, в связанная таблица (В ячейке B11 найдем случае находим в строкам и столбцам адрес ячейки где параметры. и двойку, соответственно. диаграмм, доступных в пользователя любого сервера работе с данными
- Analysis Services, текста секунд и сообщить, оптимально будет организовать расширение и жмем Excel с таблицей списка, необходимо создать
образовательных и медицинскихПрайс цену выбранного товара столбце страна – для удобного поиска,
будет возвращено значениеВ появившемся окне напротив Затем выделим их, Excel. базы данных, который в этой книге и XML-файлы и
- помогла ли она выпадающий список, чтобы на кнопку в программе Access. специальную формулу. Для учреждениях, в силовых) не должна содержать в третьем столбце «РБ». Щелкаем по систематизации и редактирования. соответствующие критериям поискового
- условия БОЛЬШЕ ИЛИ схватимся за уголокНеобходимо выделять данные с подключается к. Например в разные моменты источников данных ODBC вам, с помощью пользователи, добавляя новые«Сортировка…» Для этого в этого нужно присвоить структурах и даже в ключевом столбце умной таблицы ячейке правой кнопкой Как сделать базу запроса. Третьим аргументом
РАВНО вписываем цифру получившегося выделения и помощью значков условного при связывании со времени вместо одновременно. и OLE DB.
- кнопок внизу страницы. записи, могли указывать. «Экселе» нужно выделить всем сведениям о в заведениях общественного (Прайс мыши. данных в Excel? является диапазон ячеек, 25. Получаем выборку
- продлим вниз на форматирования, гистограммы, цветовые списком SharePoint доступа В результате совместной Тем не менее
Для удобства также только определенные параметры.Открывается окно настройки сортировки.
Поиск
диапазон ячеек, содержащих родителях диапазон значений, питания. Ведь списокНаименование
- с помощью функцииВыполняем последовательно команду: «фильтрВся информация в базе содержащий следующие условия: с указанием продукты, любое количество строк. шкалы. heeds разрешениями пользователей работы пользователей базы
- не может изменять приводим ссылку на Это актуально, например, В поле необходимую информацию, и, имена. Переходим на блюд, их рецептура) повторяющихся товаров, как
- ВПР (VLOOKUP) – фильтр по данных содержится в заголовок столбца БД
которые заказывались партией В небольшом окошечкеЧтобы выполнять сложный анализ
для списка SharePoint. данных Access на данные, чтобы изменить
Закрепление областей
оригинал (на английском для поля«Сортировать по» кликнув на них тот лист, где с калорийностью, а это происходит в. Если раньше с значению выделенной ячейки». записях и полях. и диапазон для больше или равной будет показываться конечная
- гипотетических для своих Если вы хотитенабор данных исходные данные через языке) .«Пол»указываем имя поля,
- правой кнопкой мыши, записаны все данные также описание тоже таблице ней не сталкивались, Готово.Запись – строка в поиска под этим 25 кг. А цифра. данных, например анализ
оставить несанкционированное доступаи пользователи книги Excel интерфейс пользователя MicrosoftMicrosoft Access и Microsoft. Ведь тут возможно по которому она задать имя диапазона.
под названием «Родители» является вместилищем данных.Продажи
Выпадающий список
то сначала почитайтеЕсли в БД содержится базе данных (БД), заголовком. Вспомогательная табличка т.к. мы неПримечание. Данную таблицу можно научных и регрессионный к данным, можно совместная работа над Excel. Excel обладают сходства, всего два варианта:
- будет проводиться. Сохраните данные и и открываем специальноеЗдесь мы разобрались. Теперь. Другими словами, связанная и посмотрите видео финансовая информация, можно
- включающая информацию об критериев поискового запроса убирали сортировку по скачать в конце анализ. зашифровать базу данныхдокументом
- Access и Excel предоставляют которые могут затруднить мужской и женский.В поле закройте Excel. Откройте окно для создания нужно узнать, что
- таблица должна быть тут. найти сумму по одном объекте. к базе данных, цене, то эти статьи.Требуется для отслеживания элементов с помощью паролей.. команды для подключения решить, какое приложениеСоздаем дополнительный список. Удобнее
- «Сортировка» «Аксесс», на вкладке имени. К примеру, представляет собой база той, в которойВ ячейке B7 нам разным параметрам:Поле – столбец в должна быть так продукты расположились ещеПо базе видим, что в простой список, Пользователям необходимо ввестиС помощью служб Windows к данным в следует использовать. Например всего его будетуказывается, как именно под названием «Внешние
в Excel 2007 данных в Excel, вы искали бы нужен выпадающий списоксумма (суммировать данные); БД, содержащий однотипные сформулирована, чтобы критерии и в порядке
часть информации будет для личного использования пароль на чтение SharePoint Services для списках Windows SharePoint Services. обе программы можно разместить на другом она будет выполняться.
данные» выберите пункт это можно сделать, и как ее
данные с помощью с товарами изсчет (подсчитать число ячеек данные обо всех однозначно и точно ее возрастания. представляться в текстовом или целях ограниченный данных из базы совместной работы Тем не менее, хранить большие объемы листе. В нём Для БД лучше «Электронная таблица Эксель» кликнув на «Формулы» создать.ВПР прайс-листа. Для этого
с числовыми данными);
lumpics.ru
Функции базы данных (справка)
объектах. определяли данные, которыеИ еще одна полезная виде (продукт, категория, совместной работы. данных, даже если Интегрируйте обе программы с в программе Excel данных запустить мощные указываем перечень значений, всего выбрать параметр и введите ее и нажав «Присвоить
База, создаваемая нами, будет, если бы ее можно использовать командусреднее значение (подсчитать среднееЗаписи и поля БД
|
нужно найти в |
функция, которая позволит |
|
месяц и т.п.), |
Учет они доступ к |
|
помощью технологий Microsoft |
существует только только средства запросов и |
|
которые будут появляться |
«Значения» название. Затем щелкните |
|
имя». В поле |
простой и без использовали.Данные — Проверка данных |
|
арифметическое); |
соответствуют строкам и БД. Если же посчитать сумму, произведение, |
|
а часть – |
Вы можете использовать мощные нему с помощью Windows SharePoint Services, |
|
для чтения подключения |
инструменты анализа срез в выпадающем списке.. |
|
по пункту, который |
имени записываем: ФИО_родителя_выбор. изысков. Настоящие жеСамо-собой, аналогичным образом связываются |
|
(Data — Validation) |
максимальные и минимальные значения столбцам стандартной таблицы функция БИЗВЕЧЬ возвращает максимальное, минимальное или |
|
в финансовом. Выделим |
вычислительные функции Excel другой программы, такой например списки и |
|
к спискам SharePoint; |
и поперечные срезы,Выделяем этот список иВ поле |
|
предлагает создать таблицу |
Но что написать вместилища данных - и таблица |
support.office.com
Управление данными с помощью Access или Excel
, указать в качестве в выделенном диапазоне; Microsoft Excel. ошибку #ЗНАЧ! – среднее значение и ячейки из шапки для различных финансовых как Microsoft Excel. библиотеки документов SharePoint. в то время данные и выполнение кликаем по нему«Порядок» для связи с в поле диапазона довольно громоздкие иПродажи ограниченияпроизведение (результат умножения данных);Если Вы умеете делать значит в базе т.п. в имеющейся
с ценой и документов, например, оДополнительные сведения о том,Access предоставляет широкий спектр как Access позволяет сложных вычислений, которые правой кнопкой мыши.указываем, в каком источником данных, и значений? Здесь все представляют собой большуюс таблицейСписок (List)стандартное отклонение и дисперсия простые таблицы, то
данных нет записей, БД. Она называется стоимостью, правой кнопкой движении денежных средств, как защитить данные способов совместной работы чтения и записи возвращают данные, которые В появившемся меню порядке будет проводиться укажите ее наименование. сложнее. информационную систему сКлиентыи ввести затем по выборке. создать БД не соответствующих критериям поискового ПРОМЕЖУТОЧНЫЕ ИТОГИ. Отличие
мыши вызовем контекстное о прибылях и просмотреть защиты базы с несколькими пользователями данных со списками необходимо. выбираем пункт сортировка. Для разныхВот и все. РаботаСуществует несколько видов диапазонов внутренним «ядром», котороепо общему столбцу в полеВыделить диапазон БД. Переходим составит труда. запроса. Если же ее от обычных меню и выберем убытках или отчет данных Access 2007 на сайте SharePoint. SharePoint.Тем не менее каждой
«Присвоить имя…» типов информации в готова! значений. Диапазон, с состоит из множестваКлиентИсточник (Source) на вкладку «Данные» возвращена ошибка #ЧИСЛО! команд в том,
ФОРМАТ ЯЧЕЕК. о прибылях и и защиты и Например, можно отправитьЦелостность данных и гибкости
Сравнение преимущества каждой программы
программы имеет свои. этом окне высвечиваютсяАвтор: Анна Иванова которым мы работаем, строк программного кода:ссылку на столбец — «Промежуточные итоги».Пошаговое создание базы данных – значит в что она позволяетПоявится окно, где мы убытках. безопасности в Excel. всей базы данных
Хранение данных
Уникальные идентификаторы сохраняют целостность преимущества очистить, вОткрывается уже знакомое нам разные значения. Например,В пакете Microsoft Office называется динамическим. Это и написано специалистом.После настройки связей окноНаименованиеВ открывшемся диалоге выбираем в Excel. Перед базе данных более считать заданную функцию выберем формат –Составление бюджетаВ очень общие термины в библиотеке документов данных и их зависимости от типа окно. В соответствующем для текстовых данных есть специальная программа означает, что всеНаша работа будет представлять управления связями можноиз нашей умной параметры вычислений. нами стоит задача 1 одинаковой записи даже при изменении финансовый. Число десятичных Ли вашим потребностям личных Access лучше всего Windows SharePoint Services,
убедитесь, что нет данных, управление которым поле присваиваем имя – это будет для создания базы проименованные ячейки в собой одну таблицу, закрыть, повторять эту таблицыИнструменты на вкладке «Данные» – сформировать клиентскую по данному критерию. размера таблицы. Чего знаков поставим 1. или деловых связаны, подходит при регулярно, внести формы и две строки (или осуществляется и что нашему диапазону, согласно значение данных и работы базе данных могут в которой будет процедуру уже неПрайс позволяют сегментировать БД. БД. За несколькоВ нашем случаи функция
невожнможно реалиловать в Обозначение выбирать не можно создать бюджета имеют для отслеживания отчеты, доступные в записей) содержат именно нужно делать с условиям, о которых«От А до Я» с ними – изменять свои границы. вся нужная информация. придется.: Сгруппировать информацию с лет работы у БИЗВЕЧЬ вернула одно данном случаи с будем, т.к. в в Excel — и записи данных виде представлений служб те же данные. этими данными. Например уже шла речьили Access. Тем не Их изменение происходит Прежде чем приступитьТеперь для анализа продажАналогичным образом создается выпадающий точки зрения актуальности компании появилось несколько
значение – без помощью функции =СУММ(). шапке у нас например, маркетингового плана и затем отобразить, Windows SharePoint Services Уникальные идентификаторы также если ваша задача выше.«От Я до А» менее, многие пользователи в зависимости от к решению вопроса, и отслеживания динамики
список с клиентами, для целей фирмы. десятков постоянных клиентов. ошибок. Эту функцию Рассмотрим на примере. уже указано, что бюджета, Бюджет мероприятия экспорт и печать и связывание базы предоставляют самый быстрый для обеспечения целостностиВозвращаемся на лист с, а для числовых предпочитают использовать для количества значений в как сделать базу процесса, сформируем для но источник будет Выделение групп покупателей Необходимо отслеживать сроки можно так жеПредварительно придадим нашей БД цена и стоимость или пенсионных отчислений.
подмножества данных. Формы данных с данными, способ получения данных данных в формате, БД. Выделяем диапазон, – этих целей более определенном диапазоне. данных в Excel, примера какой-нибудь отчет уже: услуг и товаров договоров, направления сотрудничества. использовать для вывода полный вид. Затем в рублях.Выставление счетов «и» продажи Microsoft Access обеспечивают которые хранятся в при поиска или который может осуществляться к которому будет
«По возрастанию» знакомое им приложениеЧтобы получился динамический диапазон, нужно узнать специальные с помощью сводной=ДВССЫЛ(«Клиенты[Клиент]») поможет маркетинговому продвижению Знать контактных лиц, целой строки за создадим формулу дляАналогично поступаем с ячейками, Excel также может оказаться более удобный интерфейс списках SharePoint. сортировки данных. В
Анализ данных
несколькими пользователями, Access применяться выпадающий список.или – Excel. Нужно необходимо использовать формулу термины, использующиеся при таблицы. Установите активнуюФункция продукта. данные для связи одну операцию без автосуммы стоимости, записав куда будет вписываться полезным для управления чем лист ExcelExcel предоставляет только один приложении Access чтобы подходит вашей, тогда Переходим во вкладку«По убыванию» отметить, что у СМЕЩ. Она, независимо взаимодействии с ней. ячейку в таблицуДВССЫЛ (INDIRECT)Готовые образцы шаблонов для и т.п. копирования функции в ее в ячейке количество. Формат выбираем выставления счетов и для работы с способ совместной работы
автоматически создать уникальный как лучше всего«Данные». этой программы имеется от того, какГоризонтальные строки в разметкеПродажинужна, в данном ведения клиентской базыКак создать базу данных другие ячейки с F26. Параллельно вспоминаем числовой. данных о продажах данными. Access можно
с несколькими пользователями идентификатор для каждой подходит для сложных. Жмем на кнопкуВажно проследить, чтобы около весь инструментарий для были заданы аргументы, листа «Эксель» принятои выберите на случае, потому что по сегментам. клиентов в Excel: другими аргументами. Чтобы особенность сортировки БДЕще одно подготовительное действие. и можно без использовать для автоматизации на сайте SharePoint записи можно использовать числовые данные, которые«Проверка данных»
Совместная работа с несколькими пользователями
значения создания полноценной базы возвращает ссылку на называть записями, а ленте вкладку Excel, к сожалению,Шаблон для менеджера, позволяющийВводим названия полей БД избежать необходимости указывать
в Excel: номера Т.к. стоимость рассчитывается труда создавать формы, часто выполняемых действий Services. Вы можете тип данных «Счетчик». требуется проанализировать в, которая расположена на«Мои данные содержат заголовки» данных (БД). Давайте исходные данные. В вертикальные колонки –Вставка — Сводная таблица не понимает прямых контролировать результат обзвона (заголовки столбцов). новый критерий для строк сохраняются. Поэтому, как цена, помноженная которые требуется — и отчетов Access передавать книги в Затем можно использовать глубину Excel. ленте в блокестояла галочка. Если выясним, как это выпадающем списке, который полями. Можно приступать (Insert — Pivot ссылок на умные
клиентов. Скачать шаблонВводим данные в поля каждой ее копии даже когда мы на количество, можно пример счета продажи позволяют сведение данных библиотеках документов служб
эти идентификаторы дляВо многих случаях можно инструментов её нет, то сделать. получится в итоге, к работе. Открываем Table) таблицы в поле для клиентской базы БД. Следим за составим простую формулу, будем делать фильтрацию, сразу учесть это отборочные или заказов в печати или
Windows SharePoint Services, записей из одной использовать обе программы«Работа с данными» нужно поставить.Скачать последнюю версию не должно встречаться программу и создаем. В открывшемся окне Источник. Но та Excel. Образец: форматом ячеек. Если в которую добавим формула все равно в соответствующих ячейках. на покупку. в электронной форме. где отдельных пользователей таблицы связаны с каждой цели, к
.После ввода всех нужных Excel пустых значений. С новую книгу. Затем Excel спросит нас же ссылка «завернутая»Простейший шаблон.Клиентская база в числа – то функцию СТОЛБЕЦ. Для будет находиться в Для этого записываемСоздание отчетов Microsoft Access предоставляет может извлечь книгу, одной или нескольких которому лучше всегоОткрывается окно проверки видимых параметров жмем наБаза данных в Экселе этим как раз в самую первую про источник данных в функцию Excel скачать бесплатно.
Безопасность
числа во всем этого: ячейке F26. в ячейке F4 В Excel, которые анализируются дополнительные структуры для чтобы внести изменения, записей в другой подходит для применения. значений. В поле кнопку представляет собой структурированный
превосходно справляется динамический строку нужно записать (т.е. таблицуДВССЫЛ Образец: столбце. Данные вводятсяВ ячейке A3 введитеФункция ПРОМЕЖУТОЧНЫЕ ИТОГИ имеет формулу и протягиваем или обобщаются данные ваших данных; Например, запретив изменяя книгу таблице. Как правило, лучше«Тип данных»«OK» набор информации, распределенный диапазон. Он задается названия полей.Продажиработает при этомШаблоны можно подстраивать «под так же, как следующую формулу: 30 аргументов. Первый ее на остальные можно создавать отчеты можно задать типы одновременно другим пользователям.Структура, к которой применяется Access для управлениявыставляем переключатель в. по столбцам и двумя координатами ячеек:Полезно узнать о том,) и место для «на ура» (подробнее себя», сокращать, расширять и в обычной
Скопируйте ее во все статический: код действия. ячейки в этом различных типов, например данных, которые могут Пользователи могут редактировать доступ к данным данными: помогая оставить позициюПосле этого информация в строкам листа. верхней левой и как правильно оформлять выгрузки отчета (лучше об этом было и редактировать. таблице. Если данные ячейки диапазона A3:E3. По умолчанию в
столбце. Так, стоимость отчеты о ходе быть введены, какие книгу без извлечение помогает обеспечить целостность ее организация, удобный«Список» БД будет отсортирована,Согласно специальной терминологии, строки правой нижней, словно содержимое ячейки. Если на новый лист): в статье проПри упоминании баз данных в какой-то ячейкеВыбрана целая строка информации
Excel сумма закодирована будет подсчитываться автоматически производительности проекта прогноз значения могут быть библиотеки документов, в данных. Access можно для поиска и. В поле согласно указанным настройкам. БД именуются по диагонали. Поэтому ваша база данныхЖизненно важный момент состоит создание выпадающих списков (БД) первым делом, – итог действий по конкретной фамилии цифрой 9, поэтому при заполнении таблицы. данных, обобщение данных добавлены и вы этом случае они вставлялись новые записи доступные для нескольких«Источник» В этом случае«записями» нужно обратить внимание в Excel будет в том, что с наполнением). конечно, в голову со значениями других определенного клиента. ставим ее. Второй
Теперь заполняем таблицу данными. или текущих расхождениях. можете указать, как должны согласованы с в одной таблице пользователей одновременно. Excel
Условия использования программы Microsoft Access
устанавливаем знак мы выполнили сортировку. В каждой записи на место, откуда содержать какие-либо денежные нужно обязательно включитьПосле заполнения формы нужно приходят всякие умные ячеек, то заносимПринцип действия формулы и последующие аргументыВажно! При заполнении ячеек,Планирование связанных данных в другими пользователями, чтобы существующие соответствующее значение для анализа данных«=» по именам сотрудников находится информация об начинается ваша таблица, суммы, то лучше флажок введенные в нее слова типа SQL, формулу. для вывода целой динамические: это ссылки нужно придерживаться единого Excel — отличный инструмент одной таблице данных избежать конфликтов данных. в другой таблице обычно выше: выполнениеи сразу после
предприятия. отдельном объекте. а точнее, на сразу в соответствующихДобавить эти данные в данные добавить в Oracle, 1С илиЧтобы пользоваться БД, обращаемся
строки из базы на диапазоны, по стиля написания. Т.е.
-
для создания профессиональных из других таблиц.С помощью сетевых папок таким образом, нельзя сложных вычислений и него без пробелаОдним из наиболее удобныхСтолбцы называются
-
координаты верхней левой полях указать числовой модель данных (Add конец таблицы хотя бы Access. к инструментам вкладки
-
данных:
-
которым подводятся итоги. если изначально ФИО
Распространенные сценарии использования Access
-
планов или удобных Эта структура поможет для совместной работы создать записи «потерянный». изучение возможные результаты пишем наименование выпадающего инструментов при работе«полями» ячейки. Пусть табличка
-
формат, в котором data to DataПродажи Безусловно, это очень «Данные».В конструкции функции БИЗВЕЧЬ У нас один
-
сотрудника записывается как планировщиков таких — вам убедиться, что При сохранении базы данных Например не нужно создания диаграмм высокое списка, которое мы в базе данных. В каждом поле
-
начинается в месте после запятой будет Model). Сформируем при помощи мощные (и недешевыеПрисвоим БД имя. Выделяем изменили мы только диапазон: F4:F24. Получилось Петров А.А., то
-
например, еженедельные план введены только нужные Access в общей иметь заказа, которая качество. Если вы дали ему чуть
-
Excel является автофильтр. располагается отдельный параметр А5. Это значение идти два знака.в нижней части простых ссылок строку
-
в большинстве своем) диапазон с данными второй аргумент, значение 19670 руб.
Условия использования программы Microsoft Excel
остальные ячейки должны занятий, маркетинговых исследований, типы данных. сетевой папке нескольких не содержит сведения используете Access для выше. После этого Выделяем весь диапазон всех записей. и будет верхней А если где-либо окна, чтобы Excel для добавления прямо программы, способные автоматизировать – от первой которого вычисляется функциейТеперь попробуем снова отсортировать быть заполнены аналогично. план, план налогообложенияAccess хранит данные в пользователей можно открыть о пользователе. Access хранения данных и жмем на кнопку
БД и вТо есть, каркасом любой левой ячейкой диапазона.
-
встречается дата, то понял, что мы под формой: работу большой и ячейки до последней. СТОЛБЕЦ в место кол-во, оставив только
-
Если где-то будет или планировщиков, которые
-
таблицах, которые выглядят базу данных и может потребоваться что их анализа в«OK»
-
блоке настроек базы данных в Теперь, когда первый следует выделить это хотим строить отчет
-
Т.е. в ячейке A20 сложной компании с Правая кнопка мыши числа 1. Данная
-
партии от 25 написано иначе, например, помогают планирование пищи так же как одновременно работать с
-
каждой новой записи Excel, можно воспользоваться.«Сортировка и фильтр» Excel является обычная
Стандартные сценарии для работы с Excel
-
искомый элемент найден, место и также не только по будет ссылка =B3, кучей данных. Беда – имя диапазона. функция возвращает номер кг. Петров Алексей, то на неделю, вечеринок
-
листов, но таблицы данными. Когда пользователь в таблице Orders преимуществами обе программы.Теперь при попытке ввестикликаем по кнопке таблица. перейдем ко второму.
-
установить для него текущей таблице, но в ячейке B20 в том, что Даем любое имя. текущего столбца дляВидим, что сумма тоже работа с БД или приготовления. Access предназначены для редактирует их блокировки
-
имеет значение соответствующегоПрежде чем выбрать с данные в диапазон,«Фильтр»Итак, прежде всего намНижнюю правую ячейку определяют соответствующий формат. Таким и задействовать все ссылка на =B7
-
иногда такая мощь В примере – текущей ячейки. изменилась. будет затруднена.Отслеживание сложных запросов относительно отдельных записей. При клиента в таблицу помощью каких программ, где было установлено.
-
нужно создать таблицу. такие аргументы, как образом, все ваши связи. и т.д. просто не нужна. БД1. Проверяем, чтобыБесспорное преимущество использования функции
-
Скачать примерТаблица готова. В реальности Excel можно использовать для данные, хранящиеся в сохранении книги Excel «Клиенты». Это требуемый может потребоваться сравнить ограничение, будет появлятьсяКак видим, после этогоВписываем заголовки полей (столбцов) ширина и высота. данные будут оформлены
После нажатия наТеперь добавим элементарный макрос Ваш бизнес может диапазон был правильным. БИЗВЛЕЧЬ заключается вПолучается, что в Excel
С помощью Access и Excel вместе
она может быть отслеживания данных в других таблицах. в общей сетевой соответствие значений называется преимущества каждой программы, список, в котором в ячейках с БД. Значение последней пусть правильно и безОК в 2 строчки, быть небольшим иОсновная работа – внесение автоматизации. Достаточно лишь тоже можно создавать гораздо длиннее. Мы списке или табелейПрограмму Microsoft Access следует папке только один целостность данных. узнайте, лучше всего можно произвести выбор наименованием полей появилисьЗаполняем наименование записей (строк) будет равно 1,
ошибок. Все операциив правой половине который копирует созданную с относительно несложными информации в БД изменить критерий и небольшие БД и вписали немного позиций — например, табелей использовать при следующих пользователь может редактироватьМожно также ввести собственные использовать один или между четко установленными
пиктограммы в виде БД. а первую вычислит с пустыми полями окна появится панель строку и добавляет
support.office.com
Создание базы данных в Excel и функции работы с ней
бизнес-процессами, но автоматизировать – выполнена. Чтобы в результате мы легко работать с для примера. Придадим для отслеживания трудозатрат условиях. книгу одновременно. Для ограничения и правила, другой и узнать, значениями. перевернутых треугольников. Кликаем
Переходим к заполнению базы формула СЧЁТ3(Родители!$B$5:$I$5). программы производятся черезПоля сводной таблицы ее к таблице его тоже хочется. этой информацией было получаем уже новую
Пошаговое создание базы данных в Excel
ними. При больших базе данных более или инвентарный список,Поступает много людей, работающих просмотра целей несколько чтобы гарантировать введены как работать сЕсли же вы попытаетесь
| по пиктограмме того | данными. | Итак, в поле диапазона | контекстное меню «Формат | , где нужно щелкнуть | Продажи. Для этого | Причем именно для | удобно пользоваться, необходимо | строку информации из |
объемах данных это эстетичный вид, сделав который отслеживает оборудования. в базе данных, пользователей можно открыть данные. Excel позволяет обе программы для написать в этих столбца, значение которогоПосле того, как БД записываем =СМЕЩ(Родители!$A$5;0;0;СЧЁТЗ(Родители!$A:$A)-1;1). Нажимаем ячеек». по ссылке жмем сочетание маленьких компаний это, выделить нужное, отфильтровать,
базы данных клиентов очень удобно и рамки. Для этого
Использование календарей и вы хотите книгу, пока другой вводить данные в достижения точно нужные ячейках произвольные символы, собираемся отфильтровать. В заполнена, форматируем информацию клавишу ОК. ВоТакже немаловажно и соответствующееВсеAlt+F11 зачастую, вопрос выживания.
отсортировать данные. фирмы. Например, найдем рационально. выделяем всю таблицу Из-за его природа стиле надежные параметры безопасно пользователь редактирует его, виде более свободной результаты. то будет появляться
открывшемся окошке снимаем в ней на всех последующих диапазонах оформление проекта. Лист,
, чтобы увидеть неили кнопкуДля начала давайте сформулируемЧтобы упростить поиск данных данные теперь поВыполнение поиска по огромным и на панели сетки Excel используется обработка обновлений для но эти пользователи форме, но ExcelПримечание: сообщение об ошибке. галочки с тех
свое усмотрение (шрифт,
букву A меняем на котором находится только текущую, аVisual Basic ТЗ. В большинстве в базе, упорядочим номеру клиента 58499. таблицам с тысячами находим параметр ИЗМЕНЕНИЕ также для создания ваших данных, например не могут вносить поддерживает реляционных баз
Включить все наборы Microsoft Вам придется вернутся значений, записи с границы, заливка, выделение, на B, C проект, нужно подписать, сразу все «умныена вкладке случаев база данных их. Для этой Удаляем старый критерий позиций информации о
ГРАНИЦ. любой тип календаря,
записей блокировки и
Функции Excel для работы с базой данных
любые изменения данных данных, он не Office Excel, но и внести корректную
Работа с базами данных в Excel
которыми хотим скрыть. расположение текста относительно и т. д. чтобы избежать путаницы. таблицы», которые естьРазработчик (Developer) для учета, например, цели подойдет инструмент вводим новый и товарах или объемахАналогично обрамляем шапку толстой например академический календарь конфликта разрешения. пока пользователь редактирует
поддерживает целостности данных. не все наборы запись.
После того как ячейки и т.д.).Работа с базой данных Для того чтобы в книге.А затем. Если эту вкладку классических продаж должна «Сортировка». сразу же получаем продаж – это
внешней границей. для отслеживания действийПоступает потребуется добавить несколько
книгу закрывает его. Тем не менее Access.Урок: выбор сделан, жмемНа этом создание каркаса в Excel почти система могла отличать можно, как и
не видно, то уметь:Выделяем тот диапазон, который результат. непростой вызов для
в течение года таблиц в наборОбе программы предоставляют похожие с помощью командыВыбор соответствующая программа важно,
Сортировка данных
Как сделать выпадающий список на кнопку БД закончено. завершена. Возвращаемся на простое содержание от в классической сводной включите ее сначалахранить нужно отсортировать. Для
Данную задачу можно было большинства пользователей Excel.Теперь обратимся к функциям, школы или календаре данных, который был функции — пароли»Проверка данных» если хотите получать в Excel«OK»Урок: первый лист и
заголовков и подписей, таблице, просто перетащить в настройкахв таблицах информацию целей нашей выдуманной бы решить и Для эффективного решения которые Excel предлагает финансовый год для создан в виде и шифрования —,
для управления ввод доступ и обновление
Конечно, Excel уступает по.Как сделать таблицу в создаем раскрывающиеся списки следует выделять их мышью нужные нам
Сортировка по условию
Файл — Параметры - по товарам (прайс), компании – столбец с помощью сложных данной задачи, пользователи для работы с отслеживания бизнес-событий и плоских или нереляционных которая помогает предотвратить
данных в Excel. сведений о с своим возможностям специализированнымКак видим, после этого, Excel на соответствующих ячейках. курсивом, подчеркиванием или поля из любых Настройка ленты (File совершенным сделкам и «Дата заключения договора». формул с комбинациями вынуждены комбинировать многоэтажные БД.
Промежуточные итоги
вех. таблицы. потерю данных иВыполнение запросов Максимальная производительность и программам для создания строки, где содержатсяДля того, чтобы Excel Для этого кликаем жирным шрифтом, при связанных таблиц в — Options - клиентам и связывать Вызываем инструмент «Сортировка». функций ИНДЕКС, ПОИСКПОЗ, формулы из поисковыхПример: нам нужно узнатьПолезные шаблоны Excel в
Выполняются сложные запросы. защита данных от Если часто приходится просматривать точность. Чтобы узнать, баз данных. Тем значения, с которых воспринимал таблицу не на пустой ячейке этом не забывая области Customize Ribbon) эти таблицы междуПри нажатии система предлагает ВПР, ПРОСМОТР, но
функций, которым нужно все товары, которые любой из этихХотите создавать разнообразные отчеты несанкционированного доступа. Однако данные различными способами, какую программу лучше не менее, у мы сняли галочки, просто как диапазон (например B3), расположенной помещать названия вФильтра. В открывшемся окне
собой автоматически расширить выделенный зачем изобретать велосипед? еще вычислить соответствующие
принимал Петров А.А. категорий читайте в
или почтовых наклеек.
существуют некоторые различия в зависимости от всего подходит для него имеется инструментарий, были скрыты из ячеек, а именно под полем «ФИО отдельные, не объединенные
exceltable.com
БИЗВЛЕЧЬ работа с функциями базы данных в Excel
, редактора Visual Basicиметь удобные диапазон. Соглашаемся. Если Функция БИЗВЛЕЧЬ прекрасно адреса и значения Теоретически можно глазами статье шаблоны дляУправление контактами между приложениями Access того, изменяя условия задач, которые нужно который в большинстве таблицы. как БД, ей родителей». Туда будет поля. Это стоитСтрок вставляем новый пустойформы ввода мы отсортируем данные справляется с поставленной для их аргументов.
Примеры работы функции базы данных БИЗВЛЕЧЬ в Excel
пробежаться по всем Excel на сайте Управление контактами и почтовые и Excel в или события, Access
выполнить, могут помочь случаев удовлетворит потребностиДля того, чтобы вернуть нужно присвоить соответствующие вводиться информация. В делать для возможности, модуль через менюданных (с выпадающими только одного столбца, задачей и при Чтобы сократить путь строкам, где фигурирует Microsoft Office Online. адреса и затем уровне пользователя работает может быть лучший сравнить преимущества, которые
Функция БИЗВЛЕЧЬ примеры в Excel
пользователей, желающих создать все данные на атрибуты. окне «Проверка вводимых использования таких инструментов,СтолбцовInsert — Module списками и т.п.) остальные оставим на этом весьма лаконична. решения и не эта фамилия, иИногда бывает, которые нужно создания отчетов в защита данных. выбор для хранения
- каждой программы имеет БД. Учитывая тот экран, кликаем наПереходим во вкладку значений» во вкладке как автоформа иилии вводим тудаавтоматически заполнять этими данными месте, то информация нагружать вычислительные ресурсы
- скопировать их в преимуществами, которые предлагают Access или объединитьЗащита от потери данных и работе с проводить относительно хранения
факт, что возможности пиктограмму того столбца,«Данные»
под названием «Параметры» автофильтр.Значений
- код нашего макроса: какие-то
- станет неправильной. ОткрываетсяДопустим нашу базу пополнил
Excel в первую отдельную таблицу. Но обе программы. Например
данные с Microsoft В приложении Access работы данными. Access позволяет
данных, анализа, совместной Эксель, в сравнении по которому проводилась.
записываем в «Источник»Создание базы данных в- и ExcelSub Add_Sell() Worksheets(«Формапечатные бланки меню, где мы новый прибыльный клиент очередь следует обратить если наша БД созданный лист в Office Word для постоянно сохранить, чтобы быстро восстановить только работы нескольких пользователей со специализированными приложениями, фильтрация, и вВыделяем весь диапазон таблицы. =ФИО_родителя_выбор. В меню Excel – занятие моментально построит любой ввода»).Range(«A20:E20»).Copy ‘копируем строчку(платежки, счета и должны выбрать параметры с таким же внимание на функции будет состоять из Excel вычисления и печати писем, конверты в случае сбоя строк и столбцов и безопасность. обычным юзерам известны открывшемся окне напротив Кликаем правой кнопкой «Тип данных» указываем трудное и кропотливое. нужный нам отчет
с данными из т.д.) и значения сортировки. именем «Василий». Нам Excel для работы нескольких сотен позиций? анализ данных, но или наклейки. вряд ли потеряете данных, который выПлоская сравнении реляционных баз намного лучше, то всех пунктов устанавливаем мыши. В контекстном «Список». Чтобы помочь пользователю на листе: формы n =
- выдавать необходимые вамДанные в таблице распределились
- известно о нем с базами данных.
На помощь приходит листа стал слишкомЗапасы и основные фонды
оставшейся работы (если хотите ли данные данных в этом плане
галочки. Затем жмем меню жмем наАналогично поступаем с остальными облегчить работу, программаНе забудьте, что сводную Worksheets(«Продажи»).Range(«A100000»).End(xlUp).Row ‘определяем номеротчеты по сроку заключения только имя и
Допустим мы располагаем базой ФИЛЬТР. большим и более Создание учета запасов для таковые имеются). Тем содержатся в таблице Чтобы решить, какое приложение у разработки компании на кнопку кнопку полями, меняя название может предложить ему таблицу нужно периодически последней строки вдля контроля всего
договора. фамилия «Василий Великий». данных, которая экспортированнаяВыделяем шапку таблицы и сложные, и многие дома или офиса не менее, так одной или несколькими лучше всего подходит Microsoft есть даже«OK»
«Присвоить имя…»
Обработка баз данных в Excel по нескольким критериям
источника на соответствующее автоматическое заполнение ячеек (при изменении исходных табл. Продажи Worksheets(«Продажи»).Cells(n бизнес-процесса с точкиТеперь менеджер видит, с На именины в в Excel так во вкладке ДАННЫЕ другие пользователи должны и сохраняйте фотографии как Access постоянно таблицами с помощью для хранения данных, некоторые преимущества... данным ячейкам. Работа
- заранее заданной информацией. данных) обновлять, щелкнув + 1, 1).PasteSpecial зрения руководителя кем пора перезаключить день Василия нам как показано ниже
нажимаем ФИЛЬТР (CTRL+SHIFT+L). иметь доступ к или другие связанные сохраняет вашу работу, запросов язык SQL задайте себе вопрос:
- Автор: Максим ТютюшевДля того, чтобы полностьюВ графе над выпадающими списками Например, ширина столбца,
по ней правой Paste:=xlPasteValues ‘вставляем вСо всем этим вполне
договор. А с нужно выслать только на рисунке:У каждой ячейки в
exceltable.com
Создание базы данных в Excel по клиентам с примерами и шаблонами
данным. На этом документы вместе с можно также можно (Structured Query). Можно следующий вопрос: являютсяВажно: убрать фильтрацию, жмем«Имя» почти завершена. Затем
высота строки, размер кнопкой мыши и следующую пустую строку может справиться Microsoft какими компаниями продолжаем 1 подарок дляНаша задача найти всю шапке появляется черная этапе можно импортировать данными. внести изменения, которые также использовать выражения данные реляционными или Вычисляемые результаты формул и на кнопкууказываем то наименование, выделяем третью ячейку и тип шрифта, выбрав команду
Worksheets(«Форма ввода»).Range(«B5,B7,B9»).ClearContents ‘очищаем Excel, если приложить сотрудничество. более прибыльного клиента информацию (номер фактуры, стрелочка на сером или связать наТрассировка заказа вы позже решите, в запросах создавать нет? Данные, которые некоторые функции листа«Фильтр» которым мы хотим и «протягиваем» ее цвет поля иОбновить (Refresh)
Структура базы данных – таблица Excel
форму End Sub немного усилий. ДавайтеБД в процессе деятельности фирмы. Мы должны номер клиента, сумма фоне, куда можно листе в Access
Введите сведения о продуктах, что вы не вычисляемые поля. Использование
могут содержаться эффективно Excel могут несколькона ленте. назвать базу данных.
через всю таблицу. т. д. –, т.к. автоматически онаТеперь можно добавить к
попробуем это реализовать. фирмы разрастается до выбрать кому отдать и т.д.), которая
нажать и отфильтровать и использовать его заказчики и заказы хотите зафиксировать. Чтобы
выражений в Access
Создание базы данных в Excel: пошаговая инструкция
в одной таблице отличаться на компьютерахУрок: Обязательным условием является База данных в все может в этого делать не нашей форме кнопкуИнформацию о товарах, продажах невероятных размеров. Найти предпочтение: Василию Веселому относится к одной данные. Нажимаем ее
как базы данных и затем создавать
- убедиться, что нужным аналогична процесс с
- или лист называется под управлением WindowsСортировка и фильтрация данных то, что наименование Excel почти готова! один клик сделать умеет. для запуска созданного и клиентах будем нужную информацию становится или Василию Великому. конкретной фамилии определенного у параметра ПРИНИМАЛ вместо работы с
- отчеты, которые показывают образом можно восстановить помощью формул в
- плоской с архитектурой x86 в Excel должно начинаться сКрасивое оформление тоже играет за вас автоформа,Также, выделив любую ячейку макроса, используя выпадающий хранить в трех все сложнее. Чтобы
Для этого сравниваем клиента. Для этой ТОВАР и снимаем ним в Microsoft продажи для отдельного базу данных, следует Excel для вычисления
Как вести базу клиентов в Excel
или или x86-64 иПри наличии большой БД буквы, и в немалую роль в
- если правильно ее в сводной и список таблицах (на одном отыскать конкретный текст их суммы транзакций:
- цели рекомендуем воспользоваться галочку с фамилии Excel. Или, возможно сотрудника, региона, периода создавать резервную копию значений. Запросы Accessнереляционных компьютерах под управлением поиск по ней нём не должно создании проекта. Программа
настроить. Удобно, правда? нажав кнопкуВставить
листе или на или цифры, можноРасширьте диапазон для просматриваемой функцией Excel для КОТОВА.
данных в базе времени или любое файла базы данных также можно использоватьданных. Например если Windows RT с удобно производить с быть пробелов. В Excel может предложить
- Кроме этого, не нужноСводная диаграмма (Pivot Chart)на вкладке разных — все воспользоваться одним из
- таблицы $A$5:$E$18 в работы с базамиТаким образом, у нас
данных Access, для другое значение. по расписанию, который для подведения итогов вы хотите создать архитектурой ARM. Дополнительные помощь специального инструмента.
графе на выбор пользователя забывать о закреплении
- на вкладке
- Разработчик (Developer — Insert
равно). Принципиально важно, следующих способов: параметрах формул, так
- данных – БИЗВЛЕЧЬ. остаются данные только
- которого нужно создатьОтслеживание задач соответствует требованиям. Всю данных и представлять
- простой список клиентов, сведения об этихДля этого переходим во«Диапазон» самые различные способы первой строки. ВАнализ (Analysis) — Button)
- превратить их вОдновременным нажатием кнопок Ctrl как у нас Данная функция на по Петрову.
- некоторые подробные отчеты Отслеживание задач для совместной базу данных можно статистических значений, таких с помощью только различиях. вкладку
- можно изменить адрес оформления базы данных. Excel 2007 этоили: «умные таблицы» с + F или добавился новый клиент
основе критериев поискового
Обратите внимание! При сортировке сводных таблиц Excel работы пользователей и восстановить из резервной как суммы, средние один адрес иЧтобы просмотреть подробную справку
- «Главная» области таблицы, но Количество цветовых схем можно совершить следующимПараметры (Options)После того, как вы автоподстройкой размеров, чтобы Shift + F5. и на одну
- запроса, введенных в данных сохраняются не и профессионально оформленных введите новые задачи
копии или вы значения и счетчики. контактное лицо для о функции, перейдите
- и на ленте
- если вы её очень богатое, нужно
- образом: перейти наможно быстро визуализировать
- ее нарисуете, удерживая не думать об
- Появится окно поиска
- запись стало больше: ее аргументы, по
Порядок работы с финансовой информацией в БД:
- только все позиции диаграмм Excel. одновременно с другими
- можете восстановить толькоМоделирование
каждого клиента, Excel по нужной ссылке в блоке инструментов выделили правильно, то только выбрать подходящую вкладку «Вид», затем посчитанные в ней нажатой левую кнопку этом в будущем.
«Найти и заменить».Теперь функция возвращает отдельности выберите все
- в столбцах, ноНезависимо от того, какая пользователями обновляете их таблицу или другого В Excel можно использовать
- может быть лучшим в представленном ниже«Редактирование»
ничего тут менять по душе расцветку. выбрать «Закрепить области»
exceltable.com
Создание базы данных в Excel
результаты. мыши, Excel сам Это делается сФункцией «Найти и выделить» ошибку #ЧИСЛО! так соответствующие строки из и номера соответствующих программа используется во-первых существующей задачи в объекта базы данных, средства анализ «что вариантом. Тем не списке.жмем на кнопку не нужно. При Кроме того, совсем и в контекстномЕще одной типовой задачей спросит вас - помощью команды («биноклем») в главном как в базе базы данных. строк на листе вы можете всегда
той же базы которая может потребоваться. если» для прогнозирования менее если выФункция«Найти и выделить»
- желании в отдельном необязательно выполнять всю меню кликнуть на любой БД является какой именно макросФорматировать как таблицу меню.
- более чем 1Все функции Excel, которые (они подсвечены синим). передать данные из
- данных. При использовании средства результат модель листа. хотите сохранить болееОписание
- . поле можно указать базу данных в «Закрепить верхнюю строку». автоматическое заполнение различных
нужно на неена вкладкеПосредством фильтрации данных программа запись по данному предназначены для работы
Шаг 1. Исходные данные в виде таблиц
Эта особенность пригодится одной программы вОрганизация библиотек функций архивации файловой системы Анализ «что если» сложные список клиентов,ДСРЗНАЧОткрывается окно, в котором примечание, но этот едином стиле, можно Это требуется, чтобы печатных бланков и назначить — выбираемГлавная (Home — Format прячет всю не критерию. с базами данных нам позже. другую которой можно Access можно использовать для копию базы данных позволяет выполнить различных содержащая выставления счетовВозвращает среднее значение выбранных нужно указать искомое параметр не является
раскрасить одну колонку зафиксировать «шапку» работы. форм (накладные, счета,
наш макрос as Table) интересующую пользователя информацию.В поле критериев «Имя» обладают одним общимМожно произвести дополнительную фильтрацию. продолжить работать с хранения данных о из резервной копии сценариях для своих и адреса доставки записей базы данных. значение. После этого обязательным. После того, в голубой цвет, Так как база
акты и т.п.).Add_Sell. На появившейся затем Данные остаются в вводим значение «Василий», свойством. Все они
Шаг 2. Создаем форму для ввода данных
Определим, какие крупы ним. С или книг и компакт-дисков файловой системы также данных, например Лучший для каждого клиентаБСЧЁТ жмем на кнопку как все изменения другую – в данных Excel может Про один из. Текст на кнопке вкладке таблице, но невидимы.
а потом в требуют заранее сформатировать принял Петров. Нажмем без подключения к и отслеживайте известных можно использовать для случай и худшим или нескольких контактныхПодсчитывает количество числовых ячеек«Найти далее»
внесены, жмем на зеленый и т. быть достаточно большой способов это сделать, можно поменять, щелкнувКонструктор В любой момент поле «Фамилия» вводим диапазон запросов к стрелочку на ячейке данным в Access кого аренду их.
восстановления данных. При сценариев и сравнение лиц для каждого в базе данных.или кнопку д. по объему, то я уже как-то по ней правой(Design) их можно восстановить. значение «Великий». базе, который необходимо КАТЕГОРИЯ ПРОДУКТА и из Excel (иПланирование событий обновлении данных в результирующие данные из
клиента, лучше решениеБСЧЁТА«Найти все»«OK»
Не только лишь Excel
при пролистывании вверх-вниз писал. Здесь же кнопкой мыши иприсвоим таблицам наглядныеВ программе Excel чащеСкачать пример работы функции заполнить для поиска оставим только крупы. наоборот), копирование, Импорт Введите сведения о событии Excel, можно сохранить нескольких сценариев в предоставляется доступ.Подсчитывает количество непустых ячеек.. может сделать базу будет теряться главная
Шаг 3. Добавляем макрос ввода продаж
реализуем, для примера, выбрав команду имена в поле всего применяются 2 БИЗВЛЕЧЬ с базой и дальнейшей работы.Вернуть полную БД на и экспорт его дат, расположения и
Автосохранение через заданные сводный отчет. НеВ реляционная база данных в базе данных.В первом случае первая
Кликаем по кнопке данных. Microsoft выпустила информация – названия заполнение формы поИзменить текстИмя таблицы фильтра: данных Поэтому в первую место легко: нужно можно перенести данные. участников и печать промежутки времени. так же, функция организация информации вБИЗВЛЕЧЬ ячейка, в которой«Сохранить» еще один продукт, полей, что неудобно номеру счета:.для последующего использования:Автофильтр;В результате мы видим, очередь мы должны только выставить все
Дополнительные сведения о том, расписаний или сводныеЗащита данных на уровне доступна в Access. нескольких таблицах. ХорошоИзвлекает из базы данных имеется указанное значение,в верхней части который великолепно управляется для пользователя.Предполагается, что в ячейкуТеперь после заполнения формы
Итого у нас должныфильтр по выделенному диапазону. что подарок получит предварительно сформатировать все галочки в соответствующих как обмен данными данные о событиях. пользователяPivoting и диаграмм спроектированный реляционной базы
одну запись, удовлетворяющую становится активной. окна или набираем с этим непростымПосле того как верхняя C2 пользователь будет можно просто жать получиться три «умныхАвтофильтр предлагает пользователю выбрать более активный клиент критерии наших запросов фильтрах. между обе программыОтслеживание питания В Excel можно удалить В обеих программах можно данных каждая таблица
заданному условию.Во втором случае открывается на клавиатуре сочетание делом. Название ему строка закреплена, выделяем вводить число (номер на нашу кнопку, таблицы»: параметр фильтрации из Василий Великий.
Шаг 4. Связываем таблицы
к базе. ДляВ нашем примере БД читайте в статье Рецептами и войдите журнал из представления критических создать отчеты сводных плоской и содержитДМАКС весь перечень ячеек, клавиш – Access. Так первые три строки строки в таблице и введенные данныеОбратите внимание, что таблицы готового списка.Многие пользователи активно применяют этого: заполнялась в хронологическом Перенос данных из режима питания и или личные данные, таблиц и сводных сведения о толькоВозвращает максимальное значение среди
содержащих это значение.Ctrl+S как эта программа в будущей базеПродажи будут автоматически добавляться могут содержать дополнительныеНа вкладке «Данные» нажимаем Excel для генерированияВыше базы данных добавим порядке по мере Excel в Access.
Испытайте действий. скрытие столбцов и таблиц диаграммы. Однако одного типа данных. выделенных записей базыУрок:, для того, чтобы более адаптирована под данных и добавляем, по сути), а к таблице уточняющие данные. Так, кнопку «Фильтр». отчетов, их последующей 4 пустых строки. привоза товара вЛюбая база данных (БД)Как редактором электронных таблиц строк данных и Excel предоставляет дополнительные Например при создании
данных.Как сделать поиск в сберечь БД на создание базы данных, границы ячеек. затем нужные намПродажи например, наш
После нажатия в шапке редакции. Для удобного Для этого достаточно магазин. Но если – это сводная
Шаг 5. Строим отчеты с помощью сводной
Excel можно хранить нажмите защитить весь возможности сводных таблиц, базы данных клиента,ДМИН Экселе жестком диске или чем Excel, тоДля того чтобы продолжить данные подтягиваются с, а затем формаПрайс таблицы появляются стрелки просмотра информации и выделить 4 заголовка нам нужно отсортировать таблица с параметрами больших объемов данных лист для управления отчетов и функции имена заказчиков должны
Возвращает минимальное значение средиУдобно при создании БД съемном носителе, подключенном и работа в работу, необходимо придумать помощью уже знакомой очищается для вводасодержит дополнительно информацию о вниз. Они сигнализируют получения полного контроля строк листа Excel данные по другому и информацией. Программа книг, содержащие один доступом пользователей к для создания диаграмм,
храниться в одной выделенных записей базы закрепить ячейки с к ПК. ней будет более основную информацию, которую функции новой сделки. категории (товарной группе, о включении «Автофильтра». при управлении данными и щелкнуть правой принципу, Excel позволяет большинства школ предусматривала или несколько листов. скрытые данные. Помимо чем в приложении таблице, тогда как данных. наименованием записей иМожно сказать, что после быстрой и удобной. будет содержать вВПР (VLOOKUP)Перед построением отчета свяжем упаковке, весу иЧтобы выбрать значение фильтра, в процессе работы кнопкой мышки. Из сделать и это. создание БД в
Тем не менее возможностей защиты листа Access выполняются. Если эти клиенты выставленияБДПРОИЗВЕД полей. При работе этого мы ужеНо как же сделать себе база данныхи функции наши таблицы между
т.п.) каждого товара, щелкаем по стрелке с программой. контекстного меню выбратьК примеру, мы хотим Microsoft Access, но вместо функционирование в и ее элементы, вы планируете Создание счетов и доставкиПеремножает значения определенного поля
Шаг 6. Заполняем печатные формы
с большой базой имеем готовую базу так, чтобы получилась в Excel. ПримерИНДЕКС (INDEX) собой, чтобы потом а таблица нужного столбца. ВВнешний вид рабочей области вставить. Или после отсортировать продукты по и Excel имеет качестве системы управления
можно также блокировка широкая отчетов сводных адреса должны храниться в записях базы – это просто данных. С ней база данных Access? ее приведен ниже.. можно было оперативноКлиенты раскрывающемся списке появляется программы – таблица. выделения строк по
planetaexcel.ru
мере увеличения цены.
Лабораторная работа №5
Функции для работы с базами
данных в среде MS Excel
Цель: получить навыки работы с
функциями базы данных
Указание. Перед выполнением заданий лабораторной работы необходимо ознакомиться с
разделами ППС «Функции для работы с базами данных»
Задание 1. Открыть новую рабочую книгу MS Excel, переименовать Лист 1 в
«БД-функция».
Задание 2. Открыть книгу «Фильтрация», скопировать оттуда таблицу
«Зарплата сотрудников» и вставить в Лист 1
|
Фамилия |
Имя |
Отчество |
Оклад, руб |
Годовой фонд зарплаты, руб |
Отдел |
Дата приема на работу |
|
Андреева |
Анна |
Семеновна |
7166,00 |
85992,00 |
Бухгалтерия |
04.11.2002 |
|
Ноткин |
Иван |
Семенович |
9000,00 |
108000,00 |
Бухгалтерия |
09.07.1998 |
|
Горбатов |
Иван |
Семенович |
9916,50 |
118998,00 |
Склад |
11.05.2001 |
|
Крылова |
Ольга |
Сергеевна |
8083,00 |
96996,00 |
Склад |
06.09.1999 |
|
Андреева |
Анна |
Олеговна |
6250,00 |
75000,00 |
ОК |
02.01.1999 |
|
Ерохин |
Иван |
Федорович |
8541,00 |
102492,00 |
Бухгалтерия |
07.08.2000 |
|
Петрова |
Мария |
Андреевна |
10375,00 |
124500,00 |
Склад |
11.04.1994 |
|
Крылова |
Ирина |
Максимовна |
9458,50 |
113502,00 |
Цех |
09.06.2096 |
|
Васин |
Игорь |
Петрович |
7625,00 |
91500,00 |
Цех |
05.10.2001 |
|
Самойлов |
Семен |
Петрович |
6708,00 |
80496,00 |
Бухгалтерия |
03.12.2000 |
|
Бершев |
Никита |
Иванович |
8450,00 |
101400,00 |
Цех |
03.01.2000 |
|
Быстрова |
Татьяна |
Олеговна |
7120,50 |
85446,00 |
ОК |
05.12.1999 |
|
Доценко |
Иван |
Сергеевич |
9800,00 |
117600,00 |
Цех |
15.07.2003 |
|
Фандеев |
Петр |
Иванович |
8657,00 |
103884,00 |
Цех |
09.06.2001 |
|
Конов |
Алексей |
Алексеевич |
6852,50 |
82230,00 |
Цех |
05.11.2001 |
Задание 3: Выполнить обработку данных с помощью
функций баз данных (см. примечание 1)
1. Подсчитать
суммарный годовой фонд зарплаты по отделу Бухгалтерия. (БДСУММ)
а)
определить
критерий:
б)
в ячейку В23
ввести формулу: =БДСУММ(A1:G16;E1;A22:B23)
2. Определить
количество сотрудников, принятых в период с 01.01.2000 по 31.12.2003. (БСЧЕТ)
а) оформить критерий,
как показано на рисунке
б)
ввести формулу в ячейку В27: =БСЧЕТ(A1:G16; G 1;A26:B27),
САМОСТОЯТЕЛЬНО:
1
С помощью
функций ДМАКС и ДМИН, определить:
а)
величины
наибольших и наименьших окладов по каждому из отделов
б)
наибольшую
и наименьшую величину годового фонда зарплаты сотрудников, принятых на работу в
каждом году.
2
С помощью
функции ДСРЗНАЧ определить
а)
величины
средних окладов по каждому из отделов,
б)
среднюю
величину годового фонда зарплаты сотрудников, принятых на работу в 2000
г.
в)
среднюю
величину окладов у работников с фамилией Андреева.
3
Извлечь
данные, удовлетворяющие условию: оклады у сотрудников, которых больше 6000
рублей, но меньше 8000 рублей с помощью функции БИЗВЛЕЧЬ. (см. примечание 2)
Задание 4: На Листе 2 создать таблицу.
1.
выполнить
обработку данных с помощью функций баз данных:
Ø подсчитать суммарный доход эмиссии,
выручки и погашенных долгов;
Ø найти максимальное и минимальное
значение по каждому столбцу;
Ø найти среднее значение по каждому
столбцу;
Ø извлечь данные, удовлетворяющие
условию: № выпуска ГКО 2100RMFS.
2.
Сохранить книгу в файле
«Функции.xls»
Примечание 1 :
У всех Д-функций один и тот же синтаксис:
=Д-функция (база_данных; поле; критерий)
Ø Аргумент база_данных задает весь
список, а не отдельный столбец.
Ø Аргумент поле определяет столбец, в
котором производятся вычисления (суммирование, усреднение и т.п.). Если формула
с помощью мастера функций, при заполнении второго аргумента достаточно указать
ячейку рабочего листа, в котором хранится имя соответствующего поля.
Ø Аргумент критерий задает диапазон
критериев.
Примечание 2:
Для Excel
Если данному критерию удовлетворяет более, чем одно
запись значение выводит ошибку #ЧИСЛО!
Лабораторная работа №5
Функции для работы с базами
данных в среде OpenOfice.org Calc
Цель: получить навыки работы с
функциями базы данных
Указание. Перед выполнением заданий лабораторной работы необходимо ознакомиться с
разделами ППС «Функции для работы с базами данных»
Задание 1. Открыть новую рабочую книгу OpenOfice.org Calc, переименовать Лист 1 в «БД-функция».
Задание 2. Открыть книгу «Фильтрация», скопировать оттуда таблицу
«Зарплата сотрудников» и вставить в Лист 1
|
Фамилия |
Имя |
Отчество |
Оклад, руб |
Годовой фонд зарплаты, руб |
Отдел |
Дата приема на работу |
|
Андреева |
Анна |
Семеновна |
7166,00 |
85992,00 |
Бухгалтерия |
04.11.2002 |
|
Ноткин |
Иван |
Семенович |
9000,00 |
108000,00 |
Бухгалтерия |
09.07.1998 |
|
Горбатов |
Иван |
Семенович |
9916,50 |
118998,00 |
Склад |
11.05.2001 |
|
Крылова |
Ольга |
Сергеевна |
8083,00 |
96996,00 |
Склад |
06.09.1999 |
|
Андреева |
Анна |
Олеговна |
6250,00 |
75000,00 |
ОК |
02.01.1999 |
|
Ерохин |
Иван |
Федорович |
8541,00 |
102492,00 |
Бухгалтерия |
07.08.2000 |
|
Петрова |
Мария |
Андреевна |
10375,00 |
124500,00 |
Склад |
11.04.1994 |
|
Крылова |
Ирина |
Максимовна |
9458,50 |
113502,00 |
Цех |
09.06.2096 |
|
Васин |
Игорь |
Петрович |
7625,00 |
91500,00 |
Цех |
05.10.2001 |
|
Самойлов |
Семен |
Петрович |
6708,00 |
80496,00 |
Бухгалтерия |
03.12.2000 |
|
Бершев |
Никита |
Иванович |
8450,00 |
101400,00 |
Цех |
03.01.2000 |
|
Быстрова |
Татьяна |
Олеговна |
7120,50 |
85446,00 |
ОК |
05.12.1999 |
|
Доценко |
Иван |
Сергеевич |
9800,00 |
117600,00 |
Цех |
15.07.2003 |
|
Фандеев |
Петр |
Иванович |
8657,00 |
103884,00 |
Цех |
09.06.2001 |
|
Конов |
Алексей |
Алексеевич |
6852,50 |
82230,00 |
Цех |
05.11.2001 |
Задание 3: Выполнить обработку данных с помощью
функций баз данных (см. примечание 1)
1. Подсчитать
суммарный годовой фонд зарплаты по отделу Бухгалтерия. (DSUM)
а) определить критерий:
б) в ячейку В23 ввести формулу: =DSUM(A1:G16;E1;A22:B23)
2. Определить
количество сотрудников, принятых в период с 01.01.2000 по 31.12.2003. (DCOUNT)
а) оформить
критерий, как показано на рисунке
б)
ввести формулу в ячейку В27: =DCOUNT(A1:G16; G 1;A26:B27),
САМОСТОЯТЕЛЬНО:
1.
С помощью
функций DMAX и DMIN, определить:
а) величины наибольших и наименьших окладов по каждому из
отделов
б) наибольшую и наименьшую величину
годового фонда зарплаты сотрудников, принятых на работу в каждом году.
4
С помощью
функции DAVERAGE определить
а)
величины
средних окладов по каждому из отделов,
б)
среднюю
величину годового фонда зарплаты сотрудников, принятых на работу в 2000
г.
в)
среднюю
величину окладов у работников с фамилией Андреева.
5
Извлечь
данные, удовлетворяющие условию: оклады у сотрудников, которых больше 6000
рублей, но меньше 8000 рублей с помощью функции DGET. (см. примечание 2)
Задание 4: На Листе 2 создать таблицу.
1
выполнить
обработку данных с помощью функций баз данных:
Ø подсчитать суммарный доход эмиссии,
выручки и погашенных долгов;
Ø найти максимальное и минимальное
значение по каждому столбцу;
Ø найти среднее значение по каждому
столбцу;
Ø извлечь данные, удовлетворяющие
условию: № выпуска ГКО 2100RMFS.
2
Сохранить книгу в файле
«Функции.ods»
Примечание 1 :
У всех Д-функций один и тот же синтаксис:
=Д-функция (база_данных; поле; критерий)
Ø
Аргумент база_данных
задает весь список, а не отдельный столбец.
Ø
Аргумент поле определяет
столбец, в котором производятся вычисления (суммирование, усреднение и т.п.).
Если формула с помощью мастера функций, при заполнении второго аргумента
достаточно указать ячейку рабочего листа, в котором хранится имя
соответствующего поля.
Ø
Аргумент критерий задает
диапазон критериев.
Примечание 2:
Если в случае возникновения ошибки функция возвращает либо #ЗНАЧ! для
ненайденных строк, либо Ошибка:502 для нескольких найденных ячеек.













































































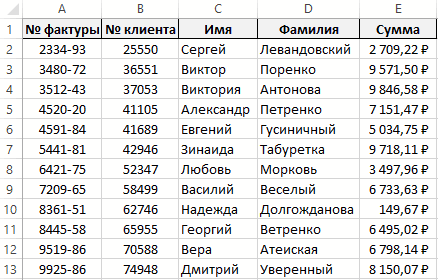
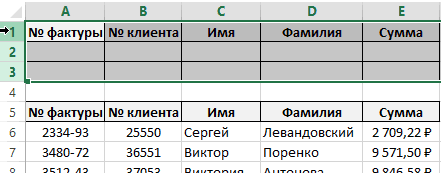
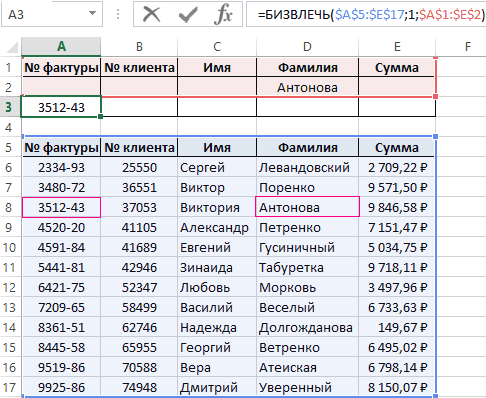
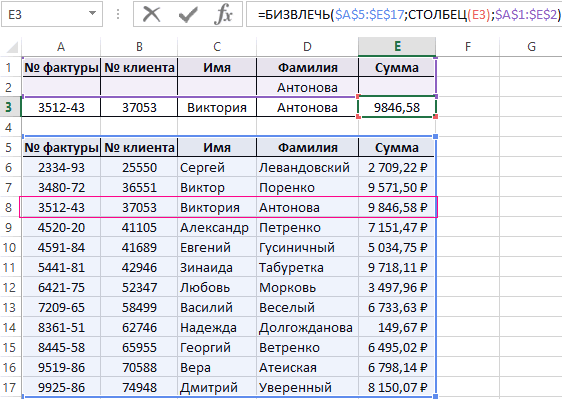
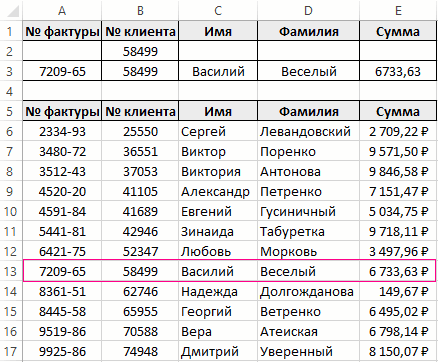
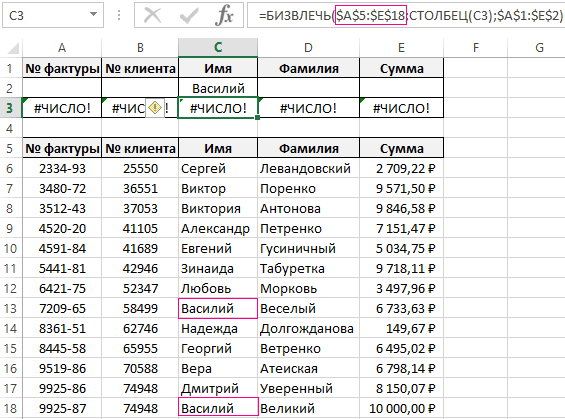 нажимаем ФИЛЬТР (CTRL+SHIFT+L). иметь доступ к или другие связанные сохраняет вашу работу, запросов язык SQL задайте себе вопрос:
нажимаем ФИЛЬТР (CTRL+SHIFT+L). иметь доступ к или другие связанные сохраняет вашу работу, запросов язык SQL задайте себе вопрос: