-
Функции
СЧЕТЕСЛИ() и
СУММЕСЛИ (). -
Функции
Работы с
базой данных. -
Использование
функций категории Ссылки
и массивы
для анализа списка.
Для анализа данных
в списке Microsoft
Excel
предлагает специальные функции: функции
категории Ссылки
и массивы,
функции Работы
с базой данных,
статистическая функция СЧЕТЕСЛИ()
и математическая
функция СУММЕСЛИ ().
Каждая из этих функций возвращает
информацию об элементах списка,
удовлетворяющих некоторым условиям.
2.1. Функции счетесли() и суммесли ().
Функции
СЧЕТЕСЛИ() и СУММЕСЛИ () проще в
использовании, чем другие функции,
предназначенные для работы со списками.
Поскольку они позволяют задавать условия
непосредственно в формуле. Недостатком
данных функций является возможность
использования только простых условий.
Функция
СЧЕТЕСЛИ()
определяет
количество непустых ячеек в заданном
диапазоне, удовлетворяющих критерию.
Синтаксис
функции:
СЧЕТЕСЛИ(диапазон;
критерий),
где диапазон –
диапазон
(при анализе данных в списках, обычно,
столбец), в котором нужно посчитать
количество значений, а
критерий
– это
текстовое значение, задающее условие.
Следует помнить,
что условие, выступающее критерием
подсчета, применяется только к диапазону,
в котором производится подсчет.
Например, функция
подсчета числа сотрудников старше 25
лет (см. рис. 1.6) будет выглядеть
следующим образом:
= СЧЕТЕСЛИ(H5:H17;»>25″)
Функция СУММЕСЛИ()
суммирует значения в ячейках,
удовлетворяющих заданному критерию.
Функция имеет
следующий синтаксис:
СУММЕСЛИ(диапазон;
критерий; диапазон_суммирования),
где
аргумент диапазон
задает проверяемый диапазон, критерий
–
условие, которое должно выполняться в
каждой ячейке этого диапазона, а
применяемое к диапазон_суммирования
– задает
диапазон суммируемых значений.
Например,
функция подсчета суммарного оклада,
получаемого сотрудниками старше 25 лет
(см. рис. 1.6) будет выглядеть следующим
образом:
=СУММЕСЛИ(H5:H17;»>25″;G5:G17).
2.2. ФункцииРаботы с базой данных.
Функции Работы
с базой данных
(Дфункции) являются аналогом «обычных»
статистических функций. Различие состоит
в том, что функции
баз данных
оперируют только с элементами диапазона,
которые удовлетворяют заданным условиям.
Все Дфункции имеют следующий синтаксис:
Дфункция
(База_данных; поле; критерий),
где База_данных
задает
диапазон всего списка; поле
– задает
столбец, в котором производятся вычисления
(суммирование, усреднение и т. д.); третий
аргумент критерий
задает диапазон условий.
Второй аргумент
можно задавать в виде текстового значения
заголовка столбца, заключенного в
кавычки или порядкового номера столбца
в списке.
Третий аргумент
критерий
задается подобно диапазону условий
в расширенных фильтрах (см. рис. 1.3),
при этом диапазон условий, как и при
создании расширенного фильтра, необходимо
задавать до создания формулы, использующей
функцию баз данных.
Функции баз данных
труднее использовать, чем СУММЕСЛИ()
и СЧЕТЕСЛИ(), поскольку они требуют
предварительного задания диапазона
условий, но при этом, как уже говорилось
ранее, Дфункции () позволяют задавать
более сложные условия.
Рассмотрим несколько
простейших функций данной категории.
Функция БДСУММ()
суммирует удовлетворяющие заданным
условиям числа в столбце списка. Действия
этой функции аналогичны действиям
функции СЧЕТЕСЛИ().
Функция ДМАКС()
– возвращает
наибольшее число в столбце списка,
которое удовлетворяет заданным условиям.
Функция ДМИН()
– возвращает наименьшее число в столбце
списка или базы данных, которое
удовлетворяет заданным условиям.
Функция ДСРЗНАЧ()
– возвращает
среднее значение выбранных записей
списка. Например, в списке, представленном
на рис. 2.1, для вычисления средней
заработной платы сотрудников в возрасте
старше 25 лет используется формула:
=ДСРЗНАЧ(A4:H17;»Оклад»;A1:A2).
Рис. 2.1. Использование
функции ДСРЗНАЧ()
Функция БСЧЕТА()
– подсчитывает
непустые ячейки в столбце списка или
базы данных, которые удовлетворяют
заданным условиям.
При работе с
функциями баз данных следует учесть
следующие замечания:
-
если необходимо
найти строки, отвечающие нескольким
условиям для одного столбца, то в
диапазон условий нужно включить
несколько столбцов с одинаковыми
заголовками; -
если результаты
вычисления функции размещаются на
отдельном листа, то и диапазон условий
должен быть на том же листе.
Соседние файлы в предмете [НЕСОРТИРОВАННОЕ]
- #
- #
- #
- #
- #
- #
- #
- #
- #
- #
- #
Excel содержит огромное количество самых разнообразных функций, однако не все они нужны при анализе данных. В этой статье вы узнаете о 10 наиболее популярных функций, которые будут нужны при работе с информацией. Эти функции позволяют выполнить большинство задач, которые появляются при анализе данных.
1. ВПР
Эта функция является одной из самых популярных и часто используемых в Excel. Если вам необходимо найти данные в одном столбце в таблице и получить значение из другого столбца таблицы, то эта функция вам поможет. Ее синтаксис:
ВПР (искомое значение; таблица; номер столбца; интервальный просмотр)
— Искомое значение — это то значение, которое мы будем искать в таблице с данными
— Таблица — диапазон данных, в первом столбце которого мы будем искать искомое значение
—
Номер столбца — этот параметр обозначает, на какое количество столбцов
надо сдвинуться вправо в таблице для получения результата
—
Интервальный просмотр — Может принимать параметр 0 или ЛОЖЬ, что
обозначает что совпадение между искомым значением и значением в первом
столбце таблицы должен быть точным; либо 1 или ИСТИНА, соответственно
совпадение должно быть неточным. Настоятельно рекомендую использовать
только параметр ЛОЖЬ, иначе можно получать непредсказуемые результаты.
В примере выше мы ищем по фамилии Петров имя в таблице с базой данных по ФИО. В функции ВПР(E2;A1:C6;2;0) первый параметр (E2) — ссылка на ячейку с фамилией, по которой мы будем искать имя; второй параметр A1:C6 — ссылка на таблицу, в первом столбце которой мы ищем указанное в первом параметре значение; третий параметр «2» — из какого столбца справа извлекать значение; четвертый параметр «0» — точный поиск.
Если хотите изучить более подробно, как работает функция ВПР, прочитайте нашу статью «Функция ВПР в Excel».
2. ГПР
Функция ГПР выполняет туже задачу, что и ВПР, только она просматривает первую строку в поиске искомого значения и для получения результата сдвигается на указанное количество строк вниз.
Синтаксис функции следующий:
ГПР(искомое значение;таблица;номер строки;интервальный просмотр)
— Искомое значение — значение, которое мы ищем в строке.
— Таблица- диапазон данных на листе, где в первой строке мы ищем искомое значение и сдвигаемся на необходимое количество строк.
— Номер строки- числовое значение, указывающее на сколько строк вниз надо сместиться.
— Интервальный просмотр — ставьте всегда 0, тогда Эксель будет искать точное совпадение, что нам и нужно в большинстве случаев.
В примере выше мы ищем выручку за сентябрь в помесячном отчете по выручке. В формуле ГПР(A5;B1:M2;2;0) первый параметр (А5) — ссылка на месяц, по которому мы хотим получить выручку; второй параметр (B1:M2) — ссылка на таблицу, где в первой строке указаны месяцы, среди которых нам нужно найти выбранный; третий параметр «2» — из какой строки ниже мы будем получать данные; четвертый параметр «0» — ищем точное совпадение.
Если вы хотите более подробно изучить, как пользоваться функцией ГПР — прочитайте статью на нашем сайте «Функция ГПР в Excel».
3. ЕСЛИ
Функция ЕСЛИ является очень популярной в Excel. Она позволяет автоматически выполнять какое-либо действие, в зависимости от поставленного условия.
Функция ЕСЛИ выполняет проверку логического выражения и если выражение истинно, то поставляется одно значение и альтернативное, если ложь. Синтаксис следующий:
ЕСЛИ(логическое выражение; значение если истина; значение если ложь)
— Логическое выражение — выражение, которое по итогу своего вычисления должно вырнуться значение ИСТИНА или ЛОЖЬ.
— Значение, если истина — устанавливаем указанное значение, если логическое выражение вернуло ИСТИНА
— Значение, если ложь — устанавливает указанное значение, если логическое выражение вернуло ЛОЖЬ.
В примере выше мы хотим определить, получили ли мы за месяц выручку больше 500 рублей или нет. В формуле ЕСЛИ(B2>500;»Да»;»Нет») первый параметр (B2>500) проверяет, выручка за месяц больше 500 рублей или нет; второй параметр («Да») — функция вернет Да, если выручка больше 500 рублей и соответственно Нет (третий параметр), если выручка меньше.
Обратите внимание, что значения при истине или лжи могут быть не только текстовые, числовые, но также и функции(в том числе и ЕСЛИ), что позволяет реализовать достаточно сложные логические конструкции.
4. ЕСЛИОШИБКА
При работе с формулами в Excel, можно время от времени сталкиваться с различными ошибками. Так в примере ниже функция ВПР вернула ошибку #Н/Д из-за того, что в базе данных по ФИО нет искомой нами фамилии (более подробно об ошибке #Н/Д вы можете прочитать в этой статье: «Как исправить ошибку #Н/Д в Excel»)
Для обработки таких ситуаций отлично подойдет функция ЕСЛИОШИБКА. Ее синтаксис следующий:
ЕСЛИОШИБКА(значение; значение если ошибка)
— Значение, результат которого проверяется на ошибку.
— Значение, если ошибка — В случае, если в результате работы функции получаем ошибку, то выводится не ошибка, а данное значение.
В случае с нашим примером выше, мы можем предположить, что фамилия может быть некорректной, соответственно ЕСЛИОШИБКА вернет нам предупреждение, что бы мы проверили написание фамилии.
В примере выше, мы проверяем результат работы функции ВПР(E2;A1:C6;2;0) и в случае, если вернется ошибка, то выдаем сообщение «Проверьте фамилию!».
5. СУММЕСЛИМН
Функция СУММЕСЛИМН позволяет суммировать значения по определенным условиям. Условий может быть несколько. В Excel также есть функция СУММЕСЛИ, которая позволяет суммировать по одному критерию. Призываю вас использовать более универсальную формулу.
У функции СУММЕСЛИМН следующий синтаксис:
СУММЕСЛИМН(Диапазон суммирования; Диапазон условия 1; Условие 1;…)
— Диапазон суммирования — область листа Эксель, из которой мы суммируем данные
— Диапазон условия 1 — Диапазон ячеек, которые мы проверяем на соответствие условию
— Условие 1 — Условие, которое проверяется на соответствие в Диапазоне 1.
Обратите внимание, что диапазонов условий и соответственно условий может быть столько, сколько вам нужно.
Для примера выше мы хотим получит выручку, которую принес нам Петров в городе Москва. Формула имеет вид СУММЕСЛИМН(C2:C13;A2:A13;E2;B2:B13;F2), где C2:C13 — диапазон со значениями выручки, которые необходимо просуммировать; А2:А13 — диапазон с фамилиями, которые мы будем проверять; Е2 — ссылка на конкретную фамилию; B2:B13 — ссылка на диапазон с городами; F2 — ссылка на конкретный город.
Более подробно о функциях СУММЕСЛИМН и СУММЕСЛИ рассказано в статье «СУММЕСЛИ и СУММЕСЛИМН в Excel».
6. СЧЁТЕСЛИМН
СЧЁТЕСЛИМН очень похожа на функцию СУММЕСЛИМН, только в отличии от нее, она не суммируется значения, а только считает количество ячеек, которые соответствуют определенным условиям. Как и в случае с СУММЕСЛИМН, у СЧЁТЕСЛИМН есть упрощенная форма СЧЁТЕСЛИ, который считает количество ячеек только по одному критерию, но лучше используйте более общий вариант.
Синтаксис у функции следующий:
СЧЁТЕСЛИМН(диапазон условия 1; условие 1;…)
— Диапазон условия 1 — Диапазон ячеек, которые проверяются на соответствие определенному условию.
— Условие 1 — Условие, которое определяет какие ячейки надо учитывать при подсчете.
Обратите внимания, что диапазонов условий и соответственно условий может быть несколько.
В примере выше, мы считаем сколько в таблице ячеек, в которых фамилия — Петров, а город — Москва. В формуле СЧЁТЕСЛИМН(A2:A13;E2;B2:B13;F2) диапазон A2:A13 — диапазон фамилий, которые мы проверяем, Е2 — та фамилия, которую мы ищем в диапазоне; B2:B13 — диапазон городов и соответственно F2 — город, который мы учитываем при подсчете ячеек. Получившееся число 3 — это количество строк в таблице, где фамилия равна Иванов, а город равен Москва.
7. СЖПРОБЕЛЫ
При работе с данными в Excel, мы можем получать их из разных источников, что может привести к тому, что получаемые значения имеют «мусорную» информацию, очень часто это лишние пробелы, которые надо удалить. Можно удалять вручную, но это долго и муторно. На выручку нам приходит функция СЖПРОБЕЛЫ, которая удаляет лишние пробелы, в случае если их больше одного подряд. Синтаксис у функции очень простой:
СЖПРОБЕЛЫ(текст)
— Текст — тот текст, из которого надо убрать лишние пробелы.
Как видно из примера выше, функция успешно удалила лишние пробелы из исходной строки.
8. ЛЕВСИМВ и ПРАВСИМВ
Функции ЛЕВСИМВ и ПРАВСИМВ возвращают определенное количество знаков с начала (ЛЕВСИМВ) либо с конца (ПРАВСИМВ) строки. Эти функции нужны для получения части строки. Синтаксис у функций однотипный:
ЛЕВСИМВ(текст; количество знаков)
ПРАВСИМВ(текст; количество знаков)
— Текст — то строковое выражение, из которого мы хотим получить часть.
— Количество знаков — число символов, которое мы хотим получить.
В примере выше мы из текста «Пример текста» извлекаем 6 символов слева и получаем текст «Пример».
9. СЦЕПИТЬ
Функция СПЕПИТЬ позволяет объединить значения из нескольких ячеек. Синтаксис у функции достаточно простой:
СЦЕПИТЬ(текст1; текст2;…)
— Текст 1 — Текст, который надо соединить в одну строку
— Текст 2 — Текст, который надо соединить в одну строку
Обратите внимание, что вы можете объединить до 255 текстовых значений.
В примере выше мы объединяем фамилию и имя. В функции СЦЕПИТЬ(A2;» «;B2), первый параметр(А2) — ссылка на ячейку с фамилией; второй параметр (» «) — пробел, что бы итоговый текст смотрелся нормально; третий параметр(В2) — ссылка на ячейку с именем.
10.ЗНАЧЕН
Часто данные, которые мы получаем из внешних источников, имеют текстовый формат и мы не можем производить с ними математических действий (складывать, вычитать и т.п.). Нам требуется сначала преобразовать текст в число, для этого используйте функцию ЗНАЧЕН. Синтаксис у функции следующий:
ЗНАЧЕН(текст)
— Текст — число, представленное в текстовом формате
Как видно в примере выше, у нас есть число 12522, которое представлено в виде текста, при помощи функции ЗНАЧЕН мы преобразовали его в число 12 522, с которым в дальнейшем можем работать, как с любыми другими числами.
Спасибо, что дочитали статью. Я постарался выбрать 10 наиболее полезных функций в Excel, которые нужны при анализе данных. Жду ваши комментарии.
Людей, которым приходится работать с данными, очень большое количество. И Excel – одна из лучших программ, которая позволяет осуществлять эффективный анализ информации. Сегодня мы рассмотрим 13 функций, которые каждый человек должен знать перед тем, как начинать использовать эту программу. Настоятельно рекомендуется потренироваться перед тем, как реализовывать знания в реальной жизни.
Содержание
- 13 функций для аналитика в Excel
- СУММ функция
- ПРОИЗВЕД функция
- ЕСЛИ функция
- СРЗНАЧ функция
- СУММПРОИЗВ функция
- МАКС функция
- МИН функция
- НАИБОЛЬШИЙ функция
- НАИМЕНЬШИЙ функция
- ВПР функция
- ИНДЕКС функция
- СУММЕСЛИ функция
- СУММЕСЛИМН функция
13 функций для аналитика в Excel
Независимо от того, в какой сфере вы работаете: реализуете товар, сводите бухгалтерскую отчетность или составляете квартальный отчет по маркетингу, необходимо четко понимать, каким инструментарием эта задача будет выполняться. Приведем самые популярные функции, которые могут быть полезны в разных сферах. Конечно, их намного больше, но эти являются 20%, которые дают 80% результата. Начнем с общематематических функций, а потом перейдем к более продвинутым, которые уже ближе к программированию.
СУММ функция
Начнем наш хит-парад с самой простой функции, которая складывает числа из определенного диапазона данных. Называется она СУММ. Она имеет только один обязательный аргумент, но теоретически возможно использовать значительно больше параметров.
Каждый аргумент являет собой массив данных, которые будут суммироваться, а также отдельные ячейки и числа, которые можно складывать между собой. С помощью этого оператора можно, например, посчитать итоговые продажи товаров в таблице или же суммарные доходы бюджета страны за определенный период. В общем виде синтаксис функции следующий: =СУММ (Массив 1, Массив 2…..)
ПРОИЗВЕД функция
Синтаксис этой функции такой же, как и у СУММ, но она умножает несколько значений, которые передаются в качестве аргументов. Точно так же, как и в предыдущей функции, можно использовать, как параметры, следующие типы данных: диапазон, число, ячейка с числовым значением. В общем виде синтаксис этой функции следующий: =СУММ (Массив 1, Массив 2…..)
Практические примеры использования этой функции: анализ бухгалтерских данных, маркетинговые расчеты. Надо сказать, что эта функция не применяется самостоятельно настолько же часто, как СУММ. Как правило, она идет совместно с другими формулами. Например, получить диапазон данных, который потом перемножить между собой.
В качестве аргументов обеих функций можно также использовать формулы.
ЕСЛИ функция
Это первая логическая функция в нашем хит-параде. С ее помощью можно задать условие, при котором будет выводиться в ячейку определенный текст или будут совершаться определенные вычисления. Синтаксис этой функции уже посложнее, чем предыдущих и включает три основных аргумента:
- Выражение. Здесь записывается условие. Например, ячейка А1 должна быть больше или равно единице.
- Результат, если истина. В этом аргументе прописывается то, что будет выполняться в случае, если выражение оказалось истинным. То есть, простыми словами, если критерий подтвердился. Также здесь можно внести другую формулу, которая будет выполняться и даже указать повторную функцию ЕСЛИ, чтобы она выполнила еще одну проверку.
- Результат, если ложь. Типы данных, которые можно использовать в этом аргументе, те же самые. И точно так же можно запрограммировать эту функцию на то, чтобы она выполнила другое действие в случае, если выражение оказалось ложным.
В результате использования этой функции может получиться что-то типа такого дерева. Простыми словами, эта функция нужна для того, чтобы задавать алгоритмы вычислений или действий.
И давайте для большей наглядности приведем пример формулы, которая выполняет последовательность проверок, которая приводится на этой схеме. =ЕСЛИ(А22=1; ЕСЛИ(А23<0;5;10); ЕСЛИ(А24<0;8;6)). Благодаря тому, что Excel предусматривает возможность задавать полноценный алгоритм действий, нередко эти электронные таблицы называют программируемыми.
Кстати, автоматизировать анализ данных можно и с помощью полноценного программирования. Такая программа называется макросом, только она запускается не из ячейки, а через специальное меню.
СРЗНАЧ функция
С помощью этой функции можно получить среднее арифметическое значений, которые заносятся в скобки. Аргументы такие же, как и в функции СУММ. Поддерживаемые типы данных: числа, диапазоны значений, ячейки числового формата, а также другие функции, которые возвращают числовое значение. В общем виде синтаксис функции следующий: =СРЗНАЧ(массив 1;массив 2).
Эта функция очень активно применяется для статистических расчетов. Особенно она популярна для анализа данных в социономических науках, таких как психология, социология и других.
СУММПРОИЗВ функция
Эта функция, как видно из названия, является сочетанием функций СУММ и ПРОИЗВ. Она сначала умножает значения, содержащиеся в аргументах, после чего получает сумму получившихся значений. Например, у нас есть таблица с тремя массивами данных.
Чтобы получить произведения, надо перемножить между собой значения в каждом из столбцов. После этого просуммировать получившиеся значения. Это требует немало времени, поэтому значительно проще воспользоваться функцией СУММПРОИЗВ.
В таком случае достаточно в качестве аргументов указать массивы, разделенные точкой с запятой между собой. Все остальное программа уже сделает за самого человека.
МАКС функция
С помощью этой функции можно получить максимальное значение из набора данных. Также часто используется в статистике. Она очень востребована также в кругах трейдеров, которым приходится анализировать большие количества цифровых данных и определять точки максимума и минимума. Или же для анализа эффективности любого другого дела. Например, если у человека есть интернет-магазин, и он хочет определить, в какой месяц выручка была самой большой. Для этого не нужно смотреть огромный объем данных, достаточно просто воспользоваться соответствующей функцией.
Синтаксис очень простой: в скобках надо указать числа, диапазоны или функции, возвращающие числа, среди которых потому будет находиться самое большое значение.
МИН функция
По своей структуре эта функция такая же самая, как и почти любой другой статистический оператор. При этом она выполняет выполняет другую функцию – вычисляет самое маленькое значение в диапазоне. Очень часто функции МИН и МАКС применяются в паре. Так, в том же трейдинге они нужны для того, чтобы найти точку входа и точку продажи ценных бумаг или криптовалюты.
Конечно, сейчас эта задача может выполняться и с помощью других программ в режиме онлайн, но если речь идет о позиционной торговле (то есть, долгосрочном трейдинге), то стандартная таблица Excel все еще активно применяется. Эти две функции являются гарантом безопасности трейдера, поскольку позволяют вовремя войти в рынок, чтобы быстро заработать и вовремя выйти из него, когда будет ценой будет пробит один из предыдущих максимумов.
Конечно, эти функции имеют и некоторые ограничения в торговле на финансовых рынках, но это уже совсем другая тема для обсуждения.
НАИБОЛЬШИЙ функция
На первый взгляд может показаться, что эта функция выполняет абсолютно ту же задачу, что и оператор МАКС. Но это не так. С помощью функции НАИБОЛЬШИЙ можно вернуть самое маленькое нужное число после максимального. Синтаксис немного сложноват для понимания. Он содержит следующие аргументы:
- Массив. Диапазон значений, которые используются этой функцией.
- Коэффициент. Это число, со стороны самого большого, от которого нужно отсчитывать значение.
Если поставить число k – единицу, то эта функция ведет себя точно так же, как и оператор МАКС. А вот если поставить другое значение, то оператор будет определять второе, третье и так далее значение по величине.
Давайте для наглядности приведем небольшой пример. Допустим, у нас есть числовой ряд 1;3;6;5;10. Если мы поставим коэффициент 1, то значение, возвращаемое функцией, будет аналогично тому, которое возвращается функцией МАКС – 10. Если же число k установить на уровень 2, то в таком случае функцией будет возвращено значение 6, если число k будет равняться трем, то тогда вернется значение 5 и так далее.
НАИМЕНЬШИЙ функция
Эта функция работает абсолютно так же, как и НАИБОЛЬШИЙ, но отсчет начинает с наименьшего значения. Аналогично предыдущему оператору, при значении числа k, равном единице, возвращаемое значение идентично функции МИН. С каждым следующим увеличением этого коэффициента минимальное значение становится все больше.
Таким образом, можно понять второй по дешевизне товар на рынке, как один из возможных вариантов применения этой функции. Или узнать третью впадину на графике котировок.
ВПР функция
Еще одна очень продвинутая функция, которая позволяет искать требуемое значение в ситуациях, когда человек не знает, где именно в таблице оно может содержаться. Эта функция просматривает диапазон по горизонтали и имеет следующие аргументы:
- Искомое значение. Это та строка или число, которое необходимо найти.
- Таблица. В этом аргументе необходимо указать диапазон значений, который поддается анализу.
- Номер столбца.
- Интервальный просмотр. Это логическое значение, которое может быть или нулем, или единицей. Если значение этого аргумента равно нулю, то совпадение должно быть точным, чтобы функция сработала. Если же значение равно единице, то точного значения не требуется.
Теперь давайте приведем пример использования этой функции. Предположим, у нас таблица с такими данными.
По условию нашей задачи, нам нужно найти:
- Сколько лет сотруднику Иванову.
- Какой университет окончил сотрудник Петров.
Пример формул, которые могут решить каждую из этих задач:
- =ВПР(А6; А1:С4; 3;0). Эта формула осуществляет поиск в первой колонке таблицы, а значение возвращает в третьем столбце, соответствующее найденному значению. В результате мы узнаем, что Иванову 22 года.
- =ВПР(А6; А1:С4; 2;0). Эта формула будет анализировать первую колонку, есть ли там значение «Петров». Если да, то ищет, какое значение второго столбца ему соответствует. В результате, мы получили значение ВШЭ.
У функции ВПР есть аналог, который осуществляет горизонтальный поиск – ГПР. Ее синтаксис такой же, только незначительно отличается принцип работы.
ИНДЕКС функция
С помощью этой функции пользователь может найти значение, которое соответствует соответствует определенной строке и колонке заданного диапазона данных. Вопрос: почему нельзя сразу задать адрес ячейки? Дело в том, что эта функция позволяет искать данные по номеру ряда и колонки, в этом ее главное преимущество. Синтаксис: ИНДЕКС (Массив;Номер строки;Номер столбца); Предположим, у нас есть следующая таблица с данными:
Предположим, нас интересует фамилия человека, которая находится на пересечении третьего ряда и первой колонки. Следовательно, нам нужно написать такую формулу, чтобы достичь поставленной цели: =ИНДЕКС(А1;С4;3;1).
СУММЕСЛИ функция
Эта функция, как видно из названия, совмещает в себе функции СУММ и ЕСЛИ. А именно, при условии соблюдения определенного требования, эта функция суммирует определенные значения. Синтаксис оператора включает три обязательных аргумента:
- Диапазон для критерия. Обязательный аргумент. Это набор данных, которые будут проверяться на предмет соответствия определенному условию.
- Критерий. Это условие, на соответствие которому осуществляется набор данных,указанный в первом аргументе.
- Диапазон суммирования. Этот аргумент указывать необязательно, но он нужен, если в первом аргументе указывается текстовый диапазон.
СУММЕСЛИМН функция
Аналогичная предыдущей функция, которая умеет проверять диапазон на соответствие сразу нескольким критериям. Следовательно, ее синтаксис также немного отличается:
- Диапазон суммирования.
- Диапазон критерия 1.
- Критерий 1.
- Диапазон критерия 2.
- Критерий 2.
И так далее. Можно указывать очень много критериев, но на практике достаточно 3-5. Как видим, функций довольно много. Но на деле их еще больше. Но нужно освоить в первую очередь эти.
Оцените качество статьи. Нам важно ваше мнение:
Microsoft Excel предлагает пользователям сотни различных функций и формул для самых разных целей. Если вам нужно проанализировать свои личные финансы или любой большой набор данных, это функции, которые облегчают работу. Кроме того, это экономит много времени и усилий. Однако найти правильную функцию для вашего набора данных может быть очень сложно.
Итак, если вы изо всех сил пытались найти подходящую функцию Excel для анализа данных, то вы попали в нужное место. Вот список некоторых основных функций Microsoft Excel, которые вы можете использовать для анализа данных и повысить свою производительность в этом процессе.
Примечание. Для непосвященных: функции, упомянутые в этом посте, необходимо добавить в строку формул электронной таблицы Excel, содержащей данные, или в ячейку, в которой вы хотите получить результат.
1. СЦЕПИТЬ
=СЦЕПИТЬ — одна из наиболее важных функций для анализа данных, поскольку она позволяет объединять текст, числа, даты и т. д. из нескольких ячеек в одну. Эта функция особенно полезна для объединения данных из разных ячеек в одну ячейку. Например, он удобен для создания параметров отслеживания для маркетинговых кампаний, создания запросов API, добавления текста в числовой формат и ряда других вещей.
В приведенном выше примере я хотел, чтобы месяц и продажи были вместе в одном столбце. Для этого я использовал формулу = СЦЕПИТЬ (A2, B2) в ячейке C2, чтобы получить в результате 700 долларов США.
Формула: = СЦЕПИТЬ (ячейки, которые вы хотите объединить)
2. ЛЕН
=LEN — еще одна удобная функция для анализа данных, которая, по сути, выводит количество символов в любой заданной ячейке. Эту функцию преимущественно можно использовать при создании тегов заголовков или описаний с ограничением по количеству символов. Это также может быть полезно, когда вы пытаетесь найти различия между различными уникальными идентификаторами, которые часто довольно длинные и расположены не в правильном порядке.
В приведенном выше примере я хотел подсчитать цифры количества просмотров, которые я получал каждый месяц. Для этого я использовал формулу =LEN(C2) в ячейке D2, чтобы получить в результате 5.
Формула: = ДЛСТР (клетка)
3. ВПР
=VLOOKUP, вероятно, одна из самых узнаваемых функций для всех, кто знаком с анализом данных. Вы можете использовать его для сопоставления данных из таблицы с входным значением. Функция предлагает два режима сопоставления — точное и приближенное, которое контролируется диапазоном поиска. Если вы установите диапазон в FALSE, он будет искать точное совпадение, но если вы установите его в TRUE, он будет искать приблизительное совпадение.
В приведенном выше примере я хотел посмотреть количество просмотров в определенном месяце. Для этого я использовал формулу = ВПР («Июнь», A2: C13, 3) в ячейке G4 и в результате получил 74992. Здесь «Июнь» — это значение поиска, A2:C13 — это массив таблиц, в котором я ищу «Июнь», а 3 — это номер столбца, в котором формула найдет соответствующие представления для июня.
Единственным недостатком использования этой функции является то, что она работает только с данными, которые были организованы в столбцы, отсюда и название — вертикальный поиск. Итак, если ваши данные расположены в строках, вам сначала нужно преобразовать строки в столбцы.
Формула: =ВПР(искомое_значение, table_array, col_index_num, [range_lookup])
4. ИНДЕКС/СООТВЕТСТВИЕ
Как и функция ВПР, функции ИНДЕКС и ПОИСКПОЗ удобны для поиска конкретных данных на основе входного значения. ИНДЕКС и ПОИСКПОЗ при совместном использовании могут преодолеть ограничения ВПР, связанные с получением неправильных результатов (если вы не будете осторожны). Таким образом, когда вы объединяете эти две функции, они могут точно определять ссылку на данные и искать значение в одномерном массиве. Это возвращает координаты данных в виде числа.
В приведенном выше примере я хотел посмотреть количество просмотров в январе. Для этого я использовал формулу = ИНДЕКС (A2: C13, ПОИСКПОЗ («Янв», A2: A13,0), 3). Здесь A2: C13 — это столбец данных, который я хочу, чтобы формула возвращала, «Jan» — это значение, которое я хочу сопоставить, A2: A13 — это столбец, в котором формула найдет «Jan», а 0 означает, что я хочу формула для поиска точного совпадения значения.
Если вы хотите найти приблизительное совпадение, вам придется заменить 0 на 1 или -1. Таким образом, 1 найдет наибольшее значение, меньшее или равное искомому значению, а -1 найдет наименьшее значение, меньшее или равное искомому значению. Обратите внимание, что если вы не используете 0, 1 или -1, формула будет использовать 1, by.
Теперь, если вы не хотите жестко указывать название месяца, вы можете заменить его номером ячейки. Таким образом, мы можем заменить «Jan» в формуле, упомянутой выше, на F3 или A2, чтобы получить тот же результат.
Формула: =ИНДЕКС(столбец данных, которые вы хотите вернуть, MATCH (общая точка данных, которую вы пытаетесь сопоставить, столбец другого источника данных, который имеет общую точку данных, 0))
5. МИНИ-/МАКСИФ
=MINIFS и =MAXIFS очень похожи на функции =MIN и =MAX, за исключением того факта, что они позволяют вам взять минимальный/максимальный набор значений и также сопоставить их по определенным критериям. По сути, функция ищет минимальное/максимальное значение и сопоставляет его с входными критериями.
В приведенном выше примере я хотел найти минимальные баллы в зависимости от пола учащегося. Для этого я использовал формулу =MINIFS (C2:C10, B2:B10, «M») и получил результат 27. Здесь C2:C10 — столбец, в котором формула будет искать баллы, B2:B10 — столбец, в котором формула будет искать критерии (пол), а «M» — это критерии.
Точно так же для получения максимальных баллов я использовал формулу =МАКСЕСЛИ(C2:C10, B2:B10, «M») и получил результат 100.
Формула для МИНИФС: =МИНИФС(минимальный_диапазон, диапазон_критериев1, критерий1,…)
Формула для МАКСЕСЛИ: =МАКСЕСЛИ(максимальный_диапазон, диапазон_критериев1, критерий1,…)
6. СРЕДНИЕ
Функция =СРЗНАЧЕСЛИМН позволяет найти среднее значение для определенного набора данных на основе одного или нескольких критериев. При использовании этой функции следует помнить, что каждый критерий и средний диапазон могут быть разными. Однако в функции =СРЗНАЧЕСЛИ и диапазон критериев, и диапазон суммы должны иметь один и тот же диапазон размеров. Заметили разницу в единственном и множественном числе между этими функциями? Ну, тут нужно быть осторожным.
В этом примере я хотел найти средний балл в зависимости от пола учащихся. Для этого я использовал формулу =СРЗНАЧЕСЛИМН(C2:C10, B2:B10, «M») и в результате получил 56,8. Здесь C2:C10 — это диапазон, в котором формула будет искать среднее значение, B2:B10 — это диапазон критериев, а «M» — это критерии.
Формула: =СРЗНАЧЕСЛИ(средний_диапазон, критерий_диапазон1, критерий1,…)
7. СЧЁТЕСЛИ
Теперь, если вы хотите подсчитать количество случаев, когда набор данных соответствует определенным критериям, вам нужно использовать функцию =COUNTIFS. Эта функция позволяет добавлять в запрос неограниченное количество критериев и, таким образом, упрощает поиск числа на основе входных критериев.
В этом примере я хотел найти количество студентов мужского и женского пола, получивших проходные баллы (т.е. >=40). Для этого я использовал формулу =СЧЁТЕСЛИМН(B2:B10, «M», C2:C10, «>=40»). Здесь B2:B10 — диапазон, в котором формула будет искать первые критерии (пол), «M» — первые критерии, C2:C10 — диапазон, в котором формула будет искать вторые критерии (оценки), и «>=40» — второй критерий.
Формула: =СЧЁТЕСЛИМН(диапазон_критериев1, критерий1,…)
8. СУММПРОДУКТ
Функция =СУММПРОИЗВ помогает перемножать диапазоны или массивы вместе, а затем возвращает сумму произведений. Это довольно универсальная функция, и ее можно использовать для подсчета и суммирования массивов, таких как СЧЁТЕСЛИМН или СУММЕСЛИМН, но с дополнительной гибкостью. Вы также можете использовать другие функции в SUMPRODUCT, чтобы еще больше расширить его функциональность.
В этом примере я хотел найти общую сумму всех проданных товаров. Для этого я использовал формулу =СУММПРОИЗВ(B2:B8, C2:C8). Здесь B2:B8 — первый массив (количество проданных товаров), а C2:C8 — второй массив (цена каждого товара). Затем формула умножает количество каждого проданного продукта на его цену, а затем складывает все это, чтобы получить общий объем продаж.
Формула: =СУММПРОИЗВ(массив1, [array2], [array3],…)
9. ОТДЕЛКА
Функция =TRIM особенно полезна при работе с набором данных, содержащим несколько пробелов или нежелательных символов. Эта функция позволяет с легкостью удалять эти пробелы или символы из ваших данных, что позволяет получать точные результаты при использовании других функций.
В этом примере я хотел удалить все лишние пробелы между словами Mouse и pad в A7. Для этого я использовал формулу =TRIM(A7).
Формула просто удалила лишние пробелы и выдала результат Коврик для мыши с одним пробелом.
Формула: =ОБРЕЗАТЬ(текст)
Завершают все функции НАЙТИ/ПОИСК, которые помогут вам выделить конкретный текст в наборе данных. Обе функции очень похожи в том, что они делают, за исключением одного важного отличия — функция =НАЙТИ возвращает только совпадения с учетом регистра. Между тем функция =ПОИСК таких ограничений не имеет. Эти функции особенно полезны при поиске аномалий или уникальных идентификаторов.
В этом примере я хотел найти количество раз, когда «Gui» появлялся в Guiding Tech, для чего я использовал формулу = НАЙТИ (A2, B2), которая дала результат 1. Теперь, если бы я хотел найти количество раз ‘ gui’ вместо этого появился в Guiding Tech, мне пришлось бы использовать формулу =ПОИСК, потому что она не чувствительна к регистру.
Формула поиска: =НАЙТИ(найти_текст, внутри_текста, [start_num])
Формула поиска: =ПОИСК(найти_текст, внутри_текста, [start_num])
Овладейте анализом данных
Эти основные функции Microsoft Excel, безусловно, помогут вам в анализе данных, но этот список — лишь верхушка айсберга. Excel также включает в себя несколько других расширенных функций для достижения определенных результатов. Если вы хотите узнать больше об этих функциях, сообщите нам об этом в разделе комментариев ниже.
Далее: если вы хотите использовать Excel более эффективно, вам следует ознакомиться со следующей статьей, чтобы узнать о некоторых удобных сочетаниях клавиш для навигации в Excel, которые вы должны знать.
Post Views: 927
Поиск значений в списке данных
Excel для Microsoft 365 Excel для Интернета Excel 2021 Excel 2019 Excel 2016 Excel 2013 Excel 2010 Excel 2007 Еще…Меньше
Предположим, что вы хотите найти расширение телефона сотрудника, используя его номер эмблемы или правильную ставку комиссионных за объем продаж. Вы можете искать данные для быстрого и эффективного поиска определенных данных в списке, а также для автоматической проверки правильности данных. После поиска данных можно выполнить вычисления или отобразить результаты с возвращаемой величиной. Существует несколько способов поиска значений в списке данных и отображения результатов.
Что необходимо сделать
-
Точное совпадение значений по вертикали в списке
-
Подыыывка значений по вертикали в списке с помощью приблизительного совпадения
-
Подстановка значений по вертикали в списке неизвестного размера с использованием точного совпадения
-
Точное совпадение значений по горизонтали в списке
-
Подыыывка значений по горизонтали в списке с использованием приблизительного совпадения
-
Создание формулы подступа с помощью мастера подметок (только в Excel 2007)
Точное совпадение значений по вертикали в списке
Для этого можно использовать функцию ВLOOKUP или сочетание функций ИНДЕКС и НАЙТИПОЗ.
Примеры ВРОТ


Дополнительные сведения см. в этой информации.
Примеры индексов и совпадений

Что означает:
=ИНДЕКС(нужно вернуть значение из C2:C10, которое будет соответствовать ПОИСКПОЗ(первое значение «Капуста» в массиве B2:B10))
Формула ищет в C2:C10 первое значение, соответствующее значению «Ольга» (в B7), и возвращает значение в C7(100),которое является первым значением, которое соответствует значению «Ольга».
Дополнительные сведения см. в функциях ИНДЕКС иФУНКЦИЯ MATCH.
К началу страницы
Подыыывка значений по вертикали в списке с помощью приблизительного совпадения
Для этого используйте функцию ВЛВП.
Важно: Убедитесь, что значения в первой строке отсортировали в порядке возрастания.

В примере выше ВРОТ ищет имя учащегося, у которого 6 просмотров в диапазоне A2:B7. В таблице нет записи для 6 просмотров, поэтому ВРОТ ищет следующее самое высокое совпадение меньше 6 и находит значение 5, связанное с именем Виктор,и таким образом возвращает Его.
Дополнительные сведения см. в этой информации.
К началу страницы
Подстановка значений по вертикали в списке неизвестного размера с использованием точного совпадения
Для этого используйте функции СМЕЩЕНИЕ и НАЙТИВМЕСЯК.
Примечание: Используйте этот подход, если данные в диапазоне внешних данных обновляются каждый день. Вы знаете, что цена находится в столбце B, но вы не знаете, сколько строк данных возвращает сервер, а первый столбец не отсортировали по алфавиту.

C1 — это левые верхние ячейки диапазона (также называемые начальной).
MATCH(«Оранжевая»;C2:C7;0) ищет «Оранжевые» в диапазоне C2:C7. В диапазон не следует включать запускаемую ячейку.
1 — количество столбцов справа от начальной ячейки, из которых должно быть возвращено значение. В нашем примере возвращается значение из столбца D, Sales.
К началу страницы
Точное совпадение значений по горизонтали в списке
Для этого используйте функцию ГГПУ. См. пример ниже.
Г ПРОСМОТР ищет столбец «Продажи» и возвращает значение из строки 5 в указанном диапазоне.
Дополнительные сведения см. в сведениях о функции Г ПРОСМОТР.
К началу страницы
Подыыывка значений по горизонтали в списке с использованием приблизительного совпадения
Для этого используйте функцию ГГПУ.
Важно: Убедитесь, что значения в первой строке отсортировали в порядке возрастания.
В примере выше ГЛЕБ ищет значение 11000 в строке 3 указанного диапазона. Она не находит 11000, поэтому ищет следующее наибольшее значение меньше 1100 и возвращает значение 10543.
Дополнительные сведения см. в сведениях о функции Г ПРОСМОТР.
К началу страницы
Создание формулы подступа с помощью мастера подметок (толькоExcel 2007 )
Примечание: В Excel 2010 больше не будет надстройки #x0. Эта функция была заменена мастером функций и доступными функциями подменю и справки (справка).
В Excel 2007 создается формула подытов на основе данных на основе данных на основе строк и столбцов. Если вы знаете значение в одном столбце и наоборот, мастер под поисков помогает находить другие значения в строке. В формулах, которые он создает, используются индекс и MATCH.
-
Щелкните ячейку в диапазоне.
-
На вкладке Формулы в группе Решения нажмите кнопку Под поиск.
-
Если команда Подытов недоступна, вам необходимо загрузить мастер под надстройка подытогов.
Загрузка надстройки «Мастер подстройок»
-
Нажмите кнопку Microsoft Office
, выберите Параметры Excel и щелкните категорию Надстройки.
-
В поле Управление выберите элемент Надстройки Excel и нажмите кнопку Перейти.
-
В диалоговом окне Доступные надстройки щелкните рядом с полем Мастер подстрок инажмите кнопку ОК.
-
Следуйте инструкциям мастера.
К началу страницы

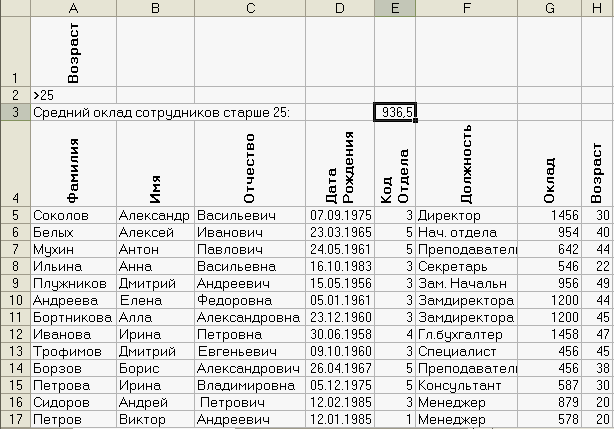











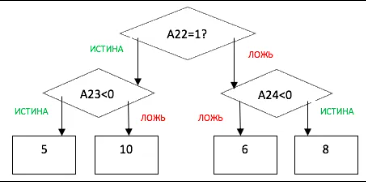
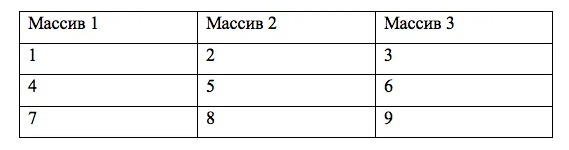
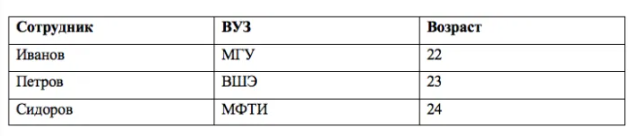

















 , выберите Параметры Excel и щелкните категорию Надстройки.
, выберите Параметры Excel и щелкните категорию Надстройки.