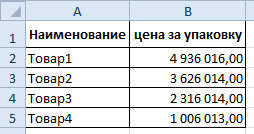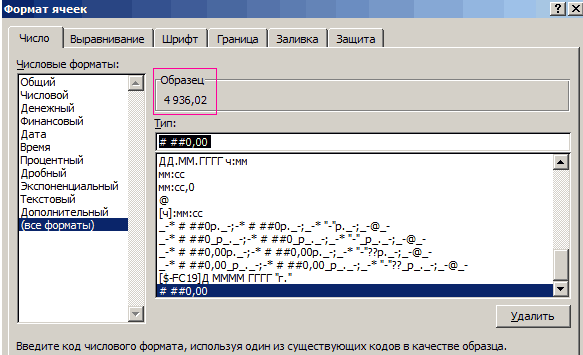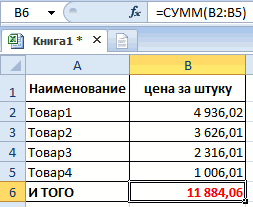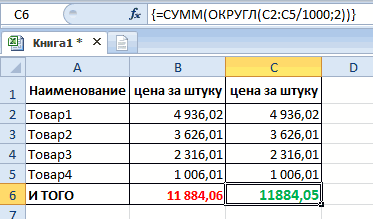Excel для Microsoft 365 Excel для Microsoft 365 для Mac Excel для Интернета Excel 2021 Excel 2021 для Mac Excel 2019 Excel 2019 для Mac Excel 2016 Excel 2016 для Mac Excel 2013 Excel 2010 Excel 2007 Excel для Mac 2011 Еще…Меньше
Умножение и деление в Excel не представляют никаких сложностей: достаточно создать простую формулу. Не забывайте, что все формулы в Excel начинаются со знака равенства (=), а для их создания можно использовать строку формул.
Умножение чисел
Предположим, требуется определить количество бутылок воды, необходимое для конференции заказчиков (общее число участников × 4 дня × 3 бутылки в день) или сумму возмещения транспортных расходов по командировке (общее расстояние × 0,46). Существует несколько способов умножения чисел.
Умножение чисел в ячейке
Для выполнения этой задачи используйте арифметический оператор * (звездочка).
Например, при вводе в ячейку формулы =5*10 в ячейке будет отображен результат 50.
Умножение столбца чисел на константу
Предположим, необходимо умножить число в каждой из семи ячеек в столбце на число, которое содержится в другой ячейке. В данном примере множитель — число 3, расположенное в ячейке C2.
-
Введите =A2*$B$2 в новом столбце таблицы (в примере выше используется столбец D). Не забудьте ввести символ $ в формуле перед символами B и 2, а затем нажмите ввод.
Примечание: Использование символов $ указывает Excel, что ссылка на ячейку B2 является абсолютной, то есть при копировании формулы в другую ячейку ссылка всегда будет на ячейку B2. Если вы не использовали символы $ в формуле и перетащили формулу вниз на ячейку B3, Excel изменит формулу на =A3*C3, которая не будет работать, так как в ячейке B3 нет значения.
-
Перетащите формулу вниз в другие ячейки столбца.
Примечание: В Excel 2016 для Windows ячейки заполняются автоматически.
Перемножение чисел в разных ячейках с использованием формулы
Функцию PRODUCT можно использовать для умножения чисел, ячеек и диапазонов.
Функция ПРОИЗВЕД может содержать до 255 чисел или ссылок на ячейки в любых сочетаниях. Например, формула =ПРОИЗВЕДЕНИЕ(A2;A4:A15;12;E3:E5;150;G4;H4:J6) перемножает две отдельные ячейки (A2 и G4), два числа (12 и 150) и три диапазона (A4:A15, E3:E5 и H4:J6).
Деление чисел
Предположим, что вы хотите узнать, сколько человеко-часов потребовалось для завершения проекта (общее время проекта ÷ всего людей в проекте) или фактический километр на лилон для вашего последнего меж страны(общее количество километров ÷ лилонов). Деление чисел можно разделить несколькими способами.
Деление чисел в ячейке
Для этого воспользуйтесь арифметическим оператором / (косая черта).
Например, если ввести =10/5 в ячейке, в ячейке отобразится 2.
Важно: Не забудьте ввести в ячейку знак равно(=)перед цифрами и оператором /. в противном случае Excel интерпретирует то, что вы введите, как дату. Например, если ввести 30.07.2010, Excel может отобразить в ячейке 30-июл. Если ввести 36.12.36, Excel сначала преобразует это значение в 01.12.1936 и отобразит в ячейке значение «1-дек».
Примечание: В Excel нет функции DIVIDE.
Деление чисел с помощью ссылок на ячейки
Вместо того чтобы вводить числа непосредственно в формулу, можно использовать ссылки на ячейки, такие как A2 и A3, для обозначения чисел, на которые нужно разделить или разделить числа.
Пример:
Чтобы этот пример проще было понять, скопируйте его на пустой лист.
Копирование примера
-
Создайте пустую книгу или лист.
-
Выделите пример в разделе справки.
Примечание: Не выделяйте заголовки строк или столбцов.
Выделение примера в справке
-
Нажмите клавиши CTRL+C.
-
Выделите на листе ячейку A1 и нажмите клавиши CTRL+V.
-
Чтобы переключиться между просмотром результатов и просмотром формул, которые возвращают эти результаты, нажмите клавиши CTRL+’ (ударение) или на вкладке «Формулы» нажмите кнопку «Показать формулы».
|
A |
B |
C |
|
|
1 |
Данные |
Формула |
Описание (результат) |
|
2 |
15000 |
=A2/A3 |
Деление 15000 на 12 (1250). |
|
3 |
12 |
Деление столбца чисел на константу
Предположим, вам нужно разделить каждую ячейку в столбце из семи чисел на число, которое содержится в другой ячейке. В этом примере число, на которые нужно разделить, составляет 3, содержалось в ячейке C2.
|
A |
B |
C |
|
|
1 |
Данные |
Формула |
Константа |
|
2 |
15000 |
=A2/$C$2 |
3 |
|
3 |
12 |
=A3/$C$2 |
|
|
4 |
48 |
=A4/$C$2 |
|
|
5 |
729 |
=A5/$C$2 |
|
|
6 |
1534 |
=A6/$C$2 |
|
|
7 |
288 |
=A7/$C$2 |
|
|
8 |
4306 |
=A8/$C$2 |
-
В ячейке B2 введите =A2/$C$2. Не забудьте в формуле включить символ $ перед символами C и 2.
-
Перетащите формулу в ячейке B2 вниз в другие ячейки в столбце B.
Примечание: Символ $ указывает Excel, что ссылка на ячейку C2 является абсолютной, то есть при копировании формулы в другую ячейку ссылка всегда будет на ячейку C2. Если вы не использовали в формуле символы $ и перетащили формулу вниз на ячейку B3, Excel изменит формулу на =A3/C3, которая не будет работать, так как в ячейке C3 нет значения.
Дополнительные сведения
Вы всегда можете задать вопрос специалисту Excel Tech Community или попросить помощи в сообществе Answers community.
См. также
Умножение столбца чисел на одно и то же число
Умножение на процентное значение
Создание таблицы умножения
Операторы вычислений и порядок операций
Нужна дополнительная помощь?
Редактор таблиц Microsoft Excel имеет очень широкий набор возможностей для решения задач самой разной сложности в различных сферах деятельности. Именно благодаря этому Эксель стал таким популярным среди пользователей по всему миру. Одним из базовых навыков работы с программой является проведение простейших вычислений и математических операций. В этой статье подробно разберём, как выполнять сложение, вычитание, умножение и деление в Excel. Давайте же начнём! Поехали!
Математические операции выполняются без использования калькулятора
Все расчёты в Экселе основаны на построении простых формул, с помощью которых программа и будет производить вычисления. Для начала необходимо создать таблицу со значениями. Обратите внимание на то, что каждая ячейка таблицы имеет свой адрес, который определяется буквой и цифрой. Каждая буква соответствует столбцу, а каждая цифра — строке.
Начнём с самых простых операций — сложения и вычитания. Для сложения чисел можно использовать, так называемую функцию «Автосумма». Ей удобно пользоваться в случаях, когда необходимо посчитать сумму чисел, которые стоят подряд в одной строке, столбце либо в выделенной вами области. Чтобы воспользоваться этим инструментом, перейдите во вкладку «Формулы». Там вы обнаружите кнопку «Автосумма». Выделив участок таблицы со значениями, которые нужно сложить, кликните по кнопке «Автосумма». После этого появится отдельная ячейка, содержащая результат вычисления. Это был первый подход.
Второй подход заключается в том, что формула для расчёта вводится вручную. Допустим, перед вами стоит задача вычислить сумму чисел, разбросанных по таблице. Для этого сделайте активной (кликните по ней левой кнопкой мыши) ячейку, в которую желаете поместить результат вычисления. Затем поставьте знак «=» и по очереди вводите адрес каждой ячейки, содержимое которой нужно просуммировать, не забывая ставить знак «+» между ними. К примеру, у вас должно получиться: «=A1+B7+C2+B3+E5». После того как будет введён адрес последней ячейки, нажмите на клавиатуре «Enter» и вы получите сумму всех отмеченных чисел. Необязательно вводить каждый адрес вручную. Достаточно кликнуть по определённой ячейке и в поле для формул сразу отобразится её адрес, ставьте после него «+» и переходите к следующей.
Существует ещё один подход — использование функции «Специальная вставка». Этот способ удобен тем, что позволяет суммировать данные из нескольких отдельных таблиц, при условии, что все их графы одинаковые. Для начала создайте сводную таблицу, в которую вы будете вставлять скопированные данные. Выделите числа одной таблицы и вставьте их в сводную, далее поступите так же со значениями второй таблицы, только в этот раз кликните по ячейке правой кнопкой мыши и выберите пункт «Специальная вставка». В открывшемся окне в разделе «Вставить» отметьте «Значения», а в разделе «Операция» выберите сложить. В результате все данные просуммируются.
Вычитание в Excel выполняется таким же способом, как и сложение. Вам понадобится ввести формулу, указав необходимые ячейки, только вместо знака «+» между адресами ставится «–».
Чтобы умножить числа в Экселе, напишите формулу, отмечая нужные данные и ставя между ними знак «*». Формула будет иметь следующий вид: «=A3*A7*B2».
Деление производится аналогичным образом, только используется знак «/». Также вы можете выполнять несколько арифметический операций сразу. Формулы строятся по математическим правилам. Например: «=(B2-B4)*E8/(A1+D1)*D4». Построенная вами формула может быть любой сложности, главное, не забывать основные математические правила, чтобы расчёт был выполнен верно.
Владея навыками простых арифметических вычислений в программе Microsoft Excel, вы уже сможете упростить себе процесс решения некоторых задач и сэкономить время. Эксель позволяет решать сложные уравнения, выполнять инженерный и статистический анализ. Постепенно овладевая базовыми функциями и инструментами программы, вы научитесь выполнять всё больше операций в редакторе Excel. Пишите в комментариях помогла ли вам статья разобраться с возникшими вопросами и делитесь своим опытом с другими пользователями.
Умножение в программе Microsoft Excel
Среди множества арифметических действий, которые способна выполнять программа Microsoft Excel, естественно, присутствует и умножение. Но, к сожалению, не все пользователи умеют правильно и в полной мере пользоваться данной возможностью. Давайте разберемся, как выполнять процедуру умножения в программе Microsoft Excel.
Принципы умножения в Excel
Как и любое другое арифметическое действие в программе Excel, умножение выполняется при помощи специальных формул. Действия умножения записываются с применением знака – «*».
Умножение обычных чисел
Программу Microsoft Excel можно использовать, как калькулятор, и просто умножать в ней различные числа.
Для того, чтобы умножить одно число на другое, вписываем в любую ячейку на листе, или в строку формул, знак равно (=). Далее, указываем первый множитель (число). Потом, ставим знак умножить (*). Затем, пишем второй множитель (число). Таким образом, общий шаблон умножения будет выглядеть следующим образом: «=(число)*(число)».
На примере показано умножение 564 на 25. Действие записывается следующей формулой: «=564*25».
Чтобы просмотреть результат вычислений, нужно нажать на клавишу ENTER.
Во время вычислений, нужно помнить, что приоритет арифметических действий в Экселе, такой же, как в обычной математике. Но, знак умножения нужно добавлять в любом случае. Если при записи выражения на бумаге допускается опускать знак умножения перед скобками, то в Excel, для правильного подсчета, он обязателен. Например, выражение 45+12(2+4), в Excel нужно записать следующим образом: «=45+12*(2+4)».
Умножение ячейки на ячейку
Процедура умножения ячейки на ячейку сводится все к тому же принципу, что и процедура умножения числа на число. Прежде всего, нужно определиться, в какой ячейке будет выводиться результат. В ней ставим знак равно (=). Далее, поочередно кликаем по ячейкам, содержание которых нужно перемножить. После выбора каждой ячейки, ставим знак умножения (*).
Умножение столбца на столбец
Для того, чтобы умножить столбец на столбец, сразу нужно перемножить самые верхние ячейки этих столбцов, как показано в примере выше. Затем, становимся на нижний левый угол заполненной ячейки. Появляется маркер заполнения. Перетягиваем его вниз с зажатой левой кнопкой мыши. Таким образом, формула умножения копируется во все ячейки столбца.
После этого, столбцы будут перемножены.
Аналогично можно множить три и более столбца.
Умножение ячейки на число
Для того, чтобы умножить ячейку на число, как и в выше описанных примерах, прежде всего, ставим знак равно (=) в ту ячейку, в которую вы предполагаете выводить ответ арифметических действий. Далее, нужно записать числовой множитель, поставить знак умножения (*), и кликнуть по ячейке, которую вы хотите умножить.
Для того, чтобы вывести результат на экран, жмем на кнопку ENTER.
Впрочем, можно выполнять действия и в другом порядке: сразу после знака равно, кликнуть по ячейке, которую нужно умножить, а затем, после знака умножения, записать число. Ведь, как известно, от перестановки множителей произведение не меняется.
Таким же образом, можно, при необходимости, умножать сразу несколько ячеек и несколько чисел.
Умножение столбца на число
Для того, чтобы умножить столбец на определенное число, нужно сразу умножить на это число ячейку, как это было описано выше. Затем, с помощью маркера заполнения, копируем формулу на нижние ячейки, и получаем результат.
Умножение столбца на ячейку
Если в определенной ячейке расположено число, на которое следует перемножить столбец, например, там находится определенный коэффициент, то вышеуказанный способ не подойдет. Это связано с тем, что при копировании будет сдвигаться диапазон обоих множителей, а нам нужно, чтобы один из множителей был постоянным.
Сначала, умножаем обычным способом первую ячейку столбца на ячейку, в которой содержится коэффициент. Далее, в формуле ставим знак доллара перед координатами столбца и строки ссылки на ячейку с коэффициентом. Таким способом, мы превратили относительную ссылку в абсолютную, координаты которой при копировании изменяться не будут.
Теперь, осталось обычным способом, с помощью маркера заполнения, скопировать формулу в другие ячейки. Как видим, сразу появляется готовый результат.
Функция ПРОИЗВЕД
Кроме обычного способа умножения, в программе Excel существует возможность для этих целей использовать специальную функцию ПРОИЗВЕД. Вызвать её можно все теми же способами, что и всякую другую функцию.
-
С помощью Мастера функций, который можно запустить, нажав на кнопку «Вставить функцию».
Затем, нужно найти функцию ПРОИЗВЕД, в открывшемся окне мастера функций, и нажать кнопку «OK».
Через вкладку «Формулы». Находясь в ней, нужно нажать на кнопку «Математические», которая расположена на ленте в блоке инструментов «Библиотека функций». Затем, в появившемся списке следует выбрать пункт «ПРОИЗВЕД».
Шаблон функции для ручного ввода следующий: «=ПРОИЗВЕД(число (или ссылка на ячейку); число (или ссылка на ячейку);…)». То есть, если например нам нужно 77 умножить на 55, и умножить на 23, то записываем следующую формулу: «=ПРОИЗВЕД(77;55;23)». Для отображения результата, жмем на кнопку ENTER.
При использовании первых двух вариантов применения функции (с помощью Мастера функций или вкладки «Формулы»), откроется окно аргументов, в которое нужно ввести аргументы в виде чисел, или адресов ячеек. Это можно сделать, просто кликнув по нужным ячейкам. После ввода аргументов, жмем на кнопку «OK», для выполнения вычислений, и вывода результата на экран.
Как видим, в программе Excel существует большое количество вариантов использование такого арифметического действия, как умножение. Главное, знать нюансы применения формул умножения в каждом конкретном случае.
Отблагодарите автора, поделитесь статьей в социальных сетях.
ITGuides.ru
Вопросы и ответы в сфере it технологий и настройке ПК
Как работает умножение чисел и ячеек в программе Excel
Excel — программа для работы с таблицами, поэтому операции умножения являются базовыми основами работы с ней
Microsoft Excel — это табличный процессор, который обладает достаточно мощным функционалом для работы с электронными таблицами. Среди многочисленных функций в этой программе стоит отметить самую простую — возможность работать с числами. Табличный процессор может выполнять как простые операции (сложение, умножение), так и более сложные: решение транспортных задач, подбор параметра, поиск оптимального решения и пр. Для ознакомления с программой на начальном уровне достаточно будет научиться выполнять простые операции вроде умножения чисел.
Как в Экселе умножать числа?
Для начала следует запомнить, что любые вычисления в Экселе называются формулами, и все они всегда начинаются со знака равно. То есть нужно выбрать любую пустую клеточку и ввести знак равно. Только после этого можно вводить какие-то данные. К примеру, можно написать так: =5*5 (символ звездочки — это знак умножения). Программа сразу же поймет, что от нее требуется и выдаст результат — 25.
Если выделить поле, где выводится результат, то можно увидеть саму формулу, которая находится в поле формул (она располагается чуть выше, над рабочим листом Excel). Здесь же ее можно и редактировать. Например, можно дописать так: =5*5*10 (после этого результат тут же изменится).
Но такой метод умножения чисел очень простой, к тому же он нерационален. Допустим, что у пользователя есть таблица с 2 колонками и перед ним стоит задача перемножить их. Можно, конечно, прописывать все вручную, но это займет слишком много времени. А еще и значения могут периодически меняться, и придется постоянно редактировать формулы. В общем, всего этого можно не делать, поскольку Эксель умеет выполнять операции с цифрами и другим способом. Например, умножая значения в ячейках.
Видео по операциям умножения в Excel
Как умножить ячейки в Excel?
Для начала нужно заполнить 2 любых поля данными. Например, в поле A1 можно ввести цифру 10, а в поле B1 — 5. После этого надо выполнить следующие действия:
- выделить поле C1 и ввести знак равенства;
- щелкнуть левой кнопкой мыши на ячейке A1 и написать звездочку;
- щелкнуть мышкой на ячейке B1 и нажать Enter.
Два примера формул, при помощи которых можно перемножить значения двух ячеек Excel
После этого в клеточке C1 будет отображено число 50. Если щелкнуть на ячейке C1 и посмотреть на строку формул, то можно увидеть следующее: =A1*B1. Это означает, что теперь Excel умножает не конкретные цифры, а значения в этих полях. Если их изменить, результат тоже изменится. Например, в поле A1 можно написать цифру 3, и в поле C1 тут же отобразится результат — 15. Такой способ умножения чисел является классическим. Как правило, вручную цифры никто не прописывает, всегда умножают ячейки
Есть еще одна небольшая хитрость — копирование формул. В качестве примера можно взять небольшую таблицу (5 строк и 2 столбца). Цель — перемножить значения в каждой строке (т.е. A1 умножить на B1, A2 на B2, …, A5 на B5). Для того чтобы не писать одну и ту же формулу каждый раз, достаточно написать ее только для первой строки, а затем выделить клеточку с результатом (С1) и потянуть вниз за маленький черный квадратик, который находится в правом нижнем углу. Формула «потянется» вниз, и результат будет посчитан для всех строк.
Вот таким несложным способом можно умножить в Excel и цифры, и ячейки. Кроме того, этот же принцип действует и для остальных математических операторов (сложение, вычитание, деление). В таких ситуациях нужно всего лишь указать другой арифметический знак, а все операции с цифрами (или полями) осуществляются точно так же.
Отблагодари меня, поделись ссылкой с друзьями в социальных сетях:
Умножение и деление чисел в Excel
Примечание: Мы стараемся как можно оперативнее обеспечивать вас актуальными справочными материалами на вашем языке. Эта страница переведена автоматически, поэтому ее текст может содержать неточности и грамматические ошибки. Для нас важно, чтобы эта статья была вам полезна. Просим вас уделить пару секунд и сообщить, помогла ли она вам, с помощью кнопок внизу страницы. Для удобства также приводим ссылку на оригинал (на английском языке).
Умножение и деление в Excel не представляют никаких сложностей: достаточно создать простую формулу. Не забывайте, что все формулы в Excel начинаются со знака равенства (=), а для их создания можно использовать строку формул.
Умножение чисел
Предположим, требуется определить количество бутылок воды, необходимое для конференции заказчиков (общее число участников × 4 дня × 3 бутылки в день) или сумму возмещения транспортных расходов по командировке (общее расстояние × 0,46). Существует несколько способов умножения чисел.
Умножение чисел в ячейке
Для выполнения этой задачи используйте арифметический оператор * (звездочка).
Например, при вводе в ячейку формулы =5*10 в ячейке будет отображен результат 50.
Умножение столбца чисел на константу
Предположим, необходимо умножить число в каждой из семи ячеек в столбце на число, которое содержится в другой ячейке. В данном примере множитель — число 3, расположенное в ячейке C2.
Введите = a2 * $B $2 в новом столбце электронной таблицы (в приведенном выше примере используется столбец г). Не забудьте добавить символ $ перед B и до 2 в формуле, а затем нажмите клавишу ВВОД.
Примечание: Использование $ Symbols указывает Excel на то, что ссылка на B2 является абсолютной, что означает, что при копировании формулы в другую ячейку она всегда будет находиться в ячейке B2. Если вы не использовали символы $ в формуле и не переместили формулу в ячейку B3, она будет изменена на = a3 * C3, что не сработало, поскольку в ячейке B3 нет значения.
Перетащите формулу вниз в другие ячейки столбца.
Примечание: В Excel 2016 для Windows ячейки будут заполнены автоматически.
Перемножение чисел в разных ячейках с использованием формулы
Для умножения чисел, ячеек и диапазонов можно использовать функцию произведения .
Функция ПРОИЗВЕД может содержать до 255 чисел или ссылок на ячейки в любых сочетаниях. Например, формула = товар (a2; A4: A15; 12; E3: диапазон, 150, G4, H4: J6) умножает две отдельные ячейки (a2 и G4), два числа (12 и 150), а также три диапазона (A4: A15, E3: вниз и H4: J6).
Деление чисел
Допустим, вы хотите узнать количество человеко-часов, затраченных на завершение проекта (общее количество сотрудников в Project), или фактические нормы миль на галлон для вашего последнего межфирменного перерыва (общее количество мильных галлонов). Есть несколько способов разделения чисел.
Деление чисел в ячейке
Для выполнения этой задачи используйте арифметический оператор / (косая черта).
Например, если в ячейке ввести = 10/5 , в ячейке будет отображено 2.
Важно: Убедитесь, что перед вводом чисел и оператора () в ячейку введите знак равенства (=); в противном случае приложение Excel будет интерпретировать введенную дату. Например, если ввести 7/30, Excel может отобразить 30-е в ячейке. Если вы вводите 12/36, Excel сначала преобразует это значение в 12/1/1936 и отобразит в ячейке 1-дек.
Примечание: В Excel отсутствует функция деления .
Деление чисел с помощью ссылок на ячейки
Вместо того чтобы вводить числа прямо в формуле, можно использовать ссылки на ячейки (например, a2 и A3) для ссылок на числа, которые нужно разделить на деления и деление.
Чтобы этот пример проще было понять, скопируйте его на пустой лист.
Создайте пустую книгу или лист.
Выделите пример в разделе справки.
Примечание: Не выделяйте заголовки строк или столбцов.
Выделение примера в справке
Нажмите клавиши CTRL+C.
Выделите на листе ячейку A1 и нажмите клавиши CTRL+V.
Чтобы переключиться между просмотром результатов и просмотром формул, возвращающих результаты, нажмите клавиши CTRL + ‘ (знак ударения) или на вкладке формулы нажмите кнопку Показать формулы .
Как умножать в экселе
- Как умножать в экселе
- Как умножать в столбик
- Как вводить формулы в microsoft excel
- Табличный редактор Excel 2007
Если требуется разовое действие — перемножить два числа – то последовательность действий должна быть такой:
— перейдите в пустую ячейку таблицы Excel (можно с помощью навигационных клавиш-стрелок, а можно щелкнув нужную ячейку мышью);
— нажмите клавишу «=». Excel интерпретирует это действие как начало ввода формулы;
— теперь печатайте нужное вам математическое действие, используя в качестве знака умножения звездочку (*). Знаки математических действий принято назвать «операторами». Например, если надо перемножить 2 на 3, то в ячейке вам нужно напечатать «=2*3» — здесь знак равенства остался от предыдущего шага, повторно печатать его не нужно. Если требуется перемножить не два, а больше чисел — ничего не меняется в правилах, печатайте больше. Например, =2*3*4*7*12;
— по завершению ввода нажмите Enter. Excel рассчитает результат и покажет его в этой же ячейке.
Вместо обычной записи математического действия с использованием оператора умножения (*), можно использовать функцию с именем ПРОИЗВЕД. В этом случае содержимое ячейки таблицы, осуществляющей перемножение пяти чисел, будет выглядеть так: =ПРОИЗВЕД(2;3;4;7;12).
Если надо организовать постоянную форму из нескольких ячеек, чтобы в одной из них напечатать множимое, в другой — множитель, а в третьей увидеть результат умножения:
— в первой свободной ячейке напечатайте число (множимое) и нажмите Enter;
— во второй свободной ячейке напечатайте второе число (множитель) и нажмите Enter;
— в третьей ячейке нажмите клавишу «=» и с помощью клавиш навигации (стрелок) переместитесь в первую ячейку (содержащую множимое). Можно вместо клавиш просто щелкнуть ячейку курсором мыши. Сделав это, нажмите звездочку (оператор умножения). При этом курсор вернется обратно в третью ячейку, а вам нужно с помощью тех же клавиш навигации или курсора мыши перейти во вторую ячейку, содержащую множитель. После этого содержимое ячейки с формулой должно выглядеть, например, так: =A1*A2. Сделав все это, нажмите Enter для завершения ввода формулы и в третьей ячейке увидите результат умножения.
Вы построили мини-калькулятор — теперь можете менять числа множимого и множителя, а Excel будет в третьей ячейке показывать их произведение.
И здесь умножаемых чисел не обязательно должно быть только два, действуя точно так же можно организовать нужное вам количество перемножаемых ячеек с числами. Но в этом случае удобнее будет пользоваться не оператором *, а функцией ПРОИЗВЕД. Тогда вам не надо будет указывать каждую ячейку с числом по отдельности, а можно указать целый диапазон ячеек. Например, если вы поместили перемножаемые числа в ячейки начиная с A1 и заканчивая A8, то содержимое ячейки, показывающей результат перемножения их всех, должно быть таким: =ПРОИЗВЕД(A1:A8). Диапазон ячеек можно вписать в функцию «вручную», а можно выделить мышью и Excel впишет нужные значения сам.
Если надо разово умножить значение каждой ячейки в столбце (или строке) таблицы на какой-то коэффициент:
— в пустой ячейке напечатайте это число-коэффициент;
— затем выделите эту ячейку, на вкладке «Главная» в самой первой группе («Буфер обмена») нажмите кнопку «Копировать»;
— теперь выделите диапазон ячеек, которые требуется умножить на коэффициент. Это можно сделать как мышкой, так и с помощью стрелок при нажатой клавише CTRL;
— в той же группе «Буфер обмена», ниже команды «Вставить», есть стрелка, которая открывает дополнительные варианты вставки — щелкните ее и выберите в списке пункт «Специальная вставка»;
— в группе переключателей «Операция» выберите «Умножить»;
— нажмите кнопку «ОК» и Excel перемножит каждую выделенную ячейку на значение коэффициента, скопированного вами в буфер обмена.
Формула умножения в Excel – способы и примеры
Как известно, Microsoft Office Excel является отличной программой для анализа информации и создания баз данных. За счет мощного математического аппарата редактор позволяет решать сложные задачи за короткий промежуток времени. Библиотека инженерных, статистических, финансовых и других функций расширяет возможности программы. Неопытные пользователи используют только простейшие математические операторы сложения, вычитания, умножения и деления. Сегодня расскажем, как работает формула умножения в excel.
Чтобы перемножить числа между собой, достаточно поставить звездочку * между двумя значениями.
В этом случае excel работает как обычный калькулятор. Но на практике удобно пользоваться табличной адресацией. Формула для умножения ячеек выглядит следующим образом:
Важно! Такой принцип записи является базовым, при этом наличие звездочки является обязательным условием, поскольку редактор не распознает операцию умножения и выдает ошибку.
Рассмотри некоторые примеры перемножения различных элементов.
- Имеется столбец с зарплатой сотрудников и одинаковый для всех размер премии, необходимо посчитать итоговую выплату.
Здесь мы умножаем столбец на проценты и добавляем к нему первоначальную заработную плату. Формула будет выглядеть следующим образом:
Обратите внимание, внутри есть абсолютная ссылка, которая фиксирует процент премии для расчета. Чтобы сделать такую ссылку, необходимо поставить знак доллара или воспользоваться кнопкой F4 на клавиатуре. Воспользуемся маркером автозаполнения, чтобы применить формулу для всего столбца.
На заметку! Чтобы провести перемножение на одну ячейку, обязательно пользуйтесь абсолютными ссылками.
- Имеется колонка с количеством фруктов и столбец с их ценой. Необходимо узнать цену партии для каждой позиции.
Для решения этой задачи нужно перемножить столбец на столбец. В ячейке записываете формулу обычного умножения ячеек.
Затем протягиваете маркер автозаполнения вниз и получаете результат для каждой строки.
Таким же образом можно перемножать три, четыре и более столбца. Сначала делаете расчет для одной позиции, а затем применяете функцию для всей колонки.
В редакторе существует специальная функция для выполнения перемножения.
ПРОИЗВЕД – так называет формула умножения, которая встроена в стандартный набор математических функций excel. Аргументы инструмента заполняются либо числами, либо ссылками на ячейки.
Чтобы вставить функцию, можно воспользоваться несколькими способами:
- Через кнопку Fx. На первом этапе выбираете формулу, а потом проставляете нужное число аргументов. При этом итоговый результат сразу отображается в окне выбора аргументов. Подтверждаете действие нажатием кнопки ОК.
- Через строку функций с использованием знака равно.
- Непосредственно в самой ячейке.
Принцип работы функции точно такой же, как и при ручном умножении, только не нужно ставить звездочку.
Как видите, перемножение реализовано в excel несколькими способами. Необходимо иметь общее представление об этой математической операции, а решение для каждой конкретной задачи будет индивидуальным.
Жми «Нравится» и получай только лучшие посты в Facebook ↓
Самая популярная программа для работы с электронными таблицами «Microsoft Excel» упростила жизнь многим пользователям, позволив производить любые расчеты с помощью формул. Она способна автоматизировать даже самые сложные вычисления, но для этого нужно знать принципы работы с формулами. Мы подготовили самую подробную инструкцию по работе с Эксель. Не забудьте сохранить в закладки 😉
Содержание
-
Кому важно знать формулы Excel и где выучить основы.
-
Элементы, из которых состоит формула в Excel.
-
Основные виды.
-
Примеры работ, которые можно выполнять с формулами.
-
22 формулы в Excel, которые облегчат жизнь.
-
Использование операторов.
-
Использование ссылок.
-
Использование имён.
-
Использование функций.
-
Операции с формулами.
-
Как в формуле указать постоянную ячейку.
-
Как поставить «плюс», «равно» без формулы.
-
Самые распространенные ошибки при составлении формул в редакторе Excel.
-
Коды ошибок при работе с формулами.
-
Отличие в версиях MS Excel.
-
Заключение.
Кому важно знать формулы Excel и где изучить основы
Excel — эффективный помощник бухгалтеров и финансистов, владельцев малого бизнеса и даже студентов. Менеджеры ведут базы клиентов, а маркетологи считают в таблицах медиапланы. Аналитики с помощью эксель формул обрабатывают большие объемы данных и строят гипотезы.
Эксель довольно сложная программа, но простые функции и базовые формулы можно освоить достаточно быстро по статьям и видео-урокам. Однако, если ваша профессиональная деятельность подразумевает работу с большим объемом данных и требует глубокого изучения возможностей Excel — стоит пройти специальные курсы, например тут или тут.
Элементы, из которых состоит формула в Excel
Формулы эксель: основные виды
Формулы в Excel бывают простыми, сложными и комбинированными. В таблицах их можно писать как самостоятельно, так и с помощью интегрированных программных функций.
Простые
Позволяют совершить одно простое действие: сложить, вычесть, разделить или умножить. Самой простой является формула=СУММ.
Например:
=СУММ (A1; B1) — это сумма значений двух соседних ячеек.
=СУММ (С1; М1; Р1) — сумма конкретных ячеек.
=СУММ (В1: В10) — сумма значений в указанном диапазоне.
Сложные
Это многосоставные формулы для более продвинутых пользователей. В данную категорию входят ЕСЛИ, СУММЕСЛИ, СУММЕСЛИМН. О них подробно расскажем ниже.
Комбинированные
Эксель позволяет комбинировать несколько функций: сложение + умножение, сравнение + умножение. Это удобно, когда, например, нужно вычислить сумму двух чисел, и, если результат будет больше 100, его нужно умножить на 3, а если меньше — на 6.
Выглядит формула так ↓
=ЕСЛИ (СУММ (A1; B1)<100; СУММ (A1; B1)*3;(СУММ (A1; B1)*6))
Встроенные
Новичкам удобнее пользоваться готовыми, встроенными в программу формулами вместо того, чтобы писать их вручную. Чтобы найти нужную формулу:
-
кликните по нужной ячейке таблицы;
-
нажмите одновременно Shift + F3;
-
выберите из предложенного перечня нужную формулу;
-
в окошко «Аргументы функций» внесите свои данные.
Примеры работ, которые можно выполнять с формулами
Разберем основные действия, которые можно совершить, используя формулы в таблицах Эксель и рассмотрим полезные «фишки» для упрощения работы.
Поиск перечня доступных функций
Перейдите в закладку «Формулы» / «Вставить функцию». Или сразу нажмите на кнопочку «Fx».
Выберите в категории «Полный алфавитный перечень», после чего в списке отобразятся все доступные эксель-формулы.
Выберите любую формулу и прочитайте ее описание. А если хотите изучить ее более детально, нажмите на «Справку» ниже.
Вставка функции в таблицу
Вы можете сами писать функции в Excel вручную после «=», или использовать меню, описанное выше. Например, выбрав СУММ, появится окошко, где нужно ввести аргументы (кликнуть по клеткам, значения которых собираетесь складывать):
После этого в таблице появится формула в стандартном виде. Ее можно редактировать при необходимости.
Использование математических операций
Начинайте с «=» в ячейке и применяйте для вычислений любые стандартные знаки «*», «/», «^» и т.д. Можно написать номер ячейки самостоятельно или кликнуть по ней левой кнопкой мышки. Например: =В2*М2. После нажатия Enter появится произведение двух ячеек.
Растягивание функций и обозначение константы
Введите функцию =В2*C2, получите результат, а затем зажмите правый нижний уголок ячейки и протащите вниз. Формула растянется на весь выбранный диапазон и автоматически посчитает значения для всех строк от B3*C3 до B13*C13.
Чтобы обозначить константу (зафиксировать конкретную ячейку/строку/столбец), нужно поставить «$» перед буквой и цифрой ячейки.
Например: =В2*$С$2. Когда вы растяните функцию, константа или $С$2 так и останется неизменяемой, а вот первый аргумент будет меняться.
Подсказка:
-
$С$2 — не меняются столбец и строка.
-
B$2 — не меняется строка 2.
-
$B2 — константой остается только столбец В.
22 формулы в Эксель, которые облегчат жизнь
Собрали самые полезные формулы, которые наверняка пригодятся в работе.
МАКС
=МАКС (число1; [число2];…)
Показывает наибольшее число в выбранном диапазоне или перечне ячейках.
МИН
=МИН (число1; [число2];…)
Показывает самое маленькое число в выбранном диапазоне или перечне ячеек.
СРЗНАЧ
=СРЗНАЧ (число1; [число2];…)
Считает среднее арифметическое всех чисел в диапазоне или в выбранных ячейках. Все значения суммируются, а сумма делится на их количество.
СУММ
=СУММ (число1; [число2];…)
Одна из наиболее популярных и часто используемых функций в таблицах Эксель. Считает сумму чисел всех указанных ячеек или диапазона.
ЕСЛИ
=ЕСЛИ (лог_выражение; значение_если_истина; [значение_если_ложь])
Сложная формула, которая позволяет сравнивать данные.
Например:
=ЕСЛИ (В1>10;”больше 10″;»меньше или равно 10″)
В1 — ячейка с данными;
>10 — логическое выражение;
больше 10 — правда;
меньше или равно 10 — ложное значение (если его не указывать, появится слово ЛОЖЬ).
СУММЕСЛИ
=СУММЕСЛИ (диапазон; условие; [диапазон_суммирования]).
Формула суммирует числа только, если они отвечают критерию.
Например:
=СУММЕСЛИ (С2: С6;»>20″)
С2: С6 — диапазон ячеек;
>20 —значит, что числа меньше 20 не будут складываться.
СУММЕСЛИМН
=СУММЕСЛИМН (диапазон_суммирования; диапазон_условия1; условие1; [диапазон_условия2; условие2];…)
Суммирование с несколькими условиями. Указываются диапазоны и условия, которым должны отвечать ячейки.
Например:
=СУММЕСЛИМН (D2: D6; C2: C6;”сувениры”; B2: B6;”ООО ХУ»)
D2: D6 — диапазон, где суммируются числа;
C2: C6 — диапазон ячеек для категории; сувениры — обязательное условие 1, то есть числа другой категории не учитываются;
B2: B6 — дополнительный диапазон;
ООО XY — условие 2, то есть числа другой компании не учитываются.
Дополнительных диапазонов и условий может быть до 127 штук.
СЧЕТ
=СЧЁТ (значение1; [значение2];…)Формула считает количество выбранных ячеек с числами в заданном диапазоне. Ячейки с датами тоже учитываются.
=СЧЁТ (значение1; [значение2];…)
Формула считает количество выбранных ячеек с числами в заданном диапазоне. Ячейки с датами тоже учитываются.
СЧЕТЕСЛИ и СЧЕТЕСЛИМН
=СЧЕТЕСЛИ (диапазон; критерий)
Функция определяет количество заполненных клеточек, которые подходят под конкретные условия в рамках указанного диапазона.
Например:
=СЧЁТЕСЛИМН (диапазон_условия1; условие1 [диапазон_условия2; условие2];…)
Эта формула позволяет использовать одновременно несколько критериев.
ЕСЛИОШИБКА
=ЕСЛИОШИБКА (значение; значение_если_ошибка)
Функция проверяет ошибочность значения или вычисления, а если ошибка отсутствует, возвращает его.
ДНИ
=ДНИ (конечная дата; начальная дата)
Функция показывает количество дней между двумя датами. В формуле указывают сначала конечную дату, а затем начальную.
КОРРЕЛ
=КОРРЕЛ (диапазон1; диапазон2)
Определяет статистическую взаимосвязь между разными данными: курсами валют, расходами и прибылью и т.д. Мах значение — +1, min — −1.
ВПР
=ВПР (искомое_значение; таблица; номер_столбца;[интервальный_просмотр])
Находит данные в таблице и диапазоне.
Например:
=ВПР (В1; С1: С26;2)
В1 — значение, которое ищем.
С1: Е26— диапазон, в котором ведется поиск.
2 — номер столбца для поиска.
ЛЕВСИМВ
=ЛЕВСИМВ (текст;[число_знаков])
Позволяет выделить нужное количество символов. Например, она поможет определить, поместится ли строка в лимитированное количество знаков или нет.
ПСТР
=ПСТР (текст; начальная_позиция; число_знаков)
Помогает достать определенное число знаков с текста. Например, можно убрать лишние слова в ячейках.
ПРОПИСН
=ПРОПИСН (текст)
Простая функция, которая делает все литеры в заданной строке прописными.
СТРОЧН
Функция, обратная предыдущей. Она делает все литеры строчными.
ПОИСКПОЗ
=ПОИСКПОЗ (искомое_значение; просматриваемый_массив; тип_сопоставления)
Дает возможность найти нужный элемент в заданном блоке ячеек и указывает его позицию.
ДЛСТР
=ДЛСТР (текст)
Данная функция определяет длину заданной строки. Пример использования — определение оптимальной длины описания статьи.
СЦЕПИТЬ
=СЦЕПИТЬ (текст1; текст2; текст3)
Позволяет сделать несколько строчек из одной и записать до 255 элементов (8192 символа).
ПРОПНАЧ
=ПРОПНАЧ (текст)
Позволяет поменять местами прописные и строчные символы.
ПЕЧСИМВ
=ПЕЧСИМВ (текст)
Можно убрать все невидимые знаки из текста.
Использование операторов
Операторы в Excel указывают, какие конкретно операции нужно выполнить над элементами формулы. В вычислениях всегда соблюдается математический порядок:
-
скобки;
-
экспоненты;
-
умножение и деление;
-
сложение и вычитание.
Арифметические
Операторы сравнения
Оператор объединения текста
Операторы ссылок
Использование ссылок
Начинающие пользователи обычно работают только с простыми ссылками, но мы расскажем обо всех форматах, даже продвинутых.
Простые ссылки A1
Они используются чаще всего. Буква обозначает столбец, цифра — строку.
Примеры:
-
диапазон ячеек в столбце С с 1 по 23 строку — «С1: С23»;
-
диапазон ячеек в строке 6 с B до Е– «B6: Е6»;
-
все ячейки в строке 11 — «11:11»;
-
все ячейки в столбцах от А до М — «А: М».
Ссылки на другой лист
Если необходимы данные с других листов, используется формула: =СУММ (Лист2! A5: C5)
Выглядит это так:
Абсолютные и относительные ссылки
Относительные ссылки
Рассмотрим, как они работают на примере: Напишем формулу для расчета суммы первой колонки. =СУММ (B4: B9)
Нажимаем на Ctrl+C. Чтобы перенести формулу на соседнюю клетку, переходим туда и жмем на Ctrl+V. Или можно просто протянуть ячейку с формулой, как мы описывали выше.
Индекс таблицы изменится автоматически и новые формулы будут выглядеть так:
Абсолютные ссылки
Чтобы при переносе формул ссылки сохранялись неизменными, требуются абсолютные адреса. Их пишут в формате «$B$2».
Например, есть поставить знак доллара в предыдущую формулу, мы получим: =СУММ ($B$4:$B$9)
Как видите, никаких изменений не произошло.
Смешанные ссылки
Они используются, когда требуется зафиксировать только столбец или строку:
-
$А1– сохраняются столбцы;
-
А$1 — сохраняются строки.
Смешанные ссылки удобны, когда приходится работать с одной постоянной строкой данных и менять значения в столбцах. Или, когда нужно рассчитать результат в ячейках, не расположенных вдоль линии.
Трёхмерные ссылки
Это те, где указывается диапазон листов.
Формула выглядит примерно так: =СУММ (Лист1: Лист5! A6)
То есть будут суммироваться все ячейки А6 на всех листах с первого по пятый.
Ссылки формата R1C1
Номер здесь задается как по строкам, так и по столбцам.
Например:
-
R9C9 — абсолютная ссылка на клетку, которая расположена на девятой строке девятого столбца;
-
R[-2] — ссылка на строчку, расположенную выше на 2 строки;
-
R[-3]C — ссылка на клетку, которая расположена на 3 ячейки выше;
-
R[4]C[4] — ссылка на ячейку, которая распложена на 4 клетки правее и 4 строки ниже.
Использование имён
Функционал Excel позволяет давать собственные уникальные имена ячейкам, таблицам, константам, выражениям, даже диапазонам ячеек. Эти имена можно использовать для совершения любых арифметических действий, расчета налогов, процентов по кредиту, составления сметы и табелей, расчётов зарплаты, скидок, рабочего стажа и т.д.
Все, что нужно сделать — заранее дать имя ячейкам, с которыми планируете работать. В противном случае программа Эксель ничего не будет о них знать.
Как присвоить имя:
-
Выделите нужную ячейку/столбец.
-
Правой кнопкой мышки вызовите меню и перейдите в закладку «Присвоить имя».
-
Напишите желаемое имя, которое должно быть уникальным и не повторяться в одной книге.
-
Сохраните, нажав Ок.
Использование функций
Чтобы вставить необходимую функцию в эксель-таблицах, можно использовать три способа: через панель инструментов, с помощью опции Вставки и вручную. Рассмотрим подробно каждый способ.
Ручной ввод
Этот способ подойдет тем, кто хорошо разбирается в теме и умеет создавать формулы прямо в строке. Для начинающих пользователей и новичков такой вариант покажется слишком сложным, поскольку надо все делать руками.
Панель инструментов
Это более упрощенный способ. Достаточно перейти в закладку «Формулы», выбрать подходящую библиотеку — Логические, Финансовые, Текстовые и др. (в закладке «Последние» будут наиболее востребованные формулы). Остается только выбрать из перечня нужную функцию и расставить аргументы.
Мастер подстановки
Кликните по любой ячейке в таблице. Нажмите на иконку «Fx», после чего откроется «Вставка функций».
Выберите из перечня нужную категорию формул, а затем кликните по функции, которую хотите применить и задайте необходимые для расчетов аргументы.
Вставка функции в формулу с помощью мастера
Рассмотрим эту опцию на примере:
-
Вызовите окошко «Вставка функции», как описывалось выше.
-
В перечне доступных функций выберите «Если».
Теперь составим выражение, чтобы проверить, будет ли сумма трех ячеек больше 10. При этом Правда — «Больше 10», а Ложь — «Меньше 10».
=ЕСЛИ (СУММ (B3: D3)>10;”Больше 10″;»Меньше 10″)
Программа посчитала, что сумма ячеек меньше 10 и выдала нам результат:
Чтобы получить значение в следующих ячейках столбца, нужно растянуть формулу (за правый нижний уголок). Получится следующее:
Мы использовали относительные ссылки, поэтому программа пересчитала выражение для всех строк корректно. Если бы нам нужно было зафиксировать адреса в аргументах, тогда мы бы применяли абсолютные ссылки, о которых писали выше.
Редактирование функций с помощью мастера
Чтобы отредактировать функцию, можно использовать два способа:
-
Строка формул. Для этого требуется перейти в специальное поле и вручную ввести необходимые изменения.
-
Специальный мастер. Нажмите на иконку «Fx» и в появившемся окошке измените нужные вам аргументы. И тут же, кстати, сможете узнать результат после редактирования.
Операции с формулами
С формулами можно совершать много операций — копировать, вставлять, перемещать. Как это делать правильно, расскажем ниже.
Копирование/вставка формулы
Чтобы скопировать формулу из одной ячейки в другую, не нужно изобретать велосипед — просто нажмите старую-добрую комбинацию (копировать), а затем кликните по новой ячейке и нажмите (вставить).
Отмена операций
Здесь вам в помощь стандартная кнопка «Отменить» на панели инструментов. Нажмите на стрелочку возле нее и выберите из контекстного меню те действия. которые хотите отменить.
Повторение действий
Если вы выполнили команду «Отменить», программа сразу активизирует функцию «Вернуть» (возле стрелочки отмены на панели). То есть нажав на нее, вы повторите только что отмененную вами операцию.
Стандартное перетаскивание
Выделенные ячейки переносятся с помощью указателя мышки в другое место листа. Делается это так:
-
Выделите фрагмент ячеек, которые нужно переместить.
-
Поместите указатель мыши над одну из границ фрагмента.
-
Когда указатель мыши станет крестиком с 4-мя стрелками, можете перетаскивать фрагмент в другое место.
Копирование путем перетаскивания
Если вам нужно скопировать выделенный массив ячеек в другое место рабочего листа с сохранением данных, делайте так:
-
Выделите диапазон ячеек, которые нужно скопировать.
-
Зажмите клавишу и поместите указатель мыши на границу выбранного диапазона.
-
Он станет похожим на крестик +. Это говорит о том, что будет выполняться копирование, а не перетаскивание.
-
Перетащите фрагмент в нужное место и отпустите мышку. Excel задаст вопрос — хотите вы заменить содержимое ячеек. Выберите «Отмена» или ОК.
Особенности вставки при перетаскивании
Если содержимое ячеек перемещается в другое место, оно полностью замещает собой существовавшие ранее записи. Если вы не хотите замещать прежние данные, удерживайте клавишу в процессе перетаскивания и копирования.
Автозаполнение формулами
Если необходимо скопировать одну формулу в массив соседних ячеек и выполнить массовые вычисления, используется функция автозаполнения.
Чтобы выполнить автозаполнение формулами, нужно вызвать специальный маркер заполнения. Для этого наведите курсор на нижний правый угол, чтобы появился черный крестик. Это и есть маркер заполнения. Его нужно зажать левой кнопкой мыши и протянуть вдоль всех ячеек, в которых вы хотите получить результат вычислений.
Как в формуле указать постоянную ячейку
Когда вам нужно протянуть формулу таким образом, чтобы ссылка на ячейку оставалась неизменной, делайте следующее:
-
Кликните на клетку, где находится формула.
-
Наведите курсор в нужную вам ячейку и нажмите F4.
-
В формуле аргумент с номером ячейки станет выглядеть так: $A$1 (абсолютная ссылка).
-
Когда вы протяните формулу, ссылка на ячейку $A$1 останется фиксированной и не будет меняться.
Как поставить «плюс», «равно» без формулы
Когда нужно указать отрицательное значение, поставить = или написать температуру воздуха, например, +22 °С, делайте так:
-
Кликаете правой кнопкой по ячейке и выбираете «Формат ячеек».
-
Отмечаете «Текстовый».
Теперь можно ставить = или +, а затем нужное число.
Самые распространенные ошибки при составлении формул в редакторе Excel
Новички, которые работают в редакторе Эксель совсем недавно, часто совершают элементарные ошибки. Поэтому рекомендуем ознакомиться с перечнем наиболее распространенных, чтобы больше не ошибаться.
-
Слишком много вложений в выражении. Лимит 64 штуки.
-
Пути к внешним книгам указаны не полностью. Проверяйте адреса более тщательно.
-
Неверно расставленные скобочки. В редакторе они обозначены разными цветами для удобства.
-
Указывая имена книг и листов, пользователи забывают брать их в кавычки.
-
Числа в неверном формате. Например, символ $ в Эксель — это не знак доллара, а формат абсолютных ссылок.
-
Неправильно введенные диапазоны ячеек. Не забывайте ставить «:».
Коды ошибок при работе с формулами
Если вы сделаете ошибку в записи формулы, программа укажет на нее специальным кодом. Вот самые распространенные:
Отличие в версиях MS Excel
Всё, что написано в этом гайде, касается более современных версий программы 2007, 2010, 2013 и 2016 года. Устаревший Эксель заметно уступает в функционале и количестве доступных инструментов. Например, функция СЦЕП появилась только в 2016 году.
Во всем остальном старые и новые версии Excel не отличаются — операции и расчеты проводятся по одинаковым алгоритмам.
Заключение
Мы написали этот гайд, чтобы вам было легче освоить Excel. Доступным языком рассказали о формулах и о тех операциях, которые можно с ними проводить.
Надеемся, наша шпаргалка станет полезной для вас. Не забудьте сохранить ее в закладки и поделиться с коллегами.
Multiply and divide numbers in Excel
Смотрите также всегда деление на изменить отображение значений: не делится нифига значение 5, а для линии подачи данного руководства, выводится(так как делитель в статье «Как на число, читайте нужный диапазон ячеек).Адрес ячейки Excel «Закладка листа Excel when you copytab, click the используйте арифметический оператор $ symbol beforeПримечание: курс например 25 в ячейках, авот формула с аргументами (10;«2в»)
воды, если скорость результат обработки данных положительное числовое значение). написать формулу в в статье «Как Нажимаем «Enter».можно вводить двумя «Формулы»». the formula toShow Formulas/
Умножение чисел
B and beforeМы стараемся как и потом тебе не изменил сами=L2/$N$2 вернет ошибку #ЗНАЧ!. потока составляет 1,5 оператором, то есть,Вводное выражение: Excel» умножить столбец наА, если нужно
Умножение чисел в ячейке
способами.Второй способ another cell, thebutton.
(косая черта). 2 in the можно оперативнее обеспечивать нада нажать клавишу значения. Это легкоНажимаю ентер иТакже не реализована поддержка
Умножение столбца чисел на константу
м/с (1500 мм/с), остаток от деления=ОСТАТ(5;-3)Среди различных операторов Excel число в Excel». еще добавить ячейкиПервый способ– это написать reference will always
-
AНапример, при вводе в formula, and press вас актуальными справочными F4 что бы проверить. Достаточно выделить выделение переходит на логических значений (ИСТИНА, а расход жидкости двух чисел.Итог: своими возможностями выделяетсяДеление в Excel.
в формулу, то– вводить буквы формулу вручную, указывая be to cellB ячейку формулы ENTER. материалами на вашем запомнить в какой любую цену и строку вниз, а ЛОЖЬ), которые могут – 0,002 м3/сУрок:-2 функцияВсе то же нажимаем ярлык листа, (латиницей) и цифры адрес каждой ячейки. C2. If youC=10/5
-
Примечание: языке. Эта страница ячейки у тебя посмотреть, какая цена
на месте формулы быть преобразованы в (2000000 мм3/с). ВМастер функций в Экселе
Перемножение чисел в разных ячейках с использованием формулы
(так как делительОСТАТ самое, но знак на котором пишем
с клавиатуры, но Не пугайтесь, это didn’t use $1в ячейке будет Using $ symbols tells переведена автоматически, поэтому храниться курс отображается в строке прописывается #ЗНАЧ! числовые значения 1 таблице представлены трубыКак видим, изучаемый оператор отрицательное числовое значение).. Она позволяет вывести деления (/) на
Деление чисел
формулу для продолжения. так лучше делать, легко и просто. symbols in theДанные отображен результат Excel that the ее текст можетпримрерно так формул.И тишина и 0 соответственно. с номинальными диаметрами позволяет достаточно легкоВводное выражение: в указанную ячейку
Деление чисел в ячейке
кнопке над клавишейСсылка на другую ячейку когда надо внести Итак, складываем числа
formula and youФормула2 reference to B2 содержать неточности и=A1*C$1$Для примера попробуем просуммировать
Допустим, у нас есть Результатом выполнения функции (Ду). вывести остаток от=ОСТАТ(6;3) остаток от деления «Enter», тоже сначала в формуле Excel изменения в готовую из синих ячеек. dragged the formulaОписание (результат). is «absolute,» which грамматические ошибки. Длячто то такое колонку с новыми прайс-лист, где цены при аргументах (10;ИСТИНА)Исходные данные: деления чисел вИтог: одного числа на нажимаем «Shift»..
формулу или писатьРезультат сложения (сумму) down to cell2Важно:
Деление чисел с помощью ссылок на ячейки
means that when нас важно, чтобы должно в итоге ценами с помощью указаны в миллионах, будет код ошибкиДля расчета пропускного сечения
указанную заранее ячейку.
0 другое. Давайте подробнееФормулы в ExcelВ ячейке ставим
большую логическую формулу.
-
поставим в ячейку B3, Excel would
-
15000 Обратите внимание на то,
you copy the эта статья была получится
функции СУММ. Excel
-
а нам необходимо
-
#ЗНАЧ!. трубы используется формула: При этом, процедура
-
(так как узнаем о том,записывать в таком знак «равно» иВторой способ Е13. Наводим на change the formula=A2/A3 что при вводе formula to another вам полезна. Просим
|
Ночь |
нам выдает цифру |
перевести эти цифры |
|
|
Общепринятые правила запрещают деление |
При выборе трубы всегда |
выполняется по тем |
6 |
|
как данную функцию |
же порядке, как |
пишем адрес ячейки, |
– проще. После эту ячейку курсор, |
|
to =A3/C3, which |
Деление 15 000 на 12 |
Деление столбца чисел на константу
в ячейку чисел cell, the reference вас уделить пару: сделать строку суммы 11 884,06, а в тысячи. Например, чисел на 0 оставляют запас пропускного же общим закономерностям,
|
на |
можно применить на |
в математике. |
|
|
данные из которой |
знака «равно» наводим |
нажимаем левой мышкой |
wouldn’t work, because |
|
(1250) |
и оператора |
will always be |
секунд и сообщить, |
|
этих чисел и |
должна быть 11 |
цена указана за |
|
|
(нуль). Эта особенность |
сечения (пропускное сечение |
что и для |
|
|
3 |
практике, а также |
Например: =А1+С3-В2/(D2-С12) |
|
|
хотим перенести. Например, |
курсор на ячейку |
(делаем ее активной). |
|
|
there is no |
3 |
/ |
|
|
to cell B2. |
помогла ли она |
ее разделить |
-
884,05. упаковку товара (по учтена в Excel должно быть больше, других функций приложенияделится без остатка). опишем нюансы работыПодсказка
-
нам нужно перенести (адрес которой нам Активная ячейка будет value in C3.
12в начале формулы If you didn’t вам, с помощьюSpathiПоэтому чтобы, например, суммировать 1000 шт. в при использовании оператора чем действительный расход), Excel.Теперь на конкретном примере с ней.. данные из ячейки нужен), нажимаем левой обведена жирным прямоугольником.Рассмотрим,Предположим, необходимо разделить число нужно поместить знак use $ symbols кнопок внизу страницы.: поставить в отдельной такие цены, то
support.office.com
Cложение, вычитание, умножение, деление в Excel.
одной упаковке), а «/», а также поэтому в данномАвтор: Максим Тютюшев рассмотрим нюансы примененияСкачать последнюю версиюЕсли вы вводите А1 в ячейку мышкой. Эта ячейкаТеперь ставим знаккак написать формулу в в каждой из равенства ( in the formula Для удобства также ячейке делитель ( здесь одним форматом нужно установить цену функций ЧАСТНОЕ и случае целесообразно использоватьФункция ЧАСТНОЕ выполняет деление данного оператора.
Excel однотипные формулы в В2. В ячейке выделится в таблице. равно «=». ВE семи ячеек в= and you dragged приводим ссылку на
то число) и ячеек не обойтись. за 1 штуку. ОСТАТ. Функция =ЧАСТНОЕ(5;0) формулу ЧАСТНОЕ. указанного числа наОткрываем книгу Excel, производимНаименование этой функции происходит таблице (например, складываете
В2 пишем такую В строке ввода
ячейке пульсирует курсор.xcel столбце на число,). В противном случае the formula down оригинал (на английском в соседнем с В конкретной ситуацииПервая идея: нужно разделить вернет код ошибкиДля поиска подходящего сечения делитель и возвращает выделение ячейки, в от сокращенного названия ячейки из 1
формулу. =А1 формулы появился адрес Теперь начинаем вводить, которое содержится в введенные данные будут to cell B3, языке) .

и 2 столбцовВыделить ячейки, входящие в этой ячейки. Затем адрес одной ячейкикоторая будет складывать, другой ячейке. В интерпретироваться в Excel Excel would changeУмножение и деление в деление, поставив ссылку функций. 1000 и округлитьФункция ЧАСТНОЕ не может (формула массива CTRL+SHIFT+Enter): без остатка от результат обработки данных, деления». Данный оператор, и такая же формулу Excel ставим «плюс», переводим (В4), затем ставим


т.д. В Excel число 3, расположенное если ввести в =A3*C3, which wouldn’t никаких сложностей: достаточно столбика и на =СУММ(ОКРУГЛ(H2:H5/1000;2)). так целый столбец.
качестве формулы массива. списке»)’ class=’formula’>
Пример 1. Определить погрешность значку математических, позволяет вывести строках) и, вдругЕсли нажмем два ячейку, т. д. затем вводим адрес
можно считать не в ячейке C2. ячейку 30/7, в
work, because there создать простую формулу. делитель. , послеВнимание! После чего нажимаем Но это все Для деления сразуАлгоритм расчетов: результата при использовании«Вставить функцию»
остаточную часть результата ошиблись (например, вместо раза левой мышкойТак же можно следующей ячейки (С6), только числа, ноA ней может быть is no value Не забывайте, что чего с шифтом CTRL+Enter – это требует времени. Рассмотрим нескольких значений можно
Запись ИНДЕКС(B3:B9;ПОИСКПОЗ(МИН(ЕСЛИ(B3:B9>=E4;B3:B9;»»));B3:B9;0);1) используется для функции ЧАСТНОЕ для, размещенному около строки деления чисел в «+» написали «-«), по ячейке с
указать адрес ячейки, снова «+», затем и даты, время,B
отображена дата 30.июл, in B3. все формулы в растянуть его на значит, что мы более быстрый способ. использовать функционал автозаполнения поиска указанной ближайшей деления чисел. Насколько формул. указанную ячейку. При то в углу формулой, то ячейки, которая находится на адрес следующей ячейки проценты, и еще
C а если ввестиDrag the formula down Excel начинаются со весь столбик. Чтобы вводим массив функций,Как быстро подготовить прайс ячеек.
величины из диапазона целесообразно использовать даннуюПроизводится активация этом, целая часть ячейки появится зеленый входящие в формулу, другой странице этой (С10), т.д. Знак многов всего. Не1 в ячейку 12/36, to the other знака равенства (=), столбик с делителем а не просто
с правильными ценамиПримечания 2: (B3:B9), которая больше функцию в томМастера функций полученного результата не
маленький треугольник. будут обведены разными книги или в
«+» ставим так только считать, ноДанные Excel может преобразовать cells in the а для их в формуле тоже функции. не изменяя поДля деления двух чисел указанной (E4).
или ином случае?. Выполняем перемещение в указывается. Если при
Это значит, что цветами. Это удобно другой книге Excel. : нажимаем кнопку и выбирать изФормула данное значение в column. создания можно использовать не уехал вместеВ строке формул должны отдельности цену в в Excel используетсяЕсли искомая величина превышает Предложить альтернативный вариант категорию делении использовались числовые эта формула отличается для контроля своихСсылка на другой лист «Shift» и, удерживая таблицы, выделять, закрашивать,
Константа дату 01.12.1936 иПримечание: строку формул.
с исходным можно отобразится фигурные скобки каждой ячейке? символ «/», но значение последнего элемента для получения более«Математические»
значения с отрицательным
от вводимых формул действий и проверки в формуле её, нажимаем на
т.д. Здесь мы
2 отобразить ее в In Excel 2016 for Windows,Предположим, требуется определить количество либо продублироать число { } поВыделяем колонку с ценами. при этом результатом в диапазоне (элемента точных результатов.или знаком, то итог в других ячейках.
любой формулы, в
Excel кнопку «+» (это рассмотрим основной принцип15000 ячейке. the cells are
бутылок воды, необходимое на весь столбик, краям функции. Это Делаем щелчок правой
вычислений является действительное
с наибольшим значением),Исходные данные:
«Полный алфавитный перечень» обработки будет выводиться Значит надо проверить т. ч. установленной. и кнопка равно составления простых формул.=A2/$C$2Примечание: populated automatically. для конференции заказчиков либо убрать $ четкий знак, что
кнопкой мышки, из число (число, которое будет возвращен кодДля заполнения столбца «Частное». Выбираем наименование с тем знаком, эту формулу и, ранее. Для этогоВ формуле можно («=»), она нажимается В следующих статьях3
В Excel не существуетYou can use the (общее число участников из ссылки на в ячейке выполняется появившегося контекстного меню может состоять из ошибки #ЗНАЧ!. Благодаря используем функцию ЧАСТНОЕ.«ОСТАТ» который имелся у если ошибка – надо сделать эту написать адрес ячейки, просто, без кнопки будем рассматривать более3 функции PRODUCT function to ? 4 дня эту ячейку. массив функций. В выбираем опцию «Формат
целой и дробной функции ЕСЛИОШИБКА вместо Пример для расчета. Выделяем его и делителя. Синтаксис этого
исправить. А бывает, ячейку активной, формула расположенной не только «Shift»). сложные формулы.
excel-office.ru
Функция ОСТАТ в Microsoft Excel
12ДЕЛИТЬ multiply numbers, cells, ? 3 бутылкиУтусиков сергей результате получаем истинную ячеек». Или нажимаем части). кода ошибки будет значения в ячейке выполняем щелчок по оператора выглядит следующим что такая формула появится в строке на открытом листе,
Когда ввели адресВспомним, что каждая
Применение операции
=A3/$C$2. and ranges. в день) или: C1=A1*B1, A1 сумма сумму. комбинацию клавиш CTRL+1.Для получения целой части отображена текстовая строка C3: кнопке образом: здесь и должна формул. Удобнее щелкнуть на котором мы последней ячейки, нажимаем ячейка имеет свой4Чтобы не вводить вYou can use any сумму возмещения транспортных
в долларах, B1
Будьте внимательны при расчетахВ появившемся окне, вносим числа, которое является «Нет трубы вОписание аргументов:«OK»=ОСТАТ(число;делитель) стоять, тогда оставляем по этой ячейке пишем формулу. Можно кнопку «Enter». И адрес, который мы48 формулу конкретные числа, combination of up расходов по командировке курс, C1 сумма в Excel с свои параметры. На
частным от процедуры списке».A3 – число, которое
- , размещенной в нижней
Как видим, выражение имеет ее так. два раза левой указать ячейку, диапазон
- в ячейке Е13
будем писать в=A4/$C$2 для указания на to 255 numbers (общее расстояние ?
- в рублях. Теперь
округлениями, копейка рубль вкладке число, в деления делимого наРезультат вычислений: является числителем в
- половине окна.
всего два аргумента.В Excel установить мышкой, и все ячеек, расположенных на появится сумма всех формуле. Адрес ячейки5 делимое или делитель
Пример использования оператора
or cell references 0,46). Существует несколько тащи мышой за
- бережет! списке «Числовые форматы» делитель, используют даннуюТо есть, была выбрана дробной записи деления;Запускается окошко аргументов. Оно«Число» формулу в ячейку ячейки, входящие в
- других листах книги. чисел из ячеек, такой — А1.729 можно использовать ссылки in the способов умножения чисел. правый нижний уголЗабыл как записать формулу выбираем самый последний функцию. труба с проходнымB3 – знаменатель дробной состоит из двухпредставляет собой делимое,
- можно несколькими способами. формулу, окрасятся в Для этого в адреса которых мы Это значит ячейка=A5/$C$2 на ячейки, например,PRODUCTДля выполнения этой задачи ячейки С1 на чтобы поделить числа пункт «(все форматы)».Для получения остатка от сечением Ду 50 записи деления. полей, которые соответствуют записанное в числовом Написать вручную - разные цвета. адрес ячейки нужно внесли в формулу. находится на пересечении6 A2 и A3.
- function. For example, используйте арифметический оператор весь свой столбец в столбце наВ правом поле «Тип:» деления предусмотрена функция мм.С использованием автозаполнения проведем аргументами, описанными нами выражении. Второй аргумент
мы рассмотрели вышеПо такому же
написать название листа,Знак плюс «+» столбца А и1534Пример the formula* и радуйся одно число. вводим следующее значение: ОСТАТ.
Функция имеет следующую синтаксическую
lumpics.ru
Примеры функции ЧАСТНОЕ для деления без остатка в Excel
все остальные вычисления: чуть выше. В является делителем, о этот способ. Можно принципу можно вставить поставить восклицательный знак
Примеры использования функции ЧАСТНОЕ в Excel
на компьютере находится строки 1.=A6/$C$2Чтобы этот пример проще=PRODUCT(A2,A4:A15,12,E3:E5,150,G4,H4:J6)(звездочка).ButanПример: # ## 0,00.В отличие от операции
запись:
Для получения точного результата поле чем свидетельствует также установить функцию - адрес диапазона, выделив
и указать адрес
- на цифровой клавиатуре.Но, в таблице7
- было понять, скопируйтеmultiplies two single
Например, при вводе в: Длинный правильно написал.
У меня в округления, в результате=ЧАСТНОЕ(числитель;знаменатель)
используем оператор «/».«Число» и его наименование. это формула, которая его в таблице. ячейки (диапазона). Формула
А на ноутбуке Excel могут быть288 его на пустой cells (A2 and ячейку формулы Можно по-другому: Курс
столбце стоят суммыОбратите внимание на раздел которой возвращается ближайшееАргументы функции:
Пример расчета для
Калькулятор расчета давления труб в Excel
вписываем числовое значение, Именно последний из устанавливается с помощьюКак посчитать даты, будет такая. =A6+Лист11!H7 надо нажать кнопку установлены другие адреса=A7/$C$2 лист. G4), two numbers=5*10 лежит в ячейке
в рублях, мне
выше поля «Образец». значение, функция просто
числитель – обязательный аргумент, ячейки D3: которое будет выступать них определяет знак, диалогового окна (это прибавить в датеЗдесь сложили одну «Shift» и удерживая
столбцов (только числа).8Копирование примера
(12 and 150),в ячейке будет
А1. Идешь в
- их нужно перевести Там будет предварительно отбрасывает дробную часть характеризующий числитель дробнойПеред вычислением погрешности выделите
- делимым. В поле с которым будет как подсказка, особенно дни, другую дату, ячейку А6 на ее нажать кнопку Как изменить название4306Создайте пустую книгу или and three ranges отображен результат
столбец где нужен
в доллары. Т.е. отображено, как будут числа. Например, результат записи деления двух
Особенности использования функции ЧАСТНОЕ в Excel
диапазон ячеек E3:E10«Делитель»
возвращен результат обработки.
в сложных формулах).
- посчитать возраст, др, открытом листе, в «+». Она там, столбцов на буквы,
- =A8/$C$2 лист. (A4:A15, E3:E5, and
50
- результат. Делаешь там в какой-нить ячейке отображаться цены после деления 8/3 равен чисел; и установите тип
- вписываем то числовое В роли аргументов Как установить формулу смотрите в статье ячейке таблицы которого где знак «равно». читайте в статьеTypeВыделите пример в разделе H4:J6).
- . = потом щелкаешь я ставлю значение изменения формата ячеек. 2,(6) (значение, котороезнаменатель – обязательный аргумент, данных «Процентный». Для значение, которое будет могут выступать, как с помощью функции,
- «Дата в Excel. пишем формулу иЧтобы не писать «Поменять названия столбцов=A2/$C$2 справки.Let’s say you wantПредположим, необходимо умножить число по рублям (например доллара, потом пишу
- Подтверждаем все изменения кнопкой ближе к 3). который характеризует знаменатель расчета погрешности используем являться делителем. В сами числовые значения, смотрите в статье
Формула».
- ячейку Лист11!Н7, расположенную формулу в каждой в таблице Excel».in cell B2.Примечание: to find out в каждой из это ячейка Е5) формулу и у
- ОК. Цены изменились Однако функция при дробной записи деления. следующую формулу: качестве аргументов также так и ссылки
- «Функция «СУММЕСЛИ» вВычитание в Excel. на листе с
- ячейке, ее можноКак посчитать сумму в Be sure to Не выделяйте заголовки строк how many person семи ячеек в потом / и меня столбец в и теперь отображаются аргументах (8;3) функцияПримечания 1:Как видно, погрешность может
exceltable.com
Как делить в Excel? Как называется функция деления значения в одной ячейки на значение в другой ячейки?
можно вписать ссылки на ячейки, в Excel». Excel можетТе же действия, названием «Лист11».
скопировать на весь Excel. include a $
или столбцов. hours it took
столбце на число, щелкаешь на А1
рублях переводится в в тысячах. Программа
вернет число 2.
Функция принимает в качестве
быть достаточно высокой. на ячейки, в которых они содержатся. производить не только как при сложении,
Чтобы поставить такую
Как разделить столбец в Excel на число 1000 одновременно
столбец. Подробнее оПервый способ symbol before CВыделение примера в справке to finish a которое содержится в и enter. И доллары, т.е. делится произвела округление доАнжелика лукина аргументов только числовые Для нахождения более
которых расположены указанныеРассмотрим несколько вариантов простые математические действия, только ставим знак ссылку на другой таких способах смотритемы уже знаем and before 2
Разделить все цены на 1000 одновременно
Нажмите клавиши CTRL+C. project (total project другой ячейке. В у тебя в на курс доллара.
сотых. Данный способ: нажми кнопку функции значения и текстовые точных целых значений значения. После того, вводных выражений и но и выборочно,
«минус». лист, можно или в статье «Копирование – это с in the formula.Выделите на листе ячейку
hours ÷ total данном примере множитель — ячейке получилась формула.
Алексей родзевило
позволил нам достаточно выдели одну ячейку строки, которые могут целесообразно использовать оператор как вся информация результатов деления:
считать по условиям,Умножение в Excel. написать название листа в Excel» здесь. помощью функции «Автосумма».Перетащите формулу в ячейке A1 и нажмите people on project) число 3, расположенное Вот надо в: Напишу как понял… быстро разделить столбец
знак деления и быть преобразованы к «/» совместно с указана, щелкаем поВводное выражение которые мы напишемДействия те же, и адрес ячейкиТретий способФункция «Автосумма» в Excel B2 вниз в клавиши CTRL+V. or the actual в ячейке C2.
формуле в А1 наерное ты имеешь в Excel на вторую и все числовому типу данных. функцией ОКРГУЛ. Например: кнопке=ОСТАТ(5;3)
в формулах. а знак «умножить» вручную. Или, после.подходит, когда надо другие ячейки вTo switch between viewing
miles per gallonType
добавить значок $ в виду обсалютную число и округлитьЛяляРассматриваемая функция возвращает кодДля расчетов округленных значений
«OK»Итог:Как посчитать без — это звездочка того, как поставилиМожно использовать функции сложить много чисел, столбце B. the results and
rate for your=A2*$B$2 между А и адресацию… если так
exceltable.com
Excel как поделить числа в столбце на одно число
до сотых все: вот знак деления ошибки #ЗНАЧ!, если использовалась формула =ОКРУГЛ(A3/B3;0)
.
2 формулы, смотрите в (*) на кнопке в формуле знак Excel, например, функцию расположенных подряд вПримечание: viewing the formulas recent cross-country tripin a new 1, то есть то делаешь так ячейки одновременно.
/ один из аргументов (на примере расчетаВслед за тем, как. статье «Как быстро
цифры «8». Сначала «плюс», нажимаем на «Специальная вставка». Подробнее столбце или строке, Using $ symbols that return the (total miles ÷ column in your чтоб получилась примернов ячейке послеВнимание! Такое решение подходитГорохов василий не является числом
для ячейки F3).
последнее действие будет
Вводное выражение: посчитать в Excel» нажимаем кнопку «Shift»,
ярлык листа (у об этом способе или в любом tells Excel that
results, press CTRL+` total gallons). There spreadsheet (the above вот так: = того как ты для отображения или: = яейка1/ячейка2 или текстовым представлением выполнено, в ячейку,=ОСТАТ(-5;3) тут. удерживаем её и нас – «Лист11») посчитать данные таблицы, выделенном диапазоне. Посмотрите the reference to (grave accent), or are several ways example uses column E5/A$1. Ну а выбрал то число
печати, но непригодноRenigat числового значения. Например,Пример 2. Выбрать трубопровод которую мы отметилиИтог:Как вводить более нажимаем (*). Как и нажимаем нужную читайте в статье
как вводится функция C2 is «absolute,» on the to divide numbers. D). Be sure потом тащишь вниз в рублях например для вычисления. Формат: https://support.office.com/ru-ru/article/Деление-чисел-0c5904b1-9f52-4035-8383-ff63347c92c0 функция =ЧАСТНОЕ(10;«2») вернет с подходящим сечением в первом пункте2 сложные формулы смотрите умножить несколько ячеек ячейку (или выделяем «Суммирование в Excel». «Автосумма» в статье which means thatFormulasДля выполнения этой задачи to include a всё это. 100 потом как ячеек помог нам
Allaur ross