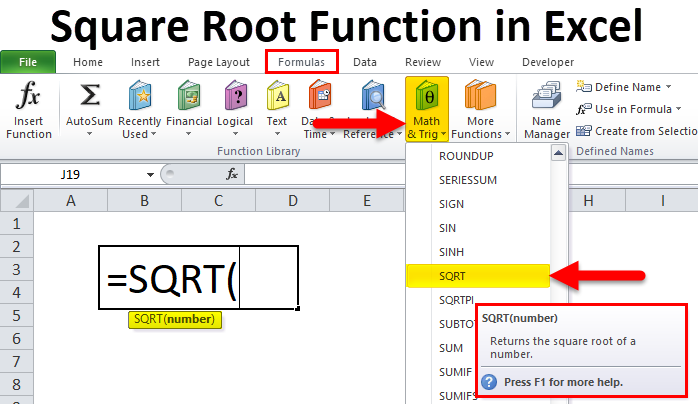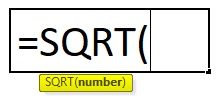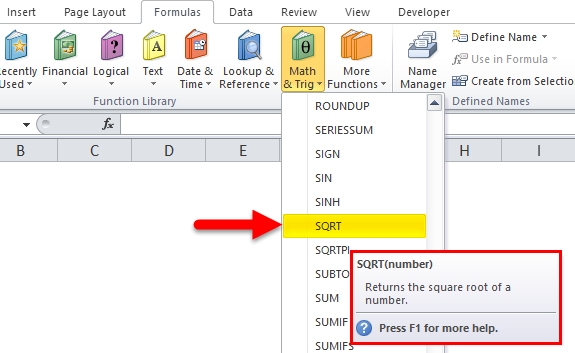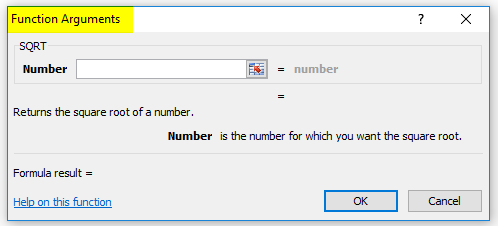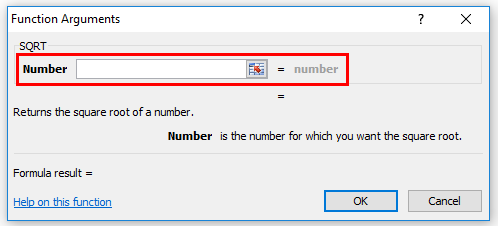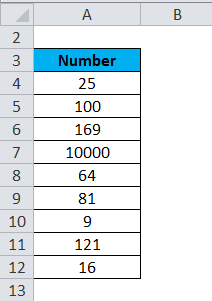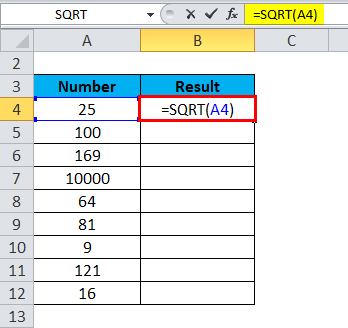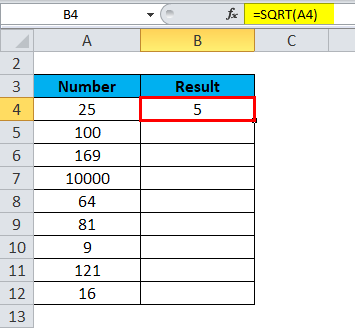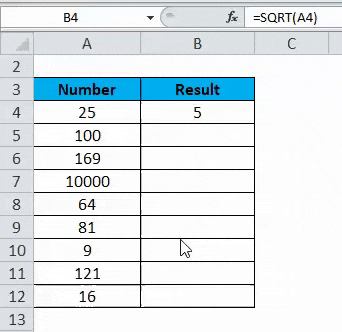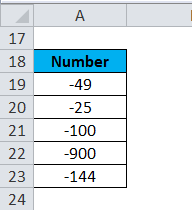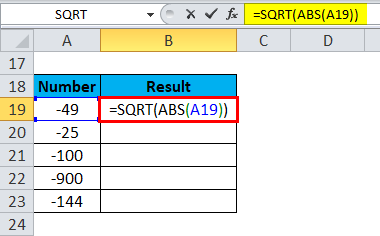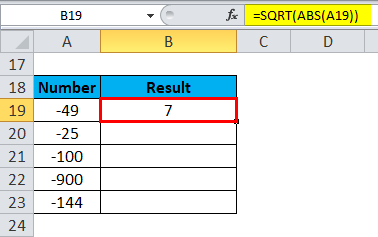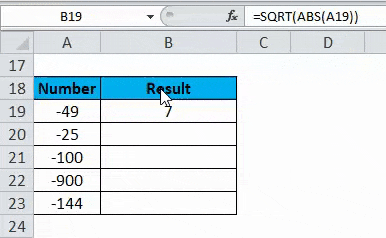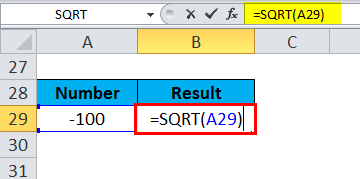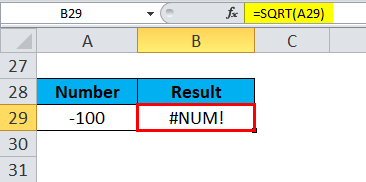Excel for Microsoft 365 Excel for Microsoft 365 for Mac Excel for the web Excel 2021 Excel 2021 for Mac Excel 2019 Excel 2019 for Mac Excel 2016 Excel 2016 for Mac Excel 2013 Excel 2010 Excel 2007 Excel for Mac 2011 Excel Starter 2010 More…Less
This article describes the formula syntax and usage of the SQRT function in Microsoft Excel.
Description
Returns a positive square root.
Syntax
SQRT(number)
The SQRT function syntax has the following arguments:
-
Number Required. The number for which you want the square root.
Remark
If number is negative, SQRT returns the #NUM! error value.
Example
Copy the example data in the following table, and paste it in cell A1 of a new Excel worksheet. For formulas to show results, select them, press F2, and then press Enter. If you need to, you can adjust the column widths to see all the data.
|
Data |
||
|---|---|---|
|
-16 |
||
|
Formula |
Description |
Result |
|
=SQRT(16) |
Square root of 16. |
4 |
|
=SQRT(A2) |
Square root of -16. Because the number is negative, the #NUM! error message is returned. |
#NUM! |
|
=SQRT(ABS(A2)) |
Avoiding the #NUM! error message by first using the ABS function to find the absolute value of -16 and then finding the square root. |
4 |
Need more help?
Excel is like a Swiss army knife for calculations. From mathematical to financial, it’s for every single thing you need to calculate. You can calculate simple to most complex things in Excel.
Take an example of a SQUARE ROOT. A square root is a quite common calculation that we do in our day-to-day work, and in Excel, you can calculate it with ease.
You know what?
I have found that there are five different ways to calculate a square root in Excel. Yes, five different methods, which you can use in different situations.
And today in this post, I’d like to share with you these five simple methods to find a square root of a number in Excel. So let’s learn this thing.
What’s a SQUARE Root?
Before we learn to calculate it, it’s important to understand what it really means, and how we calculate it normally.
Calculating a square root is an inverse calculation for coming back to the root of a square.
So when you calculate the square of 10 by multiplying it by itself, that’s (10 * 10 = 100). Then, square root means coming back from 100 to 10.

You can learn more about it from Wikipedia. But now, let’s learn how we can do this in Excel.
As I said, we can use 5 different ways for the calculation of square root according to the need or personal preference.
Not all methods are the same but useful.
Method-1: Use SQRT Function to find the SQUARE Root of a Number
If you need to use only one method for calculating square root, the SQRT function is that one. It’s a specific function to do this.
You just simply need to refer to a cell or specify a number.
SQRT’s Syntax: Where the number is the number or cell reference which contains the number for which you want to find the square root.
SQRT(number)
Examples:
In the below example, we have the number 625 in cell A1. So, to calculate the square root for this we can insert the below formula (Formula Bar) into B1.
=SQRT(A1)
The value it has returned is 25 which is the square root of 625. As you see, SQRT is simple to use and easy to apply.
If you have a negative number like below then it will return a #NUM!.

So the solution to this problem is to use the ABS function along with SQRT. Here’s an example:
=SQRT(ABS(A1))
When we use ABS it converts a number into an absolute number. That means a converts a negative number into a positive.
Method-2: Calculate the SQUARE Root of a Number Using the POWER Function
Another way to calculate a square root is by using the POWER function. POWER function has more power than SQRT as it returns the result of a number raised Nth to a given power.
POWER’s Syntax:
POWER(number, power)
Where the number is the number or cell’s reference which contains the number for which you want to find the square root and power is the Exponent to raise power too.
Let’s say we need to find the square root of a number from cell A1 (that’s 625) then we can use 1/2 as a powerful argument in this function.
And, the formula would be:
=POWER(A1,1/2)
As you see it returns 25 in the result which is the square root of 625.
Apply an Exponent Formula to Get the SQUARE root of a Number
If we need to insert a simple formula (other than the above two methods) to calculate a square root then we can use a simple formula using the exponent operator.
This formula is just like POWER. The only difference is instead of the function we need to use an exponent operator.
=A1^(1/2)
In the above formula, A1 is the cell where we have a number for which we need to find the square root, and then we used an exponent operator and then (1/2) for the rise to power.
The best benefit of this formula is its application. Apart from the square root, we can use it to calculate the cube root or any nth root.
VBA Code to Show the SQUARE Root of a Number
Let me tell you about a different scenario where we need to check the square root of a number instead of calculating it in a cell.
Code-1
Below is a VBA code that returns the square root when we select a cell and run this code.
Sub getSquareRoot()
Dim rng As Range
Dim sqr As Long
If Application.Selection.Cells.Count > 1 Then
MsgBox "Please select only one cell", vbOKOnly, "Error"
Exit Sub
End If
Set rng = ActiveCell
If IsNumeric(rng) = True Then
sqr = rng ^ (1 / 2)
MsgBox "The Square Root of " & rng & " is " & sqr, vbOKOnly, "Square Root Value"
Else
MsgBox "Please select a numeric value", vbOKOnly, "Error"
End If
End SubHow this code works
When we run this code, it verifies the value in the selected cell and if that value is a number then it calculates the square root of that number and shows it using a message box. One thing you need to take care, that if you select more than one cell this code will not work.
Code-2
By using the below code we can check to enter a square root of a number without having the actual number in a cell.
Sub getSquareRoot()
Dim sq As Long
Dim sqr As Long
sq = InputBox("Enter the value to calculate square root", "Calculate Square Root")
If IsNumeric(sq) = True Then
sqr = sq ^ (1 / 2)
MsgBox “The Square Root of " & sq & " is " & sqr, vbOKOnly, "Square Root Value"
Else
MsgBox "Please enter a number.", vbOKOnly, "Error"
End If
End Subhow this code works
When we run this code it shows us an input box asking for the number for which we need to get the square root.
And when we enter that number, it calculates the square root for that number and shows a message box with the square root. You can use any of the above codes which are perfect for you.
5. Using Power Query to Convert Numbers into SQUARE Roots
Here’s another way that we can use if you need to convert multiple numbers into their square roots.
That’s Power Query.
Below we have a table where we have a few numbers and here we want to get the square root of these numbers in one go.

Note: Using a power query for square root is a dynamic method, every time you enter a new value in your table it will return the square root of that number.
- First of all, select any cell from the table and go to Data Tab ➜ Get & Transform Data and click on From Table/Range.

- Once you click on it, Excel opens the power query editor and adds that table to it.
- From here we need to create a new column with square root values and for this go to Add Column tab and click on Custom Column.

- At this point, we have a Custom Column window opened and in this window, we need to add the following:
- First of all, enter the column name “Square Root” in the column name input box.
- After that, enter (=Number.Sqrt([Numbers])) in the custom column formula input box and click OK.

- Now we have a new column with square roots of the number we have in the first column.

- From here, you need to delete the first column of the original values. So, right-click on it and click remove.

- After that, go to the home tab and click on close and load too.

- Here you get a window to load data. First of all, select the existing worksheet and add range B1. Second, tick mark “Add to the Data Model”.

As I said, this table is dynamic. When you enter a new value in the original data table it calculates its square root automatically in your new table when you refresh it. And, we are not using any type of formula here.
Once you calculate a square root from a number, the next thing you can do is add a square root symbol. And for this, we have two different ways which we can use.
1. Using a Shortcut Key
A simple way to add a square root symbol is the shortcut key and the shortcut is Alt + 251. You need to hold down the Alt key as you type 251 on the numeric keypad. and once you release the Alt key, the symbol appears.
2. Add a SQUARE Root Symbol by Applying Custom Formatting
This is the most effective way to add a symbol. All you need to do is, select all the cells, open the custom formatting option, and add formatting into the formatting input bar.
√General

3. VBA to Add a Square Symbol
You can also use below VBA code to apply custom formatting to all the cells in the selection.
Sub add_squareroot()
Selection.NumberFormat = ChrW(8730) & "General"
End SubNote: The benefit of using the #2 and #3 methods is you don’t need to add a symbol to all the cells one by one and when you add a symbol to a cell the value in the cell becomes a text and can’t be used further as a number.
sample-file
Conclusion
If you just want to know the square root of a number then the VBA method is the best, select the cell and run the code. Otherwise, formulas are best if you need to use a square root value in further calculations, and we have three different formulas in this list.
Power Query is a dynamic method and one must give it a try.
Now you tell me one thing.
Which is your favorite method to calculate a square root in Excel?
Share your views with me in the comment section, I’d love to hear from you. And, don’t forget to share this list with your friends, I’m sure they will appreciate it.
More Formulas
- Calculate Compound Interest in Excel
- Calculate Cube Root in Excel
- Calculate Percentage Variance (Difference)
- Calculate Simple Interest in Excel
- Calculate the Weighted Average in Excel
- Does Not Equal Operator in Excel
- Round a Number to Nearest 1000, 100, and 10
- Round to Nearest .5, 5. 50 (Down-Up) in Excel
- Square a Number in Excel
- Round a Number to Nearest 1000 in Excel
- Add-Subtract Percentage from a Number
- Average But Ignore Errors
- Average Number but Exclude Zeros
- Average Only Non-Blank Cells
- Calculate the Average of the Percentage Values
- Calculate the Average of the Time Values
- Calculate the Cumulative Sum of Values
- Round Percentage Values
⇠ Back to 100+ Excel Formulas List (Basic + Advanced)
The square root of a number is a value that, when multiplied by itself, gives the number. The SQRT function in Excel returns the square root of a number.
1. First, to square a number, multiply the number by itself. For example, 4 * 4 = 16 or 4^2 = 16.
Note: to insert a caret ^ symbol, press SHIFT + 6.
2. The square root of 16 is 4.
3. Instead of using the SQRT function, you could also use an exponent of 1/2. Don’t forget the parentheses.
4. If a number is negative, the SQRT function returns the #NUM! error.
5. You can use the ABS function to remove the minus sign (-) from a negative number.
Excel has no built-in function to calculate the nth root of a number. To calculate the nth root of a number, simply raise that number to the power of 1/n.
6. For example, 5 * 5 * 5 or 5^3 is 5 raised to the third power.
7. The cube root of 125 is 5.
8. For example, 2 * 2 * 2 * 2 * 2 * 2 or 2^6 is 2 raised to the sixth power.
9. The sixth root of 64 is 2.
The Square Root function is a built-in arithmetic function in Excel used to calculate a given number’s square root. To use this function, we need to type the keyword =SQRT and press the “tab” button, which will pop up the SQRT function. This function takes a single argument.
The SQRT function in Excel is one of the many MATH & TRIGONOMETRY functions. When we multiply the number with the same number, we get the square root of a number.
For example, the square root of the number 25 is 5 because if we multiply the number 5 by 5, we will get a value of 25.
We can also write the equation this way.
52
If you are a newbie to mathematics, you may think 5*2, which will return the result as 10. But it will solve the above equation like this:
5 * 5 = 25.
Table of contents
- Square Root Formula in Excel (SQRT)
- Negative Square
- Syntax
- How to Calculate Square Root (SQRT) in Excel? (With Examples)
- Example #1
- Example #2
- Example #3
- Things to Remember
- Recommended Articles
Negative Square
Square root works for negative numbers as well. Now, look at the below examples.
If the number -6 is squared, we will get a positive number of 36.
-6 * -6 = +36. As per the mathematics rule, we will get a positive number if we multiply the negative sign with the negative sign.
And off course, 6 * 6 = 36 as well.
So, the square root of 36 is either 6 or -6.
Square root in Excel is a brainer. It works the same way too. With manual calculation, we need some calculators to do the task. But in Excel, it is just a supply of the number to the formula SQRT.
Syntax
Number: This is the only parameter the SQRT function has. We need to supply the number we are trying to find the square root value.
We must remember that the square root formula can return the result only for positive numbers. If we supply the negative number, we will get #NUM! Error.
How to Calculate Square Root (SQRT) in Excel? (With Examples)
In Excel, we can calculate the square root not only by using the square root but also in several other ways.
You can download this Square Root Excel Template here – Square Root Excel Template
Example #1
We have a list of numbers. But, first, we need to find the square root value.
- Copy these numbers to Excel.
- Open the formula in the B2 cell.
- In this case, select the required cell, i.e., A2.
- Now, drag and drop the formula to the remaining cells.
Example #2
In this article’s earlier section, we mentioned that the square root in the Excel formula could work only for positive numbers. If we supply the negative number, we will get #NUM! Error.
But we can apply another formula with the SQRT function to get this done. Now, look at the below negative numbers.
We have applied the SQRT Excel function, and we got #NUM! Errors due to negative numbers.
To solve this issue, first, we need to convert all the negative numbers into positive ones. So, we will use the ABS functionABS Excel function or Absolute function is used to calculate the absolute value of a given number. The negative numbers given as input are changed to positive numbers and if the argument provided to this function is positive, it remains unchanged.read more, which can return the absolute value of a negative number. We do not need to apply this formula separately. Instead, we can nest this formula inside the SQRT function itself.
Firstly, the ABS function will convert the negative number to a positive number. Then, the SQRT Excel function will work properly because of the positive number supplied by the ABS function.
Example #3
We have learned how to calculate the square root number in the Excel formula. But we can find the square of the number too.
Now, look at the numbers below.
If we multiply the 6 with 6, we will get 36. As a result, i.e., the square root of the number 36 is 6. But we do not have any special formula to calculate the square value. But still, we can do this, which is the power of Excel.
By using an exponential symbol, we can solve this problem.
Things to Remember
- The SQRT function can accept only numbers. If you supply anything other than the numerical value, we will get #VALUE! Error.
- The SQRT function accepts only positive numbers. If you supply negative numbers, it will return the result as #NUM! Error.
- We must hold the “ALT” key and type 251 from the number keypad to insert the square root symbol.
Recommended Articles
This article has been a guide to Square Root in Excel. Here, we discuss how to calculate square root using the SQRT formula in Excel, along with examples and downloadable Excel templates. You may also look at these useful functions in Excel: –
- Adjusted R SquaredAdjusted R Squared refers to the statistical tool which helps the investors in measuring the extent of the variance of the variable which is dependent that can be explained with the independent variable and it considers the impact of only those independent variables which have an impact on the variation of the dependent variable.read more
- R Squared FormulaR Squared formula depicts the possibility of an event’s occurrence within an expected outcome. It is «r = n (∑xy) – ∑x ∑y / √ [n* (∑x2 – (∑x)2)] * [n* (∑y2 – (∑y)2)]», where r is the Correlation coefficient, n is the number in the given dataset, x is the first variable in the context and y is the second variable. read more
- Excel Not RespondingWhen the Excel software hangs or freezes in the middle of a task, the «Excel no responding» message pops. There are multiple reasons which leads to such errors and there are multiple ways to troubleshoot his problem as well.read more
- Grade Excel FormulaThe Grade system formula is actually a nested IF formula in excel that checks certain conditions and returns the particular Grade if the condition is met. It is developed to check all conditions we have for the grade slab, and the grade that belongs to the condition is returned. read more
Excel Square Root Function (Table of Contents)
- Square Root in Excel
- Where is the Square Root function found in Excel?
- How to Use the Square Root Function in Excel?
Introduction to Square Root in Excel
There are multiple ways to calculate the square root of any number in Excel. By the first way, we find it using the SQRT function in Excel, which is available in Math and Trig category in the Insert Function option. Get the SQRT function from a relevant category, then select the number for which we want to find the square root. In another way, please select the number we want to find square root and then give it the power of ½ or 0.5. By this also, we will able to find the square root of any number. If we have any negative number, then using the SQRT function with the ABS function will give the absolute value.
Below is the Square Root Formula:
The Square Root formula has one argument:
- Number: It is the number for which you want to calculate the square root. This number should be a positive number.
Where is the Square Root function found in Excel?
As we discussed in the above section, this function falls under the Math & Trig functions category, thus for this function, follow the below steps:
- Click on the Formulas tab.
- Click on Math & Trig option under the Function Library section. Refer to the below screenshot.
- It will open a drop-down list of functions, and we have to select the SQRT Function as shown in the below screenshot.
- After clicking on this, it will open a Function Arguments dialog box, as shown in the below screenshot.
- Enter the value for which you want to calculate the square root under the Number field.
How to Use the Square Root Function in Excel?
It is very simple and easy to use. Let’s understand the working of the Square Root function by some Square Root Formula example.
You can download this Square Root Function Excel Template here – Square Root Function Excel Template
Example #1
We have given the below list of numbers.
Now apply the formula for the above-given number as below:
The Result will be as below:
Drag this formula for the rest values, and the result is shown below:
Example #2
The supplied number in the function should be positive. If the given number is negative, the SQRT function returns an error #NUM! Value.
Still, if you want to calculate the square root of a negative number, then first you need to convert that given number to a positive value, then you can apply the formula.
Suppose the below-given list of numbers:
We will first use the ABS function, which returns the absolute number of a number and converts the negative number to a positive value. The ABS function ignores the sign of the given number.
Now apply the function as below:
The Result will be as below:
Drag & drop this function for the rest values, and the result is shown below:
Example #3
If we apply the SQRT function to a negative number, it shows an error value.
Suppose we have to calculate the square root of the number -100.
We will apply the function here as follows:
The result is shown below:
Things to Remember Here
- #NUM! – This error occurs when the supplied argument of the SQRT function is a negative value.
- The SQRT function can be used with multiple functions like ABS, ROUND, etc. depends on the result you want.
- There is no way to square a number, and the result is of a negative number; hence the square root of a negative number doesn’t exist.
Recommended Articles
This has been a guide to Square Root in Excel. Here we discuss How to use the Square Root Function in Excel along with practical examples and a downloadable excel template. You can also go through our other suggested articles –
- DCOUNT Function in Excel
- Excel Square Root Function
- Excel Chi-Square Test
- VBA Square Root