This article describes the keyboard shortcuts and function keys in Word for Windows.
Notes:
-
To quickly find a shortcut in this article, you can use Search. Press Ctrl+F, and then type your search words.
-
If an action that you use often does not have a shortcut key, you can record a macro to create one. For instructions, go to Create or run a macro or Use a screen reader to create a macro in Word.
-
If you are using Microsoft Word Starter, be aware that not all the features listed for Word are supported in Word Starter. For more information about the features available in Word Starter, go to Word features that are not fully supported in Word Starter.
-
Get these keyboard shortcuts in a Word document at this link: Word 2016 for Windows keyboard shortcuts.
In this topic
-
Frequently used shortcuts
-
Ribbon keyboard shortcuts
-
Navigate the document
-
Preview and print documents
-
Select text and graphics
-
Edit text and graphics
-
Work with web content
-
Work with tables
-
Review a document
-
Work with references, citations, and indexing
-
Work with mail merge and fields
-
Work with text in other languages
-
Work with document views
-
Use function key shortcuts
Frequently used shortcuts
This table shows the most frequently used shortcuts in Microsoft Word.
|
To do this |
Press |
|---|---|
|
Open a document. |
Ctrl+O |
|
Create a new document. |
Ctrl+N |
|
Save the document. |
Ctrl+S |
|
Close the document. |
Ctrl+W |
|
Cut the selected content to the Clipboard. |
Ctrl+X |
|
Copy the selected content to the Clipboard. |
Ctrl+C |
|
Paste the contents of the Clipboard. |
Ctrl+V |
|
Select all document content. |
Ctrl+A |
|
Apply bold formatting to text. |
Ctrl+B |
|
Apply italic formatting to text. |
Ctrl+I |
|
Apply underline formatting to text. |
Ctrl+U |
|
Decrease the font size by 1 point. |
Ctrl+Left bracket ([) |
|
Increase the font size by 1 point. |
Ctrl+Right bracket (]) |
|
Center the text. |
Ctrl+E |
|
Align the text to the left. |
Ctrl+L |
|
Align the text to the right. |
Ctrl+R |
|
Cancel a command. |
Esc |
|
Undo the previous action. |
Ctrl+Z |
|
Redo the previous action, if possible. |
Ctrl+Y |
|
Adjust the zoom magnification. |
Alt+W, Q, then use the Tab key in the Zoom dialog box to go to the value you want. |
|
Split the document window. |
Ctrl+Alt+S |
|
Remove the document window split. |
Alt+Shift+C or Ctrl+Alt+S |
Top of Page
Close a task pane
To close a task pane using the keyboard:
-
Press F6 until the task pane is selected.
-
Press Ctrl+Spacebar.
-
Use the arrow keys to select Close, and then press Enter.
Ribbon keyboard shortcuts
The ribbon groups related options on tabs. For example, on the Home tab, the Font group includes the Font Color option. Press the Alt key to display the ribbon shortcuts, called Key Tips, as letters in small images next to the tabs and options as shown in the image below.

Note: Add-ins and other programs can add new tabs to the ribbon and might provide access keys for those tabs.
You can combine the Key Tips letters with the Alt key to make shortcuts called Access Keys for the ribbon options. For example, press Alt+H to open the Home tab, and Alt+Q to move to the Tell Me or Search field. Press Alt again to see Key Tips for the options for the selected tab.
Depending on the version of Microsoft 365 you are using, the Search text field at the top of the app window might be called Tell Me instead. Both offer a largely similar experience, but some options and search results can vary.
In Office 2013 and Office 2010, most of the old Alt key menu shortcuts still work, too. However, you need to know the full shortcut. For example, press Alt, and then press one of the old menu keys E (Edit), V (View), I (Insert), and so on. A notification pops up saying you’re using an access key from an earlier version of Microsoft 365. If you know the entire key sequence, go ahead and use it. If you don’t know the sequence, press Esc and use Key Tips instead.
Use the Access Keys for ribbon tabs
To go directly to a tab on the ribbon, press one of the following access keys. Additional tabs might appear depending on your selection in the document.
|
To do this |
Press |
|---|---|
|
Move to the Tell Me or Search field on the Ribbon to search for assistance or Help content. |
Alt+Q, then enter the search term. |
|
Open the File page to use Backstage view. |
Alt+F |
|
Open the Home tab to use common formatting commands, paragraph styles, and the Find tool. |
Alt+H |
|
Open the Insert tab to insert tables, pictures and shapes, headers, or text boxes. |
Alt+N |
|
Open the Design tab to use themes, colors, and effects, such as page borders. |
Alt+G |
|
Open the Layout tab to work with page margins, page orientation, indentation, and spacing. |
Alt+P |
|
Open the References tab to add a table of contents, footnotes, or a table of citations. |
Alt+S |
|
Open the Mailings tab to manage Mail Merge tasks and to work with envelopes and labels. |
Alt+M |
|
Open the Review tab to use Spell Check, set proofing languages, and to track and review changes to your document. |
Alt+R |
|
Open the View tab to choose a document view or mode, such as Read Mode or Outline view. You can also set the zoom magnification and manage multiple document windows. |
Alt+W |
Top of Page
Work in the ribbon with the keyboard
|
To do this |
Press |
|---|---|
|
Select the active tab on the ribbon and activate the access keys. |
Alt or F10. To move to a different tab, use access keys or the arrow keys. |
|
Move the focus to commands on the ribbon. |
Tab key or Shift+Tab |
|
Move between command groupings on the ribbon. |
Ctrl+Left or Right arrow key |
|
Move among the items on the ribbon. |
Arrow keys |
|
Show the tooltip for the ribbon element currently in focus. |
Ctrl+Shift+F10 |
|
Activate the selected button. |
Spacebar or Enter |
|
Open the list for the selected command. |
Down arrow key |
|
Open the menu for the selected button. |
Alt+Down arrow key |
|
When a menu or submenu is open, move to the next command. |
Down arrow key |
|
Expand or collapse the ribbon. |
Ctrl+F1 |
|
Open the context menu. |
Shift+F10 Or, on a Windows keyboard, the Windows Menu key (between the right Alt and right Ctrl keys) |
|
Move to the submenu when a main menu is open or selected. |
Left arrow key |
Top of Page
Navigate the document
|
To do this |
Press |
|---|---|
|
Move the cursor one word to the left. |
Ctrl+Left arrow key |
|
Move the cursor one word to the right. |
Ctrl+Right arrow key |
|
Move the cursor up by one paragraph. |
Ctrl+Up arrow key |
|
Move the cursor down by one paragraph. |
Ctrl+Down arrow key |
|
Move the cursor to the end of the current line. |
End |
|
Move the cursor to the beginning the current line. |
Home |
|
Move the cursor to the top of the screen. |
Ctrl+Alt+Page up |
|
Move the cursor to the bottom of the screen. |
Ctrl+Alt+Page down |
|
Move the cursor by scrolling the document view up by one screen. |
Page up |
|
Move the cursor by scrolling the document view down by one screen. |
Page down |
|
Move the cursor to the top of the next page. |
Ctrl+Page down |
|
Move the cursor to the top of the previous page. |
Ctrl+Page up |
|
Move the cursor to the end of the document. |
Ctrl+End |
|
Move the cursor to the beginning of the document. |
Ctrl+Home |
|
Move the cursor to the location of the previous revision. |
Shift+F5 |
|
Move the cursor to the location of the last revision made before the document was last closed. |
Shift+F5, immediately after opening the document. |
|
Cycle through floating shapes, such as text boxes or images. |
Ctrl+Alt+5, and then the Tab key repeatedly |
|
Exit the floating shape navigation and return to the normal navigation. |
Esc |
|
Display the Navigation task pane, to search within the document content. |
Ctrl+F |
|
Display the Go To dialog box, to navigate to a specific page, bookmark, footnote, table, comment, graphic, or other location. |
Ctrl+G |
|
Cycle through the locations of the four previous changes made to the document. |
Ctrl+Alt+Z |
Top of Page
Navigate the document using the browse options in Word 2007 and 2010
In Word 2007 and 2010, you can browse the document by various types of objects, such as fields, footnotes, headings, and graphics.
|
To do this |
Press |
|---|---|
|
Open the list of browse options to define the type of object to browse by. |
Ctrl+Alt+Home |
|
Move to the previous object of the defined type. |
Ctrl+Page up |
|
Move to the next object of the defined type. |
Ctrl+Page down |
Top of Page
Preview and print documents
|
To do this |
Press |
|---|---|
|
Print the document. |
Ctrl+P |
|
Switch to print preview. |
Ctrl+Alt+I |
|
Move around the preview page when zoomed in. |
Arrow keys |
|
Move by one preview page when zoomed out. |
Page up or Page down |
|
Move to the first preview page when zoomed out. |
Ctrl+Home |
|
Move to the last preview page when zoomed out. |
Ctrl+End |
Top of Page
Select text and graphics
|
To do this |
Press |
|---|---|
|
Select text. |
Shift+Arrow keys |
|
Select the word to the left. |
Ctrl+Shift+Left arrow key |
|
Select the word to the right. |
Ctrl+Shift+Right arrow key |
|
Select from the current position to the beginning of the current line. |
Shift+Home |
|
Select from the current position to the end of the current line. |
Shift+End |
|
Select from the current position to the beginning of the current paragraph. |
Ctrl+Shift+Up arrow key |
|
Select from the current position to the end of the current paragraph. |
Ctrl+Shift+Down arrow key |
|
Select from the current position to the top of the screen. |
Shift+Page up |
|
Select from the current position to the bottom of the screen. |
Shift+Page down |
|
Select from the current position to the beginning of the document. |
Ctrl+Shift+Home |
|
Select from the current position to the end of the document. |
Ctrl+Shift+End |
|
Select from the current position to the bottom of the window. |
Ctrl+Alt+Shift+Page down |
|
Select all document content. |
Ctrl+A |
Top of Page
Extend a selection
|
To do this |
Press |
|---|---|
|
Start extending the selection. |
F8 In the extend selection mode, clicking a location in the document extends the current selection to that location. |
|
Select the nearest character to the left or right. |
F8, Left or Right arrow key |
|
Expand the selection. |
F8 repeatedly to expand the selection to the entire word, sentence, paragraph, section, and document. |
|
Reduce the selection. |
Shift+F8 |
|
Select a vertical block of text. |
Ctrl+Shift+F8, then press the arrow keys |
|
Stop extending the selection. |
Esc |
Top of Page
Edit text and graphics
|
To do this |
Press |
|---|---|
|
Delete one word to the left. |
Ctrl+Backspace |
|
Delete one word to the right. |
Ctrl+Delete |
|
Open the Clipboard task pane and enable the Office Clipboard, which allows you to copy and paste content between Microsoft 365 apps. |
Alt+H, F, O |
|
Cut the selected content to the Clipboard. |
Ctrl+X |
|
Copy the selected content to the Clipboard. |
Ctrl+C |
|
Paste the contents of the Clipboard. |
Ctrl+V |
|
Move the selected content to a specific location. |
F2, move the cursor to the destination, and then press Enter. |
|
Copy the selected content to a specific location. |
Shift+F2, move the cursor to the destination, and then press Enter. |
|
Define an AutoText block with the selected content. |
Alt+F3 |
|
Insert an AutoText block. |
The first few characters of the AutoText block, and then press Enter when the ScreenTip appears. |
|
Cut the selected content to the Spike. |
Ctrl+F3 |
|
Paste the contents of the Spike. |
Ctrl+Shift+F3 |
|
Copy the selected formatting. |
Ctrl+Shift+C |
|
Paste the selected formatting. |
Ctrl+Shift+V |
|
Copy the header or footer used in the previous section of the document. |
Alt+Shift+R |
|
Display the Replace dialog box, to find and replace text, specific formatting, or special items. |
Ctrl+H |
|
Display the Object dialog box, to insert a file object into the document. |
Alt+N, J, J |
|
Insert a SmartArt graphic. |
Alt+N, M |
|
Insert a WordArt graphic. |
Alt+N, W |
Top of Page
Align and format paragraphs
|
To do this |
Press |
|---|---|
|
Center the paragraph. |
Ctrl+E |
|
Justify the paragraph. |
Ctrl+J |
|
Align the paragraph to the left. |
Ctrl+L |
|
Align the paragraph to the right. |
Ctrl+R |
|
Indent the paragraph. |
Ctrl+M |
|
Remove a paragraph indent. |
Ctrl+Shift+M |
|
Create a hanging indent. |
Ctrl+T |
|
Remove a hanging indent. |
Ctrl+Shift+T |
|
Remove paragraph formatting. |
Ctrl+Q |
|
Apply single spacing to the paragraph. |
Ctrl+1 |
|
Apply double spacing to the paragraph. |
Ctrl+2 |
|
Apply 1.5-line spacing to the paragraph. |
Ctrl+5 |
|
Add or remove space before the paragraph. |
Ctrl+0 (zero) |
|
Enable AutoFormat. |
Ctrl+Alt+K |
|
Apply the Normal style. |
Ctrl+Shift+N |
|
Apply the Heading 1 style. |
Ctrl+Alt+1 |
|
Apply the Heading 2 style. |
Ctrl+Alt+2 |
|
Apply the Heading 3 style. |
Ctrl+Alt+3 |
|
Display the Apply Styles task pane. |
Ctrl+Shift+S |
|
Display the Styles task pane. |
Ctrl+Alt+Shift+S |
Top of Page
Format characters
|
To do this |
Press |
|---|---|
|
Display the Font dialog box. |
Ctrl+D or Ctrl+Shift+F |
|
Increase the font size. |
Ctrl+Shift+Right angle bracket (>) |
|
Decrease the font size. |
Ctrl+Shift+Left angle bracket (<) |
|
Increase the font size by 1 point. |
Ctrl+Right bracket (]) |
|
Decrease the font size by 1 point. |
Ctrl+Left bracket ([) |
|
Switch the text between upper case, lower case, and title case. |
Shift+F3 |
|
Change the text to all upper case. |
Ctrl+Shift+A |
|
Hide the selected text. |
Ctrl+Shift+H |
|
Apply bold formatting. |
Ctrl+B |
|
Add a bulleted list. |
Ctrl+Shift+L |
|
Apply underline formatting. |
Ctrl+U |
|
Apply underline formatting to the words, but not the spaces. |
Ctrl+Shift+W |
|
Apply double-underline formatting. |
Ctrl+Shift+D |
|
Apply italic formatting. |
Ctrl+I |
|
Apply small caps formatting. |
Ctrl+Shift+K |
|
Apply subscript formatting. |
Ctrl+Equal sign ( = ) |
|
Apply superscript formatting. |
Ctrl+Shift+Plus sign (+) |
|
Remove manual character formatting. |
Ctrl+Spacebar |
|
Change the selected text to the Symbol font. |
Ctrl+Shift+Q |
Top of Page
Manage text formatting
|
To do this |
Press |
|---|---|
|
Display all nonprinting characters. |
Ctrl+Shift+8 (do not use the numeric keypad) |
|
Display the Reveal Formatting task pane. |
Shift+F1 |
Top of Page
Insert special characters
|
To do this |
Press |
|---|---|
|
Insert a line break. |
Shift+Enter |
|
Insert a page break. |
Ctrl+Enter |
|
Insert a column break. |
Ctrl+Shift+Enter |
|
Insert an em dash (—). |
Ctrl+Alt+Minus sign (on the numeric keypad) |
|
Insert an en dash (–). |
Ctrl+Minus sign (on the numeric keypad) |
|
Insert an optional hyphen. |
Ctrl+Hyphen (-) |
|
Insert a nonbreaking hyphen. |
Ctrl+Shift+Hyphen (-) |
|
Insert a nonbreaking space. |
Ctrl+Shift+Spacebar |
|
Insert a copyright symbol (©). |
Ctrl+Alt+C |
|
Insert a registered trademark symbol (®). |
Ctrl+Alt+R |
|
Insert a trademark symbol (™). |
Ctrl+Alt+T |
|
Insert an ellipsis (…) |
Ctrl+Alt+Period (.) |
|
Insert the Unicode character for the specified Unicode (hexadecimal) character code. For example, to insert the euro currency symbol ( Tip: To find out the Unicode character code for a selected character, press Alt+X. |
The character code, then press Alt+X |
|
Insert the ANSI character for the specified ANSI (decimal) character code. For example, to insert the euro currency symbol, hold down Alt and press 0128 on the numeric keypad. |
Alt+the character code (on the numeric keypad) |
Top of Page
Work with web content
|
To do this |
Press |
|---|---|
|
Insert a hyperlink. |
Ctrl+K |
|
Go back one page. |
Alt+Left arrow key |
|
Go forward one page. |
Alt+Right arrow key |
|
Refresh the page. |
F9 |
Top of Page
Work with tables
Move around in a table
|
To do this |
Press |
|---|---|
|
Move to the next cell in the row and select its content. |
Tab key |
|
Move to the previous cell in the row and select its content. |
Shift+Tab |
|
Move to the first cell in the row. |
Alt+Home |
|
Move to the last cell in the row. |
Alt+End |
|
Move to the first cell in the column. |
Alt+Page up |
|
Move to the last cell in the column. |
Alt+Page down |
|
Move to the previous row. |
Up arrow key |
|
Move to the next row. |
Down arrow key |
|
Move one row up. |
Alt+Shift+Up arrow key |
|
Move one row down. |
Alt+Shift+Down arrow key |
Top of Page
Select table content
|
To do this |
Press |
|---|---|
|
Select the content in the next cell. |
Tab key |
|
Select the content in the previous cell. |
Shift+Tab |
|
Extend a selection to adjacent cells. |
Shift+Arrow keys |
|
Select a column. |
Select the top or bottom cell of the column, and then press Shift+Up or Down arrow key |
|
Select a row. |
Select the first or last cell in the row, and then press Shift+Alt+End or Home. |
|
Select the whole table. |
Alt+5 on the numeric keypad, with Num Lock switched off |
Top of Page
Insert paragraphs and tab characters in a table
|
To do this |
Press |
|---|---|
|
Insert a new paragraph in a cell. |
Enter |
|
Insert a tab character in a cell. |
Ctrl+Tab |
Top of Page
Review a document
|
To do this |
Press |
|---|---|
|
Insert a comment. |
Ctrl+Alt+M |
|
Turn change tracking on or off. |
Ctrl+Shift+E |
|
Close the Reviewing Pane. |
Alt+Shift+C |
Top of Page
Work with references, citations, and indexing
Use the following shortcuts to add references to your document, such as a table of contents, footnotes, and citations.
|
To do this |
Press |
|---|---|
|
Mark a table of contents entry. |
Alt+Shift+O |
|
Mark a table of authorities entry (citation). |
Alt+Shift+I |
|
Choose citation options. |
Alt+Shift+F12, Spacebar |
|
Mark an index entry. |
Alt+Shift+X |
|
Insert a footnote. |
Ctrl+Alt+F |
|
Insert an endnote. |
Ctrl+Alt+D |
|
Go to the next footnote. |
Alt+Shift+Right angle bracket (>) |
|
Go to the previous footnote. |
Alt+Shift+Left angle bracket (<) |
Top of Page
Work with mail merge and fields
To use the following keyboard shortcuts, the Mailings ribbon tab must be selected. To select the Mailings tab, press Alt+M.
Perform a mail merge
|
To do this |
Press |
|---|---|
|
Preview the mail merge. |
Alt+Shift+K |
|
Merge a document. |
Alt+Shift+N |
|
Print the merged document. |
Alt+Shift+M |
|
Edit a mail-merge data document. |
Alt+Shift+E |
|
Insert a merge field. |
Alt+Shift+F |
Top of Page
Work with fields
|
To do this |
Press |
|---|---|
|
Insert a DATE field. |
Alt+Shift+D |
|
Insert a LISTNUM field. |
Ctrl+Alt+L |
|
Insert a PAGE field. |
Alt+Shift+P |
|
Insert a TIME field. |
Alt+Shift+T |
|
Insert an empty field. |
Ctrl+F9 |
|
Update the linked information in a Word source document. |
Ctrl+Shift+F7 |
|
Update the selected fields. |
F9 |
|
Unlink a field. |
Ctrl+Shift+F9 |
|
Switch between a selected field code and its result. |
Shift+F9 |
|
Switch between all field codes and their results. |
Alt+F9 |
|
Run GOTOBUTTON or MACROBUTTON from a field displaying field results. |
Alt+Shift+F9 |
|
Go to the next field. |
F11 |
|
Go to the previous field. |
Shift+F11 |
|
Lock a field. |
Ctrl+F11 |
|
Unlock a field. |
Ctrl+Shift+F11 |
Top of Page
Work with text in other languages
Set the proofing language
Every document has a default language, typically the same default language as your computer’s operating system. If your document also contains words or phrases in a different language, it’s a good idea to set the proofing language for those words. This not only makes it possible to check spelling and grammar for those phrases, but it also enables assistive technologies like screen readers to handle them appropriately.
|
To do this |
Press |
|---|---|
|
Display the Language dialog box to set the proofing language. |
Alt+R, U, L |
|
Set default languages. |
Alt+R, L |
Top of Page
Insert international characters
To type a lowercase character by using a key combination that includes the Shift key, hold down the Ctrl+Shift+symbol keys simultaneously, and then release them before you type the letter.
Note: If you type extensively in another language, you might prefer to switch to a different keyboard instead.
|
To insert this |
Press |
|---|---|
|
à, è, ì, ò, ù, |
Ctrl+Grave accent (`), the letter |
|
á, é, í, ó, ú, ý |
Ctrl+Single quotation mark (‘), the letter |
|
â, ê, î, ô, û |
Ctrl+Shift+Caret (^), the letter |
|
ã, ñ, õ |
Ctrl+Shift+Tilde (~), the letter |
|
ä, ë, ï, ö, ü, ÿ, |
Ctrl+Shift+Colon (:), the letter |
|
å, Å |
Ctrl+Shift+At sign (@), a or A |
|
æ, Æ |
Ctrl+Shift+Ampersand (&), a or A |
|
œ, Œ |
Ctrl+Shift+Ampersand (&), o or O |
|
ç, Ç |
Ctrl+Comma (,), c or C |
|
ð, Ð |
Ctrl+Single quotation mark (‘), d or D |
|
ø, Ø |
Ctrl+Forward slash (/), o or O |
|
¿ |
Ctrl+Alt+Shift+Question mark (?) |
|
¡ |
Ctrl+Alt+Shift+Exclamation point (!) |
|
ß |
Ctrl+Shift+Ampersand (&), s |
Top of Page
Use Input Method Editors for East Asian languages
|
To do this |
Press |
|---|---|
|
Switch to the Japanese Input Method Editor (IME) for a 101-key keyboard, if available. |
Alt+Tilde (~) |
|
Switch to the Korean Input Method Editor (IME) for a 101-key keyboard, if available. |
Right Alt |
|
Switch to the Chinese Input Method Editor (IME) for a 101-key keyboard, if available. |
Ctrl+Spacebar |
Top of Page
Work with document views
Word offers several different views of a document. Each view makes it easier to do certain tasks. For example, Read Mode enables you view the document as a horizontal sequence of pages, which you can quickly browse using the Left and Right arrow keys.
Switch the document view
|
To do this |
Press |
|---|---|
|
Switch to the Read Mode view. In Word 2007 and 2010, this is called Full Screen Reading view. |
Alt+W, F |
|
Switch to the Print Layout view. |
Ctrl+Alt+P |
|
Switch to the Outline view. |
Ctrl+Alt+O |
|
Switch to the Draft view. |
Ctrl+Alt+N |
Top of Page
Outline a document
These shortcuts only apply when the document is in the Outline view.
|
To do this |
Press |
|---|---|
|
Promote a paragraph. |
Alt+Shift+Left arrow key |
|
Demote a paragraph. |
Alt+Shift+Right arrow key |
|
Demote the paragraph to body text. |
Ctrl+Shift+N |
|
Move the selected paragraphs up. |
Alt+Shift+Up arrow key |
|
Move the selected paragraphs down. |
Alt+Shift+Down arrow key |
|
Expand the text under a heading. |
Alt+Shift+Plus sign (+) |
|
Collapse the text under a heading. |
Alt+Shift+Minus sign (-) |
|
Expand or collapse all text or headings. |
Alt+Shift+A |
|
Hide or display the character formatting. |
Forward slash (/) (on the numeric keypad) |
|
Switch between showing the first line of body text and showing all body text. |
Alt+Shift+L |
|
Show all headings with the Heading 1 style. |
Alt+Shift+1 |
|
Show all headings with the specified heading level. |
Alt+Shift+Heading level number |
|
Insert a tab character. |
Ctrl+Tab |
Top of Page
Move through the document in Read Mode
|
To do this |
Press |
|---|---|
|
Move to the beginning of the document. |
Home |
|
Move to the end of the document. |
End |
|
Go to a specific page. |
Type the page number, then press Enter |
|
Exit Read Mode. |
Esc |
Top of Page
Use function key shortcuts
|
Key |
Description |
|---|---|
|
F1 |
|
|
F2 |
|
|
F3 |
|
|
F4 |
|
|
F5 |
|
|
F6 |
|
|
F7 |
|
|
F8 |
|
|
F9 |
|
|
F10 |
|
|
F11 |
|
|
F12 |
|
Top of Page
See also
Word help center
Basic tasks using a screen reader with Word
Use a screen reader to explore and navigate Word
Screen reader support for Word
This article describes the keyboard shortcuts and function keys in Word for Mac.
Notes:
-
The settings in some versions of the Mac operating system (OS) and some utility applications might conflict with keyboard shortcuts and function key operations in Microsoft 365 for Mac. For information about changing the key assignment for a keyboard shortcut, see Mac Help for your version of macOS, your utility application, or refer to Shortcut conflicts.
-
If you don’t find a keyboard shortcut here that meets your needs, you can create a custom keyboard shortcut. For instructions, go to Create a custom keyboard shortcut for Office for Mac.
-
Many of the shortcuts that use the Ctrl key on a Windows keyboard also work with the Control key in Word for Mac. However, not all do.
-
To quickly find a shortcut in this article, you can use Search. Press Command+F, and then type your search words.
For the best experience using your keyboard with the ribbon, enable your keyboard to access all controls.
-
To open the System Preferences, press
+Spacebar, type system preferences, and press Return.
-
To go to Keyboard Settings, type keyboard and press Return.
-
In the Shortcuts tab, press Control+F7 to change the Full Keyboard Access setting from Text boxes and lists only to All Controls.
In this topic
-
Frequently used shortcuts
-
Shortcut conflicts
-
Navigate the document
-
Select text and graphics
-
Edit text and graphics
-
Work with tables
-
Drawing
-
Work with fields
-
Outline a document
-
Review a document
-
Use footnotes and endnotes
-
Work with right-to-left languages
-
Use function key shortcuts
Frequently used shortcuts
This table lists frequently used shortcuts in Word for Mac.
|
To do this |
Press |
|---|---|
|
Undo the previous action. |
|
|
Redo the previous action, if possible. |
|
|
Cut the selected content to the Clipboard. |
|
|
Copy the selected content to the Clipboard. |
|
|
Paste the contents of the Clipboard. |
|
|
Display the shortcut menu for the selected item. * |
Shift+F10 |
|
Display the Go To dialog box. |
|
|
Display the Spelling and Grammar dialog box. |
|
|
Enable extended selection mode. |
F8 |
|
Switch to the next window. |
|
|
Switch to the previous window. |
|
|
Display the Save As dialog box. |
|
|
Find text (move focus to the Search in Document box). |
|
|
Display the Find and Replace pane. |
Control+H |
|
Display the Print dialog box. |
|
|
Close the current document. |
|
|
Expand or minimize the ribbon. |
|
|
Find the next spelling or grammatical error. The Check spelling as you type feature must be enabled. |
Option+F7 |
|
Open the Dictionary. |
In Word 2011, Option+Shift+F7 |
Top of Page
Shortcut conflicts
Some Word for Mac keyboard shortcuts conflict with default macOS keyboard shortcuts. This topic flags such shortcuts with an asterisk ( * ). To use these shortcuts, you may have to change your Mac keyboard settings to change the shortcut for the key.
Change system preferences for keyboard shortcuts
-
From the Apple menu, select System Preferences.
-
Select Keyboard.
-
Select the Shortcuts tab.
-
Select Mission Control.
-
Clear the check box for the keyboard shortcut conflicting with the Word for Mac shortcut that you want to use.
Navigate the document
|
To do this |
Press |
|---|---|
|
Move the cursor one word to the left. |
Option+Left arrow key |
|
Move the cursor one word to the right. |
Option+Right arrow key |
|
Move the cursor up by one paragraph. |
|
|
Move the cursor down by one paragraph. |
|
|
Move the cursor to the beginning of the current line. |
Home |
|
Move the cursor to the end of the current line. |
End |
|
Move the cursor to the top of the previous page. |
On a MacBook, press |
|
Move the cursor to the top of the next page. |
On a MacBook, press |
|
Move the cursor to the beginning of the document. |
On a MacBook, press |
|
Move the cursor to the end of the document. |
On a MacBook, press |
|
Move the cursor to the previous insertion point. |
Shift+F5 |
|
Move the cursor by scrolling the document view up by one screen. |
Page up |
|
Move the cursor by scrolling the document view down by one screen. |
Page down |
Top of Page
Select text and graphics
Tip: If you know the key combination to move the cursor, you can generally select the text by using the same key combination while holding down Shift. For example, 

|
To do this |
Press |
|---|---|
|
Select multiple items that are not next to each other. |
Select the first item that you want, hold down |
|
Select text. |
Shift+Arrow keys |
|
Select the word to the left. |
Shift+Option+Left arrow key |
|
Select the word to the right. |
Shift+Option+Right arrow key |
|
Select from the current position to the beginning of the current line. |
Shift+Home |
|
Select from the current position to the end of the current line. |
Shift+End |
|
Select from the current position to the beginning of the current paragraph. |
|
|
Select from the current position to the end of the current paragraph. |
|
|
Select from the current position to the top of the screen. |
Shift+Page up |
|
Select from the current position to the bottom of the screen. |
Shift+Page down |
|
Select from the current position to the beginning of the document. |
|
|
Select from the current position to the end of the document. |
|
|
Select from the current position to the bottom of the window. |
|
|
Select all document content. |
|
Top of Page
Extend a selection
|
To do this |
Press |
|---|---|
|
Start extending the selection. * |
F8 In the extend selection mode, clicking a location in the document extends the current selection to that location. |
|
Select the nearest character to the left. |
F8, Left arrow key |
|
Select the nearest character to the right. |
F8, Right arrow key |
|
Expand the selection. |
F8 repeatedly to expand the selection to the entire word, sentence, paragraph, section, and document. |
|
Reduce the selection. * |
Shift+F8 |
|
Select a vertical block of text. |
|
|
Stop extending the selection. |
Esc |
Top of Page
Edit text and graphics
|
To do this |
Press |
|---|---|
|
Cut the selected content to the Clipboard. |
F2 |
|
Copy the selected content to the Clipboard. |
F3 |
|
Paste the contents of the Clipboard. |
F4 |
|
Display the Paste Special dialog box. |
|
|
Cut the selected content to the Spike. |
|
|
Paste the contents of the Spike. |
|
|
Copy the selected formatting. |
|
|
Paste the copied formatting. |
|
|
Create an AutoText entry. |
Option+F3 |
Top of Page
Align and format paragraphs
|
To do this |
Press |
|---|---|
|
Center the paragraph. |
|
|
Justify the paragraph. |
|
|
Align the paragraph to the left. |
|
|
Align the paragraph to the right. |
|
|
Indent the paragraph. |
Control+Shift+M |
|
Remove a paragraph indent. |
|
|
Create a hanging indent. |
|
|
Remove a hanging indent. |
|
|
Apply single-spacing to the paragraph. |
|
|
Apply double-spacing to the paragraph. |
|
|
Apply 1.5-line spacing to the paragraph. |
|
|
Enable AutoFormat. |
|
|
Apply the Normal style. |
|
|
Apply the Heading 1 style. |
|
|
Apply the Heading 2 style. |
|
|
Apply the Heading 3 style. |
|
|
Apply the List style. |
|
|
Insert a nonbreaking space. |
Option+Spacebar |
Top of Page
Format characters
|
To do this |
Press |
|---|---|
|
Increase the font size. |
|
|
Decrease the font size. |
|
|
Increase the font size by 1 point. |
|
|
Decrease the font size by 1 point. |
|
|
Display the Font dialog box. |
|
|
Switch the text between upper case, lower case, and title case. |
Shift+F3 |
|
Change the text to all upper case. |
|
|
Apply bold formatting. |
|
|
Add a bulleted list. |
|
|
Apply underline formatting. |
|
|
Apply underline formatting to the words, but not the spaces. |
|
|
Apply double-underline formatting. |
|
|
Apply italics formatting. |
|
|
Apply small caps formatting. |
|
|
Apply strike-through formatting. |
|
Top of Page
Insert special characters
|
To do this |
Press |
|---|---|
|
Insert an empty field. |
|
|
Insert a line break. |
Shift+Return |
|
Insert a page break. |
|
|
Insert a column break. |
|
|
Insert a nonbreaking hyphen. |
|
|
Insert a registered trademark symbol (®). |
Option+R |
|
Insert a trademark symbol (™). |
Option+2 |
Top of Page
Work with tables
Move around in a table
|
To do this |
Press |
|---|---|
|
Move to the next cell and select its content. |
Tab key |
|
Move to the previous cell and select its content. |
Shift+Tab |
|
Move to the next row. |
Down arrow key |
|
Move to the previous row. |
Up arrow key |
|
Move to the first cell in the row. |
Control+Home |
|
Move to the last cell in the row. |
Control+End |
|
Move to the first cell in the column. |
Control+Page up |
|
Move to the last cell in the column. |
Control+Page down |
|
Add a new row to the bottom of the table. |
Tab key, at the end of the last row |
|
Insert a row. |
|
Top of Page
Select table content
|
To do this |
Press |
|---|---|
|
Select the content in the next cell. |
Tab key |
|
Select the content in the previous cell. |
Shift+Tab |
|
Extend a selection to adjacent cells. |
Shift+Arrow keys |
|
Select a row. |
Select the first or last cell in the row, and then press Shift+Alt+End or Home. |
Top of Page
Resize table columns with the ruler
|
To do this |
Press |
|---|---|
|
Retain the column sizes to the right and change the table width. |
Drag the column boundary in the ruler |
|
Move a single column line and retain the table width. |
Shift+Drag the column boundary in the ruler |
|
Equally resize all columns to the right and retain the table width. |
|
|
Proportionally resize all columns to the right and retain the table width. |
|
Top of Page
Resize table columns directly in a table
Tip: To finely adjust the column width and display the column’s measurements in the ruler when you resize the column, turn off the snap-to functionality by pressing Option with the shortcut keys.
|
To do this |
Press |
|---|---|
|
Move a single column line and retain the table width. |
Drag the column boundary |
|
Retain column sizes to the right and change the table width. |
Shift+Drag the column boundary |
|
Equally resize all columns to the right and retain the table width. |
|
|
Proportionally resize all columns to the right and retain the table width. |
|
Top of Page
Insert paragraphs and tab characters in a table
|
To do this |
Press |
|---|---|
|
Insert a new paragraph in a cell. |
Return |
|
Insert a Tab character in a cell. |
Option+Tab |
Top of Page
Drawing
|
To do this |
Press |
|---|---|
|
Toggle drawing mode. |
|
Top of Page
Work with fields
|
To do this |
Press |
|---|---|
|
Insert a DATE field. |
Control+Shift+D |
|
Insert a LISTNUM field. |
|
|
Insert a PAGE field. |
Control+Shift+P |
|
Insert a TIME field. |
Control+Shift+T |
|
Insert an empty field. |
|
|
Update the selected fields. * |
F9 |
|
Switch between a field code and its result. * |
Shift+F9 |
|
Switch between all field codes and their results. |
Option+F9 |
|
Run GOTOBUTTON or MACROBUTTON from a field displaying field results. |
Option+Shift+F9 |
|
Lock a field. |
|
|
Unlock a field. |
|
Top of Page
Outline a document
These shortcuts only apply when the document is in the Outline view.
|
To do this |
Press |
|---|---|
|
Promote a paragraph. |
Control+Shift+Left arrow key |
|
Demote a paragraph. |
Control+Shift+Right arrow key |
|
Demote the paragraph to body text. |
|
|
Move the selected paragraphs up. * |
Control+Shift+Up arrow key |
|
Move the selected paragraphs down. * |
Control+Shift+Down arrow key |
|
Expand the text under a heading. |
Control+Shift+Plus sign (+) |
|
Collapse text under a heading. * |
Control+Shift+Minus sign (-) |
|
Expand all body text and headings, or collapse all body text. |
Control+Shift+A |
|
Switch between showing the first line of body text and showing all body text. |
Control+Shift+L |
|
Show all headings with the specified heading level. |
Control+Shift+Heading level number |
Top of Page
Review a document
|
To do this |
Press |
|---|---|
|
Insert a comment. |
|
|
Turn change tracking on or off. |
|
|
Move to the beginning of a comment. |
Home |
|
Move to the end of a comment. |
End (The End key is not available on all keyboards.) |
|
Move to the beginning of the list of comments. |
|
|
Move to the end of the list of comments. |
|
Top of Page
Use footnotes and endnotes
|
To do this |
Press |
|---|---|
|
Insert a footnote. |
|
|
Insert an endnote. |
|
Top of Page
Work with right-to-left languages
Word supports right-to-left functionality for languages that work in a right-to-left or a combined right-to-left, left-to-right environment for writing, editing, and displaying text. In this context, right-to-left languages refers to any writing system that is written from right to left and includes languages that require contextual shaping, such as Arabic, and languages that do not.
Before you can use these keyboard shortcuts, you need to ensure keyboard shortcuts are enabled for the language you are using:
-
Go to Apple > System Preferences > Keyboard.
-
On the Input Sources tab, select the language for which you want to enable shortcuts.
-
On the right side of the tab, select the check box for Enable keyboard shortcuts.
|
To do this |
Press |
|---|---|
|
Switch the writing direction to right-to-left. |
Control+ |
|
Switch the writing direction to left-to-right. |
Control+ |
Top of Page
Use function key shortcuts
Word for Mac uses the function keys for common commands, including Copy and Paste. For quick access to these shortcuts, you can change your Apple system preferences so you don’t have to press the Fn key every time you use a function key shortcut.
Note: Changing system function key preferences affects how the function keys work on your Mac, not just in Word. After changing this setting, you can still perform the special features printed on a function key. Just press the Fn key. For example, to use the F12 key to change your volume, press Fn+F12.
If a function key doesn’t work as you expect it to, press the Fn key in addition to the function key. If you don’t want to press the Fn key each time, you can change your Apple system preferences. For instructions, go to Change function key preferences.
The following table provides the function key shortcuts for Word for Mac.
|
Key |
Description |
|---|---|
|
F1 |
|
|
F2 |
|
|
F3 |
|
|
F4 |
|
|
F5 |
|
|
F6 |
|
|
F7 |
|
|
F8 |
|
|
F9 |
|
|
F10 |
|
|
F11 |
|
Top of Page
Change function key preferences
-
In the Apple menu, select System Preferences.
-
Select Keyboard.
-
On the Keyboard tab, select the check box for Use all F1, F2, etc. keys as standard function keys.
See also
Word help center
Basic tasks using a screen reader with Word
Use a screen reader to explore and navigate Word
Screen reader support for Word
This article describes the keyboard shortcuts in Word for the web.
Notes:
-
If you use Narrator with the Windows 10 Fall Creators Update, you have to turn off scan mode in order to edit documents, spreadsheets, or presentations with Microsoft 365 for the web. For more information, refer to Turn off virtual or browse mode in screen readers in Windows 10 Fall Creators Update.
-
To quickly find a shortcut in this article, you can use Search. Press Ctrl+F and then type your search words.
-
When you use Word for the web, we recommend that you use Microsoft Edge as your web browser. Because Word for the web runs in your web browser, the keyboard shortcuts are different from those in the desktop program. For example, you’ll use Ctrl+F6 instead of F6 for jumping in and out of the commands. Also, common shortcuts like F1 (Help) and Ctrl+O (Open) apply to the web browser – not Word for the web.
In this topic
-
Frequently used shortcuts
-
Ribbon keyboard shortcuts
-
Navigate the document
-
Edit and format the document
-
Work with comments
Frequently used shortcuts
This table lists the most frequently used shortcuts in Word for the web.
Tip: To quickly create a new document in Word for the web, open your browser, type Word.new in the address bar, and then press Enter.
|
To do this |
Press |
|---|---|
|
In the Reading view, open a PDF-based view tagged to work with screen readers. |
Press the Tab key until you reach the Accessibility Mode button, and then press Enter |
|
Find text in the Reading view. |
Ctrl+F or F3 |
|
Find text in the Editing view. |
Ctrl+F or Ctrl+G |
|
Find and replace text in the Editing view. |
Ctrl+H |
|
Hide the task pane, if one is open. |
Esc |
|
Switch to the Zoom control. |
Alt+Period, W, then Q or Alt+Windows logo key, W, then Q |
|
Print the document. |
Ctrl+P |
|
Move to the next landmark region. |
Ctrl+F6 |
|
Go to the Tell Me or Search text field. |
Alt+Q |
Top of Page
Ribbon keyboard shortcuts
Word for the web offers shortcuts called access keys to navigate the ribbon. If you’ve used access keys to save time on Word for desktop computers, you’ll find access keys very similar in Word for the web.
On a Windows computer, access keys all start with Alt+Period (.) or Alt+Windows logo key, then add a letter for the ribbon tab. For example, to go to the Review tab, press Alt+Period, R or Alt+Windows logo key, R.
If you’re using Word for the web on a Mac computer, press Control+Period (.) to start.
-
To get to the ribbon, press Alt+Period or Alt+Windows logo key. You can alternatively press Ctrl+F6 until you reach the Home tab.
-
To move between tabs on the ribbon, press the Tab key.
-
To hide the ribbon so you have more room to work, press Ctrl+F3. Repeat to display the ribbon again.
Go to the access keys for the ribbon
To go directly to a tab on the ribbon, press one of the following access keys:
|
To do this |
Press |
|---|---|
|
Open the Tell Me or Search text field on the ribbon to type a search term. |
Alt+Period, Q or Alt+Windows logo key, Q |
|
Open the File tab to use the Backstage view. |
Alt+Period, F or Alt+Windows logo key, F |
|
Open the Home tab to format text and use the Find tool. |
Alt+Period, H or Alt+Windows logo key, H |
|
Open the Insert tab to insert a picture, link, comment, header or footer, or a page number. You can also access the Symbol gallery. |
Alt+Period, N or Alt+Windows logo key, N |
|
Open the Page Layout tab to set page margins, orientation, and size, and paragraph spacing. |
Alt+Period, A or Alt+Windows logo key, A |
|
Open the References tab to insert a table of contents, footnotes, or endnotes. |
Alt+Period, S or Alt+Windows logo key, S |
|
Open the Review tab to check spelling, add comments, or track and review changes to your document. |
Alt+Period, R or Alt+Windows logo key, R |
|
Open the View tab to choose a view, open the Navigation pane, edit the Header & Footer, and to Zoom the document view. |
Alt+Period, W or Alt+Windows logo key, W |
Top of Page
Use Search
To find an option or perform an action quickly, use the Search text field. To learn more about the Search feature, go to Find what you need with Microsoft Search.
Note: Depending on the version of Microsoft 365 you are using, the Search text field at the top of the app window might be called Tell Me instead. Both offer a largely similar experience, but some options and search results can vary.
-
Select the item or place in your document, presentation, or spreadsheet where you want to perform an action.
-
To go to the Search text field, press Alt+Q.
-
Type the search words for the action that you want to perform. For example, if you want to add a bulleted list, type bullets.
-
Press the Down arrow key to browse through the search results.
-
Once you’ve found the result that you want, press Enter to select it and to perform the action.
Work in the ribbon tabs and menus
The following shortcuts can save time when you work with the ribbon tabs and ribbon menus.
|
To do this |
Press |
|---|---|
|
Select the active tab on the ribbon, and activate the access keys. |
Alt+Period or Alt+Windows logo key. To move to a different tab, use an access key or the Tab key. |
|
When a Ribbon tab is selected, move the focus to the tab commands. |
Enter, then Tab key or Shift+Tab |
|
Activate a selected button. |
Spacebar or Enter |
|
Open the list for a selected command. |
Spacebar or Enter |
|
Open the menu for a selected button. |
Alt+Down arrow key |
|
When a menu or submenu is open, move to the next command. |
Down arrow key |
|
Collapse or expand the ribbon. |
Ctrl+F3 |
Top of Page
Navigate the document
|
To do this |
Press |
|---|---|
|
Move the cursor right by one word. |
Ctrl+Right arrow key |
|
Move the cursor left by one word. |
Ctrl+Left arrow key |
|
Move the cursor up by one paragraph. |
Ctrl+Up arrow key |
|
Move the cursor down by one paragraph. |
Ctrl+Down arrow key |
|
Move the cursor to the beginning of the current line. |
Home |
|
Move the cursor to the end of the current line. |
End |
|
Move the cursor to the beginning of the document. |
Ctrl+Home |
|
Move the cursor to the end of the document. |
Ctrl+End |
|
Select text. |
Shift+Arrow keys |
|
Select the word to the right. |
Shift+Ctrl+Right arrow key |
|
Select the word to the left. |
Shift+Ctrl+Left arrow key |
|
Select the paragraph above. |
Shift+Ctrl+Up arrow key |
|
Select the paragraph below. |
Shift+Ctrl+Down arrow key |
|
Select from the current position to the beginning of the line. |
Shift+Home |
|
Select from the current position to the end of the line. |
Shift+End |
|
Select from the current position to the beginning of the document. |
Shift+Ctrl+Home |
|
Select from the current position to the end of the document. |
Shift+Ctrl+End |
|
Select all document content. |
Ctrl+A |
Top of Page
Edit and format the document
|
To do this |
Press |
|---|---|
|
Cut the selected content to the Clipboard. |
Ctrl+X |
|
Copy the selected content to the Clipboard. |
Ctrl+C |
|
Paste the content from the Clipboard. |
Ctrl+V |
|
Undo the previous action. |
Ctrl+Z |
|
Redo the previous action. |
Ctrl+Y |
|
Shrink the font size. |
Ctrl+Left bracket ([) |
|
Grow the font size. |
Ctrl+Right bracket (]) |
|
Apply bold formatting to the selected text. |
Ctrl+B |
|
Apply italic formatting to the selected text. |
Ctrl+I |
|
Underline the selected text. |
Ctrl+U |
|
Align the paragraph to the left. |
Ctrl+L |
|
Align the paragraph to the right. |
Ctrl+R |
|
Center the paragraph. |
Ctrl+E |
|
Justify the paragraph. |
Ctrl+J |
|
Create a bulleted list. |
Ctrl+Period (.) |
|
Create a numbered list. |
Ctrl+Slash (/) |
Top of Page
See also
Word help center
Basic tasks using a screen reader with Word
Use a screen reader to explore and navigate Word
Screen reader support for Word
The function keys on keyboards don’t get the love they used to, but depending on the app you’re running, they can still be quite handy. Word, in particular, has some interesting features tucked away behind your function keys. Here’s what they do.
F1
- F1: Get help. How this works depends on what you’re looking at in the Word window. Press F1 in the regular document window, for example, to open Word’s Help pane. Sometimes, though, pressing F1 takes you to Microsoft’s support site and shows you more targeted articles about the feature you’re looking at. This is the case most of the time when you press F1 while a dialog box is open.
- Shift+F1: Open Word’s “Reveal Formatting” pane, where you can see the character and paragraph formatting of whatever text you have selected.
- Alt+F1: Jump to the next field if you’ve got fields in your document.
- Alt+Shift+F1: Jumps to the previous field in your document.
F2
- F2: Move text or objects. Select the text or object you want to move and then hit F2. Place your insertion point where you’d like to move the item and then hit Enter.
- Shift+F2: Copy selected text. It’s just like hitting Ctrl+C.
- Ctrl+F2: Open the Print window, where you can preview and print your document.
- Alt+Shift+F2: Save your document. If you haven’t saved your document previously, it opens the Save As window.
- Alt+Ctrl+F2: Pop up the Open window so you can open a document.
F3
- F3: Expand an AutoText entry. Type at least the first four letters in the name of your AutoText entry and then press F3 to expand it to the full text.
- Alt+F3: Create an AutoText entry from selected text.
- Shift+F3: Change the case of selected text. Pressing this combo repeatedly cycles through the following case styles: Initial Letter Case, ALL CAPS CASE, and lower case.
- Ctrl+F3: Cut selected text to the Spike. You can cut as much text as you want this way and it all accumulates on the Spike.
- Ctrl+Shift+F3: Insert the contents of the Spike. Performing this action also clears any text in the Spike.
F4
- F4: Repeat your last action.
- Shift+F4: Repeat the last “Find” action. This one’s handy because you can use it to browse search results without having the Find and Replace window or Navigation pane open.
- Ctrl+F4: Close the current document. You’ll be asked to save the document if you’ve made any changes.
- Alt+F4: Quit Microsoft Word. This closes all open documents (giving you the chance to save changes first) and exits Word.
F5
- F5: Open “Go To” tab on the Find and Replace window. You can use this to quickly jump to a page, section, bookmark, and so on.
- Shift+F5: Jump the previous edit you made in your document. Press it again go one more edit back. Word remembers your last two edits. This works even after saving and closing a document, letting you return to where you left off when you open the document again.
- Ctrl+Shift+F5: Open the Bookmark window so you can edit bookmarks. If your insertion point is in an existing bookmark, pressing this combo opens the Bookmark window and selects that bookmark.
F6
- F6: Go to the next pane or frame in your Word window. You can use this to navigate the window without using your mouse.
- Shift+F6: Go to the previous pane or frame.
- Ctrl+F6: Go to the next open document window.
- Ctrl+Shift+F6: Go to the previous open document window.
F7
- F7: Open the Editor pane and start a spelling and grammar check.
- Shift+F7: Open the thesaurus. If you have a word selected when you press this combo, Word opens the thesaurus and looks up the selected word.
- Alt+F7: Find the next spelling or grammar error in your document.
- Alt+Shift+F7: Open the Translation pane.
F8
- F8: Enter Word’s selection mode and expand a selection. While in this mode, you can use the arrow keys to extend your selection. You can also press F8 up to five times to extend the selection outward. The first press enters selection mode, the second press selects the word next to the insertion point, the third selects the whole sentence, the fourth all the characters in the paragraph, and the fifth the whole document.
- Shift+F8: Reduce a selection. This works the same way as expanding a selection, but backward.
- Ctrl+Shift+F8: Selects a column. Once the column is selected, you can use the left and right arrow keys to extend the selection to other columns.
F9
- F9: Update a field. This is the same as right-clicking a field and choosing the “Update Field” command.
- Shift+F9: Reveal a field’s code.
- Ctrl+F9: Insert new Empty Field {} braces.
- Ctrl+Shift+F9: Unlink a field.
- Alt+F9: Toggle the display of a field’s code.
F10
- F10: Show key tips. Pressing this combo reveals single letter shortcuts you can use to access Word’s menu commands.
- Shift+F10: Display a context menu. This works just like right-clicking.
- Ctrl+F10: Maximize document window.
- Alt+Shift+F10: Display a menu or window for an available selection.
F11
- F11: Jump to the next field in your document.
- Shift+F11: Jump to the previous field in your document.
- Ctrl+F11: Lock a field so it cannot be edited.
- Ctrl+Shift+F11: Unlock a field.
- Alt+Shift+F11: Start the Microsoft Script Editor.
F12
- F12: Open the Save As window.
- Shift+F12: Save your document.
- Ctrl+F12: Open the Open window.
- Ctrl+Shift+F12: Open the Print window.
Microsoft Word has loads of great keyboard shortcuts, and its support for the function keys on your keyboard is no exception.
RELATED: All of the Best Microsoft Word Keyboard Shortcuts
READ NEXT
- › The New NVIDIA GeForce RTX 4070 Is Like an RTX 3080 for $599
- › How to Adjust and Change Discord Fonts
- › This New Google TV Streaming Device Costs Just $20
- › Google Chrome Is Getting Faster
- › BLUETTI Slashed Hundreds off Its Best Power Stations for Easter Sale
- › HoloLens Now Has Windows 11 and Incredible 3D Ink Features
How-To Geek is where you turn when you want experts to explain technology. Since we launched in 2006, our articles have been read billions of times. Want to know more?
Function keys (F1 to F12) have their own usage on Windows computers. For instance, to adjust the screen brightness, to adjust the volume or to turn on and off the Wi-Fi connection, we normally use function keys. Meanwhile, function keys have something interesting usage when it comes to Microsoft Word. So, in this guide, you’ll learn what can function keys do in Microsoft Word?
Function Keys (F Keys)
The function keys or F keys are arranged along the top of the keyboard and F1 through F12 are numbered. Such keys serve as shortcuts, executing other tasks, such as file saving, data printing, or page refresh.
Below is an overview of a computer keyboard with the function keys (F1 through F12) highlighted in red.
Function keys (F1-F12)
You Might Also Like: How to Access and Use Clipboard on Microsoft Word
Microsoft Word
Microsoft Word is available for Microsoft Windows, Apple macOS, Android, and Apple iOS as well as WINE on the Linux operating system.
Word also called Winword, MS Word, or Word, Microsoft Word It’s a Microsoft published word processor. It is one of Microsoft Office’s productivity applications. It was first released in 1983, originally developed by Charles Simonyi and Richard Brodie.
In the meantime, Microsoft Word allows you to create files, articles, letters, and summaries of professional quality. Microsoft Word has features including spell check, grammar check, text and font formatting, HTML support, image support, advanced page layout, and more, unlike a plain text editor.
What can Function Keys or F Keys Do in Microsoft Word?
Here’s what F or function keys do in Microsoft Word:
F1
- F1: Get help. How this works depends on what you’re looking at in the Word window. Press F1 in the regular document window, for example, to open Word’s Help pane. Sometimes, though, pressing F1 takes you to Microsoft’s support site and shows you more targeted articles about the feature you’re looking at. This is the case most of the time when you press F1 while a dialog box is open.
- Shift + F1: Open Word’s “Reveal Formatting” pane, where you can see the character and paragraph formatting of whatever text you have selected.
- Alt + F1: Jump to the next field if you’ve got fields in your document.
- Alt + Shift + F1: Jumps to the previous field in your document.
F2
- F2: Move text or objects. Select the text or object you want to move and then hit F2. Place your insertion point where you’d like to move the item and then hit Enter.
- Shift + F2: Copy selected text.
- Ctrl + F2: Open the Print window, where you can preview and print your document.
- Alt + Shift + F2: Save your document. If you haven’t saved your document previously, it opens the Save As window.
- Alt + Ctrl + F2: Pop up the Open window so you can open a document.
F3
- F3: Expand an AutoText entry. Type at least the first four letters in the name of your AutoText entry and then press F3 to expand it to the full text.
- Alt + F3: Create an AutoText entry from the selected text.
- Shift + F3: Change the case of the selected text. Pressing this combo repeatedly cycles through the following case styles: Initial Letter Case, ALL CAPS CASE, and lower case.
- Ctrl + F3: Cut selected text to the Spike. You can cut as much text as you want this way and it all accumulates on the Spike.
- Ctrl + Shift + F3: Insert the contents of the Spike. Performing this action also clears any text in the Spike.
F4
- F4: Repeat your last action.
- Shift + F4: Repeat the last “Find” action. This one’s handy because you can use it to browse search results without having the Find and Replace window or Navigation pane open.
- Ctrl + F4: Close the current document. You’ll be asked to save the document if you’ve made any changes.
- Alt + F4: Quit Microsoft Word. This closes all open documents (giving you the chance to save changes first) and exits Word.
F5
- F5: Open “Go-To” tab on the Find and Replace window. You can use this to quickly jump to a page, section, bookmark, and so on.
- Shift + F5: Jump the previous edit you made in your document. Press it again go one more edit back. Word remembers your last two edits. This works even after saving and closing a document, letting you return to where you left off when you open the document again.
- Ctrl + Shift + F5: Open the Bookmark window so you can edit bookmarks. If your insertion point is in an existing bookmark, pressing this combo opens the Bookmark window and selects that bookmark.
F6
- F6: Go to the next pane or frame in your Word window. You can use this to navigate the window without using your mouse.
- Shift + F6: Go to the previous pane or frame.
- Ctrl + F6: Go to the next open document window.
- Ctrl + Shift + F6: Go to the previous open document window.
F7
- F7: Open the Editor pane and start a spelling and grammar check.
- Shift + F7: Open the thesaurus. If you have a word selected when you press this combo, Word opens the thesaurus and looks up the selected word.
- Alt + F7: Find the next spelling or grammar error in your document.
- Alt + Shift + F7: Open the Translation pane.
F8
- F8: Enter Word’s selection mode and expand a selection. While in this mode, you can use the arrow keys to extend your selection. You can also press F8 up to five times to extend the selection outward. The first press enters selection mode, the second press selects the word next to the insertion point, the third select the whole sentence, the fourth all the characters in the paragraph, and the fifth the whole document.
- Shift + F8: Reduce selection. This works the same way as expanding a selection, but backward.
- Ctrl + Shift + F8: Selects a column. Once the column is selected, you can use the left and right arrow keys to extend the selection to other columns.
F9
- F9: Update a field. This is the same as right-clicking a field and choosing the “Update Field” command.
- Shift + F9: Reveal a field’s code.
- Ctrl + F9: Insert new Empty Field {} braces.
- Ctrl + Shift + F9: Unlink a field.
- Alt + F9: Toggle the display of a field’s code.
F10
- F10: Show key tips. Pressing this combo reveals single letter shortcuts you can use to access Word’s menu commands.
- Shift + F10: Display a context menu. This works just like right-clicking.
- Ctrl + F10: Maximize document window.
- Alt + Shift + F10: Display a menu or window for an available selection.
F11
- F11: Jump to the next field in your document.
- Shift + F11: Jump to the previous field in your document.
- Ctrl + F11: Lock a field so it cannot be edited.
- Ctrl + Shift + F11: Unlock a field.
- Alt + Shift + F11: Start the Microsoft Script Editor.
F12
- F12: Open the Save As window.
- Shift + F12: Save your document.
- Ctrl + F12: Open the open window.
- Ctrl + Shift + F12: Open the Print window.
Wrapping Up
This is how F keys or function keys can do in Microsoft Word. Function keys can perform certain things depending on the app or program you’re using.
Related
Microsoft 365, Microsoft Office, Microsoft Office for Mac, Microsoft Word, Office 2007, Office 2010, Office 2013, Office 2016, Office 2019, Office 2021 / Office LTSC, Office 365 /
11 March 2023
Here’s a complete list of the Word Function Key features from fast access to Help, jumping around the document, doc panes, spelling, grammar and managing field codes.
- F1 – Help, field jump
- F2 – move, Print Preview
- F3 – Change case
- F4 – Repeat
- F5 – Go To, jump to last edit
- F6 – Panes
- F7 – Spelling, Grammar etc
- F8 – Selection
- F9 – Field Codes
- F10
- F11 – more Field Codes
- F12 – Save, Open, Print
Let’s discuss in detail the functionality of the F-keys labelled F1 through F12 on your keyboard.
F1 – Help, field jump
- F1 – Displays the Word help pane. At times pressing F1 also takes you to Microsoft’s help support webpage and suggest similar topics about the function you are interested in researching. This mostly happens when a dialog box is open, during pressing F1.
- Alt+F1: If you have many fields in your Word document. This option makes you hop to the next field.
- Alt+Shift+F1: Takes you to the previous field in your Word document.
- Shift+F1: Opens the “Reveal Formatting” pane.
- Ctrl+F1: Displays or hides the ribbon. By hiding the ribbon only, the quick access toolbar will be displayed. An alternate way of obtaining this result is by right-clicking on the ribbon and selecting Collapse the Ribbon.
F2 – move, Print Preview
- F2: Moves Text or Graphic. Select the text/graphic that you want to move and press F2. Place the cursor where you want to move the text and Press enter key to reflect the changes in your word document. Press the Esc key to cancel.
- Ctrl + F2: Takes you to the Print preview page, where you can preview and print your document.
- Shift+F2: Works like your Ctrl +C. It copies your selected text in the word document.
- Alt+Shift+F2: Saves the document. Works like your Ctrl + S.
- Alt+Ctrl+F2: Open document window, where you can easily see and open a document.
F3 – Change case
- F3: Acts as a building block. Once an initial search is performed, F3 will find the next searched value to expand it to the full text.
- Alt+F3: Create new building block by adding an auto text entry from the selected text.
- Shift+F3: Changes the text in Word from upper to lowercase or Initial letter case at the beginning of every word.
- Ctrl+F3: Cut selected text from your Word document.
- Ctrl+Shift+F3: Insert the text from the clipboard (performed by Ctrl +F3) After inserting the text it also clears up the clipboard memory.
F4 – Repeat
- F4: Repeats your last command
- Shift+F4: Repeats the Last Find. Same as Find Next.
- Ctrl+F4: Asks to save your document before closing the active document.
- Alt+F4: Closes the active document, but always asks to save your recent work before quitting Word.
F5 – Go To, jump to last edit
- F5: Opens the Go To tab on the Find and Replace window. Using this function, you can quickly navigate to a page, section, line, comment, footnote or bookmark.
- Shift+F5: Moves to the previous modification you made in the current document. If you press again it takes you to the edit before the previous. It remembers two last changes made by you.
- Ctrl+Shift+F5: Displays the Bookmark dialog window.
- Alt+F5: Restores the document window size.
F6 – Panes
- F6: Switches between the document, taskbar, status bar and ribbon. This function helps to go to the window without using your mouse.
- Shift+F6: Moves from open dialog box back to the document.
- Ctrl+F6: Moves to the next open document
- Ctrl+Shift+F6: Moves to the previously open document
F7 – Spelling, Grammar etc
- F7: Opens the Editor dialog box and start spell check
- Shift+F7: Displays the thesaurus pane. If you have selected a word and pressed this function key it will look up the selected word in the Thesaurus pane.
- Alt+F7: Checks for the next spelling or grammar error in your word document.
- Alt+Shift+F7: Opens the Translation pane. If you have selected a text in your word document and quickly wants to translate it into another language available in the Translator option. It instantly does that for you.
F8 – Selection
- F8: In Word, if you select a section and Press F8 it extends selection for the rest of the text in the document
- Shift+F8: This option reduces the expansion of the selected text
- Ctrl+Shift+F8: Turns on/off extend selection mode. If switched on, the arrow keys extend the selection.
- Alt+F8 – Displays the “Macro” dialog box – create, run, edit or delete a macro.
F9 – Field Codes
- F9: Updates field codes in the word document
- Shift +F9: Show a field’s code in the word document
- Ctrl +F9: Inserts empty fields showing 2 curly brackets
- Ctrl + Shift +F9: Unlinks a field code
- Alt +F9: Toggles between field code and results.
F10
- F10: Pressing this key display single letter shortcuts to access the menu commands on Word. Same as pressing Alt.
- Shift+F10: Displays a context menu.
- Ctrl+F10: Maximizes or restores document window.
- Alt+F10: Displays selection task pane.
- Alt+Shift+F10: Displays a menu for an available selection. Same as right-mouse click.
F11 – more Field Codes
- F11: Moves to the next field in your document.
- Shift+F11: Moves to the previous field in your document
- Ctrl+F11: Locks a field code so that it cannot be modified
- Ctrl+Shift+F11: Unlock a field code
- Alt+F11: Opens a VBA editor to create a macro
F12 – Save, Open, Print
- F12: Opens the Save As window to save your document.
- Shift+F12: Saves your document.
- Ctrl+F12: Displays the Open window.
- Ctrl+Shift+F12: Open the Print window.
Three Microsoft Office function key alternatives
DAX functions in Excel that everyone should have
Excel Function Keys explained
Practically all processes and commands on the computer can be controlled using your mouse. However, you can perform many of the same actions much more quickly and easily using a keyboard. This process is simplified by using the F1 to F12 function keys. The F keys are located in the top row of the keyboard and can provide many helpful functions that will save you time.
Contents
- Where are the function keys on Windows and Mac keyboards?
- F keys: the most important function key commands
- The F1 key
- The F2 key
- The F3 key
- The F4 key
- The F5 key
- The F6 key
- The F7 key
- The F8 key
- The F9 key
- The F10 key
- The F11 key
- The F12 key
$1 Domain Names
Register great TLDs for less than $1 for the first year.
Why wait? Grab your favorite domain name today!
Matching email
SSL certificate
24/7/365 support
Where are the function keys on Windows and Mac keyboards?
The F keys are located in the top row on both Windows and Mac keyboards.

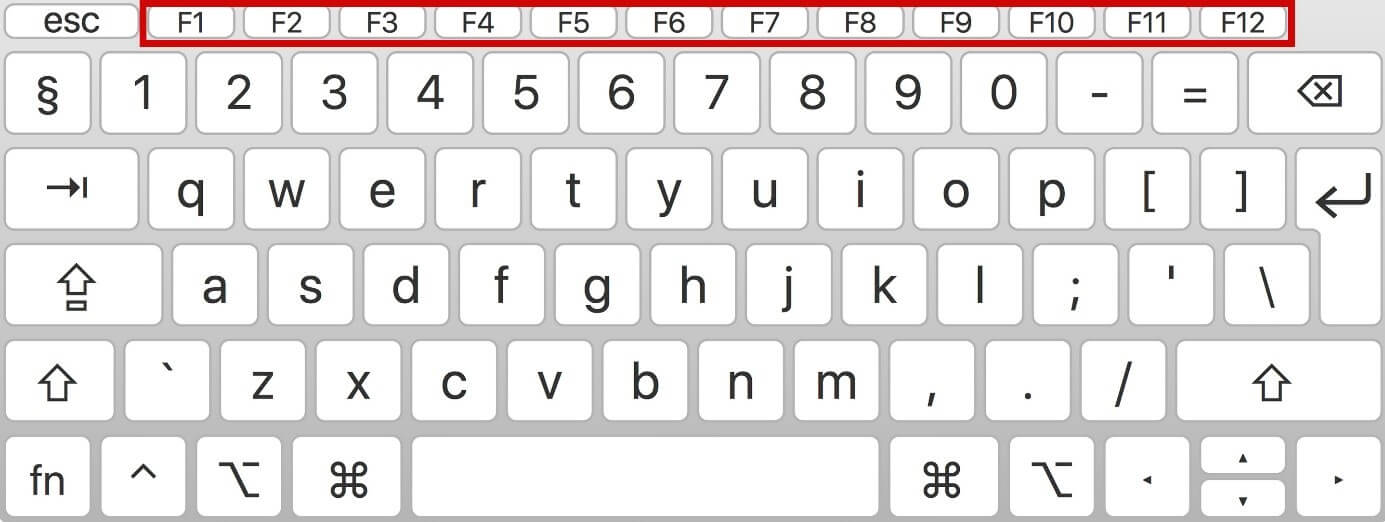
On some Windows keyboards, and particularly on Mac keyboards, the function keys are also used to control music, volume, and screen brightness levels. Since these functions are used more frequently than the actual functions of the F keys, you will need to press the Fn key to activate the function keys to be able to use them.
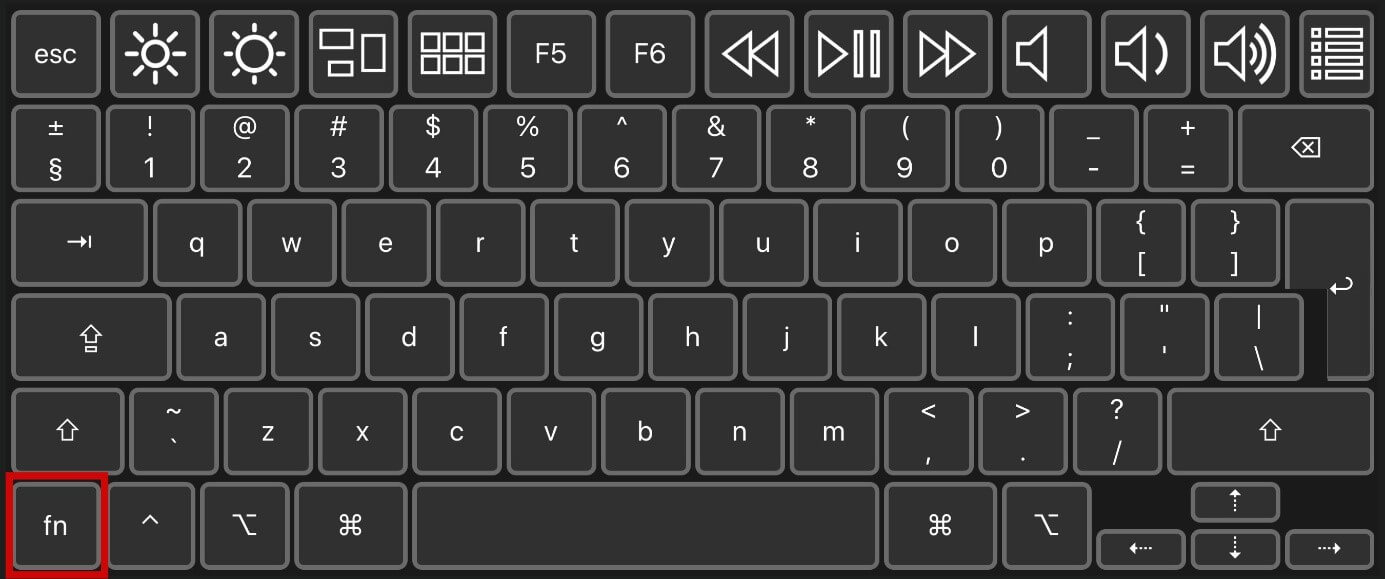
Tip
You can activate the function keys on both Mac and Windows keyboards without using the Fn key. On a Mac, you can find the “Keyboard” settings via the System Preferences. In Windows, restart your computer and press the key displayed before the startup to open the BIOS/UEFI and activate the corresponding function.
F keys: the most important function key commands
A keyboard shortcut is used to perform individual actions that would otherwise take multiple clicks or keyboard shortcuts to achieve. Therefore, learning more about the functions assigned to the individual function keys is well worth your time. In macOS, the F keys are used less frequently since the commands can be accessed using other keyboard shortcuts. As such, will focus on the functions for Windows keyboards in the following sections.
The F1 key
Let’s assume you are editing an Excel spreadsheet and wish to use the Excel AND function. If you’re not sure how to use the function, all you need to do is press the F1 key and Excel’s help menu will pop up. The shortcut to quickly open the help menu works in many other programs, making the F1 key particularly useful for new users. In Office programs, you can also show and hide the menu bar by combining the F1 key with the Ctrl key.
The F2 key
When renaming a file or folder, you can avoid having to use the roundabout method of right-clicking it and selecting the “Rename” option. Simply click on the file or folder while pressing the F2 key. This will launch the text field for you to enter a new name.
The F3 key
Assume you are searching for a specific keyword on a website. All you need to do is press the F3 function key, and the search field will open in your browser. All you’ll need to do is enter the desired search term.
Tip
In Microsoft Word, you can combine the Shift and F3 key to automatically start a lowercase word with an uppercase letter. Pressing these two keys again will change the entire word to uppercase letters.
The F4 key
The F4 key also has multiple functions. For example, it can be used to access the address bar in the Microsoft browser Internet Explorer. If you combine it with the Alt key, it will close an active window. When using Word, the F4 provides an excellent way to save time: By pressing the function key, you can repeat the most recent action performed as many times as you need to.
The F5 key
The F5 key’s function varies depending on the program you are suing. For example, you can use it to refresh the current page in your browser, to access the “Find and Replace” function in Word or Excel or to start a slide show in PowerPoint.
The F6 key
The F6 key eliminates the need to click on the address bar in the browser and highlight the full URL in order to enter a new website address. Simply click the F6 key to enter a new URL. By combining it with the Ctrl key, you can call up all active documents in Word.
Note
In some browsers such as Google Chrome, the F6 key allows you to switch between the address bar and bookmarks. Therefore, you may need to press the F6 key more than once to get to the address bar.
The F7 key
The F7 key has no functions on its own. It has to be used in conjunction with other keys and provides some useful features for Word users. For example, you can combine the Alt key with F7 to fully check your text for spelling and grammar mistakes. In addition, combining F7 with the Shift key will launch the thesaurus to provide synonym suggestions for the last word you wrote or a selected word.
The F8 key
Are you having trouble launching Windows? When you start up your computer, press the F8 function key right before the Windows logo appears. Your computer will then start in safe mode.
Tip
In Microsoft Excel, you can use the F8 key to select the entire range of cells that lies between two cells you selected.
The F9 key
Similar to the F7 key, the F9 key only has a function if you combine it with another key. For example, in Office programs the F9 key can be used with the Ctrl key to insert curly brackets.
The F10 key
To access a browser’s menu bar, simply press the F10 function key. If you combine it with the Shift key, you can perform the function of a right-click without using a mouse. In Word, you can use F10 with the Ctrl key to maximize or minimize a window.
The F11 key
The F11 key allows you to activate full-screen mode in your browser. By pressing it again, you will return to the standard view with the menu bar.
Tip
In Microsoft Excel, you can use the Shift key with F11 to quickly create a new spreadsheet in a new tab.
The F12 key
The F12 function key only has a function when used in Office programs. If you press the F12 key in one of these programs, the “Save as” menu will open. You can save your file directly by combining this key with the Shift key. By holding the Ctrl key when you press F12, you can open a saved document.
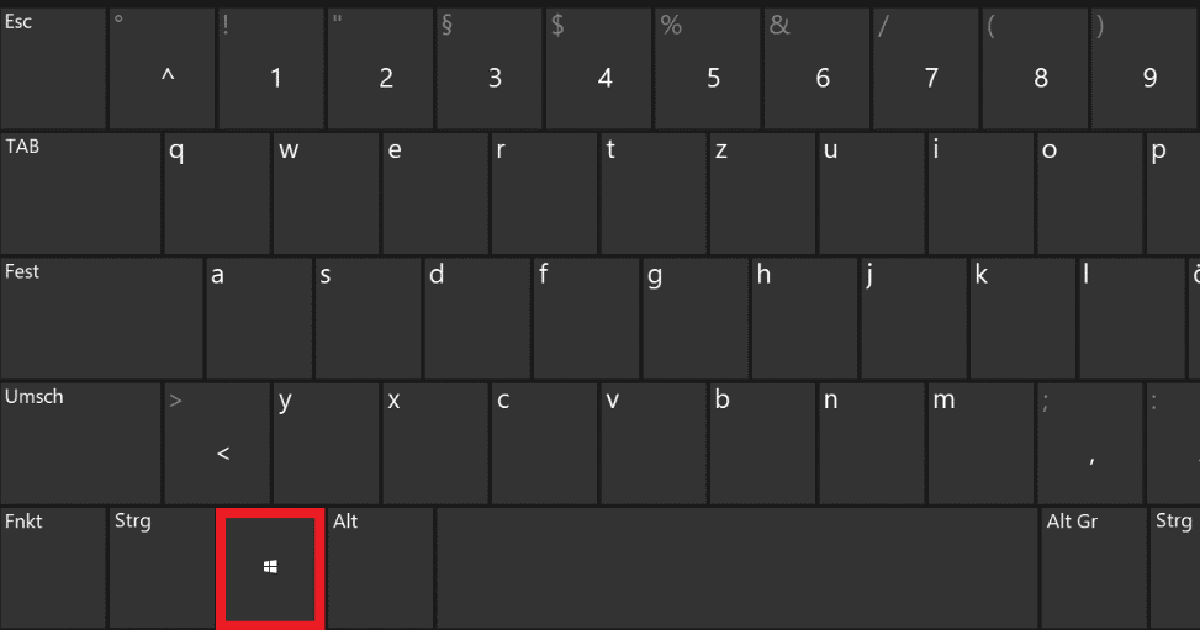
Windows button: an overview of the main functions and key combinations
The Windows logo key not only opens the Windows start menu at the press of a button, it also performs important functions as part of numerous keyboard combinations when using the Windows operating system. Navigate faster through your system, launch key functions or work more productively.
Windows button: an overview of the main functions and key combinations

Caps Lock: how to turn the “all caps” key on and off
The Caps Lock key switches all the letters on your keyboard from lowercase to uppercase until you turn it off. This is often useful, but it can also be annoying if you accidentally press the key. In this article, we’ll explain the function of the Caps Lock key in detail and show you where it’s located on your keyboard. We’ll also explain how to temporarily or permanently disable the Caps Lock key….
Caps Lock: how to turn the “all caps” key on and off

Windows 11 Keyboard shortcuts
The keyboard shortcuts which are available in Windows 11 and in older versions of Windows are a convenient way to open Windows Settings and perform various actions. Many shortcuts in Windows 10 and 11 have remained the same, but there have been some changes to several shortcuts. We will be providing you with an overview of all the important keyboard shortcuts.
Windows 11 Keyboard shortcuts

 ), type
), type 

