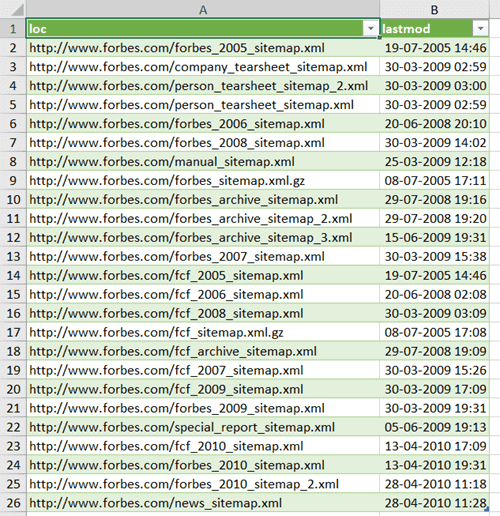Содержание
- From xml to excel 2010
- Обзор XML в Excel
- В этой статье
- Причины использования XML в Excel
- Данные XML и файлы схемы
- Ключевые сценарии XML и Excel
- Основной процесс использования данных XML в Excel
- Работа с картами XML
- Использование области задач источника XML
- Типы элементов и их значки
- Работа с ячейками с точечным сопоставлением
- Работа с повторяющимися ячейками в XML-таблицах
- Обеспечение безопасности карт XML
- Импорт данных XML
- Работа с полученной схемой
- Экспорт данных XML
- Использование файла Excel формата Office Open XML с поддержкой макросов
- Дополнительные сведения
From xml to excel 2010
Convert your XML file to an Excel file, or vice versa. This enables you to exchange data between different applications.
From XML to Excel is really easy. Simply execute the following steps.
1. Open a blank workbook.
3. On the Developer tab, in the XML group, click Import.
4. Select the XML file and click Import.
To convert an Excel file to an XML file, simply execute the following steps.
First, we will create a schema based on XML source data. The schema defines the structure of the XML file. We have to do this outside Excel.
1. For example, open Notepad and add the following lines.
Note: the tags refer to the column names, but you can give them any name you want! For example, instead of LastName use Name.
2. Save the file as schema.xml.
4. On the Developer tab, in the XML group, click Source to open the XML Source task pane.
5. To add an XML map, click XML Maps.
The XML Maps dialog box appears.
7. Select schema.xml and click OK twice.
8. Now simply drag (map) the 4 elements from the tree onto the worksheet (row 1).
9. On the Developer tab, in the XML group, click Export.
Источник
Обзор XML в Excel

В Microsoft Excel можно легко импортировать данные XML, созданные в других базах данных и приложениях, сопоставить XML-элементы из схемы XML с ячейками листа и экспортировать обработанные данные XML для взаимодействия с другими базами данных и приложениями. Эти функциональные возможности позволяют использовать Office Excel как генератор файлов данных XML со знакомым пользовательским интерфейсом.
В этой статье
Причины использования XML в Excel
XML является технологией, разработанной для управления структурированными данными и отображения этих данных в виде удобочитаемого текстового файла. Язык XML соответствует отраслевым стандартам и может быть обработан многими базами данных и приложениями. С помощью XML многие разработчики могут создавать собственные настроенные теги, структуры данных и схемы. В целом XML существенно облегчает определение, передачу, проверку и интерпретацию данных в различных базах данных, приложениях и организациях.
Данные XML и файлы схемы
Excel работает преимущественно с двумя типами XML-файлов:
файлами данных XML (XML), которые содержат настраиваемые теги и структурированные данные;
Файлы схемы (XSD), которые содержат теги схемы, в которых действуют правила, например тип данных и проверка.
В стандарте XML также определяются файлы преобразования XSLT, которые используются для применения стилей и преобразования данных XML в другие форматы. Вы можете использовать эти преобразования перед импортом XML-файлов в Excel и после экспорта XML-файлов из Excel. Если XSLT-файлы связаны с XML-файлами данных, импортированными в Excel, вы можете применить форматирование перед добавлением данных на лист, только открыв XML-файл в Excel с помощью команды Открыть. Прежде чем нажать кнопку Открыть, выберите тип файлов XML (*.XML), чтобы просмотреть XML-файлы в папке.
Ключевые сценарии XML и Excel
С помощью XML и Excel вы можете управлять книгами и данными такими способами, которые ранее были невозможны или представляли трудности. Используя карты XML, вы можете легко добавлять, идентифицировать и извлекать определенные фрагменты бизнес-данных из документов Excel. Например, счет-фактура, содержащий имя и адрес покупателя, или отчет с финансовыми показателями за предыдущий квартал больше не будут статичными отчетами. Эти сведения можно с легкостью импортировать из баз данных и приложений, изменять, а также экспортировать в те или иные базы данных и приложения.
Вот ключевые сценарии, для работы с которыми предназначены возможности XML:
расширение функциональных возможностей существующих шаблонов Excel путем сопоставления XML-элементов с существующими ячейками. Это облегчает удаление и добавление данных XML в шаблонах, не изменяя сами шаблоны;
использование данных XML в качестве входных данных для существующих моделей вычислений путем сопоставления XML-элементов с существующими листами;
импорт файлов данных XML в новую книгу;
импорт данных XML из веб-службы на лист Excel;
экспорт данных в сопоставленных ячейках в файлы данных XML независимо от других данных в книге.
Основной процесс использования данных XML в Excel
На следующей схеме показано, как взаимодействуют различные файлы и операции при использовании XML в Excel. Фактически этот процесс состоит из пяти этапов.





Работа с картами XML
Вы можете создать или открыть книгу в Excel, прикрепить файл схемы XML (XSD) к книге, а затем с помощью области задач Источник XML соедиировать XML-элементы схемы с отдельными ячейками или таблицами. Выполнив такое сопоставление, вы можете импортировать и экспортировать данные XML в ячейки таблицы и из них соответственно.
При добавлении файла схемы XML (XSD) в книгу создается карта XML. Как правило, карты XML используются для создания сопоставленных ячеек и управления взаимосвязью между такими ячейками и отдельными элементами схемы XML. Кроме того, эти карты используются для привязки содержимого сопоставленных ячеек к элементам схемы при импорте или экспорте файлов данных XML (XML).
Вы можете создавать сопоставленные ячейки двух видов: ячейки с точечным сопоставлением и повторяющиеся ячейки (отображаемые в виде XML-таблиц). Для более гибкой разработки книги вы можете перемещать сопоставленные ячейки в любое место на листе и в любой последовательности, даже отличающейся от последовательности, заданной в схеме XML. Вы также можете выбрать, какие элементы следует сопоставлять.
Важно знать такие правила использования карт XML:
книга может содержать одну или несколько карт XML;
одновременно можно сопоставить только один элемент с одним расположением в книге;
каждая карта XML независима от других, даже если несколько карт XML в одной книге относятся к одной и той же схеме;
карта XML может содержать только один корневой элемент. При добавлении схемы, определяющей более одного корневого элемента, появится запрос на выбор корневого элемента, который будет использоваться в новой карте XML.
Использование области задач источника XML
Используйте область задач Источник XML для управления картами XML. Чтобы ее открыть, на вкладке Разработчик в группе XML нажмите Источник. На следующей схеме показаны основные функциональные возможности этой области задач.
1. Отображение карт XML, добавленных в книгу.
2. Отображение иерархического списка XML-элементов в текущей карте XML.
3. Установка параметров при работе с областью задач Источник XML и данными XML (например, параметров, отвечающих за предварительный просмотр данных и управление заголовками).
4. Открытие диалогового окна Карты XML, которое служит для добавления, удаления или переименования карт XML.
5. Проверка возможности экспорта данных XML через текущую карту XML.
Типы элементов и их значки
В следующей таблице приведены все типы XML-элементов, с которыми может работать Excel, и значки, используемые для представления каждого типа элементов.
Обязательный родительский элемент
Повторяющийся родительский элемент
Обязательный повторяющийся родительский элемент
Обязательный дочерний элемент
Повторяющийся дочерний элемент
Обязательный повторяющийся дочерний элемент
Простое содержимое в сложной структуре
Обязательное простое содержимое в сложной структуре
Работа с ячейками с точечным сопоставлением
Ячейка с точечным сопоставлением — это ячейка, сопоставленная с неповторяющимся XML-элементом. Такую ячейку вы можете создать, переместив неповторяющийся XML-элемент из области задач Источник XML в отдельную ячейку листа.
Название перемещаемого на лист неповторяющегося XML-элемента вы можете назначить заголовком сверху или слева от ячейки с точечным сопоставлением при помощи смарт-тега. В качестве заголовка также можно использовать текущее значение ячейки.
Кроме того, в ячейке с точечным сопоставлением вы можете использовать формулу, если ячейка сопоставлена с XML-элементом, который имеет тип данных определения схемы XML (XSD), интерпретируемый Excel как число, дата или время.
Работа с повторяющимися ячейками в XML-таблицах
По внешнему виду и функциональным возможностям XML-таблицы подобны таблицам Excel. XML-таблицы являются таблицами Excel, сопоставленными с одним или несколькими повторяющимися XML-элементами. Каждый столбец XML-таблицы соответствует XML-элементу.
XML-таблица создается в следующих случаях:
при использовании команды Импорт (в группе XML на вкладке Разработчик) для импорта файла данных XML;
Используйте команду Открыть из Excel, чтобы открыть файл данных XML, а затем выберите В качестве XML-таблицы в диалоговом окне Открыть XML.
при использовании команды Из импорта данных XML (кнопка команды Из других источников в группе Внешние данные на вкладке Данные) для импорта файла данных XML и дальнейшего выбора параметров XML-таблица на существующем листе или Новый лист в диалоговом окне Импорт данных;
при перетаскивании на лист одного или нескольких повторяющихся элементов из области задач Источник XML.
При создании XML-таблицы названия XML-элементов автоматически используются в качестве названий столбцов. Вы можете изменить эти названия. Но при экспорте данных из сопоставленных ячеек автоматически будут использоваться исходные названия XML-элементов.
При работе с XML-таблицами полезны два параметра, доступные с помощью кнопки Параметры в области задач Источник XML.
Автоматически объединять элементы при сопоставлении. Если установлен соответствующий флажок, в Excel создается одна XML-таблица из нескольких полей, перенесенных на лист. Этот параметр работает, пока поля перемещаются в одну строку в виде последовательного ряда. Если флажок снят, каждый элемент отображается в виде отдельной XML-таблицы.
Данные с заголовками. Если установлен соответствующий флажок, существующие данные заголовков используются в качестве названий столбцов для повторяющихся элементов, сопоставляемых на листе. Если флажок снят, названия XML-элементов используются в качестве названий столбцов.
С помощью XML-таблиц вы можете импортировать, экспортировать, сортировать, фильтровать и печатать данные, основанные на источнике данных XML. Но существуют некоторые ограничения относительно расположение XML-таблиц на листе.
XML-таблицы основаны на строках, то есть вырастают из строки с заглавной строкой вниз. Добавить новые записи над существующими строками невозможно.
Невозможно транспонировать XML-таблицу так, чтобы новые записи добавлялись справа.
Вы можете использовать формулы в столбцах, сопоставленных с XML-элементами, которые имеют тип данных определения схемы XML (XSD), интерпретируемый Excel как число, дата или время. В XML-таблице, как и в таблице Excel, формулы копируются вниз по столбцу по мере добавления новых строк.
Обеспечение безопасности карт XML
Карта XML и содержащиеся в ней сведения об источнике данных сохраняются в книге Excel, а не на определенном листе. Злоумышленник может просмотреть эти данные карты с помощью макроса VBA (Microsoft Visual Basic для приложений). Более того, если книга сохранена в файле Excel формата Open XML с поддержкой макросов, данные карты можно просмотреть с помощью Блокнота или другого текстового редактора.
Если вы хотите по-прежнему использовать сведения о карте, но при этом скрыть конфиденциальные данные, вы можете удалить из книги определение источника данных схемы XML, не прекращая экспорт данных XML. Для этого снимите флажок Сохранять определение источника данных в книге в диалоговом окне Свойства карты XML, которое можно открыть, выбрав Свойства карты в группе XML на вкладке Разработчик.
Если удалить лист до удаления карты, сведения карты об источниках данных и, возможно, другие конфиденциальные сведения останутся в книге. При обновлении книги для удаления конфиденциальных сведений обязательно удалите карту XML до удаления листа, чтобы окончательно удалить данные карты из книги.
Импорт данных XML
Вы можете импортировать данные XML в имеющуюся в книге карту XML. При этом данные из файла привязываются к карте XML, хранящейся в этой книге. Это означает, что каждый элемент данных в файле данных XML имеет соответствующий элемент в схеме XML, который был сопоставлен из файла схемы XML или из полученной схемы. Каждая карта XML может содержать только одну привязку данных XML, которая при этом связана со всеми сопоставлениями, созданными на основе единой карты XML.
В диалоговом окне Свойства карты XML (на вкладке Разработчик в группе XML выберите пункт Свойства карты) расположены три параметра, используемые по умолчанию, с помощью которых вы можете управлять привязкой данных XML:
Проверять данные на соответствие схеме при импорте и экспорте . Указывает, следует ли Excel проверять данные по карте XML при импорте. Установите флажок, если нужно, чтобы импортируемые данные XML соответствовали схеме XML.
Заменять существующие данные новыми . Указывает, следует ли заменять данные при импорте. Установите флажок, если необходимо заменять текущие данные новыми (например, если в новом файле данных XML содержатся обновленные данные).
Добавлять новые данные в существующие XML-таблицы . Указывает, следует ли добавлять содержимое источника данных к существующим данным на листе. Используйте этот параметр, если, например, вам необходимо объединить данные из нескольких похожих файлов данных XML в одну XML-таблицу или вы не хотите, чтобы содержимое ячейки с функцией было перезаписано.
При импорте данных XML вам может понадобиться заменить некоторые сопоставленные ячейки. Например, если сопоставленные ячейки содержат формулы и эти формулы не следует заменять при импорте XML-файла. Эту проблему можно решить двумя способами:
перед импортом данных XML отмените сопоставление элементов, которые не следует заменять. По завершении импорта данных XML вы можете повторно сопоставить XML-элементы ячейкам с формулами, чтобы экспортировать в файл данных XML результаты, полученные после применения формул;
создайте две карты XML на основе одной схемы XML. Используйте одну карту XML для импорта данных XML. В этой «карте импорта» не сопоставляйте элементы с ячейками, содержащим формулы или другие данные, которые не следует заменять. Другую карту XML используйте для экспорта данных. В этой «карте экспорта» сопоставьте с XML-файлом элементы, которые необходимо экспортировать.
Примечание: Возможность импорта данных XML из веб-службы с помощью файла подключения службы извлечения данных (UXDC) для подключения к источнику данных больше не поддерживается в пользовательском интерфейсе более новых версий, чем Excel 2003. Если вы откроете книгу, созданную в Excel 2003, вы сможете только просмотреть их, но не сможете изменить или обновить исходные данные.
Работа с полученной схемой
При импорте данных XML без добавления соответствующей схемы XML для создания карты XML Excel пытается получить схему, основываясь на тегах, определенных в файле данных XML. Полученная схема хранится в книге и позволяет работать с данными XML, даже если файл схемы XML не связан с книгой.
При работе с импортированными данными XML, которые имеют полученную схему, вы можете настроить область задач Источник XML. Выберите параметр Предварительный просмотр данных в области задач на кнопке Параметры, чтобы отобразить первую строку данных в качестве образца данных в списке элементов, если вы импортировали данные XML, связанные с картой XML в текущем сеансе Excel.
Полученную схему Excel невозможно экспортировать как отдельный файл данных схемы XML (XSD). Несмотря на наличие редакторов схем XML и других методов создания файлов схем XML, они могут оказаться недоступными или неудобными в работе. Вместо них вы можете воспользоваться надстройкой Excel 2003 XML Tools 1.1, с помощью которой можно создавать файлы схемы на основе карты XML. Дополнительные сведения см. в Excel XML Tools версии 1.1.
Экспорт данных XML
Экспорт данных XML осуществляется путем экспорта содержимого сопоставленных ячеек листа. При экспорте данных в Excel применяются такие правила для определения данных и способов их сохранения:
пустые элементы не создаются при наличии пустых ячеек для дополнительного элемента, но они создаются при наличии пустых ячеек для обязательного элемента;
запись данных производится в кодировке UTF-8;
все пространства имен определяются в корневом XML-элементе;
Excel перезаписывать существующие префиксы пространства имен. По умолчанию области имен назначен префикс ns0. Последовательные пространства имен обозначаются ns1, ns2 для ns <>, где — количество пространства имен, записанное в XML-файл.
узлы комментариев не сохраняются.
Вы можете отобразить диалоговое окно Свойства карты XML (нажмите кнопку Свойства карты в группе XML на вкладке Разработчик).) а затем используйте параметр Проверить данные на схеме для импорта и экспорта (активны по умолчанию), чтобы указать, Excel проверяет данные на карте XML при экспорте. Выберите этот параметр, если вы хотите, чтобы экспортируемая XML-информация соответствовала схеме XML.
Использование файла Excel формата Office Open XML с поддержкой макросов
Книгу Excel можно сохранять в различных форматах файла, включая файлы Excel формата Office Open XML (XLSM) с поддержкой макросов. Excel содержит схему XML, определяющую содержимое книги Excel, в том числе теги XML, в которых хранятся все сведения книги (например, данные и свойства), а также всю структуру книги. Файл Excel формата Office XML с поддержкой макросов может применяться в пользовательских приложениях. Например, разработчики могут создать приложение, которое выполняет поиск данных в нескольких книгах, сохраненных в этом формате, и создает систему отчетов на основании полученных данных.
Дополнительные сведения
Вы всегда можете задать вопрос специалисту Excel Tech Community или попросить помощи в сообществе Answers community.
Источник
Содержание
- Процесс конвертации
- Способ 1: встроенный функционал Excel
- Способ 2: импорт данных
- Способ 3: онлайн-конвертер
- Вопросы и ответы
XML является одним из самых распространенных форматов для хранения данных и обмена ими между различными приложениями. С данными работает и программа Microsoft Excel, поэтому очень актуальным является вопрос конвертации файлов из стандарта XML в форматы Excel. Выясним, как произвести эту процедуру различными способами.
Процесс конвертации
XML-файлы написаны на специальном языке разметки чем-то похожим на HTML веб-страниц. Поэтому у этих форматов довольно сходная структура. В то же время, Эксель – это в первую очередь программа, имеющая несколько «родных» форматов. Самые известные из них: Книга Excel (XLSX) и Книга Excel 97 – 2003 (XLS). Выясним основные способы конвертации файлов XML в эти форматы.
Способ 1: встроенный функционал Excel
Программа Excel отлично работает с файлами формата XML. Она может открывать их, изменять, создавать, сохранять. Поэтому самый простой вариант поставленной перед нами задачи — это открыть данный объект и сохранить его через интерфейс приложения в виде документов XLSX или XLS.
- Запускаем Эксель. Во вкладке «Файл» переходим по пункту «Открыть».
- Активируется окно открытия документов. Переходим в директорию, где хранится нужный нам документ XML, выделяем его и жмем на кнопку «Открыть».
- После того, как документ открыт через интерфейс Эксель, опять переходим во вкладку «Файл».
- Перейдя в эту вкладку, кликаем по пункту «Сохранить как…».
- Открывается окно, похожее на окно для открытия, но с некоторыми отличиями. Теперь нам нужно сохранить файл. С помощью инструментов навигации переходим в директорию, где будет храниться преобразованный документ. Хотя можно его оставить и в текущей папке. В поле «Имя файла» при желании можно его переименовать, но это тоже не обязательно. Для нашей задачи основным является следующее поле – «Тип файла». Кликаем по этому полю.
Из предложенных вариантов выбираем Книга Excel или Книга Excel 97-2003. Первый из них более новый, второй – уже несколько устаревший.
- После того, как выбор произведен, жмем на кнопку «Сохранить».
На этом процедура конвертации файла XML в формат Excel через интерфейс программы окончена.
Способ 2: импорт данных
Вышеописанный способ подходит только для файлов XML с самой простой структурой. Более сложные таблицы при конвертации таким способом могут быть переведены некорректно. Но, существует ещё один встроенный инструмент Excel, который поможет корректно произвести импорт данных. Он расположен в «Меню разработчика», которое по умолчанию отключено. Поэтому, прежде всего, его нужно активировать.
- Перейдя во вкладку «Файл», кликаем по пункту «Параметры».
- В окне параметров переходим в подраздел «Настройка ленты». В правой части окна ставим галочку около пункта «Разработчик». Жмем на кнопку «OK». Теперь нужная функция активирована, а соответствующая вкладка появилась на ленте.
- Переходим во вкладку «Разработчик». На ленте в блоке инструментов «XML» жмем на кнопку «Импорт».
- Открывается окно импорта. Переходим в директорию, где располагается нужный нам документ. Выбираем его и жмем на кнопку «Импорт».
- Далее может открыться диалоговое окно, в котором говорится, что выбранный файл не ссылается на схему. В нем будет предложено создать программе схему самостоятельно. В этом случае соглашаемся и жмем на кнопку «OK».
- Далее открывается следующее диалоговое окно. В нем предлагается определиться открывать таблицу в действующей книге или в новой. Так как мы запустили программу без открытия файла, то можем оставить данную настройку по умолчанию и продолжить работу с текущей книгой. Кроме того, это же окно предлагает определить координаты на листе, куда будет импортирована таблица. Можно вписать адрес вручную, но намного проще и удобнее просто кликнуть по ячейке на листе, которая станет верхним левым элементом таблицы. После того, как адрес занесен в поле диалогового окна, жмем на кнопку «OK».
- После этих действий таблица XML будет вставлена в окно программы. Для того чтобы сохранить файл в формате Excel кликаем по иконке в виде дискеты в верхнем левом углу окна.
- Открывается окно сохранения, в котором нужно определить директорию, где будет храниться документ. Формат файла на этот раз будет уже предустановлен XLSX, но при желании вы можете раскрыть поле «Тип файла» и установить другой формат Эксель – XLS. После того, как настройки сохранения выставлены, хотя в данном случае они могут быть и оставленными по умолчанию, жмем на кнопку «Сохранить».
Таким образом, конвертация в нужном для нас направлении будет совершена с максимально корректным преобразованием данных.
Способ 3: онлайн-конвертер
Тем пользователям, у которых по какой-то причине не установлена на компьютере программа Эксель, но нуждающимся в срочном преобразовании файла из формата XML в EXCEL, можно воспользоваться одним из множества специализированных онлайн-сервисов для конвертации. Одним из наиболее удобных сайтов подобного типа является Convertio.
Онлайн-конвертер Convertio
- Переходим на данный веб-ресурс с помощью любого браузера. На нем можно выбрать 5 способов загрузки конвертируемого файла:
- С жесткого диска компьютера;
- Из онлайн-хранилища Dropbox;
- Из онлайн-хранилища Google Drive;
- По ссылке из интернета.
Так как в нашем случае документ размещен на ПК, то жмем на кнопку «С компьютера».
- Запускается окно открытия документа. Переходим в ту директорию, где он размещен. Кликаем по файлу и жмем на кнопку «Открыть».
Существует также альтернативный вариант добавления файла на сервис. Для этого нужно просто перетянуть его название мышкой из Проводника Windows.
- Как видим, файл добавился на сервис и находится в состоянии «Подготовлено». Теперь нужно выбрать необходимый нам формат для конвертации. Кликаем по окошку рядом с буквой «В». Открывается список групп файлов. Выбираем «Документ». Далее открывается перечень форматов. Выбираем «XLS» или «XLSX».
- После того, как наименование нужного расширения добавлено в окошко, жмем на большую красную кнопку «Преобразовать». После этого, документ будет преобразован и доступен для загрузки на этом ресурсе.
Данный вариант может послужить хорошей подстраховкой на случай неимения доступа к стандартным инструментам для переформатирования по данному направлению.
Как видим, в самом Экселе есть встроенные инструменты, позволяющие преобразовать файл формата XML в один из «родных» форматов этой программы. Простейшие экземпляры можно легко конвертировать через обычную функцию «Сохранить как…». Для документов с более сложной структурой существует отдельная процедура преобразования через импорт. Те пользователи, которые по какой-либо причине не могут воспользоваться данными инструментами, имеют возможность выполнить задачу с помощью специализированных онлайн-сервисов для конвертации файлов.
Еще статьи по данной теме:
Помогла ли Вам статья?
If you previously created an XML Map, you can use it to import XML data into cells that are mapped, but there also are several methods and commands for importing XML data without an XML Map.
If you have an XML Map, do this to import XML data into mapped cells:
-
In the XML Map, select one of the mapped cells.
-
Click Developer > Import.
If you don’t see the Developer tab, see Show the Developer tab.
-
In the Import XML dialog box, locate and select the XML data file (.xml) you want to import, and click Import.
Other ways to import XML data
-
Import an XML data file as an XML table
-
Import multiple XML data files
-
Import multiple XML data files as external data
-
Open an XML data file to import its data
For more information about issues, see Common issues with importing XML data at the end of this article.
Import an XML data file as an XML table
-
Click Developer > Import.
If you don’t see the Developer tab, see Show the Developer tab.
-
In the Import XML dialog box, locate and select the XML data file (.xml) you want to import, and click Import.
If the XML data file doesn’t refer to a schema, Excel infers the schema from the XML data file.
-
In the Import Data dialog box, do one of the following:
-
Select XML table in existing worksheet to import the contents of the XML data file into an XML table in your worksheet at the specified cell location.
-
Select XML table in new worksheet to import the contents of the file into an XML table in a new worksheet starting at cell A1. The schema of the XML data file is displayed in the XML Source task pane.
-
-
If the XML data file doesn’t refer to a schema, then Excel infers the schema from the XML data file.
-
To control the behavior of XML data (such as data binding, format, and layout), click Properties, which displays the XML Map properties dialog box. For example, existing data in a mapped range will be overwritten when you import data by default, but you can change this.
Import multiple XML data files
-
Select a mapped cell to import multiple XML files into a single set of mapped cells.
If you want to import multiple XML files into multiple sets of mapped cells, click a cell anywhere on the worksheet that isn’t mapped.
-
Click Developer > Import.
If you don’t see the Developer tab, see Show the Developer tab.
-
In the Import XML dialog box, locate and select the XML data file (.xml) you want to import.
-
If the files are contiguous, press Shift, and click the first and the last file in the list. All of the data from the XML files will be imported and appended to the mapped cells.
-
If the files aren’t contiguous, press and hold Ctrl, and click each file you want to import in the list.
-
-
Click Import.
If you selected files that aren’t contiguous, the Importing <filename>.xml dialog box appears. Select the XML Map that corresponds to the XML data file you’re importing for each file.
To use a single map for all of the selected files that aren’t yet imported, select Use this XML Map for all selected files of this schema.
Import multiple XML data files as external data
To import multiple XML files that use the same namespace but different XML schemas, you can use the From XML Data Import command. Excel creates a unique XML Map for each XML data file you import.
Note: If you’re importing multiple XML files that don’t define a namespace, these XML files are treated as if they use the same namespace.
-
If you’re using Excel with a Microsoft 365 subscription, click Data > Get Data > From File > From XML.
If you’re using Excel 2016 or earlier, click Data > From Other Sources > From XML Data Import.
-
Go to the drive, folder, or Internet location that has the XML data file (.xml) you want to import.
-
Select the file and click Open.
-
In the Import Data dialog box, do one of the following:
-
XML table in existing worksheet The contents of the file are imported into a new XML table in a new worksheet. If the XML data file doesn’t refer to a schema, Excel infers the schema from the XML data file.
-
Existing worksheet The XML data is imported in a two-dimensional table with rows and columns that shows XML tags as column headings, and data in rows below the column headings. The first element (the root node) is used like a title and is displayed in the specified cell location. The rest of the tags are sorted alphabetically across the second row. In this case, Excel doesn’t infer a schema, and you can’t use an XML Map.
-
New worksheet Excel adds a new worksheet to your workbook and automatically puts the XML data in the upper-left corner of the new worksheet. If the XML data file doesn’t refer to a schema, Excel infers the schema from the XML data file.
-
-
To control the behavior of XML data, such as data binding, format, and layout, click Properties, which displays the XML Map properties dialog box. For example, existing data in a mapped range is overwritten when you import data by default, but you can change this.
Open an XML data file to import its data
-
Click File > Open.
If you’re using Excel 2007, click Microsoft Office Button
> Open.
-
In the Open dialog box, click the drive, folder, or Internet location that has the file that you want to open.
-
Select the file and click Open.
-
If the Import XML dialog box appears, the file you opened refers to one or more Extensible Stylesheet Language Transformation (XSLT) style sheets, so you can click one of the following options:
-
Open the file without applying a style sheet The XML data is imported in a two-dimensional table with rows and columns that shows XML tags as column headings, and data in rows below the column headings. The first element (the root node) is used like a title and is displayed in the specified cell location. The rest of the tags are sorted alphabetically across the second row. In this case, Excel doesn’t infer a schema, and you can’t use an XML Map.
-
Open the file with the following style sheet applied (select one) Select the style sheet that you want to apply, and then click OK. The XML data is formatted according to the style sheet that you selected.
Note: The XML data is opened as read-only in Excel so that you don’t accidentally save your original source file in the Excel Macro-Enabled Workbook file format (.xlsm). In this case, Excel doesn’t infer a schema, and you can’t use an XML Map.
-
-
If the Open XML dialog box appears, the XML file doesn’t have any XSLT style sheet references. To open the file, click one of the following options:
-
Click As an XML table to create an XML table in a new workbook.
The contents of the file are imported into the XML table. If the XML data file doesn’t refer to a schema, Excel infers the schema from the XML data file.
-
Click As a read-only workbook.
The XML data is imported in a two-dimensional table with rows and columns that shows XML tags as column headings, and data in rows below the column headings. The first element (the root node) is used like a title and is displayed in the specified cell location. The rest of the tags are sorted alphabetically across the second row. In this case, Excel doesn’t infer a schema, and you can’t use an XML Map.
The XML data is opened as read-only in Excel so that you don’t accidentally save your original source file in the Excel Macro-Enabled Workbook file format (.xlsm). In this case, Excel doesn’t infer a schema, and you can’t use an XML Map.
-
Click Use the XML Source task pane.
The schema of the XML data file is displayed in the XML Source task pane. You can then drag elements of the schema to the worksheet to map those elements to the worksheet.
If the XML data file doesn’t refer to a schema, Excel infers the schema from the XML data file.
-
Common issues with importing XML data
Excel displays the XML Import Error dialog box when it can’t validate data according to the XML Map. In this dialog box, click Details for additional information about each error. The following table lists some common import errors:
|
Error |
What happened |
|
Failed schema validation |
When you clicked Validate data against schema for import and export in the XML Map Properties dialog box, the data was imported, but the data wasn’t validated against the specified XML Map. |
|
Some data was imported as text |
Some or all of the data you imported was converted from its declared data type to text. To use this data in a calculation, you’ll need to convert the data from text to numbers or dates. For example, a date value converted to text won’t work as intended in the YEAR function until you convert it to the Date data type. Excel converts data to text when:
|
|
XML parse error |
The XML parser can’t open the specified XML file. Make sure the XML file doesn’t have syntax errors, and that the XML is well-formed. |
|
Can’t find an XML Map that corresponds to the data |
This problem can occur when you select more than one XML data file to import, and Excel can’t find a matching XML Map for one of the files. For the file named in the title bar of the dialog box, import an appropriate schema first, and then try importing the file again. |
|
An XML table can’t be resized to accommodate data |
You’re attempting to add rows by importing or appending data to the XML table, but there’s no room for the table to expand. An XML table can only expand from the bottom down. For example, there may be an object, such as a picture or another table, immediately below the XML table that prevents the XML table from expanding. Or, for the XML table to expand, it will exceed the Excel row limit of 1,048,576. To fix this problem, rearrange the tables and objects on the worksheet to allow the XML table to expand from the bottom down. |
The specified XML file doesn’t refer to a schema
The XML file you’re trying to open doesn’t refer to an XML schema. To work with the XML data that’s in the file, Excel needs a schema based on the contents of the XML file. If that schema is incorrect or insufficient, remove it from your workbook. Then create an XML schema file and edit the XML data file so that the XML data file refers to the schema. For more information, see Map XML elements to cells in an XML Map.
Note: You can’t export the Excel inferred schema as a separate XML schema data file (.xsd). Although there are XML schema editors and other methods for creating an XML schema file, you may not have convenient access to them or know how to use them.
Follow these steps to remove the schema that Excel created from your workbook:
-
Click Developer > Source.
If you don’t see the Developer tab, see Show the Developer tab.
-
In the XML Source task pane, click XML Maps.
-
In the XML Maps dialog box, click the XML Map Excel created, and click Delete.
Importing multiple XML files that use the same namespace but different schemas doesn’t work as expected
When you work with multiple XML data files and XML schemas, you typically create an XML Map for each schema, map the elements you want, and then import each XML data file to the appropriate XML Map. Using the Import command to open multiple XML files with the same namespace, you can only use one XML schema. When you use this command to open multiple XML files that use the same namespace but different schemas, you can get unexpected results. For example, data may get overwritten, or the files won’t open.
To import multiple XML files that use the same namespace but different XML schemas, try use the From XML Data Import command (click Data > From Other Sources). This command allows multiple XML files with the same namespace to use multiple XML schemas. Excel creates a unique XML Map for each XML data file you want to import.
Note: If you’re importing multiple XML files that don’t define a namespace, these XML files are treated as if they use the same namespace.
Show the Developer tab
If you don’t see the Developer tab, do the following to display it:
-
In Excel 2013 and Excel 2010:
-
Click File > Options.
-
Click the Customize Ribbon category.
-
Under Main Tabs, check the Developer box, and click OK.
-
-
In Excel 2007:
-
Click the Microsoft Office Button
> Excel Options.
-
Click the Popular category.
-
Under Top options for working with Excel, check the Show Developer tab in the Ribbon box, and click OK.
-
See Also
Over view of XML in Excel
Map XML elements to cells in an XML Map
Export XML data
The XML file format is quite commonly used on the web, and there is a possibility that sometimes you may have to work with the data in the XML file.
Now you can’t use the XML file directly, as it’s not meant to be read by humans (but machines).
In such a case, it would help to know how to convert the XML file to Excel so you can easily work with the data and analyze it.
In this tutorial, I will show you two really simple ways to import an XML file into Excel using Power Query.
What is an XML File?
XML stands for Extensible Markup Language. An XML file can hold data in a format that can easily be read by apps and systems.
But it’s not as easy to read for humans, which is why we may have to transform it into a format that’s easier to use.
If it contains a lot of text data, then you can use a text editor to read the XML file, and if it contains data, then you can import that XML file into Excel and then work with the data.
XML is quite widely accepted as a file format to store and transmit data over the web.
A lot of popular file formats, such as Microsoft Office Open XML, LibreOffice, OpenDocument, XHTML, and SVG, also use the XML file format.
Most popular websites on the Internet have their sitemap in an XML format.
This is a file that contains the details of all the important pages and categories on a website. Here is an example of the sitemap from Forbes.
Now let’s see how to convert an XML file to Excel using Power Query.
Import XML File to Excel
If you already have an XML file (either downloaded on your system or a link to it on the web), you can easily convert it into data in an Excel file.
Thanks to Power Query (now called ‘Get & Transform’)
Import XML File that is Saved On your System
For the purpose of this tutorial, I’ll use an XML file that contains the sitemap for Forbes. You can download the file by going to this link, then right-click and save the file.
Once you have the XML file on your system, follow the below steps to get the XML file data into Excel:
- Open the Excel file where you want to get the data from the XML file
- Click the Data tab
- In the ‘Get & Transform’ data group, click on the ‘Get Data’ option
- Go to the ‘From file’ option
- Click on ‘From XML’
- In the input data dialog box that opens up, locate the XML file that you want to import and select it
- Click Import. This will import the XML file into power query and open the Navigator dialog box
- Select the data from the XML file that you want to import. In this case, I would click on ‘sitemap’ in the left pane
- [Optional] Click on the Transform Data button, if you want to transform the data before loading it into Excel (such as change the column names or remove some columns)
- Click on Load
The above steps would insert a new worksheet in the Excel file, and load all the data from the XML file into the new worksheet.
The great thing about using Power Query to fetch the data from an XML file into Excel is that in case the XML file updates and there are new records in it, you don’t have to repeat the same process.
You can simply right-click on any cell in the table and refresh the query.
Import XML File into Excel using the web URL
In the above example, we first downloaded the XML file on the system and then imported the data into Excel.
In case you have a web URL that contains the XML file (such as this one – https://www.forbes.com/sitemap_index.xml), you don’t even need to download the file. you can connect Power Query to that URL and extract the XML data into Excel.
Below are the steps to connect power query do a web URL that contains the XML data and import that data into Excel:
- Open the Excel file where you want to import the data
- Click the Data tab
- In the Get & Transform group, click on the ‘Get Data’ option
- Go to the ‘From Other Sources’ option
- Click on ‘From Web’
- In the ‘From Web’ dialog box, copy and paste the URL that has the XML data
- Click OK. This will open the Navigator dialog box where you can choose which XML data to import
- Click on ‘sitemap’, which is the XML data that I want in Excel
- [Optional] Click on the Transform Data button, if you want to transform the data before loading it into Excel (such as change the column names or remove some columns)
- Click on Load
The above steps would insert a new worksheet in the Excel file, and load all the data from the XML file into the new worksheet.
And again, in case the data updates in this URL, simply refresh the query to get the new data in Excel.
So these are two simple ways that you can use to convert an XML file into Excel.
If you have the XML file on your system, you can import the data easily using Power Query. And if you have a web URL of the XML file, then you can also fetch that data into Excel.
I hope you found this tutorial useful.
Other Excel tutorials you may also like:
- 8 Ways to Reduce Excel File Size (that actually work)
- How to Automatically Open Specific Excel File on Startup
- How to Recover Unsaved Excel Files [All Options + Precautions]
- Microsoft Excel Won’t Open – How to Fix it! (6 Possible Solutions)
- How to Convert Excel to PDF Using VBA
- Split Each Excel Sheet Into Separate Files (Step-by-Step)
- Combine Data from Multiple Workbooks in Excel (using Power Query)
XML-файл содержит в себе данные, из которых можно автоматически создать удобную таблицу. Сегодня покажу, как превратить xml в Excel: в самой программе Майкрософт Эксель и онлайн-конвертерах, на случай если у вас нет приложения для управления таблицами.
Содержание
- Что такое форматы XML, XLS, XLSX, XLSM: какой выбрать для сохранения
- Microsoft Excel
- Обычное сохранение в xlsx
- Импорт данных через меню разработчика
- Онлайн-сервисы для конвертации
- Convertio
- Aconvert
- Aspose
Что такое форматы XML, XLS, XLSX, XLSM: какой выбрать для сохранения
XML – это язык разметки, используется на веб-страницах и является базовым форматом офисного инструмента Excel. Если открыть файл с расширением xml в Ворде или другом редакторе, появится текст-структура, чем-то похожая на html. Она будет непонятна обычным пользователям, но информативна для разработчиков.
Если говорить простым языком, XML – это структурированный набор данных, из которых можно автоматически сделать удобную таблицу с ячейками, столбцами и строками.
XLS и XLSX – это основные форматы таблиц Excel. Первый – более устаревший, второй – более новый, основан на формате XML.
У XLSX больше преимуществ, чем у простого XLS. Именно в нем рекомендуется сохранять таблицы. Почему: файлы XLSX легче переносить в другие приложения, они менее подвержены повреждению и имеют меньший вес. Недостатков у нового расширения два: файлы могут дольше сохраняться и запускаться, их нельзя открыть в старых Excel 2003 года (XLSX стал форматом по умолчанию в версиях Эксель 2007 и выше).
У файлов Excel есть и другие, менее популярные расширения:
- XLSM – поддерживает макросы. Если в вашей таблице они есть, выбирайте этот формат.
- XLSTX – таблица, сохраненная в виде шаблона, который можно использовать как отправную точку для других ваших книг Эксель.
- XLSTM – тот же файл-шаблон, только с поддержкой макросов.
- XLSB – формат, который тоже работает с макросами. Подходит для больших таблиц с десятками тысяч строк. Размер файла уменьшается чуть ли не в два раза, а работа с ним при этом ускоряется. Недостаток – открывается только в Excel. Большинство альтернативных программ не запустят этот файл.
Microsoft Excel
Excel спокойно запустит файл xml, превратив структурированные данные в удобную пользовательскую таблицу. А уже открытую книгу с заполненными ячейками можно сохранить в формате xlsx – в самом интерфейсе Excel.
Обычное сохранение в xlsx
Способ подойдет для простых таблиц. Для сложных лучше использовать следующий метод с импортом данных в меню разработчика.
Инструкцию сделала на примере Excel 2016. В зависимости от версии программы названия разделов и последовательность шагов могут отличаться, но в целом ход действий будет одинаковым.
Что нужно сделать для перевода xml в Эксель:
- Запустите Microsoft Excel через ярлык на рабочем столе или в меню «Пуск».
- Также можно открыть панель поиска по системе и отыскать иконку приложения там.
- Попробуйте найти ваш файл xml в списке последних документов. Если там его нет, нажмите «Открыть другие книги», чтобы сразу запустить поиск файла в «Проводнике Windows». Либо нажмите «Пустая книга» – на экране появится пока что пустая таблица.
- Кликните «Файл», если запустили пустую книгу.
- Перейдите в раздел «Открыть» и кликните «Обзор».
- Выберите папку, выделите файл и щелкните снова «Открыть».
- Или просто отыщите xml на жестком диске ПК и перетащите его на пустую таблицу в окне Excel.
- Выберите режим просмотра: «Xml-таблица» или «Книга, доступная только для чтения». Нажмите «ОК».
- При желании поставьте галочку «Больше не показывать это сообщение» и щелкните «ОК». Программа создаст схему на основе данных из текущего xml.
- При необходимости внесите изменения в таблицу и кликните «Файл».
- Зайдите в «Сохранить как». Выберите папку в списке справа или щелкните «Обзор».
- Укажите папку для сохранения таблицы, при желании смените имя. Затем раскройте меню «Тип файла».
- Выберите формат: xlsx, xls, xlsm и т. д. Нажмите «Сохранить».
- В выбранной папке (в моем случае на рабочем столе, так как я указала «Desktop» для сохранения) появится файл с иконкой Excel. Теперь вы можете запускать документ, как и все другие файлы на ПК – двойным щелчком левой кнопки мыши.
Импорт данных через меню разработчика
Если конвертация таблицы прошла некорректно в предыдущем способе, тогда используйте полноценный импорт данных. Эта функция находится в меню разработчика, которое по умолчанию отключено.
Как его включить и запустить импорт:
- Откройте Excel с помощью ярлыка на рабочем столе или в «Пуске». Создайте пустую книгу. Также можно запустить любую таблицу, хранящуюся на ПК, если вдруг не нашли ярлык пустого окна программы. Раскройте меню «Файл». Перейдите в «Параметры».
- Зайдите в раздел «Настроить ленту». Поставьте галочку «Разработчик». Нажмите «ОК».
- Теперь перейдите в саму вкладку «Разработчик», которая появилась вверху рядом с другими привычными разделами. Щелкните «Импорт».
- Найдите и выделите файл xml. Кликните «Импорт».
- Нажмите «ОК».
- Если вы ранее запустили пустой лист с помощью ярлыка Excel, оставьте отмеченным пункт «В XML-таблицу в существующей книге» и выберите левую верхнюю ячейку, с которой должна начинаться ваша таблица. Можно вручную прописать адрес ячейки в поле или выбрать ее в самой книге. Если вы ранее открыли существующую таблицу, выберите пункт «В XML-таблицу в новой книге». Нажмите «ОК».
- На экране появится содержимое документа xml. При необходимости внесите какие-либо изменения. Далее для сохранения кликните по дискете либо по меню «Файл» – «Сохранить как».
- Нажмите «Обзор».
- Укажите папку для сохранения, новое имя файла, выберите тип файла. Нажмите «Сохранить».
Онлайн-сервисы для конвертации
Если конвертация с помощью Excel не сработала должным образом, попробуйте преобразовать файл на специальных сайтах. Сервисы также пригодятся, если у вас на ПК нет программы Эксель, а сконвертировать документ нужно срочно.
Регистрироваться на сайтах необязательно. Просто загружаете один или несколько файлов, выбираете формат таблицы и скачиваете готовый документ Excel.
Convertio
Convertio преобразует самые разные виды файлов: картинки, видео, текстовые документы, таблицы, шрифты, презентации, электронные книги, архивы. Всего на счету у сервиса более 300 форматов.
Три способа загрузки файлов: с жесткого диска ПК, из облачных хранилищ Dropbox и Google Drive.
Есть лимиты бесплатной версии. Общий вес загружаемых файлов не должен превышать 100 Мб за один раз. Стоимость подписки: от 10$ до 26$ в месяц в зависимости от тарифа.
Как пользоваться:
- Перейдите на сайт Convertio и выберите способ загрузки файла: с жесткого диска ПК (папка с лупой), из «облака» Dropbox или Google Drive. В первом случае найдите xml-документы в «Проводнике Windows». В последних двух – сначала предоставьте доступ к хранилищу, написав логин и пароль от него.
- Подождите, пока файл загрузится на сайт. Далее раскройте меню «в». Либо добавьте еще файлов с помощью специальной кнопки, если про какие-то забыли в предыдущем шаге.
- Укажите один из форматов Excel: xlsx, xls. Они расположены в разделе «Документ». Нажмите на красную кнопку «Конвертировать», чтобы запустить преобразование.
- Подождите, пока закончится конвертация. Если файл большой, возможно, понадобится больше времени. Преобразование продолжится даже если вы закроете страницу или перейдите в другую вкладку браузера. Если боитесь потерять сайт, скопируйте адрес в буфер обмена ПК с помощью специальной ссылки под файлом.
- Когда появится кнопка «Скачать», нажмите на нее и укажите папку для сохранения таблицы. Если у вас в браузере отключена функция ручного выбора каталога, файл автоматически скачается в папку «Загрузки» или в любую другую, установленную в настройках веб-обозревателя. Документ будет храниться на сервере Convertio в течение суток. В любой момент этого срока вы можете перейти в раздел «Мои файлы» (функция доступна даже без регистрации) и еще раз загрузить таблицу на ПК.
Aconvert
Сервис Aconvert предлагает на выбор два способа загрузки. Первый – классический, с жесткого диска ПК (кнопка «File»).
Второй – по ссылке в интернете. Если ваш xml-документ опубликован в сети, вы можете просто вставить ссылку на него в меню «URL».
Послужной список форматов тоже внушительный. Базу данных xml можно сконвертировать не только в xls и xlsx, но и в другие виды: pdf, doc, ppt, rtf, odt, xps и т. д. Сервис полностью бесплатный. Купить подписку никто не предлагает.
Обработать за раз можно только один файл. Конечный документ будет в таблице «Результаты конверсий». Чтобы перейти к скачиванию, кликните по стрелке.
На открывшейся странице появится QR-код. Вы можете отсканировать его смартфоном – тогда эта же страница откроется в мобильном браузере, сможете скачать документ на телефон. Файл можно отправить в ваше облачное хранилище: Dropbox, Google Drive, One Drive. Также разрешается сжать файл перед загрузкой, если есть требования к его весу. Вверху будет отображаться обратный отсчет – через сколько времени обработанный файл автоматически удалится с сервера Aconvert.
Чтобы скачать xls-таблицу на ПК, кликните по ссылке «URL-адрес файла».
Откроется страница Яндекса с предпросмотром таблицы. Щелкните по стрелке, чтобы запустить загрузку либо сохраните документ на Яндекс Диске.
Aspose
У Aspose еще больше способов загрузки. Можно добавить файл с ПК, вставить ссылку на него в интернете или выбрать документ из «облака» (Dropbox, Google Drive).
XML можно перевести в xls, xlsx, xlsm, xlsb, xlt, xltx, xltm, pdf, png, jpg, html и многие другие форматы. Одновременно можно обработать до 10 файлов.
Готовые таблицы скачиваются на ПК либо помещаются в те же облачные хранилища Dropbox, Google Drive. Также разрешается отправить ссылку на скачивание файлов по электронной почте. Обработанные документы хранятся на сервере Aspose в течение 24 часов. Сервис бесплатный. Подписку оформить никто не предлагает.
***
Если на вашем ПК установлена программа Excel, используйте ее как конвертер xml. Заодно можете внести какие-либо изменения в документ. Если таблица относительно простая, используйте обычное сохранение. Если сложная и большая – лучше запустить импорт данных в меню разработчика.
За неимением Эксель можно всегда использовать онлайн-конвертеры. Они работают без регистрации. Для одновременной обработки нескольких файлов возьмите Convertio или Aspose. Aconvert позволит открыть предпросмотр таблицы перед скачиванием.

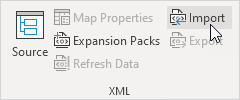
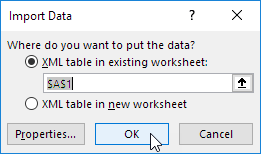
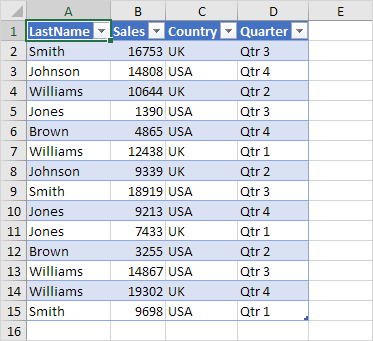
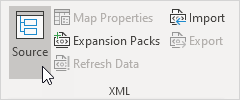
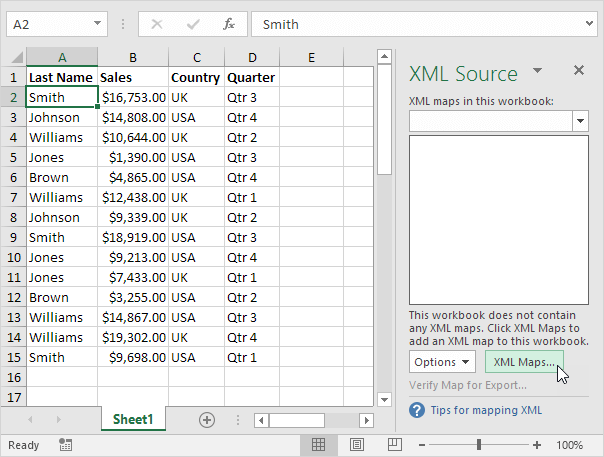
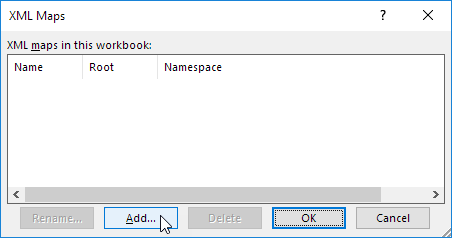
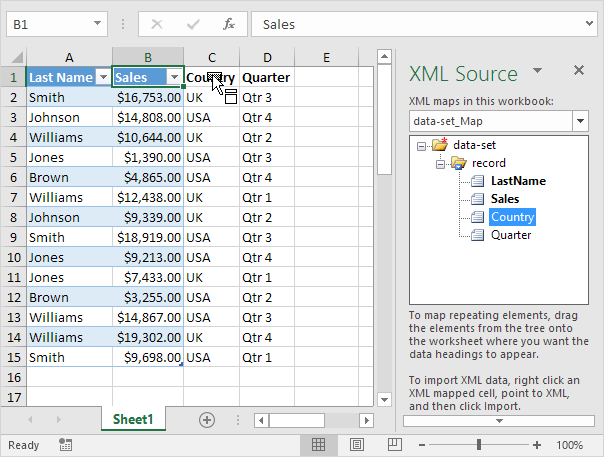



































 > Open.
> Open.