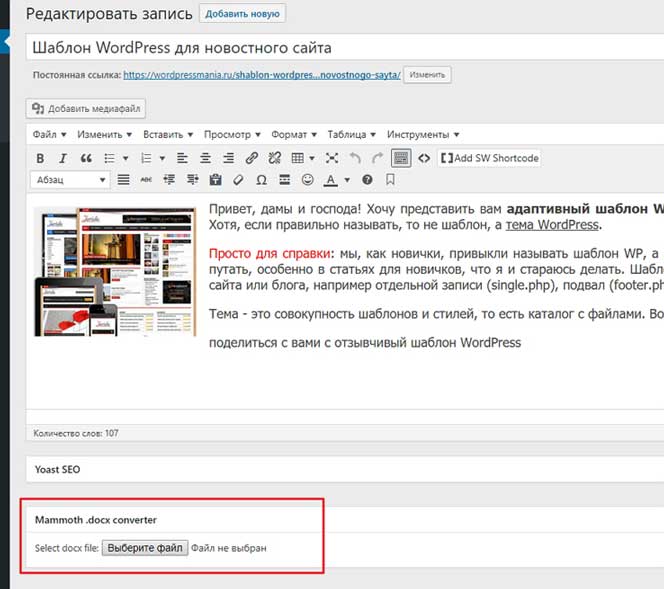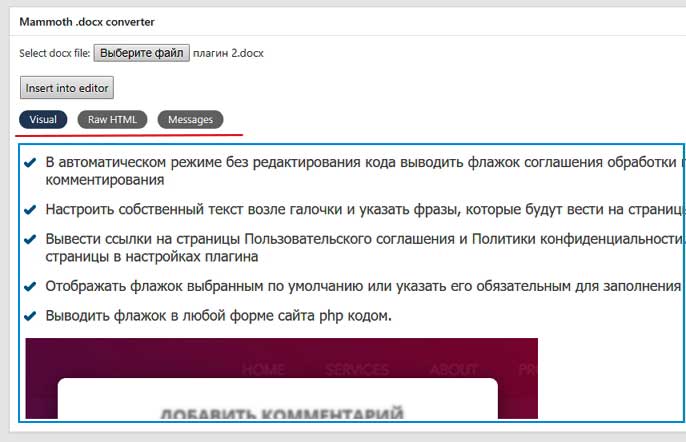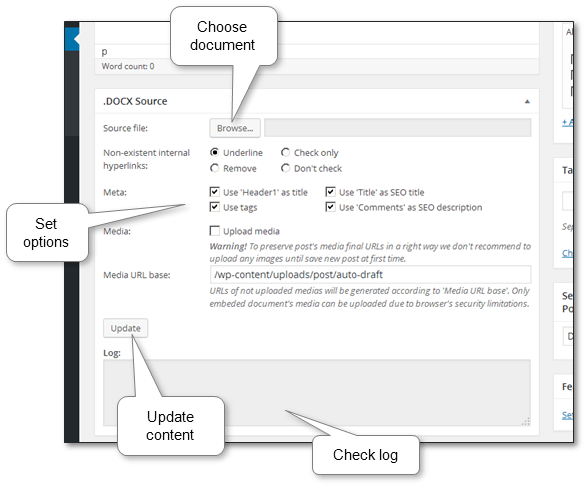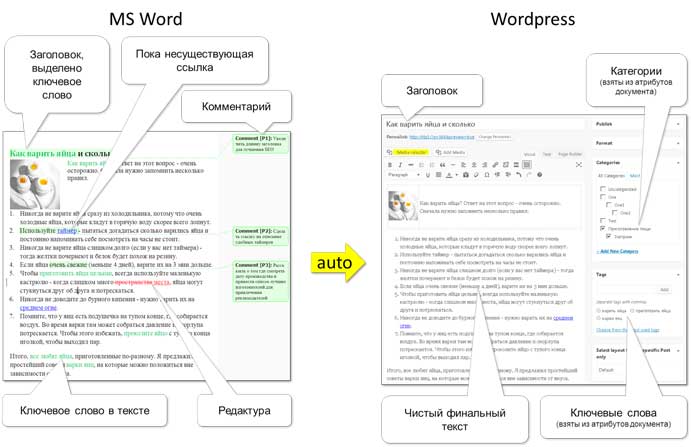Приветствую вас, дорогой человек! Как импортировать документы .docx из MS Word в WordPress? Легко. Пост для тех кто пишет статьи не в редакторе WP, а например, в Microsoft Word или у вас есть давнишние/старинные записи в формате .docx которые пылятся на жестком диске. А может вам присылают статьи в формате Word .docx для публикации на вашем веб-ресурсе.
Копировать и вставлять их в ручную не удобно, долго, да и в тексте часто используют изображение которое не скопируешь из документа в редактор ВордПресс. Как автоматически перенести материал/статьи/контент из MS Word в WordPress сохранив форматирование? Импорт содержимого ворд файла в ВордПресс. Сегодняшний пост посвящается.
Как импортировать документы .docx в WordPress
Импорт всего содержимого из документов .DOCX в WordPress осуществляется по «щучьему велению, моему хотению», то есть, при помощи специального плагина.
Таких модулей будет сегодня представлено — парочка. Первый самый простой, работает хорошо, сам использовал. И так, быстрый импорт файлов Microsoft Word (.docx / doc) в WordPress.
Плагин Mammoth .docx converter
Хотите импортировать документы .docx в WordPress вместо копирования/вставки, что обычно нарушает форматирование? Тогда вперёд, друзья.
Плагин Mammoth .docx converter это — самый простой и легкий способ импорта документов Word (.docx) в WordPress. Модуль поддерживает такие функции:
- Заголовки преобразуются в теги h1, h2 и т. д.;
- Списки;
- Сноски;
- Таблицы. Форматирование самой таблицы, например границ, в настоящее время игнорируется, но форматирование текста обрабатывается так же, как и в остальной части документа.
- Простое форматирование HTML: жирность, курсив, надстрочный и подстрочный текст;
- Изображения, вставленные в документ, импортируются в WordPress
- Ссылки;
- Текстовые блоки конвертируются в простые абзацы.
Установить данный плагинчик можно стандартным способом, через вашу админку — Плагины — Добавить новый. В поисковую строку вводите его название, устанавливаете, а после активации у вас на экране редактирования/создание записи под редактором сообщений вы увидите поле Mammoth .docx converter:
А дальше, выбираете файл .docx на компьютере и загружаете. Как только вы загрузите файл .docx, мамонт покажет вам 3 вида документа. Вкладка Visual — вы увидите, как будет документ отображаться в WordPress:
Вы ещё можете просматривать HTML, созданный конвертером, нажав на кнопку Raw HTML. Вы можете нажать на кнопку сообщений и проверить, есть ли какие-то предупреждения или ошибки во время конвертации. Если вам всё нравится, как выглядит документ во вкладке Visual, то смело нажимайте на волшебную кнопку Insert into editor. Плагин вставит конвертированный HTML в ваш редактор записей WordPress. Далее, вы можете продолжать работать над сообщением. Просто супер — пупер! Идём дальше — к плагину посложней, вернее, у него больше функций, то есть, возможностей.
Плагин WordPress Seraphinite Post .DOCX Source
Если вы используете MS Word для написание статей для сайта на ВордПресс. То вам понадобится автоматический перенос материалов из MS Word в WordPress с помощью специального плагина. Экономьте свое время, автоматически конвертируя из .DOCX в контент со всеми атрибутами сообщений WordPress.
Seraphinite Post .DOCX Source — плагин автоматизирует перенос контента из документа MS Word в редактор сообщений WordPress. Данный плагин я не пробовал, узнал о нём только сегодня. Есть пост о нём на habrahabr от разработчика — https://habrahabr.ru/post/311420/. Функций больше чем у Mammoth, например может импортировать из документа .DOCX гиперссылки, теги, название и описание SEO и другое. Блочный редактор Гутенберг тоже поддерживается.
После установки и активации plagina также появится мета-окно .DOCX Source под редактором сообщений, где нужно отмечать нужное для импорта:
Вот пример форматирования текста, который использует разработчик данного чуда. Выделены ключевые слова, используются комментарии, присутствуют ссылки на будущие неопубликованные материалы. Известно, что ссылки на другие связанные статьи способствуют как SEO продвижению, так и удобству навигации конечным читателем:
Seraphinite Post .DOCX Source также легко устанавливается через вашу админку.
Хотите импортировать документы .docx в WordPress, сохранив форматирование, вместо того, чтобы постоянно копировать и вставлять куски текста? Тогда эти инструменты для вас, дамы и господа. С ними легко автоматически публиковать статьи из документа Word в CMS WordPress. Жизнь блогера станет намного легче.
А здесь, читайте — Публикация записей из Microsoft Word в WordPress.
На этом моё субботнее повествование завершается. Надеюсь, друзья, вам было полезно. До встречи! И главное, удачи всем вам без исключения.
As the project champion for my community college’s Open Learning Lab, I help literally hundreds of students, faculty, and other academics get started with their own WordPress sites.
I often encounter people who prefer to write in Microsoft Word rather than the default WordPress post editor.
They’re comfortable with Word. They know Word.
They assume they need to write first in Word and then copy-and-paste into WordPress.
I used to think the same thing but I just discovered there’s an easier way to move Word into WordPress.
MS Word offers a way to write and post directly to a WordPress blog/site without using copy-and-paste.
While the method has been around for a long time apparently–it’s possible in Word 10, Word 13, and Word 16.
I’ve only just discovered it. It’s easy and it works well.
In many ways, it’s easier than copy-and-pasting content. In my explanation here, I’ll use Word 16 as an example. The others are similar but might appear slightly different.
Steps to Blog From Word to WordPress
Create the Document
The first step is to create a new Word document by using the “Blog Post” template.
From the Word File menu > New, you’ll be prompted to select either a blank document or a template.
You want to use “Blog Post” template. If you don’t see it displayed right away, try searching for it.
When the template opens with you’ll see that the normal Word menus and the “ribbon” have changed.
Basically the menus and buttons have been slimmed down to only what’s relevant to creating a post for your blog.
Here’s a partial screen shot of the slimmed down interface.
Writing Your Post
There are only three menus listed on the tool bar: File, Blog Post, and Insert.
The file menu is the standard Word file menu you can use to save a local copy, save as, print, etc.
The second menu/ribbon is labeled Blog Post and is shown in the screen shot above.
Except for the first five buttons on the left, the buttons available here correspond very closely to what you can do in the WordPress editor.
You can bold, italicize, change alignment, indent/outdent, change text color, change font size, and select paragraph/headings 1-6, etc.
I’ll get to those first five buttons in a moment when we want to actually publish.
To write your post, start typing. The first line has a horizontal rule below it and says “[Enter Post Title Here].”
Replace that text field with your title for your post. This corresponds exactly to the WordPress title box.
Immediately below the horizontal rule is a line that identifies the blog account you have connected to Word.
If you haven’t connected it yet, it will only say “Account.” We’ll connect to your blog when we publish.
On the next line, you start typing and writing your post. Style it using the buttons just as would in the WordPress visual editor.
Adding Media
In WordPress we’re accustomed to using the “Add Media” button to insert graphics and other media.
The Word equivalent is the Insert menu. You also use the Insert menu to insert hyperlinks.
In many ways, the Word Insert menu offers capabilities beyond the normal WordPress Media Library since you can take advantage of Word’s regular insert features to not only insert pictures, but also shapes, SmartArt, screenshots, WordArt, symbols, and even Wikipedia quotes.
Connecting and Publishing Your Post
Once you’re finished and you think your post is ready to publish, you will need to connect Word to your WordPress site.
This need only be done the first time and you can have Word remember your connection.
Now we’re ready for those first five buttons on the left in the Blog Post menu, as shown here.
To connect Word to your site, you’ll need to select the Manage Accounts button. A dialog box opens listing all the sites you’ve connected to Word.
Of course since this is the first one, the list is blank. Select New, and another dialog box opens as shown below.
In this last dialog box, there’s a drop down menu to select your blog provider. Select WordPress. This is true for both WordPress.com and self-hosted WordPress sites.
On this next dialog box, the New WordPress Account box, you need to enter three things:
- Blog post URL
- Your user name for your WordPress site
- Your WordPress password
You have the option to have Word remember your settings so you can skip this step in future posts. You also have some options for how pictures get handled.
The default is to upload pictures to your WordPress Media library. If you have an alternative server for images, you can configure Word to upload your images to that server and insert image-from-URL into WordPress.
Tip: The blog post URL is the address for your WordPress Site xmlrpc interface. It is typically of the form:
http(s):// <your blog URL> /xmlrpc.phpThis entry is very picky, especially regarding whether you are using http or https. (you are using https, right?)
Select OK. Select Close. And you’re ready to publish.
Once you have your site(s) entered and connected to Word, you can publish any post simply by selecting the Publish button.
If you have multiple sites connected, the Publish button becomes a drop-down menu listing your sites.
When you select Publish, the entire post gets uploaded including the graphics and media in just one step.
Pros & Cons of Using Word to Post to WordPress
Using Word has several advantages over using the default WordPress editor.
First, you can work offline. It also becomes easier to collaborate on a post or document with others in the draft phase–simply keep the Word draft copy in a sharable or cloud location and share the document with others.
This way you can collaborate with others without having to add them as a user in your WordPress site. You can also get all those great additional graphics insertions such as WordArt, symbols, etc.
The downside of using Word is that while it is easy and the resulting post will look the same in WordPress as it did Word, there might be some additional messiness in the HTML.
Word, of course, is notorious for creating very poor HTML code from Word documents. This method isn’t as bad as saving to HTML from Word, but it’s not as clean as the native WordPress editor might create.
If it’s critical for your posts to have very clean, neat HTML code, you probably should use the WordPress editor.
The other potential downside is that it depends on the xmlrpc interface in WordPress. Xmlrpc has been around a long time and has its own share of criticism.
The WordPress API is beginning to displace much of what xmlrpc did before and some developers are calling for xmlrpc to be removed.
If that happens, then this trick won’t work. We’ll need someone to write an API interface.
By the way, xmlrpc doesn’t work with Google Docs. If you want to connect Google Docs to your WordPress blog and publish directly, you’ll have to use the WordPress Jetpack plugin.
Give it a shot and tell us what you think.
WordPress is the popular content management system for blogging. However, it is not a good idea to sit in front of your WordPress editor and prepare content online. Many bloggers prefer to prepare content using text editors like Microsoft Word. It will be an easy task to copy and paste the content from Word to WordPress editor and upload images. If you follow this workflow, do you ever wonder directly publishing blog posts from Microsoft Word to WordPress without opening the admin panel? Yes, it is super easy and we will explain how to do that in this article.
What You Need?
You need the followings, in order to share blog post from Word to WordPress.
- WordPress admin username and password. You can use both WordPress.com and WordPress.org blog for sharing posts from Word.
- XMLRPC link, it should be like https://www.yoursite.com/xmlrpc.php. If you have installed WordPress on subdirectory then change the URL accordingly. Remember, many security plugins block XMLRPC from public access. Make sure you are not blocking the access.
- Microsoft Word on Windows laptop or PC. We do not see the blog post sharing option is available in Word for Mac.
Document Sharing in Microsoft Word
You can either prepare a new document or share the one already you have on the computer to your WordPress blog. Open the document and go to “File > Share” menu.
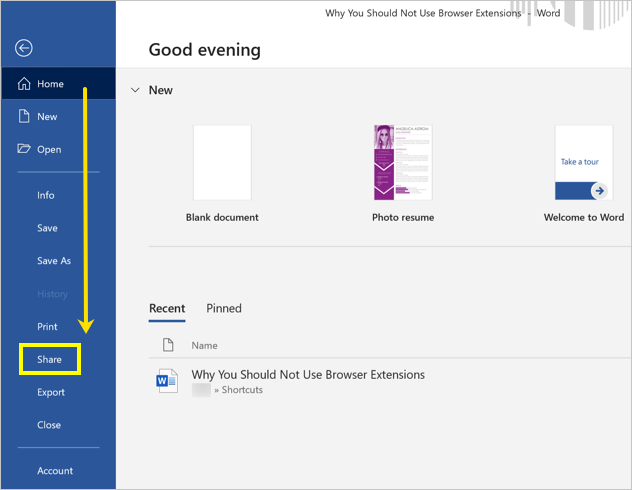
Select “Post to Blog” option to see the list of available options. Word offers direct blog post sharing for SharePoint Blog, WordPress, Telligent Community and TypePad platforms. At this point, you do not need to select the platform and click on “Post to Blog” button to proceed further.

Word will prompt you to register your blog account. Click “Register Later” button to connect with your WordPress account after preparing the content.

Preparing Content in Word
Word will open your document with different publisher view. You can ass blog post title and edit or create your content similar to creating normal Word documents.
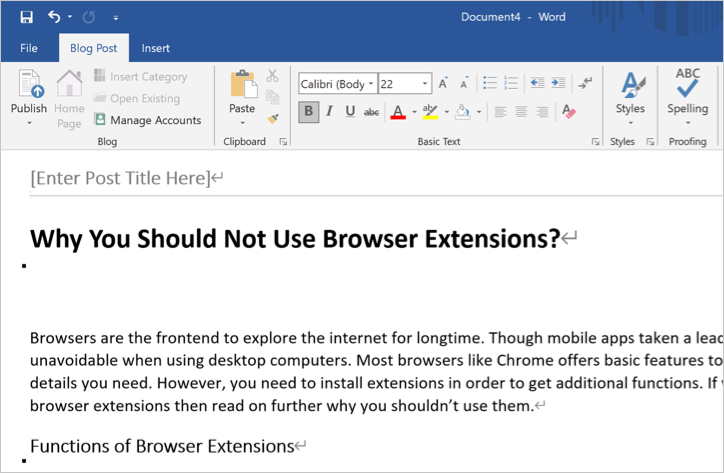
At this point, you can’t assign category to your post since you did not connect your WordPress account.
Publishing Blog Post
After your content is ready, click on the “Publish” button. You can either publish the content as a live post or add in your blog in draft status.

Connecting to WordPress Account
Now, Word will ask you to register the blog account to post the content and click on the “Register an Account” button.

Click on the blog provider dropdown and choose “WordPress” option and click “Next” button.

On the next “New WordPress Account” dialog box, you have to provide the XMLRPC and admin details.

It may be confusing to see the “Blog Post URL” will be showing as “http://<Enter your blog URL here>/xmlrpc.php”. You should not enter the blog post URL here, Word will automatically consider the title as the post URL slug in WordPress. In this text box, you need to simply enter the XMLRPC link like “https://www.yoursite.com/xmlrpc.php”. under “Enter account information section, provide you WordPress admin username and password that you use to login to your dashboard.

If you want to change the image uploading option, click on the “Picture Options” button. Here you can choose the provider for your images. In normal case, you should leave this as it is as “My blog provider”.

Click on “OK” buttons to connect Word to your WordPress account. After successful connection, you should see a message like below:

In case of errors, you will see a message like below. Click on “More Information” button to get additional details of the error. Most probably, you should check and provide correct username and password.

When the account is connected, you will see a post published message on top of the document. You can login to your WordPress admin panel and check the post is added with published or draft status as you have selected in Word.
Editing Existing Blog Posts
In addition to posting new blog posts, it is also possible to edit any of your existing post on the connected WordPress site. click on the “Open Existing” menu under “Blog Post” tab. This will show you the list of all available blog posts on your site. select the post you want to edit and click on “OK” button.

You can edit the content and assigned category. It is also possible to add additional categories by clicking on “Insert Category” button and choose from the dropdown list. After finishing editing, click on “Publish” button to update it on your live blog.

Managing Blog Accounts
Word allows you to connect multiple accounts from WordPress and other available blogging platforms. You can click on “Manage Accounts” to see all available accounts. If you do not want to use the sharing, simply select the account and click on “Remove” button to delete the connection.

If you like the sharing of blog posts from Word to WordPress directly, then check the box that shows “Remember Password”. This will help to avoid providing username and password every time when publishing content.
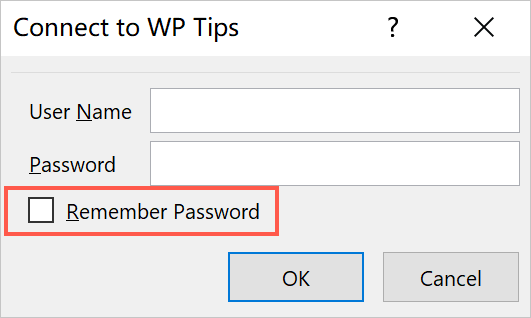
Some Glitches in Sharing
This process is very simple and useful for those wanted to share content frequently from Word to WordPress. However, it has some minor glitches.
- Word does not offer tags which is widely used in WordPress blogs.
- Though Word uploads all inserted images, all of them will have the same name as title suffixed with incremental number. Unfortunately, Word ignores caption and alt text if added to the images in documents when posting in WordPress. This does not make sense when you have meaningful images and need to change all images Alt text one by one.
- You can share a blog post only with .docx file extension. In case, if you have old .doc documents, first convert them into .docx before sharing.
- Blog post sharing is available all Word version for Windows. However, this option is not available in Word for Mac version.
Final Words
In our opinion, sharing blog posts from Word to WordPress is a useful function especially when you have plenty of text to publish. You can quickly, write down your thoughts in Word with proper formatting and alignment to share to your blog in few clicks. We recommend you to share as a draft so that you can preview from WordPress admin panel and adjust before publishing live. Make sure to add proper caption and alt text to your images and assign tags and multiple categories if needed.
- Details
- Reviews
- Installation
- Development
Save your time by automatically converting from .DOCX to content with all WordPress post attributes. See more how to use it.
TO USE FREE ADDITIONAL FEATURES PLEASE INSTALL THE FREE EXTENDED PLUGIN VERSION BY FOLLOWING ONSCREEN PLUGIN’S INSTRUCTIONS.
Try it online!
Features
- Google Docs support
Load documents directly from your Google Drive or by shared URLs. - No external services
No embedding and dependencies on external services that slow down your site. - Flexible conversion mode
Convert all as in the original document (default mode) or just only document structure by turning all styles off. - Document to HTML conversion
Converts all types of elements listed next. Numbered and bullet lists with inside content with or without numbering style. Text decoration like bold, italic, underline, hidden, superscript, subscript, strikethrough, small caps, all caps, background and foreground color, and font size. Paragraphs with or without styles. Tables with absolute or relative width and header. Links to URLs and relative to other DOCX files with HTML target attribute. Initial letter (drop cap), footnotes and endnotes, blockquotes, page breaks, formulas. Raw HTML tags and attributes are also supported. Uploads images (linked and embedded) into the library or standalone file with sizing, cropping, filename, alignment, floating, title and alt text, caption with final URL checking. Uses images thumbnails. - All attributes conversion
Converts title, tags, categories, excerpt, slug, SEO title and description, featured image, date, language, WooCommerce gallery images, and custom fields. Uses document additional contents marked by special style for other text blocks. - Editor mode
It appears as the special meta-box in the content editor (in-place). All changes will be put in particular editor places. - Direct mode
Automatically create content if needed. No need to open content for editing. - Gutenberg editor support
Gutenberg blocks are fully supported. - Remembering applicable content types
Particular content types can be chosen to be applicable. - Basic content corrections
Corrects image URLs according to the upload image directory. Checks internal links for existence and marks or deletes them. Converts links to another .DOCX documents to site links. Uses original and specified media filenames. Warns about non-existent media URLs. - Document to post binding
Documents can be bound to the posts to get the ability to update it later from the same source. - Rich document markup using
Works with reviewing documents and always uses final markup content. Comment document parts to prevent them from publishing.
Free additional features
- Batch mode (limited)
Just converts a set of documents with one click. Add files to list from many sources at one time.
Premium features
- Batch mode
Just converts a set of documents with one click. Add files to list from many sources at one time. - Remembering conversion settings
Conversion options can be preset by each post type to use the right settings each time. - Advanced content corrections
Downlevels subheaders if more than one ‘Header 1’ on the page. Cleans unneeded elements like page breaks, image original title, alternative text, and link attributes, URL site prefix. Generates title and alternative text attributes if they are empty. - No promotions
No promotions of other related plugins. - Support
Personal prioritized support.
More details.
Requirements
- WordPress 4.5 or higher.
- PHP 5.4 or higher.
- Browser (Google Chrome, Firefox, IE).
Compatibility
- All in One SEO Pack 2.0.9 or higher.
- Yoast SEO 6.0 or higher.
- Rank Math SEO 1.0 or higher.
- SEO Press 3.7 or higher.
- WooCommerce 3.0 or higher.
- WPML 4.0 or higher.
- PolyLang 1.8 or higher.
- Custom Upload Dir 3.4 or higher.
- Custom Post Type UI 1.5 or higher.
- Meta Box 4.0 or higher.
- Choose the plugin from the WordPress repository, or choose the plugin’s archive file in ‘Upload Plugin’ section in WordPress ‘PluginsAdd New’, or upload and extract the plugin archive to the ‘/wp-content/plugins’ directory manually.
- Activate the plugin through the ‘Plugins’ screen in WordPress.
- It will appear in the admin UI as shown in the screenshots.
I installed it a few months ago to replace another plugin that quit working after WordPress 6. This one worked fine. The people who post new articles haven’t had any problems.
I enjoy writing in MS Word and need an accurate conversion to WordPress. I first used Docxpresso, which works well as an embedded technique. The problem I encountered was in-page links did not work on mobile devices, tablets, and shrunken browser windows. Unable to solve that problem, I tried Mammoth which does not do a complete job in converting MS Word formatting.
Seraphinite did a much better job on formatting and solved the in-page links. It’s easy to use and gives more control of options than Mammoth. I just just glad I found a good solution.
Отличный плагин, единственный в своем роде. Перерыл весь inet, это единственное качественное решение, которое удалось найти. Если нужна быстрая конвертация из docx в html — этот вариант лучший (имхо).
Seraphinite seems to be the real deal! I can create a great blog post in Microsoft Word and upload it directly to Improvementals.com (my WordPress Blog site). This plugin is convenient, free, and easy to use!
Куча рекламы Не удаляется!!!!!
<p>Всё работает.!!!!!!!!!!! Спасибо!!!!!!!!!!!!! Теперь намного легче переносить документы .docx на сайт</p>
Read all 40 reviews
“Seraphinite Post .DOCX Source” is open source software. The following people have contributed to this plugin.
Contributors
-
Seraphinite Solutions
2.16.4
Improvements:
- Decreasing CPU using while asynchronous tasks execution.
- Direct link to a new plugin version in plugins list.
- Limiting log files to 2 MB size and maximum 50 count.
Fixes:
- ‘Upgrade to base plugin version is not supported’ error on some hostings.
- Decrypting is not working after changing salts.
- Numbering of deeper levels is not reset.
- Possible warning while theme customization about ‘cannot modify header information’.
2.16.3
Fixes:
- Localization is unavailable when Translate Press plugin is used.
2.16.2
Improvements:
- Auto-renaming (while activation or upgrading from Base version) plugin’s directory to appended by ‘-ext’ to avoid external wrong overwriting by Base version.
- Plugin’s custom directory name support.
- Settings restoring confirmation.
- Support for Google Docs attributes’ separator via ‘Title’ style.
Fixes:
- Can’t update plugin from file if its directory is renamed.
- Plugin’s scripts and styles are loaded incorrectly if WP plugins directory is not under WP root directory.
- Sometimes Ext, Full versions are updated to Base version.
- Sometimes error appears about call to undefined function ‘get_plugins’.
- Tags are not set in post’s editor.
2.16.1
Improvements:
- Changing text ‘Already done’ to ‘Dismiss’ in review notification.
- On all notifications that requires confirming the close ‘X’ button was removed.
Fixes:
- Deactivation link doesn’t work.
2.16
Improvements:
- Direct link to download full version in upgrade message.
- If EULA is not accepted then showing minimal UI.
- Support for converting ‘Code’ style to ‘code’ tag.
- Updating post after applying all attributes to be compatible with cache plugins.
Fixes:
- Ajax requests could be blocked by another plugins.
- Decrypting is not working after changing salts.
- In batch mode result post’s link uses current language instead of post’s one.
- Localization is not reloaded on ‘change_locale’ event.
- Media directory without first slash on some sites.
- Sometimes Ext, Full versions are updated to Base version.
- Sometimes error in log: Cannot read properties of undefined (reading ‘w:type’).
- Table cells in Google Docs are treated as headers.
- The activation panel is not visible if the server is unavailable.
- URL existence checking can fail for some sites.
2.15.1
Improvements:
- The support button now opens the site page instead of the email client.
2.15
New features:
- Taking ‘SEO Description’ from N-th line.
- Taking ‘SEO Title’ from filename.
- Taking ‘Title’ from file name.
Improvements:
- Import/export of settings.
- Input-output security improvements.
- Minimum WordPress version is 4.5.
- Options: Multisite support.
- Post binding ID from file name.
- Premium update.
- Upgrading from free version to full.
Fixes:
- Admin scripts.
- Mismatched version is always shown as new.
- Sometimes Ext, Full versions are updated to Base version.
- Unable to upgrade Extended and Premium version.
- Update terminates due to timeout on some hosting.
- Updating to full version is not always working.
2.14.1
Improvements:
- Link existence checking timeout increased from 15 to 30 seconds.
- Russian localization correction.
- Upgrading to preview version trough downloading.
2.14
Improvements:
- Backup previous settings structure.
- Security: sanitizing input parameters.
Fixes:
- ‘Key’ buttons might have background on some themes.
- Document by direct Google Docs URL might not work on some sites.
- License block is invisible just after installation if remote configuration is unavailable.
- Output on some sites might be broken.
- Sequential images in one paragraph are with line breaks.
- The language of post’s parent is wrong.
2.13.1
Fixes:
- PHP 8: Fatal error on plugin initialization (call_user_func).
2.13
New features:
- Picture’s border support.
Improvements:
- ‘Status’ separate attribute support.
- Line break with ‘clear all’ support.
- Making backups when change .htaccess.
- Not meeting minimum requirements notifications.
- Reset settings.
Fixes:
- Anchor in table freezes converting.
- BMP resizing doesn’t work on php7.3 and higher.
- Image floating is not correct in list.
- Image offset support.
- Paragraphs with floating images are not broken.
2.12.2
Fixes:
- PHP Compatibility Checker by WPEngine detects issues with PHP 7.3.
2.12.1
New features:
- Post’s parent and order support.
Fixes:
- Batch: Comments are always open of the new posts.
- PHP Compatibility Checker by WPEngine detects issues with PHP 7.3.
- Paragraphs with floating images are not broken.
2.12
Improvements:
- Image caption as figcaption tag.
Fixes:
- Frontend plugin queries are not valid for some sites.
- Settings: ‘Save changes’ button is always in English.
- Updating tags shows error when applies to pages.
- Wrong settings panel for default non ‘post’ type.
- imagecreatefromstring is not supported on some systems.
2.11
New features:
- Polylang plugin support.
- Templates for alternate text and title for images.
Improvements:
- Binding translations of the same post slug to featured images.
- Editor images wrapping attribute support.
Fixes:
- Choosing the same media folder doesn’t refresh files.
- Compatibility issues with Polylang plugin.
- Featured image is not readed when it is in separate attr paragraph.
- Getting not shared Google Document by URL gives data corruption message.
- Image left wrapping sometimes is not correct.
2.10.2
Improvements:
- List items operations animation.
- Storing settings in JSON format to ensure import/export of data.
Fixes:
- Batch update: Choosing same files don’t add them to files list.
- Multiple appearing of Change Version warning.
- Separator line is invisible under WordPress 5.2 or higher.
2.10.1
Improvements:
- Option added to completely disable formula styles.
Fixes:
- Borderless tables are inserted with borders.
- Font size sometimes is not applied.
- Formulas font size sometimes applied incorrectly.
- Last paragraph line break is not applied.
- Line breaks are sometimes not applied.
2.10
New features:
- Batch: Multiple sources support.
- Google Documents: File chooser dialog.
Fixes:
- ‘General error’ if document was changed after choosing.
- Empty document’s body and title is not applied to the post.
- Link “about:blank” is always marked as unexisted.
2.9.3
Fixes:
- Hidden numbering is shown.
- On some environment TinyMCE is hang to set result text.
- Sometimes image size is not correct.
2.9.2
Fixes:
- Block’s help button is shifted to right.
- Empty tags convert with error.
- Google Docs import always shows “Access denied”.
- Incorrect localization of the term “tags”.
2.9.1
Fixes:
- Call to undefined function: wpml_element_type_filter.
2.9
New features:
- Don’t touch body’s data option when importing line with date and title.
2.8.2
Improvements:
- Merge table cells with various types of elements inside.
- Nth line count from non empty text.
Fixes:
- Empty paragraphs detecting.
- On some systems, script loading fails, resulting in a site loading error.
- Raw attributes are not applied to some links.
2.8.1
Fixes:
- Link existence is checking only 5 seconds.
- The size setting is not available in ‘Image Details’ in the editor.
2.8
New features:
- Basic PDF support (as paged images).
Fixes:
- Post binding ID can be copied.
2.7.1
Behavior changes:
- Featured image from body choosing is moved to premium version.
- Properties from n-th line of document choosing is moved to premium version.
Fixes:
- Date’s time zone is shown incorrectly in the settings.
2.7
New features:
- Featured image from 1st body’s image.
- Published date.
- Title from N-th line.
Improvements:
- Document binding: Always assign GUID to post to bind document later.
- Items naming corrected in style’s combo.
- Log window max vertical size increased.
- Separate attributes’ localization.
Fixes:
- Featured image isn’t assigned if filename contains spaces.
- Link existence is checking only 5 seconds.
- Raw attributes stick together.
- Single formula is left aligned.
2.6.1
New features:
- Connection with translations with the same slugs.
Improvements:
- Behavior changes notification warning.
- Columns’ break support.
- Error catching improved.
- Separated styles properties.
Fixes:
- Gutenberg: Some blocks show warning if use all document’s formatting.
- List sub-item’s indent.
- Lists are not applied if style is “Header”.
- Lists that broken with additional paragraphs are converted incorrectly.
- Page break inside other tags.
- Raw attributes: ‘style’ and ‘class’ merging.
2.6
Behavior changes:
- Font sizes are now imported by default (can be changed in the settings).
- Improved footnotes formatting.
- Tables now import vertical cell alignment.
Improvements:
- Behavior changes notification warning.
- Columns’ break support.
- Font sizes support.
- Old format numbering lists by are supported.
- Tab’s indent support.
- Table: Cell vertical alignment support.
Fixes:
- Footnotes’ backlinks are on newline.
- JS error when process too large documents.
- JS scripts failed to load on some environment.
- Lists that broken with additional paragraphs are converted incorrectly.
- Theme’s custom bullets conflict with DOCX custom bullets.
2.5.1
Fixes:
- In the admin panel, the warning ‘Undefined index’ is shown, if DEBUG mode is enabled.
- JS code error at indents treatment.
- Paragraph is missed if contains page-break as last element.
2.5
New features:
- Clean anchors.
Improvements:
- Dependency of ‘Link to original’ image from thumbnail size was removed.
- List bullets’ styles.
- Paragraphs’ indentions.
- Premium settings are inactive in the extended version.
- Skipping media files with 0x0 size.
- Text justification alignment support.
Fixes:
- Drop cap container attributes aren’t applied.
- Inline comboboxes too short in WP 5.3 or higher.
- List item’s style is applied to children.
- Paragraph justification alignment.
- Paragraph’s text properties are applied to formula.
- Paragraphs not marked all as bullets produce an error.
- Spaces and non ASCII symbols in media file names prevent images to show.
- Standalone spaces conversion.
- Tabbed centered string alignment.
2.4
New features:
- Convert image file names to slug.
- Link to thumbnail’s original image.
Improvements:
- ‘SEOPress’ plugin support.
- Batch mode: Post status.
- Checkboxes inner select links are now in Combo style.
- Upload images inserted by external URLs.
- Using original embedded files names if possible.
Fixes:
- Alt text of pictures (stored as images) is not imported.
- Disabled post types in settings are still visible in the batch mode.
- Images placed as URLs are imported incorrectly.
- Last paragraph’s ‘page break’ is included.
- Taxonomies language is not gotten.
2.3.6
Fixes:
- Some additional post types are not displayed.
2.3.5
Fixes:
- Default style sometimes is not applied.
- Line height smaller than should be.
2.3.4
Improvements:
- Activation in Base plugin’s mode.
- Clean page breaks option.
- In-place Edit: Help for post option settings.
2.3.3
New features:
- RankMath SEO support in in-place editor.
Improvements:
- Colored rects support.
- Document styles’ attributes support.
Fixes:
- ‘Yoast SEO’ title and description setting doesn’t work in editor in later versions.
- If Gutenberg and Classic editors are activated at the same time, the plugin and Yoast SEO do not work together.
- Paragraph alignment isn’t applied to raw HTML.
2.3.2
Improvements:
- Global document ID binding support.
- Log items now contain help links.
- Log: List of all found separated attributes.
- Unexisted links now is just checked by default.
Fixes:
- In-place edit: Custom post type: Unable to find tags block.
- In-place edit: EWWW Image Optimizer shows warnings about dummy.jpg.
2.3.1
Improvements:
- Image crop and resize settings.
Fixes:
- Formulas: Integral wrong limits location.
- Incorrect unproportional image resize.
2.3
New features:
- Math formulas support.
Improvements:
- Batch mode: Total status after processing.
Fixes:
- Script localization is missed.
2.2
New features:
- Image crop and resize support.
Improvements:
- Auto convert BMP to PNG.
Fixes:
- Unable to upgrade Extended and Premium version.
2.1.1
Fixes:
- Batch mode: Empty content.
2.1
New features:
- In-place edit: Google Documents support.
Improvements:
- Log: Mark operation items as gray icons.
Fixes:
- Google Docs: Text background on some colors.
2.0.2
New features:
- Initial letter (drop cap) support.
- Text colors support.
Improvements:
- In-place edit: Temporary remove “Preview mode” due to not good user experience.
Fixes:
- Log: Inaccurate link forming of relative DOCX files.
2.0.1
Fixes:
- In rare cases admin UI is blocked.
2.0
Behavior changes:
- Additional attributes should be marked with a special style instead of %E2%80%98Header 1′.
New features:
- Blockquotes support.
- Category import case insensitive.
- Direct mode: Link to edit post in the log.
- Downlevel subheaders if more that one ‘Header 1’ on page.
- Embedded body’s images.
- Image caption support.
- Images are uploaded in posts’ drafts by default.
- In-place edit: Preview Mode.
- Page break support.
- Tags import case insensitive, check existence.
Improvements:
- Download Preview and Full bundles by current version.
- In-place edit: Advanced settings block is hidden by default.
- Log links checking and media processing.
Fixes:
- “Key” link after “Order” button is invalid.
- Categories are not set in Gutenberg editor.
- Footnotes links check fail.
- List item wrong subcontent.
1.10.1
New features:
- RankMath SEO support in batch mode.
Fixes:
- Empty default links target frame produces “a.firstByAttrVal(…).getElementsByTagName is not a function”.
- PHP 5.4 incompatibility while uploading images.
- Rarely some URLs are detected as “not found”.
1.10
New features:
- Compound custom fields.
- WooCommerce product gallery images support.
Improvements:
- Acting as importer.
Fixes:
- Incorrect final image extensions when image optimization plugins are used.
- Settings layout is too wide on some themes.
- Unneeded warnings about unrecognized elements.
1.9
Improvements:
- Option: Images’ title and alternative text attributes autogeneration.
- Option: Remove images alt, title and link while importing.
Fixes:
- Bold style covers all sub list items instead of only list item.
1.8.2
Fixes:
- PHP 5.4 ’empty’ operator compatibility.
1.8.1
Fixes:
- In the new post there is some broken UI element.
1.8
Improvements:
- Erase some attributes’ value.
- Language attribute support.
- Localization – Russian.
- Pretty log area.
- Show the result post link in the log.
Fixes:
- Bold style is missing on not first items.
- Default page ‘open link mode’ is not used.
- Double ‘strong’ tag.
- Error: Can’t upload image: Can’t create “” temp file.
- Excerpt is converted to plain text.
- Hyperlink target is used sometimes as anchor.
- Non-inform warnings about unrecognised elements.
- PHP internal error shows in AJAX requests.
- Save settings result message is blocked by security plugins.
- Script sometimes stops if upload image error occurs.
- Warning about not founded “” text block.
- When Linked external media folder is chosen then first element path is shown.
1.7.4
Improvements:
- Option – image thumbnail size choosing to insert into body.
- Prepend post slug to image filenames.
Fixes:
- DOCX invalid complex fields are processed.
- Empty tag attributes appear.
- WordPress 5.x Gutenberg mode is unavailable.
1.7.3
Improvements:
- Media URL base is used when uploading images.
- Option: Add site path to begin of the URLs.
Fixes:
- Check URL fails if SSL certificate is broken.
- Deactivate text link is corrupted if it’s not in english.
- Empty table cells are cut.
- Script and style loading error when using blocking admin messages plugins.
1.7.2
Improvements:
- Add post title for featured image.
Fixes:
- False featuredImage_not_set warning.
- Images always are overwritten and placed in the library.
1.7.1
Fixes:
- Custom attributes are filled with Gutenberg paragraphs.
- Upload image too long URI error.
1.7
Improvements:
- DOCX extension checking.
- Documentation: How to.
- Don’t use media library when uploading.
- External linked media upload via folder choosing.
- Guttenberg editor full support.
- Image (media) file name from raw html props and from image description (alt).
- Image size choosing.
- Inline upgrade progress.
- Load scripts and styles only on screens with active plugin UI.
- Media filenames choosing.
- Overwrite medias when uploading.
- Questionarie on deactivation.
- Separate UI boxes in batch mode.
Fixes:
- Disabled ‘Featured image’ still uploads image.
- Gutenberg: tags block is missing when title is selected and right sidebar switched to block.
- Image’s hyperlink isn’t processed.
- Link to draft post interpret as existent while links checking.
- Tags aren’t imported in direct mode.
- URL checking uses browser cache.
1.6
Improvements:
- Cancel conversion support.
- Integrate the last mamooth library.
- RAW HTML code and attributes support via particular styles.
- Tables’ header support.
- UI expandable boxes.
Fixes:
- Alone numbered sub paragpaph changes placement to the last numbering item.
- Doesn’t convert correctly compound links.
- Doesn’t convert correctly compound links.
- Picture under numbered block is not after text.
- Settings display inaccurate.
- Single top level paragraph with attributes is removed.
- Table under numbering list isn’t included.
- Text doesn’t wrap correctly around left of right image.
1.5.1
Improvements:
- Bundle minimization.
- Custom attributes saving in a batch mode.
- Table width is supported.
Fixes:
- Aligment of not paragraph blocks isn’t applied.
- Custom attributes sometimes are filled with paragraphs.
- Error when ‘In-place attributes’ block isn’t found.
- Hyperlinks blocks aren’t read correctly with long names.
- Hyperlinks on images aren’t converted.
- Hyperlinks target isn’t applied.
- Slashes ‘’ are erased in batch mode.
- Tag ‘tbody’ in tables is not added.
1.5
Improvements:
- File dialog filter for DOCX.
- Remember settings for document types.
- Support information.
- Work speed incrase.
Fixes:
- ‘Media URL base’ is not applied after manual change.
- Related documents links don’t depend on permalinks last slash.
- Title form ‘title’ always override from body.
1.4.3
Improvements:
- Content load perfomance incrase.
Fixes:
- Fail if no title.
- Fail if there are apostrophs in content.
1.4.2
Fixes:
- Save license info.
1.4.1
Improvements:
- Load images speed incrased.
Fixes:
- Load error – syntax error, unexpected ‘[‘ – low version PHP incompatibility.
- Post AJAX request errors on some sites.
1.4
Improvements:
- Settings: Content types.
Fixes:
- After activation there are error messages.
- Internal error in log: Can’t get id property of ‘undefined’.
- License activation might fail.
- Plugin license activation might fail.
- Unable to set YoastSEO data if it’s not active.
- Unable to switch to another plugin version.
1.3
Improvements:
- ‘SEO Yoast’ support.
- Check existance of not only site URLs.
- Check not only internal links.
- Flexible properties sources.
- Full excerpt support.
- Incrase perfomance.
- Multisite binding.
Fixes:
- ‘Featured image’ option is always active.
- Categories and slug aren’t processed first to apply post’s depended path.
- Links checking is not only on body section.
- No warning if Featured image declared by URL is not found.
- Synchronous link checking and slug processing.
1.2.9
Improvements:
- Embeded featured image.
- Featured image in inline editor.
- Set categories by id.
Fixes:
- Additional text blocks are not imported.
- Slug is not based on site’s logic.
1.2.8
Improvements:
- Description.
- Rate Us.
Fixes:
- Old browsers JavaScript don’t support ‘includes’.
- Paragraph with manual CRLF is converted to divided by double
one. - Tags isn’t processed.
1.2.7
Fixes:
- Help icons don’t use styles.
- Help icons.
1.2.6
Improvements:
- Documentation.
- Inplace documentation links.
- Print OK in log if success.
Fixes:
- ‘Media URL base’ depends on featured image.
- Options for categories and tags didn’t work when extended attributes are used.
1.2.5
Improvements:
- Categorieas as slugs.
- Document’s name as post’s slug.
Fixes:
- Scripts ans styles don’t work after plugin update.
1.2.4
Improvements:
- The first small documentation.
Fixes:
- Categories parse error.
- Links with % symbols are double encoded.
1.2.3
Fixes:
- External links to DOCX is processed as internal.
- If categories aren’t set the warning for not found empty category will be shown.
- Process ‘mailto:’ as nonexistent links.
1.2.2
Improvements:
- Batch mode conversion.
- Contents marked by header for text blocks can be used for SEO title, SEO description, tags, categories and featured image.
- Paragraphs in list items.
Fixes:
- Batch mode: pages were stored as posts.
- Comments are not available after converting.
- Plugin initialize error at lower versions of PHP.
1.1.4
Improvements:
- Category/subcat selection.
- Featured image capability – upload featured image to wordpress direct, grab that URL and put that into the sample-submission.docx file so it auto grabs and displays.
Fixes:
- Associated images with external URL aren’t left as is.
- Doesn’t use image floating attributes.
- Doesn’t work with WooCommerce products.
- Inner single content in list item looses line break.
- Not first Header1 is used.
- Paragraphs in list items are not always included.
- Progress ends before whole process finishes.
- Some type of hyperlinks are not processed correctly.
- Support subcategories.
- Unneeded space is included after text is inserted.
1.1.2
Fixes:
- Sub categories are supported.
1.1.1
Improvements:
- Support categories.
Fixes:
- Paragraphs in list items are not always included.
1.1.0
Improvements:
- Support categories.
- Support document additional contents marked by header for other text blocks.
- Support product post types.
Fixes:
- Check final URLs always ‘on’.
- Paragraphs in list items are not always included.
- Unneeded space is included after text is inserted.
1.0.2
Improvements:
- Check local hashtags.
- Check media final URLs.
- JS size minimized.
- One log event for one not existing hyperlink.
- Scroll to meta-box back after update.
Fixes:
- Inner single content in list item looses line break.
- Progress ends before whole process finishes.
1.0.1
Improvements:
- Dynamic standard progress indicator.
- Embeded document media upload supported.
- New post upload media warning.
- Post image path is generated from featured image or from upload directory.
Fixes:
- DOCX hyperlink path.
- Media URL base.
1.0
New features:
- Post attributes conversion.
- Post body conversion.
A common issue with using Microsoft Word in conjunction with the WordPress is how to import Word content into WordPress maintaining the look and feel of the content formatted in Word. If you mostly work with documents in MS Word you may be aware it adds all kinds of formatting tags to its text.
Those formats do not translate well when pasted from Word into a WYSIWYG editor. At best, pasting from Word directly into WordPress “Visual” editor will cause formatting issues.
In worst case scenario it will also bring errors in coding that could display alongside your content. Big number of users is frustrated with how the format of their files easily gets destroyed when trying to copy/paste from Word.
There are many writers who watch out when formatting their documents such as justification and alignment. The size of text also changes as well as the fonts used. To solve this, you need to import your content into WordPress without Word’s formatting.
From WordPress 3.9 version the “paste from word” button was removed entirely. It includes TinyMCE 4.0 and has better built-in support for pasting in blocks of text for Microsoft Word.
WordPress now detects if the pasted text is coming from MS Word and makes the appropriate changes. Yet, final results are not always quit good enough.
Plugmatter Document Importer is a WordPress plugin that allows users to import document content directly into WordPress Editor. It provides simple and quick way to import docx files without losing formatting. You can import content from computer, Dropbox or Google Drive.
Using document importer plugin to import Word contents into WordPress, will eliminate tasks such as manual editing or formating lengthy document content after importing the files.
This plugin only imports .docx files. When you import your content into WordPress editor, Document Importer uploads the images in their respective places while retaining the image size, alignment.
It also uploads all the images automatically into your WordPress Media Library for your future use. There is no need to manually insert links to content. Document Importer ensures that all your links are intact when content is imported the WordPress Editor.
Plugin makes your text to appear exactly how it is in your docx file. You don’t have to bold or italicize your text anymore once you import or change the formatting of the side-headings, font color, etc.
There is no need to adjust bullet points in the editor as the plugin retains them as they are. Use of document importer plugin by Plugmatter saves significant time and energy for its users.
UPDATE: This plugin is discontinued and no longer supported
How Does Plugmatter Document Importer Work?
The Document Importer by Plugmatter has been specifically made and developed to run in WordPress. It won’t work on Joomla or Drupal sites. It uses WordPress functionality and therefore will not work on any other content management system.
After installing the plugin you will have new option on your post and pages. When adding new post/page you will notice little widget on right side. The user is presented with three options. If wanted, content can be imported from: Computer, Google Docs or Dropbox.
Google Documents and Dropbox require to set up API keys in the plugin Settings. For the Computer option, there’s no preliminary steps needed to import files. Dont worry. Setup is very easy and guides can be found on official site. After importing the document, all you have to do is hit Publish. Simple!
Why Use Document Importer?
The plugin allows you to retain all the content formatting including:
- Providing links in the content
- Uploading, resizing images
- Giving header tags, bolding or italicizing texts
- Removing extra spaces between paragraphs
- Dealing with frustrating bullet points
By using Document Importer by Plugmatter, you can save a significant amount of time and energy. For any issues with the plugin, you can email support.
How is This Different Compared to “Paste from Word?”
Document Importer is different from Paste from Word in various ways. This plugin uses advance XSLT parser to convert a word file into an HTML file, which retain all the formatting when imported.
Plugin not only imports images with the content but also adds them to media gallery, automatically. This allows you to use the images for future purposes.
Plugmatter Document Importer Free vs Paid
There is also free version of plugin. Document Importer by Plugmatter Lite can be found in WordPress repository. The difference between paid and free version is that in free you can only import documents from computer. In order to use Google Drive and Dropbox you will need to upgrade to pro plan.
Lite version could be enough for most users. If you need more options consider paying for PRO. Also be sure to check other Plugmatter producs like Optin Box Plugin specially made to grab visitor attention and increase conversions and Plugmatter Pricing Tables plugin to create stunning tables in WordPress.
DISCLOSURE: Posts may contain affiliate links. If you buy something through one of those links, I might get a small commission, without any extra cost to you. Read more about it here.