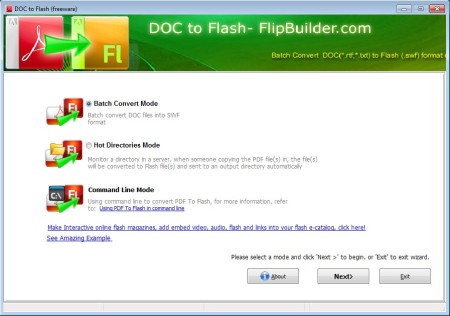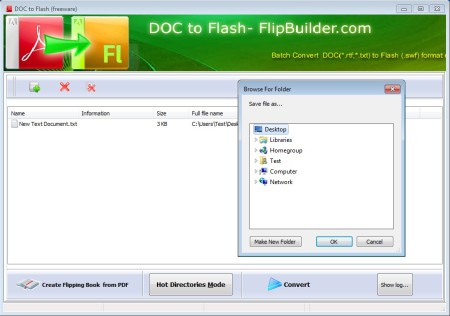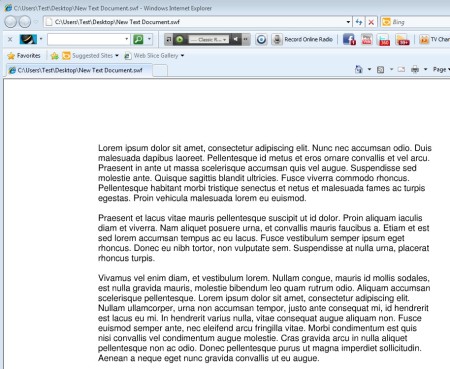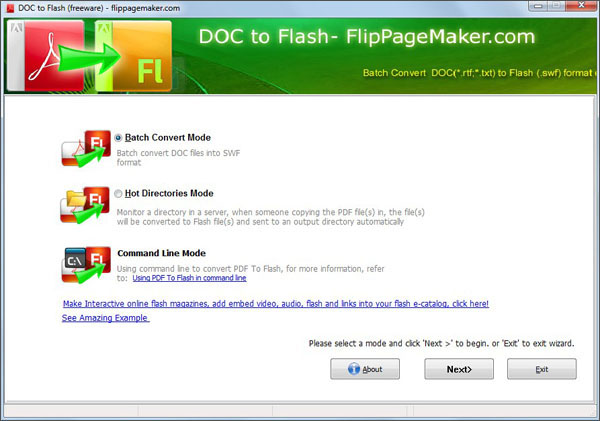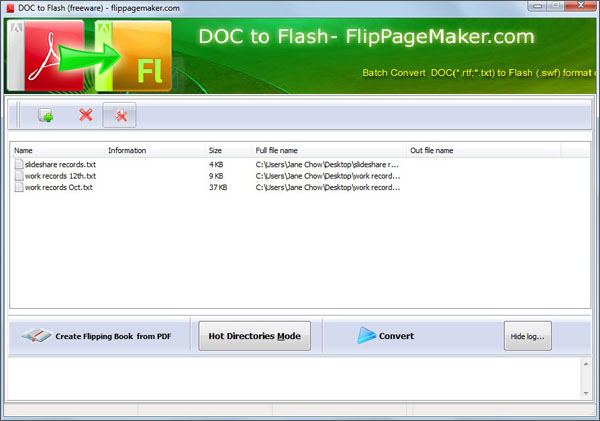A-PDF Flash Word is powerful and lightning-fast word to flash converter software for users to convert Microsoft Word documents (.doc/.docx) to popular interactive SWF Flash movie file (web-ready video).
With A-PDF Flash Word, you can create web based word document easily, users can make it extremely easy to share Microsoft Word in flash on website or blog, send via email or burn on
a CD.
Once the Flash video has been created, you can: view your Microsoft Word documents online, play or pause it at anytime, freely access or print any word video page, add marks, view attached files and word notes.
Main Features
No Learning Curve
1. One click to convert Microsoft Word to flash movie.
2. One click to insert audio files into Microsoft Word.
3. One click to create fully customized Flash presentations
Greater accessibility
Once converted to flash, anyone can easily view a microsoft word document using a web browser as more than 98% of all browsers have the Adobe flash plug-in already installed. So, you are not required to install any special software
or tell your audience to do the same.
Compatibility
All recent operating system or mobile devices (iPhone / iPod Touch and iPad excluded) allow your readers to watch your word document using the flash technology.
Sound integration
Flash videos can also integrate audio tracks, including music and voice-overs, therefore converting your word document to Flash is a great way to produce video tutorials with your existing content with minimum effort.
Basic interaction controls
Flash videos contain optional embedded controls that let the end user control playback, stop and rewind the word document.
More distribution options
Flash, for the reasons previously listed, is also an ideal format for distributing MS word document on physical devices like CD-ROMs, DVDs or USB keys so you can enjoy or present your slides even using the standard DVD player in your
living room.
See also
- Manual
- A-PDF Page Turner
- A-PDF Merger — Merge PDF and images
- A-PDF Split — Split PDF Files
- Want more powerful program? Let us do a special one for you.
Doc To Flash is a free Word to Flash converting software for Windows which you can use in order to convert Word files to SWF Flash format. This is a batch converter which means that you can open multiple files and convert them all at the same time. Another very useful feature that you get with this free Word to Flash converter would be hot directories, where a directory is monitored and when text documents are saved in it they are converted automatically.
Image above shows us the interface of this free Word to Flash converter. This application offers a wizard type of interface where the first step requires you to select if you want to use the batch conversion mode or the hot directories mode, both of which we mentioned a few lines back. Third option is also available which is the Command Line mode, where you can type the commands via the command prompt.
Key Features of this Free Word to Flash Converter:
- Free and very to simple conversion setup with the help of a wizard type interface.
- Convert TXT and RTF text documents to SWF Flash files.
- Batch conversion, so you can convert multiple files at once.
- Hot directory mode for automatic conversion of text from a directory.
- Command line conversion is available for more advanced users.
Even though TXT and RTF documents also to some extent can be opened on majority of modern devices, if for some reason you can only read SWF Flash files, and you would like to read books with the help of this format, converting them to SWF is must. Here’s how you can do that with Doc To Flash.
How to Convert TXT and RTF Documents to SWF Flash with Doc To Flash?
Standard way of converting files would be batch conversion, so select that one from the main menu and click Next.
In the second step you’ll be able to import the text documents that you want to convert. Click on the green plus sign from the top left window and find the files that you want to convert to SWF Flash. Multiple files can be selected at once. With the list filled, Convert button down below will become clickable, click it and the conversion will start.
After the conversion finishes, you will be offered to open the directory where the converted files are stored. Open them and you will see the created SWF Flash files. When you open them up, like we did in Internet Explorer above, you can simply browse through the text, only it’s SWF Flash, which can be opened as a Flash app.
Conclusion:
Doc To Flash is a very useful conversion tool which you can use for both batch conversion, which we showed above, and next to that, you can also setup automatic conversion, with Hot Directories. Try it out and see how easy it is to convert text documents, TXT and RTF or rich text format to SWF Flash.
Also, try out Flip Doc for converting text to Flash.
|
Editor Ratings: |
|
| Home Page URL: | Click Here |
| Works With: | Windows |
| Free/Paid: | Free |
Flippagemaker Doc to Flash converter is the easiest doc to swf video converter. Own it, you can play and watch your word file with a flash player. It can help you convert your files as doc files in batches. The output quality is super excellent and the speed is super fast. It can preserve original layout, text, images etc of your doc file.
Convert your RTF/Text to the Adobe Flash format (SWF) with this free online document converter. You will get an SWF file with slides. The easy-to-use and professional converter tool allows you to simultaneously convert massive Doc files to Swf file format while preserving the original layout, image graphics and formatting to save time. Convert Document to Swf can be very useful when you have to embed Pdf files in web pages for online viewing or you want to read Pdf files on a computer that has no Acrobat Reader. It owns simple conversion function but can convert with high output quality and at very fast speed.
Download
Support Formats
|
Input Formats |
|
|---|---|
|
MS Office Document |
Word (*.RTF), Text (*.txt) |
|
Output Formats |
|
|
Flash video |
*.swf |
Support Conversion Modes
|
Batch Convert Mode |
Seletc «Batch Convert Mode» -> «Next» -> Add File -> «Convert» |
|---|---|
|
Hot Directories Mode |
Seletc «Hot Directories Mode» -> «Next» -> «Hot Directory Setting» -> «Start» |
|
Command Line Mode |
Use Command Lines to star up, set Parameters, and complete conversion. |
FlippageMaker has a clear interface with a few buttons. However, it provides advanced features as following.
— Easy to use;
— Support to convert Doc file like RTF and Text to flash video (.swf);
— Simultaneously convert massive doc to swf video once to save your time;
— Convert one multi-page Word to one Swf without losing any content, layout etc;
— Support batch conversion mode, hot folders mode, and command line mode;
— Allow you to choose the path to save the output folder;
— Support to automatically open the output folder after the conversion task;
— Provide you with high-quality output files at super fast speed;
— Show Log information during conversion.
You should choose Free Doc to Flash because it is plain SWF creator. There is no redundant icon in its interface. Several simple clicks are required to generate a swf video in a minute. You don’t need to do any setting and the freeware will help to retain all original contents for you. It is pure application without any virus. You can safely download and install it on your computer.
Once you download Flippagemaker Doc to Flash converter, you become our user. You can enjoy free customer support from FlipPageMaker. We are there to provide guidance and technical support. Supported Formats
Screenshot of Batch Conversion Mode:
Screenshot of Hot Directories Mode
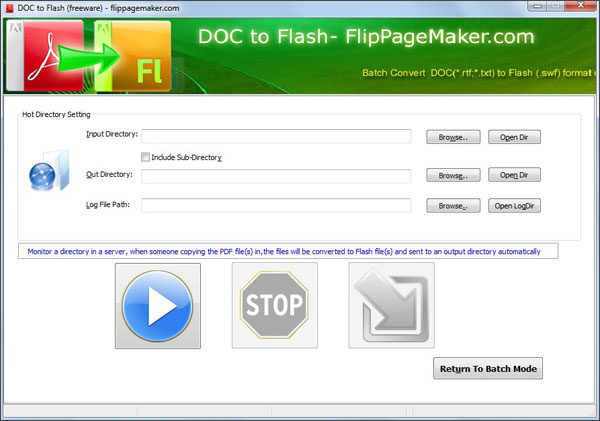
Download
Related Products
FlipBook Creator
FlipBook Creator Professional
FlipBook Creator for MAC
FlipBook Creator Professional for MAC

… Jeffrey Hamilton/Digital Vision/Getty Images
Unlike previous versions of Microsoft Word, the Save As section of Word 2013 has three tabs: SkyDrive, Computer and Add a Place. None of these tabs display your USB flash drive. The option to save your documents to a flash drive is present, but it’s located in the Computer tab. If you’ve already saved the documents on your hard drive, you can transfer them to the flash drive using the File Explorer utility.
Insert the USB flash drive into a free USB port on your computer. Avoid USB hubs whenever possible.
Click «File» in Microsoft Office Word, choose «Save As» from the menu, and then click the «Computer» tab to see the Recent Folders section display in the right pane.
Click the «Browse» button below the Recent Folders section to open the Save As dialog box.
Type a name for your document into the File Name field, and then choose the format you want to save the document in from the «Save as type» drop-down box. The default format is DOCX, but you can alternatively choose to save your documents in the DOC format.
Select your USB flash drive from the left pane. It is usually listed near the bottom of the list of drives. If necessary, select a folder on the drive.
Click the «Save» button to transfer your document to the USB flash drive. The flash drive is automatically added to the Recent Folders section of the Save As menu.
warnings
- USB flash drives are small and easy to lose; they are also easily damaged by shocks and water. Don’t keep important documents only on flash drives. Instead, save copies of the documents on the hard drive.
tips
- To quickly transfer other documents to the USB flash drive, click the flash drive folder in the Recent Folders section.
- To transfer documents saved on the hard drive, press «Windows-X,» click «File Explorer,» open the folder that contains the documents, and then select the files. Press «Ctrl-C» to copy the documents to the clipboard, select the USB flash drive from the left pane, and then press «Ctrl-V» to paste the documents into the drive.
- To transfer just a portion of the document to the USB flash drive, select the text, press «Ctrl-C» to copy it to the clipboard, press «Ctrl-N» to create a new Word document, press «Ctrl-V» to paste the text into the document, and then save the new document on the flash drive.
- Older versions of Microsoft Word cannot open DOCX files; newer Word versions can, however, open older DOC files.
references
About the Author
Nick Peers has been writing technology-related articles since 2003. His articles have appeared in dozens of technical publications, including MSN UK, CNET, BBC Who Do You Think You Are, LifeHacker UK and TechRadar. He holds a Masters in information technology degree from the University of East London.