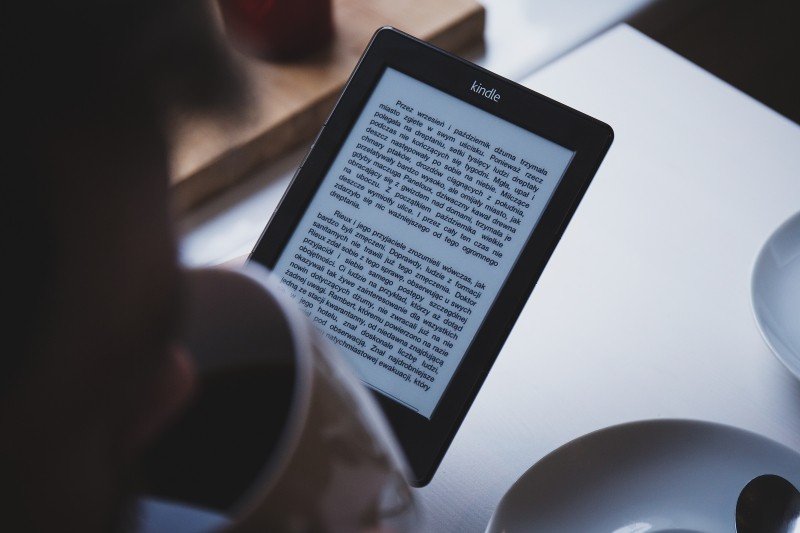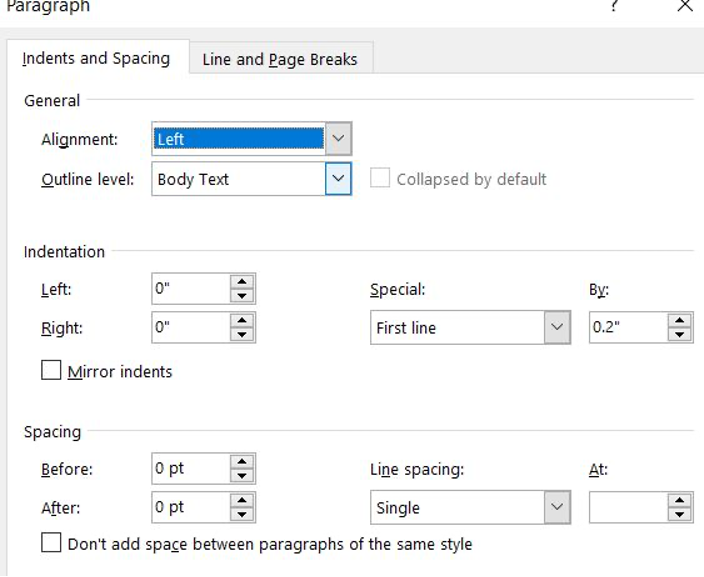DOC (WORD) to EPUB Converter
Convert your doc files to epub online & free
Drop files here. 100 MB maximum file size or Sign Up
Convert to DOC
doc
Microsoft Word Document
DOC is a file extension for word processing documents. It is associated mainly with Microsoft Word application. DOC files can also contain charts and tables, videos, images, sounds and diagrams. It supports almost all the Operating Systems.
EPUB Converter
epub
Electronic Publication
Is a format developed by the International Digital Publishing Forum. It is characterized by the XML- and XHTM-based optional use of CSS styling. The main feature of this format is the use of reflowable text (word wrap) which makes it possible to adapt the image to different device displays. The ePub file is a zip-archive with an .epub extension.
How to convert DOC to EPUB
Step 1
Upload doc-file(s)
Select files from Computer, Google Drive, Dropbox, URL or by dragging it on the page.
Step 2
Choose «to epub»
Choose epub or any other format you need as a result (more than 200 formats supported)
Step 3
Download your epub
Let the file convert and you can download your epub file right afterwards
DOC to EPUB Quality Rating
4.8 (13,996 votes)
You need to convert and download at least 1 file to provide feedback!
Want to make your electronic book compatible with reader devices? Discover how to create an ebook from Word documents in ONLYOFFICE.
Ebook formats in ONLYOFFICE
Starting from version 6.3, ONLYOFFICE lets you convert Word docs to ebook formats EPUB and FB2.
EPUB advantages
- Compatibility with most popular devices,
- Support of multimedia elements (video, audio, images),
- Adaptability to the screen of your device,
- Digital Rights Management (DRM) protection,
- Standard format for the major ebook retailers (Apple, Amazon, Kobo etc.),
- Many software for this format.
FB2 advantages
- Simplicity and compatibility with virtually any reader,
- Reduced file size,
- Support of basic formatting, images, and interactive table of contents,
- Suitable for fiction texts,
- Manual font and color customization.
Choose the one that meets your requirements to create an ebook.
Convert Word doc to ebook in ONLYOFFICE
In ONLYOFFICE you can save content as an ebook. After you drafted your ebook, go to the File tab and make your choice.
Now you can find your ebook in downloads on your computer.
ONLYOFFICE offers multiple useful plugins for writing ebooks. You can correct typography, add YouTube videos, count words/characters/paragraphs, translate texts with Google, find synonyms, insert bibliographies from EasyBib, Mendeley, Zotero, and do even more. See all plugins
Discover how to create an ebook in ONLYOFFICE Docs in this video:
An eBook (electronic book) is simply a digital book that uses a PC, mobile phones, tablets or a special eBook reader to display digital pages. Mainly, eBooks use three basic formats – PDF, EPUB and MOBI to enhance the readability and portability across devices. Though there are various professional tools for creating an eBook, you can create your own copy using any Microsoft Word (.doc or .docx) document, and later convert the copy any of these format. We offer lot of free eBooks in PDF format created with Microsoft Word.
Microsoft
Word is one of the most popular word processors, and offers both basic and
advanced features for authoring an eBook. These features allow to structure,
format, edit and publish your eBook effortlessly and at no cost.
1. Designing an E-book Layout
Ideally, you
can organize the content of an eBook to mimic a novel, textbook, or a magazine
depending on your topic. However, you should maintain a uniform and simple
design that enhances readability. To set up a basic design template for your eBook:
- Open a new Word document by clicking the “File” menu and select “New” from the drop-down menu. Then click the “Save” button, provide the file name and save your document in the desired location. You can save periodically to avoid losing your content.

- Under the “Layout” tab in Word 2016 or later (and “Page Layout” tab in Word 2013 or earlier) set all page size, hyphenation, page numbers, headers and footers settings, since different devices will dynamically resize the pages to their display.

- Under the “Indents and Spacing” tab, you can set left and the right indentation to zero or any desired value. Click on the paragraph settings by clicking the down-facing arrow on the “Paragraph” section.
- Indent the first line of every paragraph by choosing “First line” under “Special” tag and set it at 0.1 inches. Ensure to apply the changes only to your document and not on the template level.
- Use the “Double” line spacing for better readability and setup spacing before and after paragraph. Click the “Set as Default” button to ensure a uniform layout throughout the book.

Remember,
there are no rules to setup indent and spacing. You can setup this before
starting your document so that it looks uniform throughout.
2. Theme and Color Design
Once you have completed the initial page
layout then the next step is to choose theme for your eBook.
- Click the “Design” menu and under “Themes” select your preferred them.
- Choose a color scheme from “Colors” drop-down list or customize to your liking.
- You can also change the fonts, page background color, borders and add watermark if required.

Remember,
themes, colors and fonts will decide the look of your document.
3. Designing the Cover Page
Your
readers will judge your eBook by the cover. If possible, you can hire a
professional designer to do the task. If you have to create the cover, here are
some guidelines.
- Go to the “Insert” tab, click on “Cover Page” (the left-most option) and select one of the Microsoft Word designs.

- Insert the title of the book, author and a subtitle (Slogan) for the book. You can also add visual elements such as an image. Below is a sample eBook cover created with Microsoft Word.

Now you can
visualize the simple Word document starts looking like a beautiful eBook.
3.1. Tips for Cover Page Design
The cover page layout may vary based on
your Word version. In general, you can use one of the free templates supplied
with your Word software or look for more options from Office.com website. Be innovative
when creating your cover page and here are some of the tips.
- Ensure that the title and the background colors
are different. - Use a large and readable font for the title.
- Use high quality image (300 dpi), not pixelated
and with no outline borders.
4. Designing the Table of
Contents
It is a good idea to design your table of content to navigate your users. It will also help you to navigate through the document quickly using “Navigation” pane.
- Under “Insert” menu click on “Page Break” to start a new page. Click on the new page and go to “References” tab. As in normal hard binding books, you can insert table of contents (TOC) next to the cover page.
- Click “Table of Contents” and choose one of the existing style for your document. If you do not like any of the existing styles then select “Custom Table of Contents”.

- A new pop-up will open where you can customize the TOC settings. You can show or hide page numbers, align the page number, choose TOC format and set the number of heading levels shown in TOC. Click on the “Options” and “Modify” buttons to style your TOC further.

- When you have no content with headings, inserting TOC will display the text “No table of contents entries found.” Nothing to worry about as you can update the TOC every time you make changes to your documents.
In order to have a proper TOC, structure your content with H1 to H6 headings and update the TOC. You can enable “Navigation Pane” under “View” menu for easily going to the particular section of your document.
5. Authoring Your E-book
You are now set to start writing the book. Below
are some of the guidelines to make your eBook beautiful and readable.
- Mark the end of each chapter or section with a page break.
- Use different styles for different text levels. For instance, use the “Title Style” for the book title.
- Use “Heading 1 Style” for chapter headings (1st level), “Heading 2 Style” for chapter sub-headings (2nd level) and “Normal Style” for chapter content.

- Set the font type, color and size from “Home > Font” section. Use some readable font like “Arial” or “Time New Roman” and click “Ok”. Remember, when you setting style and fonts for elements, it will overwrite theme style and fonts. Therefore, we recommend setting fonts and choosing styles under “Design” tab as explained above. You can use custom font and style for few elements which you want to differentiate from the entire document.

6. More E-book Formatting Tips
Here are some additional tips to format your eBook.
- Use Hyperlink to direct readers to sections of the book or other sites.
- Use quality images in an unwrapped and centered format. You can insert caption to images and format image using picture tools.
- Do not use references such as ‘refer to page…)” as the page numbers may change depending on the screen size of the reader device. This will still work for fixed PDF format eBooks.
Proofread the book and correct both grammatical and formatting errors. - Use the paragraph marks for editing your document with advanced layout settings.

7. Converting Document to eBook
Format
You can offer eBooks in different formats. However, PDF format is more popular due to simplicity and support across devices.
- When your Word document is ready, go to “File > Save As”” menu.
- Select the location on your computer to save the file and choose PDF format.
- You can optimize the size for printing or online publishing.

- If you have lot of pictures on the document, click on the “Tools” and choose “Compress Pictures” option.
- On the pop-up, choose your preferred resolution and delete cropped portion of the images.

- Now, save your document as a PDF file and test your book before distributing.
Conclusion
Creating an
eBook is interesting yet involving task. You will need time to organize ideas,
put them into text, and publish them for your readers. Though most professional
authors go for sophisticated eBook development tools, Microsoft Word provides flexible
and customizable layout tools for eBook design and formatting. If you are
proficient with the Word processor, you have the right tool to create your eBook.
Note from Jane: This post has been updated to reflect changes in tools available on the market.
So your book is sitting in Microsoft Word, and you’d like to get that material converted into an ebook format you can sell through ebook retailers such as Amazon.
If you’re patient and willing to format your Word document carefully, you can use the automated conversion processes of Amazon Kindle, Smashwords, Draft2Digital, or similar ebook retailer and distribution services. They want to make it easy for you to get published, so they’ll convert your Word document into an ebook file instantly, as soon as you upload it.
But the results may look subpar if you don’t prepare your document first. I’m grateful to Dave Chesson at Kindlepreneur for sharing the following information on how to prep your Microsoft Word file to convert cleanly into an ebook file. Although it won’t have all the bells and whistles you’d get with professional book formatting software (e.g., Vellum or InDesign), it is cost-effective and used by many novelists. (This method will not work well if your work is highly illustrated or has many different styles, charts, etc.)
Side note: It’s possible you’ve also heard of MOBI files. These used to be the preferred ebook file format for Amazon. However, in 2021, Amazon announced that they would stop accepting MOBI files and prefer EPUB.
Before your start formatting your Microsoft Word file
Before you begin, make sure you include all the different parts of a book. For example, most books have front matter and back matter.
- The front matter consists of things like a Title Page, Copyright Page, and Dedication Page.
- The back matter could include an Author Biography, Acknowledgments, a Note from the Author, and sometimes a CTA (call-to-action).
For your font, start with a black, 12-point standard font like Times New Roman.
Update your Microsoft Word paragraph settings and margins
After the font is set and you’re ready, change the indentation in the Paragraph settings. When writing a book in Word that you intend to export as an ebook, you need to refrain from using the Tab key and implementing hard indentations for every paragraph because this results in an indentation that is much too large for a book.
Instead, click into the Paragraph settings and change the indentation to First Line, then 0.2” or 0.3.” You can try a few different indentation sizes and see which one looks better. The line spacing should be changed to Single and the alignment should be set to Left for the body text.
The margins should be changed to 0.5”. Since ebooks are read on various types of tablets and digital devices and have reflowable text, the page size doesn’t matter and you can leave it at the default, which is 8.5” x 11” letter in the US.
Make your chapter headings consistent
It’s best to keep all the Chapter Headings the same throughout the book. To make sure Chapter Headings are uniform for all chapters, select the Chapter Heading in the document, then navigate to the Styles tab.
There are several options provided by Microsoft Word, such as Heading 1, Heading 2, Title, etc. You can modify the font type and size if you would like it to be different from the ones provided by Microsoft Word.
Then, select the Chapter Heading you’re modifying and apply the Chapter Heading style you created to every chapter in your book. Customizing the headings allows you to easily change all Chapter Headings or other types of headings in your book without having to change them manually.
After the chapter headings have been standardized, you can go to the View tab and check the box by Navigation Pane. This will allow the Navigation Pane to pop up on the side of the document. It shows all the chapter headings, making it easy to click to the beginning of each chapter without scrolling through the document.
Upload your Microsoft Word file to KDP
So you’ve successfully formatted your book in Word. Now what? Can you just upload it to Kindle Direct Publishing (KDP) or another book service as is? Or do you have to do more?
Technically, you don’t have to do any conversions. However, pay special attention when previewing your file. Complex formats such as tables, images, and so on may not convert well. Verify everything looks good before publishing. You may also want to use one of the tools mentioned below to convert your Word file into EPUB outside of KDP and make direct changes to the EPUB file (which you can then upload to KDP).
There are more advanced aspects of book formatting, such as adding drop caps to the beginning of each chapter, creating fancier chapter headings, etc. As you become more comfortable with book formatting, you can experiment with more advanced style choices.
If you would like further information about book formatting check out Dave Chesson’s full guide on all things book formatting.
If you don’t want to mess around in Word
Here are workable options that don’t involve buying software, with one exception. Again, these methods will only be appropriate if your book is predominantly text, with few images and specific formatting requirements.
Use Calibre
Calibre is a free software that can convert your Word file into any ebook format. You can download Calibre here. Converting your book is painless, but preview your file extensively to make sure all your formatting translated well. You’ll likely need to make additional changes.
Start with Draft2Digital’s free conversion tool
Authors often report the Draft2Digital conversion from Word to EPUB to be the smoothest and easiest they’ve used. Fortunately, you don’t have to distribute through Draft2Digital in order to take advantage of their conversion; their terms of service allow you to set up an account, upload your Word doc, export the EPUB file, then take it elsewhere, to another retailer or distributor. (Not all ebook distributors are so kind in their terms.)
Once you’ve downloaded the EPUB file from the automated conversion process, you may be happy with it exactly as is, or you may want to open it up in Calibre to make adjustments.
Use Amazon’s free Kindle Create software
Amazon offers Kindle Create to help you design and format ebook files using Word, but there’s one huge caveat: They will create ebook files that work on Kindle, but they will not be EPUB files. That means that the files you prepare using Amazon’s tools will not work at other retailer or distribution sites.
Use Reedsy’s free cloud-based editing tools
Reedsy is best known as a freelance marketplace where you can find editors and other publishing professionals to help you edit, publish, and promote your work. They also offer a suite of editing and collaboration tools that can help you format and export EPUB (and print book) files out of their cloud-based system. Then you can load up your EPUB in another software, such as Calibre or Sigil, to make further adjustments if you don’t want to keep working in Reedsy.
For Mac users: Vellum ($)
One of the most beloved tools of indie authors, Vellum is an intuitive software that helps you design, format, and export great-looking ebooks, in EPUB format. It allows you to start by uploading Word documents (among others). However, it will cost you. While the software is free to download, being able to export ebook files will cost you a one-time fee of $199. This option makes the most sense for authors who expect to be producing multiple ebook files over many months or years.
Dump your Word doc into some other word processor that can export EPUB files
If you own or use any of the following tools:
- Apple Pages
- Scrivener
- Google Docs
… then you can export your document as an EPUB file. Sometimes it’s not a bad idea to take your Microsoft Word document, import it into or open it inside another one of these systems, then see how well it exports as EPUB.
For the unafraid and adventurous: Sigil
Sigil is a free, open-source editor for EPUB (ebook) files. Probably the most difficult part of using Sigil is identifying how to download and install it, since it’s on Github and isn’t exactly marketed to the average non-tech consumer.
However, once you have the application installed, it’s not difficult to work with if you know a little HTML. If you can use WordPress—or even if you’re comfortable with Microsoft Word’s quirks—you can probably handle Sigil once your content is imported properly. It’s a very lightweight software.
Your turn: What tricks or tips do you have to share about creating and editing EPUB files? Let me know in the comments.
Jane Friedman (@JaneFriedman) has nearly 25 years of experience in the media & publishing industry. She is the publisher of The Hot Sheet, the essential newsletter on the publishing industry for authors, and was named Publishing Commentator of the Year by Digital Book World in 2019.
In addition to being a professor with The Great Courses (How to Publish Your Book), she is the author of The Business of Being a Writer (University of Chicago Press), which received a starred review from Library Journal.
Jane speaks regularly at conferences and industry events such as Digital Book World and Frankfurt Book Fair, and has served on panels with the National Endowment for the Arts and the Creative Work Fund. Find out more.
- Home
- WORD to EPUB Converter
Convert WORD to EPUB online, for free.
Max file size 1GB.
Sign Up for more
Advanced settings (optional)
Optimize for e-book reader
Optimize output for your e-book reader
Enable Heuristic processing?
Attempt to identify and correct common styling issue (experimental)
Rescale all fonts (pts)
The base font size of a document is the most common font size in that document, i.e., the size of the bulk of text in that document. When you specify a Base font size, we automatically rescales all font sizes in the document proportionately, so that the most common font size becomes the specified base font size and other font sizes are rescaled appropriately.
Replace Unicode characters with ASCII?
Replace Unicode characters with ASCII? For example, «Mikhail Gorbachiov» will be replaced by «Mikhail Gorbachiov.»
For example, «Mikhail Gorbachiov» will be replaced by «Mikhail Gorbachiov.»
Specify input file encoding
Helpful for eBooks without an encoding declaration or declare an erroneous one. This option will override existing encoding declarations.
Change e-book author-name
How to Convert WORD to EPUB?
- Click the “Choose Files” button to select your WORD files.
- Click the “Convert to EPUB” button to start the conversion.
- When the status change to “Done” click the “Download EPUB” button
Easy to Use
Simply upload your WORD files and click the convert button. You can also batch convert WORD to EPUB format.
Best Quality
We use both open source and custom software to make sure our conversions are of the highest quality. In most cases, you can fine-tune conversion parameters using “Advanced Settings” (optional, look for the icon).
Free & Secure
Our WORD to EPUB Converter is free and works on any web browser. We guarantee file security and privacy. Files are protected with 256-bit SSL encryption and automatically deleted after 2 hours.
Convert other files to EPUB format
FreeConvert.com can convert your other files to EPUB format:
Convert Your WORD files to other formats
FreeConvert.com can convert your WORD files to these other formats:
Want to convert large files without a queue or Ads?
Upgrade Now