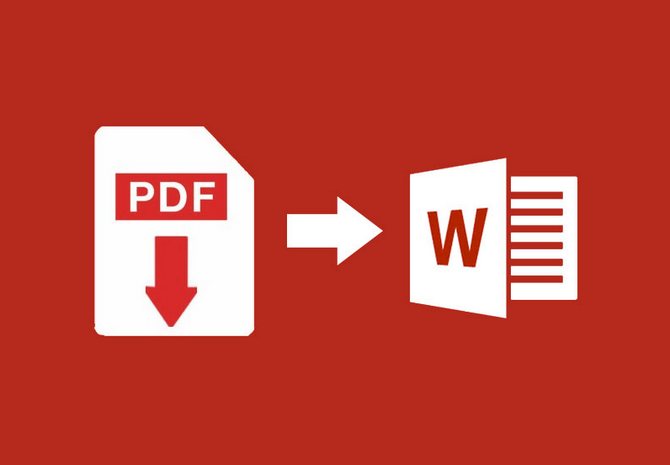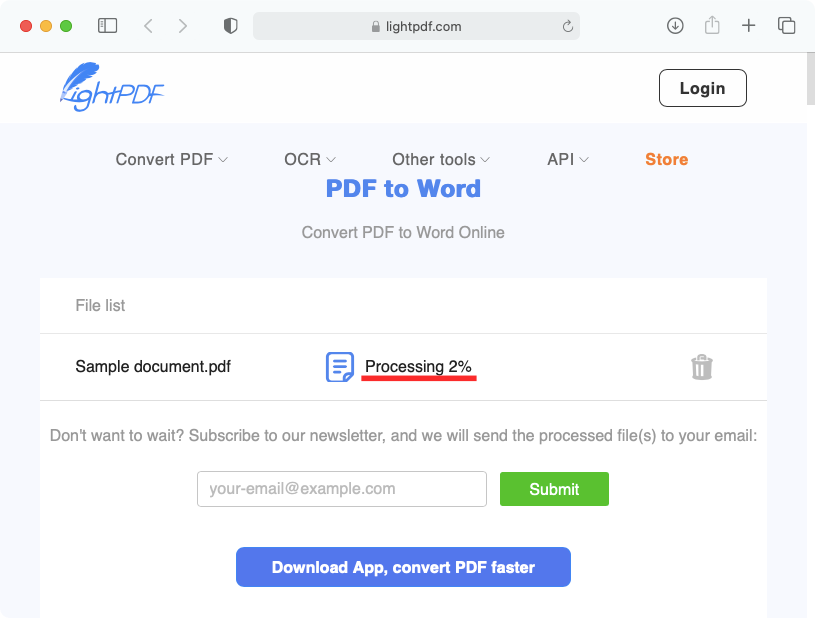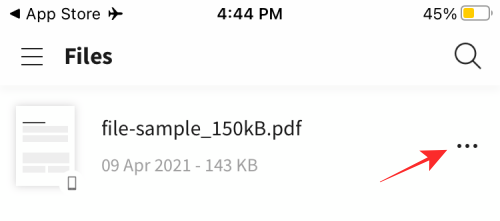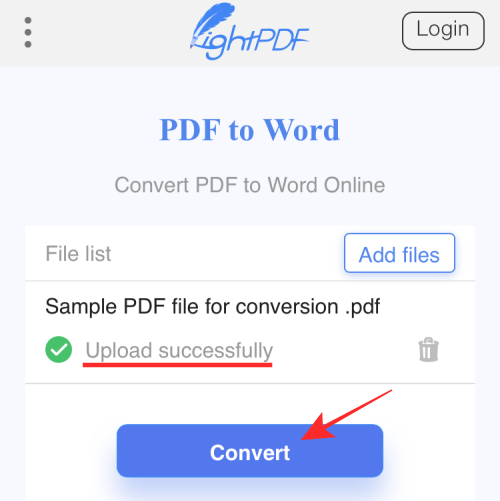#1. TalkHelper PDF Converter (Recommended)
TalkHelper PDF Converter OCR is the best PDF to Word convert that provides a simply way to convert PDFs into other editable formats like Word, PowerPoint, Excel, and more. It supports both native and scanned PDFs to output very high-quality and editable DOCX files. You get the chance to convert specific pages and pages as you like, especially when it is unnecessary to export the entire PDF file.
Better yet, you can choose among the format priority, edit priority, and OCR modes depending on the kind of editable DOC file you are looking forward to. With the OCR supporting a whopping 46 languages, the accuracy delivered is akin to none other. Coupling all that with a simple user interface makes TalkHelper PDF Converter the top-dog in offline PDF to Word conversion.
Pros:
- An overly powerful built-in OCR
- Offers batch conversion options
- Top-quality editable Word files with layout and format retention
- Offers several conversion modes
Cons:
- Windows only
Supported Platforms: Windows Vista/7/8/8.1/10/11
Best for: A comprehensive, format-retaining process to convert native and scanned PDFs into Word documents with the help of an incredible OCR.
#2. Nitro Pro
As one of the professional PDF to Word converter tools, Nitro Pro promises you a butter-smooth process that guarantees positive progress. You can now finally say goodbye to a lot of copying and pasting thanks to the ability of Nitro Pro to export editable Word documents out of PDFs. The output DOC or DOCX file will remain beautiful with retained original images, fonts, and consistent formatting.
A nifty feature here is that you can also directly convert PDFs from emails and attachments into Microsoft Word files without the need to first download the PDF. Even better, the support for batch processing helps to convert multiple PDFs and entire PDF folders in just a single simple step.
Pros:
- Retain the original layout and formatting
- Supports batch conversion
- Offers a PDF editor
- A simple Office-like interface
- Integrates some cloud options
Cons:
- Pricey compared to counterparts
- A limited free version
Supported Platforms: Windows, Mac
Best for: A rich PDF to Word converter alternative to the overly expensive Adobe Acrobat Pro.
#3. Adobe Acrobat Pro
Adobe pioneered the PDF format and is therefore very well-suited to handle PDF to Word conversion, both online and offline. It is one of the best PDF to Word converter software that lays great emphasis on high-quality output and top-tier levels of efficiency (fast conversions).
You will be happy to know that all the fonts, tables, margins, images, and other document components are carried over as they are in the output Word file. The overall accuracy is taken a notch higher too thanks to a very diligent OCR tool. Amazingly, you can OCR an entire document, a single page, or even a selected section without much hassle. Also, converting multiple PDFs all at the same time is a good feature to cut down the time to convert one PDF after another.
Pros:
- Speedy PDF to DOCX conversion
- Batch conversion options
- Powerful built-in OCR
- Offers an action wizard
- Supports both native and scanned PDFs
- Available for use on multiple platforms
Cons:
- Very expensive
Supported Platforms: Windows, Mac, Android, iOS, Web-based
Best for: Comprehensive editing and converting of PDFs into format-retaining Word documents on any platform.
#4. PDFelement
PDFelement is the go-to offline desktop solution for all your PDF to Word tasks. Individuals, teams, students, and businesses can take advantage of the boatload of features for proper PDF management options. One is that you have the option to convert PDFs to either DOC or DOCX formats depending on your preference and output crisp quality documents.
And even before you can convert, PDFelement allows you to apply some editing to the PDF file before you export it as a Word file. Besides the much-coveted batch conversion option, the embedded OCR tool is powerful enough to accurately extract text data from scanned and image-based PDFs with ease. Large files can also be converted and compressed to output small Word documents.
Pros:
- Allows you to perform a partial conversion
- Boasts a powerful OCR
- High-quality output
- Allows you to edit PDFs before conversion
- Large PDF files can be converted with ease
Cons:
- A bit pricey
Supported Platforms: Windows, Mac
Best for: All-in-one PDF editing and conversion to Microsoft Word equivalent documents.
#5. UniPDF PDF to Doc Converter
UniPDF is a popular, multilingual, and 100% free tool to convert PDF to Word on Windows. With it, you can batch convert multiple PDFs while retaining the original text, layout, images, and general formatting. Apart from Microsoft Word, you can also convert PDFs to images, text, and HTML files.
You will also experience lightning-fast conversion speeds to save you a ton of time and effort. Also, when it is unnecessary to convert the entire PDF file, you get to perform partial conversion whereby you save specific pages or page ranges. Even better, with over 20 user interface languages, you can localize UniPDF to facilitate easy usage.
Pros:
- Supports partial and batch conversion
- Retains the original layout and formatting
- Super-fast without quality compromise
- Multilingual UI
Cons:
- No batch conversion for the free version
- Only 3 days to convert unlimited PDFs on the free version
- No OCR
Supported Platforms: Windows
Best for: Batch converting PDF to Word superfast while retaining the original layout and formatting.
#6. SmallPDF
SmallPDF is a free PDF to Word solution that sets you on a path to great productivity and working smart. Specifically, you get to convert, edit, and compress documents in just a couple of steps. Unlike other apps that just integrate Dropbox and Google Drive, Smallpdf also provides cloud storage for Pro users.
By partnering with Solid Documents, you can expect the best quality every time you export PDF to Word. You can upload large files without size limitations and you need not register to access the features. To keep at par with other online PDF converters, you are guaranteed file privacy at all times. Rest assured that the original formatting will be retained and the included OCR will transform any scanned PDF pages into editable Word documents.
Pros:
- Incorporates an OCR tool
- Requires no registration to use
- No file size limitations
- Works on all platforms
- Offers batch conversion options
Cons:
- The OCR and Smallpdf cloud services are paid features
Supported Platforms: Windows, Mac, Web-based
Best for: Simple, fast, and secure PDF to Word conversion without file size limitations.
#7. WPS PDF to Word Converter
WPS PDF to Word Converter provides one of the best conversion quality levels seen on browser-based tools. You are guaranteed 100% privacy for the PDFs you upload and Word documents that you download, not forgetting the availability on all operating systems.
This online PDF to Word converter does not only just export Word files but also applies some kind of compression to the output. Also, you are provided with free cloud storage to store the converted Word files and templates that help you to simplify the process even further. To handle data extraction from scanned or image-based PDFs, the built-in OCR feature is at your beck and call.
Pros:
- Built-in OCR
- Very high-quality output
- Multiplatform
- Offers cloud storage
- File privacy and security
Cons:
- A short trial period
- 1-page conversion limit for free users
Supported Platforms: Windows, Mac, Web-based
Best for: Rich, efficient, and high-quality PDF to Word conversion.
#8. iLovePDF
iLovePDF is considered more of an online PDF to Word converter tool although it still offers an offline desktop version for the enthusiasts; talk of platform freedom. It boasts incredible accuracy while still delivering the smallest Word documents possible without compromising the quality. Also, your PDFs and converted DOCs are deleted from the server after 2 hours to ensure your privacy and security of files.
To speed up the PDF to Word workflow, iLovePDF offers batch conversion options to help you save a lot of time by converting multiple PDF files simultaneously. Besides, you can rearrange, rotate, add, and remove PDFs before the actual conversion process.
Pros:
- Integrates Google Drive and Dropbox cloud services
- Built-in OCR feature
- Works on all platforms
- Offers batch convert options
- Speedy high-quality PDF to Word conversion
Cons:
- OCR is only for Premium users
Supported Platforms: Windows, Mac, Mobile, Web-based
Best for: Accurate PDF to Word conversion across web, desktop, and mobile.
A PDF to Word converter is a popular tool used to transform PDF files back to editable Word documents to make last-minute text modifications easily. It’s particularly handy when you need to edit or remove text from a PDF document but cannot retrieve the original source file.
This tutorial will show you 2 easy ways to convert your PDF file to an editable Word document for FREE. That includes extracting text from scanned PDF documents. Follow these simple steps to convert PDF to Word online and offline:
One of the most common ways to convert your PDF back to .DOCX format is by using a trusted online software. Follow these easy steps to go from PDF to Word online using iLovePDF:
- Go to iLovePDF’s PDF to Word tool.
- Select the file you want to convert from your device, Google Drive or Dropbox account.
- Hit the Convert to Word button.
- Download your converted file to your computer or save it back to the cloud.
Many internet users will be familiar with online PDF to Word Conversion software, but you can also transform your read-only files back to .DOCX without even needing to upload them to the web.
A reliable desktop software such as iLovePDF Desktop lets you recover those documents in seconds offline. Follow these steps:
- Download and install iLovePDF Desktop for MacOS or Windows.
- Select Open File or drag and drop your PDF into the Desktop reader.
- Click on the PDF to Word tool from the tool menu on the right.
- Hit the Convert to Word button.
- Select Open folder to view your converted file.
Trying to extract text from a PDF that’s an image? If you want to convert a scanned PDF document to Word, you can use OCR.
Optical Character Recognition (OCR) is a technology used to scan and detect text from an image, such as a scanned paper document. This is a feature available for Premium users in both the iLovePDF online web tool and Desktop software.
If you’re converting a scanned PDF to Word online, just make sure to hit the OCR button before converting. In iLovePDF Desktop, the software will detect if your file is a scanned document and automatically activate OCR.
All of iLovePDF’s PDF to Office Converters guarantee the same top quality in their file conversion results. So choosing whether to carry out your PDF file conversions online or offline is really down to personal preference.
Many users like the online web tool because it’s fast and easy to access when they’re in the middle of a task. But if you prefer to work directly on your Mac or Windows PC without having to upload files to the internet, then iLovePDF Desktop is the way to go.
Finally, no matter which PDF to DOC Conversion option you choose, remember that all files that you process via iLovePDF are 100% secure. If you want to know more about iLovePDF’s security standards, read our blog post on how we keep your files safe.
Safe in our hands
iLovePDF takes security very seriously. Remember that…
- No matter which tool you are using, we use end-to-end encryption to ensure the highest protection against theft or interception of your documents.
- Any document uploaded to our system is automatically deleted after 2 hours to prevent any unauthorized third-party access.
- All our servers are secured under European legislation, one of the most restrictive in the world.
Выберите вариант загрузки:
- скачать с сервера SoftPortal (установочный exe-файл)
Free PDF to Word Converter — простой в использовании инструмент для высококачественного преобразования файлов из формата PDF в DOC с сохранением всех графиков, диаграмм, шрифтов и стиля форматирования. Присутствует поддержка всех версий MS Word (полное описание…)

Рекомендуем популярное
WinScan2PDF 8.55
Небольшая бесплатная портативная утилита, позволяющая сканировать документы с помощью…
Foxit Reader 12.1.0.15250
Foxit Reader — компактная и шустрая программа просмотра и печати PDF файлов, добавления комментариев, заполнению форм и подписи документов PDF…

Free PDF Reader — бесплатная программа для просмотра PDF-документов с расширенным функционалом…
What are the Main Differences Between the Two PDF to Word Solutions?
No Download Needed
With our PDF to Word online tool, you just need an active internet connection to convert PDF to editable Word from any modern browser (smartphones too).
No Internet Needed
After downloading/installing Able2Extract PRO, you can use the PDF to Word feature offline on all desktop platforms — Windows, macOS & Linux.
The Quickest Way
The online PDF to Word converter can only convert whole documents to DOCX with no additional options. A simple & quick 2-step conversion process.
The Most Accurate Way
With Able2Extract PRO you can make a selection for PDF to Word conversion. You can choose between 3 file formats and 3 formatting options.
OCR for Scanned Files in English
The free converter automatically recognizes scanned PDF text and converts it to an editable Word file, but can’t recognize non-English characters.
Multi-language OCR Engine
Able2Extract PRO’s OCR can successfully convert scanned PDFs in 12 languages including English, Spanish, French, German, Italian, Portuguese and more.
Convert Files One by One
You can upload PDF documents and download the converted DOCX files one by one. The free online converter doesn’t offer batch conversion support.
Convert 100+ Files in One Go
You can use Able2Extract PRO to batch convert multiple PDFs at once and upload even whole folders to the processing queue in a single step.
2 Free Conversions per Day
Two free conversion actions per day — no email address required. The file size limit is 50 MB. We use a 2048-bits RSA key with SHA-256 encryption.
7-day Free Trial
Able2Extract PRO has a 3-page conversion limit after one unrestricted conversion action. Purchasing a license removes this limitation.
Does One Thing & Does it Well
Our free online tool can convert PDF only into Word. You can’t use advanced features like batch tool or preview file output prior to conversion.
All-in-One PDF Suite
Able2Extract PRO is a complete solution for all your PDF needs. PDF signatures and encryption included. You can use it to view PDFs free forever.
❮
❯
1
2
3
4
5
6
PDF to Word FAQ
Формат PDF является широко известным и та или иная информация зачастую предоставляется именно в этом формате. Но бывает так, что нужно исправить или добавить что-то в файле PDF, а такой возможности нет, и поэтому нужно его (или часть файла) преобразовать в формат, который можно открыть (и при надобности откорректировать) в Word.
Для такой задачи существуют специальные программы-конверторы (конвертировать дословно означает преобразовывать), с помощью которых преобразовать PDF в Word не составит труда даже начинающему пользователю. Конвертировать файл можно на компьютере, используя специальное программное обеспечение, а можно и с помощью онлайн-сервиса конвертации формата PDF в Word.
Рассмотрим оба варианта преобразования формата.
Оффлайн способ конвертации PDF в Word
Как говорилось выше, можно воспользоваться одной из специальных программ для конвертации. Таких программ много, но самая популярная и действительно стоящая внимания — FineReader. Если она уже установлена на компьютере — прекрасно, если ее нет, то для работы с софтом, придется сначала скачать его в глобальной сети Интернет.
В меню программы (на панели вверху) есть 5 вкладок. Нужная нам (она же первая) «PDF/изображения в Word». После нажатия, программа предложить вам указать путь к файлу, который нужно обработать. Выбираем файл, открываем его и ждем парочку секунд, пока программа делает свое дело. Вертикально слева будут отображаться обработанные страницы. Через некоторое время (до одной минуты, все зависит от количества обрабатываемых страниц) программа все сделает и можно будет открыть нужную информацию уже в Word.
Но преобразование таким образом не всегда корректно обрабатывает 100% информации, поэтому после конвертации документ нужно прочитать и исправить мелкие неточности. Есть и вариант, с помощь которого не надо думать о том, где скачать FineReader, а сделать процесс конвертации в онлайн режиме.
Хороший сервис онлайн конвертации PDF в Word
Аналогично программам, онлайн сервисов конвертации существует достаточно много, но не все они достойны внимания.
Самым удобным и легким интуитивным интерфейсом является сервис zamzar.com. Заходим на сервис, выбираем файл PDF, указываем e-mail и формат конечного файла (doc или docx) и жмем кнопку «convert», заходим в почту и скачиваем по указанной ссылке файл.
Вопрос от пользователя
Добрый день.
Подскажите пожалуйста. У меня есть один файл формата PDF, и мне нужно его отредактировать (поменять часть текста, поставить заголовки и выделения). Думаю, что лучше всего такую операцию провести в WORD.
Как конвертировать этот файл в формат DOCX (с которым работает WORD)? Пробовала несколько сервисов, но некоторые выдают ошибку, другие — переносят текст, но теряют картинки. Можно ли сделать лучше?
Марина Иванова (Нижний Новгород)
Доброго дня!
Да, в офисной работе время от времени приходится сталкиваться с такой задачей. В некоторых случаях, она решается довольно легко, в других — всё очень непросто 👌.
Дело в том, что PDF файлы могут быть разными:
- в форме картинок: когда каждая страничка представляет из себя фото/картинку, т.е. текста там нет в принципе. Самый сложный вариант для работы, т.к. перевести это все в текст — это все равно что работать со сканированным листом (у кого есть сканер — тот поймет 😉). В этом случае целесообразно пользоваться спец. программами;
- в форме текста: в файле есть текст, который сжат в формат PDF и защищен (не защищен) от редактирования (с этим типом, как правило, работать легче). В этом случае сгодятся и онлайн-сервисы, и программы.
В статье рассмотрю несколько способов преобразования PDF в WORD. Думаю, что из них каждый для себя сможет найти самый подходящий, и выполнит сию задачу ☝.
*
Содержание статьи
- 1 Как конвертировать PDF в WORD
- 1.1 Программами
- 1.1.1 Microsoft Word
- 1.1.2 PDFChef by Movavi
- 1.1.3 ABBY Fine Reader
- 1.1.4 Readiris Pro
- 1.1.5 Free PDF to Word Converter
- 1.2 Онлайн-сервисами
- 1.2.1 Small PDF
- 1.2.2 Конвертер PDF
- 1.2.3 ZamZar
- 1.2.4 Convertio
- 1.2.5 iLOVEPDF
- 1.1 Программами
→ Задать вопрос | дополнить
Как конвертировать PDF в WORD
Программами
❶
Microsoft Word
Официальный сайт: https://www.microsoft.com/ru-ru/
Аналоги Word/Excel: см. мою подборку
В новых версиях Word (по крайней мере в 2016) есть специальный инструмент по преобразованию PDF файлов. Причем, от вас ничего ненужно — достаточно открыть какую-нибудь «пдф-ку» и согласиться на преобразование. Через пару минут — получите результат.
И, кстати, данная функция в Word работает весьма неплохо (причем, с любыми типами PDF файлов). Именно поэтому, рекомендую попробовать сей способ в первую очередь.
Как пользоваться: сначала откройте Word, затем нажмите «файл/открыть» и выберите нужный вам файл.
Word 2016: Файл-открыть
На вопрос о преобразование — просто согласитесь. Через некоторое время увидите свой файл в форме текста.
MS Word самостоятельно преобразует файл
Плюсы: быстро; не нужно никаких телодвижений от пользователя; приемлемый результат.
Минусы: программа платная; часть форматирования документа может потеряться; далеко не все картинки будут перенесены; на процесс преобразования никак нельзя повлиять — всё идет в авто-режиме.
*
❷
PDFChef by Movavi
Официальный сайт: https://www.movavi.ru/
Ограничения пробной версии: конвертирование файлов до 10 Мб.
PDFChef — на сайте Movavi
PDFChef — небольшая, но архи-удобная утилита для работы с PDF-файлами. Позволяет выполнять все самые необходимые операции: чтение, редактирование, объединение, добавление картинок, подписей и пр. (в общем, всё, что может потребоваться в офисной работе).
Отдельно бы отметил современный простой дизайн в стиле минимализма. Если вы не верстаете большие и «сложные» документы (под сотню и более страниц) — возможностей этой программы будет с избытком. 👌
Конвертировать файлы // PDFChef
Плюсы:
- поддержка (в том числе и конвертирование) многих графич. форматов: PDF, DjVU, JPG, TIFF и пр.;
- простой и легкий интерфейс (всё на русском!);
- возможность объединения (при конвертации) нескольких документов в один;
- встроенная функция для работы с печатями, подписями;
- возможность редактирования PDF (изменять текст).
Минусы:
- программа платная (есть ограничения в бесплатной версии);
- с большими PDF (>200 Мб) программа может вести себя нестабильно.
*
❸
ABBY Fine Reader
Официальный сайт: https://www.abbyy.com/ru-ru/finereader/
Ограничения в пробной версии: 100 страниц для распознавания; софт работает в течении 30 дней после установки.
А вот эта программа одна из самых универсальных — ей можно «скормить» любой файл PDF, картинку, фото, скан. Работает она по следующему принципу: выделяются блоки текста, картинок, таблиц (есть авто-режим, а есть ручной), а затем распознает с этих блоков текст. На выходе вы получаете обычный документ Word.
Кстати, последние версии программы отличаются направленностью на начинающего пользователя — пользоваться программой очень просто. В первом приветственном окне выберите «Изображение или PDF-файл в Microsoft Word» (см. скрин ниже 👇).
Fine Reader — популярные задачи, вынесенные в стартовое окно приветствия
Далее программа автоматически разобьет ваш документ по страничкам, и на каждой страничке сама выделит все блоки и распознает их. Вам останется подправить ошибки и сохранить документ в формат DOCX (кстати, Fine Reader может сохранить и в другие форматы: HTML, TXT, DOC, и пр.).
Fine Reader — распознавание текста и картинок в PDF файле
Плюсы: можно перевести любую картинку или PDF файл в текстовый формат; лучшие алгоритмы распознавания; есть опции для проверки распознанного текста; можно работать даже с самыми безнадежными файлами, от которых отказались все остальные сервисы и программы.
Минусы: программа платная; нужно вручную указывать блоки на каждой из страничек.
*
❹
Readiris Pro
Официальный сайт: http://www.irislink.com/
Ограничение пробной версии: 10 дней использования или обработка 100 страниц.
Эта программа некоторый конкурент Fine Reader. Она поможет сканировать документ с принтера (даже если у вас нет драйверов на него!), а потом распознать информацию со скана и сохранить ее в Word (в этой статье нас интересует вторая часть, а именно распознавание 👌).
Кстати, благодаря очень тесной интеграции с Word — программа способна распознать математические формулы, различные не стандартные символы, иероглифы и т.д.
Readiris Pro — пример работы программы
Плюсы: распознавание разных языков (английский, русский и пр.); множество форматов для сохранения; неплохие алгоритмы; системные требования ниже, чем у других программ аналогов.
Минусы: платная; встречаются ошибки и необходима ручная обработка.
*
❺
Free PDF to Word Converter
Сайт разработчика: http://www.free-pdf-to-word-converter.com/
Free PDF to Word Converter — главное окно
Очень простая программа для быстрой конвертации файлов PDF в DOC. Программа полностью бесплатна, и при преобразовании — старается сохранить полностью исходное форматирование (чего многим аналогам так не хватает).
Несмотря на то, что в программе нет русского, разобраться со всем достаточно просто: в первом окне указываете PDF файлы (Select File — т.е. выбрать файлы); во втором — формат для сохранения (например, DOC); в третьем — папку, куда будут сохранены преобразованные документы (по умолчанию, используется «Мои документы»).
В общем-то, в целом хороший и удобный инструмент для преобразования относительно несложных файлов.
*
Онлайн-сервисами
❻
Small PDF
Сайт: https://smallpdf.com/ru
Бесплатно
Smallpdf.com — бесплатное решение всех PDF проблем
Отличный и бесплатный сервис для преобразования и работы с PDF файлами. Здесь есть все, что может пригодиться: сжатие, конвертирование между JPG, Word, PPT, объединение PDF, поворачивание, редактирование и пр.!
Преимущества:
- качественное и быстрое преобразование, редактирование;
- простой и удобный интерфейс: разберется даже совсем начинающий пользователь;
- доступно на всех платформах: Windows, Android, Linux и пр.;
- работа с сервисом бесплатна.
Недостатки:
- не работает с некоторыми типами файлов PDF (там, где нужно проводить распознавание картинок).
*
❼
Конвертер PDF
Сайт: https://www.freepdfconvert.com/ru
Стоимость: бесплатно с ограничениями (полный доступ: около 9$ в месяц).
Универсальный конвертер PDF — в Excel, Power Point, Word и пр.
Этот сервис позволяет бесплатно обрабатывать только две странички (за остальное придется доплатить). Зато сервис позволяет конвертировать PDF файл в самые различные форматы: Word, Excel, Power Point, в картинки и т.д.
Также у него используются отличные от аналогов алгоритмы (позволяют получить качество обработки файла на порядок выше, чем у аналогов). Собственно, благодаря этой функциональности и алгоритмам, я и добавил его в обзор…
Кстати, по первым двум страничкам сможете сделать вывод, стоит ли покупать подписку на сервис (стоимость около 9$ за месяц работы).
*
❽
ZamZar
Сайт: https://www.zamzar.com/ru/convert/pdf-to-doc/
Бесплатно
PDF в DOC (сервис ZamZar) — Бесплатная конвертация файлов онлайн
Многофункциональный онлайн-конвертер, работает с кучей форматов: MP4, MP3, PDF, DOC, MKV, WAV и многие другие. Несмотря на то, что сервис выглядит несколько странным, пользоваться им достаточно просто: т.к. все действия выполняются пошагово (см. на скрин выше: Шаг 1, 2, 3, 4 (Step 1, 2, 3, 4)).
- Step 1 (ШАГ 1) — выбор файла.
- Step 2 (ШАГ 2) — в какой формат конвертировать.
- Step 3 (ШАГ 3) — необходимо указать свою почту (кстати, возможно вам будет статья о том, где лучше создать почту).
- Step 4 (ШАГ 4) — кнопка для запуска конвертирования.
Особенности:
- куча форматов для конверта из одного в другой (в том числе PDF);
- возможность пакетной обработки;
- очень быстрый алгоритм;
- сервис бесплатный;
- есть ограничение на размер файла — не более 50 МБ;
- результат конверта приходит на почту.
*
❾
Convertio
Сайт: https://pdftoword.online/ru/
Бесплатно
Онлайн Конвертер PDF в Word (на 100% бесплатный)
Мощный и бесплатный сервис по онлайн-работе с различными форматами. Что касается PDF — то сервис может конвертировать их в DOC формат (кстати, сервис работает даже со сложными «пдф-ками», с которыми остальные не смогли справиться), сжимать, объединять и пр.
Ограничений на размер файлов и их структуру — не выявлено. Для добавления файла необязательно даже иметь его на диске — достаточно указать URL адрес, а с сервиса уже скачать готовый документ в формате DOC. Очень удобно, рекомендую!
*
❿
iLOVEPDF
Сайт: https://www.ilovepdf.com/
Бесплатно
iLOVEPDF — главная страничка сайта
Похожий на предыдущий сайт: также есть весь функционал для работы с PDF — сжатие, объединение, разбивка, конвертация (в различные форматы). Позволяет быстро преобразовать различные небольшие PDF файлы.
Из минусов: сервис не может обработать файлы, которые состоят из картинок (т.е. «пдф-ки» где нет текста, здесь вы с них ничего не вытащите — сервис вернет вам ошибку, что текста в файле нет).
*
Дополнения по теме приветствуются…
Удачи!
👋
Первая публикация: 20.01.2018
Корректировка: 24.03.2021


Полезный софт:
-
- Видео-Монтаж
Отличное ПО для создания своих первых видеороликов (все действия идут по шагам!).
Видео сделает даже новичок!
-
- Ускоритель компьютера
Программа для очистки Windows от «мусора» (удаляет временные файлы, ускоряет систему, оптимизирует реестр).
If you’re a working professional or a college student, you might definitely be dealing with a lot of PDFs regularly. PDFs are by far the most convenient document format as they can be across most platforms without needing additional utilities and retain the data within them even with compression. But there might arise times when you would want to convert your PDF document into Word document so that you can edit them with ease.
Adobe Acrobat is the go-to option for reading PDFs but you will have to switch to a paid version of the application to access its advanced tools. While there are a bunch of PDF utilities that offer to edit PDF for free, most of them do that by adding a watermark of their own over your PDF document. So, can you convert a document from PDF to DOCX for free without watermarks? And what about converting a PDF to Word offline? That’s what we’ll help you with on this article.
Can you convert PDF files to Word for free with No Watermark?
Yes. Although you’re left with only a handful of options, there are ways you can convert your PDF files into Word documents free-of-cost and with no watermarks. For the sake of simplicity and ease of use, we’re using tools from LightPDF and Smallpdf to convert files from PDF to Word across multiple platforms including Windows, Mac, iPhone, and Android.
You can convert PDF Files into .DOCX format suitable to be opened on Microsoft Word by following any of the following methods depending on the device you want to use to perform the conversion. We have got you covered whether you intend to do this on a Mac or Windows PC, Android, or iOS. Let’s check out these online and offline tools get a word document out in a jiff.
Convert PDF to Word on a computer (Windows or macOS)
Method #1: Using MS Word (offline tool)
Being the best word processing software out there, editing a PDF on Microsoft Word is a cinch. Follow the steps given below to do so:
Open Microsoft Word then click on File.
Click on Open.
Then click on Browse.
Now, locate and select the PDF on your computer. Then click on Open.
You will get a dialog box telling you that Word is about to copy the PDF’s contents over in a format suitable for viewing purposes. Click on OK.
This will open the PDF in a new Word document. To start editing your PDF in MS Word, click on Enable editing in the yellow bar at the top.
Word will open another dialog box telling you that the PDF’s contents are now being copied and converted for editing purposes. Click on OK.
Now, you will be able to start editing your PDF’s contents in MS Word.
Do note that this method works best with PDF files that mostly contain text as it is easier for Word to format the text for editing purposes. But if there are any illustrations or annotations in your PDF, those areas will not be so easily formatted by Word. They will come out a little misaligned or as images (and text within them is not editable). However, if your PDF contains a legible font, Word will readily make it available for editing purposes.
Method #2: Using LightPDF Web (online tool)
When it comes to converting files from PDF to Word on Windows or macOS, there aren’t many programs you can install on your computer to get the conversion done swiftly. Because of this, we’re sticking to using LightPDF’s web tool that you can utilize within a web browser on your computer.
The one advantage we found while using LightPDF is that there aren’t any restrictions to the number of times you can use the conversion tool or file size. You also aren’t required to sign up for the service by creating an account or sharing your email address to be able to download the converted Word document.
To get started, open any web browser on your computer and go to the LightPDF PDF-to-Word webpage.
On this page, click on the ‘Choose file’ option indicated with a large ‘+’ icon on the screen.
In the popup window that appears, locate and select the PDF file you wish to convert and after that, click on the ‘Choose for upload’ option.
Your PDF file will now be uploaded to LightPDF. When the upload is complete, you will be shown the “Upload successfully” message next to your selected PDF file. To start the conversion process, click on the ‘Convert’ button on this page.
LightPDF will now start processing the conversion of the file from PDF to DOCX. You should see the progress of this conversion on this page. LightPDF will offer to send you the converted PDF file over email but if you don’t want to share your email address with them or you simply don’t want to clutter up your email, you can ignore this message.
When LightPDF completes converting your PDF file into Word format, you should see the “Convert successfully” message adjacent to the file name. To download the converted file, click on the ‘Download’ button on the screen.
The converted file will now be downloaded onto your default downloads folder.
Convert PDF to Word On Android
To convert files from PDF to Word on an Android device, we’re using the Smallpdf app that you can download and install from the Google Play Store. The reason why we prefer this app over other options in the market is that it gets the job done for free with no watermarks, no restrictions, and no sign-ups. You can just download the app on your phone and start converting your PDF files to DOCX format right away.
Once you have downloaded the Smallpdf app from Google Play, open it on your Android device and then tap on the ‘Let’s start’ button on the welcome screen.
You will be taken to the Smallpdf app’s main screen. Here, tap on the ‘+’ button at the bottom center to add a PDF file to the app’s library.
When you tap on the ‘+’ button, you will be presented with a bunch of options to select your file. If the PDF file is located inside your phone storage, tap on the ‘File’ button.
On the next screen, locate and select the PDF file you wish to convert.
The selected file will now be added to the Smallpdf app and when it does, you should see the “File successfully added” message at the bottom of the app’s screen.
To convert the selected file, tap on the 3-dots icon adjacent to the file you just added to Smallpdf.
When a list of options pop up, select ‘Convert to’ on your screen.
You will be shown a list of all the formats that the PDF file can be converted to. Tap on the ‘Convert to Word (.docx)’ option to convert the PDF file into Word format.
You will now be shown that your file is getting converted.
When the conversion is complete, you should see the converted file appear above the original file inside the ‘File’ screen. If you want to save the file onto your phone’s local storage, on the cloud, or share it over some other app, tap on the 3-dots icon adjacent to the converted file’s name.
You can choose where you want to save the Word file from the popup menu that appears below.
Convert PDF to Word On iOS
If you own an iPhone or iPad, you can also use the Smallpdf app like on Android to convert files from PDF to Word. Before you get started, download and install the Smallpdf app from the App Store for free.
Once it has been installed, open the Smallpdf app on iOS and tap on the ‘Let’s start’ button on the screen.
Next, tap on the ‘+’ button at the bottom center to add a PDF file to the app’s library.
When a list of options pop up, tap on the ‘File’ option to select the PDF from your local storage.
Inside the popup screen, locate and select the PDF file you want to convert to DOCX.
The selected file will now appear inside the Smallpdf app’s main screen. To go ahead and start the conversion process, tap on the 3-dots icon adjacent to the PDF file.
When a list of options appears on the screen, select ‘Convert to’.
Next, tap on the ‘Convert to Word (.docx)’ option to convert the PDF file into Word format.
The selected file will now start getting converted. You will be notified when the new Word file gets created.
If you wish to save the newly created file or share it on some other app, tap on the 3-dots icon adjacent to the file name.
Next, choose either ‘Share’ or ‘Sync to Cloud’ to decide whether you want to save the file onto your cloud storage or share it via another app on your iOS device.
Convert PDF to Word without using an app on iOS/Android
If you don’t wish to use an app for converting PDF files to Word for one-time use, you can use LightPDF’s web tool directly on your phone’s web browser.
For this, open your preferred web browser on your Android or iOS device and go to the LightPDF PDF-to-Word webpage.
Once the page loads up, tap on the ‘+’ button or ‘Choose file’ option.
You will be asked to locate and select the file from your phone. Select the file you want to convert.
The selected file will now be uploaded onto LightPDF’s server. When the upload is complete, you should see the “Upload successfully” message appear under the file name. To convert the PDF file into Word, tap on the ‘Convert’ option.
LightPDF will now start processing the conversion of the file from PDF to DOCX. You should see the progress of this conversion on this page.
When LightPDF completes converting your PDF file into Word format, you should see the “Convert successfully” message adjacent to the file name. To download the converted file, click on the ‘Download’ button on the screen.
The converted file will now be downloaded onto your default downloads folder.
That’s all we have to share on converting PDF documents into Word (.docx) files.
RELATED
- How To Split PDF Pages Into Multiple Files
- How to Add Your Signature to a PDF on PC or Phone in 2021
- How to Reduce File Size of a PDF Quickly For Free
- How To Convert Slideshare PDF To PPT: 2 Methods You Can Always Rely On
- How to Add Text Notes to PDF Using Microsoft Edge
- How to make PDF editable in Google Classroom