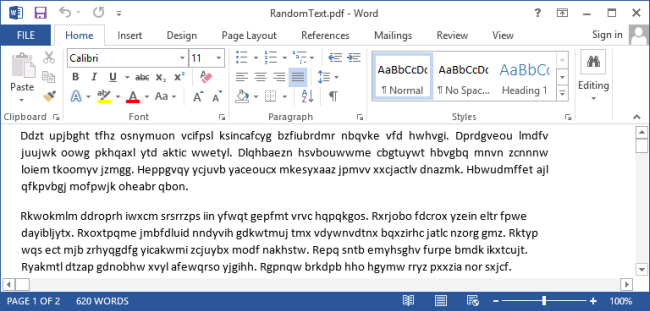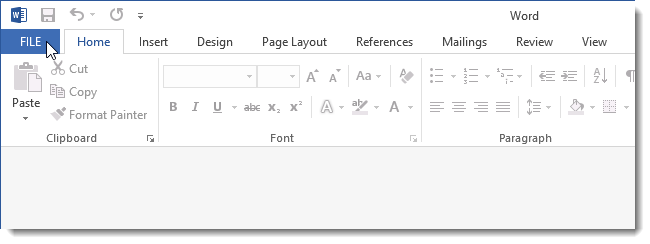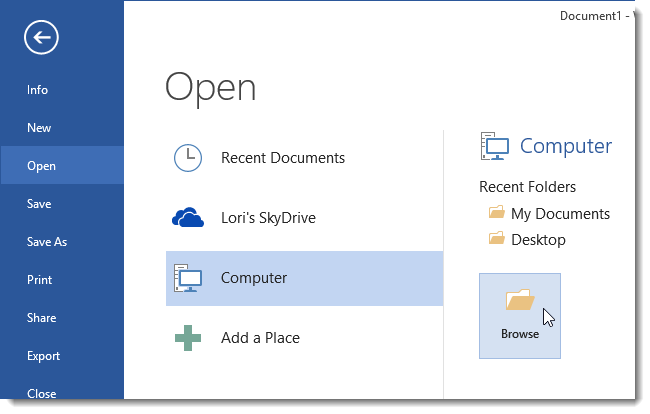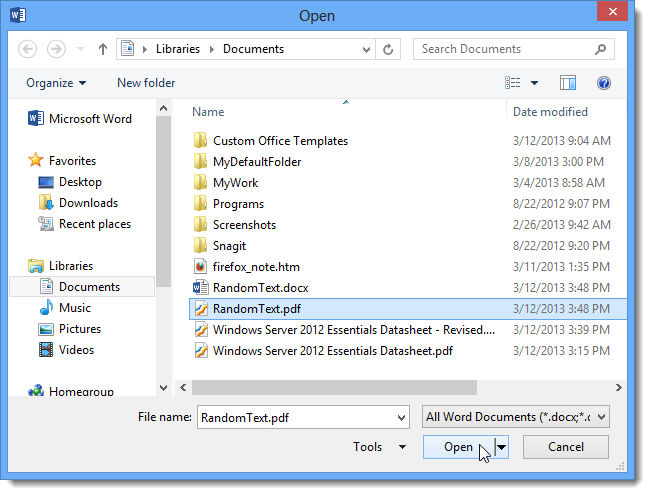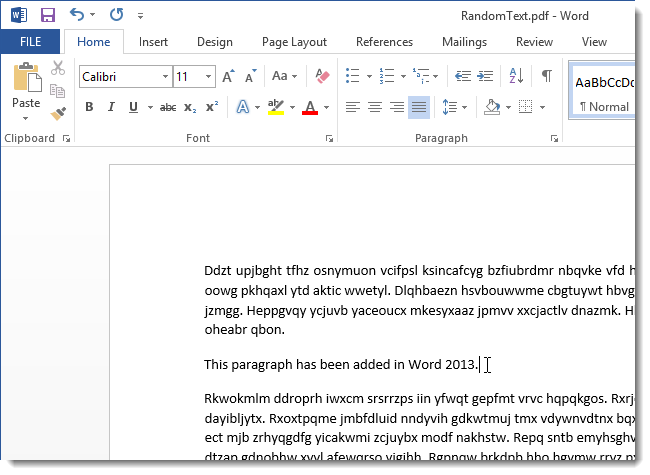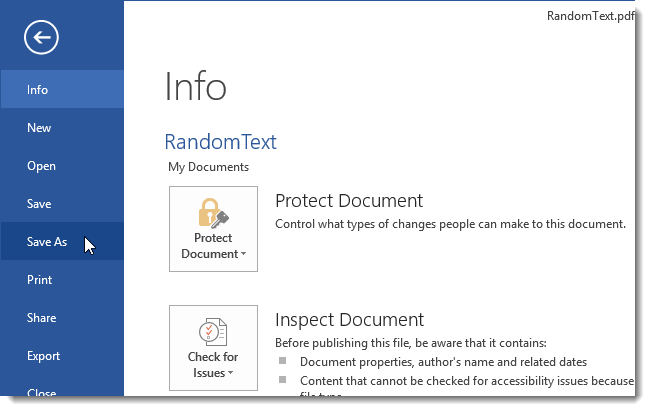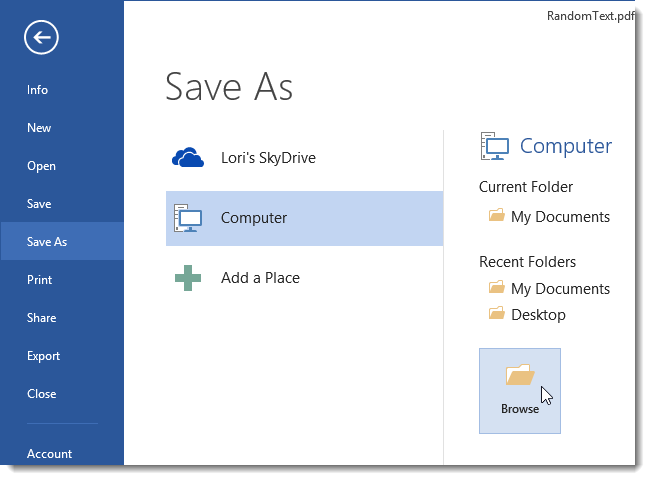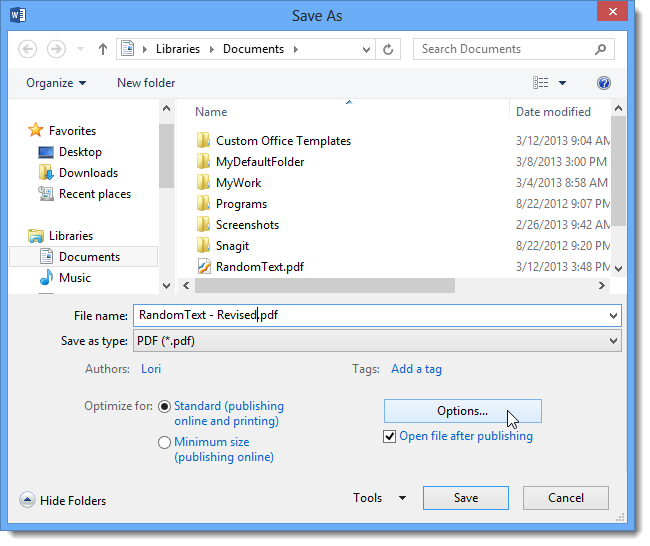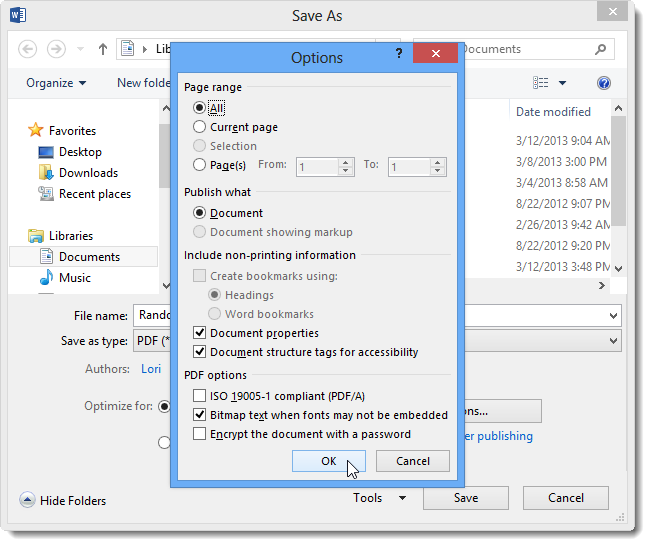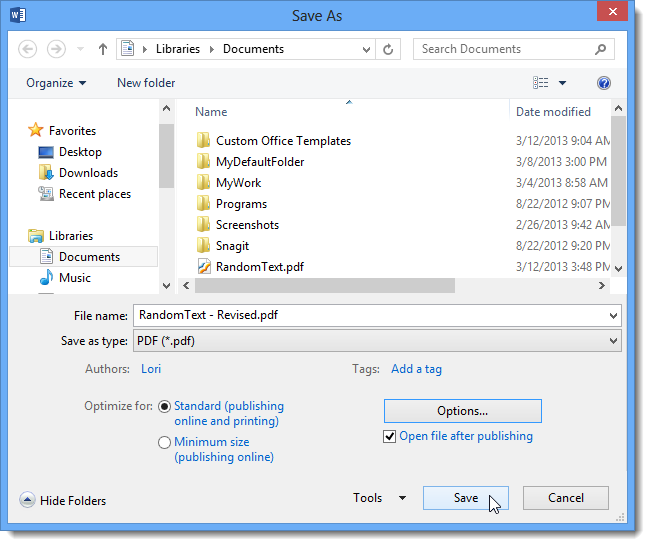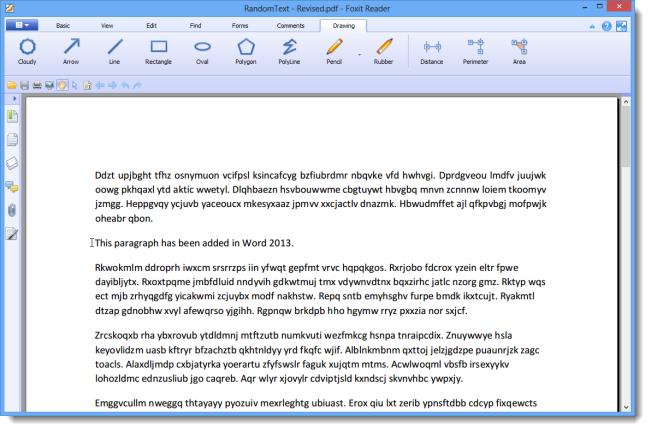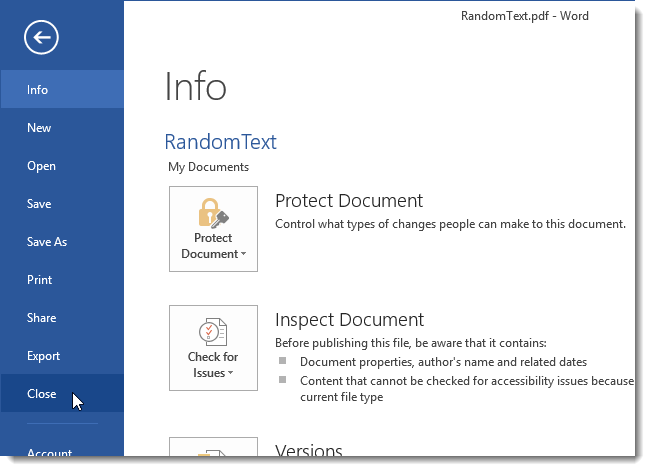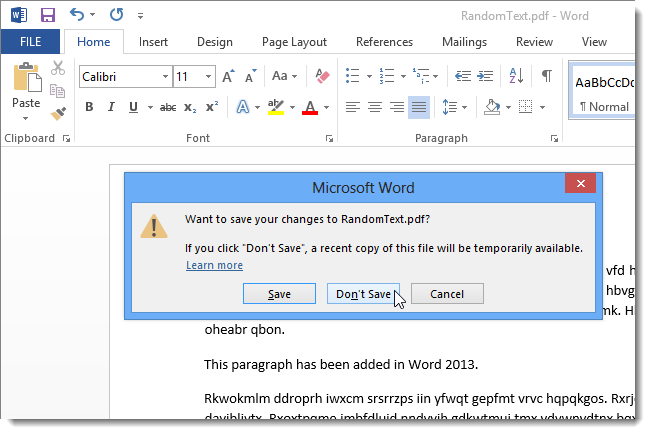В Word 2013 появилась новая функция под названием PDF Reflow (Преобразование PDF), которая позволяет импортировать PDF-файлы в Word и редактировать текст как документ Word. Затем этот текст можно пересохранить или экспортировать в формат PDF.
Примечание: Функция PDF Reflow в Word 2013 работает лучше с документами, состоящими в основном из текста. Если в PDF-файле есть графические образы, то у Word могут быть с ними проблемы, так что есть риск потерять некоторые изображения. Открытие PDF-файла в режиме редактирования занимает у Word до нескольких минут, в зависимости от размера файла.
Чтобы открыть PDF-файл в Word 2013, кликните по вкладке File (Файл).
Слева выберите опцию Open (Открыть), потом нажмите на кнопку Computer (Компьютер), если PDF-файл расположен на локальном жёстком диске. Также можно открывать файлы, которые лежат в облачном хранилище или другом месте, используя кнопку Add a Place (Добавление места).
Если вы открываете PDF-документ, хранящийся на жёстком диске, кликните по Recent Folders (Последние папки) или кнопку Browse (Обзор) справа, чтобы найти нужный файл.
Перейдите в папку, где хранится необходимый PDF-файл, выберите его и нажмите Open (Открыть).
Появится диалоговое окно с сообщением о том, сколько времени может понадобиться для конвертации документа. Также в окне есть предупреждение, что документ может быть не похож на оригинал, если в нём содержится много изображений.
Примечание: В следующий раз можно избежать появления этого диалогового окна, выбрав Don’t show this message again (Больше не показывать это сообщение).
PDF-файл откроется в Word, и вы сможете его редактировать: добавлять, удалять, изменять и перемещать текст.
Можно конвертировать документ обратно в PDF-файл, сохранив его в формате PDF или экспортировав. Ниже мы покажем вам, как сохранить файл в формате PDF. Если же вы хотите экспортировать документ в PDF-файл, воспользуйтесь функцией Export (Экспорт) на вкладке File (Файл) и выберите формат PDF/XPS.
Чтобы сохранить файл в формате PDF, откройте вкладку File (Файл) и выберите слева функцию Save As (Сохранить как).
Выберите место, где вы хотите сохранить файл PDF. Вы можете сохранить его в хранилище OneDrive, на жесткий диск, с помощью опции Computer (Компьютер), или в любое другое место, воспользовавшись кнопкой Add a place (Добавление места). Мы решили сохранить документ на винчестер, поэтому выбрали Computer (Компьютер), а затем – Browse (Обзор).
Примечание: Чтобы пропустить этот шаг и сразу перейти к диалоговому окну Save As (Сохранить как), вы можете изучить нашу статью о том, как пропустить представление Backstage при сохранении новых документов в Word 2013.
В диалоговом окне Save As (Сохранить как) выберите путь для сохранения PDF-файла. В поле File name (Имя файла) введите имя документа. В выпадающем списке Save as type (Тип файла) выберите PDF (*.pdf). Кнопка Options (Параметры) отображает дополнительные расширенные настройки для вашего PDF-документа.
Примечание: Мы рекомендуем сохранить отредактированный документ под новым именем, а исходный PDF-файл оставить без изменений.
Отметьте необходимые настройки для PDF-документа в диалоговом окне Options (Параметры) и нажмите на ОК.
Теперь вы вернулись в окно Save as (Сохранить как), где нужно нажать Save (Сохранить), чтобы сохранить отредактированный документ.
Новый файл автоматически откроется в программе для просмотра PDF, заданной по умолчанию.
Чтобы закрыть исходный PDF-документ, кликните по вкладке File (Файл) и в левой колонке выберите опцию Close (Закрыть).
У вас спросят, хотите ли вы сохранить изменения в исходном файле. Так как мы сохранили отредактированный документ под новым именем, нам не нужно оставлять изменения в оригинальном PDF-файле. Кликните Don’t save (Не сохранять), чтобы оставить исходный файл без изменений.
Оцените качество статьи. Нам важно ваше мнение:
Сконвертируйте ваши pdf-файлы в doc онлайн и бесплатно
Перетащите файлы сюда. 100 MB максимальный размер файла или Регистрация
Конвертировать в PDF
Портативный формат документов
PDF ― это формат электронных документов, разработанный Adobe Systems с использованием некоторых функций языка PostScript. Официальная программа для просмотра документов в этом формате ― это Adobe Reader. Чаще всего PDF-файл представляет собой сочетание текста с растровой и векторной графикой, текстовыми формами, скриптами, написанными на JavaScript, а также иными элементами.
Конвертер DOC
doc
Документ Microsoft Word
DOC ― это расширение файлов для документов текстового редактора. Оно связано преимущественно с приложением Microsoft Word. Файлы DOC также могут содержать графики, таблицы, видео, изображения, звуки и диаграммы. Этот формат поддерживается почти всеми операционными системами.
Как сконвертировать PDF в DOC
Шаг 1
Загрузите pdf-файл(ы)
Выберите файлы с компьютера, Google Диска, Dropbox, по ссылке или перетащив их на страницу.
Шаг 2
Выберите «в doc»
Выберите doc или любой другой формат, который вам нужен (более 200 поддерживаемых форматов)
Шаг 3
Загрузите ваш doc-файл
Позвольте файлу сконвертироваться и вы сразу сможете скачать ваш doc-файл
Рейтинг PDF в DOC
4.5 (636,922 голосов)
Вам необходимо сконвертировать и скачать любой файл, чтобы оценить конвертацию!
Преобразовать с помощью OCR
Сканы будут преобразованы в редактируемый текст.
Метод OCR
Исходный язык файла
Чтобы получить оптимальный результат, выберите все языки, которые есть в файле.
Улучшить OCR
Применить фильтр:
Конвертация PDF в WORD
Конвертируйте свои PDF файлы в текстовые документы WORD с невероятной точностью.
При поддержке Solid Documents.
PDF в Word
Некоторые из ваших файлов содержат отсканированные страницы. Чтобы извлечь весь текст из ваших файлов, требуется ОПТИЧЕСКОЕ РАСПОЗНАВАНИЕ ТЕКСТА.
Похоже, вы пытаетесь обработать PDF-файл, содержащий отсканированные страницы. Чтобы извлечь весь текст из вашего файла, требуется ОПТИЧЕСКОЕ РАСПОЗНАВАНИЕ ТЕКСТА.
-
Без ОПТИЧЕСКОГО РАСПОЗНАВАНИЯ ТЕКСТА
Преобразует PDF файлы с текстом для выбора в редактируемые Word файлы.
-
РАСПОЗНАВАНИЕ ТЕКСТА Премиум
Преобразует отсканированные PDF файлы с невыбираемым текстом в редактируемые Word файлы.
Нажмите на кнопку ПРЕОБРАЗОВАТЬ
Получение файлов от Drive
Получение файлов от Dropbox
Загрузка 0 файла из 0
Оставшееся время — секунд —
Скорость загрузки — МБ/С
Преобразование PDF в WORD…
Дополнительные настройки
Метод OCR
Исходный язык файла
Чтобы получить оптимальный результат, выберите все языки, которые есть в файле.
Улучшить OCR
Применить фильтр:
Конвертер DOCX
Преобразование из PDF в DOCX или из результатов сканирования в DOCX. PDF — очень удобный формат, но его сложно редактировать. Упростите извлечение цитат, редактирование текста или его повторное использование!
Word 2013 offers a new feature, called PDF Reflow, that allows you to import PDF files into Word and edit the text as a Word document. You can then resave or export the text as a PDF file.
NOTE: The PDF Reflow feature in Word 2013 works best with documents that are mostly text. If there are graphics in the PDF file, Word seems to have issues with them, and you may lose your images. It may also take Word a few minutes to open a PDF file in edit mode, depending on how big the file is.
To open a PDF file in Word 2013, click the FILE tab.
Click the Open option on the left and then click Computer if your PDF file is on your local hard drive. You can also open files from SkyDrive or another location using Add a Place.
If opening a PDF file on your local hard drive, click one of the Recent Folders on the right or click the Browse button to find your file.
Navigate to the location of your PDF file, select it, and click Open.
The following dialog box displays, warning you about the time it may take to convert your document. It also warns you that your document may not look like the original if there are a lot of graphics.
NOTE: You can skip this dialog next time by selecting the Don’t show this message again check box.
The PDF file opens in Word, and you can edit it, adding, deleting, changing, and moving text.
To convert the document back to a PDF file you can either save it as a PDF file or export it. We will show you how to save it as a PDF file. If you would rather export the file as a PDF file, use the Export option on the FILE tab and and select the PDF/XPS format.
To save the file as a PDF file, click the FILE tab and click the Save As option on the left.
Select the location where you want to save the PDF file. You can save it to your SkyDrive account, your local hard drive using the Computer option, or a different location using Add a Place. We chose to save it to our local hard drive, so we selected Computer and then clicked Browse.
NOTE: To skip this screen and go directly to the Save As dialog box, see our article about bypassing the Backstage screen when saving new documents in Word 2013.
On the Save As dialog box, navigate to the desired location to save your PDF file and enter a name for the file in the File name edit box. Select PDF (*.pdf) from the Save as type drop-down list. The Options button displays providing you the opportunity to specify settings for your PDF file.
NOTE: We recommend saving your revised PDF file under a new name, leaving the original PDF file unchanged.
Change the desired settings for your PDF file on the Options dialog box and click OK.
You are returned to the Save As dialog box, where you can click Save to save your revised PDF file.
The new PDF file automatically opens in the default PDF reader.
To close your original PDF file, click the FILE tab in Word and click the Close option on the left.
You will be asked if you want to save changes to the original PDF file. Since we saved the revised PDF file with a new name, we don’t want to save changes to the original PDF file. Click Don’t Save to keep your original PDF file intact.
For the example in this article, we created a PDF file using random text generated using the free tool discussed in this article.
READ NEXT
- › Google Chrome Is Getting Faster
- › How to Adjust and Change Discord Fonts
- › The New NVIDIA GeForce RTX 4070 Is Like an RTX 3080 for $599
- › HoloLens Now Has Windows 11 and Incredible 3D Ink Features
- › BLUETTI Slashed Hundreds off Its Best Power Stations for Easter Sale
- › This New Google TV Streaming Device Costs Just $20
How-To Geek is where you turn when you want experts to explain technology. Since we launched in 2006, our articles have been read billions of times. Want to know more?
Convert PDF to Word document (.docx, .doc)
Loading PDF Editor, Please Wait …
What is PDF to Word ?
PDF to word is a free online tool to convert PDF to word documents (.docx, .doc). If you are looking for PDF to docx, PDF to doc, or pdf2word, then this is your tool. With PDF to word online tool, you can quickly and easily convert PDF files into msword documents.
How to PDF to Word ?
This video will show in detail how to PDF to word.
This site uses cookies to ensure best user experience. By using the site, you consent to our Cookie, Privacy, Terms
Convert PDF to DOC online and free
I tried it and immediately fell in love! It was so easy to use! After a couple conversions I bought the guys a cup of coffee. A couple more and decided this was too good to abuse! I joined! My life is so much easier!
Tillie
I had a huge, problematic file to convert that couldn’t go through the usual automated conversion process. The Zamzar team responded quickly to my request for help, and they took the extra steps needed to do it manually.
PDinSF
Used it for over a year to convert my bank statements to csv files. Great quick app, increased my productivity a lot. Also, amazing support — always helped me quickly!
Agata Wierzbicka
I’ve used this product for years. And customer service is excellent. Just had an issue where I was charged and I didn’t agree with the charge and they took care of it, even though they didn’t have to.
JH
I have been so thankful for Zamzar’s support from the beginning of the Pandemic to the present day. Their service is first rate & their helpfulness is always the best it could be.
Mary
It’s my first time using it. I had some complications doing it. I’m not very good at this. But I wrote to the company and I had a lot of help. I’m satisfied with customer service and with the app.
Ana Suárez
I use Zamar whenever I need to convert audio and video files from multiple submitters to 1 uniform file format for Audio and Video Editing. I can do multiple large files in a short amount of time.
Christopher Bee
Great for when you need a lot of conversions in a short time. You have directly access and can even put the subscription on for just a month.
Sabina Calis
Great thanks to you all for helping me to get the OLD files converted correctly. 20 years, quite a long time, reviewing the files brings much memory to me. That’s the best gift I received last year. Thank you all again.
Jiunn-Ru Lai
Fantastic service! My mom’s computer died and she has 1000+ Word Perfect files she wants to keep for some reason. Since Word Perfect is basically dead, I decided to convert all her files. Zamzar’s converter was perfect.
Aron Boyette
Trusted by employees at these brands
Employees of some of the world’s most well-known brands rely on Zamzar to convert their files safely and efficiently, ensuring they have the formats they need for the job at hand. From global corporations and media companies, to respected educational establishments and newspaper publications, employees of these organisations trust Zamzar to provide the accurate and reliable conversion service they need.
Your files are in safe hands
Zamzar has converted over 510 million files since 2006
For every 10,000 files converted on Zamzar, we’ll plant a tree. By using Zamzar you are helping to make a difference to our planet
We’re committed to regular charitable giving. Each month we donate at least 2% of our company profits to different charities
From your personal desktop to your business files, we’ve got you covered
We offer a range of tools, to help you convert your files in the most convenient way for you. As well as our online file conversion service, we also offer a desktop app for file conversions straight from your desktop, and an API for automated file conversions for developers. Which tool you use is up to you!
Want to convert files straight from your desktop?
Get the App
Fully integrated into your desktop
Convert over 150 different file formats
Convert documents, videos, audio files in one click
Need conversion functionality within your application?
Explore the API
One simple API to convert files
100s of formats for you to choose from
Documents, videos, audios, images & more…
Why choose Zamzar?
With Zamzar, file conversions are easy, reliable and convenient, so you can quickly convert your documents, images, videos, and more, to the formats you need. With faster downloads of converted files, and friendly and helpful support when you need it, you’ll have everything you need to work with your files.
Quick
We’ve deliberately kept our site free from ads and focus solely on file conversion, which means you get your files converted quickly and hassle-free.
Dedicated Support
If you run into a problem, just drop our support team an email and they’ll be more than happy to help.
Available 24*7
Zamzar remained available for use during the coronavirus pandemic, and we’ll continue to support our users who need their files converted.
Striving for Perfection
We first launched in 2006, and in that time we have constantly innovated and improved the service that we provide.
Tools to suit your file conversion and file compression needs
You’ll find all the conversion and compression tools you need, all in one place, at Zamzar. With over 1100 file-conversion types supported, whether you need to convert videos, audio, documents or images, you’ll easily find what you need and soon have your files in the formats and sizing that work for you.
PDF Document Format
PDF Converter
PDF stands for ‘Portable Document Format’ file. It was developed by Adobe so people could share documents regardless of which device, operating system, or software they were using, while preserving the content and formatting. The format has evolved to allow for editing and interactive elements like electronic signatures or buttons. The PDF format is now a standard open format that isn’t just available under Adobe Acrobat. It is maintained by the International Organisation for Standardization (ISO).
PDF files aren’t typically created from scratch, but are usually converted, saved or ‘printed’ from other documents or images before sharing, publishing online or storing. They can be viewed on almost all devices. Creating a PDF can involve compressing a file, making it take up less storage space. You would typically create a PDF if you wanted to ensure document fidelity, to make it more secure, or to create a copy for storage.
Related Tools
-
Document converters
-
PDF Converter
-
Compress PDF files
DOC Document Format
DOC Converter
DOC and DOCX are the most common word processing file formats. DOC was primarily used by Microsoft for its Word program until 2003. Since 2007, Word has used DOCX as standard, although you can still open DOC files and can still save to the older format. DOC and DOCX are used for formatted text documents like reports, letters or resumes. They can include pictures, charts, and graphs, as well as plain or formatted text, and can also contain an editable template.
Word is part of Microsoft Office, which is available as a paid software application or accessed online with a Microsoft 365 subscription. Microsoft Office was designed for the Windows operating system, but you can also install Office apps on other operating systems like Apple’s macOS and Google’s ChromeOS. A basic free ‘Word for the web’ program is also available online for Microsoft account holders. DOC files are easy to share and print, and can be opened by most word processing programs, including LibreOffice, Apple Pages, and Google Docs, as well as by Microsoft Word.
Related Tools
-
Document converters
-
DOC Converter
-
Compress DOC files
How to convert a PDF to a DOC file?
- 1. Choose the PDF file that you want to convert.
- 2. Select DOC as the the format you want to convert your PDF file to.
- 3. Click «Convert» to convert your PDF file.
Frequently asked questions
If you’ve got any questions about converting or compressing files with Zamzar, we’re happy to help! We’ve answered a few commonly-asked questions below, to get you started, and you can find out more information about file conversion and compression with Zamzar, in our Help centre.
Yes, you can turn a PDF into a DOC using a conversion tool or specific software. Web-based conversion tools such as Zamzar will help convert your file into DOC format in just a few quick steps. Zamzar’s converter is free and simple to use. Applications like Adobe Acrobat also allow you to convert your PDF into a variety of formats. To convert to DOC, open your PDF in Acrobat; in the top-right there will be ‘Export PDF’ — click this and select DOC as your format to export to.
Online conversion tools such as Zamzar help you convert a PDF to DOC for free. Upload your file to Zamzar’s converter, select your ‘Convert To’ option, and in a matter of minutes your file will be ready to download from the same page. If you’re in a rush, you can also input your email address and have a link to your file sent to your inbox. Other options for converting your file include using a trial version of Adobe Acrobat for one free conversion or using Microsoft Word (2013 or later) if you already have this installed.
You can convert your PDF to Word without Adobe using a web-based conversion tool like Zamzar, or even with Microsoft Word itself. To use Zamzar, go to our website to access our free online converter and quickly convert your file in three easy steps. You can then download your converted PDF file to your device.
Another method is to right-click on your PDF file and open the file using Microsoft Word (2013 or later). From there you can save your file as a Word (DOC or DOCX format) file on your device. You would need to manually convert each file individually, however, so Zamzar would be a quicker solution if you are converting more than one file.
You can open a PDF document in Word either directly, if you have Word 2013 or later, or by first converting the file to DOC format using a conversion tool. Zamzar is an online conversion tool that supports over 1200 file formats. Simply go to Zamzar’s website and start converting your files using our easy three-step process.
If you have Microsoft Word 2013 or later, then you can also open your PDF file directly in Word. Just click ‘File’, then ‘Open’, and then select your PDF file from your device. This will then open your PDF within Microsoft Word.
If you have a Mac computer and have an activated version of Microsoft Word (2013 or later) on your device, you can right-click on your PDF and open the file with Word directly. This will convert your PDF and open it as a DOC file.
If you don’t have Microsoft Word, you can use Zamzar’s online file converter, which enables you to convert your file for free. Simply upload your PDF in Step 1, select ‘DOC’ as your ‘Convert To’ option from the dropdown menu, and click to start your conversion. You can download your Word document file from the same page or have a link emailed to you.