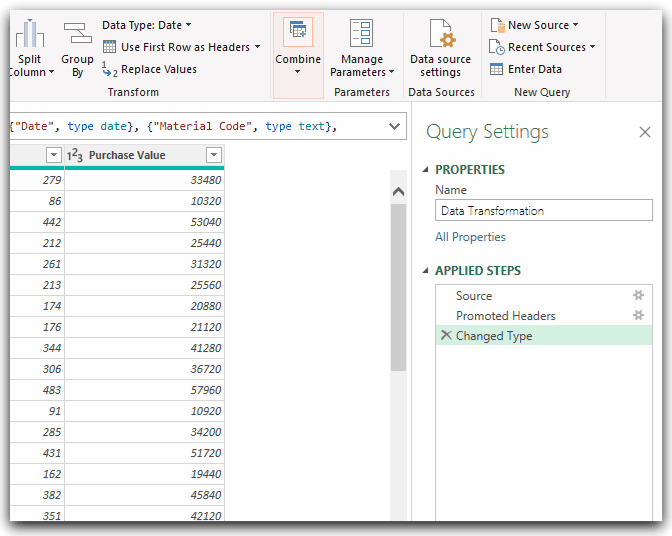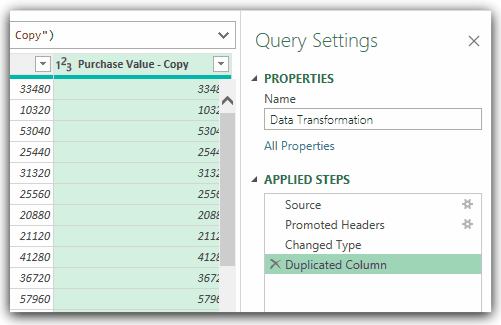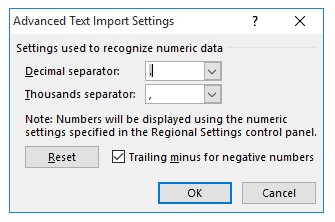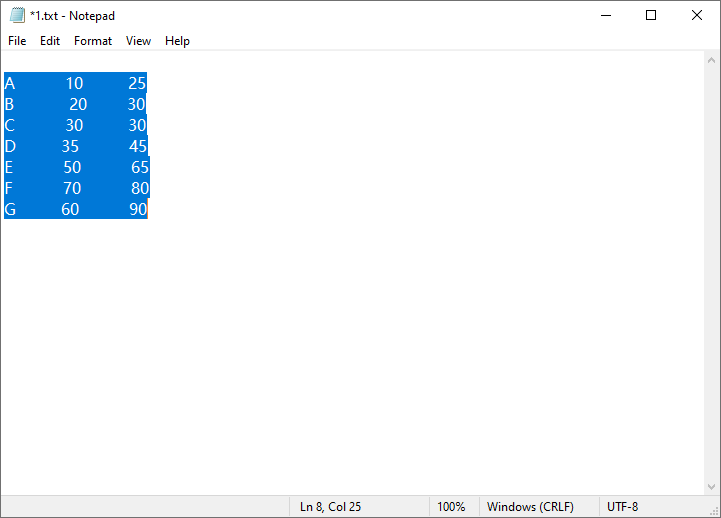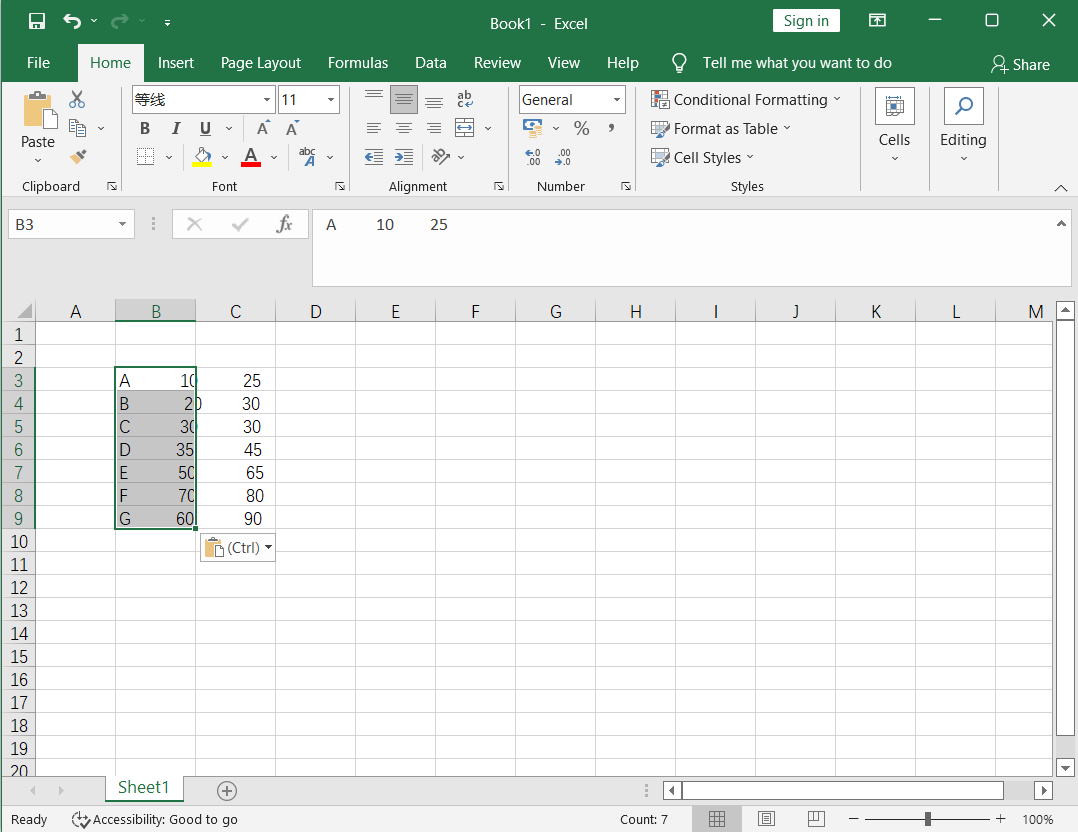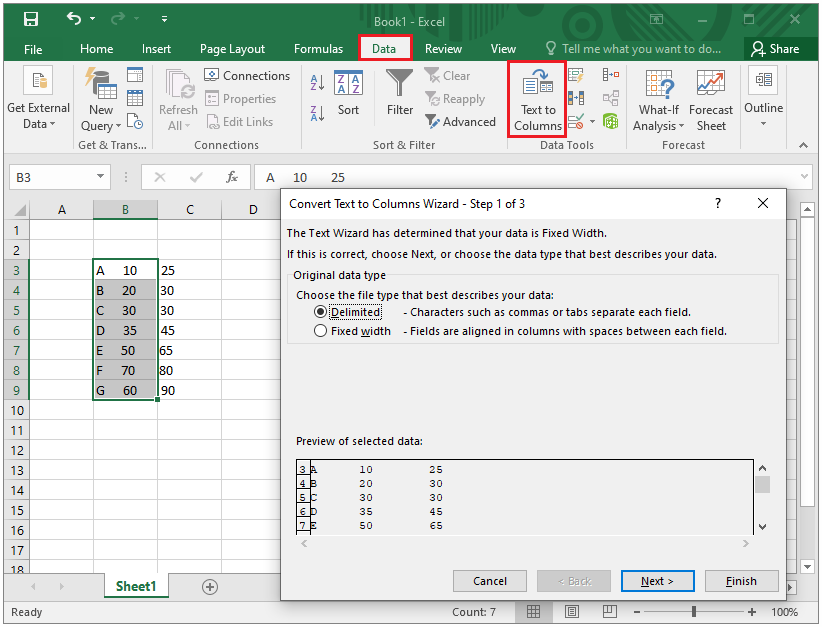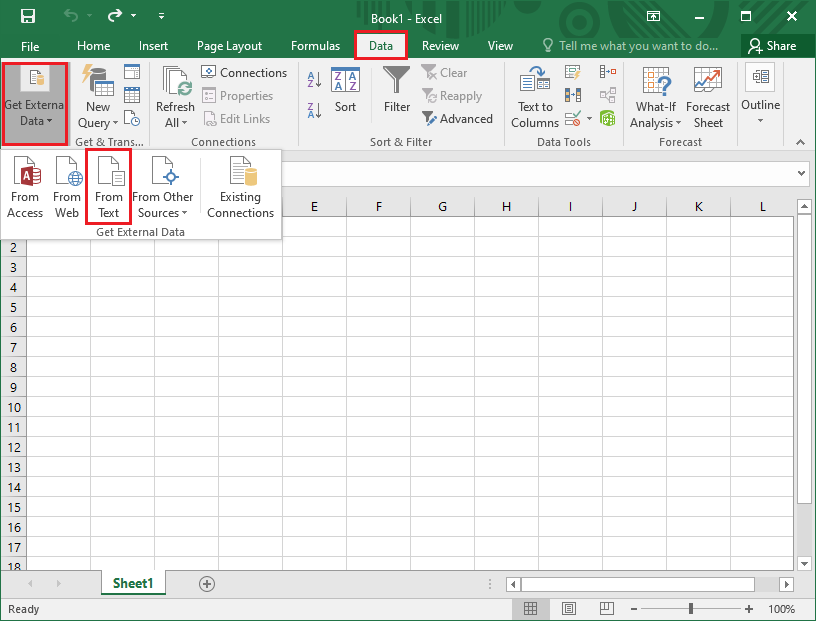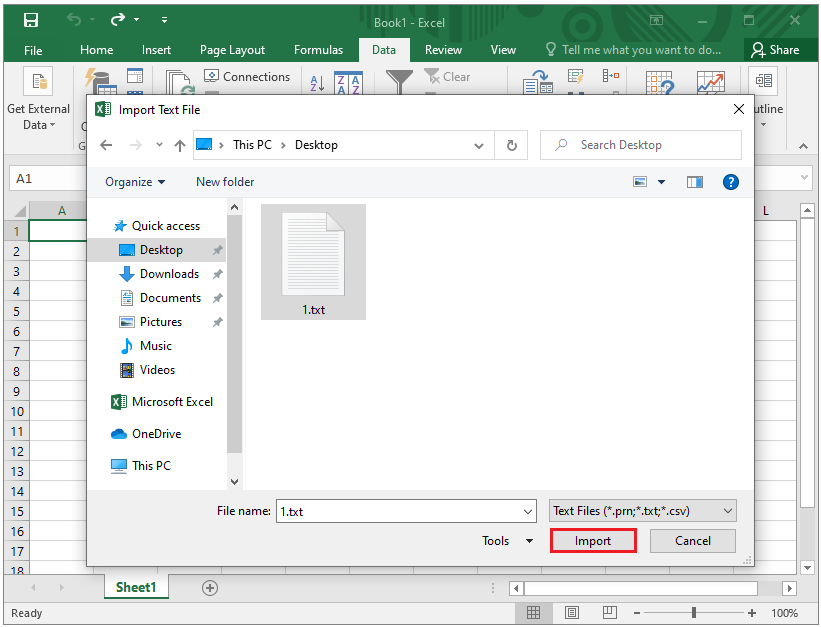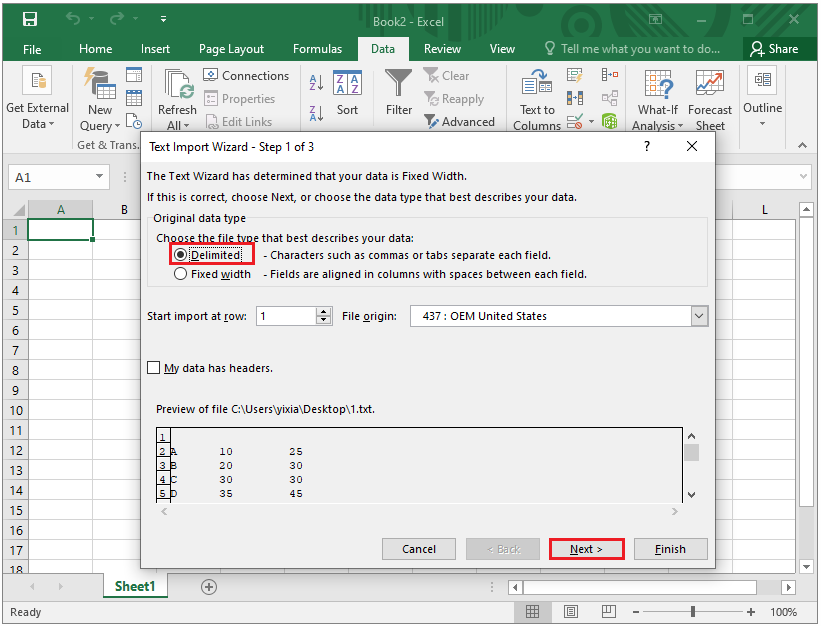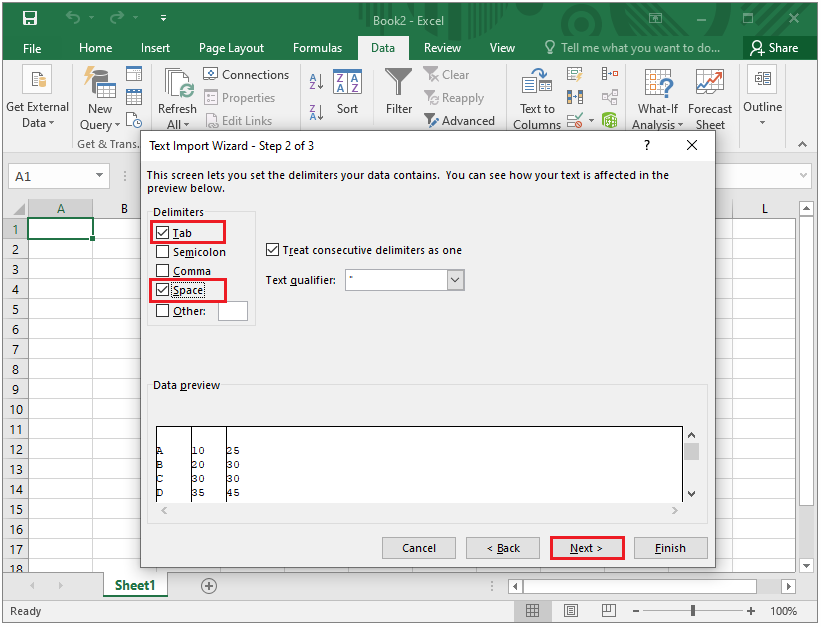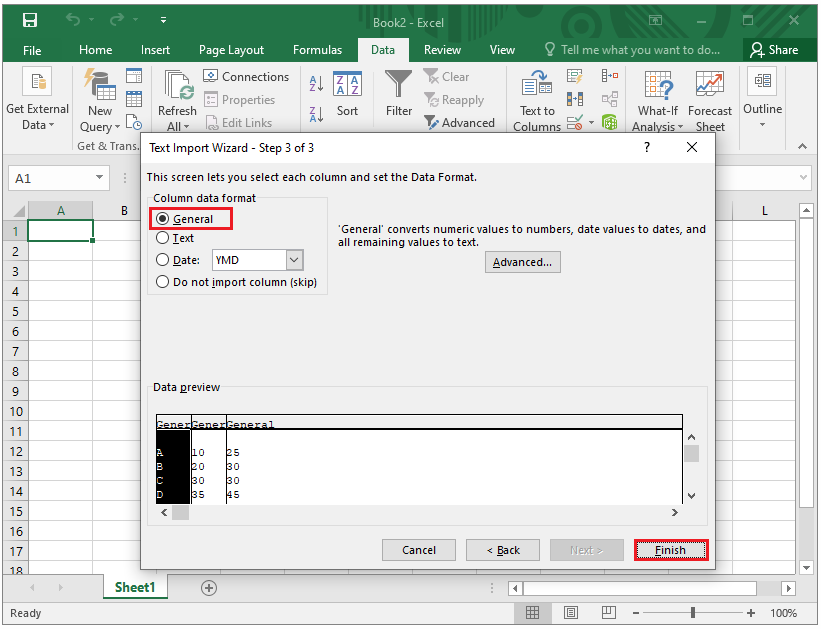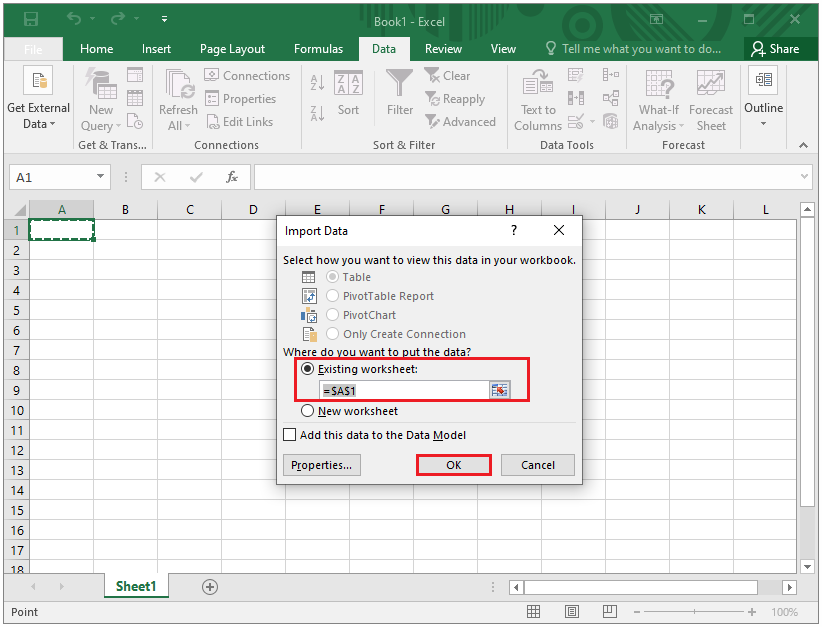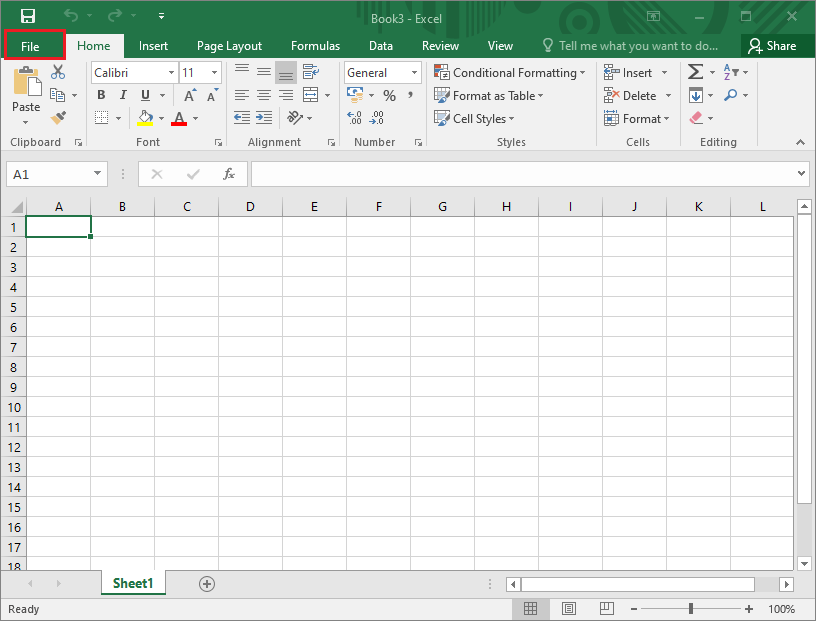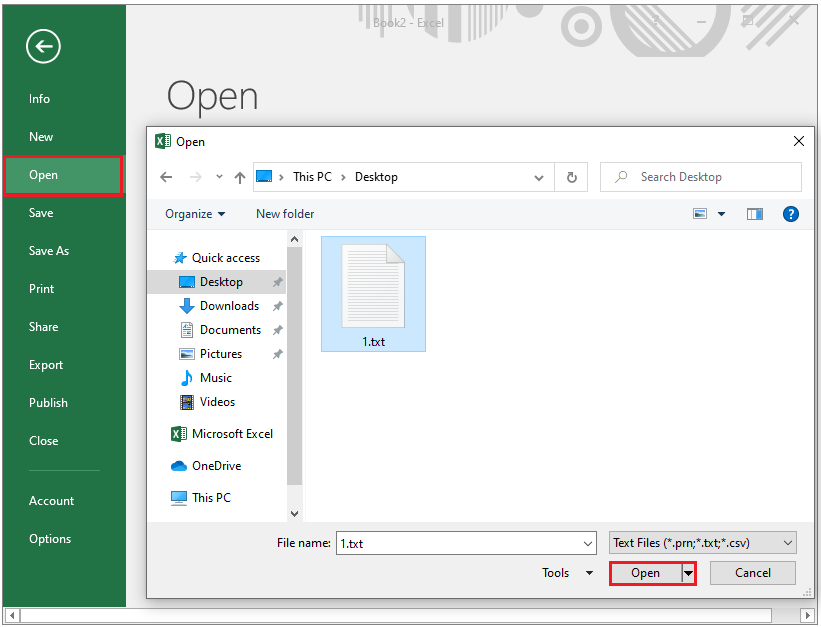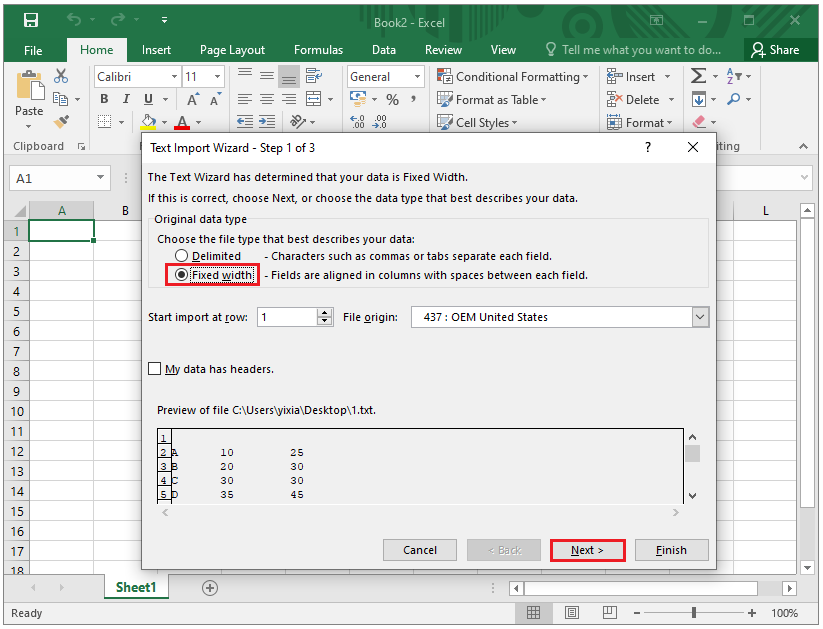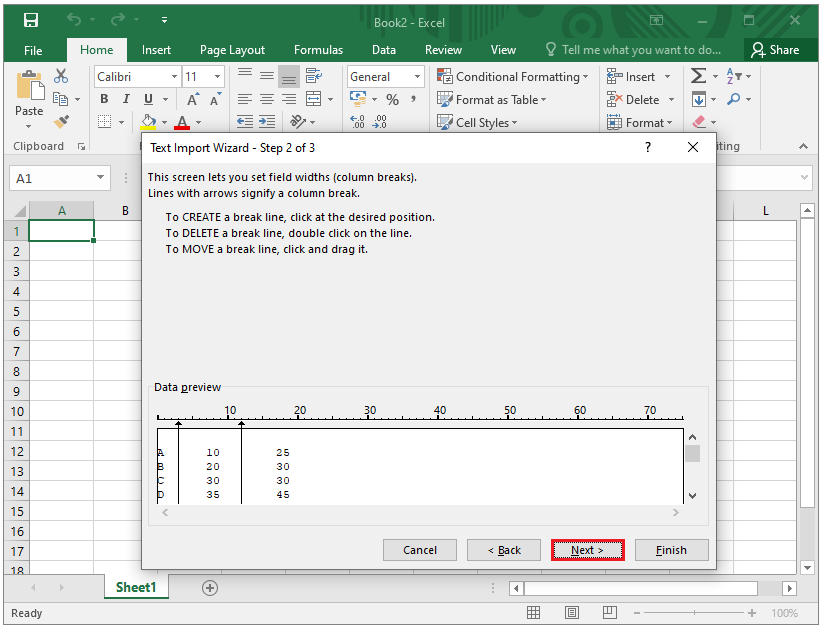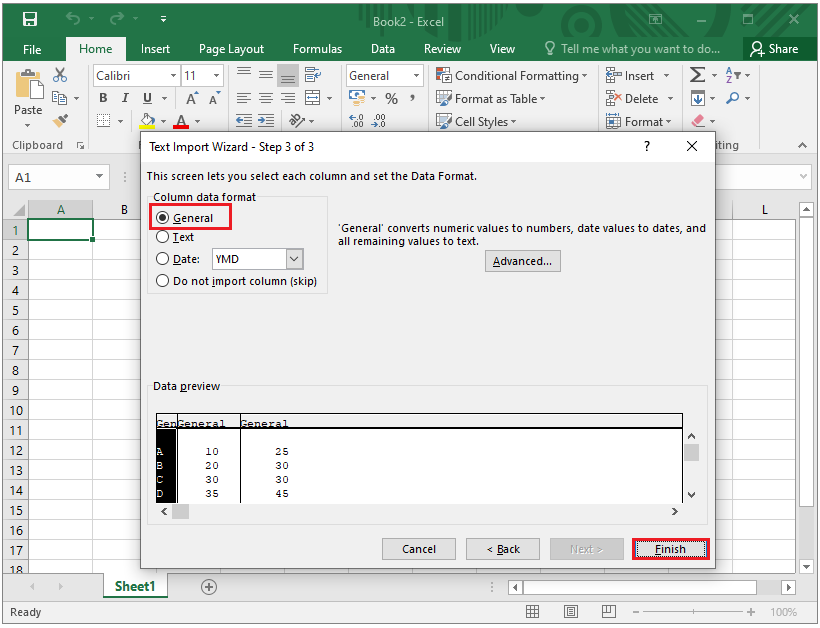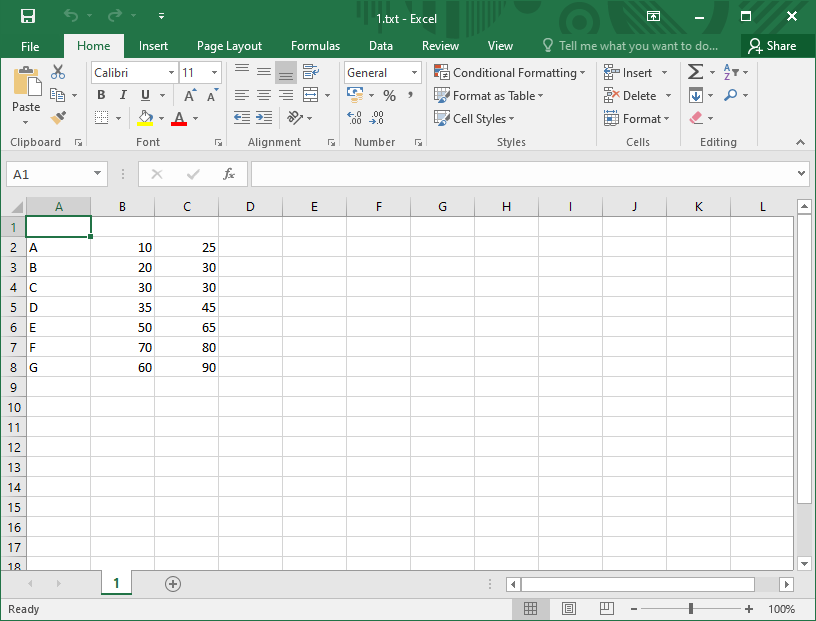Steps
-
1
Open Microsoft Excel. A quick way to do this is to type excel into the Windows search bar and click Microsoft Excel.
-
2
Click the File menu. It’s at the top-left corner of Excel.
Advertisement
-
3
Click Open.
-
4
Select Text files from the file type drop-down menu.
-
5
Select the text file you want to convert and click Open. This opens the Text Import Wizard.
-
6
Select a data type and click Next. In the ″Original data type″ section, select Delimited (if the text file contains data separated by commas, tabs, or some other method), or Fixed width (if the data is aligned in columns with spaces between each field).
-
7
Select deliminators or field width and click Next.
- If you chose Delimited on the previous screen, check the box next to the symbol (or ″Space″ if it’s separated by a space) used to separate the data fields.
- If you selected Fixed width on the previous screen, follow the on-screen instructions to arrange your data properly.
-
8
Select the column data format. Choose the option under ″Column data format″ that best describes the data in the columns (e.g. Text, Date).
-
9
Click Finish. The ″Save As″ window will appear.
-
10
Select Excel Workbook (*.xlsx) from the ″Save as type″ menu. It’s at the bottom of the window.
-
11
Name the file and click Save. The Notepad text file is now saved as an Excel workbook.
Advertisement
Ask a Question
200 characters left
Include your email address to get a message when this question is answered.
Submit
Advertisement
Thanks for submitting a tip for review!
wikiHow Video: How to Convert Notepad to Excel
About This Article
Article SummaryX
1. Open Excel.
2. Open the text file.
3. Select deliminators or field width.
4. Select the column data format.
5. Save the file in the .xlsx format.
Did this summary help you?
Thanks to all authors for creating a page that has been read 305,343 times.
Is this article up to date?
Contents
- 1 Can a notepad file be converted to Excel?
- 2 How do I convert notepad to Xlsx?
- 3 How do you convert Notes in Excel?
- 4 How do I paste a notepad column into Excel?
- 5 How do I convert notepad to word?
- 6 How do I convert a TXT file to Excel?
- 7 How do I convert text to columns in Excel?
- 8 How do I convert XML to Excel?
- 9 How do I open a Notepad file in Excel?
- 10 How do I add text to an Excel document?
- 11 How do I automatically convert CSV file to Excel?
- 12 How do I convert notepad to Wordpad?
- 13 How do I copy and paste from Notepad to word?
- 14 How do I open a .TXT file in word?
- 15 How do I convert a TXT file?
- 16 How do I save a .TXT file as a CSV?
- 17 How do I convert a TXT file to CSV?
- 18 How do I open a TXT file in Jupyter notebook?
- 19 How do I open XML as default in Excel?
- 20 How do I open an XML file in Excel?
Can a notepad file be converted to Excel?
The steps to import a TXT or CSV file into Excel are similar for Excel 2007, 2010, 2013, and 2016: Open the Excel spreadsheet where you want to save the data and click the Data tab.Select the TXT or CSV file you want to convert and click Import. Select “Delimited”.
How do I convert notepad to Xlsx?
How to convert TXT to XLSX
- Upload txt-file(s) Select files from Computer, Google Drive, Dropbox, URL or by dragging it on the page.
- Choose “to xlsx” Choose xlsx or any other format you need as a result (more than 200 formats supported)
- Download your xlsx.
How do you convert Notes in Excel?
Turn your notes into Excel spreadsheets
- Open Excel on your Android or iPhone and create a new spreadsheet.
- Tap the Insert data from picture button at the bottom of the spreadsheet (3×3 grid with a camera icon)
- Resize/move the red box as needed and tap the Capture button.
How do I paste a notepad column into Excel?
Go to Notepad and tap Cltr+A (aka Select All) then Ctrl+C (aka Copy). Back at Excel, right-click the destination cell and choose Paste, Keep Text only icon.
How do I convert notepad to word?
Go to “File->Save As.” Under “Save as type,” choose “Word Document (. doc).” Choose a file name and folder for your new document, then click “Save.”
How do I convert a TXT file to Excel?
Steps to Convert a Text File to CSV using Python
- Step 1: Install the Pandas package. If you haven’t already done so, install the Pandas package.
- Step 2: Capture the path where your text file is stored.
- Step 3: Specify the path where the new CSV file will be saved.
- Step 4: Convert the text file to CSV using Python.
How do I convert text to columns in Excel?
Open Excel and start a new Blank workbook.
- Add entries to the first column and select them all.
- Choose the Data tab atop the ribbon.
- Select Text to Columns.
- Ensure Delimited is selected and click Next.
- Clear each box in the Delimiters section and instead choose Comma and Space.
- Click Finish.
How do I convert XML to Excel?
Import XML File into Excel using the web URL
- Open the Excel file where you want to import the data.
- Click the Data tab.
- In the Get & Transform group, click on the ‘Get Data’ option.
- Go to the ‘From Other Sources’ option.
- Click on ‘From Web’
- In the ‘From Web’ dialog box, copy and paste the URL that has the XML data.
- Click OK.
How do I open a Notepad file in Excel?
U can Open text file by using following steps:
- Right Click on Notepad.
- Choose Default programs.
- Uncheck Always use the selected program to open this kind of file.
- Click on Browse.
- Select path depent on OS, for Win7 : C:Program Files (x86)Microsoft OfficeOffice14.
- Select Excel.
- Click on Open.
How do I add text to an Excel document?
Usually what I do is open the first text file up in Excel using the “Open With” right-click option, then “Save As” a CSV with a new name, then individually open each file and copy/paste the rows with content one after another into the first one.
How do I automatically convert CSV file to Excel?
Power Automate allows you to open comma-delimited and tab-delimited CSV files directly through the Launch Excel action. To convert a CSV file of this type to XLSX, open the file and then save it as a new Excel workbook using the Save document as option in the Close Excel action.
How do I convert notepad to Wordpad?
To change into Word format, you can open the existing text file in either Wordpad or Word program by Pressing CTRL+O and browsing to the folder where text file is. Select it and open it. After opening, Save As *. docx to convert into Word format.
How do I copy and paste from Notepad to word?
Copy and paste the text from Notepad into Word.
Further Explanation:
- Open Word and the Notepad screen.
- Highlight the text and hit the CTRL button and the C button at the same time.
- Open the Word window and click on the blank document.
- Hit the CTRL button and the V button at the same time.
How do I open a .TXT file in word?
Open the Microsoft Word program. In the menu at the top, click the File menu and select the Open option. In the Open window, find and select the file you want to open in Microsoft Word. You may need to click the drop-down list next to the File name text field to change the file type, and then select open.
How do I convert a TXT file?
How to Convert a Text File to a DAT File
- Launch the program called Notepad by double-clicking on the Notepad icon or by finding it in your list of programs.
- Click on “File,” then choose “Open.” Open the file that you want to convert to a data file.
- Make any changes you want to make to the file, then choose “Save As…”
How do I save a .TXT file as a CSV?
Save a workbook to text format (. txt or . csv)
- Open the workbook you want to save.
- Click File > Save As.
- Pick the place where you want to save the workbook.
- In the Save As dialog box, navigate to the location you want.
- Click the arrow in the Save as type box and pick the type of text or CSV file format you want.
How do I convert a TXT file to CSV?
How to convert TXT to CSV
- Upload txt-file(s) Select files from Computer, Google Drive, Dropbox, URL or by dragging it on the page.
- Choose “to csv” Choose csv or any other format you need as a result (more than 200 formats supported)
- Download your csv.
How do I open a TXT file in Jupyter notebook?
10 Answers. you can open it using the command ipython notebook filename. ipynb from the directory it is downloaded on to. If you are on a newer machine, open the file as jupyter notebook filename.
How do I open XML as default in Excel?
Open XML with Excel 2016by default
- right click on the xml file > properties.
- click ‘change’.
- click on ‘more apps/ more options’ > look for another app on this pc.
- in the window that opens, browse [excel].
How do I open an XML file in Excel?
With Excel
- Open MS-Excel and click File->Open.
- Browse to the location that has the XML file and click Open to open the file.
- A pop up with 3 options is displayed. Select As an XML table radio button.
- This opens and displays the XML file as an Excel table.
Содержание
- 2 Ways to Convert Notepad to Excel
- Solution 1: Convert Notepad to Excel via Data
- Solution 2: Convert Notepad to Excel Online
- Extra Skill: How to Unlock Lost Excel Spreadsheet Password
- Conclusion
- How to convert notepad to excel?
- How do I copy from Notepad to Excel?
- How do I convert a TXT file to Excel?
- How do I convert a notepad file?
- How do I read a notepad file?
- How to Extract Information From Notepad to Excel : MS Excel Tips
- Can you convert notepad to word?
- How do I convert text to Python in Excel?
- Is a TXT file a csv file?
- Why are my Excel files opening in notepad?
- How do I convert notepad to CSV?
- How do I import data into Excel?
- How do I convert a JSON file to Excel?
- How do you parse data in Excel?
- How do I convert a CSV file to a text file?
- Is JSON a text file?
- How do I automatically open a CSV file in Excel with Windows 10?
- How to Import Data from Text File or Notepad to Excel
- What is Special About Power Query?
- Sample Data – Convert Text File To Excel
- Steps to Import Data from Text File to Excel | Power Query
- Power Query Editor – What Did Happen in Background?
- Lets Take An Example To Understand Power Query Transformation
2 Ways to Convert Notepad to Excel
“How do I convert a text file created in Notepad to Excel? Is there any easy way?”
The database information is stored in the form of standard text files by most of the programs on your system. These text files are generally readable in the Notepad tool by Microsoft. You can easily manipulate these text files in the Notepad tool. However, when you need to perform some specific calculations or do some formatting of the data, Notepad is not enough.
For this, you will need to use Microsoft Excel. If you have some data in Notepad and want to perform some complex operations on it, it is advisable that you convert it to Excel. This article gives you the best ways in which you can convert Notepad to Excel.
Solution 1: Convert Notepad to Excel via Data
The most common method of converting the data in Notepad to Excel is by using the “Data” option in Microsoft Excel. Follow the steps given below to know how you can convert Notepad to Excel via Data.
- Step 1: Launch Microsoft Excel and click on “Data” from the options available on the top menu.
Step 2: Click on “From Text” from “Get External Data Group”.
Step 3: Select the Notepad file and then click on “Import”.
Step 4: Click on “Delimited” and then on “Next”.
Step 5: Select the part in front of “Tab” and click on “Next”.
Step 6: Select “General” and then click on “Finish”.
Step 7: Choose the option of “Existing Worksheet”, select “=$A$1” in the given field, and then click on “OK”.
Save this file by specifying the location, and you will have the converted Excel file.
Solution 2: Convert Notepad to Excel Online
You can use many online converter tools to convert Notepad to Excel sheet online. These converters are available on several websites and are generally free to use. Some of the best Notepad to Excel converters online are given below.
All these online converters are basically the same. All you have to do is upload the Notepad file, select the format to which it needs to be converted to which is “XLSX” in this case, and the converter will convert Notepad to Excel online. After this, the converted Excel file can be downloaded and stored in the location you wish.
Once you have converted the file from Notepad to Excel format, for added protection, you can lock it with the help of a password. Once the password is set, it is quite possible that you may forget the password. If that happens, you can make use of the PassFab for Excel, which has been specifically designed for issues in Excel files. You can use this in the following way to unlock an Excel file.
Step 1: Launch the program and click on “Recover Excel Open Password” available on the main interface.
Step 2: Add the .txt or Notepad file by clicking on the “+” icon.
Step 4: After this, click on the “Recover” option.
Step 5: Once the password is recovered, you can click on “Copy” to copy the password.
This is how you can deal with the situation wherein you forget the password for an Excel file. By the way, you can also watch this video about how to use this best Excel password recovery software:
Conclusion
Next time you feel the need to convert a Notepad file to Excel file, you can make use of the methods given above to make the conversion. You can pick the method based on your own convenience. If in case you forget the password of the converted Excel file, you can use PassFab for Excel to recover the password and unlock Excel file easily and quickly.
Источник
How to convert notepad to excel?
Asked by: Jaida Bogan
- Open the Excel spreadsheet where you want to save the data and click the Data tab.
- In the Get External Data group, click From Text.
- Select the TXT or CSV file you want to convert and click Import.
- Select «Delimited». .
- Click Next.
How do I copy from Notepad to Excel?
Go to Notepad and tap Cltr+A (aka Select All) then Ctrl+C (aka Copy). Back at Excel, right-click the destination cell and choose Paste, Keep Text only icon.
How do I convert a TXT file to Excel?
- Step 1: Install the Pandas package. If you haven’t already done so, install the Pandas package. .
- Step 2: Capture the path where your text file is stored. .
- Step 3: Specify the path where the new CSV file will be saved. .
- Step 4: Convert the text file to CSV using Python.
How do I convert a notepad file?
- Launch Word and open the text file. .
- Click File, and then click Save As. .
- Open the menu next to Save As Type, and then select Word Document to select the . .
- Click Save to perform the conversion.
How do I read a notepad file?
- Select file Activity to select the file at run time [file.txt].
- Then Assign Activity and assigning variable of String type = File.ReadAllText(selectedFile). opList = File.ReadAllText(selectedFile)
- Then used For each loop.
33 related questions found
Can you convert notepad to word?
Notepad is a word processing program that saves documents as text (TXT) files. . You can convert TXT to DOC easily in Microsoft Word or a free word processing program, such as Open Office or AbiWord.
How do I convert text to Python in Excel?
- Write Excel File Using xlsxwriter Module. We can also write the excel file using the xlsxwriter module. .
- Write Excel File Using openpyxl Module. It is defined as a package which is generally recommended if you want to read and write . .
- Writing data to Excel files with xlwt. .
- Writing Files with pyexcel.
Is a TXT file a csv file?
CSV- A comma-separated values (CSV) file contains tabular data (numbers and text) in plain-text form. . TXT- A text file (TXT) is a computer file that stores a typed document as a series of alphanumeric characters and does not contain special formatting.
Why are my Excel files opening in notepad?
This usually indicates that you either do not have Microsoft Excel installed or that you do not have Excel set as the default program for CSV files. . Click Change program. Click the Microsoft Excel option under Recommended Programs. Click OK.
How do I convert notepad to CSV?
- Open Excel and create a new spreadsheet.
- Select the Data tab.
- On the far right, click “Get External Data”, then select the “From Text” option.
- Find the TXT file on your computer and click “Open”.
- In the first step of the Import Wizard, select “Delimited”.
How do I import data into Excel?
- Click the Data tab on the Ribbon..
- Click the Get Data button. .
- Select From File.
- Select From Text/CSV. .
- Select the file you want to import.
- Click Import. .
- Verify the preview looks correct. .
- Click Load.
How do I convert a JSON file to Excel?
- Go to: http://convertcsv.com/json-to-csv.htm.
- Select «Choose File»
- Click Choose file to upload JSON file.
- After selecting the JSON file from your computer, skip to Step 3 on website and click on «Convert JSON to CSV» or «JSON to Excel».
How do you parse data in Excel?
Click the “Data” tab in the ribbon, then look in the «Data Tools» group and click «Text to Columns.» The «Convert Text to Columns Wizard» will appear. In step 1 of the wizard, choose “Delimited” > Click [Next]. A delimiter is the symbol or space which separates the data you wish to split.
How do I convert a CSV file to a text file?
- Upload csv-file(s) Select files from Computer, Google Drive, Dropbox, URL or by dragging it on the page.
- Choose «to txt» Choose txt or any other format you need as a result (more than 200 formats supported)
- Download your txt.
Is JSON a text file?
A JSON file is a text file; the text it contains is just a specific kind of «code» that represents structured data.
How do I automatically open a CSV file in Excel with Windows 10?
Click the Microsoft Excel option under ‘Recommended Programs‘, then click the OK button. From the list of ‘Recommended Programs’, choose Excel. Any CSV file you click to open with now open in Excel automatically.
Источник
How to Import Data from Text File or Notepad to Excel
The Excel Power Query also called the ‘Get & Transform’ feature is an excellent excel tool to extract and import data from various internal or external sources into excel and transform it as per your need. In this tutorial, would learn how to extract, import, and get data from a text file to excel.
This feature is pre-installed in higher excel versions (Excel 2016 and above) but not inbuilt for lower excel versions. However, there is an external power query add-in for Excel 2010 and 2013. To get the power query feature for these versions, follow our tutorial on – Install Power Query in Excel 2010 [Step by Step Guide]. To name a few, the power query feature allows you to extract data from another excel workbook or files, from websites, or from JSON file format, etc.
What is Special About Power Query?
The reason why the power query feature has become so popular amongst excel users is that this feature instantly records and stores (in sequence) everything that you perform on the imported external data in the form of connections. Now, when the source text file updates or changes, you simply have to refresh the connections. On refresh, all the recorded steps are performed exactly in sequence source external file and you finally have updated data in to excel.
Confused ? No need to worry. In the upcoming section of this blog, we would learn to import and also perform some transformation steps on the data, and see what happens on data update.
Sample Data – Convert Text File To Excel
Suppose, I have 100’s of rows of purchase or sales data in a notepad file as shown in the image below. Now, I want to convert this notepad data into an Excel table, such that when I update this text file data in the future, the excel table data also gets updated.
You can easily achieve this using the powerful Power Query tool of Excel.
Use ‘Download’ button below to get the above sample text file(s) and practice as you go ahead.
Steps to Import Data from Text File to Excel | Power Query
Below step by step procedure would help you to convert a notepad file to excel:
- Open a new workbook and go to Data tab >Get & Transform Data group >Get Data >From File >From Text/CSV, as shown below:
I use the “Excel Office 365” version for my daily excel tasks. If you are using other excel versions, the screen look may be different.
- In the ‘Import Data‘ dialog box that appears, navigate and select the text file.
- As a result, a new window would pop out on your screen with the following details:
- The title of this window is the name of the imported text file.
- It detects the file origin and the text delimiter based on the file and the data in it.
- It shows the preview of the text file data and also detects and converts the first row as the data header row.
- To directly load the text file to excel, simply click on the ‘Load’ button on the bottom right corner of this window.
- As a result, you would get all the rows of data from the text file data to excel worksheet. In the present case, there were 300 rows of data in the text file, all loaded to excel now.
- Let us now make some changes in the source text file. I have, for demonstration purposes, added some new data rows to the text file.
- Now, use the right mouse click on the table and ‘Refresh‘ option (as highlighted below).
- As a result, excel would rerun all the power query steps and extracts the updated data from the source text file. Excel has now updated 306 rows of data.
Now, let us see what did the excel do in background !!
Power Query Editor – What Did Happen in Background?
The power query feature is no different than an excel macro recorder. It records all the transformation steps that you perform and saves it in form of a query.
Now, just like macro, you can rerun the steps to get the updated source data to excel.
While extracting the text file to excel using power query, excel performed and stored three default power query steps in the background-
- Extracting data from the source text file
- Promoting the first row from the original data as table headers
- Changing the ‘Data Types‘ of the table columns
To check these steps, click anywhere on the data table, and go to Query tab > Edit group > Edit option.
Or you can even double click the query in the ‘Queries & Connections’ pane, as shown below:
This would open the ‘Power Query Editor‘ window (as shown in the image below). On the right, under the ‘Query Settings‘ pane, you can see the power query name as ‘Purchase Details – November 2020‘ and the default ‘Applied Steps’.
The ‘Power Query Editor’ window has many more data transformation options on its ribbon tabs. As you perform these additional transformation steps, excel records all the steps in sequence and places them in the ‘Applied Steps‘ section (Query Settings pane) one below the other.
Now, when the data in the source files changes, you need to only refresh the power query. On refresh, it reruns all the ‘Applied Steps’ in sequence and gives the output.
Lets Take An Example To Understand Power Query Transformation
Let us now see how the power query behaves when we add more steps to it. Lets perform the following additional transformation:
- Rename the Power Query as ‘Data Transformation’
- Create a duplicate column of the column ‘Purchase Value’
- Rename this new column as ‘Net Value’
To rename the power query, simply go to the ‘Power Query Editor’ window. In the ‘Query Settings’ pane to the right, change the default power query name and press Enter to continue.
To create a duplicate of the column, right-click on the ‘Purchase Value’ column header and select the option ‘Duplicate Column’. This would instantly create a copy of the column with the name ‘Purchase Value – Copy’.
Now, just check the ‘Applied Steps’ section. You would notice that a new step gets added with the name ‘Duplicated Column’ as shown in the image below:
To rename this new column, double click on the new column header, type a nice name and then press Enter.
Check the ‘Applied Steps’ section and you would notice a new step added at the end – ‘Renamed Column’.
Finally load the transformed power query data to excel, using the path – ‘Home’ tab > ‘Close & Load’ option (in Power Query Editor window).
Now, when the source text file gets updated with new rows of data, you need to simply refresh your power query. On refresh, it would perform the ‘Applied Steps’ in the same sequence (from top to down). Meaning, it would extract data from the source > promote its headers > change header data types > create a duplicate of column > And finally, rename the duplicate column.
With this, we have completed the tutorial on ‘How to Import Data from Text File or Notepad to Excel’. Share your thoughts on this tutorial in the comment section below.
Источник
Different applications generate data in different forms.
A SaaS application might generate a report in the form of a PDF, while another application might generate data in the form of a TXT or CSV file.
The challenge lies in consolidating the data into a single application that can work with all the data to produce the required results.
Microsoft Excel is one application that is frequently used for this, owing to its versatility in importing data from files with a wide variety of extensions.
For example, if you have a list of items saved in a Text file (or in Notepad), Excel allows you to import this list so that you can process it further.
In this tutorial we will show you two ways to convert a text file to Excel:
- By using the Text Import Wizard
- By opening the file directly in Excel
What is a Text File?
A Text file is one that contains text with no special formatting (as in bold, italic, images, etc.).
These files are identified with the ‘.txt’ extension and can be opened in any text editor, like Notepad or word processor, like Microsoft Word.
But in many cases, you can have data in a text file that you need to open in Excel and analyze there.
Thankfully, you can easily open text files in Microsoft Excel and then further work on it.
Let’s see how to do that!
Let us look at two ways in which we can convert a Text file (.txt) to Excel.
Method 1: Using the Text Import Wizard to Convert a Text File to Excel
If you have a spreadsheet open in Excel and want to import the contents of a Text file at a specific area of your spreadsheet, the Text Import Wizard might be the best way to go.
This wizard scans your text file and ensures that the data in the file is imported the way you want.
To use the Text Import Wizard, select the Data tab, followed by ‘From Text’ (which you will find under the ‘Get External Data’ group.
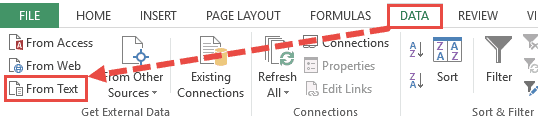
After this, select the text file that you want to import.
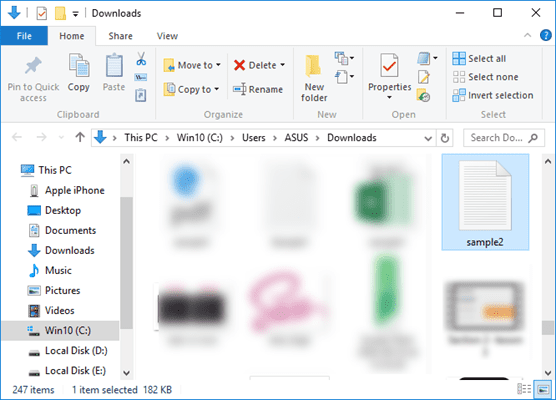
Your Text Import Wizard should now open automatically.
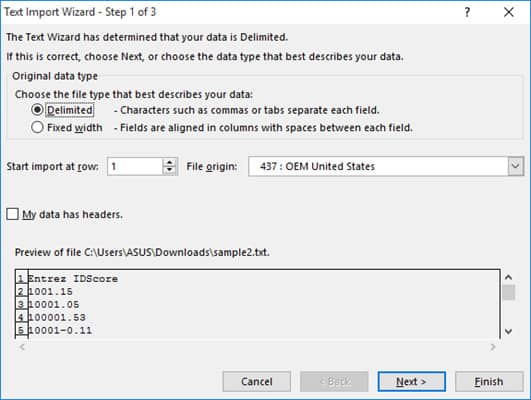
The Text Import Wizard guides you in providing the best settings to import your text file data through 3 steps:
Step 1 of 3
In this step you can provide the settings for the following:
- Original Data Type: Here you can choose how you want your data to be separated into columns. You have two options:
- Delimited: Select this if your text file data is separated by tabs, colons, semicolons or other characters.
- Fixed width: Select this if all items in each column of your data are the same width.
- Start import at row: Type or select the first row of your data from where you want to start importing.
- File origin: Select the character set that your text file uses, for example 437 (for the OEM United States character set). Usually, it’s fine to leave this at the default setting.
- My data has headers: Keep this field checked if your Text file’s dataset contains headers.
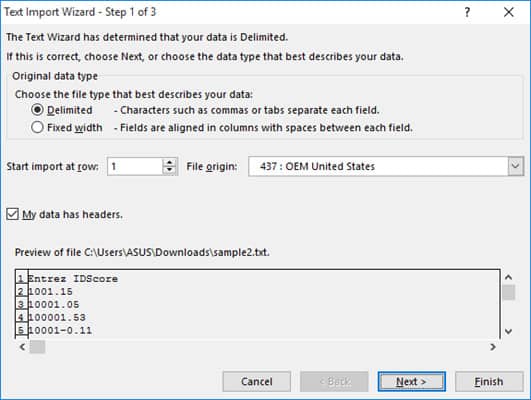
Step 2 of 3
If you had selected the ‘Delimited’ radio button in Step 1, then this step lets you specify the delimiters that your data contains (for example tabs, commas, semicolons, etc.) You can also specify if you want consecutive delimiters to be counted as one.
Moreover, if your text values are enclosed in a special set of characters (for example in single or double quotes), then you can specify the character in this step.
These characters are known as ‘Text qualifiers’ and help specify if you want a set of values to be imported as one.
For example, “Scott, Steve” is imported as a single value, even though the words are separated by a comma delimiter.
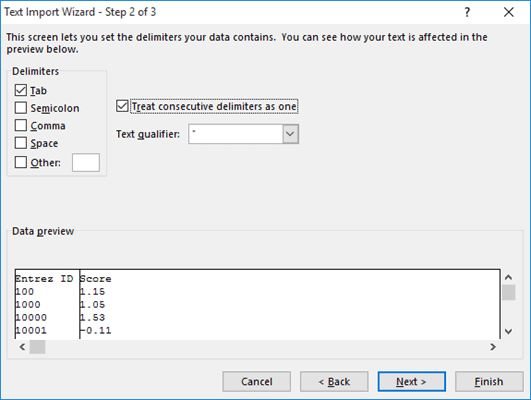
At the bottom of the screen, you can see a preview of how your data will get affected in the spreadsheet after conversion.
If you had selected the ‘Fixed Width’ radio button in Step 1, on the other hand, then Step 2 lets you specify widths for each column.
You can introduce a new column break in the preview window by simply clicking at the appropriate point on the scale.
A line with an arrow should appear to represent the column break.
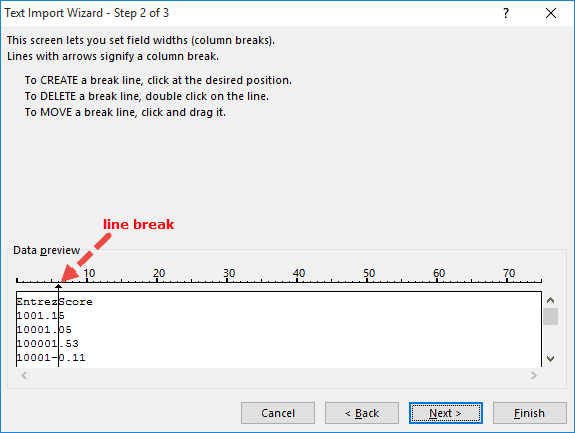
Place line breaks wherever you need to in the preview window.
If you want to move a line break, simply drag it across. If you want to remove a line, simply double-click on it.
Step 3 of 3
This lets you specify the data format for each column.
You can specify if you want a column to remain in the default format set by the Text Import Wizard or if you want to set the format to be General, Text, or Date.
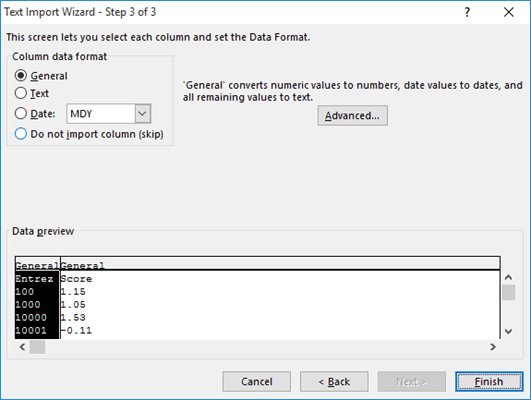
Simply select a column from the preview window and select the format you want.
If you want to remove a selected column, select the last radio button option (which says ‘Do not import column‘).
The Advanced button in this step opens the Advanced Text Import Settings dialog box.
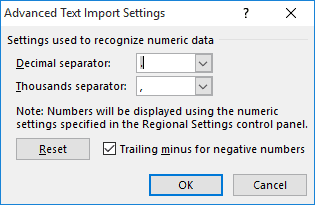
This dialog box lets you specify advanced formatting options.
For example, you can use the Advanced Text Import Settings to specify what decimal or thousands separators have been used in the text file, so that they can be made to match your computer’s regional settings.
Once you’re done providing all the settings for your imported text data, click on the Finish button.
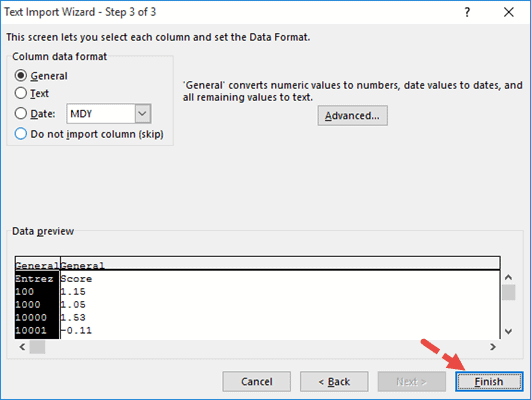
This will open the Import Data dialog box.
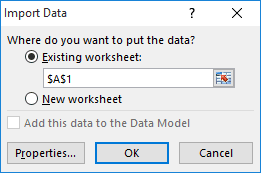
In this box, you can select where you want your text file’s data imported.
If you want to import it into the existing worksheet, you can select or type in a reference to the cell where you want Excel to start displaying the imported data.
If you want to open it in a new worksheet, however, then select the radio button next to ‘New Worksheet’.
Click OK.
Your text file should now get imported to your selected location in Excel, with the format settings that you had specified in the Text Import Wizard.
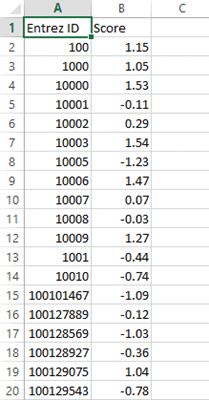
Also read: How to Open XML Files in Excel?
Method 2: Opening a Text File Directly in Excel
You can also choose to simply open the text file directly in Excel.
While opening, Excel recognizes a text file and automatically converts it into a format that can be displayed in a spreadsheet.
All you need to do is click on the File tab, select Open and then browse and select the text file that you want to open.
One issue that you are likely to face when trying to open a text file directly in Excel is trying to locate the file in the folder.
This is because Excel’s ‘Open File’ dialog box, by default, filters, and displays only Excel files like those with extensions ‘.xls’, ‘.xlsx’, etc.
It also displays CSV files, if your computer is set up to use Excel as the default application to open CSV files.
So if you don’t see your required text file in the folder when trying to open it in Excel, simply select ‘All Files’ from the ‘File Types’ drop-down, as shown below:
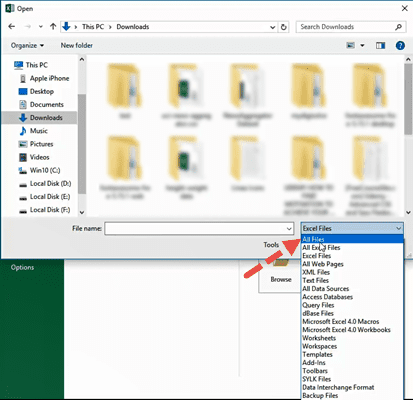
This will display the Text Import Wizard from where you can set up how you want your Text file’s data to be displayed in Excel (as shown in method 1).
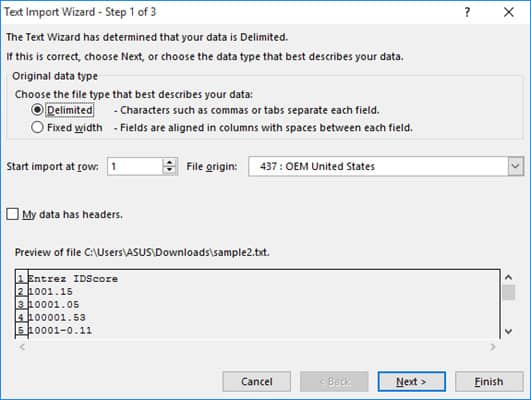
You should now see your text file converted and displayed in Excel.
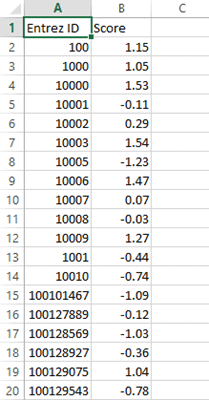
Once the file opens, if you still find some of the columns (or individual cells) not converted to your required format, you can convert them manually.
While this method to open the Text file directly in Excel works well, the benefit of using the first method (using Text Import Wizard) allows you to make some adjustments even before getting the data in Excel.
In this tutorial, we showed you two ways to convert and open a Text file in Excel.
A third method could be by using online tools like Online2pdf, but we did not dwell too much on this because Excel’s Text Import Wizard provides much more flexibility, allowing you to adjust your data, and format them exactly how you want them.
We hope this tutorial was helpful for you.
Other Excel tutorials you may also like:
- How to Convert a CSV File to Excel?
- How to Open VCF File in Excel?
- How to Open Excel File [xls, xlsx] Online (for FREE)
- Why does Excel Open on Startup (and How to Stop it)
- How to Make Excel File Read Only
- How to Insert an Excel file into MS Word
- How to Save Selection in Excel as PDF (3 Easy Methods)
- How to Merge Two Excel Files?
- How to Convert PDF to Excel without Software?
- How to Open DAT Files in Excel?
Last Update: Jan 03, 2023
This is a question our experts keep getting from time to time. Now, we have got the complete detailed explanation and answer for everyone, who is interested!
Asked by: Jaida Bogan
Score: 4.6/5
(48 votes)
Steps to convert content from a TXT or CSV file into Excel
- Open the Excel spreadsheet where you want to save the data and click the Data tab.
- In the Get External Data group, click From Text.
- Select the TXT or CSV file you want to convert and click Import.
- Select «Delimited». …
- Click Next.
How do I copy from Notepad to Excel?
Go to Notepad and tap Cltr+A (aka Select All) then Ctrl+C (aka Copy). Back at Excel, right-click the destination cell and choose Paste, Keep Text only icon.
How do I convert a TXT file to Excel?
Steps to Convert a Text File to CSV using Python
- Step 1: Install the Pandas package. If you haven’t already done so, install the Pandas package. …
- Step 2: Capture the path where your text file is stored. …
- Step 3: Specify the path where the new CSV file will be saved. …
- Step 4: Convert the text file to CSV using Python.
How do I convert a notepad file?
How TO CONVERT NOTEPAD BACK TO DOCUMENT FILES That are legible
- Launch Word and open the text file. …
- Click File, and then click Save As. …
- Open the menu next to Save As Type, and then select Word Document to select the . …
- Click Save to perform the conversion.
How do I read a notepad file?
How to Read from Notepad file
- Select file Activity to select the file at run time [file.txt].
- Then Assign Activity and assigning variable of String type = File.ReadAllText(selectedFile). opList = File.ReadAllText(selectedFile)
- Then used For each loop.
33 related questions found
Can you convert notepad to word?
Notepad is a word processing program that saves documents as text (TXT) files. … You can convert TXT to DOC easily in Microsoft Word or a free word processing program, such as Open Office or AbiWord.
How do I convert text to Python in Excel?
Python Write Excel File
- Write Excel File Using xlsxwriter Module. We can also write the excel file using the xlsxwriter module. …
- Write Excel File Using openpyxl Module. It is defined as a package which is generally recommended if you want to read and write . …
- Writing data to Excel files with xlwt. …
- Writing Files with pyexcel.
Is a TXT file a csv file?
CSV- A comma-separated values (CSV) file contains tabular data (numbers and text) in plain-text form. … TXT- A text file (TXT) is a computer file that stores a typed document as a series of alphanumeric characters and does not contain special formatting.
Why are my Excel files opening in notepad?
This usually indicates that you either do not have Microsoft Excel installed or that you do not have Excel set as the default program for CSV files. … Click Change program. Click the Microsoft Excel option under Recommended Programs. Click OK.
How do I convert notepad to CSV?
How to Convert a TXT file to CSV
- Open Excel and create a new spreadsheet.
- Select the Data tab.
- On the far right, click “Get External Data”, then select the “From Text” option.
- Find the TXT file on your computer and click “Open”.
- In the first step of the Import Wizard, select “Delimited”.
How do I import data into Excel?
Excel can import data from external data sources including other files, databases, or web pages.
- Click the Data tab on the Ribbon..
- Click the Get Data button. …
- Select From File.
- Select From Text/CSV. …
- Select the file you want to import.
- Click Import. …
- Verify the preview looks correct. …
- Click Load.
How do I convert a JSON file to Excel?
To convert a JSON file to a CSV/Excel spreadsheet, please follow the steps below:
- Go to: http://convertcsv.com/json-to-csv.htm.
- Select «Choose File»
- Click Choose file to upload JSON file.
- After selecting the JSON file from your computer, skip to Step 3 on website and click on «Convert JSON to CSV» or «JSON to Excel».
How do you parse data in Excel?
Click the “Data” tab in the ribbon, then look in the «Data Tools» group and click «Text to Columns.» The «Convert Text to Columns Wizard» will appear. In step 1 of the wizard, choose “Delimited” > Click [Next]. A delimiter is the symbol or space which separates the data you wish to split.
How do I convert a CSV file to a text file?
How to convert CSV to TXT
- Upload csv-file(s) Select files from Computer, Google Drive, Dropbox, URL or by dragging it on the page.
- Choose «to txt» Choose txt or any other format you need as a result (more than 200 formats supported)
- Download your txt.
Is JSON a text file?
A JSON file is a text file; the text it contains is just a specific kind of «code» that represents structured data.
How do I automatically open a CSV file in Excel with Windows 10?
Click the Microsoft Excel option under ‘Recommended Programs‘, then click the OK button. From the list of ‘Recommended Programs’, choose Excel. Any CSV file you click to open with now open in Excel automatically.
How do I create an Excel file using Python?
Create Excel XLSX/XLS Files using Python
- Create a new object of Workbook class.
- Access the desired Worksheet in the workbook using Workbook. getWorksheets(). get(index) method.
- Put value in the desired cell using Worksheet. getCells(). get(“A1”). …
- Save the workbook as . xlsx file using Workbook. save() method.
How do I open an Excel file in Python?
Steps to Import an Excel File into Python using Pandas
- Step 1: Capture the file path. First, you’ll need to capture the full path where the Excel file is stored on your computer. …
- Step 2: Apply the Python code. And here is the Python code tailored to our example. …
- Step 3: Run the Python code to import the Excel file.
How do I open and edit an Excel file in Python?
You can install openpyxl module by using the following command in Python.
…
Approach:
- Open Excel File.
- Make a writable copy of the opened Excel file.
- Read the first sheet to write within the writable copy.
- Modify value at the desired location.
- Save the workbook.
- Run the program.
How do you create a text document?
Windows 10
Open File Explorer and navigate to the folder where you want to create the text file. Right-click in the folder and go to New > Text Document. The text file is given a default name, New Text Document. txt, but the file name is highlighted.
How do I convert a text document to a file?
How to convert TXT to DOC
- Upload txt-file(s) Select files from Computer, Google Drive, Dropbox, URL or by dragging it on the page.
- Choose «to doc» Choose doc or any other format you need as a result (more than 200 formats supported)
- Download your doc.
How do I open a text file in Word?
Open an OpenDocument Text file in Word
- Click the File tab.
- Click Open.
- To see only the files saved in the OpenDocument format, in the File of type list, click OpenDocument Text.
- Click the file you want to open, and then click Open. Tip: To open the file, you can also double-click it after you find it.
How do I convert a text file to MP4?
Click the «File» menu then choose «Export» from the menu. Click the drop-down menu. Select «Movie to MP4.» You need to name the MP4 file you want to create by clicking «Save As.»
“How do I convert a text file created in Notepad to Excel? Is there any easy way?”
The database information is stored in the form of standard text files by most of the programs on your system. These text files are generally readable in the Notepad tool by Microsoft. You can easily manipulate these text files in the Notepad tool. However, when you need to perform some specific calculations or do some formatting of the data, Notepad is not enough.
For this, you will need to use Microsoft Excel. If you have some data in Notepad and want to perform some complex operations on it, it is advisable that you convert it to Excel. This article gives you the best ways in which you can convert Notepad to Excel.
Solution 1: Convert Notepad to Excel via Data
The most common method of converting the data in Notepad to Excel is by using the “Data” option in Microsoft Excel. Follow the steps given below to know how you can convert Notepad to Excel via Data.
- Step 1: Launch Microsoft Excel and click on “Data” from the options available on the top menu.
-
Step 2: Click on “From Text” from “Get External Data Group”.
-
Step 3: Select the Notepad file and then click on “Import”.
-
Step 4: Click on “Delimited” and then on “Next”.
-
Step 5: Select the part in front of “Tab” and click on “Next”.
-
Step 6: Select “General” and then click on “Finish”.
-
Step 7: Choose the option of “Existing Worksheet”, select “=$A$1” in the given field, and then click on “OK”.
Save this file by specifying the location, and you will have the converted Excel file.
Solution 2: Convert Notepad to Excel Online
You can use many online converter tools to convert Notepad to Excel sheet online. These converters are available on several websites and are generally free to use. Some of the best Notepad to Excel converters online are given below.
-
https://www.coolutils.com/online/TXT-to-XLS
-
https://convertio.co/txt-xlsx/
All these online converters are basically the same. All you have to do is upload the Notepad file, select the format to which it needs to be converted to which is “XLSX” in this case, and the converter will convert Notepad to Excel online. After this, the converted Excel file can be downloaded and stored in the location you wish.
Extra Skill: How to Unlock Lost Excel Spreadsheet Password
Once you have converted the file from Notepad to Excel format, for added protection, you can lock it with the help of a password. Once the password is set, it is quite possible that you may forget the password. If that happens, you can make use of the PassFab for Excel, which has been specifically designed for issues in Excel files. You can use this in the following way to unlock an Excel file.
-
Step 1: Launch the program and click on “Recover Excel Open Password” available on the main interface.
-
Step 2: Add the .txt or Notepad file by clicking on the “+” icon.
- Step 3: If you know what the previous passwords were, you can select “Dictionary Attack”, if you can recall a few hints about the password, you can select “Brute Force with Mask Attack” or if you do not know anything about the password, click on “Brute Force Attack”.
-
Step 4: After this, click on the “Recover” option.
-
Step 5: Once the password is recovered, you can click on “Copy” to copy the password.
This is how you can deal with the situation wherein you forget the password for an Excel file. By the way, you can also watch this video about how to use this best Excel password recovery software:
Conclusion
Next time you feel the need to convert a Notepad file to Excel file, you can make use of the methods given above to make the conversion. You can pick the method based on your own convenience. If in case you forget the password of the converted Excel file, you can use PassFab for Excel to recover the password and unlock Excel file easily and quickly.
Different applications generate data in different forms.
One SaaS application can generate a report in PDF format, while another application can generate data in the form of a TXT or CSV file.
The challenge is to consolidate the data into one application that can work with all the data and produce the desired result.
Microsoft Excel is a frequently used application due to its ability to import data from files with different extensions.
For example, if you have a list of items stored in a text file (or in Notepad), Excel allows you to import that list so that you can further process it.
In this tutorial, we’ll show you two ways to convert a text file to Excel:
- By using the Text Import Wizard
- By opening the file directly in Excel
What is a Text File?
A text file because it contains text without any special format (such as bold, italics, images, etc.).
These files are identified by the “.txt” extension and can be accessed using any word processor, such as Notepad, or a word processor, such as Microsoft Word.
But in many cases, you can have the data in a text file that you need to open in Excel and analyze there.
Fortunately, you can easily open text files in Microsoft Excel and then work with them.
We’ll see how you do it!
How to Convert a Text File to Excel?
Let’s look at two ways we can convert a text file (.txt) to Excel.
Method 1: Using the Text Import Wizard to Convert a Text File to Excel
If you have an Excel spreadsheet open and want to import the contents of a text file into a specific area of the spreadsheet, the Import Text Wizard may be the best way.
This wizard scans your text file and ensures that the data in the file is imported as you wish.
To use the Import Text Wizard, select the Data tab and then the “From text” item (found in the “Extract external data” group).
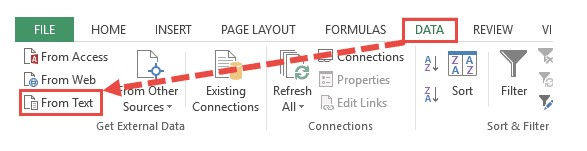
After this, select the text file that you want to import.
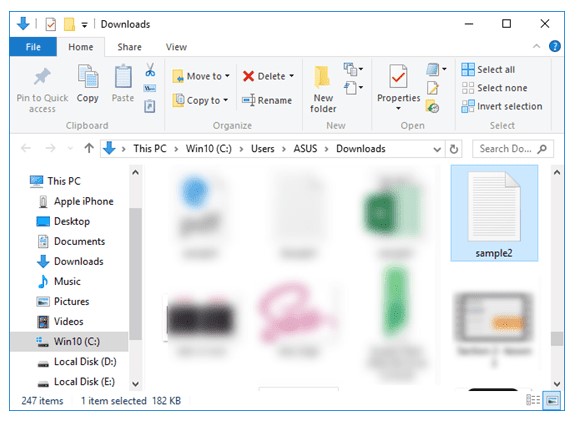
The Import Text Wizard should now open automatically.

The Import Text Wizard guides you through the most advanced settings for importing text file data in 3 steps:
Step 1 of 3 –
- Original data type: Here you can choose how you want to divide the data into columns. You have two options:
- Delimited: Select this option if the text file data is separated by tabs, colons, semicolons, or other characters.
- Fixed width: Select this option if all items in each column of your data have the same width.
- Start import at row: Enter or select the first row of data from which you want to start the import.
- File origin: Select the character set used in your text file, such as 437 (for the US OEM character set). Normally, it’s best to leave it at the default settings.
- My data has headers: Hold down this field to verify that the dataset in your text file contains a header.
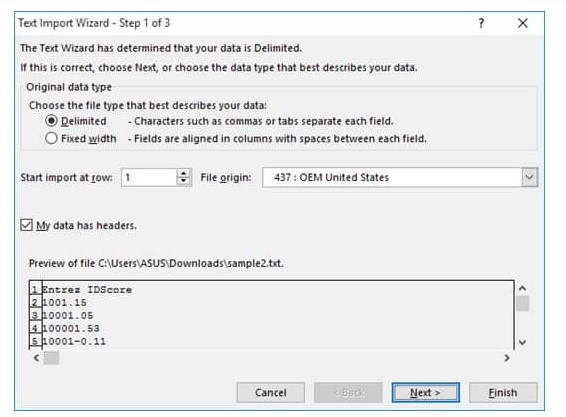
Step 2 of 3 –
If you selected the “Delimiter” radio button in step 1, you can specify the delimiters available in your data (such as tabs, commas, semicolons, etc.) in this step.
Even if your text values are included in a special character set (such as single or double quotes), you can enter a character in this step.
These characters are known as “text qualifications” and can help determine if you want to import a set of values as one.
For example, “Scott, Steve” is imported as a value, even if the words are separated by a comma.
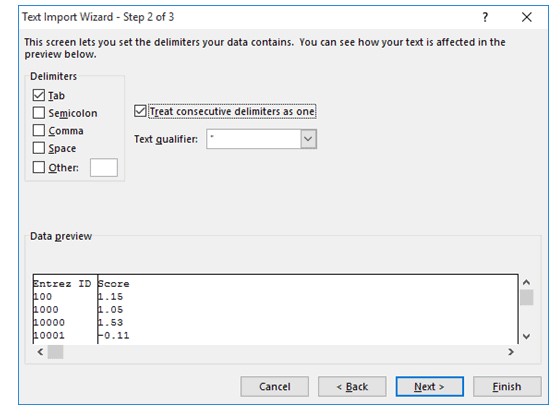
At the bottom of the screen you will see an example of how the data in the table will be affected after the conversion.
If you selected the ‘Fixed Width’ radio button in step 1, on the other hand, step 2 will allow you to enter the width of each column.
You can enter a new column end by simply clicking on the appropriate point on the scale in the preview window.
There should be a visible line with an arrow representing the break column.
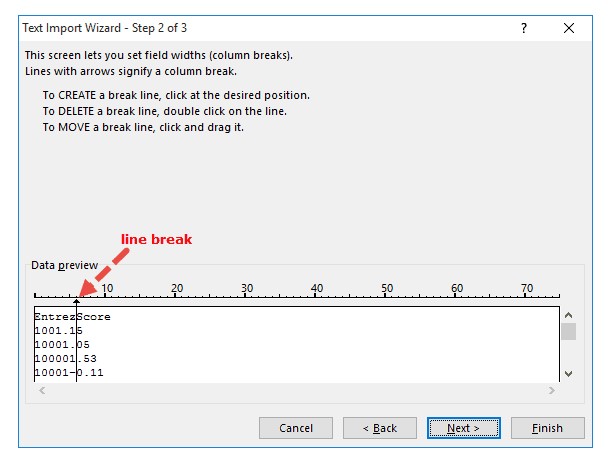
In the preview window, place the line breaks where you need them.
To move the end of a line, just drag it. If you want to delete a row, just double-click on it.
Step 3 of 3 –
Lets you specify the data format for each column.
You can specify whether you want the column to remain in the default format set by the Text Import Wizard, or whether you want to set the format to General, Text, or Date.

Just select a column from the preview window and choose the desired format.
If you want to delete the selected column, select the last option on the radio button (which says “Do not import column”).
The Advanced button in this step opens the Advanced Text Import Settings dialog box.
For example, you can use Advanced Text Import Settings to determine which decimal places or thousands of punctuation characters are used in a text file to match the area settings on your computer.
When you have completed all the settings for the imported text data, click Finish.
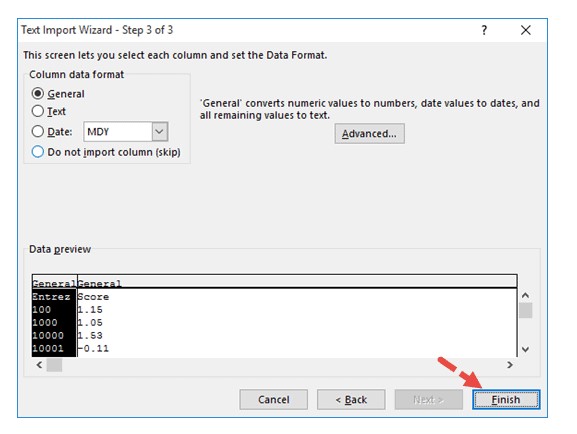
This will open the Import Data dialog box.
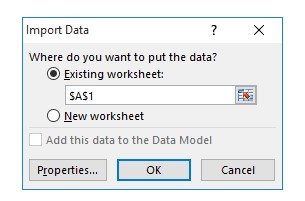
In this field you can select where you want to import the data into a text file.
If you want to import it into the current worksheet, you can select or enter a link to the cell in which Excel should begin displaying the imported data.
To open it in a new sheet, select the radio button next to “New Sheet”.
Click the OK button.
Your text file should now be imported to the location of your choice in Excel using the formatting settings you set in the Text Import Wizard.
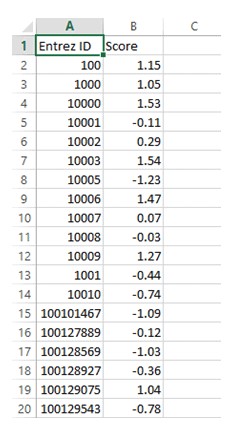
How to Subtract in Excel: Formula for Numbers, Percentages, Dates, and Times?
Method 2: Opening a Text File Directly in Excel
You can also choose to simply open the text file directly in Excel.
When opened, Excel recognizes the text file and automatically converts it to a format that can be displayed in a spreadsheet.
All you have to do is click on the File tab, select Open, and then browse to select the text file you want to open.
One problem you may encounter when trying to open a text file directly in Excel is to try to find the file in the folder.
This is because the Open Excel File dialog box displays filters and only Excel files, such as ‘.xls’, ‘.xlsx’, and so on, by default.
It also displays CSV files if your computer is set to use Excel as the default application for opening CSV files.
Therefore, if you can’t find the text file you want in the folder when you try to open it in Excel, just select “All Files” from the “File Types” drop-down list, as shown below:
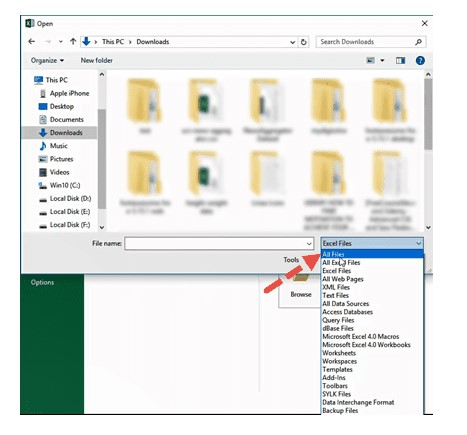
The Import Text Wizard appears, allowing you to configure how you want the data in the text file to appear in Excel (as described in Method 1).
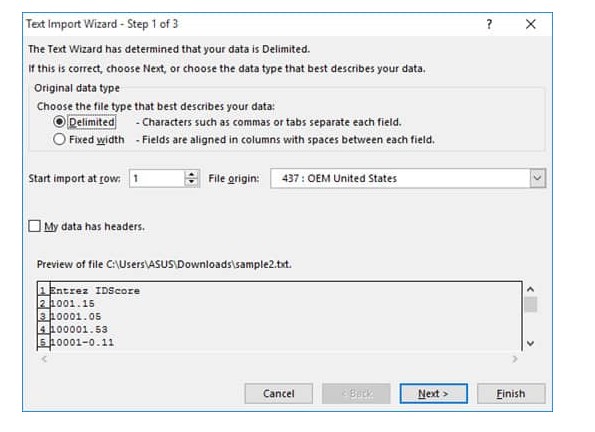
You should now see your text file converted and displayed in Excel.
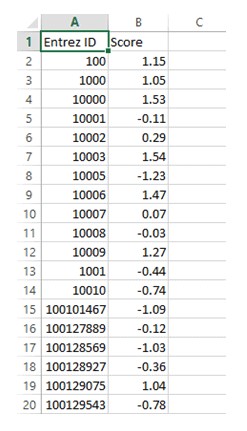
If, after opening the file, you still find some columns (such as individual cells) that have not been converted to the desired format, you can convert them manually.
In this tutorial, we will show you two ways to edit and open a text file in Excel.
The third method may be to use online tools like Online2pdf, but we haven’t talked about that, because the Excel Text Import Wizard offers more flexibility, you can customize your data and format it exactly the way you want.
We hope this guide helps you.
Related Post –
- how to go to next line in excel cell
- how to alphabetize a column in excel
-
Partition Wizard
-
Partition Magic
- How to Convert Notepad Data to Excel
How to Convert Notepad Data to Excel [Partition Magic]
By Alin | Follow |
Last Updated November 09, 2022
How to convert Notepad to Excel? This essay will introduce several ways to change a Notepad document into Excel file. For example, you can copy the data and paste it into Excel. Also, there are several ways to help you open Notepad document in Excel. Besides, there are some online converters that can help you.
Notepad is a simple text editor that saves documents as text files. Many people use Notepad to view or edit text files, but some complex calculations and data processing are not available in Notepad. If you want to process data in Notepad, you had better import Notepad into Excel.
So how to convert Notepad to Excel? There are several ways to change a Notepad document into Excel file. For instance, you can directly copy and paste data into Excel if the content in Notepad is simple. Also, there is a way to help you open the Notepad file in Excel. Besides, you can convert Notepad to Excel by using online converters.
Next I will show you how to convert Notepad to Excel. And if you have trouble finding text files and recovering lost files, you can use MiniTool Partition Wizard to have a try.
Free Download
Method 1. Copy Notepad Data and Paste It in Excel
If your data in Notepad is simple, you can directly select the data and copy it, then paste it into Excel. This way helps you put Notepad data in the specified position in Excel.
Step 1. Open Notepad file that needs to convert, then select the needed data and press Ctrl + C keys to copy.
Step 2. Open the Excel file and select a specific location. Press Ctrl + V keys to paste the copied data at the specified location.
Step 3. If you want to split the data into columns and make changes to data, you can choose Text to Columns option in Data Tools of the Data tab. Then follow the instructions to operate.
Method 2. Import Notepad Data in Excel
Step 1. Open the Excel file and click Data tab in the top menu options. Find the “Get External Data Group” and click From Text.
Step 2. In the pop-up window, find the needed Notepad file. Then click Import.
Step 3. You will see a Text Import Wizard window, follow the wizard to import data. Choose Delimited as file type and click Next.
Step 4. Choose Tab and Space as Delimiters and click Next.
Step 5. Then choose General as Column data format. Click Finish.
Step 6. Finally, select the location of data and click OK.
Then you will see the Notepad data has been successfully imported into the Excel and got split into multiple columns.
How to Convert Notepad File to Excel
In addition to importing Notepad data to Excel, a more convenient way is to convert Notepad file to Excel directly. To do this, follow the guide below:
Method 1. Open Notepad Directly in Excel
Step 1. Open Microsoft Excel and click File option from the quick access toolbar.
Step 2. Then choose Open. In the pop-up window, select the Notepad file that needs to convert. Click “Open”.
Tips:
If you can’t find the needed text file, remember to drop down the file type box and choose the format as Text Files.
Step 3. A Text Import Wizard window appears. Choose Fixed width as file type and click Next.
Step 4. View the instructions and make change according to your needs. Click Next.
Step 5. Then choose General as Column data format. Click Finish.
Then you can see the Notepad file has been imported into Excel and arranged by multiple columns.
Method 2. Convert Notepad to Excel Online
You can convert Notepad to Excel online. There are many free online Text to Excel converters that can help you. Besides, these converters support converting more formats. You can search on the internet and choose one of them to convert.
All these online converters work similarly, and I will give you several online converters to refer.
- TXT to XLSX (EXCEL) (Online & Free) — Convertio
- Onlineconvertfree
- Online TXT to XLSX Converter | Free GroupDocs Apps
- CONVERT FREE
The steps of these converters are similar and simple. First, select files from computer to upload, and then choose XLSX format or other formats. After converting, download your XLSX file.
Wrapping Things Up
In this post, you have learned the ways to convert Notepad to Excel. You can choose one of them to change a Notepad document into Excel file. Also, you can convert the Notepad file to Excel with an online converter and it’s more convenient to operate.
Should you still have problems with how to convert Notepad to Excel, just feel free to contact us via [email protected] or leave us a message.
About The Author
Position:
Alin is a new member of MiniTool. Her articles are mainly about disk & partition management, data recovery, and hard disk issues. She is enthusiastic about acquiring computer knowledge and helping users to solve problems with computers. To provide more useful and professional solutions, she will keep learning and know more computer knowledge.
The Excel Power Query also called the ‘Get & Transform’ feature is an excellent excel tool to extract and import data from various internal or external sources into excel and transform it as per your need. In this tutorial, would learn how to extract, import, and get data from a text file to excel.
This feature is pre-installed in higher excel versions (Excel 2016 and above) but not inbuilt for lower excel versions. However, there is an external power query add-in for Excel 2010 and 2013. To get the power query feature for these versions, follow our tutorial on – Install Power Query in Excel 2010 [Step by Step Guide]. To name a few, the power query feature allows you to extract data from another excel workbook or files, from websites, or from JSON file format, etc.
Table of Contents
- What is Special About Power Query?
- Sample Data – Convert Text File To Excel
- Steps to Import Data from Text File to Excel | Power Query
- Power Query Editor – What Did Happen in Background?
- Lets Take An Example To Understand Power Query Transformation
What is Special About Power Query?
The reason why the power query feature has become so popular amongst excel users is that this feature instantly records and stores (in sequence) everything that you perform on the imported external data in the form of connections. Now, when the source text file updates or changes, you simply have to refresh the connections. On refresh, all the recorded steps are performed exactly in sequence source external file and you finally have updated data in to excel.
Confused ? No need to worry. In the upcoming section of this blog, we would learn to import and also perform some transformation steps on the data, and see what happens on data update.
Sample Data – Convert Text File To Excel
Suppose, I have 100’s of rows of purchase or sales data in a notepad file as shown in the image below. Now, I want to convert this notepad data into an Excel table, such that when I update this text file data in the future, the excel table data also gets updated.
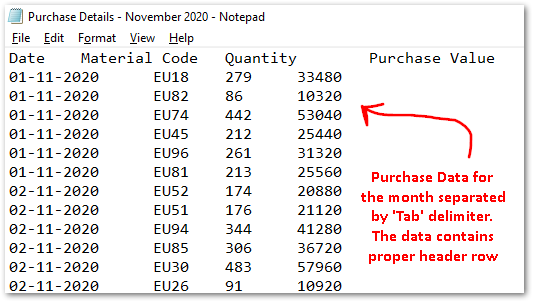
You can easily achieve this using the powerful Power Query tool of Excel.
Use ‘Download’ button below to get the above sample text file(s) and practice as you go ahead.
Steps to Import Data from Text File to Excel | Power Query
Below step by step procedure would help you to convert a notepad file to excel:
- Open a new workbook and go to Data tab > Get & Transform Data group > Get Data > From File > From Text/CSV, as shown below:
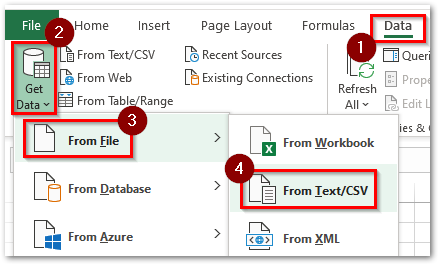
I use the “Excel Office 365” version for my daily excel tasks. If you are using other excel versions, the screen look may be different.
- In the ‘Import Data‘ dialog box that appears, navigate and select the text file.
- As a result, a new window would pop out on your screen with the following details:
- The title of this window is the name of the imported text file.
- It detects the file origin and the text delimiter based on the file and the data in it.
- It shows the preview of the text file data and also detects and converts the first row as the data header row.
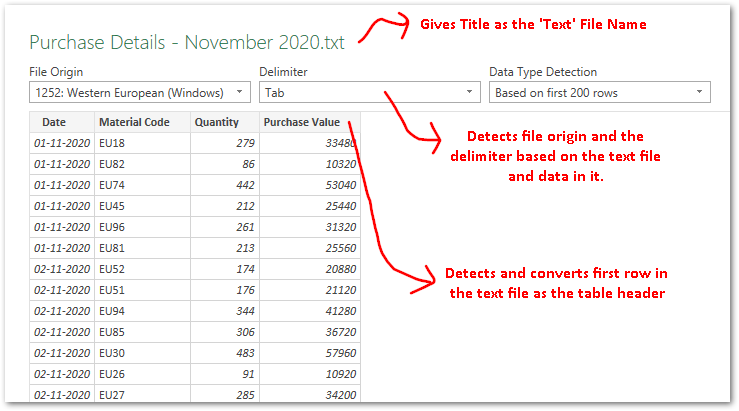
- To directly load the text file to excel, simply click on the ‘Load’ button on the bottom right corner of this window.
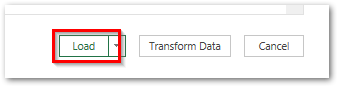
- As a result, you would get all the rows of data from the text file data to excel worksheet. In the present case, there were 300 rows of data in the text file, all loaded to excel now.

- Let us now make some changes in the source text file. I have, for demonstration purposes, added some new data rows to the text file.
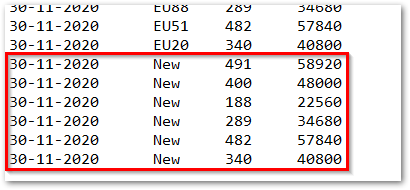
- Now, use the right mouse click on the table and ‘Refresh‘ option (as highlighted below).
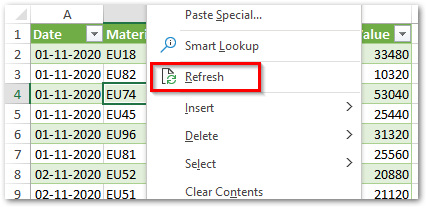
- As a result, excel would rerun all the power query steps and extracts the updated data from the source text file. Excel has now updated 306 rows of data.
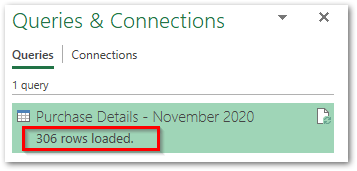
Now, let us see what did the excel do in background !!
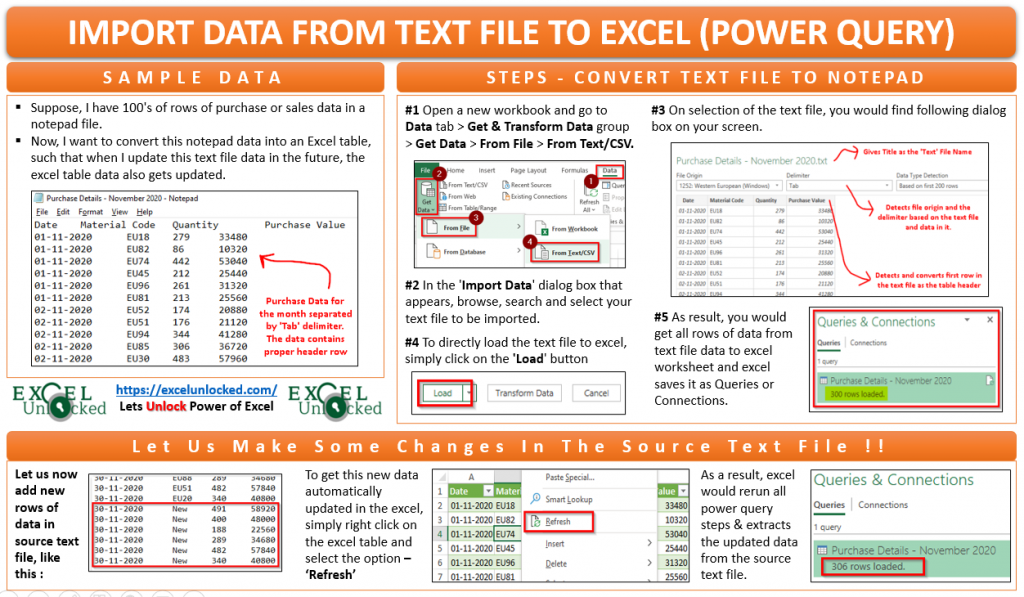
Power Query Editor – What Did Happen in Background?
The power query feature is no different than an excel macro recorder. It records all the transformation steps that you perform and saves it in form of a query.
Now, just like macro, you can rerun the steps to get the updated source data to excel.
While extracting the text file to excel using power query, excel performed and stored three default power query steps in the background-
- Extracting data from the source text file
- Promoting the first row from the original data as table headers
- Changing the ‘Data Types‘ of the table columns
To check these steps, click anywhere on the data table, and go to Query tab > Edit group > Edit option.

Or you can even double click the query in the ‘Queries & Connections’ pane, as shown below:

This would open the ‘Power Query Editor‘ window (as shown in the image below). On the right, under the ‘Query Settings‘ pane, you can see the power query name as ‘Purchase Details – November 2020‘ and the default ‘Applied Steps’.
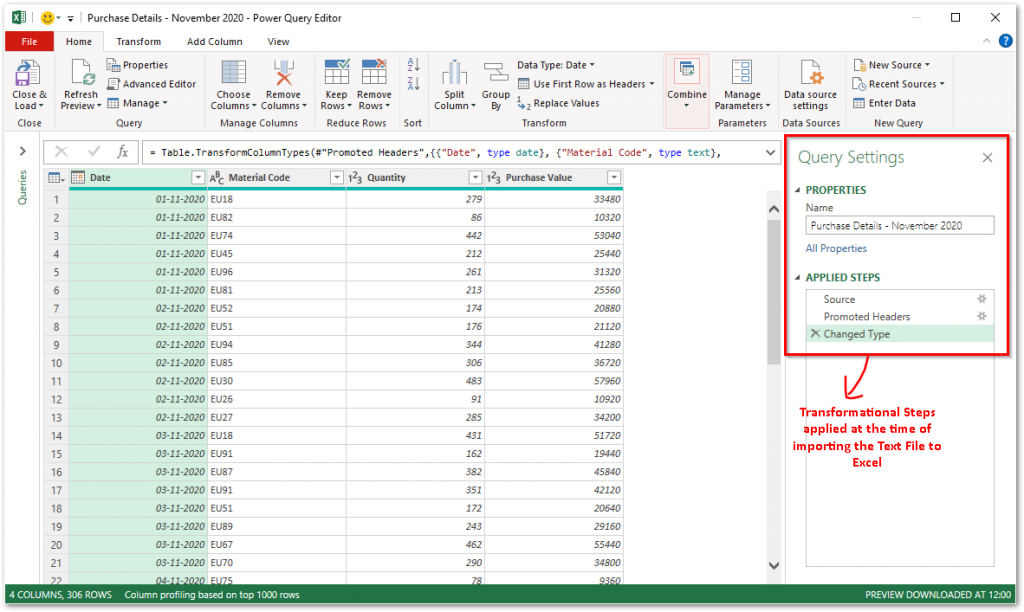
The ‘Power Query Editor’ window has many more data transformation options on its ribbon tabs. As you perform these additional transformation steps, excel records all the steps in sequence and places them in the ‘Applied Steps‘ section (Query Settings pane) one below the other.
Now, when the data in the source files changes, you need to only refresh the power query. On refresh, it reruns all the ‘Applied Steps’ in sequence and gives the output.
Lets Take An Example To Understand Power Query Transformation
Let us now see how the power query behaves when we add more steps to it. Lets perform the following additional transformation:
- Rename the Power Query as ‘Data Transformation’
- Create a duplicate column of the column ‘Purchase Value’
- Rename this new column as ‘Net Value’
To rename the power query, simply go to the ‘Power Query Editor’ window. In the ‘Query Settings’ pane to the right, change the default power query name and press Enter to continue.
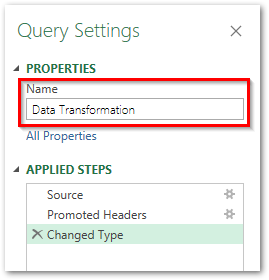
To create a duplicate of the column, right-click on the ‘Purchase Value’ column header and select the option ‘Duplicate Column’. This would instantly create a copy of the column with the name ‘Purchase Value – Copy’.
Now, just check the ‘Applied Steps’ section. You would notice that a new step gets added with the name ‘Duplicated Column’ as shown in the image below:
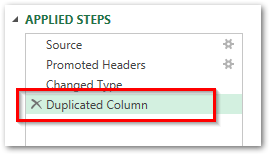
To rename this new column, double click on the new column header, type a nice name and then press Enter.
Check the ‘Applied Steps’ section and you would notice a new step added at the end – ‘Renamed Column’.
Finally load the transformed power query data to excel, using the path – ‘Home’ tab > ‘Close & Load’ option (in Power Query Editor window).
Now, when the source text file gets updated with new rows of data, you need to simply refresh your power query. On refresh, it would perform the ‘Applied Steps’ in the same sequence (from top to down). Meaning, it would extract data from the source > promote its headers > change header data types > create a duplicate of column > And finally, rename the duplicate column.
With this, we have completed the tutorial on ‘How to Import Data from Text File or Notepad to Excel’. Share your thoughts on this tutorial in the comment section below.
RELATED POSTS
-
4 Ways to Refresh Power Query in Excel
-
Combine or Merge All Text Files in Folder in Excel
-
Import Data from Web To Excel Using Power Query
-
Using Fill Down or Fill Up in Excel Power Query
-
How to Convert CSV File To Excel Using Power Query
-
How to Add and Use Index Column in Power Query