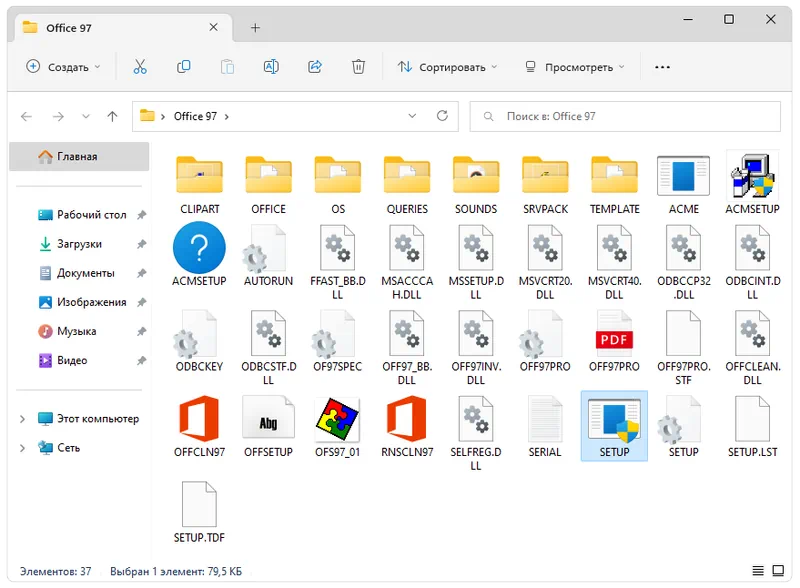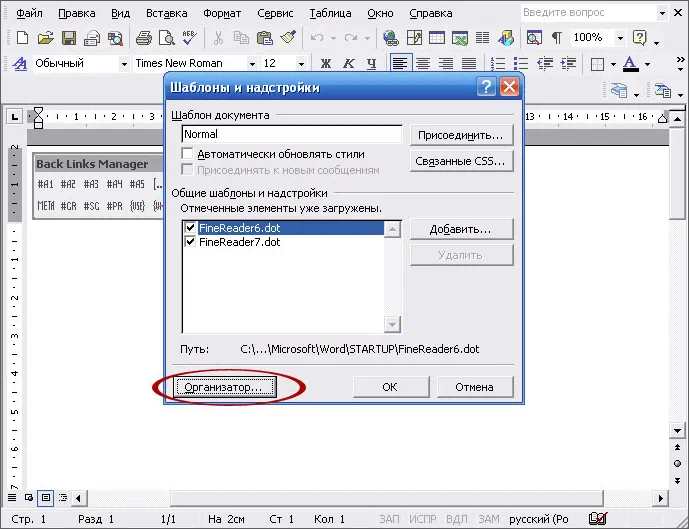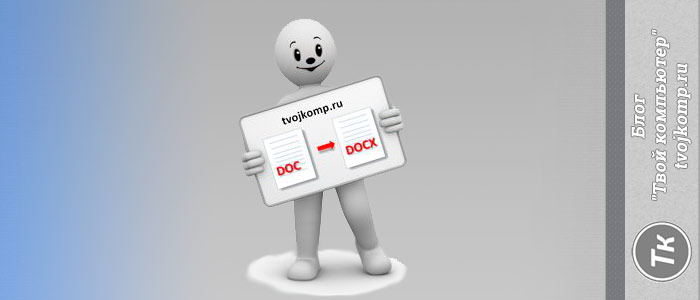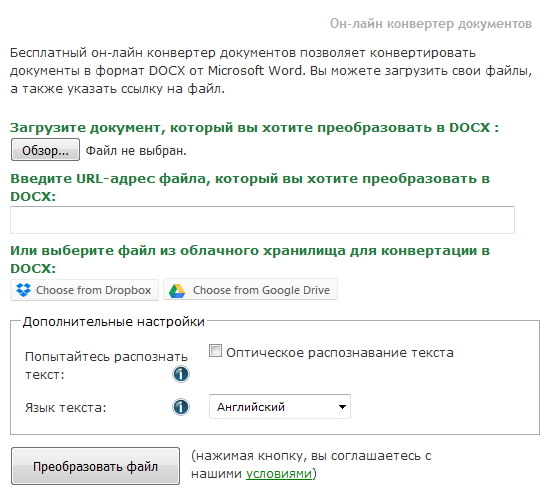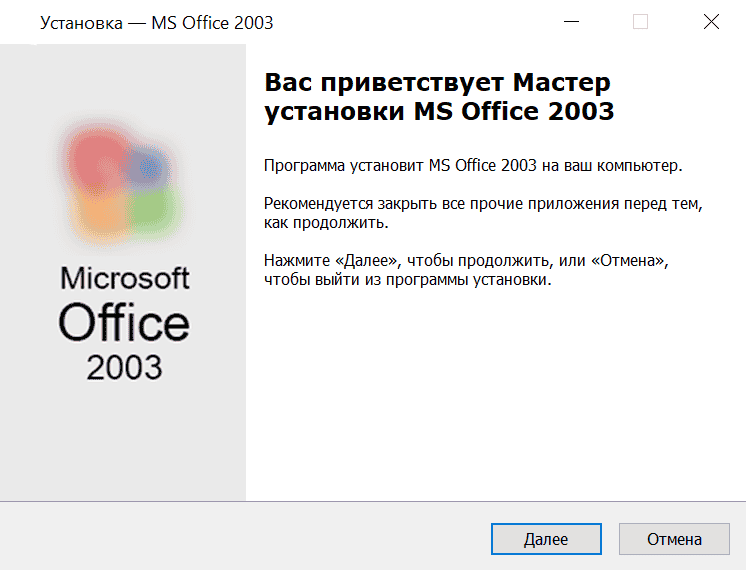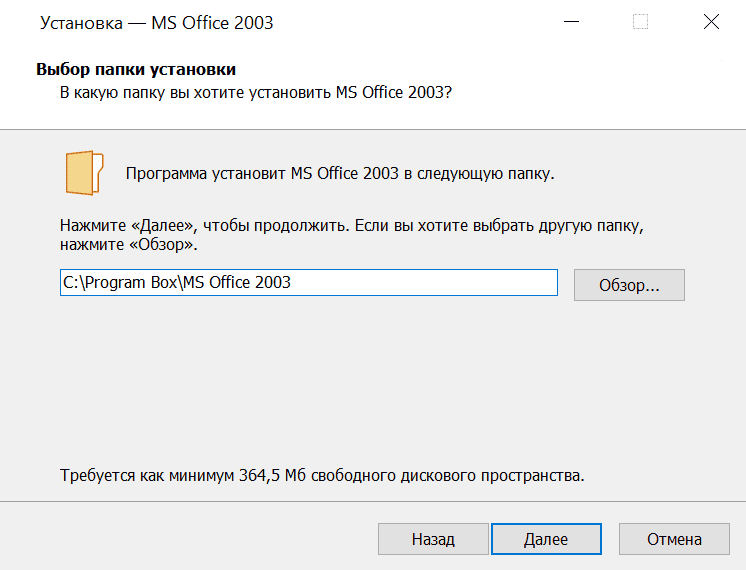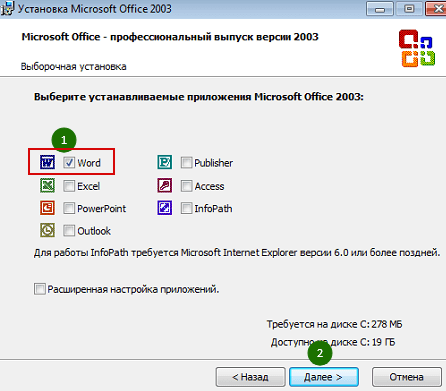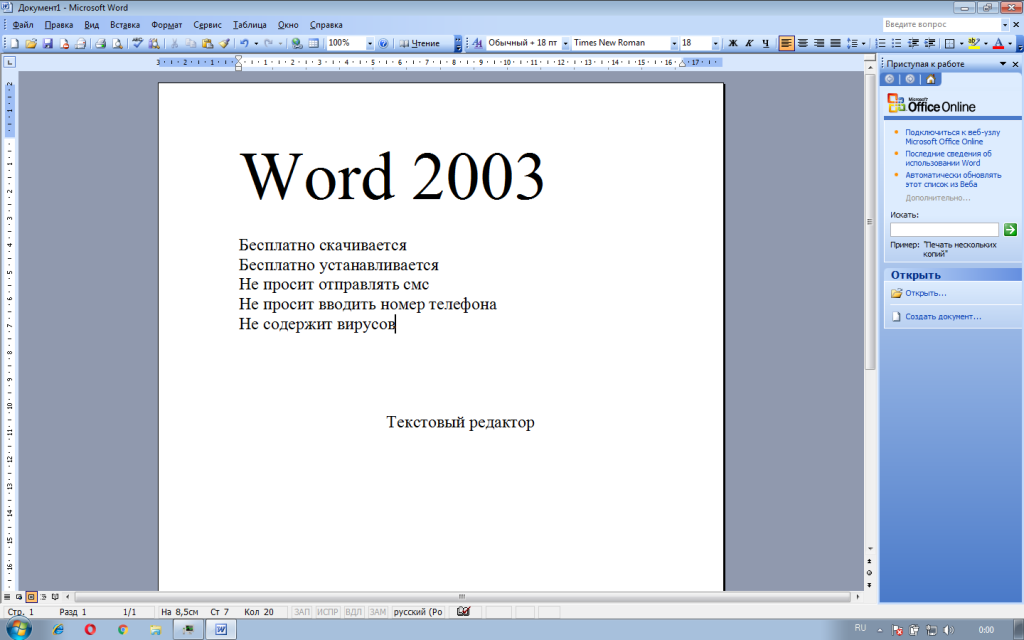Если вы хотите поделиться файлом Word с кем-то в более ранней версии Word, вот как это сделать.
-
Выберите Файл > Сохранить как.
-
Выберите место для сохранения файла.
Совет: Чтобы перейти непосредственно в диалоговое окно Сохранить как, дважды щелкните расположение (например, Компьютер).
-
В диалоговом окне Сохранить как в поле Тип файлавыберите нужный формат файла. Например, можно сохранить документ (.docx) как документ Word 97–2003 (.doc), чтобы его могли открыть другие, использующие более ранную версию Word.
-
Если вы хотите переименовать файл, введите новое имя в поле Имя файла.
-
Нажмите кнопку Сохранить.
Если вы хотите поделиться файлом Word с кем-то в более ранней версии Word, вот как это сделать.
-
Выберите Файл > Сохранить как.
-
Выберите место для сохранения файла.
-
В области Форматфайла выберите нужный формат файла. Например, можно сохранить документ (.docx) как документ Word 97–2004 (.doc), чтобы его могли открыть другие, использующие более ранную версию Word.
-
Если вы хотите переименовать файл, введите новое имя в поле Сохранить как:.
-
Нажмите кнопку Сохранить.
Word в Интернете документы Word можно сохранять только в .docx, .pdf или . Файл ODT. Чтобы сохранить формат более ранней версии Word, откройте документ в настольной версии Word и сохраните его.
Вариант 1: Microsoft Word 2007 и новее
Ввиду того, что в Ворде, начиная с версии 2007 года, основным форматом является DOCX, задача сохранения документов в нем не стоит как таковая – это происходит по умолчанию при выборе соответствующего пункта меню. Текстовый файл, созданный в этой и последующих версиях приложения, будет совместим с каждой из них, но не с 2003, в которой использовался DOC. Если же вам требуется сделать так, чтобы созданный в «свежих» редакциях документ можно было открыть в самой «старой», выполните следующее:
- Откройте меню «Файл» (Word 2010 и более новый) текстового редактора или нажмите на кнопку с логотипом «Microsoft Office» (2007).
- На боковой панели выберите пункт «Сохранить как», затем нажмите «Обзор».
Примечание: Вместо выполнения двух предыдущих шагов можно воспользоваться клавишей F12.
Читайте также: Горячие клавиши для удобной работы в Word
- Укажите путь к папке, в которую вы хотите поместить документ. По желанию измените его имя. Разверните меню «Тип файла» и выберите пункт «Документ Word 97 — 2003». Для подтверждения нажмите на кнопку «Сохранить».
Примечание: В Microsoft Word 2007 возможность выбора типа экспортируемого файла доступна еще на предыдущем шаге, при выборе пункта меню «Сохранить как».
Теперь файл, созданный в любой из актуальных версий текстового редактора Майкрософт, можно будет открыть в Ворде 2003 и даже, как можно было заметить при выполнении последнего пункта инструкции, Ворде 97, так как он имеет формат DOC.

Вариант 2: Microsoft Word 2003
Вполне возможно, что под вопросом из заголовка статьи подразумевается ситуация, когда в Ворде 2003 требуется сохранить документ в стандартном для 2007 и более свежих редакций формате – DOCX. Последний, как мы уже обозначили выше, изначально этой устаревшей версией программы не поддерживается. Решением в данном случае является установка специального пакета совместимости, который помимо открытия, импорта и экспорта файлов в актуальном расширении, наделяет рядом дополнительных возможностей все приложения-компоненты Майкрософт Офис. Узнать о том, как его скачать, установить и использовать, можно в представленной по ссылке ниже статье. Само же сохранение осуществляется по рассмотренному выше алгоритму, с поправкой на различия в интерфейсе, по сути, все что потребуется от вас – это выбрать тип файла.
Подробнее: Как добавить поддержку формат DOCX в Word 2003
Еще статьи по данной теме:
Помогла ли Вам статья?
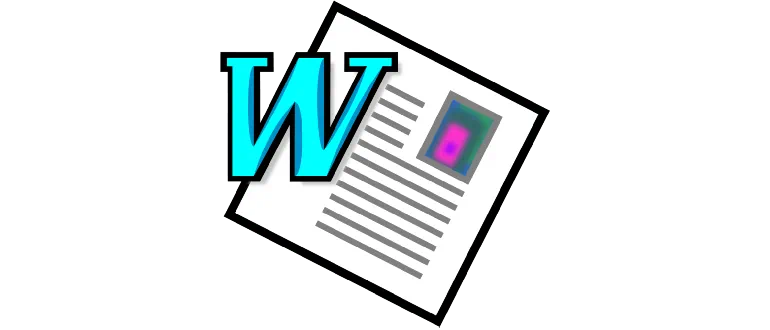
Word 97 – это один из самых старых релизов офисного пакета от Microsoft. Но программа до сих пор остаётся актуальной. В первую очередь это связано с системными требованиями. ПО способно функционировать на самых слабых, даже архаичных, машинах.
Описание программы
Приложение имеет полностью переведённый на русский язык пользовательский интерфейс. Здесь присутствуют только основные инструменты для работы с текстом. Сказывается почтенный возраст. Но этого достаточно для того, чтобы комфортно использовать те или иные текстовые документы.
Программа способна работать исключительно на 32-битных операционных системах не выше Windows XP.
Как установить
Переходим к процессу инсталляции. Действовать придётся по такой схеме:
- Скачайте архив со всеми нужными файлами. Извлеките данные в какую-нибудь папку.
- Сделайте двойной левый клик на исполняемым файле и примите лицензию.
- Подождите несколько секунд до тех пор, пока инсталляция завершится.
Как пользоваться
Теперь можно работать с текстом. Поддерживается набор, форматирование, вывод на печать и другие сопутствующие инструменты.
Достоинства и недостатки
Давайте разберём как положительные, так и отрицательные особенности Microsoft Word 97.
Плюсы:
- минимальные системные требования;
- возможности использования на самых старых операционных системах;
- отсутствие лишних управляющих элементов.
Минусы:
- приложение не может работать на новых ОС.
Скачать
Исполняемый файл данной программы весит достаточно мало, поэтому может быть скачан по прямой ссылке.
| Язык: | Русский |
| Активация: | RePack |
| Разработчик: | Microsoft |
| Платформа: | Windows XP, 7, 8, 10, 11 |
Microsoft Office Word 97 2003
Обновлено: 13.04.2023
Во время работы с документами Word пользователю может понадобится преобразовать файл из одного формата в другой, например, docx в doc. Эти форматы используются в приложении Word входящего в состав офисного пакета Microsoft Office.
Любой современный текстовый редактор MS Word поддерживает оба формата: DOCX и DOC, но так было не всегда. Это началось после выхода версии офисных приложений Microsoft Word 2007 или новее. Оба формата поддерживаются в следующих версиях офисных программ: Word 2007, Word 2010, Word 2013, Word 2016, Word 2019.
Относительно новый формат DOCX не поддерживается в версии Microsoft Word 2003 или младше. Это значит, что в этих версиях приложения можно открыть только файл формата DOC, а документ в формате DOCX посмотреть не получится.
Вначале посмотрим, чем отличается DOC от DOCX, в чем разница между этими близкими форматами, созданными одним разработчиком — Microsoft.
DOC и DOCX: в чем разница
В программе Word для сохранения документов наиболее широко используются расширения файлов «.docx» и «.doc». Пользователи часто встречаются с файлами, имеющими подобные расширения.
Корпорация Майкрософт разработала собственный формат для работы с текстовыми документами, который используется в приложении Word. В версиях Microsoft Office 97-2003 применялся формат «Doc», а начиная с версии Microsoft Office 2007 и новее — формат «DocX». Как нетрудно заметить, к «Doc» был добавлен «X», что означает «XML». DOCX (Office Open XML) является преемником устаревшего формата DOC.
Основные отличия между данными форматами:
- Размер файла DocX несколько меньше, чем у файла Doc, за счет встроенной функции сжатия в специальный ZIP-архив.
- DocX — контейнерный формат, в котором хранится информация о тесте, разметке, таблицах и сценариях в отдельных папках и файлах, в отличие от Doc, где все данные хранятся в одном файле.
- При использовании DOCX у пользователя будет большее количество функциональных возможностей при работе с текстовыми документами.
Нам стало понятно, что файлы DOCX не получится просто открыть в Word 2003 в более ранних версиях, также в программах, не поддерживающих данный формат, но имеющих поддержку формата DOC. Это происходит из-за того, что у формата DocX нет обратной совместимости.
С другой стороны, файлы формата DOC легко открываются в режиме ограниченной функциональности в новых версиях программы: Word 2019, Word 2016, Word 2013, Word 2010, Word 2007.
Некоторым пользователям необходимо иметь возможность использовать файлы DOC по разным причинам:
- на компьютере установлен Microsoft Office 2003;
- этот формат требует программное обеспечение, у которого есть поддержка устаревшего типа файлов;
- пользователь работает на нескольких устройствах, на одном из которых обеспечена поддержка только файлов старого формата.
Принимая во внимание вышесказанное, становится понятно, что нам необходимо конвертировать DOCX в DOC, чтобы открыть данный тип файлов на ПК, не имеющих новых версий Microsoft Office. Нам нужно решить возникшую задачу: перевести DOCX в DOC.
Из инструкций этого руководства вы узнаете о том, как преобразовать DOCX в DOC разными методами: с помощью программного обеспечения, установленного на компьютере или онлайн, используя инструменты на удаленном сервере, или при помощи средств Windows.
Имейте в виду, что конвертация DOCX в DOC может привести к тому, что некоторые функции и элементы исходного файла могут не работать из-за того, что в старых версиях документа Word отсутствует поддержки новых компонентов, внедренных в приложение в последних версиях программы.
Конвертируем DOCX в DOC из Word 2019, 2016, 2013, 2010, 2007
Если на вашем компьютере установлена современная версия программы Word, вы можете без проблем сохранить файл в требуемом формате, чтобы потом использовать файл DOC на другом устройстве.
На этом примере, я показываю, как это сделать в программе Word 2019. Обратите внимание на то, что в других версиях приложения может отличаться интерфейс программы и названия некоторых пунктов меню.
Выполните следующие действия:
- Откройте файл DOCX в Ворде.
- В боковом меню нажмите на «Экспорт».
- Сначала выберите «Изменить тип файла», а затем в разделе «Типы файлов документов» щелкните по пункту «Документ Word 97-2003», чтобы изменить DOCX на DOC.
- В окне с предупреждением нажмите на кнопку «Сохранить».
В результате выполнения этой операции, исходный файл поменяет расширение на «.doc», теперь его можно использовать по назначению.
Использование пакета совместимости для Microsoft Office Word 2003
При использовании MS Word 2003 в качестве приложения для открытия файла в формате DOCX, могут происходить два варианта событий.
Если вы попытаетесь открыть файл DOCX в Word 2003 или в более старой версии приложения, то тогда в программе откроется окно с предупреждением о том, что данный файл был создан в более новой версии Microsoft Word, поэтому для его открытия необходимо установить пакет совместимости. Вам предложат загрузить на свой компьютер «Microsoft Office Compatibility Pack».
Это означает, что на компьютерах с установленным Microsoft Office 2003, Office XP, Office 2000, решить проблему открытия и редактирования файлов DOCX можно с помощью специального средства, разработанного в Майкрософт. Пакет совместимости добавляет поддержку новых форматов в старые версии приложений Word, Excel и PowerPoint.
В настоящее время компания Microsoft уже не поддерживает версии Офиса 2003, поэтому ссылки на скачивание пакета совместимости удалены с официального сайта корпорации. Но, вы можете скачать это средство по ссылке с моего сайта.
Распакуйте ZIP-архив, а затем запустите файл «FileFormatConverters.exe» для установки необходимых компонентов на ПК. После установки пакета обновлений на компьютер, вы сможете открывать документы в формате DOCX в версии Word 2003 или в более ранних приложениях.
Во втором случае, программа попытается самостоятельно открыть файл, отключив неподдерживаемые элементы документа Word. Будут отключены неподдерживаемые параметры, изменены макет и возможность редактирования некоторых функций.
Перевод DOCX в DOC с помощью LibreOffice
На компьютере может не быть продуктов Microsoft Office, например, если там используется другое офисное программное обеспечение.
В бесплатном пакете офисных приложений LibreOffice имеется аналог Word — приложение Writer. Программа Writer поддерживает оба вордовских формата: DOC и DOCX.
- Откройте файл DOCX в программе LibreOffice Writer.
- Нажмите на меню «Файл», в контекстном меню выберите «Сохранить как…», или нажмите на сочетание клавиш «Ctrl» + «Shift» + «S».
- В окне «Сохранение», в поле «Тип файлов:» выберите «Word 97-2003».
- Нажмите на кнопку «Сохранить».
- В открывшемся окне «Подтверждение формата файла» нас предупреждают о том, что исходный файл DocX может иметь в себе форматирование или содержимое, которое невозможно сохранить в выбранном формате «Word 97-2003».
- Нажмите на кнопку «Использовать формат Word 97-2003».
- После завершения преобразования у вас появится готовый файл с нужным расширением.
Преобразование формата DOCX в DOC используя OpenOffice
OpenOffice — бесплатный пакет офисных программ, поддерживающий форматы Word. Один из компонентов пакета — Writer, умеет работать с файлами Word форматов DOC и DOCX.
- Откройте документ Word в окне приложения OpenOffice Writer.
- Войдите в меню «Файл», нажмите на «Сохранить как…».
- В открывшемся окне «Сохранение» выберите тип файла «Microsoft Word 97/2000/XP».
- Сохраните документ на компьютере.
- Откроется окно с предупреждением, в котором нужно нажать на кнопку «Использовать текущий формат».
- В месте сохранения на ПК появится файл в формате DOC.
Как конвертировать DOCX в DOC онлайн на Convertio.co
Мы используем для преобразования DOCX в DOC онлайн конвертер. Это пригодится в случае, если на данном компьютере нет соответствующих программ. Процесс преобразования файла будет выполнен в приложении, находящимся на сайте в интернете.
Convertio.co — бесплатный сервис для конвертации файлов различных форматов. Сервис работает на русском языке. Без регистрации доступна конвертация файлов размером не более 100 МБ.
Пройдите последовательные шаги:
- Зайдите на страницу веб-сайта Convertio.co .
- Нажмите на кнопку «Выберите файлы» для загрузки документа с компьютера, подведите курсор мыши к соответствующим значкам, чтобы загрузить файл из облачных хранилищ Dropbox или Google Drive, добавьте файл по URL-ссылке из интернета, или просто перетащите файл в специальную область при помощи мыши со своего ПК.
- Выберите исходный формат — «DOCX» и желаемый — «DOC».
Готовые файлы хранятся на Convertio.co в течение 24 часов, после чего они будут удалены.
Совершите следующие действия:
- Нажмите на кнопку «Начать конвертирование».
- Сохраните готовый файл на ПК, скачайте в виде ZIP-архива, отправьте в облачные хранилища.
Ваш файл будет храниться на сервисе в течение 24 часов.
Простой способ изменения формата в Windows
В нашей ситуации можно обойтись без помощи программ и онлайн сервисов. Есть простое решение для изменения формата в операционной системе Windows: необходимо поменять расширение файла «.docx» на «doc».
На примере Windows 10 вам потребуется выполнить следующее:
- Щелкните по файлу Word правой кнопкой мыши, а в контекстном меню выберите «Переименовать».
- Удалите символ «x» из расширения имени файла, чтобы сделать «doc» из «.docx».
- Согласитесь с изменением расширения данного файла.
Выводы статьи
Текстовый редактор Microsoft Word поддерживает два основных формата типа файлов: DOCX и DOC. На некоторых устройствах до сих пор работают программы. не имеющие открывать файлы нового формата — DOCX, поэтому пользователю необходимо преобразовать этот файл в старый формат DOC. Сделать это можно разными способами с помощью программ на компьютере, на онлайн сервисах в интернете, используя средства Windows.
Если вы используете Microsoft Office Word 2007 или Word 2010, вы можете открывать DOCX- или DOCM-файлы, которые были созданы в Word 2016 и 2013. Однако некоторые новые возможности могут не поддерживаться в более ранних версиях, а некоторые данные могут быть недоступны для редактирования. Например, в более ранних версиях Word уравнения преобразуются в рисунки, которые нельзя редактировать.
Вот список элементов в документах формата Word 2013 и Word 2016, которые работают по-другому при открытии файла в Word 2010:
Приложения для Office:Приложение не запускается, но будет доступно при обновлении документа до Word 2013 или Word 2016.
Веб-видео. Видео окончательно преобразуется в рисунок с гиперссылкой на веб-видео.
Ответы на примечания и примечания с пометкой «Готово»:Ответы на комментарии становятся комментариями верхнего уровня, а все комментарии с пометкой «Готово» отображаются как обычные. Если комментарии не изменять, при обновлении документа в Word 2016 или Word 2013 восстановится их изначальный вид.
Заголовки, свернутые по умолчанию: Заголовки по умолчанию развертываются; свойство удаляется окончательно.
Элементы управления содержимым:Элементы управления содержимым «повторяющийся раздел» преобразуются в статический текст; Сопоставления XML в элементах управления содержимым в формате RTF удаляются без возможности восстановления.
Вот список элементов в документах формата Word 2010, которые работают по-другому при открытии файла в Word 2007:
Новые форматы нумерации: Преобразуются в арабские числа (1, 2, 3, 4. ).
Новые фигуры и текстовые поля:Преобразуются в эффекты, доступные в Word 2007.
Текстовые эффекты: безвозвратно удаляются, если только они не применены с помощью пользовательского стиля. В таком случае текстовые эффекты для фигур и надписей преобразуются в эффекты, доступные в Word 2007.
Они снова отобразятся при открытии документа в Word 2010.
Замещающий текст в таблицах: Удаляются.
Функции OpenType:Удаляются.
Блокировка авторов:Блокировки, примененные к областям документа, удаляются.
Эффекты WordArt:Удаляются.
Элементы управления содержимым:Преобразуются в статическое содержимое.
Вот список элементов в документах формата Word 2013 и Word 2016, которые работают по-другому при открытии файла в Word 2007:
Word 2016 или Word 2013 Элементы документа
Изменении при открытии в Word 2007
Приложения для Office
Приложение не запускается, но будет доступно при обновлении документа в Word 2016 или Word 2013.
Видео окончательно преобразуется в рисунок с гиперссылкой на веб-видео.
Ответы на комментарии и комментарии с пометкой «Готово»
Ответы на комментарии становятся комментариями верхнего уровня, а все комментарии с пометкой «Готово» отображаются как обычные. Если комментарии не изменять, при обновлении документа в Word 2016 или Word 2013 восстановится их изначальный вид.
Заголовки, свернутые по умолчанию
Заголовки развертываются по умолчанию; свойство окончательно удаляется.
Новые форматы нумерации:
прописные буквы, турецкий (латиница) ;
строчные буквы, турецкий (латиница) ;
прописные буквы, болгарский (кириллица) ;
строчные буквы, болгарский (кириллица) ;
прописные буквы, греческий ;
строчные буквы, греческий ;
3-значный фиксированный формат ;
4-значный фиксированный формат ;
5-значный фиксированный формат .
Списки, в которых используются новые форматы нумерации, преобразуются в арабские числа (1, 2, 3, 4, …).
Новые эффекты для фигур и текстовых полей (большинство из них — в области «Формат фигуры»)
Фигуры и текстовые поля преобразуются с применением эффектов, доступных в данном формате. Если фигуру не изменять, она восстановится при обновлении документа в Word 2016 или Word 2013.
Текстовые эффекты, такие как тени, отражения, свечения и объем
Эффекты, примененные к тексту, окончательно удаляются, если эти эффекты не применяются с помощью настраиваемого стиля. Если они применяются с использованием стиля, текстовые эффекты будут снова отображаться при повторном открытии документа в Word 2016 или 2013.
Замещающий текст в таблицах
Функции OpenType, такие как лигатуры, формы чисел, стилистические наборы и контекстные варианты
Блокировки, примененные к областям документа, удаляются.
Эффекты WordArt, такие как контур текста и тень текста
Элементы управления содержимым
Повторяющиеся элементы управления содержимым раздела и флажков преобразуются в статический текст. Сопоставления XML элементов управления содержимым форматированного текста окончательно удаляются.
Примечание: Эта страница переведена автоматически, поэтому ее текст может содержать неточности и грамматические ошибки. Для нас важно, чтобы эта статья была вам полезна. Была ли информация полезной? Для удобства также приводим ссылку на оригинал (на английском языке).
Как конвертировать старые документы, где найти DOC в DOCX конвертер. Более двадцати лет мы сохраняли компьютерные тексты и документы в формате DOC. Но времена меняются и на смену старым форматам приходят новые — DOCX. В этом формате сохраняет документы Microsoft Word, начиная с версии 2007. Формат DOC использовался в версиях Microsoft Word 97-2003.
Существует несколько способов. Выбирайте какой вам понравиться:
- Сохранение в новом формате DOCX с помощью Microsoft Word
- Сохранение в новом формате DOCX с помощью LibreOffice Writer
- Онлайн конвертер DOC в DOCX
Какой способ выбрать, чтобы открыть .docx документы во многом зависит от вашей операционной системы системы — MacOS, Linux или Windows? Какая версия Microsoft Office установлена у вас? Какова цель открытия DOCX документа — хотите его прочитать или отредактировать?
Краткая справка
DOC (аббревиатура от «документ») является расширением файла текстовых документов; оно связано в основном с Microsoft и их программой Microsoft Word. Исторически сложилось так, что оно было использовано для документации в текстовом формате, в частности в программах или на компьютерной технике, в широком диапазоне операционных систем. Почти все использовали формат файла DOC каждый раз, при написании письма, при работе или вообще при написании чего-либо на компьютере вы бы использовали формат файла DOC. В 1990-х годах Microsoft выбрала расширение DOC для обработки своих файлов программы Microsoft Word. По мере развития и роста технологий ПК, первоначальное использование расширения стало менее важным и в значительной степени исчезло из мира ПК.
DOCX был введен с программой Microsoft Word 2007, он основан на Open XML и использует сжатие ZIP для уменьшения размера файла. Выгода от наличия открытого XML в том, что такой файл удобен для обработки документов программам и одновременно удобный для чтения и создания документов человеком, с подчёркиванием нацеленности на использование в Интернете. Однако, чтобы открыть его с помощью любого Microsoft Word,версия которого предшествовала 2007, потребуется преобразовать DOCX в формат DOC.
Сохранение в новом формате DOCX с помощью Microsoft Word
Лучший способ для пользователей Windows, у которых установлены старые версии Microsoft Office (ниже 2007), это установить пакет совместимости Microsoft для предыдущих версий Office, который добавляет поддержку .docx в Microsoft Word. Кроме того Пакет FileFormatConverters обеспечит совместимость файлов для Excel и PowerPoint. Если вы хотите только просматривать документы DOCX, не изменяя их, то можно установить приложение wordview_ru-ru от Microsoft
Если у вас установлена версия Microsoft Word 2007 или выше, открыв документ пересохраните его в новом формате.
Выбираем команду из Главного меню Файл — Сохранить как.. и указываем тип файла Документ Word вместо Документ Word 97-2003.
Сохранение в новом формате DOCX с помощью LibreOffice Writer
Выбираем команду из Главного меню Файл — Сохранить как.. и указываем тип файла Документ Word 2007-2013 XML(.docx) вместо Документ Word 97-2003 (.doc)
Установка LibreOffice описана в этой статье
Онлайн DOC в DOCX конвертер
Интерфейс он-лайн конвертера
Он-лайн конвертер может преобразовывать не только текстовые форматы, но и аудио, видео, конвертировать электронные книги, изображения, архивы.
Дорогой читатель! Вы посмотрели статью до конца. Получили вы ответ на свой вопрос? Напишите в комментариях пару слов. Если ответа не нашли, укажите что искали или откройте содержание блога.
Действенный метод открытия DOCX в старых версиях Word
Файлы старого формата в новых версиях продукта открываются без проблем, хоть и запускаются в режиме ограниченной функциональности, а вот открыть DOCX в Word 2003 уже не так просто.
Если и вы используете старую версию программы, вам явно интересно будет узнать о том, как в ней открыть “новые” файлы.
Установка пакета совместимости
Все, что требуется для открытия файлов DOCX и DOCM в Microsoft Word 1997, 2000, 2002, 2003, это скачать и установить пакет совместимости вместе со всеми необходимыми обновлениями.
Возможности пакета совместимости
Пакет совместимости позволяет открывать DOCX-файлы в Ворд 2003, однако, некоторые их элементы изменить будет невозможно. В первую очередь, это касается элементов, которые были созданы с использованием новых возможностей, внедренных в ту или иную версию программы.
Перечень изменений элементов
С полным списком того, какие элементы документа будут изменены при его открытии в ранних версиях Word, а также с тем, на что они будут заменены, вы можете ознакомиться ниже. Кроме того, в списке представлены и те элементы, которые будут удалены:
- Новые форматы нумерации, которые появились в Ворд 2010, в старых версиях программы будут преобразованы в арабские числа.
- Фигуры и надписи будут преобразованы в доступные для формата эффекты.
На этом все, теперь вы знаете, что нужно сделать для того, чтобы в Ворд 2003 открыть документ формата DOCX. Также мы рассказали вам о том, как поведут себя те или иные элементы, содержащиеся в документе.
Мы рады, что смогли помочь Вам в решении проблемы.
Отблагодарите автора, поделитесь статьей в социальных сетях.
Опишите, что у вас не получилось. Наши специалисты постараются ответить максимально быстро.
Помогла ли вам эта статья?
Еще статьи по данной теме:
Где задавать вам новые вопросы?
Мой вопрос не совсем по теме, но я не нашла, куда его нужно вставить. Для новичков пропишите это на главной странице, пожалуйста.
Проблема: при открытии этого файла автоматически открывается Photoshop. С другими Word_овскими файлами этого нет. Закрываю Photoshop, но при переключении между приложениями, при возвращении к файлу Word, Photoshop открывается вновь.
Как это устранить? Во первых, это раздражает, отнимает время, во вторых, начинаются сложности с буфером обмена, особенно если открыты ещё другие приложения.
Здравствуйте. Какое расширение имеет данный файл? Вы для данного расширения пробовали изменять программу по умолчанию?
Файл имеет расширение .doc
Читайте также:
- 1с битрикс где можно выбрать шаблон для отображения страниц блогов
- Cw1527 chuwi hi10 прошивка bios
- Значок браузера яндекс как выглядит
- Как сделать справку об отсутствии задолженности в 1с в тсж
- Параметры выпуска продукции в 1с упп
Содержание статьи (кликните для открытия/закрытия)
- Способы конвертирования документов
- Сохранение в новом формате DOCXс помощью Microsoft Word
- Сохранение в новом формате DOCX с помощью LibreOffice Writer
- Онлайн DOC в DOCX конвертер
Способы конвертирования документов
Как конвертировать старые документы, где найти DOC в DOCX конвертер. Более двадцати лет мы сохраняли компьютерные тексты и документы в формате DOC. Но времена меняются и на смену старым форматам приходят новые — DOCX. В этом формате сохраняет документы Microsoft Word, начиная с версии 2007. Формат DOC использовался в версиях Microsoft Word 97-2003.
Существует несколько способов. Выбирайте какой вам понравиться:
- Сохранение в новом формате DOCX с помощью Microsoft Word
- Сохранение в новом формате DOCX с помощью LibreOffice Writer
- Онлайн конвертер DOC в DOCX
Какой способ выбрать, чтобы открыть .docx документы во многом зависит от вашей операционной системы системы — MacOS, Linux или Windows? Какая версия Microsoft Office установлена у вас? Какова цель открытия DOCX документа — хотите его прочитать или отредактировать?
Краткая справка
DOC (аббревиатура от «документ») является расширением файла текстовых документов; оно связано в основном с Microsoft и их программой Microsoft Word. Исторически сложилось так, что оно было использовано для документации в текстовом формате, в частности в программах или на компьютерной технике, в широком диапазоне операционных систем. Почти все использовали формат файла DOC каждый раз, при написании письма, при работе или вообще при написании чего-либо на компьютере вы бы использовали формат файла DOC. В 1990-х годах Microsoft выбрала расширение DOC для обработки своих файлов программы Microsoft Word. По мере развития и роста технологий ПК, первоначальное использование расширения стало менее важным и в значительной степени исчезло из мира ПК.
DOCX был введен с программой Microsoft Word 2007, он основан на Open XML и использует сжатие ZIP для уменьшения размера файла. Выгода от наличия открытого XML в том, что такой файл удобен для обработки документов программам и одновременно удобный для чтения и создания документов человеком, с подчёркиванием нацеленности на использование в Интернете. Однако, чтобы открыть его с помощью любого Microsoft Word,версия которого предшествовала 2007, потребуется преобразовать DOCX в формат DOC.
Сохранение в новом формате DOCX с помощью Microsoft Word
Лучший способ для пользователей Windows, у которых установлены старые версии Microsoft Office (ниже 2007), это установить пакет совместимости Microsoft для предыдущих версий Office, который добавляет поддержку .docx в Microsoft Word. Кроме того Пакет FileFormatConverters обеспечит совместимость файлов для Excel и PowerPoint. Если вы хотите только просматривать документы DOCX, не изменяя их, то можно установить приложение wordview_ru-ru от Microsoft
Если у вас установлена версия Microsoft Word 2007 или выше, открыв документ пересохраните его в новом формате.
Выбираем команду из Главного меню Файл — Сохранить как.. и указываем тип файла Документ Word вместо Документ Word 97-2003.
Сохранение в новом формате DOCX с помощью LibreOffice Writer
Выбираем команду из Главного меню Файл — Сохранить как.. и указываем тип файла Документ Word 2007-2013 XML(.docx) вместо Документ Word 97-2003 (.doc)
Установка LibreOffice описана в этой статье
Для пользователей, которые не используют Microsoft Office, можно воспользоваться одним из нескольких онлайн-конвертеров, которые преобразуют DOCX файлы в формат DOC. Чтобы преобразовать DOCX в DOC или DOC в DOCX, вы просто скопируйте без минусов ссылку на сайт конвертера—http://document.online-convert.com/ru— и нажмите на кнопку Обзор, чтобы выбрать документ на вашем компьютере. После этого нажмите кнопку Преобразовать файл. Через некоторое время вам будет предложено сохранить сконвертированный файл.
Он-лайн конвертер может преобразовывать не только текстовые форматы, но и аудио, видео, конвертировать электронные книги, изображения, архивы.
Дорогой читатель! Вы посмотрели статью до конца.
Получили вы ответ на свой вопрос? Напишите в комментариях пару слов. Если ответа не нашли, укажите что искали или откройте содержание блога.
ОЧЕНЬ ВАЖНО! Оцени лайком или дизлайком статью!

Как открыть Word 2007 в Word 2003
Сейчас я расскажу, как открыть Word 2007 в Word 2003. Эта статья предназначена для поклонников Word 2003, которые, принципиально не хотят переходить на Microsoft Office 2007. По этой причине, возникают проблемы, при попытке открыть документы созданные в более поздних версиях Microsoft Office.
Итак, как правило, нам необходимо следующее:
- Открывать Word 2007 в Word 2003;
- Открывать Excel 2007 в Excel 2003;
- Открывать PowerPoint 2007 в PowerPoint 2003;
Для решения этих задач, необходимо скачать пакет обеспечения совместимости Microsoft Office для форматов файлов Word, Excel и PowerPoint. После загрузки пакета его необходимо установить на компьютер, после этого, все указанные файлы созданные в Microsoft Office 2007 должны открываться в Microsoft Office 2003.
При попытке открыть в Word 2003 файл созданный в Word 2007, появляется сообщение о том, что файл был преобразован: «Поскольку этот файл был создан в более новой версии Word, он был преобразован в формат, с которым можно работать...»
При попытке открыть в Word 2003 файл созданный в Word 2007, появляется сообщение о том, что файл был преобразован
Поскольку на преобразование файлов Microsoft Office 2007 в файлы пригодные для работы в Microsoft Office 2003 требуется определенное время, которое зависит от размеров файла, то открываться они будут не сразу.
Евгений Раамат
У каждого из нас рано или поздно может возникнуть вопрос «Как сохранить документ Word 2007, чтоб он открывался в Word 2003?»
Ну, во-первых, давайте определимся, как внешне определить в какой версии Word был создан документ, в Word 2007 или Word 2003? Посмотрим ниже
Первый документ создан версией Word 2007 и имеет расширение docx, второй – версией Word 2003 и имеет расширение doc. И как Вы уже поняли документы созданные в Word 2007 в более старых версиях не открываются. Как же это исправить? Очень просто! Нужно сохранить документ Word 2007 так, чтобы открылся в Word 2003. Как? Смотрим ниже)
В созданном Вами документе Word 2007 нажимаете кнопочку «Office» (левый верхний угол экрана), в открывшемся окошке выбираете «Сохранить как» — «Документ Word 97-2003»
В открывшемся окошке «Сохранение документа» Вам необходимо будет ввести место, где будет храниться Ваш документ, Имя файла. Когда все сделано, жмете кнопочку «Сохранить».
Все! Теперь созданный Вами файл откроется и в более ранних версиях Word.
А что же делать если у вас версия Word 2003 а файл который необходимо открыть имеет расширение Word 2007?
качаем Пакет обеспечения совместимости Microsoft Office для форматов файлов Word, Excel и PowerPoint
, от компании Microsoft ссылка .
Отличный офисный пакет Microsoft Office как известно не стоит на месте и получает постоянные обновления и новые версии. Именно при выходе версии Microsoft Office 2007 и получился небольшой казус. Как оказалось документ созданный в Microsoft Office 2007 не открывается в Microsoft Office 2003 к которому мы так привыкли, не правда ли?
Лично у меня несколько раз бывала такая неприятная ситуация, которая доставляет много неудобств. Дело том, что документ созданный в Office 2007 или по умолчанию сохраняется в формате .docx, а Office 2003 не понимает этот формат, в этом и вся проблема. Можно конечно при сохранении файла в Office 2007 (2010) выбрать сохранить в .doc, но об этом как обычно забываем и сохраняем по умолчанию в .docx.
Как открыть документ word 2007 (2010) в word 2003?
Ответ простой, компания Microsoft позаботилась об этом и выпустила специальный пакет для Microsoft Office 2003, который научит его понимать файлы .docx. Значит делаем так:
1. Нужно скачать дополнения отсюда, и установить на компьютер двойным нажатием левой кнопки мыши.
2. Соглашаемся с лицензионным соглашением и нажимаем «Далее»
3. Все, теперь в word 2003 можно открывать .docx файлы.
Вот такая маленькая заметка должна помочь Вам. Удачи!
Те, кто давно и с удовольствием пользуется Microsoft Office 2007 или даже Office 2010, не раз слышали крики о том, что присланный по почте текстовый документ «не открывается» в Office 2003.
Значки документов разных версий отличаются и визуально.
Конечно, есть специальные конвертеры для перевода форматов (например, Office 2007 File Format Converters от Microsoft). Но можно сделать все намного проще.
Первый вариант. Ненадежный, но современный
Для сохранения документа нажимаем на кнопочку «Office» в левом верхнем углу и выбираем старый формат документов. Я вместо выбора пунктов меню «Сохранить» и «Сохранить как» пользуюсь клавишами Shift+F12 и просто F12, соответственно (есть и другие комбинации, Ctrl+S, например).
При закрытии нового документа также можно выбрать формат из доступных.
Второй вариант. Надежный, но кардинальный
Никто не может поручиться, что не забудет при сохранении поменять формат 2007 на 2003. Поэтому нужно установить его «по умолчанию». Для этого заходим в меню «Параметры Word».
Выбираем «Сохранять файлы в следующем формате» и «Документ Word 97-2003 (*.doc)». Нажимаем OK и больше не слышим дурацких возмущений, что присланный файл «какой-то не такой».
Спасибо за просмотры!
Если вы нашли ошибку, пожалуйста, выделите фрагмент текста и нажмите Ctrl+Enter.
Если вы хотите открыть старые документы Word в режиме защищенного просмотра в новом Microsoft Word, вот как вы можете это сделать. Можно открывать старые документы Word, такие как Word 2003, Word 2007, Word 97 и т. д., документы последней версии Word в режиме защищенного просмотра. Вы можете включить или отключить этот параметр с помощью встроенной панели настроек, редактора локальной групповой политики и редактора реестра.
Чтобы открыть старые документы Word в режиме защищенного просмотра, выполните следующие действия:
- Откройте Word на своем ПК.
- Нажмите на Опции.
- Переключиться на Центр доверия вкладка
- Нажми на Настройки центра управления безопасностью кнопка.
- Перейти к Настройки блокировки файлов вкладка
- Отметьте все старые флажки Word в Открытым столбец.
- Нажмите на ХОРОШО кнопка.
Чтобы узнать больше об этих шагах, продолжайте читать.
Сначала вам нужно открыть Microsoft Word и щелкнуть меню «Параметры», чтобы открыть Параметры слова панель. Затем перейдите в «Центр управления безопасностью» > «Настройки центра управления безопасностью» > «Параметры блокировки файлов».
Здесь вам нужно убедиться, что выбран параметр «Открывать выбранные типы файлов в защищенном просмотре». Затем установите все флажки «Открыть» в старых версиях Word.
Например, вы можете установить следующие флажки:
- Word 2007 и более поздние версии Документы и шаблоны
- Word 2007 и более поздние версии Двоичные документы и шаблоны
- Word 2003 и обычные XML-документы
- Двоичные документы и шаблоны Word 2000
И более.
Наконец, нажмите кнопку ОК, чтобы сохранить изменения.
Как открыть старые документы Word в режиме защищенного просмотра с помощью реестра
Чтобы открыть старые документы Word в режиме защищенного просмотра с помощью реестра, выполните следующие действия:
- Ищи regedit в поле поиска на панели задач.
- Нажмите на отдельный результат поиска.
- Нажмите на Да кнопка.
- Перейти к Майкрософтофис16.0словов HKCU.
- Щелкните правой кнопкой мыши слово > Создать > Ключ и назовите его как безопасность.
- Сделайте то же самое, чтобы создать другой ключ с именем файлблок.
- Щелкните правой кнопкой мыши fileblock> Создать> Значение DWORD (32-разрядное).
- Назовите это как word2000файлы.
- Дважды щелкните по нему, чтобы установить данные значения как 4.
- Нажмите на ХОРОШО кнопка.
Давайте узнаем больше об этих шагах.
Во-первых, вам нужно открыть редактор реестра на вашем компьютере. Для этого найдите regedit в поле поиска на панели задач, щелкните отдельный результат поиска и нажмите кнопку «Да».
Затем перейдите по этому пути:
HKEY_CURRENT_USERSoftwarePoliciesMicrosoftoffice16.0word
Щелкните правой кнопкой мыши слово> Создать> Ключ и назовите его как безопасность.
Затем повторите те же шаги, чтобы создать еще один подраздел в безопасность и назовите его файловым блоком. После этого вам нужно создать значение REG_DWORD. Для этого щелкните правой кнопкой мыши блок файлов > Создать > Значение DWORD (32-разрядное) и установите имя как word2000files.
Однако, если вы хотите заблокировать другие файлы, вам нужно создать дополнительные значения REG_DWORD и назвать их следующим образом:
- openxmlfiles
- word2003файлы
- word2007файлы
- word95файлы
- word97файлы
- wordxmlfiles
Затем дважды щелкните по нему и установите для параметра «Значение» значение 4.
Наконец, нажмите кнопку ОК и перезагрузите компьютер.
Как открыть старые документы Word в режиме защищенного просмотра с помощью групповой политики
Чтобы открыть старые документы Word в режиме защищенного просмотра с помощью групповой политики, выполните следующие действия:
- Нажимать Win+R > тип gpedit.mСК > нажать на ХОРОШО кнопка.
- Перейти к Настройки блокировки файлов в Конфигурация пользователя.
- Дважды щелкните на Двоичные документы и шаблоны Word 2000 параметр.
- Выбрать Включено вариант.
- Выберите Открыть в режиме защищенного просмотра вариант.
- Нажмите на ХОРОШО кнопка.
- Повторите эти шаги для других настроек.
Чтобы узнать больше об этих шагах, продолжайте читать.
Чтобы начать, нажмите Win + R, чтобы открыть приглашение «Выполнить», введите gpedit.msc и нажмите кнопку «ОК», чтобы открыть групповую политику на вашем ПК. Затем перейдите по этому пути:
Конфигурация пользователя > Административные шаблоны > Microsoft Word 2016 > Параметры Word > Безопасность > Центр управления безопасностью > Параметры блокировки файлов
Здесь вы можете найти эти настройки:
- Двоичные документы и шаблоны Word 2000
- Двоичные документы и шаблоны Word 2003
- Двоичные документы и шаблоны Word 2003 и более поздних версий
- Двоичные документы и шаблоны Word 2007 и более поздних версий
- Документы и шаблоны Word 2007 и более поздних версий
- Двоичные документы и шаблоны Word 95
- Двоичные документы и шаблоны Word 97
- Word 2003 и обычные XML-документы
Дважды щелкните каждый из этих параметров и выберите параметр «Включено».
Затем выберите в раскрывающемся списке параметр «Открыть в защищенном режиме». Наконец, нажмите кнопку ОК.
Как разблокировать защищенный документ Word?
Есть два способа разблокировать защищенный документ Word. Во-первых, вы можете щелкнуть правой кнопкой мыши файл и поставить галочку напротив Разблокировать флажок. Во-вторых, вы можете открыть файл и нажать на кнопку Включено редактирование вариант. Оба делают одно и то же, и вы можете выбрать любой из них.
Почему я не могу открыть старый документ Word?
Если вы не можете открыть старый документ Word в последней версии Microsoft Word, вы можете проверить вышеупомянутые настройки. Если выбран параметр «Защищенный просмотр», вы не сможете правильно открыть файл. Вместо этого он открывает файл в режиме защищенного просмотра.
Это все! Надеюсь, это руководство помогло.
Читайте . Как отключить функцию перетаскивания текста в Word и PowerPoint.
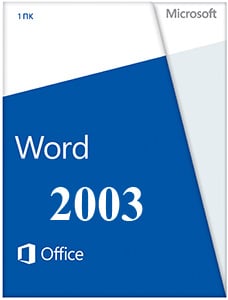 |
|
* Файлы доступные на сайте можно скачать абсолютно бесплатно без регистрации и без смс.
Текстовые редакторы на базе Microsoft можно с уверенностью назвать самыми популярными среди пользователей. Microsoft Word 2003 года не теряет своей популярности, несмотря на то, что после его выпуска появилось уже несколько более свежих версий.
Функция выделение позволяет выделить любой фрагмент текста. Далее этот текст можно вырезать и вставить в другую часть документа или копировать и перенести куда угодно, будь то другой документ Word, страничка в интернете, переписка или свой сайт. Также можно вставить фрагмент любого текста и в документ.
| Приложение | Платформа | Распаковщик | Интерфейс | Скачивание | Загрузка |
|
Microsoft Word 2003 |
Windows 10 | OpenBox | на русском | Бесплатно |
Скачать ↓ |
|
Microsoft Word 2003 |
Windows 7 | OpenBox | на русском | Бесплатно |
Скачать ↓ |
|
Microsoft Word 2003 |
Windows 8 | OpenBox | на русском | Бесплатно |
Скачать ↓ |
|
Microsoft Word 2003 |
Windows XP | OpenBox | на русском | Бесплатно |
Скачать ↓ |
В Microsoft Word 2003 можно как создавать новые, так и редактировать уже существующие тексты. В первом случае достаточно открыть программу и появится область документа, предназначенная для заполнения текстом. Сверху расположена панель задач, позволяющая совершать с текстом различные действия. Она состоит из двух строк и множества опций, которые позволят сохранить документ, вставить картинку, таблицу, изменить размер, цвет и стиль текста, подсчитать количество символов и слов, сделать отступ, заголовок и так далее.
Как установить Word 2003
Ознакомьтесь с информацией и нажмите «Далее».
Нажмите «Далее», или снимите галочки с рекомендуемого ПО и нажмите «Далее». Если снять все галочки, рекомендуемое доп. ПО не установится!
Дождитесь распаковки
Введите имя нажмите далее.
Оставьте галочку на Word — продолжите установку.
Создание текста в ворд.
Для этого можно воспользоваться множеством различных стилей шрифтов, которые можно выбрать в области на панели задач вверху. Там же рядом можно выбрать нужный размер и цвет шрифта. Для удобства также есть настройки страницы: можно выбрать её размер, ориентацию (книжную или альбомную) и размер полей. Также программа позволяет выделять фрагменты текста и изменять их цвет, размер и другие свойства. Например, на верхней панели расположены опции, позволяющие выделить текст или его фрагмент жирным или курсивом. Другие опции позволяют выровнять текст по центру, левому или правому краю и сделать отступ для нового абзаца.
Вставка объекта в ворд 2003
Программа хороша ещё и тем, что позволяет работать не только с текстом, но и с графическими элементами, такими как таблицы, рисунки и фотографии. Любой из этих элементов можно без особого труда вставить в документ, воспользовавшись опцией «вставка» на верхней панели задач. Удобство такой вставки в том, что можно регулировать размеры объекта и гармонично вписывать его в имеющийся текст. Что касается вставки таблицы, также можно регулировать количество строк, столбцов и её общие размеры.
Сохранить готовый документ можно в любом месте на компьютере, воспользовавшись опцией «Сохранить как..», а можно распечатать, нажав на опцию «Печать».
Работает Word 2003 в операционных системах, начиная с Windows XP и до седьмой версии, что делает её совместимой с большинством устройств на Windows. Памяти компьютера это редактор занимает совсем немного – до половины гигабайта и не перегружает оперативную, а своей простотой в использовании он завоевал любовь множества пользователей.