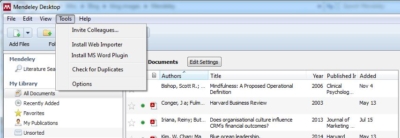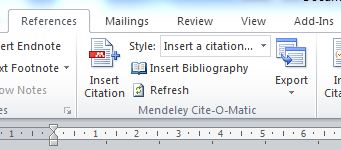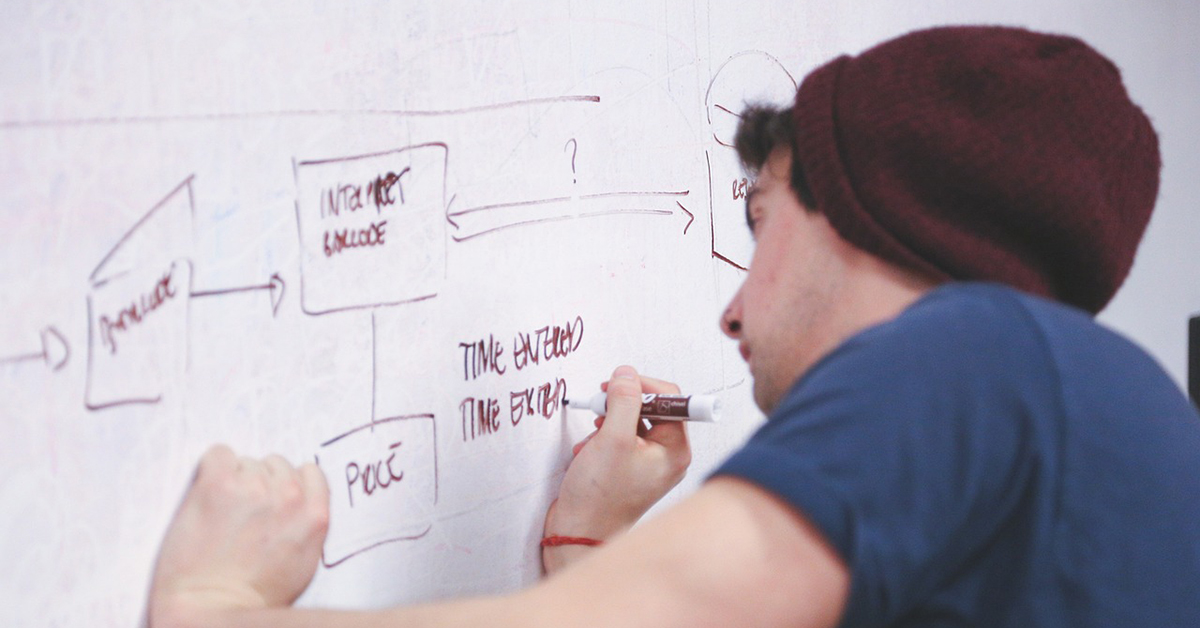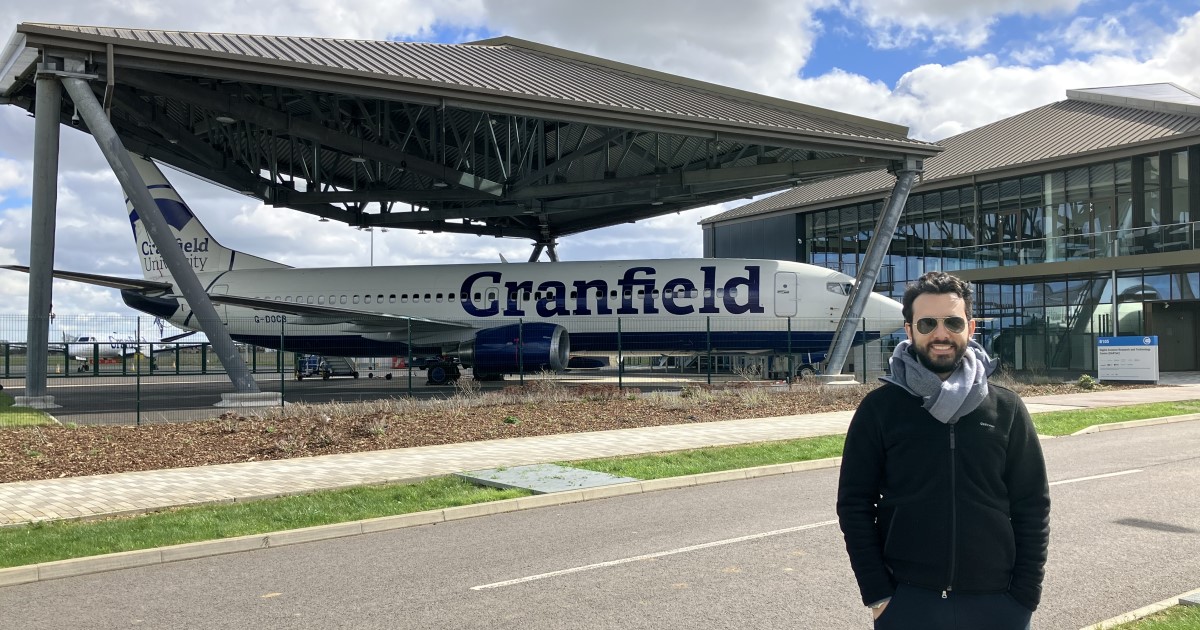4. Как добавить приложение Mendeley Cite в Word
Mendeley Reference Manager позволяет создать и организовать библиотеку Ссылок на литературные источники, аудио- и видео- материалы, патенты и т.д.
В то же время, для вставки Ссылок в текст документов и автоматического создания списков литературы необходимо приложение Mendeley Cite для Word.
Приложение Mendeley Cite можно добавить в Word только из магазина приложений Microsoft AppSource (Office Store).
Чтобы подключить Mendeley Cite вам необходимо авторизоваться со своей учетной записью Microsoft в программе Word и на странице подключения.
К слову, учетную запись Microsoft можно зарегистрировать бесплатно.
Чтобы войти в учетную запись в программе Word в верхнем меню кликните на пункт Файл и в открывшейся панели внизу выберите пункт “Учетная запись”. Введите e-mail и пароль.

Чтобы подключить приложение Mendeley Cite нужно в программе Reference Manager выбрать пункты меню Tools -> Install Mendeley Cite for Microsoft Word.
Страница подключения откроется в браузере.
Также можно просто перейти в браузере по ссылке на страницу подключения Mendeley Cite.

Чтобы авторизоваться со своей учетной записью Microsoft кликните по иконке в правом верхнем углу страницы.

В открывшейся панели введите e-mail и пароль от учетной записи Microsoft.
После авторизации нажмите кнопку “Получить” под названием приложения Mendeley Cite.

В обновившемся окне нажмите кнопку “Открыть в Word” и подтвердите действие при запросе на открытие ссылки ms-word.

В Word должен открыться файл “Mendeley-Cite.docx” и на вкладке “Ссылки” должна появиться панель меню “Cite with Mendeley” с кнопкой “Mendeley Cite”.
Этот документ можно закрыть. Панель Mendeley Cite станет доступна во всех новых файлах.

Учтите, что панель меню “Cite with Mendeley” запускает приложение прямо в окне Word и это приложение Cite получает данные с сервера Mendeley и никак не взаимодействует с Mendeley Reference Manager.
Таким образом, происходит разделение: Reference Manager позволяет создать и организовать библиотеку Ссылок и отправляет все данные на сервер Mendeley.
Приложение Word “Mendeley Cite” получает данные о Ссылках с сервера Mendeley и позволяет вставлять ссылки в текст документа Word и автоматически создавать списки литературы.
Работа Reference Manager и Mendeley Cite возможна только при наличии интернет-соединения.
5. Как вставить цитаты и библиографию в документ Word с Mendeley Cite
Создайте новый документ Word с произвольным текстом.
На вкладке “Ссылки” в панели меню “Cite with Mendeley” нажмите кнопку “Mendeley Cite”.
Откроется боковая панель Mendeley Cite. Внизу панели нажмите кнопку “Get started”.
В открывшемся окне нужно ввести данные учетной записи Mendeley – e-mail и пароль.

В боковой панели Mendeley Cite активна вкладка References (Ссылки) и ниже загружаются ранее добавленные ссылки.

По умолчанию открывается полная коллекция Ссылок – в первом поле сверху указано All References. Можно кликнуть по этому полю и выбрать нужную Коллекцию (Collections).

Для того, чтобы вставить ссылку в текст документа Word можно использовать такую последовательность действий:
- Кликнуть по полю All References и выбрать нужную Коллекцию (Collections). Название активной Коллекции появится в этом поле.
- Кликнуть мышкой, чтобы установить флажок рядом с нужной Ссылкой (одной или несколькими).
- На панели в верхней части окна проверить, верно ли выбраны ссылки.
- Нажать кнопку “Insert citation” в нижней части окна.

Ссылка появится в том месте документа Word, в котором был установлен курсор.

6. Как создать список литературы по ГОСТ с помощью Стилей цитирования
Список литературы в Mendeley Cite можно создать автоматически. После того, как нужные ссылки расставлены по тексту:
- Поместите курсор в нужное место документа.
- Кликните по вкладке “More” (Дополнительно) в верхней части панели.
- Выберите “Insert Bibliography” – “Вставить библиографию”.

Ссылки и созданный список литературы будут оформлены в соответствии с инструкциями, прописанными в файле Стиля цитирования. По умолчанию установлен стиль American Psychological Association 7th ed.
Для замены Стиля на вкладке “Citation Settiungs” нажмите кнопку “Change citation stile”.

Откроется список установленных стилей. Нужно опуститься в низ списка и нажать на поле “Search for another style”

В окне поиска напишите слово “gost”.
В итоге программа найдет несколько стилей Russian GOST в репозитории.
Кликните на название подходящего стиля и он активируется.

Ссылки в тексте документа и Список литературы будут отформатированы в соответствии с инструкциями стиля.
Есть возможность изменить язык терминов, использованных при форматировании библиографии.
Для этого на той же панели кликните на поле “Change citation language” и выбирите English GB или другой язык.

Кроме того, вы можете дополнительно изменить форматирование Ссылок в тексте.
Если кликнуть на Ссылку в тексте, то в панели Cite появится сообщение о возможности редактирования Ссылки.
Кликните на образец Ссылки в панели Cite.

Откроются дополнительные опции редактирования Ссылки. Здесь вы можете указать номер страницы в литературном источнике для отображения вместе с Ссылкой.

В репозитории Mendeley содержатся только те Стили, которые прошли валидацию. В то же время, для оформления ссылок в соответствии с ГОСТ и на двух языках (Ru – En) требуется использование дополнительных переменных, с которыми Стили не проходят валидацию.
Тем не менее, невалидные стили успешно обрабатываются процессором Mendeley Desktop и надстройкой Cite-O-Matic. В этой устаревшей версии программы возможно оформление Ссылок более близкое к требованиям ГОСТ.
Last Updated on December 12, 2022
For those of you who want to use Mendeley as a citation software, but don’t know how to install it, this article will help you to install it easily. Mendeley is well-liked by many writers. Because one of the advantages is that you can use it for free, aka free of charge.
Read Also Introduction to Mendeley Citation Software
Mendeley has two types of platforms namely Web-based and Desktop-based. But, it requires users to sign up or register first before using this application. The benefit of having an account at Mendeley is that the data or paper that we put in Mendeley will be stored in the cloud. Therefore, it can be accessed through a computer or laptop or an application on a smartphone.
Here are the steps you need to do to install Mendeley Desktop:
Mendeley Desktop is no longer available for download as of 1st September 2022. You may consider using Mendeley Reference Manager instead. Fortunately, if you have Mendeley Desktop installed, you can still sign in and use it as usual. For more information, see https://blog.mendeley.com
To download Mendeley Desktop, please visit Mendeley’s official website. Mendeley provides three operating systems on PCs that are compatible with this software, such as Windows 7, 8, and 10 (Version 1803), macOS, and Linux.
Next, install the software that you have downloaded. Then, wait for about one to 5 minutes until Mendeley has finished installing. Because it’s free, you don’t need to enter any serial key.
Log in to Mendeley Desktop
The first step that must be done before you can use Mendeley Desktop is to log in. Enter your email and password to start using Mendeley Desktop. The display of the Mendeley Desktop Login page is shown in Figure 4.
If you don’t have a Mendeley account, you must Register or Sign Up first. The way is to click the Register button in the lower-left corner. Then you will be directed to register via the Mendeley website. Next, enter the email you registered as an account and follow the next registration step. The display of the Mendeley register page is shown in Figure 4.
After completing registration, you will have a Mendeley account on the web and that account will sync with the account that we have on Mendeley Desktop. After having an account you can log in by entering the email and password that you created when registering (See Figure 2). The detail is shown in Figure 5.
Import File to Mendeley
If you can enter Mendeley Desktop, the first step you need to do is insert a paper file, book, or other sources that you will refer to. You can see this in the initial appearance of Mendeley Desktop. It has been explained how to import files. You just need to select the Import Document or Library button and then select the file you want to add. Besides documents, you also can import libraries from Endnotes, XML, BibTex, RIS, and others. See Figure 6 for more detail.
Note:
You can add more files after logging in. The way is easiest, is select Add File Icon or follow the instruction in Add and Create comment box. After that select the reference you want to add to Mendeley. See Figure 7 for more detail.
Install Mendeley Citation Plugin for Microsoft Word
The main benefit of Mendeley is it can cite references quickly. So, you don’t need to type references at the end of the paper or thesis manually. Other than that, the software provides a plugin for integration into Microsoft Word. But, the plugin is not automatically installed. You need to install it manually. Just follow the instructions here when you first log in to Mendeley and select >> Install Now. For more detail see Figure 8.
Note:
If you skip this step and haven’t had the time to install the Microsoft Word plugin, you can follow these steps: Select Tools menu >> Install MS Word Plugin. For more information see Figure 9.
Note: Close all Microsoft Word applications when installing the Mendeley MS Word Plugin.
Then, you can start doing citations with Mendeley.
Read Also: Tutorial on Insert Citation and Bibliography Using Mendeley Desktop
Troubleshooting
Unable to install the Microsoft Word Plugin
For those who are unable to install the Microsoft Word Plugin, Mendeley was not able to find MS word, ActiveX runtime error 429, or other errors when installing the plugin, you might be able to use one of the following methods.
Method 1
This is the easiest method. I assume Mendeley is already installed on your computer. Then:[1]
- Open Ms. Word, click
File->Options->Add-Ins - At the bottom, in the
Manageoption, selectWord Add-ins, then clickGo... - After that, on the
Templatestab, in the Global templates and add-ins option, clickAdd... - Go to C:Program Files (x86)Mendeley DesktopwordPlugin
- Select the “Mendeley-x.xx.x.dotm” file (xx is the plugin version), then click
Open - Then on the
Templatestab, when the Mendeley file loaded, clickOK. - After that, try to check
Referencesmenu, whether theMendeley Cite-O-Maticmenu already exists.
Method 2
Before starting, we need to display hidden files and folders in settings. In the menu of Windows Explorer, click View -> Options -> Change folder and search options -> select the View tab -> Hidden files and folders -> select Show hidden files, folders, and drives. Then:[2]
- First, uninstall the Mendeley Desktop from your computer.
- Download the latest version of Mendeley from the Mendeley site (if you haven’t)
- Reinstall the latest version of Mendeley Desktop
- Then open Mendeley, click
tool->install MS word plugin - After that, please open C:Users[YourUserName]AppDataRoamingMicrosoftWordStartup. Or you can search on C:Program Files (x86)Mendeley DesktopwordPlugin
- Copy the “Mendeley-x.xx.x.dotm” file (xx is the plugin version)
- Then paste it in C:Users[YourUserName]AppDataRoamingMicrosoftWordAutostart
- After that, open Ms. Word, try to check
Referencesmenu, whether theMendeley Cite-O-Maticmenu already exists.
Method 3
- First, uninstall the Mendeley Desktop from your computer.
- Download the latest version of Mendeley from the Mendeley site (if you haven’t)
- Reinstall the latest version of Mendeley Desktop
- Then open Mendeley, click
tool->install MS word plugin - Then, click again
tool->uninstall MS word plugin(we need this process) - After that, please open C:Program Files (x86)Mendeley DesktopwordPlugin
- Copy the “Mendeley-x.xx.x.dotm” file (xx is the plugin version)
- Then paste it in C:Users[YourUserName]AppDataRoamingMicrosoftAddIns (the user name on your computer)
- Then, again, open Mendeley, click
tool->install MS word plugin - After that, open Ms. Word, try to check
Referencesmenu, whether theMendeley Cite-O-Maticmenu already exists.
Alternate way to get mendeley-x.xx.x.dotm file
Some people may be looking for a way to download Mendeley’s dotm file. Commonly, by downloading from the Mendeley site and installing it, we can find Mendeley’s dotm file in the installation folder (usually in C:Program Files (x86)Mendeley DesktopwordPlugin). Then, if you can’t find it after installing Mendeley Desktop, the installer may be corrupted. By the way, you could get Mendeley’s dotm file using these steps:
- Download 7-zip and install it.
- Download the latest version of Mendeley from the Mendeley site
- Right-click on Mendeley’s installer file, then select
7-zip->Open archive - Go to
wordPluginfolder, then you will find the “Mendeley-x.xx.x.dotm” file inside.
Insert citation button missing
When installing the Mendeley word plugin, the Mendeley menu successfully appears in Microsoft Word. But when Microsoft Word was restarted, the Insert Citation button is missing. If you experience this, then you could try the following method:[3]
- Click the
Filemenu ->Options - Select
Trust Center->Trust Center Settings ... - Select
Enable all macrosthen clickOK - Restart the Microsoft Word
But there is a risk in using this method. If the Word file has a harmful macro script, it can have an impact on your computer. So you may need to check the file using an antivirus before opening it in Microsoft Word.
The api-ms-win-crt-stdio-l1-1.0.dll is missing
When installing the Mendeley Desktop, it completes successfully. But you may see an error when opening the Mendeley Desktop, such as “the program can't start because api-ms-win-crt-stdio-l1-1.0.dll is missing from your computer“.
If it is the case, then you need to download the Microsoft Visual C++ Redistributable for Visual Studio as follows:[4]
- x86: vc_redist.x86.exe
- x64: vc_redist.x64.exe
Then install both of them. However, if your computer is 32-bit, you may need to install only the x86 version.
Ms. Word crashes/hang when using Mendeley
This generally happens when you install the EndNote and Mendeley plugins on Ms. Word. If you have crash/hang issues when using Mendeley, try disabling EndNote:[5]
- Open the
Filemenu in Ms. Word, - Select
OptionsthenAdd-Ins, - In the
Add-inslist, at the bottom, selectCOM Add-insand then clickGo, - Uncheck
EndNote Cite While you Write, - Click
OK.
Uninstalling Mendeley plugin from Ms.Word
It is recommended to remove Mendeley Word plugin via Mendeley Desktop. You could go to Tools menu > Uninstall MS Word Plugin. However, when you uninstalled Mendeley Desktop, this MS Word plugin is not automatically removed. Hence, you need to remove it manually using the following steps[6]:
- Open Ms. Word,
- Go to
File->Options, then selectAdd-Ins, - Then in the add-ins list, click on Mendeley-x.xx.x.dotm. In this step, you will see the directory in which it is located.
- Open Windows Explorer and navigate to the folder mentioned above.
- Close all Ms. Word if any.
- Delete the Mendeley *.dot file.
- Try to reopen Ms. Word, and the plugin should no longer be loaded.
If you can’t find the aforementioned folder, you may need to display hidden files and folders in settings. In the menu of Windows Explorer, click View -> Options -> Change folder and search options -> select the View tab -> Hidden files and folders -> select Show hidden files, folders, and drives.
Author: Ida Wahyuni
Instagram Direct Message: @idawahyuni92
References
-
[1]
K. Teponnou, “How to fix ‘ Unable to install the Mendeley MS word plugin’ in few clicks.,” Youtube, Nov. 10, 2018. https://www.youtube.com/watch?v=RtzaHWd4d6U (accessed Mar. 19, 2018).
reference:https://blog.csdn.net/golden1314521/article/details/50216289
Установить панель инструментов Mendeley в слове
После установки Mendeley в Word может не быть панели инструментов Mendeley, поэтому вам необходимо установить ее вручную.
Перед началом установки необходимо закрыть все документы Word, затем открыть Mendeley и выбратьTools –>Install Ms Word PluginВот и все, если вы хотите удалить панель инструментов Word, вы можете выбратьUnistall Ms Word Plugin。

После завершения установки откройте Word и по-прежнему не найдете панель инструментов, например EndNote. На самом деле, Менделей немного скрывает панель инструментов в Word. Панель инструментов Менделея в Wordкотировка Ниже, как показано ниже.
Менделей вставляет документы в Word
Переместите мышь в положение в тексте, куда вы хотите вставить документ, и выделите его в цитате WordInsert Citation, Появится диалоговое окно
Выберите в этом диалогеGo To MendeleyВыберите документ для вставки в Mendeley. На этот раз у Mendeley будет еще одинCiteВыбирай, выбирайCiteВставить.
В настоящее время нет подробной информации о документе, не вставленном в конец Word на китайском языке. Переместите фокус мыши в конец статьи, чтобы вставить детали документа, а затем на панели инструментов Word в Mendeley выберитеInsert BibliographyВы можете вставить подробную информацию о документе.
Несколько способов представить литературу
Импорт справочной информации
Приведенный выше метод должен реализовывать импорт ссылок в Mendeley, но может ли он применяться только со справочной информацией (такой как BibTex (* .bib), файлы EndNote XML)? Ответ — да.
Метод импорта BibTex (* .bib), показанный на рисунке ниже:

Этот метод импорта генерирует справочную информацию только в Mendeley, но содержание самой ссылки отсутствует, но этого достаточно для введения ссылок.
Запрос
Этот метод не должен импортировать ссылки или импортировать справочную информацию, нужно только использовать Mendeley для запроса справочной информации в соответствии с заголовком справки. Следующим образом

Сохраните этот интерфейс Mendeley, импортируйте его, как и прежде в Word, и введите Mendeley из Word, чтобы увидеть этот интерфейс, выберите его.
Using the MS Word Plugin
- Desktop Mendeley must be installed in order to use the plugin in Word.
- Before you start, open a Word document and close it again.
- You may have chosen to install the MS Word plugin when you first registered for your account, but if not, go to “Tools” then Install MS Word Plugin. Y
- Once the plugin is installed, open a new Word document.
- Go to references on the Word toolbar. The tools for Mendeley are displayed.
- Select your referencing style from the drop-down menu.
- Start typing your document, then place the cursor where you want a citation to be inserted in the text.
- Choose insert citation from the toolbar, and search for relevant reference in your Mendeley library (start typing a few letters and a list of your relevant references appears).
- Click on the relevant reference to insert an in-text citation.
- Continue writing and adding citations.
- Place your cursor at the end of the document and click on “Insert bibliography”. Your bibliography will appear in your chosen style.
- Check the references to make sure they display correctly. You may need to edit a record in Mendeley.
Edit a record in Mendeley
- Go to Mendeley desktop and highlight the relevant reference in the central panel.
- The details of the record appear in the right-hand panel.
- Make sure the reference type is correct, for example journal article.
- Scroll down to check all the fields in the record.
- Edit as necessary by clicking in the field and typing your changes.
- You can also add keywords and tags in this panel.
Editing an in-text citation in MS Word
- Go to the citation and click inside the bracket (citation turns grey).
- Click on Edit Citation in the Mendeley toolbar.
- A pop-up box appears. Within the box, click to the right of the citation you wish to edit, leaving no spaces.
- Edit your reference, for example, add page numbers or suppress author and click on OK.
- The edits will appear in your text.
Delete a citation from your document
- Highlight the reference, then use delete key to remove it.
- Click on “Refresh” in the Mendeley references tab.
Save an unformatted copy of your document
- In the Mendeley toolbar in Word, go to “Export as”.
- Select “without Mendeley fields”. This creates an unformatted document which can be submitted for marking.
Still need help?
Skip to content
Installing the Mendeley Citation plugin for Word

To use Mendeley with Microsoft Word, you need to install the Citation plugin. This allows Word and your Mendeley account to exchange information and, most importantly, lets you drop citations into your text as you type.
From your Mendeley Desktop. Click ‘Tools’ > ‘Install MS Word Plugin’ and follow the instructions. That’s it!
Now, open MS Word. Windows users, the Mendeley plugin should now appear on your Word Ribbon within the References tab. Mine looks like this. Mac users will find their menu in the Add-ins tab.
Congratulations! You are now ready to start citing with Mendeley’s plug-in. Any problems at all, contact Kings Norton Library or MIRC or check out Mendeley’s support materials online.
A Business Librarian since 2009, Karen leads support for the Cranfield MBA courses, both full-time and Executive.
You might also like…
How to present well as a group
Karyn Meaden-Pratt2023-04-11T18:04:48+01:0013/04/2023|Tags: barrington, group projects, knl, presentation skills, SOMLibrary, study skills|
You will have put a lot of work into your research or project and want to show everyone what you have achieved or discovered, so you need to impart this knowledge as clearly as possible. …
Using DMPonline to write an effective data management plan
Greg Simpson2023-04-11T13:20:40+01:0011/04/2023|Tags: barrington, data management plan, knl, rdm, research data management, SOMLibrary|
We are running a Lunch+Learn webinar on using DMPonline on Wednesday 19 April, 1-2pm. A data management plan (DMP) is a written document that outlines how research data will be collected, organized, stored, shared, and …
NAC Women in Aviation Scholarship winner Prathibha Perumal speaks about her passion for aircraft and pursuing her dreams
Antonia Molloy2023-04-05T16:51:34+01:0005/04/2023|Tags: aerospace, aerospace industry, aerospace vehicle design, scholarship|
Prathibha Perumal is one of two recipients of the Nordic Aviation Capital (NAC) Women in Aviation Scholarship fund, in partnership with Cranfield University. Here Prathibha, who is studying for an MSc in Aerospace Vehicle Design, …
Changes to Library Services over Easter, 7-10 April
Karyn Meaden-Pratt2023-04-03T14:52:13+01:0003/04/2023|Tags: barrington, easter, knl, opening hours, SOMLibrary|
Libraries on the Cranfield site Both Kings Norton Library and the School of Management Library (Building 111, first floor) will be open 24/7 over the Easter weekend. You will be able to use the study …
Trace Evidence – How the smallest clues can make the largest difference at a crime scene.
Gareth Hall2023-03-30T13:31:11+01:0030/03/2023|Tags: cranfield forensic institute, forensic, Forensic Biology, Trace Evidence|
When arriving at a crime scene, there are often signs or physical evidence such as hairs, fibres or shards of material that are often integral to solving how a crime was committed or providing critical …
Все, что нужно знать о Mendeley
1762
0
О сервисе Mendeley и как пользоваться им должны знать молодые ученые, научные сотрудники, исследователи в различных областях науки и техники. Через программу легко управлять собственной библиотекой, сохранять и использовать в работе научную литературу, подключаться к международной социальной сети ученых.
Чтобы получить доступ к системе, сначала нужно зарегистрироваться на сайте, затем скачать и установить программу. Работать в Mendeley можно бесплатно, но есть дополнительные функции, за которые придется заплатить.
Из статьи вы узнаете о самой программе, ее особенностях и возможностях. Также будет полезная информация по установке и регистрации в Mendeley.
Что такое Mendeley и зачем нужна система?
Mendeley представляет собой бесплатный сервис, предназначенный для удобного управления личными библиографическими материалами и эффективной работы над научными трудами. В программе можно хранить, перечитывать полезные статьи в PDF-формате. Система существует с 2008 года, ее создали молодые ученые нескольких ВУЗов в Лондоне.
В 2013 году сервис выкупила компания Elsevier. На сегодняшний день в ней зарегистрировано больше 3 млн. исследователей, опубликовавших свыше 400 млн. авторских статей. Все зарегистрированные пользователи получают бесплатный доступ к программе Mendeley в виде онлайн-платформы на сайте www.mendeley.com или скаченного приложения, доступного для PC, Mac, iPhone и iPad, Android.
Сервис интегрирован с крупнейшей международной базой данных Scopus, что существенно упрощает пользование Mendeley и позволяет работать с огромным количеством публикаций со всего мира. Если есть профиль в Scopus, можно выполнить автоматический импорт всех своих научных трудов, а не переносить их вручную. Если исследователь зарегистрирован в других системах компании Elsevier, например, в Scopus, My Research, ScienceDirect, он сможет войти в программу Mendeley, используя такой же логин и пароль.
Платформа позволяет ученым выполнять множество задач:
- Собирать научные материалы и хранить собственную электронную библиотеку.
- Перечитывать статьи из библиотеки из любого подходящего места – на смартфоне, домашнем компьютере, на сайте.
- Создавать группы с единомышленниками и вести коллективную работу.
- Оформлять ссылки и списки литературы при помощи одного из встроенных стилей или создав индивидуальный.
- Создать свой профиль в интернете, чтобы делиться результатами исследований с другими учеными.
- Использовать Mendeley для поиска интересующих материалов, рекомендаций, сотрудников и единомышленников.
Какие есть возможности у сервиса?
Основные возможности программы следующие:
- Автоматизация извлечения информации из документов в PDF-формате.
- Синхронизация данных с учетной записью.
- Встроенная функция для просмотра PDF-файлов и внесения правок.
- Поиск материалов в библиотеке по названию, автору, ключевым словам.
- Управление PDF-файлами в автоматическом режиме (можно переименовать документы по определенной схеме, просматривать папки).
- Поиск нужной информации в Интернете с помощью Google Scholar.
- Применение тегирования для распределения документов по категориям.
- Экспорт отдельных текстов из библиотеки в формате BibTeX.
- Добавление сносок из раздела со ссылками.
Социальная сеть открывает дополнительные возможности:
- Статистика просмотров каждого документа пользователями.
- 2 ГБ пространства для хранения файлов в сети.
- Указание личной информации, интересов в собственном профиле.
- Автоматический импорт документов в библиотеку со специализированных сайтов через программу Букмарклет.
Помимо этого, у программы Mendeley есть немало полезных функций, упрощающих работу с системой. Одна из них – просмотр статистики опубликованных текстов для оценки влияния научных трудов каждого исследователя в отдельности. Функция Stats позволяет следить за показателями эффективности работы и заинтересованностью читателями, а именно:
- читаемость;
- цитируемость;
- активность групп;
- статус и научное направление читателей;
- упоминания в СМИ.
Инструмент Stats дает возможность всем авторам опубликованных статей узнать уникальный результат цитирования и использования авторских материалов в системе Mendeley, а также получить информацию по скачиваниям и просмотрам текстов. Таким образом, с помощью этого инструмента ученые могут отслеживать, пользуются ли их работы спросом в научных сообществах. Узнать свою статистику смогут только те пользователи, которые публикуются на платформе Scopus.
Интеграция с ScienceDirect позволяет найти полный текст статьи в формате HTML или PDF, ключевые слова, географию нахождения читателей, ссылки на различные источники.
На сервисе предусмотрен набор инструментов, который помогает ученым отслеживать появление новых статей только в своей области исследований. Это делается путем соединения с группой единомышленников и дает возможность быть в курсе происходящего именно в тех сферах, которые вам интересны.
Для удобства и быстрого доступа к интересующим материалам на Mendeley есть страница Suggest. На ней подбираются рекомендованные публикации с учетом предпочтений автора. При подборе научных трудов используется сразу четыре алгоритма:
- Популярное в выбранной области – показывает актуальные работы в определенной сфере за весь период;
- Актуальное в выбранной области – отражает статьи, которые популярны сейчас в определенном направлении;
- На основании последнего документа в библиотеке – литература, похожая на загружаемую пользователем в последнее время;
- На основании всех документов в библиотеке – статьи, похожие по содержанию на существующие в библиотеке автора материалы.
Обновление рекомендаций осуществляется автоматически по мере добавления новых материалов пользователями. Программой предусмотрено свыше 25 млн. новых публикаций в каждой интеграции. Это означает, что рекомендации буду обновляться даже в том случае, если сам автор не будет добавлять новые статьи, на основании деятельности других пользователей Mendeley по аналогичным тематикам.
Установка и регистрация в Mendeley
Чтобы начать пользоваться Mendeley, необходимо зарегистрироваться на сайте www.mendeley.com, после чего скачивание программы начнется автоматически. Для регистрации нужно ввести следующие данные:
- имя и фамилию исследователя;
- электронный адрес;
- пароль;
- область науки, в которой работает ученый;
- ученое звание или академический статус.
Обратите внимание, что если вы уже зарегистрированы в одной из систем Elsevier (например, в Scopus), регистрироваться заново не нужно. Достаточно будет нажать на кнопку «Sign In», которая находится в правом верхнем углу на главной странице сайта.
Если после ввода данных и нажатия кнопки «Download Mendeley» скачивание сервиса не начнется автоматически, нужно нажать на гиперссылку «restart the download». После этого переходят к установке программы, для чего необходимо запустить скачанный файл и нажать кнопку «Finish». Чтобы загрузить мобильную версию программы, скачайте приложение на App Store или Play Market (в зависимости от операционной системы на смартфоне). Не забудьте выполнить синхронизацию, чтобы информация с одного профиля была доступна на различных устройствах.
При первом запуске выполняют такие шаги:
- Вводят адрес электронной почты и пароль, указанные при регистрации. Для входа в личный профиль нужно нажать «Sign In».
- Программа предложит сразу загрузить PDF-файл для добавления в библиотеку, этот шаг можно пропустить.
- Откроется окно с рекомендациями, чтобы добавить научные статьи в интересующей научной сфере. Добавлять материалы необязательно.
- Лучше сразу установить плагин для создания и форматирования ссылок, при этом MS Word должен быть закрыт (как это сделать, будет описано в следующем разделе).
- Чтобы создать новую папку, нажмите на функцию «Create Folder» в списке меню слева и введите подходящее название.
- Для загрузки документов в меню File выбирают «Add Files…», чтобы добавить отдельный PDF-файл, или «Add Folder…» для добавления целой папки с файлами.
Как пользоваться Mendeley?
У программы четыре главных функции:
- Загрузка материалов напрямую с онлайн-площадок.
- Хранение статей в собственной библиотеке, управление и чтение документов в онлайн и офлайн режимах.
- Выделение отдельных фрагментов текста, внесение комментариев, распространение информации среди членов исследовательской группы.
- Создание библиографических списков, ссылок нажатием кнопки для написания собственного научного труда с выбором подходящего стиля.
Загружать документы в библиотеку Mendeley можно с помощью функции импортирования в программе, через веб-импортер в браузере, просмотр папок и окно поиска. Функция импортирования «Import…»используется для добавления материалов из других баз данных, найти ее можно в Mendeley Desktop во вкладке «File». Для применения веб-импортера нужно в браузере выбрать функцию «Save to Mendeley», но перед этим необходимо в Mendeley Desktop во вкладке «Tools» нажать на кнопку «Install Web Importer». Тогда появится возможность скачивать статьи из Интернета сразу в библиотеку системы.
Чтобы все PDF-файлы из отдельной папки на компьютере автоматически сохранялись в библиотеке, нужно включить функцию «Watch Folder» во вкладке программы «File» (пример показан на рисунке ниже).
Сохранение PDF-файлов (Источник)
Для добавления файлов вручную есть опция «Add Entry Manually…». Нажмите на соответствующую строку в меню. Появится всплывающее окно, где потребуется выбрать тип файла (чаще всего это «Journal Article», «Book» или «Book Section»). Далее вводятся: название статьи, данные об авторах, журнал, год издания и другие сведения об интересующей публикации. ФИО ученых можно вводить полностью без знаков препинания, программа автоматически преобразует данные в нужный формат.
Когда в библиотеке будет уже несколько документов, ими можно будет управлять следующим образом:
- создавать папки для разных областей науки;
- добавлять к научным трудам теги, чтобы легче находить их;
- синхронизировать данные в мобильном приложении и онлайн-версии платформы с помощью функции Sync, чтобы файлы автоматически поступали в обе версии;
- контролировать, сколько места осталось в памяти профиля в сети, используя опцию Account usage.
Управление файлами (Источник)
Mendeley выполняет сортировку материалов в первую очередь по содержимому вкладки «Notes» («Заметки»), далее по первому автору, при этом русские ученые оказываются в конце списка. Чтобы переместить отечественных авторов в начало списка, нужно выделить интересующую русскоязычную статью, перейти во вкладку «Notes» и поставить какой-либо знак (к примеру, «1»). Используйте один и тот же знак для всех русских материалов, чтобы облегчить и ускорить поиск.
В Mendeley можно создавать частные группы и добавляться в существующие. В своей группе есть возможность открывать доступ к файлам библиотеки для участников, для этого выбранные материалы нужно хранить в соответствующей папке. Также создатель и участники группы могут выделять фрагменты текста, комментировать их и вносить свои замечания.
Существует три типа групп:
- Open Public Groups – открытая группа для всех желающих, каждый вправе подписаться и делиться ссылками.
- Invite-only Public Groups – вступить и публиковать материалы можно только по приглашению.
- Private Groups – закрытая от внешнего мира группа.
В платной версии Team Plan появляется возможность создавать закрытые группы сразу для 50 участников с неограниченным объемом памяти для хранения документов.
Создание закрытой группы (Источник)
Создание и форматирование ссылок в авторских научных работах становится возможным после установки плагина в MS Word. Для этого следует нажать на кнопку «Install MS Word Plugin» в Mendeley Desktop во вкладке «Tools». В MS Word появится дополнительная панель инструментов «Mendeley Toolbar», которая позволит:
- вставлять ссылки нажатием на опцию «Insert Citation»;
- добавлять библиографические сведения в конце раздела или всей статьи;
- менять формат текста, для чего в базе сохранено 6500 стилей.
Возможности плагина в MS Word (Источник)
В версиях MS Word от 2007 года и позже эта опция расположена во вкладке «References» («Ссылки»). Если установлена более ранняя версия программы, функция появится в виде отдельной панели инструментов.
Чтобы вставить цитату, нажмите «Insert Citation» и введите ключевые слова из названия статьи или фамилии автора в появившемся всплывающем окне. Появится окно с перечнем совпадающих по запросу документов, из которых следует выбрать подходящие научные труды. После добавления всех нужных работ нажмите ОК.
Есть и другой способ – не вводить ключевые слова, а в том же всплывающем окне нажать кнопку «Go to Mendeley». Откроется окно программы Mendeley, где понадобится вручную найти требуемые научные работы. Чтобы выделить несколько документов, нажмите на каждый левой кнопкой мыши, зажав при этом клавишу «ctrl». После этого нажмите кнопку «Cite» – окно закроется автоматически, и вы вернетесь в MS Word. Цитата появится в том месте, где стоял курсор. Чтобы поменять стиль, щелкните на строку «Style» и выберите подходящий стиль из предложенного списка.
Для добавления списка литературы используется функция «Insert Bibliography». Необходимые данные появятся в текст автоматически. Если после этого исследователь вносит правки в документы в системе Mendeley, для обновления информации в MS Word нужно нажать на кнопку «Refresh».
Заключение
Многих молодых ученых и исследователей интересует вопрос, как пользоваться Mendeley. Эта программа помогает находить единомышленников со всего мира, делиться с ними своими комментариями по поводу статей, узнавать новости из сферы интересующих областей знаний. В системе ученые создают собственную библиотеку, куда добавляют научные материалы и используют их для собственного развития.
Достаточно зарегистрироваться на официальном сайте, чтобы скачать программу на собственный компьютер, мобильный телефон и иметь возможность заходить в библиотеку онлайн из любой точки мира.
Создавайте научный профиль, чтобы находить коллег и единомышленников. Добавляйте интересующие вас материалы в открытую библиотеку и размещайте в своем профиле, чтобы другие ученые могли просматривать публикации. Делитесь комментариями и аннотациями для взаимодействия с научными сотрудниками, интересующимися схожими направлениями исследований.
Автоматизация создания и редактирования списков использованных источников с помощью Mendeley
Списки использованных источников приходится использовать довольно часто. Студенты пишут курсовые и дипломы, магистранты, аспиранты и докторанты пишут диссертации. Научные сотрудники пишут статьи и отчеты и много чего еще. Уверен, что каждому из читателей хотя бы раз в жизни приходилось составлять пристатейный список литературы и указывать ссылки на литературу в тексте.
При создании статьи в Сети можно вставлять гиперссылки на источники прямо в тексте, либо добавить в «подвале» маркированный список, в котором эти источники и любая рекомендованная к прочтению литература будут перечислены в произвольном порядке. Однако в научном сообществе и в системе образования к правилу оформления таких списков предъявляются строгие (и порой противоречивые) требования, соблюдать которые вручную — дело муторное и неблагодарное.
В этой статье я поделюсь своим опытом автоматизации создания списка использованных источников с помощью Mendeley. При написании текстов я использую MS Word 2007 потому что он лучше его приобрел работодатель. Все нижеописанное можно повторить в Open Office.
Чем мне не угодили встроенные в MS Word средства создания списков литературы?
Вообще-то в MS Word начиная с версии 2007 встроен механизм формирования списков литературы, который даже поддерживает (якобы) ГОСТ.
В теории все просто — вы вносите всю использованную литературу в базу данных и затем ссылаетесь на нее по мере необходимости. В конце документа располагаете список. Ссылки в нужном формате будут разбросаны по тексту. Но на практике все сложнее. Во-первых пользователю необходимо внести все используемые источники литературы, заполняя для этого все поля формы.
Внести десяток трудов — труд не малый. Заполнить базу из сотни наименований — риск нервного срыва. Поиск по базам данных у меня почему-то ничего путного не находил. Впрочем, все труды все-равно будут напрасны, потому, что встроенный шаблон далек от ГОСТа. Нет даже пресловутых квадратных скобок. Впрочем, последняя проблема лечится редактированием шаблона.
Итак, что меня не устраивало в Word:
- Необходимость вручную заполнять огромное количество полей для каждой публикации
- Отсутствие нормальной базы с уже заполненными карточками литературных источников
- Необходимость редактировать шаблон форматирования вручную на свой страх и риск (а вдруг ПО обновится и мои правки приведут к потере работоспособности?)
Коротко о Mendeley
В настоящее время для создания списков литературы и расстановки ссылок на литературу в тексте я использую Mendeley. Это не единственная (и возможно не лучшая) система, но она меня устраивает и я хочу поделиться своим опытом использования.
Работает Mendeley следующим образом: вы заводите свой аккаунт, скачиваете и устанавливаете софт и заводите свою собственную базу карточек источников. Также полезно скачать и установить плагин для MS Word (или Open Office).
Добавление ссылки на литературу с помощью плагина для MS Word
Можно также использовать плагин для браузера, что облегчает иногда добавление найденных в интернете источников.
Перетащив найденный в сети объект можно получить готовую карточку в Mendeley. А можно и не получить. В любом случае — очень внимательно редактируйте карточки, полученные с помощью плагина в браузере.
Установив десктопную версию или зайдя в свой аккаунт через браузер, вы можете пользоваться поиском по базе уже созданных карточек. Правда с русскоязычными изданиями поиск практически не работает, зато зарубежную литературу находит почти всегда, и вносить ее вручную приходится редко. Найденные в сети карточки можно добавить к себе и отредактировать (стоит проверять чужие карточки на наличие ошибок и неполное заполнение — мне попадались карточки, заполненные невнимательными лентяями. В любом случае редактировать готовое проще, чем заполнять все самому).
Скриншот Mendeley Decktop во время работы
Впрочем, даже если поиск по внутренней базе Mendeley не принес результатов, не стоит спешить заполнять карточку вручную. Заходим в Гугл Академию и пробуем найти требуемый источник там. Если источник нашелся, то находим под ним ссылочку «Импортировать в BibTeX», сохраняем объект по ссылке как файл и открываем его программкой Mendeley Desktop. Как правило, мы получаем уже на половину заполненную карточку источника. Отредактировать такую карточку проще, чем заполнять вручную.
Пример того, как можно раздобыть готовый файл BibTeX через Гугл Академию
Что касается шаблонов форматирования ссылок и самого списка литературы, то помимо огромного количества уже установленных по умолчанию шаблонов, можно добавлять свои. Шаблоны эти пишутся не как попало, а на специальном «языке стиля цитат» Citation Style Language (CSL), основанном в свою очередь на XML.
Я не буду приводить ссылки на конкретные шаблоны, которые использую в своей работе, так как не уверен, что они являются самыми удачными. Скажу лишь, что требования российских научных издательств, зарубежных издательств, диссертационных советов и прочая и прочая существенно различаются, но до сих пор под каждого из них мне удавалось найти неплохой шаблон.
Общий алгоритм использования системы Mendeley
- Регистрируемся, скачиваем софт, устанавливаем плагины
- Создаем нужные папки (например «Курсовая» «Диплом» «Научный отчет» и т.п.) по желанию
- Ищем необходимую литературу в поиске и перетаскиваем нужные карточки в свою папку
- Если что не нашлось в Mendeley, ищем в гугле или где-либо еще, открываем сохраненные файлы BibTeX и добавляем в свою папку
- Проверяем корректность найденных карточек
- Если нигде не нашлось ничего — создаем новую карточку и заполняем вручную, по желанию/необходимости прикрепляем файл самой статьи
- Открываем текст нашей будущей работы в MS Word/Open Office и добавляем ссылки в нужных местах, выбираем шаблон форматирования списка и добавляем в конце документа список источников
- Внимательно просматриваем полученный список источников. Если что-то пошло не так редактируем карточки источников, либо редактируем/выбрасываем шаблон и ищем/пишем новый
- Радуемся результату
Как правило одни и те же источники могут использовать в разных статьях, в диссертации, научном отчете и т.п. Однажды добавив ее в свой профиль вы будете получать ссылку на нее в несколько кликов мыши.
Mendeley как помощник при литературном поиске
Помимо того, что Mendeley позволяет легко и быстро формировать списки литературы, он также помогает в поиске литературы, позволяя находить «похожие статьи», а также искать по автору, ключевым словам и т.д.
Заполнения профиля Mendeley подразумевает некоторое подобие социальной сети для научных работников. Также есть возможность командной работы, но до сих пор мне не удалось убедить коллег использовать эту систему (может быть данная статья поможет), поэтому опыта такой работы нет.
Mendeley позволяет хранить не только библиографические данные статей и их аннотации, но и прикреплять pdf-файлы с полным текстом. А также скачивать полнотекстовые версии тех статей, которые другие участники системы выложили в открытый доступ.
Изучить функционал и интерфейс системы можно с помощью обучающих видео-роликов и хорошо написанной (правда на английском) помощи.
Другие полезные возможности Mendeley
- Наличие плагина для Open Office (я лично не проверял его работоспособность)
- Возможность гибкой настройки много чего помимо стилей списков литературы (например, порядок хранения файлов на диске)
- Возможность интеграции с аналогичными системами, в первую очередь Zatero
- Можно хранить карточки собственных публикаций и надеяться, что другие пользователи системы найдут их при поиске по ключевым словам, используют, сошлются и повысят ваш индекс цитируемости
- Есть версия Mendeley Desktop не только для Windows, но и для Linux и MacOS
- Есть мобильное приложение для IPhone
- Опубликованы API
Недостатки Mendeley
Некоторые недостатки можно назвать «особенностями», но я не буду использовать эту уловку.
- Поиск по литературе не работает с русскоязычными источниками (готовьтесь вносить их в ручную)
- Даже десктопная версия требует подключения к Интернету. Офф-лайн режим не предусмотрен
- Необходимо регистрироваться, заводить свой аккаунт и работать с ним
- Если в вашем документе есть ссылки на 100 и более источников литературы и вы внесли правку (добавили еще один источник, открыли для редактривания ссылку), готовьтесь к небольшим притормаживаниям MS Word
- Возможности бесплатного аккаунта ограничены: объем хранения полнотекстовых версий статей, количество рабочих групп и количество участников группы. (Впрочем, я не привязываю pdf-файлы ко всем статьям, с которыми работаю, и большую часть храню отдельно, что позволяет свободно пользоваться бесплатным аккаунтом)
- Нет приложения для Android и других не яблочных мобильных платформ
Заключение
Mendeley может пригодиться студентам, аспирантам, научным работникам да и вообще кому угодно. Потратив немного времени на изучение этой системы можно сэкономить кучу нервов при работе со списками литературы, особенно, когда в тщательно выверенном документе приходится менять местами два подраздела и вычищенная вручную система нумерации ссылок идет прахом.
Данная статья не претендует на полный и всеобъемлющей обзор системы Mendeley и призвана лишь привлечь внимание заинтересованных лиц к использованию подобных средств автоматизации. Автору лично известно немало именитых ученых (в том числе из области технических наук), которые до сих пор тратят драгоценное время на составление списка литературы вручную.
Bibliostyle
Как сделать список литературы в ворде с помощью Mendeley
1. Запустите программу Mendeley Desktop и войдите в нее со своей учетной записью.
Чтобы автоматически составлять библиографические списки в Word у вас должна быть установлена программа Mendeley Desktop.
Также вначале вам следует зарегистрироваться на сайте mendeley.com и добавить в свою подборку (библиотеку – My Library) данные литературных источников.
2. Установите и активируйте стиль цитирования.
Вначале нужно открыть специальное окно Citation Styles, нажав в верхней панели меню View – Citation style – More styles…
Во вкладке Get More Styles сверху в поле поиска напишите “russ” или “GOST”.
Щелкните мышью по нужному стилю в списке найденных и нажмите на появившуюся кнопку Install.
Чтобы активировать стиль нужно кликнуть по названию стиля в списке и нажать на кнопку Use this Style.
3. Установите дополнение MS Word Plugin
Если Word открыт, то его нужно закрыть.
В меню программы Mendeley нужно нажать
Tools – Install MS Word Plugin.
Установится дополнение (плагин) для автоматической вставки ссылок и библиографии в текст документов Word.
4. Переходим к вставке ссылок и библиографии.
Откройте документ MS Word. Установите курсор в любом месте на странице.
В верхней панели меню Word перейдите на вкладку “Ссылки” и в панели “Mendeley Cite-O-Matic нажмите кнопку с надписью “Insert Citation” (Вставить ссылку).
Появится панель, в которой нужно нажать кнопку “Go To Mendeley” (Перейти к Mendeley), и вы перейдете в программу Mendeley Desktop. Дождитесь ее открытия.
В центральном окне этой программы в подборке литературы щелкните мышью на любую запись в списке. Затем нажмите кнопку “Cite” в верхней панели меню Mendeley Desktop.
Вы перейдете обратно в Word , а на месте курсора появится ссылка на статью.
Нажмите пару раз клавишу ввод, чтобы перейти на несколько строк ниже и в панели “Ссылки” меню Word перейдите нажмите кнопку “Insert Bibliography” (Вставить библиографию). В результате будет автоматически сформирован Список литературы.
Чтобы изменить оформление Ссылок и Списка литературы нужно в той же панели в Word рядом с надписью “Style” нажать на стрелочку выпадающего списка и выбрать в списке скаченный и установленный стиль “gost-r-7-0-5-2008-numeric”.
Попробуете вставить цитаты и список литературы в документ Word и, уверяю вас, вам понравится!