В этом приеме описывается три способа получить данные, содержащиеся в веб-странице: вставить статическую копию информации; создать обновляемую ссылку на сайт; открыть страницу непосредственно в Excel.
Вставка статической информации
Один из способов получить данные из веб-страницы на лист — просто выделить текст в браузере, нажать Ctrl+C, чтобы скопировать его в буфер обмена, а затем вставить текст в таблицу. Результат может быть разным, в зависимости от того, какой браузер вы используете. Если это Internet Explorer, то вставленные данные будут, вероятно, очень похожи на оригинал — в комплекте с настройками форматирования, гиперссылками и графикой.
Если вы используете браузер, отличный от Internet Explorer, то, выбрав Главная ► Буфер обмена ► Вставить, можно вставить все, что вы скопировали с веб-страницы, в одну ячейку, а это, скорее всего, не то, чего вы хотите. Решение состоит в том, чтобы выбрать команду Главная ► Буфер обмена ► Вставить ► Специальная вставка, а затем пробовать различные варианты вставки.
Вставка обновляемой информации
Если вы хотите регулярно получать доступ к обновленным данным из веб-страницы, создайте веб-запрос. На рис. 176.1 показан сайт, который содержит курсы валют в таблице с тремя столбцами. Выполнив следующие шаги, можно создать веб-запрос, позволяющий извлекать эту информацию, а затем обновлять ее в любое время одним щелчком кнопкой мыши.
Рис. 176.1. Этот сайт содержит информацию, которая часто меняется
- Выберите Данные ► Получение внешних данных ► Из Интернета для открытия диалогового окна Создание веб-запроса.
- В поле Адрес введите URL сайта и нажмите кнопку Пуск. Для этого примера URL-адрес веб-страницы, показанной на рис. 176.1, будет таким: http://cbr.ru. Обратите внимание, что диалоговое окно Создание веб-запроса содержит мини-браузер (Internet Explorer). Вы можете переходить по ссылкам и посещать сайты, пока не найдете данные, которые вас заинтересуют. Когда веб-страница отображается в окне Создание веб-запроса, вы видите одну или несколько желтых стрелок, которые соответствуют различным элементам на веб-странице.
- Щелкните на желтой стрелке, и она превратится в зеленый флажок, который указывает, что данные этого элемента будут импортированы. Вы можете импортировать столько элементов, сколько нам нужно. Для этого
примера я щелкну на стрелке рядом с таблицей курсов. - Нажмите кнопку Импорт для открытия диалогового окна Импорт данных.
- В окне Импорт данных укажите место для импортированных данных. Это может быть ячейка в существующем или новом листе.
- Нажмите кнопку ОК, и Excel импортирует данные (рис. 176.2).
Рис. 176.2. Данные, импортированные из веб-страницы
По умолчанию импортированные данные — это веб-запрос. Чтобы обновить информацию, щелкните правой кнопкой мыши на любой ячейке импортированного диапазона и выберите в контекстном меню команду Обновить. Если вы не хотите создавать обновляемый запрос, укажите это в шаге 5 предыдущего списка действии. В окне Импорт данных нажмите кнопку Свойства и снимите флажок сохранить определение запроса.
Открытие веб-страницы напрямую
Еще один способ получить данные веб-страницы на лист — открыть URL-адрес напрямую, с помощью команды Файл ► Открыть. Просто введите полный URL-адрес в поле Имя файла и нажмите кнопку Открыть. Результат будет отличаться в зависимости от того, какая разметка у веб-страницы, но в большинстве случаев он вас удовлетворит. Иногда таким способом извлекается довольно много посторонней информации.
Содержание
- Конвертирование HTML в форматы Microsoft Excel
- Процедура преобразования из формата HTML в Эксель
- Способ 1: использование сторонних программ
- Способ 2: преобразование с помощью стандартных инструментов Excel
- Easily Import Data from Web to Excel
- Example #1
- Import Spot Prices for Petroleum
- from a Website to Excel
- Query Options
- Example #2
- Import Weather Forecast
- for the Next 10 Days
- Impressing the Boss
Конвертирование HTML в форматы Microsoft Excel
Потребность преобразовать таблицу с расширением HTML в форматы Excel может наступить в различных случаях. Возможно, нужно конвертировать данные веб-страницы из интернета или файлы HTML, использовавшиеся локально для других нужд специальными программами. Довольно часто производят конвертацию транзитом. То есть, сначала переводят таблицу из HTML в XLS или XLSX, потом выполняют её обработку или редактирование, а потом снова преобразуют в файл с прежним расширением для выполнения его первоначальной функции. Это связано с тем, что с таблицами намного проще работать именно в Excel. Давайте узнаем, как можно перевести таблицу из формата HTML в Эксель.
Процедура преобразования из формата HTML в Эксель
Формат HTML является языком гипертекстовой разметки. Объекты с данным расширением чаще всего применяются в интернете, как статические веб-страницы. Но нередко они могут использоваться и для локальных нужд, например, как документы справки к различным программам.
Если возникает вопрос конвертации данных из HTML в форматы Excel, а именно XLS, XLSX, XLSB или XLSM, то неопытный пользователь может взяться за голову. Но на самом деле ничего страшного тут нет. Конвертация в современных версиях Excel встроенными инструментами программы выполняется довольно просто и в большинстве случаев относительно корректно. Кроме того, можно сказать, что сам процесс интуитивно понятен. Тем не менее, в сложных случаях можно воспользоваться для конвертации сторонними утилитами. Давайте рассмотрим различные варианты преобразования HTML в Excel.
Способ 1: использование сторонних программ
Сразу давайте остановимся на использовании сторонних программ для перевода файлов из формата HTML в Эксель. Преимущества данного варианта заключаются в том, что специализированные утилиты способны справляться с конвертированием даже очень сложных объектов. Недостаток заключается, в том, что подавляющее большинство из них платное. Кроме того, на данный момент практически все достойные варианты англоязычные без русификации. Давайте рассмотрим алгоритм работы в одной из самых удобных программ для выполнения вышеуказанного направления конвертации — Abex HTML to Excel Converter.
- После того, как был скачан инсталлятор программы Abex HTML to Excel Converter, запускаем его, выполнив по нему двойной щелчок левой кнопкой мыши. Открывается приветственное окно установщика. Щелкаем по кнопке «Next» («Далее»).
- Вслед за этим открывается окно с лицензионным соглашением. Для того, чтобы согласится с ним, следует поставить переключатель в позицию «I accept the agreement» и щелкнуть по кнопке «Next».
- После этого открывается окно, в котором указывается, куда именно будет устанавливаться программа. Конечно, при желании можно изменить директорию, но без особой нужды делать это не рекомендуется. Так что просто жмем на кнопку «Next».
- В следующем окне указывается, каковым будет название программы, отображаемое в стартовом меню. Тут тоже можно просто нажать на кнопку «Next».
Делаем выбор.
После этого переходим к блоку настроек «Output setting» («Настройка вывода»). Тут следует указать, где именно будут сохраняться преобразованные объекты. Если выставить переключатель в позицию «Save target file(s) in source folder», то таблица будет сохраняться в той же директории, где расположен исходник в формате HTML. Если же вы желаете сохранять файлы в отдельной папке, то для этого следует переставить переключатель в позицию «Customize». При этом по умолчанию объекты будут сохраняться в папке «Output», которая в свою очередь размещена в корневом каталоге диска C.
Если вы желаете сами указать место сохранения объекта, то следует кликнуть по кнопке, расположенной справа от поля с адресом. 


Но нужно учесть, что если вы используете бесплатную пробную версию утилиты, то будет выполнена конвертация только части документа.
Способ 2: преобразование с помощью стандартных инструментов Excel
Также конвертировать файл HTML в любой формат Excel можно довольно легко и при помощи стандартных инструментов данного приложения.
- Запускаем Эксель и переходим во вкладку «Файл».
- В открывшемся окне клацаем по наименованию «Открыть».
- Вслед за этим запускается окно открытия файла. Нужно перейти в ту директорию, где расположен файл в формате HTML, который следует преобразовать. При этом в поле форматов файлов данного окна должен быть установлен один из следующих параметров:
- Все файлы Excel;
- Все файлы;
- Все веб-страницы.
Только в этом случае нужный нам файл отобразится в окне. Затем его нужно выделить и нажать на кнопку «Открыть». 


- XLSX;
- XLS;
- XLSB;
- XLSM.
Когда все вышеуказанные настройки произведены, жмем на кнопку «Сохранить».
Также существует другая возможность перейти в окно сохранения документа.
- Перемещаемся во вкладку «Файл».
- Перейдя в новое окно, щелкаем по пункту левого вертикального меню «Сохранить как».
- После этого запускается окно сохранения документа, и все дальнейшие действия проводятся точно так же, как было описано в предыдущем варианте.
Как видим, преобразовать файл из HTML в один из форматов Excel довольно просто, применив стандартные инструменты данной программы. Но тем пользователям, которые желают получить дополнительные возможности, например, производить массовую конвертацию объектов по указанному направлению, можно порекомендовать приобрести одну из специализированных платных утилит.
Источник
Easily Import Data from Web to Excel
This post will demonstrate how to import data from the Web into Excel. There are many techniques available for this task; some are better than others, depending on the dynamic/changing nature of the Web data.
For our examples, we will use the Get & Transform Data tools found on the Data ribbon of Excel.
These tools used to be referred to as the Power Query Add-In. Since Excel 2016, these tools have become a standard feature available to users of that version and beyond. We still refer to the tools as “Power Query” since it’s what most users are used to… plus, it sounds cool.
Power Query is an extremely useful feature that allows us to:
- connect to different data sources, like text files, Excel files, databases, websites, etc…
- transform the data based on report prerequisites.
- save the data into an Excel table, data model, or simply connect to the data for later loading.
The best part is that if the source data changes, you can update the destination results with a single click; something that is ideal for data that changes frequently.
This is analogous to recording and executing a macro. But unlike a macro, the creation and execution of the back-end code happen automatically.
If you can click buttons, you can create automated Power Query solutions.
Example #1
Import Spot Prices for Petroleum
from a Website to Excel
The first step is to connect to the data source. For this example, we will connect to the U.S. Energy Information Administration.
The information we need is in a table that is part of the overall webpage.
In the “old days”, we would transfer the information from the website into Excel by highlighting the webpage table and copy/paste the data into Excel.
If you’ve ever done this, you know what a hit-or-miss proposition this can be. It’s the 50/50/90 Rule: if you have a 50/50 chance of winning, you’ll lose 90% of the time.
Even if you were to successfully transfer the information into Excel, the information is not linked to the webpage. When the webpage changes, you will need to recopy/paste (and potentially fix) the updated information.
- Begin by copying the URL from the webpage (assuming you are previewing the page in a browser). If not, you can type it into the next step’s URL prompt.
- Select Data (tab) -> Get & Transform (group) -> From Web.
- In the From Web dialog box, paste the URL into the URL field and click OK.
The Navigator window displays the components of the webpage in the left panel.
If you want to ensure you are on the correct webpage, click the tab labeled Web View to get a preview of the page in a traditional HTML format.
It is unlikely that the listed components on the left will be presented with obvious names as to which item goes to which webpage component. You may need to click from one item to the next, previewing each item in the right-side preview panel, in order to determine which belongs to the desired table.
If the data does not require any further transformations, you can click Load/Load To… to send the data directly to Excel. This will allow you to select the destination of the results data, such as a table on a new or existing worksheet, the Data Model, or create a “Connection Only” to the source data.
- In the Navigator dialog box, select the arrow next to Load and click Load To…
- In the Import Data dialog box, select “Existing worksheet” and point to a cell on your desired destination worksheet (like cell A1 on “Sheet1”).
The result is a table that is connected to a query. The Queries & Connections panel (right) lists all existing queries in this file.
If you hover over a query, an information window will appear giving you the following information:
- a preview of the data
- the number of imported columns
- the last refresh date/time
- how the data was loaded or connected to the Excel file
- the location of the source data
Although the data looks correct, we have some structural issues with the results that will cause problems with further analysis.
The empty cells in the Product column will cause problems when sorting, filtering, charting, or pivoting the data.
We need to make some adjustments to the data.
- Double-click (or right-click and choose Edit) the listed query to activate the Power Query Editor.
We want to fill down the listed products into the lower, empty cells of the Product column.
- In the Power Query Editor, select the Product column and click Transform (tab) -> Any Column (group) -> Fill -> Down.
The reason the product names failed to repeat down through the empty cells is that Power Query did not interpret the cells as empty. There may be some artifact from the webpage that exists in the cell that we can’t see.
We will replace all the “fake empty” cells with null values. This should allow the Fill Down operation to work as expected.
- Select the Changed Type step in the Query Settings panel (right).
- Select the Product column and click Transform (tab) -> Any Column (group) -> Replace Values.
- Tell Power Query that you wish to insert this new step into the existing query by clicking Insert.
- In the Replace Values dialog box, leave the “Value To Find” field empty and type “null” (no quotes) in the “Replace With” field. Click OK when finished.
If you select the previously created “Filled Down” step at the bottom of the Query Settings panel you will see the updated results of the query.
- Update the query name to “Spot Prices”.
- Click the top part of the Close & Load button at the far-left of the Home
If we were to graph the data, and the data were to change, we can refresh our graph by clicking Data (tab) -> Queries & Connections (group) -> Refresh All or right-click on the data and select Refresh.
Query Options
There are some controllable options available by selecting Data (tab) -> Queries & Connections (group) -> Refresh All -> Connection Properties…
Some of the more popular options include:
- Refresh the data every N number of minutes
- Refresh the data when opening the file
- Opting for participation during a Refresh All operation
Example #2
Import Weather Forecast
for the Next 10 Days
Imagine you work at the front desk of a popular hotel in New York City. As a customer service, you wish to supply your guests with a printout of the weather forecast for the next 10 days.
This is something that needs to be printed every day where each successive day looks at its next 10 days.
- We start by searching for a website that can supply a 10-day forecast for Seattle.
- We take the first offer in the search results that takes us to weather.com.
- Now that we have the web link to the 10-day forecast for New York City, we will copy and paste it into a web query in Excel (Data (tab) -> Get & Transform (group) -> From Web).
- Select the table from the left side of the Navigator window.
We can see from the preview that there are some columns towards the right that we are not interested in and the column headers have shifted.
- In the Navigator window, select Transform Data to load the forecast into Power Query.
- Begin editing the data by right-clicking on the header for the “Day” column and select Remove.
- Select the last 3 columns (“Wind”, “Humidity”, and “Column7”) and remove them as well.
- Rename the remaining 3 columns.
- Description -> Day
- High / Low -> Description
- Precip -> High/Low
- Rename the query “SeattleWeather”.
- On the Home tab, select the lower-part of the Close & Load button and click Close & Load To… and select Existing Worksheet from the Import Data dialog box. Click OK when complete.
We now have the weather forecast for the next 10 days.
Each day, we only need right-click the table to refresh the information.
Impressing the Boss
We really like the idea seen on the original weather.com website that displays a raincloud emoji for days that are expecting rain.
To bring a bit of fun to our report, we will have Excel display an umbrella emoji for any day that is forecasting rain or showers.
NOTE: This creative bit of Excel trickery is brought to us by our good friends Frédéric Le Guen and Oz du Soleil. Links to their blog and video detail various uses of this trick can be found at the end of this post.
The first step is to add the umbrella emoji. We will access the built-in Windows emoji library.
- On the keyboard, press the Windows key and the period to display the emoji library.
- Type the word “rain” to filter the emoji library to rain-related emojis.
- Select the umbrella with raindrops.
- Highlight the umbrella emoji in the Formula Bar and press Copy (CTRL-C) then Enter.
- Double-click the “SeattleWeather” query to launch the Power Query Editor.
The next step is to create a new column that adds the umbrella emoji for any row that contains the words “rain” or “shower” in the Description column.
- Select Add Column (tab) -> General (group) -> Conditional Column.
- The name of the new column is “Be Equipped” and the logic is “if the column named ‘Description’ contains the word ‘rain’ then display the umbrella emoji”. (Pastethe umbrella emoji into the Output)
- Click the Add Clause button to create a second condition.
- The second description’s logic is “else if the column named ‘Description’ contains the word ‘shower’ then display the umbrella emoji”. (Pastethe umbrella emoji into the Output)
- Click OK to add the new conditional column.
- Drag the header for “Be Equipped” so the new column lies between the “Description” and “High/Low” columns.
- Close & Load the updated query back into Excel.
Tomorrow, you only need right-click the table to load the updated 10-day weather forecast.
Источник
Содержание
- 1 Как создать таблицу, связанную с интернетом?
- 2 Обновление данных
- 3 Заключение
- 4 А как автоматизировать процесс передачи данных из интернета в excel?
- 5 Excel. Получение информации с веб-страницы
Хотите использовать регулярно обновляющиеся данные из интернета? Мы покажем Вам, как легко и быстро настроить импорт данных из интернета в Excel 2010, чтобы Ваша таблица была постоянно в актуальном состоянии.
Как создать таблицу, связанную с интернетом?
Чтобы импортировать данные в таблицу Excel, выберите команду From Web (Из интернета) в разделе Get External Data (Получение внешних данных) на вкладке Data (Данные).
В открывшемся диалоговом окне введите адрес веб-сайта, из которого требуется импортировать данные и нажмите Go (Пуск). Страница будет загружена в это же окно для предпросмотра, её можно пролистать и найти нужную информацию
Перед каждой из web-таблиц имеется маленькая стрелочка, которая указывает, что эта таблица может быть импортирована в Excel. Кликните по ней, чтобы выбрать данные для загрузки, а затем нажмите Import (Импорт).
Появится сообщение Downloading (Загрузка) – это означает, что Excel импортирует данные с указанной web-страницы.
Выберите ячейку, в которой будут размещены данные из интернета, и нажмите ОК.
В выбранной ячейке появится системное сообщение о том, что Excel импортирует данные.
Через некоторое время информация с выбранной web-страницы появится в таблице Excel. Возможно, в таблицу попадут некоторые лишние данные – их можно спокойно удалить.
Импортированные данные Вы можете использовать точно так же, как и любую другую информацию в Excel. Их можно использовать для построения графиков, спарклайнов, формул. Спарклайны – это новый инструмент для работы с данными, появившийся в Excel 2010. Более подробно о спарклайнах Вы можете узнать из урока Как использовать спарклайны в Excel 2010. Использование динамических данных в Excel даёт одно замечательное преимущество – они будут автоматически обновляться при изменении информации на web-странице.
Обновление данных
Если Вы хотите быть уверенными, что информация в таблице обновлена и максимально актуальна, нажмите команду Refresh All (Обновить все) на вкладке Data (Данные). Это действие отправит запрос web-странице и, если есть более свежая версия данных, запустит процесс обновления в таблице.
Если же нужно, чтобы информация в таблице автоматически обновлялась с какой-то заданной периодичностью, выберите ячейку таблицы, содержащую динамические данные, и нажмите команду Properties (Свойства) в разделе Connections (Подключения) на вкладке Data (Данные).
В открывшемся диалоговом окне поставьте галочку Refresh every (Обновлять каждые) и укажите частоту обновления в минутах. По умолчанию Excel автоматически обновляет данные каждые 60 минут, но Вы можете установить любой необходимый период. Или, например, указать Excel обновлять информацию каждый раз при открытии файла.
Если Вы используете статические данные из интернета в Excel, например, удельные веса минералов или площади территорий государств, тогда обновление в фоновом режиме можно отключить, чтобы Excel не соединялся с интернетом без необходимости.
Заключение
Интернет предоставляет бездонную сокровищницу информации, которую можно применять с пользой для Вашего дела. С помощью инструментов, позволяющих импортировать информацию в Excel, Вы легко можете использовать онлайн-данные в своей работе. Спортивные таблицы результатов, температуры плавления металлов или обменные курсы валют со всех точках земного шара – теперь нет необходимости вводить их вручную и постоянно проверять актуальность информации на различных интернет-ресурсах.
Урок подготовлен для Вас командой сайта office-guru.ru
Источник: /> Перевел: Антон Андронов
Правила перепечаткиЕще больше уроков по Microsoft Excel
Оцените качество статьи. Нам важно ваше мнение:
Доброго времени суток, с вами снова Я Артём Ткаченко. Поделюсь полезным советом для тех кто часто работает в пакете excel. При составлении таблиц с расчетами или просто статистическими данными, часто приходится брать данные из сети интернет, например: курсы валют, стоимость товаров, новости, астрономические данные и многое другое. Причем эти данные из интернета в excel приходится вносить в ручную, что, СОГЛАСИТЕСЬ, крайне неудобно и долго, да и утомляет. Возникает логичный вопрос:
Все до безобразия просто, мелкософт, иногда радует своим дружелюбием к пользователям не программистам.
Собственно, приступим к делу:
1. Этот пункт могут не читать те люди, кто уже знает, как создаются файлы excel, как, собственно, и другие продукты Майкрософт офис. Жмем правую кнопку мыши (ПКМ) ? Создать ? Лист Microsoft excel
2. Открываем полученный файл, выбираем вкладку «Данные» ? из Интернета в excel
3. Всплывет окно под названием «Создание веб-запроса». Допустим Вам необходимо отслеживать курс Валют, для импорта данных из интернета в exel я выбрал yandex.ru, этот адрес и вводим в адресную строку, и жмем «Импорт», ждем добавления данных из веб-ресурса
4. После добавления данных получится приблизительно следующая картина.
Крайне неприглядно, а посему этот лист будем использовать, как источник данных интернета в excel. Теперь же создадим лист уже для выведением чистовых данных
5. Теперь смотрите, что получилось
6. Так как данные полученные из интернета в excel передаются не в числовом формате, для того, чтобы их обработать примените следующее программное средство excel (ПСТР()), т.е. для нашего случая, с Яндекс, получится следующая конструкция в ячейке =ПСТР(B1;1;4), В1 данные из ячейки выделенных данных, 1 число с которого начинается исключение всего ненужного сначала строкового набора, а 4 — число чисел от начала исключения(т.е. число знаков которое вошло в промежуток от 1 до 4), т.е. если вы имели скажем текстовую строку 36,4536,4461, то после применения ПСТР(B1;1;4) останется 36,4, при ПСТР(B1;2;6) получите 6,4536 и так далее. После этих манипуляций числа становятся пригодными к вычислению
Вот и все. Майкрософт предоставил гибкую систему импорта данных из интернета в excel. Так что пользуйтесь, надеюсь будет полезным.
В Excel есть множество встроенных инструментов для импорта данных из самых разных внешних источников. Есть среди них, разумеется, и инструмент для выгрузки информации из Интернета.Все инструменты для импорта данных расположены на ленте на вкладке «Данные».
В новых версиях Excel по умолчанию встроена надстройка Power Query, которая и занимается импортом всех данных из внешних источников (пример показывали тут). В более ранних версиях использовался специальный мастер импорта (пример был тут). Если Вы привыкли именно к нему, то включить его в новой версии Excel можно пройдя по пути «Файл»-«Параметры»-«Данные» и поставив галочку на пункте «Из интернета (прежних версий)»
Как Вы уже догадались, для импорта данных из мировой паутины нужно найти команду «Из интернета», после чего перед вами откроется окно старого мастера импорта или новое окно Power Query. Разберем оба способа.
Старый мастер импорта данных из интернета
Если у Вас Excel 2013 или более старый, то этот мастер откроется по умолчанию при выборе команды «Из интернета» на вкладке «Данные». Если у Вас Excel 2016, то после того, как Вы включили старый мастер в настройках, как показано выше, он будет доступен по следующему пути: «Данные»-«Получить данные»-«Устаревшие мастеры»-«Из интернета (прежних версий)».
После запуска откроется окно «Создание веб-запроса». Оно похоже на стандартное окно браузера. В адресную строку вверху нужно ввести URL страницы, с которой необходимо выгрузить данные. После того, как страница будет загружена, все данные, которые Excel может импортировать, будут помечены небольшой желтой стрелкой. Кликните по ней и нажмите кнопку «Импорт» в правом нижнем углу. Если на странице нет желтых стрелок или они расположены не там, где нужно, то данным способом выгрузить данные в Excel не получится.
До нажатия кнопки импорт, можете задать некоторые настройки, кликнув на кнопке «Параметры» в правом верхнем углу. Наиболее полезной здесь является настройка «Отключить распознавание дат». Она позволяет избежать частой ошибки, вызванной особенностями региональных настроек системы, когда число в формате «2.15» выгружается в Excel как «фев.15».
После нажатия кнопки «Импорт» программа спросит у Вас, куда именно нужно выгрузить данные. После указания листа и диапазона, таблица из интернета будет выгружена в файл Excel. При этом, будет создан именованный диапазон, содержащий выгруженные ячейки.
После выгрузки с данными можно работать так же, как и с обычной информацией на листе (применять формулы, изменять, удалять, строить графики, сводные таблицы и т.д.). Если поставить курсор в любую ячейку выгруженной таблицы и кликнуть правой кнопкой мыши, то в контекстном меню будет доступна команда «Обновить», по нажатию которой произойдет обновление источника данных (повторная выгрузка информации из интернета на лист). Там же (в контекстном меню) есть команда «Свойства диапазона данных…». Вызвав ее можно задать, например, настройки обновления или изменить имя диапазона.
На данный момент, этот способ импорта данных несколько устарел. Всё тяжелее найти сайты и страницы с «желтыми стрелочками». Поэтому рекомендуем обновить Excel и прибегнуть к использованию второго способа импорта данных.
2. Импорт данных с помощью Power Query
После нажатия кнопки «Из интернета» в Excel 2016 Вы увидите не окно «Создание веб-запроса», а маленькое окошко, в котором нужно будет указать адрес страницы.
После нажатия кнопки «ОК» нужно подождать, пока Power Query подключится к источнику. Когда это произойдет, Вы увидите окно «Навигатор». В левой части будет представлен список всех таблиц, которые программа смогла распознать на странице сайта. После клика на любой из них в правой части окна появится предпросмотр данных (будут отображены те, которые Power Query выгрузит на лист при выборе данной таблицы). Если в правой части переключить вкладку вверху с «Представление таблицы» на «Веб-представление», то можно увидеть, как выглядит выбранная Вами таблица на странице сайта (и понять, это ли вы хотите выгрузить).
Если результат предпросмотра Вас устраивает, жмите кнопку «Загрузить». Если нет, то можно нажать кнопку «Правка». Тогда Вы попадете в окно редактора Power Query. Здесь можно настроить обработку данных после получения их из Интернета и перед выгрузкой на лист. Например, удалить лишние столбцы, изменить заголовки или поменять регистр текста.
После того, как данные примут нужный вид, нажмите кнопку «Закрыть и загрузить» на вкладке «Главная» в редакторе запросов.Данные будут выгружены на новый лист. Обратите внимание, что импортированная таблица будет автоматически преобразована в «умную таблицу», а в списке запросов («Данные» — «Запросы и подключения») появится новый запрос.
Обновить его можно кликнув правой кнопкой мыши и выбрав команду «Обновить», либо нажав на иконку в правом верхнем углу рядом с названием запроса. Там же (в контекстном меню по правой кнопке мыши) есть команда «Свойства», с помощью которой можно, например, настроить автообновление запроса.
В отличие от старого мастера импорта, Power Query имеет ряд преимуществ:
1) Может работать с гораздо большим числом сайтов и страниц;
2) Может осуществлять промежуточную обработку данных перед тем, как они будут выгружены на лист;
3) Выгружает данные из Интернета гораздо быстрее;
4) Автоматически создает «Умную таблицу».
Учитывая всё вышесказанное, настоятельно рекомендуем Вам пользоваться новыми версиями Excel в целом и Power Query в частности (в Excel 2016 он встроен по умолчанию, в Excel 2010 и 2013 может быть установлен как бесплатная надстройка).
Поддержать наш проект и его дальнейшее развитие можно вот здесь.
Ваши вопросы по статье можете задавать через нашего бота обратной связи в Telegram: @ExEvFeedbackBot
С уважением, команда tDots.ru
Excel. Получение информации с веб-страницы
Если требуется регулярно обращаться к обновляемым данным с веб-страницы, создайте веб-запрос. На рис. 1 представлен сайт показывающий курс доллара.
Рис. 1. Использование диалогового окна Создание веб-запроса для указания данных, которые следует импортировать; чтобы увеличить изображение кликните на нем правой кнопкой мыши и выберите Открыть картинку в новой вкладке
Скачать заметку в формате Word или pdf, примеры в формате Excel
Термин «веб-запрос» немного неточен, так как с его помощью можно получать данные не только из Сети. Можно также выполнять веб-запрос к HTML-файлу, расположенному на локальном компьютере, или к файлу, хранящемуся на сетевом сервере либо на веб-сервере в Интернете. Чтобы получить информацию с веб-сервера, необходимо подключиться к Интернету. Когда данные получены, соединение с Интернетом для работы с ними больше не нужно (конечно, если вы не собираетесь обновлять эти данные).
Создать веб-запрос, обеспечивающий получение информации, которую позже можно будет обновить одним щелчком мыши, можно следующим образом.
- Выполните команду Данные –> Получение внешних данных –> Из Интернета, чтобы открыть диалоговое окно Создание веб-запроса.
- В поле Адрес введите URL сайта и нажмите Пуск. В нашем примере (рис. 1) изображена веб-страница, расположенная по адресу Обратите внимание: в диалоговом окне Создание веб-запроса открывается браузер (Internet Explorer). В нем вы можете щелкать на ссылках и переходить по сайту, пока не найдете интересующие вас данные. Когда веб-страница отображается в окне Создание веб-запроса, вы видите один или несколько желтых квадратов со стрелками, соответствующих таблицам, находящимся на странице. Еще один такой же квадрат будет соответствовать странице целиком.
- Если щелкнуть на желтом квадрате со стрелкой, он превращается в зеленый флажок, указывающий, что данные этой таблицы будут импортированы. К сожалению, таблицу с курсами валют нельзя выделить, поэтому единственный выход — импортировать страницу целиком.
- Нажмите Параметры, чтобы выбрать формат импорта данных и иные настройки.
- Нажмите кнопку Импорт, чтобы отобразить диалоговое окно Импорт данных. Укажите местоположение для импортированной информации. Это может быть, как ячейка на актуальном листе, так и новый лист. Нажмите Свойства, если хотите изменить настройки импорта по умолчанию.
- Нажмите Ok, и Excel импортирует данные.
Результат импорта (рис. 2) не совсем то, чего мы хотели. Нас интересовала только таблица валют, а веб-запрос вернул страницу целиком. По умолчанию импортированные данные являются веб-запросом. Чтобы обновить информацию, щелкните правой кнопкой мыши на любой ячейке в импортированном диапазоне и в контекстном меню выполните команду Обновить.
Рис. 2. Информация, полученная с помощью веб-запроса
Если вы не собираетесь создавать обновляемый запрос, укажите это в шаге 5 приведенного выше порядка действий. В диалоговом окне Импорт данных нажмите кнопку Свойства и снимите флажок Сохранить определение запроса.
Встроенная в Excel возможность работы с веб-запросами позволяет находить в HTML-документе таблицы (обозначаемые HTML-тегом
Import data from the web
Get started with Power Query and take your data transformation skills to the next level. First, let’s import some data.
Note Although the videos in this training are based on Excel for Microsoft 365, we’ve added instructions as video labels if you are using Excel 2016.
-
Download the template tutorial that accompanies this training, from here, and then open it.
-
On the Import Data from Web worksheet, copy the URL, which is a Wikipedia page for the FIFA World Cup standings.
-
Select Data > Get & Transform > From Web.
-
Press CTRL+V to paste the URL into the text box, and then select OK.
-
In the Navigator pane, under Display Options, select the Results table.
Power Query will preview it for you in the Table View pane on the right.
-
Select Load. Power Query transforms the data and loads it as an Excel table.
-
Double-click the sheet tab name and then rename it «World Cup Results».
Tip
To get updates to this World Cup data, select the table, and then select Query Refresh.
Need more help?
Power Query is an extremely useful feature that allows us to:
- connect to different data sources, like text files, Excel files, databases, websites, etc…
- transform the data based on report prerequisites.
- save the data into an Excel table, data model, or simply connect to the data for later loading.
The best part is that if the source data changes, you can update the destination results with a single click; something that is ideal for data that changes frequently.
This is analogous to recording and executing a macro. But unlike a macro, the creation and execution of the back-end code happen automatically.
If you can click buttons, you can create automated Power Query solutions.
Example #1
Import Spot Prices for Petroleum
from a Website to Excel
The first step is to connect to the data source. For this example, we will connect to the U.S. Energy Information Administration.
https://www.eia.gov/petroleum
The information we need is in a table that is part of the overall webpage.
In the “old days”, we would transfer the information from the website into Excel by highlighting the webpage table and copy/paste the data into Excel.
If you’ve ever done this, you know what a hit-or-miss proposition this can be. It’s the 50/50/90 Rule: if you have a 50/50 chance of winning, you’ll lose 90% of the time.
Even if you were to successfully transfer the information into Excel, the information is not linked to the webpage. When the webpage changes, you will need to recopy/paste (and potentially fix) the updated information.
- Begin by copying the URL from the webpage (assuming you are previewing the page in a browser). If not, you can type it into the next step’s URL prompt.
- Select Data (tab) -> Get & Transform (group) -> From Web.
- In the From Web dialog box, paste the URL into the URL field and click OK.
The Navigator window displays the components of the webpage in the left panel.
If you want to ensure you are on the correct webpage, click the tab labeled Web View to get a preview of the page in a traditional HTML format.
It is unlikely that the listed components on the left will be presented with obvious names as to which item goes to which webpage component. You may need to click from one item to the next, previewing each item in the right-side preview panel, in order to determine which belongs to the desired table.
If the data does not require any further transformations, you can click Load/Load To… to send the data directly to Excel. This will allow you to select the destination of the results data, such as a table on a new or existing worksheet, the Data Model, or create a “Connection Only” to the source data.
- In the Navigator dialog box, select the arrow next to Load and click Load To…
- In the Import Data dialog box, select “Existing worksheet” and point to a cell on your desired destination worksheet (like cell A1 on “Sheet1”).
The result is a table that is connected to a query. The Queries & Connections panel (right) lists all existing queries in this file.
If you hover over a query, an information window will appear giving you the following information:
- a preview of the data
- the number of imported columns
- the last refresh date/time
- how the data was loaded or connected to the Excel file
- the location of the source data
Although the data looks correct, we have some structural issues with the results that will cause problems with further analysis.
The empty cells in the Product column will cause problems when sorting, filtering, charting, or pivoting the data.
We need to make some adjustments to the data.
- Double-click (or right-click and choose Edit) the listed query to activate the Power Query Editor.
We want to fill down the listed products into the lower, empty cells of the Product column.
- In the Power Query Editor, select the Product column and click Transform (tab) -> Any Column (group) -> Fill -> Down.
Nothing happened.
The reason the product names failed to repeat down through the empty cells is that Power Query did not interpret the cells as empty. There may be some artifact from the webpage that exists in the cell that we can’t see.
We will replace all the “fake empty” cells with null values. This should allow the Fill Down operation to work as expected.
- Select the Changed Type step in the Query Settings panel (right).
- Select the Product column and click Transform (tab) -> Any Column (group) -> Replace Values.
- Tell Power Query that you wish to insert this new step into the existing query by clicking Insert.
- In the Replace Values dialog box, leave the “Value To Find” field empty and type “null” (no quotes) in the “Replace With” field. Click OK when finished.
If you select the previously created “Filled Down” step at the bottom of the Query Settings panel you will see the updated results of the query.
- Update the query name to “Spot Prices”.
- Click the top part of the Close & Load button at the far-left of the Home
If we were to graph the data, and the data were to change, we can refresh our graph by clicking Data (tab) -> Queries & Connections (group) -> Refresh All or right-click on the data and select Refresh.
Query Options
There are some controllable options available by selecting Data (tab) -> Queries & Connections (group) -> Refresh All -> Connection Properties…
Some of the more popular options include:
- Refresh the data every N number of minutes
- Refresh the data when opening the file
- Opting for participation during a Refresh All operation
Example #2
Import Weather Forecast
for the Next 10 Days
Imagine you work at the front desk of a popular hotel in New York City. As a customer service, you wish to supply your guests with a printout of the weather forecast for the next 10 days.
This is something that needs to be printed every day where each successive day looks at its next 10 days.
- We start by searching for a website that can supply a 10-day forecast for Seattle.
- We take the first offer in the search results that takes us to weather.com.
- Now that we have the web link to the 10-day forecast for New York City, we will copy and paste it into a web query in Excel (Data (tab) -> Get & Transform (group) -> From Web).
- Select the table from the left side of the Navigator window.
We can see from the preview that there are some columns towards the right that we are not interested in and the column headers have shifted.
- In the Navigator window, select Transform Data to load the forecast into Power Query.
- Begin editing the data by right-clicking on the header for the “Day” column and select Remove.
- Select the last 3 columns (“Wind”, “Humidity”, and “Column7”) and remove them as well.
- Rename the remaining 3 columns.
- Description -> Day
- High / Low -> Description
- Precip -> High/Low
- Rename the query “SeattleWeather”.
- On the Home tab, select the lower-part of the Close & Load button and click Close & Load To… and select Existing Worksheet from the Import Data dialog box. Click OK when complete.
We now have the weather forecast for the next 10 days.
Each day, we only need right-click the table to refresh the information.
Impressing the Boss
We really like the idea seen on the original weather.com website that displays a raincloud emoji for days that are expecting rain.
To bring a bit of fun to our report, we will have Excel display an umbrella emoji for any day that is forecasting rain or showers.
NOTE: This creative bit of Excel trickery is brought to us by our good friends Frédéric Le Guen and Oz du Soleil. Links to their blog and video detail various uses of this trick can be found at the end of this post.
The first step is to add the umbrella emoji. We will access the built-in Windows emoji library.
- On the keyboard, press the Windows key and the period to display the emoji library.
- Type the word “rain” to filter the emoji library to rain-related emojis.
- Select the umbrella with raindrops.
- Highlight the umbrella emoji in the Formula Bar and press Copy (CTRL-C) then Enter.
- Double-click the “SeattleWeather” query to launch the Power Query Editor.
The next step is to create a new column that adds the umbrella emoji for any row that contains the words “rain” or “shower” in the Description column.
- Select Add Column (tab) -> General (group) -> Conditional Column.
- The name of the new column is “Be Equipped” and the logic is “if the column named ‘Description’ contains the word ‘rain’ then display the umbrella emoji”. (Paste the umbrella emoji into the Output)
- Click the Add Clause button to create a second condition.
- The second description’s logic is “else if the column named ‘Description’ contains the word ‘shower’ then display the umbrella emoji”. (Paste the umbrella emoji into the Output)
- Click OK to add the new conditional column.
- Drag the header for “Be Equipped” so the new column lies between the “Description” and “High/Low” columns.
- Close & Load the updated query back into Excel.
Tomorrow, you only need right-click the table to load the updated 10-day weather forecast.
Interesting Links
Frédéric Le Guen’s blog post on adding emojis to your reports
Oz’s video – Emojis, Excel, Power Query & Dynamic Arrays
Practice Workbook
Feel free to Download the Workbook HERE.
Published on: December 15, 2019
Last modified: March 10, 2023
Leila Gharani
I’m a 5x Microsoft MVP with over 15 years of experience implementing and professionals on Management Information Systems of different sizes and nature.
My background is Masters in Economics, Economist, Consultant, Oracle HFM Accounting Systems Expert, SAP BW Project Manager. My passion is teaching, experimenting and sharing. I am also addicted to learning and enjoy taking online courses on a variety of topics.
Microsoft Excel — очень важный инструмент для многих для создания рабочих листов. Вы можете добавлять данные для просмотра, вычисления и дальнейшего анализа. Помимо добавления вручную, Microsoft Excel позволяет импортировать данные непосредственно из Интернета.
Импорт данных из Интернета в Microsoft Excel избавляет вас от необходимости вручную вводить данные или копировать их. Как только вы подключаете Excel к веб-источнику данных, он импортирует необходимую информацию и обновляется при внесении изменений. Вот все, что вам нужно знать об импорте данных непосредственно из Интернета в Excel.
Для импорта данных из Интернета в Microsoft Excel необходимо выполнить два требования:
- Версия Microsoft Excel: Power Query поддерживает импорт данных. С помощью Power Query пользователи Excel могут подключать, преобразовывать, комбинировать и загружать данные. Однако Power Query доступен только в Excel для Microsoft 365, Excel 2021, Excel 2019, Excel 2016, Excel 2013 и Excel 2010.
- Формат данных: при импорте данных из Интернета в Microsoft Excel данные должны быть в табличной форме или встроены в таблицу HTML. Если данных нет в таблице, Power Query не сможет их идентифицировать.
Как импортировать веб-данные в Microsoft Excel
Используя функцию Power Query в Microsoft Excel, вы можете импортировать данные, представленные в табличной форме на веб-сайте, на рабочий лист. Вот как это работает.
Шаг 1: Запустите Microsoft Excel на своем компьютере.
Шаг 2: В интерфейсе ленты вверху нажмите «Данные».
Шаг 3. В группе «Получить и преобразовать данные» выберите «Из Интернета».
Шаг 4: Во всплывающем окне с надписью «Из Интернета» введите URL-адрес веб-страницы в текстовое поле «Адрес».
Шаг 5: После вставки ссылки нажмите «ОК», чтобы загрузить веб-страницу в браузере.
Шаг 6: Microsoft Excel попросит вас подтвердить данные, которые вы хотите загрузить с веб-сайта, нажмите «Подключиться» для подтверждения.
Шаг 7: Как только Microsoft Excel завершит загрузку данных, вы должны увидеть окно Navigator. Выберите любую из таблиц, перечисленных в Навигаторе, чтобы проверить, были ли импортированы ваши данные.
Шаг 8: Выберите «Загрузить», чтобы он отображался на вашем листе, если вас устраивает, как данные были импортированы из Интернета.
Это все, что нужно для импорта веб-данных в Microsoft Excel через Интернет. Если вы хотите, чтобы данные постоянно обновлялись в соответствии с изменениями на веб-сайте, читайте ниже об обновлении веб-данных.
Как обновить веб-данные в Microsoft Excel
Как мы упоминали выше, когда вы импортируете данные с веб-страницы в Microsoft Excel, они автоматически обновляются. Вы также можете установить свои предпочтения относительно того, как вы хотите, чтобы обновление было выполнено. Вот что вам нужно сделать, чтобы обновить веб-данные в Excel.
Шаг 1: Запустите рабочий лист, подключенный к веб-странице.
Шаг 2: Нажмите на таблицу.
Шаг 3: На ленте нажмите «Дизайн таблицы».
Шаг 4. В группе «Данные внешней таблицы» щелкните раскрывающийся список «Обновить».
Шаг 5. В раскрывающемся списке «Обновить» у вас есть три параметра: «Обновить», «Обновить все» и «Свойства подключения». Чтобы установить свои предпочтения, нажмите «Свойства подключения».
Шаг 6. В диалоговом окне «Свойства запроса» щелкните вкладку «Использование», чтобы установить параметры обновления, в том числе:
- Включить фоновое обновление: этот параметр установлен по умолчанию и обеспечивает постоянное обновление содержимого.
- Обновлять каждые: этот параметр гарантирует, что Excel обновляет данные только в определенные периоды времени. При выборе этого вам нужно будет ввести минутные интервалы, через которые вы хотите, чтобы это происходило.
- Обновлять данные при открытии файла: данные в файле Excel обновляются только при его запуске.
Шаг 7: Нажмите «ОК», чтобы сохранить настройки обновления.
Импорт сведений о каталоге и файле Windows в Excel
Пока ваши веб-данные представлены в табличной форме и у вас есть соответствующая версия Microsoft Excel, импорт веб-данных в Excel должен быть простым. Вы также можете импортировать каталог Windows или сведения о файле в Excel.
Post Views: 409
In this tutorial, we will show you different ways to fetch data from a website into excel automatically. This is often one of the foremost used excel features for those that use excel for data analysis work.
Follow the below step-by-step procedure to learn how to fetch data directly and skip the hassle of doing data entry manually from a website.
Extracting data (data collection and update) automatically from a webpage to your Excel worksheet could be
important for a few jobs. Let’s see how you can do it.
Method 1: Copy – Paste (One time + Manual)
This method is the easiest as it enables direct data fetching in the literal sense.
To do so:
- Simply open the website from where we would like to seek information.
- Copy the data which we want to have in our Excel sheet
- Select the tabular column (or Cell) and Paste it to get the web data into your Excel sheet.
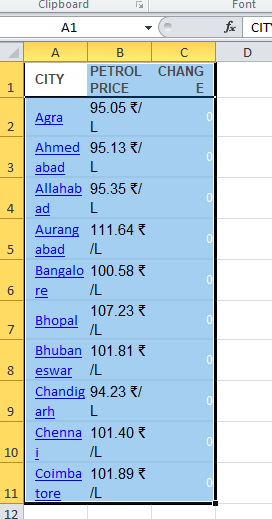
As this method fetches the data only once, the drawback of this method is that you simply cannot refresh the information fetched timely when the changes are made within the website then again you would require to repeat the above step to keep your worksheet updated.
Method 2: Realtime Data Extraction
We will be using Excel’s From Web Command within the Data ribbon to gather data from the website. Say, I would like to
gather data from the below page or URL: https://economictimes.indiatimes.com/wealth/fuel-price/petrol.
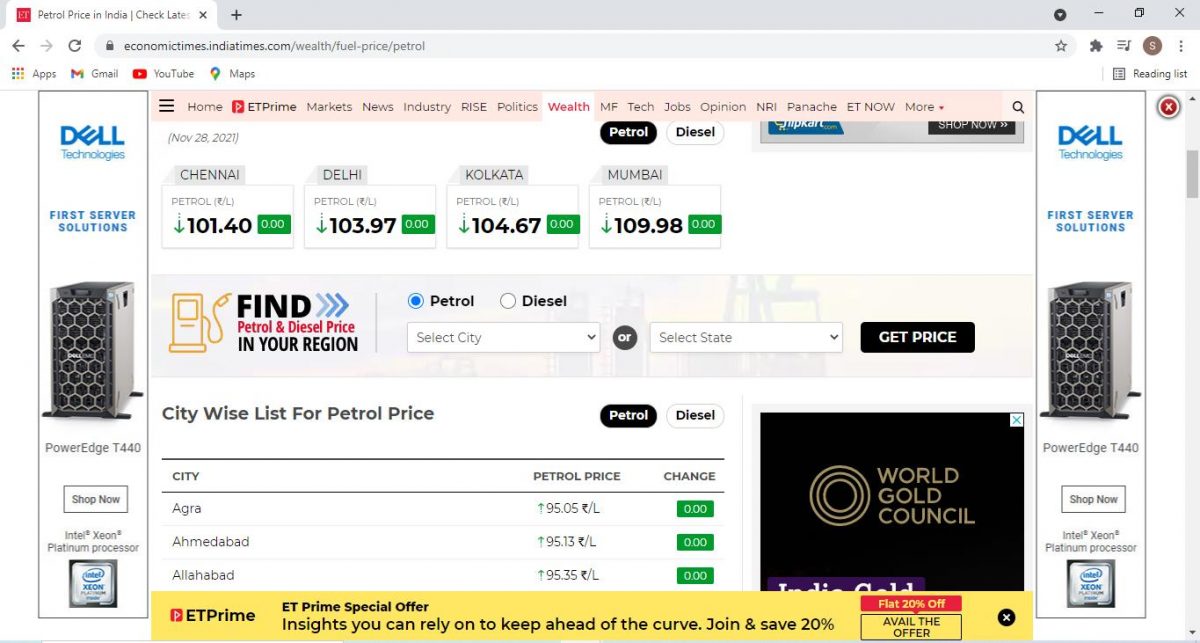
It shows the daily Petrol-Price’s for respective cities, all over India. To fetch the data directly into our Excel sheets we follow the below steps:
- In the Excel worksheet, open the Data ribbon and click on the From Web command.
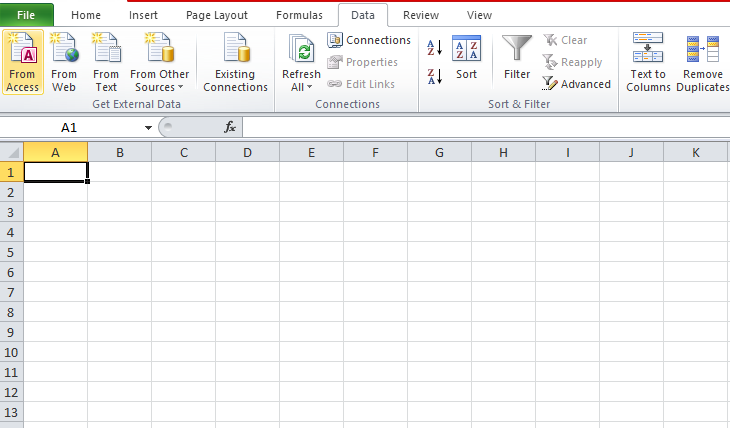
- A New Web Query dialog box appears
- In the address bar, I have pasted the address URL of our desired webpage (you must paste accordingly): https://economictimes.indiatimes.com/wealth/fuel-price/petrol.
- Then Click on the Go button, placed right after the address bar
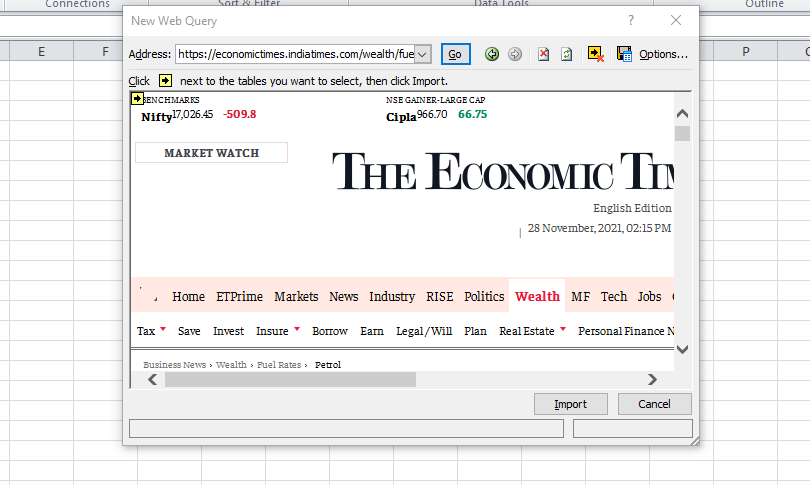
- The same website loads up within the new web query panel as a preview.
- Now spot the yellow arrows near the query box.
- Move your mouse pointer over the yellow arrows. You see a zone is highlighted with a blue border and therefore the yellow arrow becomes green on hover.
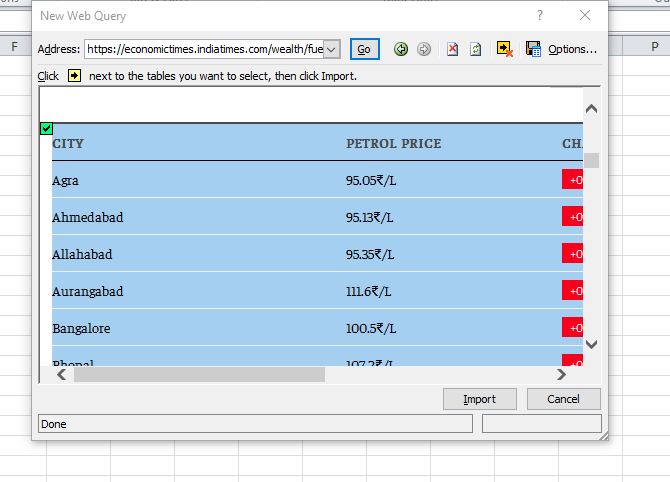
In our example, I have chosen the City wise petrol prices all over India.
- Now, Click on the Import button. Import Data panel appears. It asks about the location of importing the data, currently, I choose to reserve it in cell A1, but you may reserve it anywhere, in any cell of the worksheet.
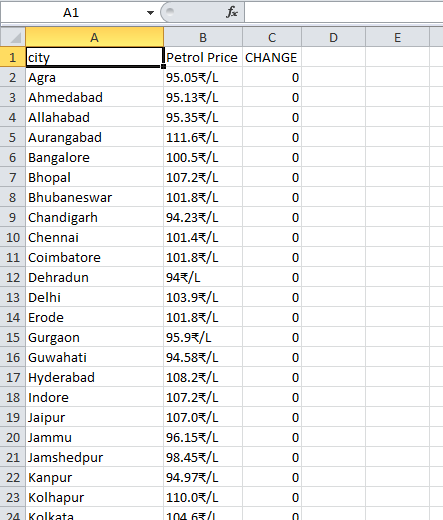
As we see now that the info required by us is inserted into the excel worksheet. Now as we’ve got the info we will make
changes as we would like as per our requirement.
NOTE:- The website should have data in a format like Table or Pre-data format. Otherwise, it increases the work because
then we need to convert the data into a readable or excel-able format which again is a bit hectic.
After all the text shown in the columns isn’t your ally. So, we shall assume your life is straightforward like that and you’ve got an internet site that has data in a compatible direct Excel readable format.
The other most important thing is that you need not have to update the data from time to time.
Refresh Excel data for Update:
You can manually or automatically refresh the data. To do so click on the drop-down button of the refresh all command.
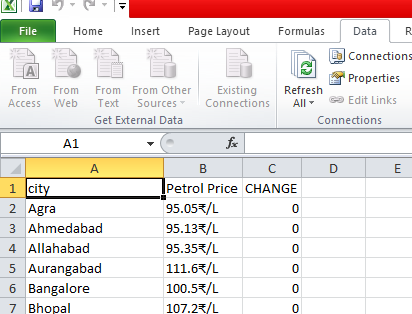
You can click on Refresh if you need just one cell to update and Refresh All if you want everything in the sheet to re-fetch data.
We can even set a period time for refreshing data automatically. Click on this Connection Properties option from the list.
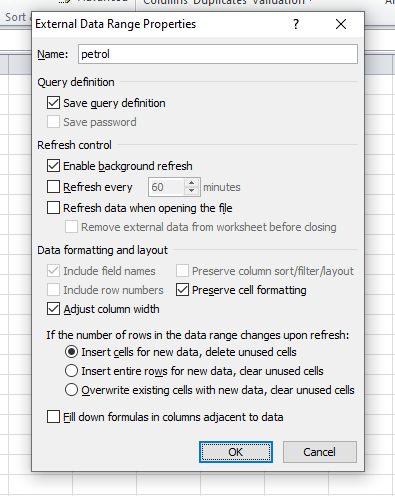
You can name the connection, add an outline too.
Under Refresh Control, you get a command Refresh every (by default 60 minutes), which is subject to configuration.
Conclusion
So that’s it for this tutorial, hope you’ve got understood the way to pull/extract the data from the website into an Excel
sheet.
Перейти к содержимому
Если вы обладаете достаточным количеством времени и ресурсов перенести данные с сайта в таблицу «Excel» можно в «ручном режиме». Тот случай, когда таблица на сайте выделяется курсором мыши, копируется и вставляется в файл «Эксель». Естественно, этот способ долог и неудобен.
Я хочу рассказать Вам о другом, автоматизированном способе переноса данных с сайта в программу «Excel». Этот способ позволяет настроить процесс импорта обновленных актуальных данных с сайта прямо в таблицу одним нажатием кнопки мыши.
Для автоматизации импорта данных в «Эксель» из интернета потребуется «Excel» версии 2013 и выше, а так же надстройка Power Query.
Последовательность настройки скачивания данных:
Порядок действий для импорта таблицы из интернет-сайта в таблицу Excel.
Программа Excel соединится с сайтом, обнаружит все опубликованные на странице сайта таблицы и предложит Вам выбрать, какую таблицу загрузить с сайта в Ваш документ Excel.
- Шаг 5. Выбрать нужную таблицу из предложенного списка и нажать «Правка» или «Загрузить»
Если нажать «Загрузить», таблица будет импортирована целиком. В режиме правки можно редактировать вид загружаемой таблицы, выбирать нужные столбцы и т.д.


























































































