While Google Docs has always been a popular choice for those who want to access, share, and sign documents with ease, there are times when you need your documents in a tried-and-true format, such as DOCX. If you have a document stored in Google Docs and would like to download an offline copy, it’s easy to convert Google Docs to Microsoft Word format.
We’ll also show you how to go the other way, converting Microsoft’s DOCX documents to the Docs format and opening them.
Note: while you can convert documents from Google Docs to Word, there is no guarantee that the formatting in your document will be preserved during the conversion.
Convert Single Word Document to Google Docs
Let’s start with converting Word to Google Docs files. Say someone sends you a Word document via email and you want to edit it with all the cloud-based bells and whistles of Google Docs. What then?
First, you need to get that Word document onto Google Drive. If you have the Google Drive app, you can just place the Word document in your Google Drive folder on your desktop, or you can drag-and-drop the Word document into Google Drive when it’s open in your browser.
Once the document is on Google Drive, open Google Drive in your browser, find the document, and double-click it to open it.
You’ll see that the document opens on Google Docs, but is still in the “.docx” format.

To change it to a bona fide Google Doc, click “File -> Save As Google Docs”. And that’s it! Your Word file is now a Google Doc, and backed up in the cloud.

Convert Multiple .docx Documents to Google Docs
If you want every single .docx Word document to turn into a Google Doc upon uploading it to Google Drive, you can do that too.
In Google Drive, click the Settings cog at the top right corner -> Settings then check the “Convert uploaded files to Google Docs editor format” box then click “Done”.

That’s it. You can now drag-and-drop multiple .docx. files at once into Google Drive and it will automatically convert them for you.
Alternatively, on the main Google Drive page you can click “New -> File upload” then hold Ctrl or Shift as you click documents to batch-select them.

Convert Google Docs to Microsoft Word
Convert Single Google Doc to Microsoft Word
Because Google Docs are in an online format, we can’t just import them into Word! In order to use them within Microsoft Word, we will need to convert Google Docs to Microsoft Word’s DOCX format, then download it afterward. You can easily perform this conversion from both Google Docs and Google Drive.
If you want to convert to DOC format, you’ll need to open the converted DOCX file in Word and then save as a DOC format. If you don’t have Word installed, you can do this online, too.
Converting within Google Docs
First, open the file you want to convert to Word format. Click “File” at the top of the document, then hover over “Download.”

You’ll see a list of options appear within this menu. As you can see, conversion to Word documents isn’t the only thing Google Docs can do! If you’re ever need to download a Google Doc as a PDF, or even convert one into the EPUB ebook format, you can come back to this menu and do that. For now, however, we’ll click the “Microsoft Word” option.

Google Docs will open a “Save As … ” window where you can select where you want to save the document. Once saved to a memorable location, you’ll be able to open the file in Microsoft Word.
Converting within Google Drive
For Google Drive, it’s even easier to perform this conversion. You won’t be able to perform a conversion to other formats (like PDF and EPUB) in Drive, but if you’re just after a Word document, this method works perfectly fine.
To do this, locate the document you want to convert in your Google Drive, then right-click it and click “Download.”

Google Drive will automatically convert it to a Word format and open up a “Save As … ” window to save it.
Convert Multiple Documents at Once
Sometimes you don’t want to save just one document as a DOCX file. Sometimes you want to convert multiple Google Docs into Word documents all at the same time. Unfortunately, because the Google Docs method relies on you entering each document to download it, it’s a little time consuming to download them all. However, because Drive performs its conversion through a right-click menu on the main page, we can do it there instead for a much faster and easier experience.
Batch Converting within Google Drive
The Google Drive batch download method works near-identically to downloading a single document. However, if you hold down the Ctrl key when you click on files, you can select multiple files all at once. The files that are selected in the batch will light up in blue as you click them.

Then, right-click any of the highlighted ones and click “Download” as normal.

When you click this, Google Drive will convert all the documents selected, then pack them into a ZIP file. When it’s done, it’ll give you the ZIP file to download. Just save this somewhere memorable and unzip it to access all of your files.
Downloading Docs
Despite all the benefits of cloud storage, sometimes you just need an offline copy of your documents. With a few clicks, you can convert Google Docs to Microsoft Word files (and the other way round) with very little hassle.
If you’re trying to retain all your formatting, try converting it to PDF instead to ensure nothing gets left behind.
How much do you find yourself using cloud-based documents over “physical” ones? Let us know below!
Crystal Crowder
Crystal Crowder has spent over 15 years working in the tech industry, first as an IT technician and then as a writer. She works to help teach others how to get the most from their devices, systems, and apps. She stays on top of the latest trends and is always finding solutions to common tech problems.
Subscribe to our newsletter!
Our latest tutorials delivered straight to your inbox
На чтение 7 мин. Просмотров 150 Опубликовано 17.03.2021
Облачное хранилище дало нам возможность получать доступ к файлам и документам из любого места. Что еще более удобно, некоторые службы позволяют нам добавлять, редактировать и публиковать файлы в любой точке мира. Хотя Документы Google всегда были популярным выбором для тех, кто хочет легко получать доступ к документам и обмениваться ими, бывают случаи, когда вам нужны документы в проверенном формате, таком как DOCX. Если у вас есть документ, хранящийся в Документах Google, и вы хотите загрузить автономную копию, можно легко преобразовать Документы Google в формат Microsoft Word.
Примечание : в то время как вы можете конвертировать документы из Google Docs в Word, нет гарантии, что форматирование вашего документа будет сохранено во время конвертации.
Содержание
- Как конвертировать отдельный документ
- Преобразование в Google Docs
- Преобразование на Google Диске
- Как конвертировать несколько документов одновременно
- Пакетное преобразование в Google Диске
- Загрузка документов
- Оставить Комментарий Отменить ответ
- Работа с файлами Microsoft Office
- Добавить файлы Office на Диск
- Открывать файлы Office на Диске
- Преобразование файлов Office в файлы Google
- Работайте в Office и синхронизируйте файлы с Диском (требуется Office)
- Добавление комментариев к файлам Office
- Поделиться копией файла в Формат Office
Как конвертировать отдельный документ
Поскольку Документы Google находятся в онлайн-формате, мы не можем просто импортировать их в Word! Чтобы использовать их в Microsoft Word, нам нужно будет преобразовать Google Docs в формат Microsoft Word DOCX, а затем загрузить его. Вы можете легко выполнить это преобразование как из Документов Google, так и из Google Диска.
Если вы хотите преобразовать в формат DOC, вам нужно будет открыть преобразованный DOCX файл в Word, а затем сохраните в формате DOC. Если у вас не установлен Word, вы также можете сделать это онлайн.
Преобразование в Google Docs
Сначала откройте файл, который хотите преобразовать в Word формат. Щелкните «Файл» в верхней части документа, затем наведите указатель мыши на «Загрузить».

В этом меню появится список параметров. Как видите, преобразование в документы Word – не единственное, что умеют Документы Google! Если вам когда-либо понадобится загрузить документ Google в формате PDF или даже преобразовать его в формат электронной книги EPUB, вы можете вернуться в это меню и сделать это. Однако пока мы выберем параметр «Microsoft Word».

Google Docs откроет окно «Сохранить как…», где вы можете выбрать, где вы хотите сохранить документ. После сохранения в запоминающемся месте вы сможете открыть файл в Microsoft Word.
По теме : Microsoft Word против Google Docs: кто победит?
Преобразование на Google Диске
Для Google Диска это преобразование даже проще. Вы не сможете выполнить преобразование в другие форматы (например, PDF и EPUB) на Диске, но если вам нужен только документ Word, этот метод отлично подойдет.
Для этого для этого найдите документ, который вы хотите преобразовать, на своем Google Диске, затем щелкните его правой кнопкой мыши и выберите «Загрузить».
Google Диск автоматически преобразует его в формат Word и откроет «Сохранить как… », Чтобы сохранить его.
Как конвертировать несколько документов одновременно
Иногда вы не хотите сохранять только один документ в виде файла DOCX. Иногда вам нужно одновременно преобразовать несколько Документов Google в документы Word. К сожалению, поскольку метод Документов Google требует ввода каждого документа для его загрузки, загрузка их всех занимает немного времени. Однако, поскольку Диск выполняет преобразование через меню, вызываемое щелчком правой кнопкой мыши на главной странице, мы можем сделать это там, чтобы упростить и ускорить работу.
Пакетное преобразование в Google Диске
Метод пакетной загрузки на Google Диск работает почти так же, как и загрузка одного документа. Однако, если вы удерживаете клавишу Ctrl при щелчке по файлам, вы можете выбрать сразу несколько файлов. Файлы, выбранные в пакете, будут светиться синим цветом при нажатии на них.

Затем щелкните правой кнопкой мыши любой из выделенных и нажмите« Загрузить »как обычно.

Когда вы нажмете это, Google Диск преобразует все выбранные документы, а затем упакует их в ZIP-файл. Когда все будет готово, вам будет предоставлен ZIP-файл для загрузки. Просто сохраните это где-нибудь на память и распакуйте, чтобы получить доступ ко всем своим файлам.
Загрузка документов
Несмотря на все преимущества облака хранилище, иногда вам просто нужна автономная копия ваших документов. С помощью нескольких щелчков мышью вы можете без особых усилий конвертировать Документы Google в файлы Microsoft Word.
Если вы пытаетесь сохранить все свое форматирование, попробуйте преобразовать его в PDF вместо этого, чтобы ничего не осталось позади.
Насколько часто вы используете облачные документы вместо «физических»? Сообщите нам об этом ниже!
По теме:
- Полезные инструменты для форматирования сложных документов в Google Документах
- Как включить темный режим Google Docs на Android
- Как сравнить два документа в Google Docs
Полезна ли эта статья ?
- Твитнуть
Оставить Комментарий Отменить ответ
Работа с файлами Microsoft Office
|
Работа легко работать с файлами Microsoft Office с помощью Google Диска В Google Workspace вы по-прежнему можете работать с файлами Microsoft Office, даже если вы не установлен Office. Вы можете:
|
Добавить файлы Office на Диск
Сохранение файлов Office и доступ к ним с Диска.
- Открыть Диск.
- Нажмите “Создать” Загрузка файла .
- Выберите файл Office, который вы хотите загрузить.
Открывать файлы Office на Диске
Используйте Google Документы, Таблицы или Презентации для редактирования, совместной работы и и делитесь файлами Office. Файлы сохраняются в исходном формате Office.
Только браузер Chrome
- Удалите Расширение Office Editing for Docs, Sheets, & Slides , если оно установлено:
- Откройте Браузер Chrome и в правом верхнем углу, нажмите “Еще” Дополнительные инструменты Расширения .
- Если вы видите расширение Office Editing for Docs, Sheets и Slides, нажмите Удалить .
Файлы Office теперь открываются с помощью Office Editing вместо расширения Chrome.
- В Диск, щелкните правой кнопкой мыши файл Office Открыть с помощью Google Docs , Google Sheets или Google. Слайды .
- Редактируйте файл и работайте над ним совместно. Все изменения сохраняются в исходном файле Office.
Преобразование файлов Office в файлы Google
Если вы и ваш коллеги работают только в Google Документах, Таблицах и Презентациях, вы можете конвертировать документы Office и PDF-файлы в Документы, Таблицы или Презентации.
- Откройте Диск и дважды щелкните файл Office.
- Щелкните Файл Сохранить как Google Docs/Sheets/Slides .
Для автоматического преобразования всех будущих загрузок файлов Office в Google Docs , Таблицы или Слайды:
- Вверху на Диске нажмите Настройки Настройки .
- Рядом с параметром «Преобразовать загруженные файлы» включите параметр Преобразовывать загруженные файлы в формат редактора Документов Google .
Примечание: ранее загруженные файлы не будут преобразованы.
Работайте в Office и синхронизируйте файлы с Диском (требуется Office)
После перемещения файлов Office на Диск вы все равно можете работать с их в Office и сохраните изменения на Диске.
- Если вы еще этого не сделали, установите Клиент Google Диска на свой компьютер.
Это добавляет папку Google Диска на ваш компьютер.
- На компьютере добавьте файл Office в папку Google Диска.
- В Office нажмите Файл Открыть и найдите свою папку Google Диска.
- Щелкните файл Office и нажмите Открыть .
- Отредактируйте файл.
Любые изменения, которые вы вносите в файл во время синхронизации Office на Диске.
Добавление комментариев к файлам Office
Когда вы комментируете файл Office в Документах, Таблицах или Презентациях, комментарий появляется и в Office.
- Откройте Диск и дважды щелкните файл Office.
Выберите текст, ячейку или раздел, к которому вы хотите добавить комментарий.
- Нажмите “Добавить комментарий”.
- Введите свой комментарий. Чтобы адресовать его конкретному человеку, введите + и его адрес электронной почты в текст комментария. Например: +cassy@solarmora.com .
- Нажмите
Поделиться копией файла в Формат Office
Если вы делитесь файлом Google с людьми, у которых есть только Office, вы можете прикрепить копию Microsoft к электронному письму.
- В Документах, Таблицах или Презентациях откройте файл.
- Нажмите Файл Отправить по электронной почте как вложение .
В разделе Приложить как выберите Microsoft Word , Microsoft Excel или Microsoft PowerPoint .
- Введите адрес электронной почты, тему и сообщение.
- (Необязательно) Установите флажок Отправить копию самому себе .
- Нажмите Отправить .
Google, Google Workspace и связанные с ними знаки и логотипы являются товарные знаки Google LLC. Все остальные названия компаний и продуктов являются товарными знаками компаний, с которыми они связаны.
Было ли это полезно?
Как мы можем это улучшить?
Облачное хранилище дало нам возможность доступа к файлам и документам из любого места. Еще удобнее то, что некоторые сервисы позволяют нам добавлять, редактировать и делиться этими файлами в любой точке мира. Документы Google всегда были популярным выбором для тех, кто хочет с легкостью получать доступ к документам и делиться ими. Однако независимо от того, насколько полезными могут быть облачные документы, иногда требуется преобразовать их в проверенный формат, такой как DOCX. Изучите Как конвертировать из Google Документов в Microsoft Word!
Если у вас есть документ, хранящийся в Документах Google, и вы хотите загрузить его автономную копию, ее легко конвертировать из документов Google в формат Word.
Примечание: хотя вы можете конвертировать документы из Google в Word, нет гарантии, что форматирование в вашем документе будет сохранено во время преобразования.
Как конвертировать отдельный документ
Поскольку Документы Google представлены в онлайн-формате, мы не можем просто импортировать их в Word! Чтобы использовать их в Microsoft Word, нужно преобразовать Google Docs в формат Word DOCX. А затем загрузить его. Вы можете легко выполнить это преобразование как из Документов Google, так и из Google Диска.
Преобразование в Документах Google
Сначала откройте файл, который хотите преобразовать в формат Word. Нажмите «Файл» вверху документа, затем наведите курсор мыши на «Загрузить как».
В этом меню появится список параметров. Как видите, преобразование в документы Word — не единственное, что может делать Документы Google! Если вам когда-нибудь понадобится загрузить Google Doc в формате PDF или даже конвертировать его в формат электронной книги EPUB, вы можете вернуться в это меню и сделать это. На данный момент, однако, выберите параметр Microsoft Word.
Документы Google откроют окно Сохранить как. Там вы можете выбрать, где вы хотите сохранить документ. После сохранения в нужном вам месте вы сможете открыть файл в Microsoft Word.
Конвертирование на Google Диске
Для Google Диска еще проще выполнить это преобразование. В Drive вы не сможете выполнить преобразование в другие форматы (например, PDF и EPUB). Но если вы используете только документ Word, этот метод работает отлично.
Для этого найдите нужный документ. Конвертируйте в свой Google Drive. Затем щелкните его правой кнопкой мыши и выберите «Загрузить».
Google Диск автоматически преобразует его в формат Word и откроет окно «Сохранить как», чтобы сохранить его.
Как конвертировать несколько документов одновременно
Иногда не требуется сохранять только один документ в виде файла DOCX. Иногда вы хотите конвертировать несколько Документов Google в документы Word одновременно. К сожалению, поскольку метод Google Docs основан на вводе каждого документа для его загрузки, загрузка их всех занимает немного времени. Тем не менее, поскольку Drive выполняет преобразование через контекстное меню на главной странице, мы можем сделать это там гораздо быстрее и проще.
Пакетное преобразование в Google Диске
Метод пакетной загрузки Google Диска работает почти так же, как при загрузке одного документа. Однако, если вы удерживаете нажатой клавишу CTRL при нажатии на файлы, вы можете выбрать несколько файлов одновременно. Файлы, выбранные в пакете, будут светиться синим цветом при нажатии на них:
Затем щелкните правой кнопкой мыши любой из выделенных файлов и выберите «Загрузить как обычно».
Когда вы нажмете эту кнопку, Google Drive преобразует все выбранные документы. А затем упакует их в ZIP-файл. Когда это будет сделано, он даст вам ZIP-файл для загрузки. Просто сохраните это место в нужном месте и разархивируйте его, чтобы получить доступ ко всем вашим файлам.
Загрузка документов
Несмотря на все преимущества облачного хранилища, иногда вам просто нужна автономная копия ваших документов. С помощью нескольких щелчков мыши вы можете конвертировать Документы Google в файлы Word без особых хлопот.
Сколько вы пользуетесь облачными документами по сравнению с физическими? Дайте нам знать ниже!
Еще Программные хаки:
Просмотров: 3 910
Облачное хранилище дало нам возможность получать доступ к файлам и документам из любого места. Еще более удобно, что некоторые службы позволяют нам добавлять, редактировать и делиться указанными файлами в любой точке мира. Документы Google всегда были популярным выбором для тех, кто хочет легко получать доступ к документам и обмениваться ими. Однако независимо от того, насколько полезными могут быть облачные документы, иногда вам нужно преобразовать их в проверенный формат, такой как DOCX.
Если у вас есть документ, хранящийся в Документах Google, и вы хотите загрузить автономную копию, легко преобразовать Документы Google в формат Word.
Примечание: хотя вы можете конвертировать документы из Google Docs в Word, нет гарантии, что форматирование в вашем документе будет сохранено во время преобразования.
Как преобразовать отдельный документ
Поскольку Документы Google находятся в онлайн-формате, мы не можем просто импортировать их в Word! Чтобы использовать их в Microsoft Word, нам нужно преобразовать Google Docs в формат Word DOCX, а затем загрузить его. Вы можете легко выполнить это преобразование как из Документов Google, так и из Google Диска.
Преобразование в Документах Google
Сначала откройте файл, который хотите преобразовать в формат Word. Нажмите «Файл» вверху документа, затем наведите указатель мыши на «Загрузить как».
В этом меню появится список опций. Как видите, преобразование в документы Word — не единственное, что могут делать Документы Google! Если вам когда-нибудь понадобится загрузить документ Google в формате PDF или даже преобразовать его в формат электронной книги EPUB, вы можете вернуться в это меню и сделать это. Однако сейчас мы выберем опцию «Microsoft Word».
Google Docs откроет окно «Сохранить как…», где вы можете выбрать, где вы хотите сохранить документ. После сохранения в запоминающемся месте вы сможете открыть файл в Microsoft Word.
Преобразование на Google Диске
Для Google Диска выполнить это преобразование еще проще. Вы не сможете выполнить преобразование в другие форматы (например, PDF и EPUB) на Диске, но если вы сразу после документа Word, этот метод работает отлично.
Для этого найдите документ, который хотите преобразовать, на своем Google Диске. Затем щелкните его правой кнопкой мыши и выберите «Загрузить».
Google Диск автоматически преобразует его в формат Word и откроет окно «Сохранить как…», чтобы сохранить его.
Как конвертировать несколько документов одновременно
Иногда вам не нужно сохранять только один документ в виде файла DOCX. Иногда вам нужно одновременно преобразовать несколько Документов Google в документы Word. К сожалению, поскольку метод Google Docs полагается на то, что вы вводите каждый документ для его загрузки, загрузка их всех занимает немного времени. Однако, поскольку Drive выполняет преобразование через контекстное меню на главной странице, мы можем сделать это там, что значительно ускорит и упростит работу.
Пакетное преобразование на Google Диске
Метод пакетной загрузки на Google Диск работает почти так же, как и загрузка одного документа. Однако, если вы удерживаете клавишу CTRL при нажатии на файлы, вы можете выбрать сразу несколько файлов. Файлы, выбранные в пакете, будут светиться синим цветом при нажатии на них:
Затем щелкните правой кнопкой мыши любой из выделенных и нажмите «Загрузить» как обычно.
Когда вы щелкнете по нему, Google Диск конвертирует все выбранные документы, а затем упакует их в ZIP-файл. Когда это будет сделано, вам будет предоставлен ZIP-файл для загрузки. Просто сохраните это где-нибудь на память и разархивируйте, чтобы получить доступ ко всем своим файлам.
Скачивание документов
Несмотря на все преимущества облачного хранилища, иногда вам просто нужна автономная копия ваших документов. С помощью нескольких щелчков мышью вы можете легко конвертировать Google Документы в файлы Word.
Насколько часто вы используете облачные документы по сравнению с «физическими»? Сообщите нам об этом ниже!
Эта статья полезна? да нет
Post Views: 1 188

Let’s say someone emails you a .docx attachment and you need to edit it. One of the best solutions to edit your documents online is Google Docs. Google Docs has given us the ability to access, add, edit, and share files from anywhere more conveniently. It is a very simple and quick process to convert your Google Docs to word or open Docx files in Google Docs. You can convert bulk Google Docs documents to word and also import, open, and edit Docx files easily.
Let’s look at
- How to open docx in google docs
- Open docx in google docs
- Word To Google Docs
- How to convert Google Docs to word in Google Docs?
- How to convert multiple Google Docs Documents to Docx file?
- Google Docs Save As Docx
- How To Edit A Word Document In Google Drive
- How To Open Docx In Google Docs On Mac
- Upload Word Doc To Google Docs
Table Of Contents
- How to open Docx files in Google docs?
- How to Open Docx file with Google Docs directly on the search engine?
- How to open Docx file uploaded in Google Drive?
- Word To Google Docs
- How to convert word to Google Docs without loss of formatting?
- How do I convert a google doc to word without losing formatting?
- Google Docs to Word
- How to Convert a Single Google Docs Document to Word file?
- How to convert Google Docs to word in Google Docs?
- How to convert Google Docs to word in Google Drive?
- How to Convert multiple Google Docs Documents to Docx file?
- Google Docs Save As Docx
- How To Edit A Word Document In Google Drive
- How To Open Docx In Google Docs On Mac
- Prerequisites
- Upload Word Doc To Google Docs
There are two kinds of scenarios to open Docx files. You can either upload your Docx file in Google Drive or open it directly on the search engine and then open it with Google Docs.
- How to send Google doc as an attachment in Email
- How to insert signature (E sign) in Google docs
- Google docs vertical alignment
How to Open Docx file with Google Docs directly on the search engine?
If someone sends you a Docx file attachment, you can view it by simply clicking it. Once it gets opened in the search engine, you are ready to open it with Google Docs.
Find the “open with” dropdown on the top of the .docx file. Click on it and select Google Docs. You can now view your .docx file as a Google Docs document.

How to open Docx file uploaded in Google Drive?
If you are having your Docx file on your computer, you have to first upload it to your Google Drive. To do this,
Word To Google Docs
- Open your Google Drive. Click New > File upload.

- Select the .docx file that you wish to open in Google Docs. Now, you will see the file in your Google Drive with the W symbol next to the file which is nothing but the Word symbol.
- Open the .docx file by clicking on the name of the file. Your .docx file will be displayed in read-only mode, which doesn’t allow you to edit
- To open your .docx file in Google Docs, choose File>Open With>Google Docs

Your Docx files will be now opened in Google Docs.
How to convert word to Google Docs without loss of formatting?
The formatting of your .docx file may look different in Google Docs because .docx files were heavily formatted in Microsoft Word. So it is difficult to convert word to Google Docs without loss of formatting. Let’s discuss how do I keep formatting from Google Docs to Word?.
How do I convert a google doc to word without losing formatting?
Wanted to open your Google Docs document in word with no changes to the existing formatting?, then all you need to do is, download the document as an RTF file –> Open the RTF file with Microsoft Word.
It’s easy, just click on the File menu > Select “Download as RTF.” option –> open the RTF file in Microsoft Word, save as.docx file. It keeps the formatting of your file.
This is how you can convert word doc to Google Docs without losing formatting.
Google Docs to Word
If you have your document saved in Google Docs and you want to download an offline copy, it is very easy to convert your Google Docs to Word format.
- Google docs word art
- Google docs or Office 365 or Word Online or Microsoft Office
- How to Create a To-Do List in Google Docs
- Google docs vs Microsoft word
- How to open a PDF in Google Docs
How to Convert a Single Google Docs Document to Word file?
To convert Google Docs to Word, you have to first convert Google Docs to .docx format. Then you can download your .docx file.
How to convert Google Docs to word in Google Docs?
You can convert your Google Docs document to word in just a few clicks.
- First, open the Google Docs document you wish to convert to Word format. To do this, Fire up the Google Docs and Click File > Open

- A window will open up that allows you to select the Google Docs file to open. Select the Google Docs file and click “Open”.
- Once your Google Docs file is opened, click on the “File” menu –> choose “Download as.”
- You can see a list of formats to download. Select the “Microsoft Word(.docx)” option to convert your Google Docs to word(Google Docs file to .docx file).

- Now you can save your document with the Save as the window.
How to convert Google Docs to word in Google Drive?
You can also easily convert Google Docs to Word in Google Drive. To do this,
- Locate the Google Docs document in your Google Drive.
- Then, hover over the document name, right-click on it and click on the “Download.” option.

- Google Drive will convert your Google Docs document automatically to a Microsoft Word format.
How to Convert multiple Google Docs Documents to Docx file?
If you wish to convert multiple Google Docs documents as a .docx file, Google Drive will help you to do it. To do this,
- Open your Google Drive. Click on a Google Docs file and press “shift + Down arrow” to select more than one file at a time. The selected Google Docs files will appear blue.
- Now right-click on the selected files and then click the “Download” option.

- Google Drive will start converting all the Google Docs documents selected into .docx files, pack them, and get downloaded them into a ZIP file. You can unzip these files for accessing all of your .docx files.
Google Docs Save As Docx
Follow the below steps to save the Google Docs as docx.
- Open your Google Doc document.
- Click on the File menu –> Select Download –> Click on the Microsoft Word (. docx) option

3. Now Provide a name, Browse the local path and click on the Save button to save the document to your preferred location.

4. Now, navigate to the location where you have saved the file and double click on the file to open the document in Word.
How To Edit A Word Document In Google Drive
Well, it’s quite easy to edit a word document in Google Drive. You just have to follow the below easy steps.
- Navigate to https://drive.google.com/.
- Locate the word document that you want to edit and double-click on that document to open.
- It will open the document in Edit mode.
How To Open Docx In Google Docs On Mac
Well, you can easily open Docx in Google Docs and what you need is below prerequisites.
Prerequisites
Below are the two simple prerequisites that you need to open the .docx file in Google Docs in Mac.
- Internet Connection
- A Google account
Now, follow the below quick steps to open the .docx file in Google docs on Mac.
- Navigate to https://docs.google.com/ and sign in with your Google account.
- To start a new document, click on the + icon.
- Click on File menu –> select Open –> click on the Upload option.

4. Select the file from your Mac or you can even drag and drop the file on the Upload window.
5. Now, Click on the File Menu –> Click on the Download option to download the file.
6. If you want to share the file with someone, you can click on the Share button from the top-right corner and type the Email address of the person and then click on the Done button. Finally, click on the Send button to send the file.

Upload Word Doc To Google Docs
Well, you can easily upload word docs to Google Docs using the below steps.
- Navigate to https://docs.google.com/ and click on the + (Empty) button.
- Click on the File menu –> Click on the Open option.

3. On the Open a file window, click on the Select a file from your device button and then select the word document from your device and then click on the Open button Or, you can drag and drop the word document on the Drag a file here area.

4. This will open the word document in Edit mode in Google Docs.
And that’s it! You can now open .docx files in Google Docs and convert Google Docs to word with ease by the above-recommended methods and strategies!
In this article, we have discussed the below points
- How to open Docx files in Google docs (Google docs to word)
- How to open docx in google docs
- Word To Google Docs
- How to convert Google Docs to word in Google Docs?
- How to convert multiple Google Docs Documents to Docx file?
- Google Docs Save As Docx
- How To Edit A Word Document In Google Drive
- How To Open Docx In Google Docs On Mac
- Upload Word Doc To Google Docs
Hope you have enjoyed this article !!!
Хотя многие учебные заведения и организации вносят изменения в онлайн-редакторы документов, такие как Google Docs, вам все равно может потребоваться время от времени создавать файл Microsoft Word. К счастью, вы можете узнать, как загрузить из Google Docs в виде файла Microsoft Word.
Документы Google приобретают большую популярность как доступное решение для обработки текста. Многие люди имеют учетные записи Google, и возможность бесплатно использовать мощное приложение, такое как Google Docs, очень привлекательна.
Но Microsoft Word по-прежнему очень популярен, несмотря на то, что настольная версия требует подписки или единовременной платы за покупку. Поэтому, если вы в основном используете Документы Google и у вас нет Microsoft Word, но у вас есть учитель или работодатель, который требует, чтобы файлы создавались в этом формате, вам может быть интересно, что делать. К счастью, Google Docs может конвертировать и создавать версию вашего документа в формате .docx для Microsoft Word.
- Откройте файл Google Docs.
- Щелкните Файл.
- Выберите Скачать.
- Выберите вариант Microsoft Word.
Наша статья продолжается ниже с дополнительной информацией о загрузке файла Google Docs в формате Microsoft Word, включая изображения этих шагов.
Как сохранить документ Google в формате файла Word .docx (Руководство с изображениями)
Действия, описанные в этой статье, покажут вам, как сохранить документ Google Docs в формате файла .docx, совместимом с Microsoft Word 2007 и новее. Microsoft Word 2003 не сможет открыть эти файлы, если не установлен пакет совместимости. Вы можете узнайте больше о пакете совместимости здесь.
Вы когда-нибудь видели текст со сквозной линией и задавались вопросом, как это сделать в Документах Google? Это руководство может показать вам, как это сделать.
Шаг 1. Перейдите на свой Google Диск по адресу https://drive.google.com/drive/my-drive и откройте файл, который вы хотите загрузить для Microsoft Word.
Шаг 2: Щелкните вкладку «Файл» в верхней части окна.
Шаг 3: Щелкните Загрузить как, затем выберите параметр Microsoft Word.
В более новых версиях Документов Google этот первый пункт меню был изменен на «Загрузить».
После этого вы сможете открыть загруженный файл .docx, созданный Документами Google.
Выполняя эти действия, вы просто загружаете копию документа в формате файла Microsoft Word. Эта загрузка не повлияет на исходный файл Документов Google на вашем Google Диске.
Если Microsoft Word установлен и задан как программа по умолчанию для файлов .docx, то двойной щелчок по файлу должен открыть его в Word. Если Word установлен, а не установлен по умолчанию, вы можете прочитать эту статью об изменении программы по умолчанию для определенных типов файлов.
Как загрузить файл Microsoft Word в Документы Google
Вы также можете пойти другим путем с этим преобразованием. Если вы хотите преобразовать файл Microsoft Word в файл типа Google Docs, выполните следующие действия.
- Зайдите в Google Drive и нажмите New.
- Выберите Загрузить файл.
- Перейдите к файлу Word и нажмите «Открыть».
Чтобы выполнить преобразование, Google Docs потребуется несколько секунд, но после этого вы сможете открыть документ Word в редакторе файлов Google Docs.
Google предоставляет пользователям бесплатный офисный пакет под названием Google Docs. Он предоставляет базовые приложения для создания документов, сопоставимые с Microsoft Office. Однако он не такой мощный и не имеет всех инструментов и возможностей программного пакета Microsoft. Поэтому иногда может потребоваться экспортировать эти документы в соответствующий формат Microsoft Office на ПК или Mac.
Примечание. Набор инструментов включает Документы, Таблицы, Слайды и Формы Google и сохраняет файлы в собственном формате gdoc. В этой статье будет показано, как экспортировать Документы Google в Microsoft Word в Windows 10. Но этот процесс одинаков для Таблиц в Excel или Слайдов в PowerPoint.
- Подготовьте голосовой текст в Google Документах
- Как добавить и обновить оглавление в Google Документах
- Как вставить ссылки в документы Google Docs
Как экспортировать документы Google Docs в Microsoft Word
Откройте документ Google Docs, который нужно передать, и выберите «Файл»> «Загрузить как»> «Microsoft Word» (.docx) на панели инструментов.
Затем перейдите в папку, которую вы хотите сохранить на своем компьютере, назовите ее и нажмите кнопку «Сохранить».
Теперь вы можете перейти к месту, где вы сохранили документ, и увидите, что он сохранен в соответствующем формате файла Microsoft Office. Вы можете открыть его в Word или других приложениях Office.
Экспорт нескольких документов Google Docs в формат Microsoft Office
Конечно, вы можете экспортировать сразу несколько документов. Для этого войдите в Google Диск и откройте свою коллекцию документов, удерживая клавишу Ctrl (cmd в macOS) и выберите документ для экспорта. Затем щелкните его правой кнопкой мыши и выберите в меню «Загрузить».
Google Docs перенесет все ваши документы в Zip-папку для загрузки. Обратите внимание, время загрузки зависит от размера файла и подключения к Интернету.
Zip-файл этого файла будет загружен на ваш компьютер в соответствующем формате Microsoft Office.
Желаю всем успехов!
Google Docs and Microsoft Word are the two most commonly used word processing tools in today’s age. Google Docs has slightly got an edge over its counterpart, as it allows users to share documents and collaborate in real-time. However, we might still need to convert Google Doc to Word if the need arises.
Google Docs may be a popular choice these days, but it has hardly reduced the need to use Microsoft Word. With both tools being used equally well, users need to be aware of converting them into different formats with ease. You can also create a fillable form in MS Word if you don’t wish to use Google Forms.
Converting a Google document file extension into Microsoft Word is a cinch. There are multiple ways to carry out this task within no time. Users can also convert Word to Google Doc format if they want to collaborate with others over the document. Let’s see how to carry out the conversion process.
How To Convert Google Doc To Word
1. Open the original Google document file (that you wish to convert).
2. Click on File and Choose Download.
3. Select Microsoft Word (.docx) from the nested menu.
4. Access the downloaded MS Word document.
Note: These basic step instructions will give you an idea of the standard method of converting a Google document into MS Word doc format. Let’s take a look at each step in detail with images.
How To Convert Google Doc To Word Format
Google Docs doesn’t allow an editable word document to be imported into Microsoft Word directly. We need to convert them into the DOCX format to access them as Word files.
To begin with, open the Google Docs home page on your Google Chrome browser window. Then, click on Go to Google Docs.
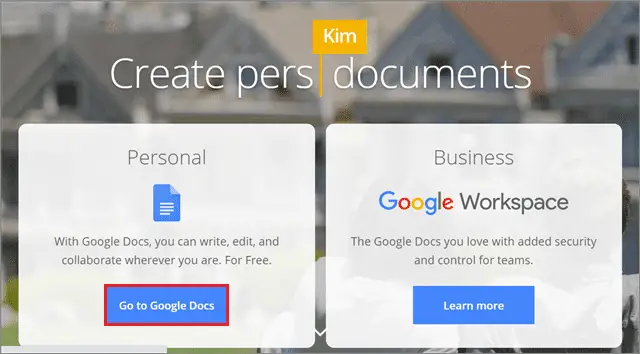
Click on the document in Google format that you want to convert into Microsoft Word format.
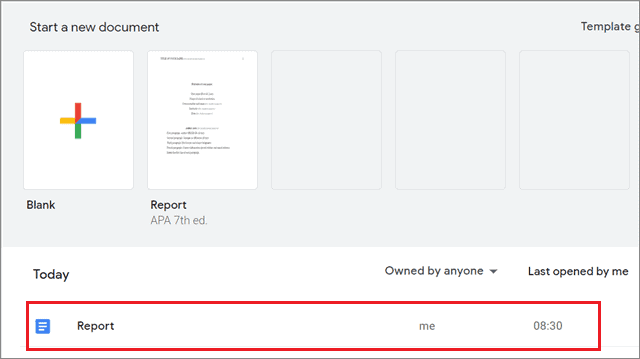
Once the Google Docs document opens, click on the File menu and select Download. Next, choose Microsoft Word (.docx) from the nested drop-down menu.
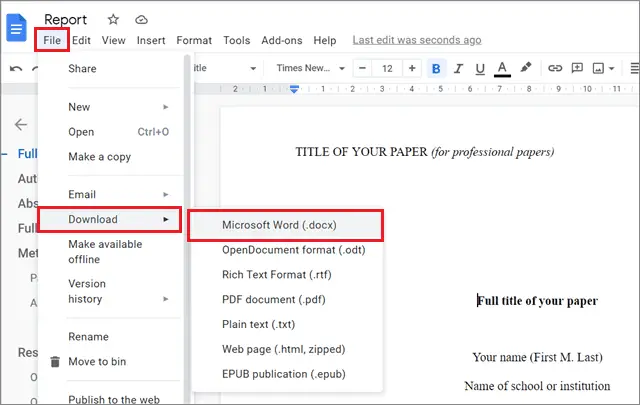
Once the document is downloaded, you will be able to access it easily in Microsoft Word file format.
How To Convert A Doc File In Google Drive
A shorter way to convert Google Doc to Word is by doing it in Google Drive. In this case, you don’t need to open the document you wish to convert.
Open your Google Drive account and select the document you want to convert.
Then, right-click on the document and choose the Download option from the context menu.
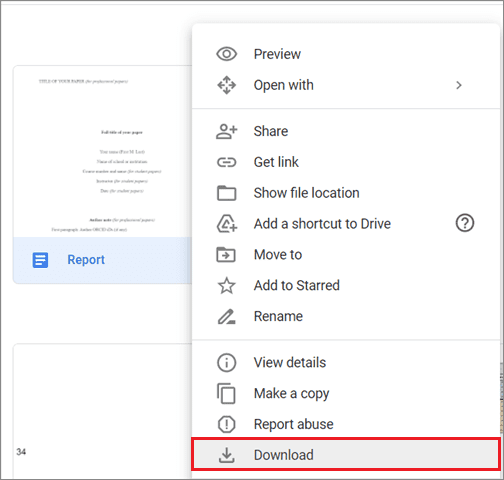
The file will be downloaded automatically in Word format. You can view it from the Download bar at the bottom of the Chrome browser.
How To Convert Multiple Documents Into Word Format
Converting a single file into the DOCX format by opening it can be tedious if you have to convert it into multiple files. Google Drive can be a better aid in this case.
Open your Google Drive account to convert Google Doc to Word and select the files for conversion.
Right-click on any of the selected files and choose Download.
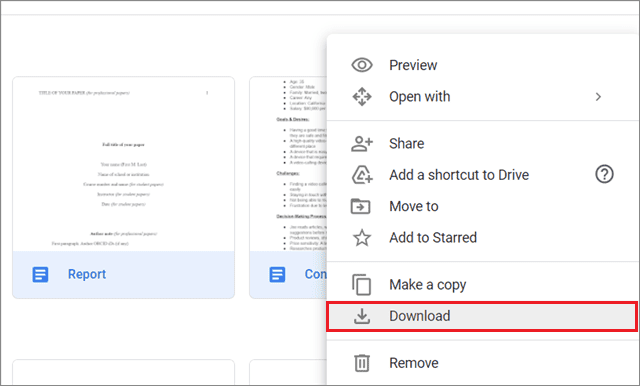
Your files will be downloaded in a ZIP file, so you need to extract them after the download is complete.
Once the extraction window of the zipped file opens, select ‘Extract to’ from the menu bar. Make sure you have selected the zipped file for extraction.
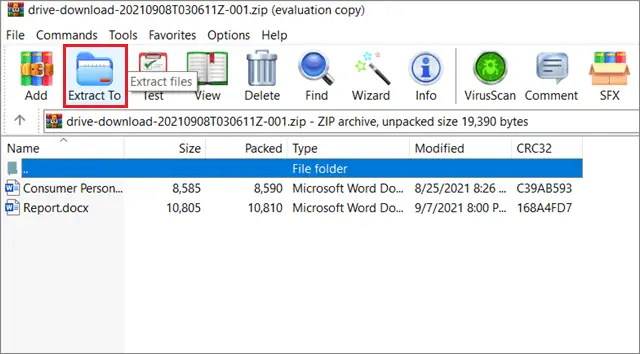
Next, select the location where you want to store the extracted files and click on OK.
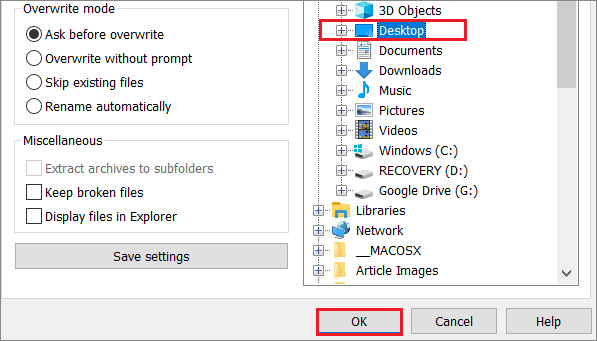
You can view the files in Word format after they are extracted from the zipped folder.
How To Convert Google Doc To Word File On Mobile
If you need to convert Google Doc to Word urgently on the go, you can use Google apps like Google Drive or Google Docs for this purpose.
Open the Google Docs mobile app on your phone. Then, tap on the three vertical dots of the file that you wish to convert.
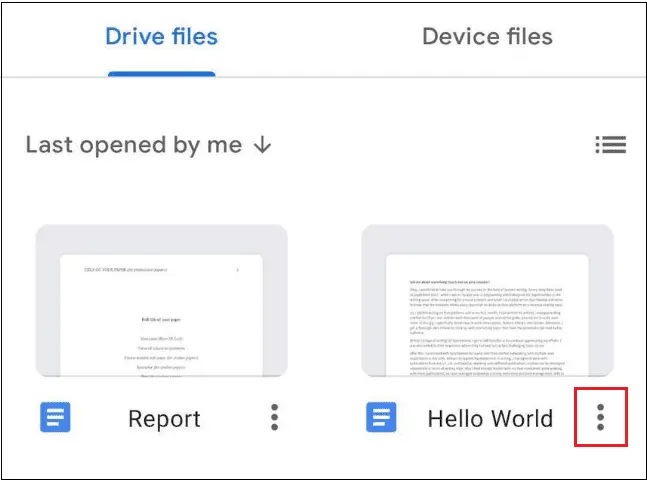
Next, select the ‘Save as Word(.docx)’ option from the menu that appears.
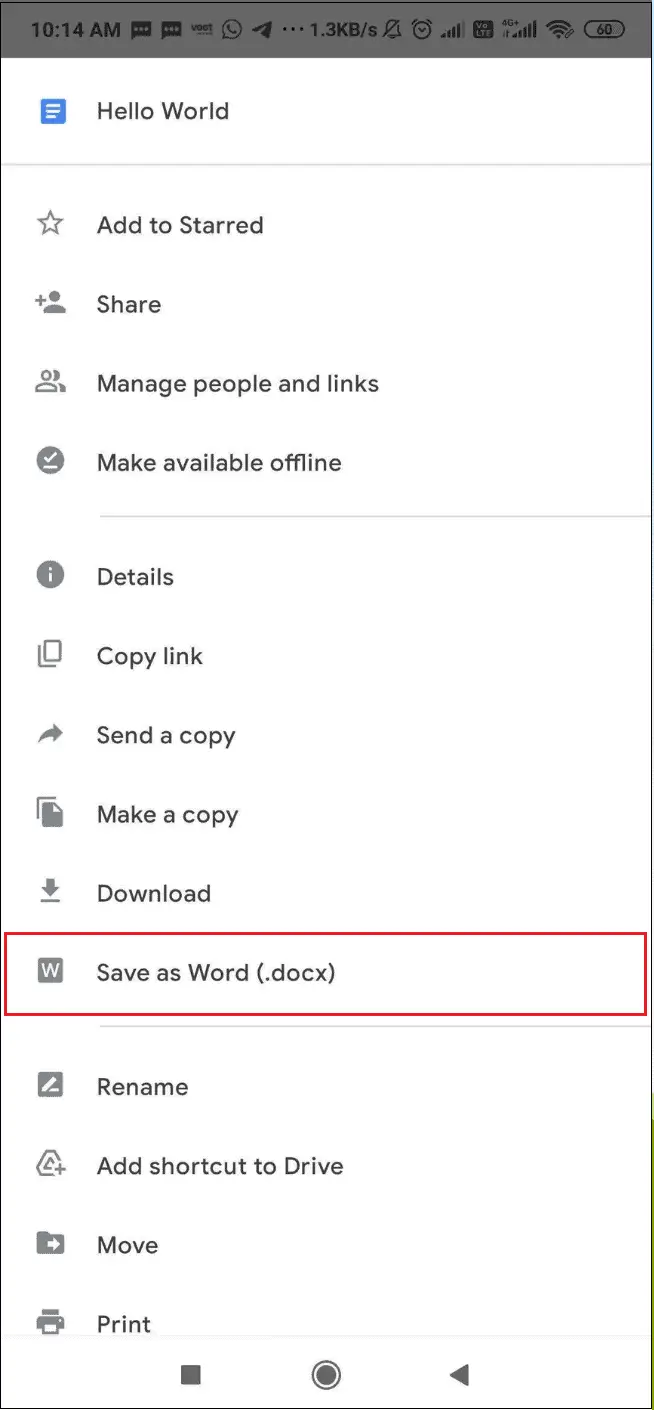
This isn’t where the process ends. The file is now saved in the DOCX format on the Drive itself. Next, you need to download it to access it in the Microsoft Word mobile app.
Click on the three vertical dots of the DOCX file and choose Download from the options.
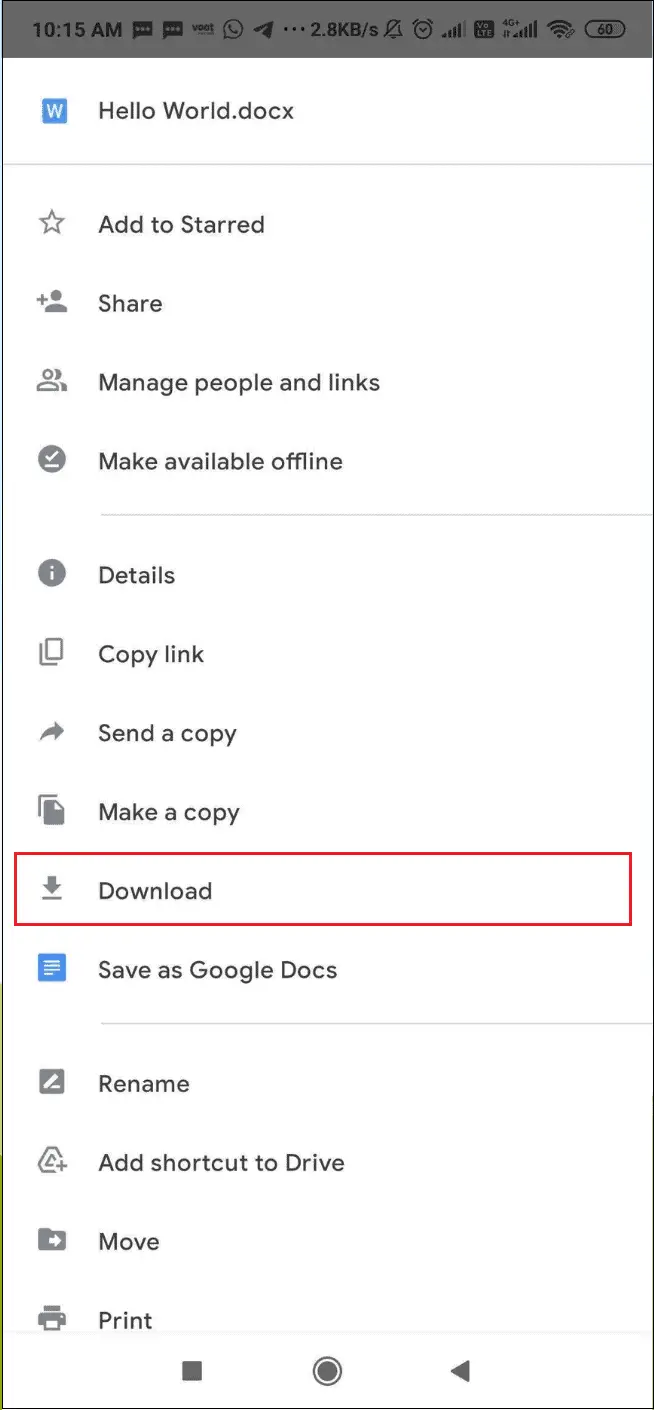
Once the MS Office file is downloaded, you can open it in the MS Word mobile app if you have it installed on your phone.
Conclusion
Google Docs offers better features as a word processor as compared to MS Word. Yet, we may need to convert Google Doc to Word for various reasons. You can convert a single file or multiple Google Doc documents to MS Word format on a PC.
On mobile, you can convert a single Google Doc to MS Word format. There is no way to convert multiple Doc files using the Google Docs app. Users can opt for any effective method of conversion that is convenient to them.
FAQs
How do I convert a Google Doc to Word without losing formatting?
First, right-click on the Google Doc format file and choose Download. Then, check the path and the file format and click Save to convert the file into Word format. You won’t lose formatting after conversion.
Can Google Docs edit Word documents?
Yes, but you need to convert the Word document into Google Docs format and then edit it.
Can you import a Microsoft Word document into Google Docs?
You can convert a Word document into Google Docs format by uploading it to Google Drive.
Can we convert a Google slide or a Google sheet into Microsoft Office files?
Yes, they will be converted into Microsoft Excel and Powerpoint files, respectively.







