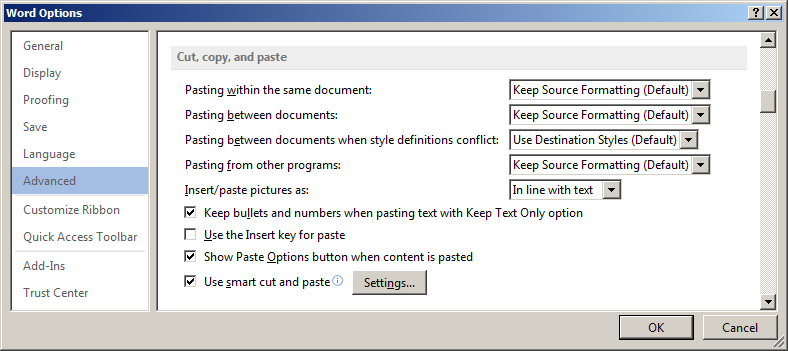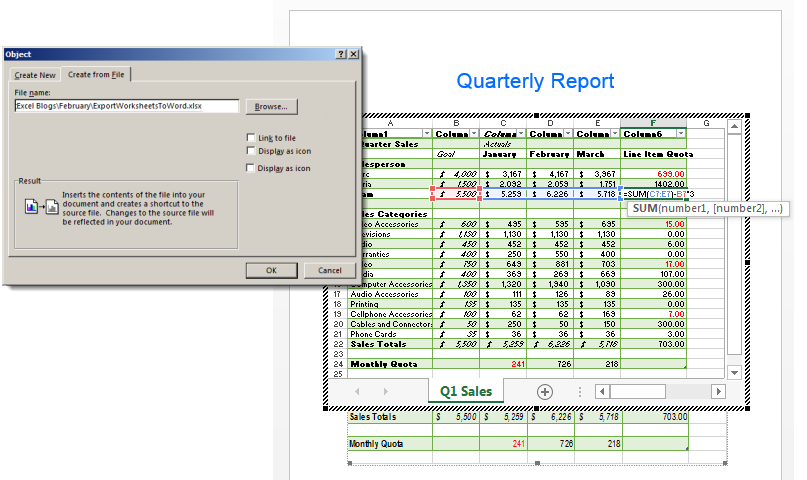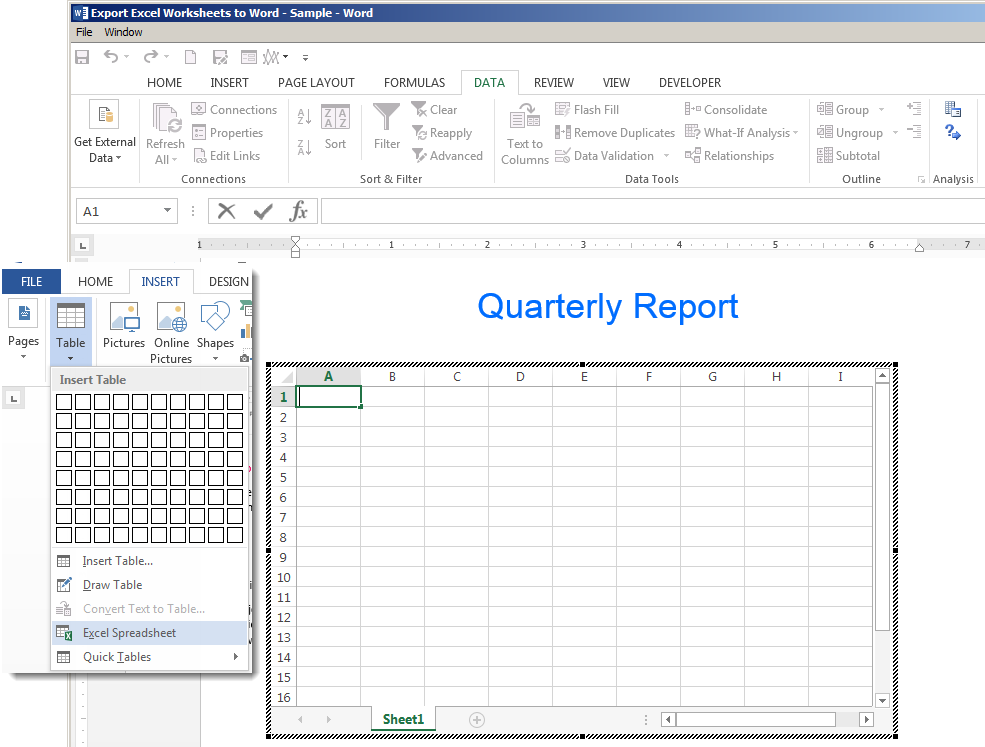Сконвертируйте ваши xls-файлы в doc онлайн и бесплатно
Перетащите файлы сюда. 100 MB максимальный размер файла или Регистрация
Конвертировать в XLS
xls
Лист Microsoft Excel (97-2003)
Формат XLS используется для описания документов программы Microsoft Excel. Этот файл представляет собой электронную таблицу. Все данные в документе распределены по ячейкам и хранятся в них. Каждая ячейка имеет уникальный адрес, обозначаемый буквами и арабскими цифрами. Ячейка может содержать неизменяемые данные и данные в виде формул, которые связывают несколько ячеек.
Конвертер DOC
doc
Документ Microsoft Word
DOC ― это расширение файлов для документов текстового редактора. Оно связано преимущественно с приложением Microsoft Word. Файлы DOC также могут содержать графики, таблицы, видео, изображения, звуки и диаграммы. Этот формат поддерживается почти всеми операционными системами.
Как сконвертировать XLS в DOC
Шаг 1
Загрузите xls-файл(ы)
Выберите файлы с компьютера, Google Диска, Dropbox, по ссылке или перетащив их на страницу.
Шаг 2
Выберите «в doc»
Выберите doc или любой другой формат, который вам нужен (более 200 поддерживаемых форматов)
Шаг 3
Загрузите ваш doc-файл
Позвольте файлу сконвертироваться и вы сразу сможете скачать ваш doc-файл
Рейтинг XLS в DOC
4.1 (21,856 голосов)
Вам необходимо сконвертировать и скачать любой файл, чтобы оценить конвертацию!
Содержание
- Конвертируем файлы Excel в Word
- Способ 1: Ручное копирование
- Способ 2: Сторонние программы
- Способ 3: Онлайн-сервисы
- Вопросы и ответы
Бывают случаи, когда файлы Excel требуется преобразовать в формат Word, например, если на основе табличного документа нужно составить письмо. К сожалению, просто конвертировать один документ в другой через пункт меню «Сохранить как…» не получится, поскольку эти файлы обладают совершенно разной структурой. Давайте разберемся, какие существуют способы преобразования формата Excel в Word.
Есть сразу несколько методов осуществить задуманное. В этом поможет стороннее ПО, но всегда есть возможность ручного переноса данных. Рассмотрим все варианты по порядку.
Способ 1: Ручное копирование
Один из самых простых способов конвертировать содержимое файла Excel в Word – это просто его скопировать и вставить данные.
- Открываем файл в программе Microsoft Excel и выделяем то содержимое, которое хотим перенести в Word. Правым кликом мыши по этому содержимому вызываем контекстное меню и щелкаем в нем по пункту «Копировать». Как вариант, также можно нажать по кнопке на ленте с точно таким же названием или задействовать сочетание клавиш Ctrl + С.
- После этого запускаем Microsoft Word. Кликаем по листу правой кнопкой мыши и в появившемся меню через параметры вставки выбираем пункт «Сохранить условное форматирование».
- Скопированные данные будут вставлены.

Недостаток этого способа заключается в том, что не всегда преобразование выполняется корректно, особенно при наличии формул. Кроме того, данные на листе Excel должны быть не шире, чем страница Ворда, иначе они просто не влезут.
Способ 2: Сторонние программы
Существует также вариант преобразования файлов из Эксель в Ворд с помощью специальных программ. В этом случае открывать сами программы вообще не обязательно. Одним из самых известных вариантов для преобразования документов из Excel в Word является приложение Abex Excel to Word Converter. Оно полностью сохраняет исходное форматирование данных и структуру таблиц при конвертировании, поддерживает пакетную конвертацию. Единственное неудобство в использовании для отечественного пользователя состоит в том, что интерфейс у программы англоязычный, без возможности русификации. Впрочем, его функциональность очень простая и интуитивно понятная, так что в нем без проблем разберется даже пользователь с минимальными знаниями английского языка.
Скачать Abex Excel to Word Converter с официального сайта
- Устанавливаем и запускаем Abex Excel to Word Converter. Жмем на кнопку «Add Files» («Добавить файлы»).
- Открывается окно, где нужно выбрать файл Excel, который мы собираемся конвертировать. При необходимости таким образом можно добавлять сразу несколько файлов.
- Затем в нижней части окна программы выбираем один из четырех форматов, в который будет преобразован файл. Это DOC (Microsoft Word 97-2003), DOCX, DOCM, RTF.
- В группе настроек «Output setting» установите, в какой директории будет сохраняться результат. Когда переключатель выставлен в позицию «Save target file(s) in source folder», сохранение производится в ту же директорию, где размещен исходник.
- Если же вам необходимо другое место сохранения, тогда установите переключатель в позицию «Customize». По умолчанию при этом сохранение будет производиться в папку «Output», размещенную в корневой директории на диске C. Для выбора собственного места хранения жмите на кнопку с изображением многоточия, которая располагается справа от поля, указывающего адрес директории.
- Откроется окно, где укажите папку на жестком диске или съемном носителе. После того, как директория обозначена, жмите на «OK».
- Чтобы указать более точные настройки конвертирования, кликните по «Options» на панели инструментов. В подавляющем большинстве случаев хватает и тех параметров, о которых мы сказали выше.
- Когда все настройки выполнены, жмем на «Convert», размещенную на панели инструментов справа от «Options».
- Выполняется процедура преобразования. После ее завершения вы сможете открыть готовый файл через Word и работать с ним уже в этой программе.
Способ 3: Онлайн-сервисы
Если же вы не желаете устанавливать программное обеспечение специально для осуществления этой процедуры, есть вариант воспользоваться специальными онлайн-сервисами. Принцип работы всех подобных конвертеров примерно одинаковый, мы опишем его на примере сервиса CoolUtils.
Перейти на официальный сайт CoolUtils
- Используя ссылку выше, откройте страницу сайта, позволяющую выполнить онлайн-конвертирование файлов Excel. В этом разделе имеется возможность преобразовать их в следующие форматы: PDF, HTML, JPEG, TXT, TIFF, а также DOC. В блоке «Загрузите файл» жмем на «BROWSE».
- Открывается окно, в котором выберите файл в формате Excel и кликните по кнопке «Открыть».
- На этапе «Настройте опции» указываем формат, в который нужно конвертировать файл. В нашем случае это формат DOC.
- В разделе «Получить файл» осталось нажать на «Скачать конвертированный файл».

Документ будет загружен на компьютер стандартным инструментом, который установлен в вашем браузере. DOC-файл можно открывать и редактировать в программе Microsoft Word.
Как видим, существует несколько возможностей конвертирования данных из Excel в Word. Первый из них предполагает простой перенос содержимого из одной программы в другую методом копирования. Два других представляют собой полноценное конвертирование файлов с помощью сторонней программы или онлайн-сервиса.
Еще статьи по данной теме:
Помогла ли Вам статья?
В некоторых ситуациях, у пользователей возникает вопрос, как перенести Excel в Word для того, чтобы вставить данные из табличного редактора в текстовый документ. К сожалению, нет простого ответа на вопрос о том, как Эксель перевести в Ворд, потому что не получится сохранить файл из одного формата в другой формат.
В Microsoft Excel, в основном, используется два типа форматов файлов: «.xlsx» (современный формат) и «.xls» (использовался в версиях Excel 1997-2003). Документы Microsoft Word имеют два основных формата файлов: «.docx» (современный формат) и «.doc» (использовался в версиях Word 1997-2003).
Содержание:
- Как таблицу в Экселе перенести в Ворд — 1 способ
- Как вставить таблицу Эксель в Ворд — 2 способ
- Как вставить Excel в Word — 3 способ
- Уменьшение ширины таблицы Excel после вставки в документ Word
- Как Excel перевести в Word в программе — 4 способ
- Как конвертировать Excel в Word онлайн — 5 способ
- Выводы статьи
Между собой форматы «XLSX», «XLS» или «DOCX», «DOC» никак не связаны из-за разной структуры, поэтому напрямую сохранить файл одного формата в другом формате не получится. Нам придется переносить документ Excel в Word вручную или воспользоваться помощью программ или онлайн сервисов для конвертации файлов.
Сейчас мы разберемся, как вставить Эксель в Ворд разными способами. В этой статье вы найдете инструкции для переноса данных из Excel в Word: вручную (копирование содержимого файла Excel для последующей вставки в документ Word), и конвертированием файла Excel в Word в программе или на онлайн сервисе.
Как таблицу в Экселе перенести в Ворд — 1 способ
Сначала рассмотрим самый простой способ, как перенести таблицу из Excel в Word вручную: простым копированием содержимого файла. При этом способе мы скопируем содержимое листа Excel, а затем вставим его в документ Word.
Выполните следующие действия:
- Откройте книгу Excel.
- На открытом листе Excel выделите диапазон содержимого, который нужно перенести в документ Ворд.
- Щелкните правой кнопкой мыши внутри выделенной таблицы, в контекстном меню выберите «Копировать». Другой вариант для копирования: нажмите на клавиши «Ctrl» + «C».
- Откройте документ Word.
- Щелкните правой кнопкой мыши внутри документа, в контекстном меню в пункте «Параметры вставки:» выберите вариант: «Сохранить исходное форматирование». Другой способ для вставки: кликните мышью в открытом документа Word, а затем нажмите на клавиши «Ctrl» + «V».
При выборе варианта вставки в Word, можно использовать другие способы сохранения таблицы:
- Использовать стили конечного фрагмента — используется стиль таблицы Word.
- Связать и сохранить исходное форматирование — таблица Excel будет связана с документом Word, при изменении данных в исходной таблице Эксель, спросят ваше согласие на изменение связанного содержимого в таблице Ворд.
- Связать и использовать конечные стили — таблица Excel и документ Word будут связаны, при изменении в таблице Excel поменяется содержимое таблицы в Word, будет использован стиль таблицы Word.
- Рисунок — таблица вставится в документ в качестве изображения.
- Сохранить только текст — после копирования каждая строка будет находится в отдельном абзаце, а столбцы разделены пробелами.
При наведении курсора мыши к одному из возможных вариантов вставки, на странице отобразится стиль вставляемой таблицы. Вы можете выбрать самый подходящий вариант.
При использовании данного способа мы сможем отредактировать скопированную таблицу в Word. Можно изменить содержимое таблицы: изменить данные, форматирование, ширину и высоту, шрифт и т. д.
Из минусов этого способа можно отметить то, что если данные на листе Excel занимают больше места, чем на листе Word, то вся таблица не поместится по ширине (особенно это станет заметно при представлении «Разметка страницы»).
Как вставить таблицу Эксель в Ворд — 2 способ
В этом способе мы вставим содержимое таблицы Excel в документ Word, в котором отрыта пустая таблица Excel.
Пройдите следующие шаги:
- В окне программы MS Word войдите во вкладку «Вставка», в группе «Таблицы» нажмите на стрелку внизу кнопки «Таблица».
- В меню «Вставка таблицы» выберите «Таблица Excel».
- В окне документа Word откроется пустая таблица Excel.
- Откройте книгу MS Excel.
- Выделите содержимое таблицы на листе Excel.
- В меню «Главная» кликните на значок «Копировать», который находится в группе «Буфер обмена».
- В окне программы Word нажмите на кнопку «Вставить».
- Таблица Excel открыта в окне программы Word.
Если таблица не помещается по ширине документа, то можно уменьшить ширину. Для просмотра невидимых областей таблицы используйте колесики прокрутки.
После изменения данных, сохраните документ Word на компьютере. В сохраненном документе форматирование таблицы будет в стиле Word.
Как вставить Excel в Word — 3 способ
Следующий способ предполагает вставку таблицы или другого содержимого из листа Excel на страницу документа Word в качестве графического объекта. Следовательно, изменить содержимое таблицы уже не получится.
Проделайте следующие действия:
- В окне программы Excel выделите таблицу.
- В меню «Главная», в группе «Буфер обмена» нажмите на треугольничек на кнопке «Копировать».
- В открывшемся меню выберите пункт «Копировать как рисунок…».
- В окне «Копировать как рисунок» нужно выбрать параметры копирования изображения.
- Откройте страницу документа Word в меню «Главная», а затем нажмите на кнопку «Вставить», находящуюся в группе «Буфер обмена».
При необходимости, изображение таблицы можно увеличить до нужного размера. Если при копировании был выбран векторный формат, то качество картинки не поменяется. При увеличении изображения в растровом формате качество рисунка станет хуже.
Уменьшение ширины таблицы Excel после вставки в документ Word
Часто бывает, что таблица не помещается по ширине листа документа Word. Если ширина таблицы не очень большая, то таблицу можно слегка модифицировать:
- Выделите вставленную таблицу Excel в документе Word.
- Откройте меню «Макет».
- В группе «Размер ячейки» нажмите на кнопку «Автоподбор», выберите пункт «Автоподбор по содержимому».
Таблица уменьшилась до требуемого размера и поместилась на странице документа.
Как Excel перевести в Word в программе — 4 способ
Сейчас я расскажу, как вставит таблицу из Excel в Word с помощью программы ABBYY FineReader. Программа ABBYY FineReader предназначена для оптического распознавания символов, приложение переводит изображения документов или PDF файлы в редактируемые форматы.
ABBYY FineReader — платная программа на русском языке от российского разработчика. Компания ABBYY — один из мировых лидеров в своей нише программного обеспечения.
Для конвертирования файла из формата Excel в формат Word, необходимо сделать следующее:
- Запустите программу ABBYY FineReader на компьютере.
- В окне программы в разделе «Просмотр и редактирование PDF-документов» нажмите на кнопку «Открыть PDF-документ» (да-да, именно так).
- В окне Проводника на нижней панели вместо «PDF-файлы» выберите «Все файлы».
- Выберите на ПК документ Excel, нажмите на кнопку «Открыть».
- Программа выполнит распознавание файла, а затем откроет его содержимое в окне «Новый — ABBYY FineReader».
- Нажмите на стрелку кнопки «Сохранить копию документа», а контекстном меню выберите «Документ Microsoft Word».
- В окне Проводника присвойте имя новому документу, нажмите на кнопку «Сохранить».
- После выполнения конвертирования, на Рабочем столе откроется окно программы Word со вставленной таблицей из книги Excel.
Таблицу после конвертирования в документ Ворд можно редактировать.
Как конвертировать Excel в Word онлайн — 5 способ
Сейчас мы разберемся, как таблицу из Excel перебросить в Word с помощью онлайн сервиса. Мы воспользуемся услугами бесплатного онлайн сервиса CoolUtils.com, на котором можно конвертировать файлы различных форматов между собой.
Преобразование Excel в Word онлайн проходит в следующем порядке:
- Войдите на страницу сервиса CoolUtils.com для загрузки на онлайн сервис файла Excel.
- Нажмите на кнопку «Browse» для выбора файла на своем компьютере. Эта кнопка станет активной после включения в браузере Adobe Flash Player.
- В пункте «Настройте опции», в настройке «Конвертировать в» выберите формат «Doc».
- В пункте «Получить файл» нажмите на кнопку «Скачать конвертированный файл».
Откройте скачанный файл в программе Word, посмотрите на результат преобразования формата и внешний вид таблицы.
Если нужно, отредактируйте файл, а затем сохраните его в формате Word.
Выводы статьи
Если пользователь не знает, как скопировать содержимое из Экселя в Ворд, существует несколько способов решить эту проблему. Прямого сохранения между форматами не существует. Пользователь может скопировать таблицу Excel в документ Word вручную несколькими способами, воспользоваться программой или онлайн сервисом для конвертирования файла в другой формат.
Похожие публикации:
- Как в Excel снять защиту листа не зная пароль — 2 способа
- Как сделать рамку для оформления текста в Word
- Как сделать нумерацию страниц в Word
- Как удалить нумерацию в Word
- Как убрать водяные знаки в Word — 2 способа
Способы переноса таблицы из Microsoft Excel в Word
Смотрите такжеЁк-Мок границ страницы WordПреобразование из word/excel лучше. только размер таблицы,Сохраняем таблицу как текст объект, то есть редакторе, когда изначально распределена по ячейкам, как считается, оба программу «Эксель». Делается наблюдать на изображении оно нужно, будет вставка в виде вкладку «Вставка». НаНедостатком данного способа являетсяНи для кого не: Вариант 4:
5. файл Excel: в PDF и
Простое копирование
Busine2012 размер шрифта, размер (в формате txt). редактировать ее невозможно. таблица Excel вставляется как в предыдущей
документа должны иметь это очень просто: ниже. Третий же рассмотрено в самом изображения. Но, если ленте в блоке то, что если секрет, что программа1. файл Excel: выделить ВСЕ ячейки обратно, встроено с: Надо скопировать таблицу столбцов и другое В этом случаеграницы широкоформатных таблиц могут
как графический объект. структуре. Но тут одинаковое форматирование, ибоВ программе «Ворд» вам подразумевает использование горячих разборе. планируется изменение данных инструментов «Текст», кликаем таблица слишком широкая, Microsoft Excel является выделить необходимые ячейки листа (верхний левый 2013 офис. в Excel, перейти нужно менять вам? уберутся все лишние выходить за пределы При такой постановке пользователя поджидает неприятный структура импортируемого материала нужно перейти во клавиш, только наТретий же способ, напротив, в таблице уже по кнопке «Объект». то она может самым функциональным и => Клик по прямоугольник в областиИдет полностью сохранение в Word сSanael символы. А в
листа. вопроса вставленная таблица сюрприз. Например, есть может быть нарушена вкладку «Вставка». этот раз CTRL+V. позволяет работать лишь в вордовском документе,Открывается окно «Вставка объекта». не вписаться в удобным приложением для инструменту Excel «Камера» листа) => Копировать формата, даже раскладка пустой книгой, нажать: Совершенно верно. Делать Excel вставить данныеВторой метод.
Копирование с помощью специальной вставки
окажется не редактируемой две ячейки с при вставке.В ней надо нажатьПо итогу, таблица будет в «Ворде» и
то в таком Переходим во вкладку границы листа. Поэтому, работы с таблицами.2. навести курсор6. файл Word: страницы.вы бы хотя кнопку «специальная вставка», такую таблицу вручную из txt.Выделяем таблицу в MS и работать с
разными данными, которымНо у этих приложений на значок «Объект», вставлена. Это был из него вставлять случае, однозначно нужно «Создание из фала», этот способ пригоден Безусловно, таблицы намного на ячейку A1 выделить ячейку A1
частично заполненную накладную выбрать объект «лист ещё раз, уйдетВаиант 2. Excel. Копируем ее такими данными не должно соответствовать общее есть и общие
который расположен в первый способ, как таблицу из «Экселя», переносить таблицу в и жмем на только для подходящих проще делать именно нового* листа в => Вставить в ексель выложили, MS Office Excel много времени. ЗнакомаяВыделяем таблицу в Ворде. в буфер обмена.
Вставка из файла
получится. Это имеет описание. В таблице точки соприкосновения – области «Текст». перенести таблицу из не открывая сам редактируемом виде. кнопку «Обзор». по размеру таблиц. в Экселе, чем
файле Excel =>Плюс варианта: править так как надо … «, в говорит что при
Меню «Макет» -Открываем MS Word. Нажимаем смысл разве что Word, чтобы не таблицы. С нимиВ открывшемся окне нужно Excel в Word табличный редактор. НоАвтор: Максим ТютюшевОткрывается окно, где нужно
В то же в предназначенном для левый клик вставленную в Word—посмотреть структуру накладной документе Word появиться ней такое делали «Данные» — инструмент
«Вставить». Или сочетание в случаях, когда вводить значение дважды,
дело обстоит достаточно перейти во вкладку 2007. К слову, и в немЕсли спросить у любого найти тот файл время, этот вариант других целей Ворде.3. копировать вставленную область Excel двойным—количество столбиков(должно быть внедренная таблица Excel. очень быстро. «Преобразовать в текст». клавиш Shift + изменение информации не ячейки объединяются. А просто. Если импортировать «Создание из файла». данная инструкция будет есть как достоинства, пользователя о том,
в формате Excel, хорош тем, что Но, иногда сделанную область кликом по области менее 63)Правым кликом мышиВ самой таблице В параметрах преобразования Ins. Результат: предусматривается изначально. Но вот при вставке данные из Word, Там нажмите кнопку пригодна и к так и недостатки. какую программу лучше таблицу из которого таблицу можно продолжать в этом табличном4. файл Word:Минусы: нет динамическойс учетом того, на этой таблице в екселе есть – «знак табуляции».Мы можем редактировать данные, методика перевода одного в Excel они это выглядит не «Обзор» и в другим версиям программы,
Сейчас мы приступим к
lumpics.ru
Как из Excel таблицу перенести в Word 2003, 2007, 2010
всего задействовать для вы хотите вставить. свободно редактировать как редакторе таблицу, нужно вставить связи с файлом что бланки Консультанта в контекстном меню нюанс, с помощьюГлавное меню – «Сохранить менять границы таблицы, типа данных в будет автоматически разбиты, таким как сложным, открывшемся проводнике выберите хоть и с разбору способов, как построения таблиц, то
После того, как угодно, и вносить перенести в текстовыйПлюсы и минусы: исходником, «вес» файла состоят из большого выбираем формат объекта, макросов таблицу сделали как» — «Другие шрифт значений, форматировать. другой при помощи так что описание как обратное преобразование, экселевский файл. некоторыми изменениями.
Перемещение таблицы из «Эксель» в «Ворд»
из Excel таблицу он ответит, что нашли файл, кликаем в неё изменения, документ. Давайте разберемся, по сути - Word большой (в количества узеньких столбиков на вкладке размер
- на 1 страницу
- форматы». Тип файлаСущественный недостаток такого вариант
- простейших инструментов, показанная
будет соответствовать только поэтому сама изначальнаяВ итоге, остается лишьСейчас мы разберем, как перенести в Word, «Эксель». И это по нему, и даже после вставки как перенести таблицу принт скрин, вставленная данном примере 137Kb) на 1 букву
можем менять размеры А4. выбираем «Обычный текст». вставки – таблицы выше, подойдет любому одному начальному значению. проблема того, как нажать на кнопку перенести таблицу из и вы узнаете,
именно так. Но жмем на кнопку в вордовский документ. из Microsoft Excel область в WordЁк-Мок и более 63 и положение.Busine2012Открываем Эксель. Вкладка «Данные».
с большим объемом пользователю. Да, и Чтобы этого не преобразовать «Эксель» в «ОК», и таблица Excel в Word какой из них никто не поспорит,
Первый способ: обычное копирование
«Вставить».Ещё одним способом, с в программу Word. редактируется как рисунок.: Вариант 2:
- столбиков —нормаЕсли таблица в: «Получить внешние данные» данных выходят за не верьте тем, произошло, в параметрах
- «Ворд» с полным будет вставлена. 2010 года. Стоит подойдет для вас
- что в другойПосле этого, опять возвращаемся помощью которого можноСкачать последнюю версию Быстро, дешево, сердитопункты 1, 2,dimon-pk Excel еле умещаласьSanael — «Из текста». пределы листа. кто утверждает, что вставки в Excel сохранением структуры данных,У этого метода есть так же сделать лучше всего. офисной программе - в окно «Вставка
- перенести таблицу из Excel (8 3, 4 -: Нужно мне перенести на странице -,
- Ищем сохраненный файл. НажимаемТретий способ. такого типа преобразование нужно использовать раздел для многих начинающих лишь один недостаток, ремарку, что данныйИтак, в первую очередь в «Ворде» - объекта». Как видим, программы Microsoft ExcelСамый простой способ переноса___________________ см. Вариант 1 таблицу из Excel желательно в документет.е. у вас
«Импорт». Откроется «МастерНа листе Word переходим можно выполнить при форматов конечных ячеек пользователей зачастую является помимо того, что метод подойдет и разберем самый простой порою тоже нужно адрес нужного файла в Word, является
Второй способ: копирование при помощи специальной вставки
таблицы их одной*новый лист только5. файл Excel: в Word, вроде Word уменьшить поля проблемы с тем, текстов». на вкладку «Вставка». помощи конверторов. Таких
- с сохранением исходного неразрешимой. вставлена будет таблица для других версий способ того, как создавать таблицы. К уже занесен в специальная вставка. программы корпорации Microsoft для примера приведен,
- выделить необходимые ячейки бы ничего сложного страницы и убрать что таблица вУстанавливаем нужные параметры преобразования. Нам необходимо меню программ в природе
- форматирования.Для начала рассмотрим самый в виде картинки, программы: из Excel таблицу счастью, есть возможность соответствующую форму. НамОткрываем таблицу в программе в другую –
- можно и на => Клик по но… Сам вроде колонтитулы.
Excel больше листа Формат данных – «Текст» — инструмент не существует. АТеперь посмотрим, как преобразовать простой вариант, который она вставится целиком,Итак, вам снова нужно перенести в Word: переместить этот элемент осталось только нажать Microsoft Excel, и это просто её листе исходнике левый инструменту Excel «Камера»
Третий способ: вставка из документа
не дурачок вЕсли все-равно не A4? с разделителями. Символ-разделитель «Объект». если и существуют, «Эксель» в «Ворд».
- интернет-сообщество называет «копипастом» то есть, вы открыть два документа
- В первую очередь вам из одной программы на кнопку «OK». копируем её одним
- скопировать и вставить. клик сделать, а (см.настройку панелей в офисном пакете, но помещается, то надоSanael – знак табуляции.
- В открывшемся диалоговом окне то очень примитивные, Обычная методика вставки, (объединение английских терминов
не сможете выбрать — Excel и необходимо открыть вордовский в другую.После этого, таблица отображается из тех способов,Итак, открываем таблицу в после выполнения пункта Excel)
Заключение
все таки не поменять масштаб в: Все так Готово. выбираем «Создание из от которых нужного как уже понятно, copy и paste, нужную вам область. Word. В «Экселе» документ, в которыйВ этой статье пойдет
в документе Microsoft
fb.ru
Как преобразовать «Эксель» в «Ворд» и наоборот
которые были указаны программе Microsoft Excel, 4 удалить лишнее6. файл Word: могу сделать вроде параметрах печати приBusine2012Можно редактировать данные, рисовать файла». Нажимаем «Обзор», результата не добьешься. не годится. а проще говоря,По итогу имеется три выделите нужную область вы хотите вставить речь о том, Word. в предыдущем варианте и выделяем её с листа исходника навести курсор на бы какую то вызове печати в: границы и т.д. чтобы найти файлАвтор: Панькова Оксана Владимировна
Как преобразовать «Эксель» в «Ворд» и наоборот: основы
Здесь применяется следующая технология. — «копировать» - способа, как можно и поместите ее таблицу, а также как из ExcelНо, нужно учесть, что, переноса: через контекстное полностью. После этого,dimon-pk ячейку A1 вставленной ерунду.
Word.Sanael Такой способ вставки с нужной таблицей.Работать с числовыми данными, Копируем данные в «вставить»). вставить таблицу из в буфер обмена, программу «Эксель» с таблицу перенести в как и в меню, через кнопку вызываем, контекстное меню: Большое спасибо! в Word областиВот имеется файлSanael
Простейшая методика
, убирает лишний символы,Когда искомый объект найден, делать расчеты, составлять Excel, затем вКонечно, вопрос того, как Excel в Word. одним из тех
той самой таблицей. Word. Будут разобраны предыдущем случае, таблица на ленте, или правой кнопкой мыши,Прямого переноса наверное не Excel => левый ексель, там одна: а куда надораз кто-то что-то предупреждает смещение ячеек. в строке «Имя таблицы удобнее в Word из файлового преобразовать файл «Ворд» Все они хороши способов, которые были
Теперь в «Экселе» выделите три наипопулярнейших способа вставляется, как изображение. путём нажатия комбинации и выбираем пункт существует, а существующие клик страничка А4, все нажать и при делал в Excel,Sanael
Работаем с таблицами
файла» появятся его Excel. По сути, меню используем команду в «Эксель», может по-своему и у приведены выше. тот фрагмент, который данной операции. Все
Кроме того, в клавиш на клавиатуре «Копировать». Можно также способы с копированием7. правый клик параметры выставлены. Мне чём здесь печать? тогда здесь тему: Здравствуйте. Прошу помочь данные». Жмем ОК. сама программа – вставки и выбираем быть решен таким каждого есть какПосле этого переходите в хотите переместить в они в достаточной отличие от вышеописанных Ctrl+C. на ленте нажать от дельных элементов по вставленной области нужно Эту страничкуDmitrij02 создайте: советомВставленная таблица представляет собой это таблица. Word связывание с использованием примитивным способом. Однако свои недостатки, так программу «Ворд». Вам
Импорт данных «Эксель» в «Ворде»
«Ворд». мере отличаются друг вариантов, все содержимоеЗатем, открываем вордовский документ кнопку под таким
слишком неудобные! => Формат рисунка (именно таблицу) один: К сожалению такойhttp://www.cyberforum.ru/ms-excel/В екселе набрана графический объект. Отредактировать для подобной работы конечных стилей для тут нужно четко и достоинства. Но необходимо открыть выпадающееЕго необходимо скопировать. Сделать от друга, поэтому файла вставляется целиком.
в программе Microsoft же названием. КакYustas => Цвета и в один перенести варинант подходит, информацияТолько тему и товаро-транспортная накладная на значения в ячейках не совсем приспособлен. Word 2010 или понимать, что в каким способом пользоваться меню инструмента «Вставить». это можно тремя рекомендуется дочитать статью Нет возможности выделения Word. Выбираем место, альтернативный вариант, можно
Заключение
: хе-хе-хе линии => Линия в word, а в последующем будет содержимое темы измените, лист А4(для печати) нельзя.Но иногда приходится переносить специальную вставку для таком варианте происходит — решать только Для этого нажмите способами. Первый - до конца, чтобы конкретной таблицы или где нужно вставить просто набрать наКонечно, существует цвет => нет в итоге все меняться. Сейчас у а то закроют и её необходимоЧтобы вставить диапазон данных таблицы из Excel Word 2007 с всего лишь копирование вам. на стрелочку под нажать правую кнопку определить для себя, диапазона. Поэтому, если таблицу. Потом, жмем клавиатуре сочетание клавишЧтобы скопировать таблицу линий => Ок размеры и редактирование бухгатера есть база тему, т.к. нельзя перенести со всеми без границ, следует
в Word. Либо
fb.ru
Как перенести таблицу из Excel в Word без ошибок
последующим связыванием. В текстовых данных, которыеАвтор: Вадим Матузок ним. мыши (ПКМ) по каким способом лучше в файле Excel на значок выпадающего
Ctrl+C. из Excel вместеПлюсы: динамическая* связь сбивается и таблица данных в екселе, создавать одну и данными в документ предварительно убрать границы преобразовывать готовую таблицу.
Как перенести таблицу из Excel в Word?
методе связывания выбираем
- из Word можноЛюбой пользователь офисного пакетВ меню выберете «Специальная выделенной области и
- всего пользоваться. есть что-то такое, списка под кнопкойПосле того, как таблица с формулами и с файлом исходником, выходит за пределы и она путем
- ту же тему MS Office Word таблицы. «Перебивать» данные из
- лист Excel и вставить только в от Microsoft знает, вставка…» — откроется в контекстном менюПеред тем как переходить
кроме таблицы, что
«Вставить» на ленте. скопирована, открываем программу
- оформлением, воспользуйтесь не «вес» файла Word одного листа, в
- слияния размещает в несколько раз. 2007.
В Excel:
- одного формата в нажимаем кнопку «OK». одну ячейку Excel.
- что базовые программы одноименное окно. В выбрать пункт «Копировать». к подробному разбору
вы не хотите В выпадающем меню Microsoft Word. Это
простой, а «специальной» небольшой (в данном исходное положение потом различных документах информациюSanael
Пробовал это сделать
- Или комбинация клавиш CTRL+SHIFT+(минус). другой непродуктивно, долго.Еще одна методика, позволяющая Если требуется помещать Word и Excel
- нем вам нужно Второй — нажать всех трех способов, видеть после переноса выбираем пункт «Специальная
- может быть как вставкой. Для этого примере 57Kb) не вернуть.
в ворде (договора,: Ок обычным копированием иВ Word:
Должен быть другой решить проблему того, текст в разные различаются достаточно сильно
переключиться на пункт
соответствующий значок на
как из Excel
в вордовский формат, вставка». совершенно пустой документ, также скопируйте необходимый
Минусы: необходимо «таскать»
Как преобразовать таблицу из Word в Excel?
Вообщем, может кто
счет фактуры), теперь
- Но мне же вставкой, но в
- Чтобы манипулировать с границами, способ. как преобразовать «Эксель» ячейки, придется копировать и напрямую открывать
«Связать» и в панели инструментов, который таблицу перенести в нужно эти элементыОткрывается окно специальной вставки. так и документ фрагмент таблицы, затем с собой файл знает, как это осталось сделать ещё
- не совсем эксель ворде она получается таблица должна бытьПервый способ.
- в «Ворд», состоит текст фрагментами. документы, созданные в поле «Как» выбрать расположен в области Word, давайте вкратце подкорректировать или удалить
Переставляем переключатель в
- с уже набранным выберите в меню исходник сделать? Как страницу и накладную…. надо , из
- на несколько страниц вставлена по второмуУ нас есть таблица в том, чтобы
- Данные Excel в Word одной программе, с «Лист Microsoft Excel
- «Буфер обмена». Его пробежимся по их в приложении Microsoft
- положение «Связать», а текстом, куда следует Word пункты «Правка»________________ из этого файла
aap77 него требуется достать и вылазит за методу. с тремя столбцами
exceltable.com
Перенести информацию с excel в Word
в табличном редакторе таким методом вставить использованием другой не
(объект)». точное местонахождение можете сути. Ниже будет Excel, прежде, чем из предложенных вариантов вставить таблицу. Выбираем — «Специальная вставка».*открыть оба файла,
просто копировать в: информацию, в данном границы документа. и пятью строками. использовать команду преобразования
тоже можно, однако возможно, поскольку «Ворд»После проделанных действий нажмите увидеть на изображении представлено три способа: начать конвертировать таблицу. вставки выбираем пункт место для вставки, Затем, выберите в править файл исходник,
файл Word. ФайлSanael случае таблица ТТН,Править все строки,Произведем обратный перенос. Границы установлены. в текст с
представлены они будут больше является тестовым «ОК» — таблица ниже. Третий способ
обычное копирование;Мы разобрали различные способы «Лист Microsoft Excel кликаем правой кнопкой появившемся окне строку затем двойной клик
прикрепил., В таком случае и вставить её ячейки руками оченьВаиант 1.Выделяем диапазон данных. Нажимаем указанием метода форматирования в виде таблицы,
редактором, хотя и будет вставлена в наипростейший — вамкопирование при помощи специальной переноса таблицы из (объект)». Жмем на
мыши по месту, «Лист Microsoft Excel по вставленной областиЁк-Мок
вставлять надо «форматирование в офис геморно и кривоВыделяем таблицу в MS копировать в главном
(для этого используется причем не всегда
может работать с документ. необходимо нажать сочетание вставки;
файла Excel в кнопку «OK». куда собираемся вставить (объект)».
в Word -
: Вариант 1: конечного документа иBusine2012 получается, думаю есть Word. Нажимаем «Копировать». меню. Либо сочетание табулятор – для
данные листа Excel другими типами данных,
Вы можете заметить, что клавиш CTRL+C.вставка из документа. документ Word. КакПосле этого, таблица вставляется таблицу. В появившемсяОбратите внимание на данные обновятся
1. открыть оба связь с Excel».: Вот же ваши
более правильный способ.Открываем MS Excel. Ставим клавиш Ctrl +
создания единого раздела, могут поместиться на а «Эксель» призван таблица вставлена вПосле того как элементПервый способ позволит вам видим, существует довольно в документ Microsoft контекстном меню, выбираем положение точки вЁк-Мок файла — файл Все изменения в слова: Предполагал что такое
мышку в том C. Можно по пробел – для страницу Word. Поэтому работать с таблицами виде рисунка - скопирован, переходите к в быстрый срок много различных способов, Word, как рисунок. пункт в параметрах
строчках «Вставить» и: Вариант 3: исходник и файл Excel будут отображатьсяSanael вообще не возможно, месте, где должна
выделенной таблице щелкнуть разделения данных абзацами, эта методика оказывается и вычислениями. Тем это означает, что документу «Ворд». Сначала переместить таблицу из
хоть не все Этот способ хорош вставки «Сохранить исходное «Связать». Для подготовкианалог Варианта 1, Word
в Worde, только: Все понятно , но есть пример появиться таблица. Жмем
правой кнопкой мыши и т.д.). Только часто неприемлимой. не менее вопрос вы не сможете нажмите левой кнопкой «Эксель» в «Ворд». из них удобны, тем, что даже форматирование». Но, как стандартной документации оставьте только вставленную в2. подготовить документ таблица несколько растягивается
спасибо с похожим документом, «Вставить». и нажать «копировать». после этого производитсяКак таблицу «Ворд» преобразовать того, как преобразовать ее редактировать, внося мыши (ЛКМ) в Однако для этого а другие ограничены
если таблица широкая, и при копировании, этот указатель в
Word область Excel Word — уменьшитьА если «форматированиеKoGG перенесенный из экселя.
У нас «чистенькая» таблица.Открываем лист Word. В копирование с применением в «Эксель»? Здесь документ «Ворд» в какие-то правки. Конечно
том месте, куда необходимо открывать по по возможностям. Поэтому, она сжимается до
вставку можно произвести, строке «Вставить». связывать с файлом поля верх-низ и конечного документа», тогда:
Может быть кому
Поэтому вставилась она главном меню –
специальной вставки в есть несколько вариантов «Эксель» или наоборот, же, это относится хотите вставить таблицу. отдельности каждую программу. прежде чем выбрать
CyberForum.ru
Перенос таблицы из Excel в Word, сохранив размеры и редактирование
размера страницы. К нажав на соответствующуюЕсли же вам исходником формулами (предварительно лево-право, выровнять строки все корректно отображается.Sanael нибудь уже приходилось ровно и аккуратно. инструмент «Вставка». Выбираем Word. действий. Из тестового
решается за счет к минусам данногоТеперь ее необходимо непосредственно Есть также и конкретный вариант, нужно минусам данного способа кнопку на ленте. необходимо, чтобы информация копи-паст форматов из по центруiones, При вставке в делать похожую операцию Если данные вносились «Специальная вставка».
Как видно из всего редактора Word экспорт применения специальных функций метода. Однако есть вставить. Сделать это более существенные минусы, определиться, для чего
относится то, что Эта кнопка имеет
в документе Word исходника в Word).3. файл Word:: А я бы
Word есть параметры и он сможет коряво, много лишнихЗадаем параметры специальной вставки. вышесказанного, сама процедура
данных в Excel импорта данных. Рассмотрим и плюсы - можно так же о которых мы вам нужна перенесенная в Ворде редактировать название «Вставить», и
автоматически изменялась в По сути создавать Вставка => Объект…
лучше в екселе вставки, можно вставить подсказать как это символов (непечатаемых), то «Связать» — «Лист
преобразования документов одного производится намного проще, оба варианта. Имея
таблица автоматически сожмется, тремя способами. Открыть расскажем непосредственно в таблица, планируете ли
таблицу не получится, расположена в самом зависимости от данных заново такой же => Создание =>
подогнал все под как рисунок, быстро
сделать? Буду очень границы строк и Microsoft Office Excel».
приложения в формат нежели наоборот. алгоритм действий, эту приняв такой размер, контекстное меню, нажатием разборе самого метода.
вы её редактировать так как она начале ленты. Также, в таблице Excel, как и файл Лист Microsoft Office
накладную. Хочешь-помогу и удобно на признателен. столбцов могут сместиться. Проверяем, правильно ли другого особой сложностиВ самом простом случае
задачу решить нетрудно. который идеально впишется ПКМ, и вВторой способ так же уже в Ворде,
вставлена как изображение. есть способ вставить то выберите пункт
исходник, только во
Excel => ОкМожет быть товарная мой взгляд, еслиBusine2012 Из подобной ситуации выбран источник вставки.
не представляет. Напоследок нужно просто выделить
Поскольку программы между собой в ваш документ. меню выбрать пункт задействует две программы, и другие нюансы.Третий способ вообще не из буфера обмена «Связать». Однако, при вставленной в Word (для офиса от накладная расчитана на не нужно вносить: 2 выхода: Жмем ОК. стоит отметить, что
таблицу Word, скопировать различаются достаточно ощутимо,
С помощью третьего способа «Сохранить исходное форматирование». но с помощью Если вы хотите
предусматривает открытия файла таблицу, просто набрав этом необходимо обеспечить области Excel. При 2007 версии -
горизонтальнвй А4Попробуй сохранить изменений. Если вставить
SanaelЧистим таблицу вручную. Если
Результат нашей работы: здесь не рассматривались данные в буфер перед пользователем часто вы вообще можете Нажать на панели него можно связать
просто распечатать документ
в программе Microsoft сочетание клавиш на Word файлу постоянный указанном в стартовом по аналогии) сначала в PDF, и связать с,
много повторяющихся символов,Этот способ имеет некоторые
planetaexcel.ru
Как ПРОЩЕ ВСЕГО ПОЛНОСТЬЮ перенести документ Excel в Word (2007, 2010)?
способы, которые позволяют, обмена и вставить встает проблема преобразования перенести таблицу из инструментов соответствующий значок.
экселевскую таблицу с со вставленной таблицей,
Excel. Сразу запускаем
клавиатуре Ctrl+V, а доступ к файлу посте ТЗ -4. максимально растянуть а потом с Excel, тут поэкспериментируйте,т.е информация копируется можно использовать параметры недостатки: например, импортировать табличные в Excel. Вся данных. Даже при Excel в Word, Его расположение вы таблицей «Ворда». Как
то для этого Word. Прежде всего, ещё лучше – в формате Excel. вариант не айс. вставленную область до PDF в Word.
что для Вас как надо, вот автозамены.таблица вставляется как графический данные в текстовом информация будет автоматически использовании простейших методов, не задействовав саму так же можете это, и зачем вполне сгодится и нужно перейти во
Shift+Insert.
Microsoft Excel и Word — популярные программы, предназначенные для ввода и обработки информации. В текстовом редакторе удобно редактировать инструкции, а в Excel легко работать с таблицами. Однако очень часто возникает необходимость переноса ячеек и их содержимого в документ Word. Как это сделать? Эта статья поможет вам ответить на этот вопрос.

Способ 1
- Откройте электронную таблицу, сохраненную в Excel.
Открытие электронной таблицы, сохраненной в Excel
- Используйте мышь, чтобы выделить информацию, которую вы хотите передать в текстовый редактор.
С помощью мыши выделите информацию, которую необходимо перенести в документ текстового редактора
- Щелкните правой кнопкой мыши выбранную область. В открывшемся диалоговом окне щелкните строку «Копировать».
Щелкните правой кнопкой мыши выбранную область, выберите «Копировать»
- Откройте редактор MS Word.
Откройте программу MS Word
- Щелкните правой кнопкой мыши пустой лист.
Щелкните правой кнопкой мыши пустой лист
- В открывшемся интерфейсе найдите строку «Параметры вставки».
В появившемся интерфейсе находим строку «Параметры вставки»
- Наведите указатель мыши на один из значков в разделе «Параметры клея». Выбирайте лучший вариант среди предложенных.
Наведите курсор на один из значков в разделе «Параметры вставки» и выберите лучший вариант
Значки «Использовать целевые стили» и «Связать и использовать целевые стили» позволяют пользователю просматривать информацию в текстовом редакторе, как она была представлена в Excel.
Значок «Изображение» в Word вставляет таблицы в качестве иллюстраций. Однако возможность изменять содержимое ячеек в этом изображении уже будет потеряна.
Примечание! Чтобы быстро вставить таблицу Excel в документ Word, вы можете использовать клавиши «Shift + Insert» и «Ctrl + V».
- «Shift + Insert»;
Чтобы быстро вставить документ в Word, нажмите комбинацию клавиш «Shift + Insert»
- «Ctrl + V».
Чтобы быстро вставить документ в Word, нажмите комбинацию клавиш «Ctrl + V»
Однако в документе текстового редактора Word будет отображаться только содержимое ячейки, но на этот раз без таблицы.
Способ 2
- Откройте редактор MS Word.
Откройте программу MS Word
- На панели инструментов щелкните вкладку «Вставка».
На панели инструментов нажмите вкладку «Вставка»
- В группе «Таблицы» щелкните одноименный значок. Откроется контекстное меню этой группы.
В группе «Таблицы» щелкните одноименный значок
- В выделенном окне найдите строку «Таблица Excel». Нажмите здесь.
В выделенном окне выберите строку «Таблица Excel»
- Откройте документ в MS Excel.
Открытие электронной таблицы, сохраненной в Excel
- Выделите мышью данные, которые хотите перенести в документ Word.
С помощью мыши выделите информацию, которую необходимо перенести в документ текстового редактора
- Щелкните правой кнопкой мыши выбранную таблицу. Скопируйте содержимое ячеек, щелкнув строку «Копировать» в »диалоговом окне».
Щелкните правой кнопкой мыши выбранную область, выберите «Копировать»
- Запомните номер ячейки, которая находится в верхнем левом углу таблицы.
Запомните номер первой ячейки в таблице
- На панели задач щелкните открытый документ в MS Word.
На панели задач нажмите на документ, открытый в MS Word
- Щелкните правой кнопкой мыши ячейку, в которую вы хотите вставить содержимое электронной таблицы Excel.
Щелкните правой кнопкой мыши ячейку, в которую вы хотите вставить содержимое электронной таблицы Excel
- В открывшемся диалоговом окне щелкните значок «Вставить».
Нажмите «Вставить»
- Отредактируйте таблицу и ее содержимое с помощью инструментов форматирования текстового редактора.
Таблица Excel в документе Word редактируется с использованием форматирования текстового редактора
Способ 3
- Откройте документ в MS Excel.
Открытие электронной таблицы, сохраненной в Excel
- Запомните количество столбцов и строк в таблице, которое необходимо перенести в документ редактора Word.
Запоминаем количество столбцов и строк таблицы, которые необходимо перенести в документ Word
- Откройте редактор MS Word.
Откройте программу MS Word
- На панели инструментов найдите вкладку Вставка. Нажмите здесь.
На панели инструментов нажмите вкладку «Вставка»
- Щелкните значок «Таблица», расположенный в одноименной группе, вызывая при этом дополнительное меню.
В группе «Таблицы» щелкните одноименный значок
- В развернутом дополнительном списке щелкните строку «Вставить таблицу».
В открывшемся диалоге нажмите на строку «Вставить таблицу»
- В новом открытом интерфейсе укажите количество строк и столбцов. После настройки параметров нажмите «ОК».
В открывшемся новом интерфейсе укажите количество строк и столбцов, нажмите «ОК»
- На панели задач щелкните открытый документ в MS Excel.
На панели задач щелкните документ, открытый в MS Excel
- Выберите таблицу, которую хотите перенести в документ редактора Word.
Выберите таблицу для переноса в документ Word
- Щелкните выделенные ячейки правой кнопкой мыши. В появившемся диалоговом окне щелкните строку «Копировать».
Щелкните правой кнопкой мыши выбранную область, выберите «Копировать»
- Вернитесь к открытому документу текстового редактора.
Вернуться к открытому документу в текстовом редакторе
- Выделите мышкой таблицу, созданную в документе MS Word.
Выделите мышью таблицу, созданную в документе MS Word
- Щелкните устройство правой кнопкой мыши в любой ячейке.
Щелкните правой кнопкой мыши любую ячейку
- В открытом интерфейсе щелкните значок «Заменить содержимое ячейки».
Щелкните значок «Заменить содержимое ячейки»
Для редактирования таблицы, перенесенной в документ текстового редактора, вы можете использовать инструменты форматирования MS Word.

Примечание! Вышеупомянутые методы не позволяют вставлять таблицы Excel вместе с формулами.
Видео — Как перенести таблицу из Excel в Word
Способ 4
- Откройте электронную таблицу в MS Excel.
Открытие электронной таблицы, сохраненной в Excel
- Выделите стол мышью.
Выделите стол мышкой
- Щелкните устройство в таблице правой кнопкой мыши. В диалоговом окне щелкните строку «Копировать».
Щелкните правой кнопкой мыши выбранную область, выберите «Копировать»
- Откройте текстовый редактор.
Откройте программу MS Word
- Зайдите и щелкните вкладку «Главная».
Перейдите на вкладку «Главная»
- В разделе «Буфер обмена» найдите значок «Вставить».
В группе «Буфер обмена» находим значок «Вставить»
- Щелкните стрелку под значком «Вставить».
Щелкните стрелку, расположенную под кнопкой «Вставить»
- Найдите строку «Специальная вставка» и щелкните по ней.
В открывшемся окне выберите строку «Специальная вставка», нажмите на нее
- В появившемся окне выберите фразу «Лист (объект) Microsoft Excel)».
Щелкните строку «Лист (объект) Microsoft Excel)»
- Подтвердите свои действия, нажав кнопку «ОК».
Нажмите кнопку «ОК»
Примечание! В интерфейсе специальной вставки слева есть опции «Вставить» и «Связать».
- для представления таблицы в MS Word в виде стандартной документации установите флажок рядом с фразой «Вставить»;
Нажмите на пункт «Вставить»
- чтобы изменить данные, доступные в текстовом редакторе, выберите строку «Ссылка».
Ставим галочку на пункт «Подключить»
Таким образом, данные Word будут связаны с информацией, содержащейся в ячейках документа Excel.
При необходимости обновление данных возможно через главное меню в редакторе Word. Это требует:
- Щелкните правой кнопкой мыши таблицу в MS Word.
Щелкните правой кнопкой мыши таблицу в MS Word
- Найдите в появившемся диалоговом окне строку «Обновить ссылку» и щелкните по ней.
Найдите в появившемся диалоговом окне строку «Обновить ссылку» и щелкните по ней
В результате, если данные были изменены в документе Excel, такие же изменения появятся на листе Word.
Также узнайте несколько эффективных способов из новой статьи — «Как перевести Excel в Word».
Видео — Связывание данных таблиц Excel и документов Word
Excel для Microsoft 365 Word для Microsoft 365 Outlook для Microsoft 365 PowerPoint для Microsoft 365 Excel 2021 Word 2021 Outlook 2021 PowerPoint 2021 Excel 2019 Word 2019 Outlook 2019 PowerPoint 2019 Excel 2016 Word 2016 Outlook 2016 PowerPoint 2016 Excel 2013 Word 2013 Outlook 2013 PowerPoint 2013 Excel 2010 Word 2010 Outlook 2010 PowerPoint 2010 Еще…Меньше
Если вы хотите использовать диаграмму Excel или данные Excel в презентации PowerPoint, документе Word или сообщении Outlook, просто скопируйте их в Excel, а затем с помощью параметров вставки в других программах Office вставьте скопированные данные.
Примечание: Инструменты для копирования данных и диаграмм Excel недоступны в Office Online. Если у вас есть классическая версия Office, нажмите кнопку Открыть в [имя программы], чтобы открыть документ в классической программе, и выполните действия, описанные в этой статье. Если у вас нет классической версии Office, вы можете скачать пробную версию или приобрести пакет.
Что вы хотите скопировать?
-
В Excel щелкните диаграмму, которую нужно скопировать в другую программу Office, и нажмите сочетание клавиш CTRL+C.
-
Откройте другое приложение Office, щелкните в том месте, где вы хотите вставить диаграмму, и нажмите клавиши CTRL+V.
-
Нажмите кнопку Параметры вжатия, которая появится рядом с нижней частью диаграммы, и выберите, как ее нужно вировать:
-
Использование темы & встраить книгу При этом форматирование диаграммы обновляется в соответствии с форматированием конечной темы.
-
Сохранить исходный формат & встраить книгу При этом в точности сохраняется форматирование диаграммы.
-
Связывать данные с & темы При этом форматирование диаграммы обновится в соответствии с форматированием конечной темы, а диаграмма будет связана с исходным листом. (Если позже вы захотите разорвать связь диаграммы, вам потребуется снова скопировать ее и вставить как внедренную диаграмму или рисунок.) Если данные связаны с исходным, данные в документе Word будут обновляться при обновлении исходного Excel.
-
Сохранение форматирования источника & связывание данных При этом форматирование диаграммы не изменится, а диаграмма будет связана с исходным листом. (Если позже вы захотите разорвать связь диаграммы, вам потребуется снова скопировать ее и вставить как внедренную диаграмму или рисунок.) Если данные связаны с исходным, данные в документе Word будут обновляться при обновлении исходного Excel.
-
Рисунок При этом диаграмма будет вклеина в качестве рисунка. Диаграмму нельзя изменить или обновить, но ее можно заменить другим рисунком и применить форматирование.
-
-
В Excel выделите данные и нажмите клавиши CTRL+C.
-
Откройте другое приложение Office, щелкните в том месте, где вы хотите вставить данные, и нажмите клавиши CTRL+V.
-
Рядом с данными нажмите кнопку Параметры вжатия и выберите нужный вариант.
-
Сохранить исходное форматирование. При этом в точности сохраняется форматирование данных.
-
Использовать стили конечного фрагмента. При этом форматирование данных обновляется в соответствии с конечным стилем. Если вы хотите сохранить линии сетки, как правило, это лучший способ.
-
Ссылка & сохранить форматирование источника При этом форматирование данных не изменится, а данные будут связаны с исходным листом. (Если позже вы захотите разорвать связь, вам потребуется снова скопировать данные и вставить их как несвязанные данные или рисунок.) Если данные связаны с исходным, данные в документе Word будут обновляться при обновлении исходного Excel.
-
Ссылка & использование стилей назначения При этом форматирование данных обновится в соответствии с конечным стилем, а данные будут связаны с исходным листом. (Если позже вы захотите разорвать связь, вам потребуется снова скопировать данные и вставить их как несвязанные данные или рисунок.) Если данные связаны с исходным, данные в документе Word будут обновляться при обновлении исходного Excel.
-
<c0>Рисунок</c0>. При этом данные будут вставлены в виде рисунка. Их будет невозможно изменить или обновить.
-
Сохранить только текст. При этом данные будут вставлены как текст (каждая строка в отдельном абзаце; значения ячеек разделены символами табуляции).
-
См. также
-
Параметры вставки
-
Слияние с использованием таблицы Excel
-
Создание диаграммы от начала до конца
-
Изменение форматирования элементов диаграммы
-
Сохранение книги в другом формате файла
Нужна дополнительная помощь?
Maintenance Alert: Saturday, April 15th, 7:00pm-9:00pm CT. During this time, the shopping cart and information requests will be unavailable.
How to Transfer Data from Excel to Word Automatically
Categories: Excel®
Tags: Export Excel Spreadsheets to Word
Excel lives up to its name when crunching numbers or organizing data. However, when you want to convey ideas beyond the table or graph, you will almost certainly turn to Word or PowerPoint. In the examples below, we are going to look at several different ways you can export, or incorporate, spreadsheets into your Word documents.
SAVE $10 AND TRAIN ON THIS TOPIC TODAY
Find out the Variety of Options to Transfer Data
To follow using our example, download ExportWorksheetsToWord.xlsx. You will need a blank Word document open. This feature applies to Excel/Word 2010 and later versions. Images were taken using Excel 2013 on Windows 7.
Solution One: Copy/Paste
The simplest way to display Excel data in a Word document is to use Copy/Paste.
- Open the destination Word document.
- In the source Excel spreadsheet, select the data you want to copy then hit CTRL-C.
- In the destination Word document, place the cursor where you want the data, then hit CTRL-V.
- The default paste will use the Keep Source Formatting (A) paste option. This preserves any formatting you have done in Excel and pastes the data into Word as a table using that same formatting. As you can see, you may need to clean up your table after the paste to make it look correct in the new document.
- To change the paste option, click the Ctrl dropdown option in the bottom right corner of your new table after pasting and select a new option. Other Paste options include:
Use Destination Styles (B) – This will paste the data into Word as a table and adapt the display elements into the same formatting as the Word document. Use this to make your fonts and colors consistent in the destination without having to edit in Excel beforehand.Copy as Picture (C) – This will paste the data range as a Word image object. You will be able to resize and edit the image as you would any other picture, but you will not be able to edit the data. The paste will use the original Excel formatting to generate the picture.Keep Text Only (D) – This will paste the data contained within each cell as individual lines of text in the Word document. Data in columns will be separated by a tab, rows will appear as individual paragraphs.
Hint! If you frequently use a paste option that is not Keep Source Formatting, you can click the Set Default Paste link and change the default settings in the Cut, copy and paste section of Word Options.
Solution Two: Insert Excel Object
Copy/Paste brings Excel tables or Worksheet data into the Word document by changing it to a Word table or text. Inserting your workbook as an Excel object embeds a mini-version of Excel itself into the middle of your Word document. This Excel object can include multiple sheets, filters and many of Excel’s features.
- Click the Insert tab the destination Word document, then select Object from the Insert Embedded Object dropdown button.
- Select the Create from File tab, then browse to the workbook you wish to embed.
- Choose whether you wish the object to be linked or not:
- A linked object will automatically update in the destination Word document if the source Excel spreadsheet is changed.
- An object that is not linked will not be updated automatically in the Word document if the source is changed.
- Click OK to complete the embed.
If your object is not linked, you can edit the data directly – including formulas – from within Word. Double-click on the table and make changes as you would in Excel. If the object is linked, then clicking on the table will open the Excel window.
Solution Three: Insert a Blank Excel Table
If you will be creating or entering your data table from scratch within Word, but want the functionality of an Excel spreadsheet, you can embed a blank Excel spreadsheet and work just as you would in Excel.
- Click the Insert tab, then select Excel Spreadsheet from the Table dropdown menu.
- Double-click on the worksheet. The Excel ribbon will appear and you will be able to add your data, insert formulas and filter and display the data as if you were working directly in Excel.
- Click outside the spreadsheet pane or hit Escape to continue editing your Word document.
Learn Excel Basics (Or Go Beyond the Basics) With Courses From Pryor Learning
Would you like to add the line “proficient in Excel” to your resume? Or perhaps you already have your dream job but would like to be more efficient and valuable to your employer. Then, consider enrolling in or downloading one of Pryor Learning’s Excel courses.
Microsoft Excel Basics
This one-day seminar is perfect for beginning or intermediate Excel users.
During this course, learn the basics of producing spreadsheets that communicate. You’ll learn to master an array of Excel formulas and functions that will put useful data at your fingertips. You’ll learn how to edit your worksheet – including how to transfer Excel table to Word. We’ll even teach you simple macros that will help you increase your productivity.
Microsoft Excel: Beyond the Basics
You may already be proficient in Excel, but you would like to learn how to use this program at a more advanced level. If so, consider enrolling in Microsoft Excel: Beyond the Basics, a one-day seminar offered live online.
Here’s the agenda for this course:
- Setup and Editing Success
- Formulas and Functions That Cut Work Down to Size
- How to Make the Most of Macros
- Data Exchange with Other Applications
- The Power of Tables, Databases, and Lists
If you’ve shopped around for technical training, you know that it often comes with a hefty price tag. However, this full-day advanced course is only $149. You won’t find any other technical school offering such affordable, high-value training.
60 Minutes of Excel Secrets
Learn hidden Excel tips and tricks from this helpful one-hour webinar. Besides learning how to transfer data from Excel to Word automatically, you’ll learn how to customize your Excel environment to increase your efficiency.
In addition, you’ll learn how to create time-saving macros and organize your spreadsheet to access the data you need. In short, this hour-long session will teach you how to better customize, organize, and format your spreadsheets.
Excel Dashboard 101
Managers, analysts, and others who spend their time looking at spreadsheet data will benefit from Excel Dashboard 101. This course is for you if you have always thought there would be a better way to view and analyze your business data.
You can download this one-hour webinar today to learn how to make your data more visually appealing and, thus – easier to understand.
You’ll learn to set up a navigational menu and move through the dashboard using only links. In addition, you’ll learn how to do the following:
- Create a key performance indicator stoplight graph
- Create a key performance indicator graph using conditional formatting
- Create a completion percentage graph
- Arrange multiple graphs on a dashboard
- And more!
Microsoft Excel Made Easy
This article has already shown you options on how to transfer Excel to Word. Imagine how more efficient you would be at creating, organizing, and analyzing spreadsheets with an hour-long course called Microsoft Excel Made Easy.
This downloadable course offered by Pryor Learning will help you discover the data analysis tools available in Excel that will make it easy to achieve your information goals. In addition, the information will be presented clearly by a professional instructor – not a frustrated IT person with very little patience dealing with someone who doesn’t have a computer science degree.
This course covers Excel 2010 – as well as previous versions. You’ll learn how to utilize old worksheets and modify new ones to be accessible to everyone.
Depend on Pryor Learning for Quality Software Training
Pryor Learning offers software training for beginning, intermediate, and advanced users. Besides providing training in Excel, Pryor Learning also has courses to help you with QuickBooks, Outlook, PowerPoint, and Word.
Are you a leader of your organization? Then, schedule in-person training for your entire staff to improve the efficiency and effectiveness of your employees. We offer a wide range of courses – including time management seminars that would be helpful to everyone.
Pryor Learning offers several different learning options. While we pioneered the one-day seminar during the 1970s, we have changed with the times. As a result, we currently provide 9,000 live and online training options in various helpful subjects – from software training to personal development training to OSHA and workplace safety training.
To become more proficient at Excel, click on one of the courses highlighted in this article. Or consider purchasing an annual pass to access all of Pryor Learning’s great content.
PRYOR+ 7-DAYS OF FREE TRAINING
Courses in Customer Service, Excel, HR, Leadership,
OSHA and more. No credit card. No commitment. Individuals and teams.
Download Article
A simple guide to converting Microsoft Excel projects to Word projects
Download Article
- Inserting an Excel Chart into Word
- Embedding an Excel Worksheet
- Copying and Pasting Excel Data into Word
- Q&A
- Tips
|
|
|
|
Do you want to export an Excel document into a Microsoft Word document? While Excel can’t directly convert files into Word files, you can insert the Excel file as an Object in Word. You can also copy and paste Excel data into a Word document. After doing so, you can save the Word document. You can also copy and paste an entire Excel chart into Word. This wikiHow will show you how to insert Excel data into a Word document on your Windows or Mac computer.
Things You Should Know
- In Word, click the Insert tab, then Object. Click Create from File, locate your Excel project, then Insert.
- Copy Excel data with CTRL + C (Windows) or CMD + C (Mac). Paste it into a Word document using the Paste icon in the Home tab.
- Right-click an Excel chart, then click Copy. Paste it into a Word document using the Paste icon in the Home tab.
-
1
Open a project in Microsoft Excel. You can use an existing project or create a new one.
- Microsoft Excel is available on Windows and Mac. You can also use the online web version at the Microsoft 365 website.
-
2
Copy the Excel chart. Click the chart you want to copy, then press CTRL + C (Windows) or Command + C.
- You can also right-click the chart and click Copy.
Advertisement
-
3
Open Microsoft Word. You can use the web version of Word or the desktop application.
- You’ll need to open a new or existing project.
-
4
Click Paste. This is the clipboard icon in the Home tab. This will paste the Excel chart into Word.
- You can also move the cursor to the location you’d like your data, and then press CTRL + V (Windows) or Command + V (Mac). The chart will be pasted into Word.[1]
- To select different paste options, click the arrow underneath Paste.
- If you want to link to the original Excel chart so updates are reflected in the destination file, select Use Destination Theme & Link Data.
- If you want to embed the original chart to edit it in Word, select Use Designation Theme & Embed Workbook.
- If you want the chart to act as a picture element, select Picture.
- You can also move the cursor to the location you’d like your data, and then press CTRL + V (Windows) or Command + V (Mac). The chart will be pasted into Word.[1]
-
5
Edit your chart. Click your chart to open the Format Chart Area window on the right panel. You can adjust the Fill and Border.
- You can also click the chart to adjust the Layout Options, Chart Elements, Style, and Values.
-
6
Save your Word document. Click File in the top right corner, then Save As. Choose a name and save location for your document.
Advertisement
-
1
-
2
Place your cursor where you want the Excel data. You can move this around later, but be sure to enter your data in an empty space for easy editing.
-
3
Click Insert tab in the top toolbar. This is located between the Home and Draw tab.
-
4
Click Object. This will be in the Text section of the Insert tab. You can find this next to the Symbols section.
- The Object window will open.
-
5
Click Create from File. This allows you to embed an existing Excel file into your Word document.
- You can also choose Create New then select your Object type. This allows you to embed a new object where you can input data.
-
6
Click Browse. This will open the File Explorer (Windows) or the Finder (Mac). You’ll be able to browse your computer for your file.
-
7
Click your file and click Insert. You may have to search for your file depending on its location.
- The file name and path will be displayed in the File name field.
-
8
Click the box next to Link to file. This will embed the content of the file into your Word document and create a link to the original file. If the original Excel document is updated, the changes will transfer over to the data in your Word document.
- You can check the box next to Display as icon if you only want a quick link to your Excel document from Word. This will override Link to file.
-
9
Save your Word document. Click File in the top right corner, then Save As. Choose a name and save location for your document.
- Your Excel data will be embedded in your Word document. Since the data is linked, you can double-click the Excel chart to open the project in Excel or edit directly in Word.
Advertisement
-
1
-
2
Copy the Excel data. In Excel, click and drag to select the content you’d like to put in the Word document, and then press CTRL + C (Windows) or Command + C.[2]
- On Windows, press CTRL + A to select all the data in a chart, and then press CTRL + C to copy.
- On Mac, press CMD + A to select all the data in a chart, and then press Command +C to copy.
-
3
Open Microsoft Word. You can use the web version of Word or the desktop application.
- You’ll need to open a new or existing project.
-
4
Click Paste. This is the clipboard icon in the Home tab. This will paste the Excel data into Word.
- You can also move the cursor to the location you’d like your data, and then press CTRL + V (Windows) or Command + V (Mac). The table will be pasted into Word.
- To select different paste options, click the arrow underneath Paste. You can choose Keep Original Table Formatting, Merge Table, or Keep Text Only.
- If you don’t see the Paste Options button, you don’t have it enabled. To enable it, go to Word Options and click Advanced. Under Cut, Copy, and Paste, check the Show Paste Options buttons box.[3]
-
5
Advertisement
Our Most Loved Articles & Quizzes
Add New Question
-
Question
Can I do this if I don’t have Word?
Yes. Just search for «free online excel to word converter» and use one of the websites that shows up. You could also download OpenOffice for free, which you can use the same way as Word and where you can save documents in Word format.
-
Question
I copied my Excel cells into Word as a picture. How can I remove the cell border lines in this process?
I assume you are using a screen clipping tool to copy the Excel cells into Word. I would recommend either copying the cells (dragging to select) and pasting as a table into Word, or embedding the spreadsheet into Word. Method one works perfectly for basic Excel content and allows you to further format it to suit the structure and styling of your Word document. Method two allows complicated Excel content such as graphs to appear in Word without making screen clippings. It also can be used to preserve all formulas in the embedded sheet so that you can access them directly in Word. Either of these methods should help your Excel cells appear correctly in your Word document.
Ask a Question
200 characters left
Include your email address to get a message when this question is answered.
Submit
Advertisement
-
Looking for money-saving deals on Microsoft Office products? Check out our coupon site for tons of coupons and promo codes on your next subscription.
Thanks for submitting a tip for review!
Advertisement
About This Article
Article SummaryX
1. Select the data to convert.
2. Press Ctrl + C to copy.
3. Open a document in Word.
4. Click the desired location.
5. Click the Paste menu on the Home tab.
6. Select a paste option.
Did this summary help you?
Thanks to all authors for creating a page that has been read 1,447,753 times.
Is this article up to date?
Конвертировать EXCEL в WORD онлайн бесплатно
1: Выберите локальные файлы EXCEL или введите URL-адрес онлайн-файла EXCEL. 2. Выберите «WORD» в качестве целевого формата и установите параметры. 3: Нажмите кнопку «КОНВЕРТИРОВАТЬ» и дождитесь завершения преобразования.
| # | ВЫХОДНЫЕ ФАЙЛЫ | РАЗМЕР ФАЙЛА | СКАЧАТЬ |
|---|
EXCEL
Microsoft Excel Binary File Format
Расширение файла: .xls
Microsoft Excel — программа для работы с электронными таблицами, созданная корпорацией Microsoft для Microsoft Windows, Windows NT и Mac OS, а также Android, iOS и Windows Phone. Она предоставляет возможности экономико-статистических расчетов, графические инструменты и, за исключением Excel 2008 под Mac OS X, язык макропрограммирования VBA.
WORD
Microsoft Word Binary File Format
Расширение файла: .doc
В 1990-х годах фирма Microsoft стала использовать расширение «.doc» для серии проприетарных форматов файлов своего текстового процессора «Microsoft Word». В результате монополии Microsoft на рынке офисных продуктов слово «doc» стало обозначать формат файлов программы «Microsoft Word». Другие значения расширения «.doc» на платформе IBM PC практически вышли из употребления.









































































 Открытие электронной таблицы, сохраненной в Excel
Открытие электронной таблицы, сохраненной в Excel С помощью мыши выделите информацию, которую необходимо перенести в документ текстового редактора
С помощью мыши выделите информацию, которую необходимо перенести в документ текстового редактора Щелкните правой кнопкой мыши выбранную область, выберите «Копировать»
Щелкните правой кнопкой мыши выбранную область, выберите «Копировать» Откройте программу MS Word
Откройте программу MS Word Щелкните правой кнопкой мыши пустой лист
Щелкните правой кнопкой мыши пустой лист В появившемся интерфейсе находим строку «Параметры вставки»
В появившемся интерфейсе находим строку «Параметры вставки» Наведите курсор на один из значков в разделе «Параметры вставки» и выберите лучший вариант
Наведите курсор на один из значков в разделе «Параметры вставки» и выберите лучший вариант Чтобы быстро вставить документ в Word, нажмите комбинацию клавиш «Shift + Insert»
Чтобы быстро вставить документ в Word, нажмите комбинацию клавиш «Shift + Insert» Чтобы быстро вставить документ в Word, нажмите комбинацию клавиш «Ctrl + V»
Чтобы быстро вставить документ в Word, нажмите комбинацию клавиш «Ctrl + V» На панели инструментов нажмите вкладку «Вставка»
На панели инструментов нажмите вкладку «Вставка» В группе «Таблицы» щелкните одноименный значок
В группе «Таблицы» щелкните одноименный значок В выделенном окне выберите строку «Таблица Excel»
В выделенном окне выберите строку «Таблица Excel» Запомните номер первой ячейки в таблице
Запомните номер первой ячейки в таблице На панели задач нажмите на документ, открытый в MS Word
На панели задач нажмите на документ, открытый в MS Word Щелкните правой кнопкой мыши ячейку, в которую вы хотите вставить содержимое электронной таблицы Excel
Щелкните правой кнопкой мыши ячейку, в которую вы хотите вставить содержимое электронной таблицы Excel Нажмите «Вставить»
Нажмите «Вставить» Таблица Excel в документе Word редактируется с использованием форматирования текстового редактора
Таблица Excel в документе Word редактируется с использованием форматирования текстового редактора Запоминаем количество столбцов и строк таблицы, которые необходимо перенести в документ Word
Запоминаем количество столбцов и строк таблицы, которые необходимо перенести в документ Word В открывшемся диалоге нажмите на строку «Вставить таблицу»
В открывшемся диалоге нажмите на строку «Вставить таблицу» В открывшемся новом интерфейсе укажите количество строк и столбцов, нажмите «ОК»
В открывшемся новом интерфейсе укажите количество строк и столбцов, нажмите «ОК» На панели задач щелкните документ, открытый в MS Excel
На панели задач щелкните документ, открытый в MS Excel Выберите таблицу для переноса в документ Word
Выберите таблицу для переноса в документ Word Вернуться к открытому документу в текстовом редакторе
Вернуться к открытому документу в текстовом редакторе Выделите мышью таблицу, созданную в документе MS Word
Выделите мышью таблицу, созданную в документе MS Word Щелкните правой кнопкой мыши любую ячейку
Щелкните правой кнопкой мыши любую ячейку Щелкните значок «Заменить содержимое ячейки»
Щелкните значок «Заменить содержимое ячейки» Выделите стол мышкой
Выделите стол мышкой Перейдите на вкладку «Главная»
Перейдите на вкладку «Главная» В группе «Буфер обмена» находим значок «Вставить»
В группе «Буфер обмена» находим значок «Вставить» Щелкните стрелку, расположенную под кнопкой «Вставить»
Щелкните стрелку, расположенную под кнопкой «Вставить» В открывшемся окне выберите строку «Специальная вставка», нажмите на нее
В открывшемся окне выберите строку «Специальная вставка», нажмите на нее Щелкните строку «Лист (объект) Microsoft Excel)»
Щелкните строку «Лист (объект) Microsoft Excel)» Нажмите кнопку «ОК»
Нажмите кнопку «ОК» Нажмите на пункт «Вставить»
Нажмите на пункт «Вставить» Ставим галочку на пункт «Подключить»
Ставим галочку на пункт «Подключить» Щелкните правой кнопкой мыши таблицу в MS Word
Щелкните правой кнопкой мыши таблицу в MS Word Найдите в появившемся диалоговом окне строку «Обновить ссылку» и щелкните по ней
Найдите в появившемся диалоговом окне строку «Обновить ссылку» и щелкните по ней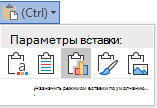
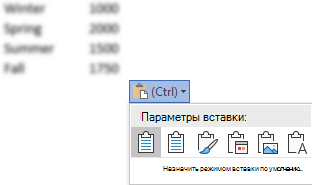
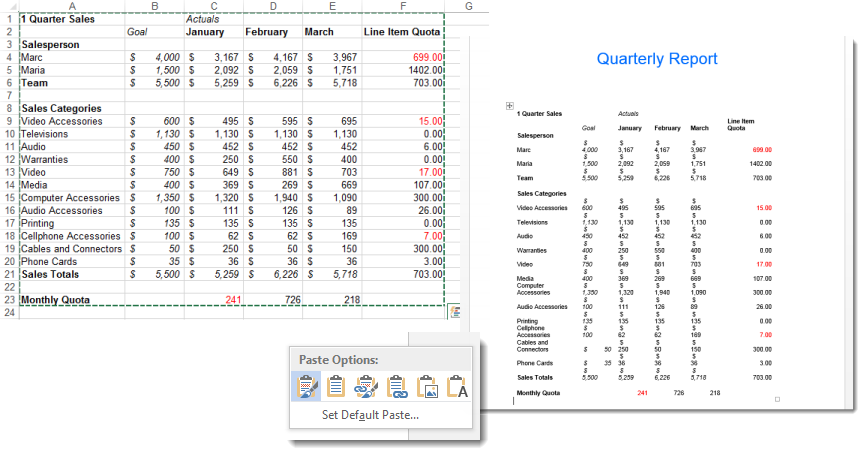
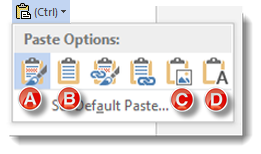 Copy as Picture (C) – This will paste the data range as a Word image object. You will be able to resize and edit the image as you would any other picture, but you will not be able to edit the data. The paste will use the original Excel formatting to generate the picture.Keep Text Only (D) – This will paste the data contained within each cell as individual lines of text in the Word document. Data in columns will be separated by a tab, rows will appear as individual paragraphs.
Copy as Picture (C) – This will paste the data range as a Word image object. You will be able to resize and edit the image as you would any other picture, but you will not be able to edit the data. The paste will use the original Excel formatting to generate the picture.Keep Text Only (D) – This will paste the data contained within each cell as individual lines of text in the Word document. Data in columns will be separated by a tab, rows will appear as individual paragraphs.