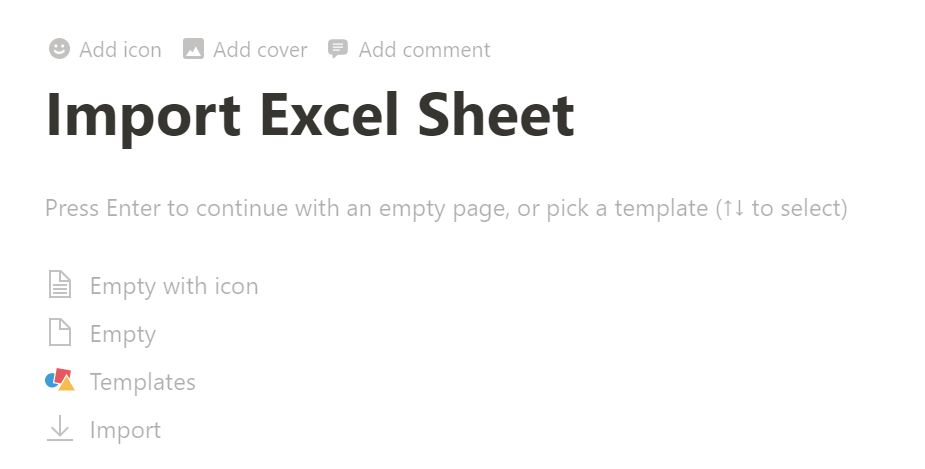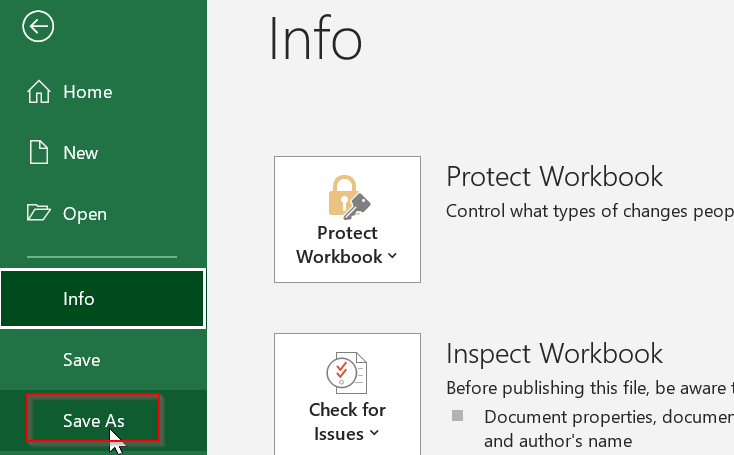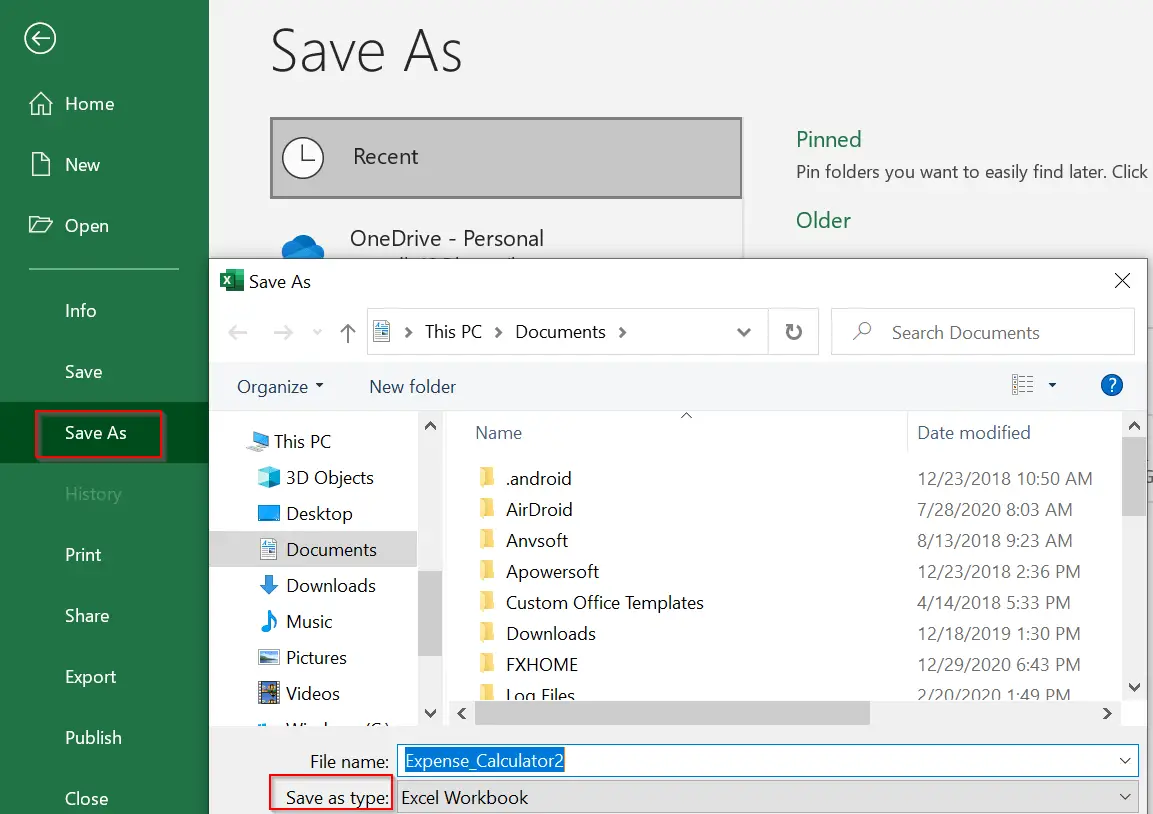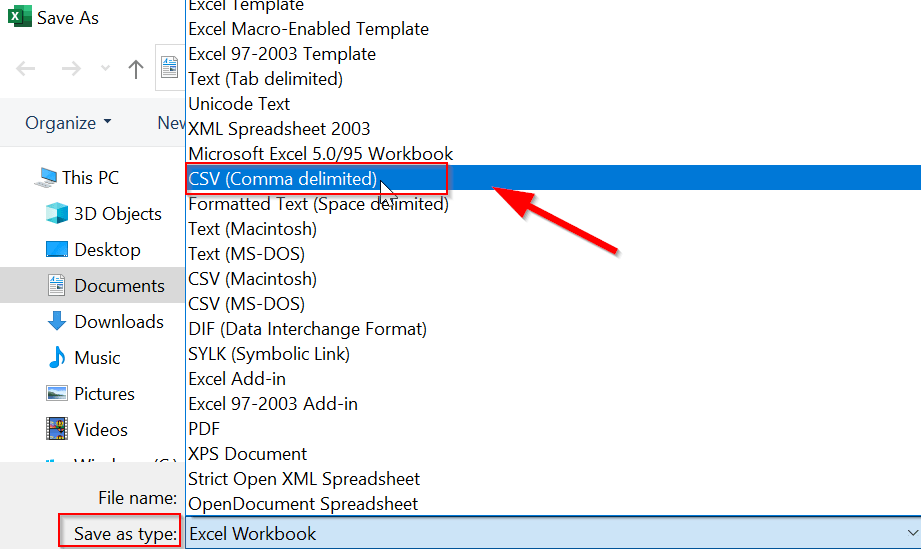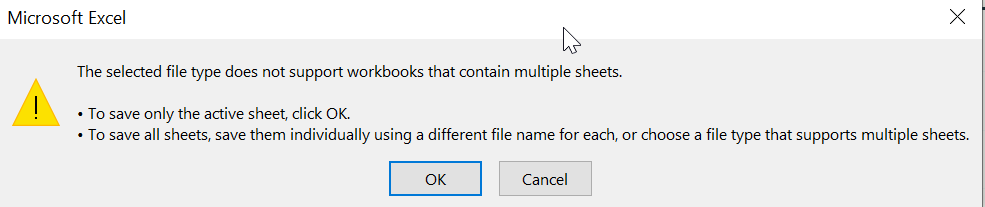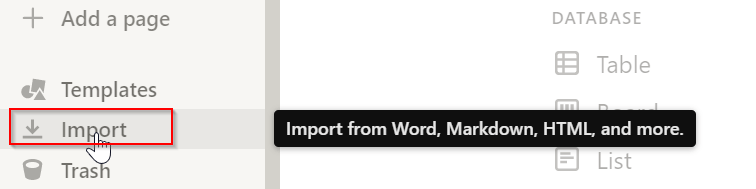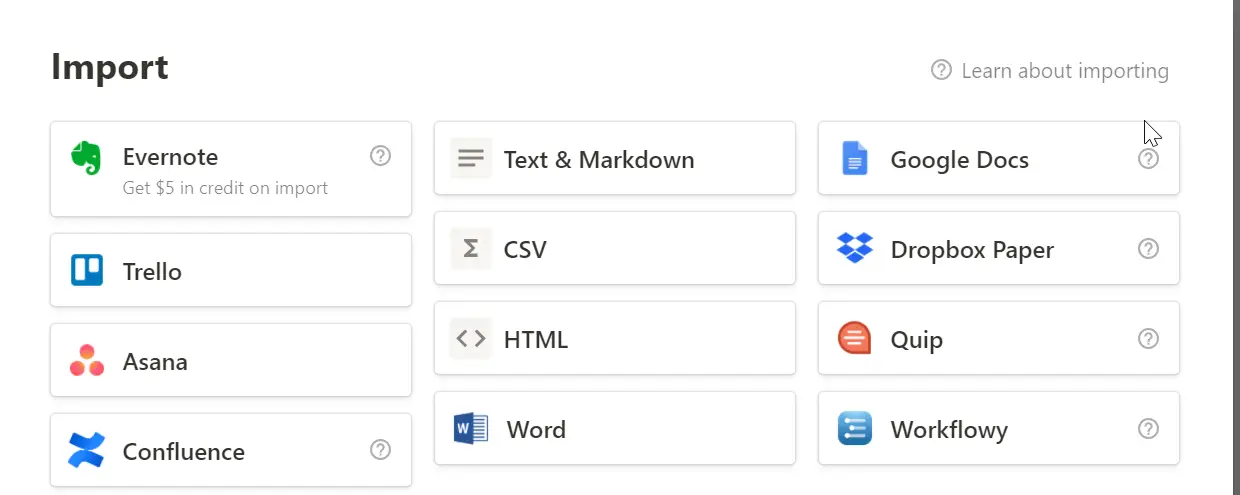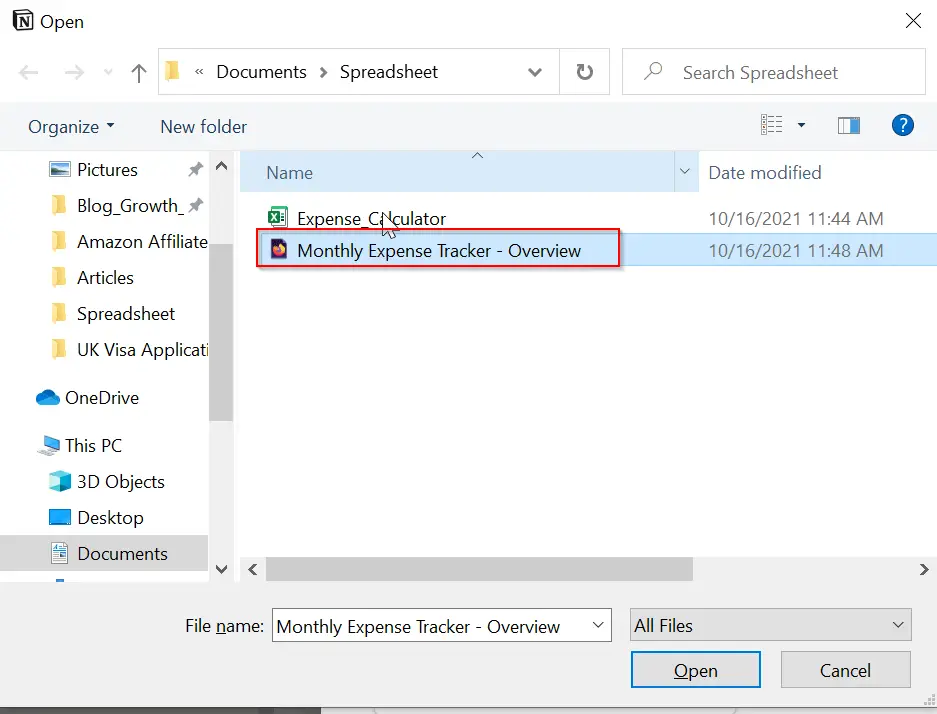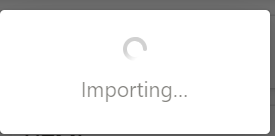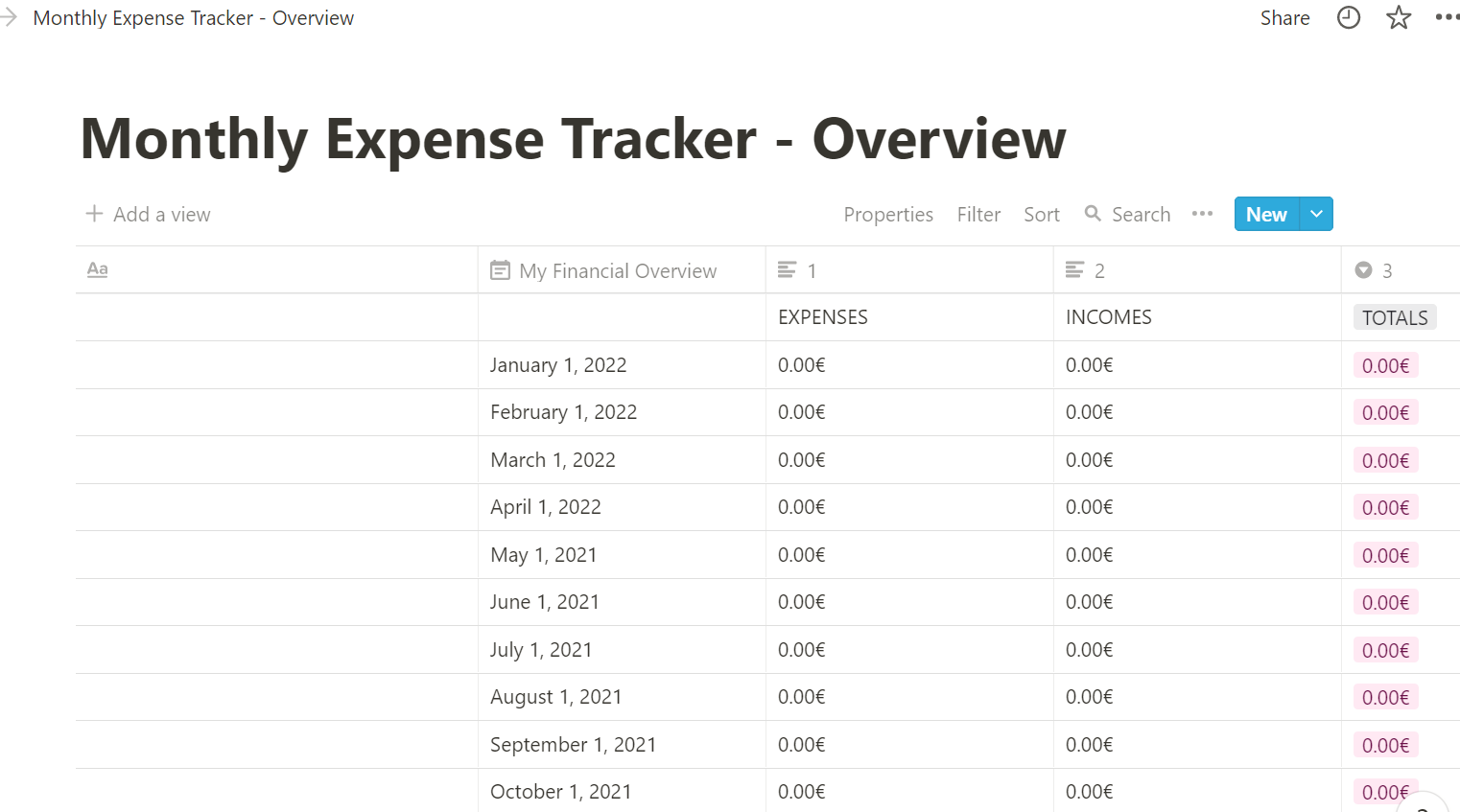Notion is a great all-in-one productivity tool. It is the Swiss army knife of productivity tools. It supports a variety of tools and formats and allows you to work the way you want to work. One of the ways that Notion shines is its ability to embed and import files from other applications and services. This blog post will show you how to import Excel files into Notion.
So how do you import an Excel file into Notion? Enclosed below are the high level steps required to import an Excel file into Notion:
- Open Page You Want to Import Spreadsheet Into
- Click the Import button at the bottom of the left-hand panel
- Choose CSV from the Import Options screen
- Pick the Excel file in the file chooser and click Open
- The Excel file’s content will appear as a table in the Notion page
While these are the high level steps required to import the Excel file into Notion, the rest of this blog post will provide the step-by-step process complete with images of every screen encountered and every button pushed.
Before we get started, looking for more Notion tips? Check out our article containing 14 essential Notion tips at the link below:
14 Amazing Notion Tips You Must Know article
If you are looking to learn even more about Notion or other apps, Skillshare is a great resource to check out. Skillshare has courses on Notion, Evernote, Todoist, Things 3, Trello and more. In fact, there is a great Notion course by Francesco D’Alessio on Notion that you can check out at the link below:
Link to Notion Course on Skillshare
Now that we know the high-level steps, let’s get started with the import process.
Open Page You Want to Import Spreadsheet Into

To get started, open up Notion. Notion is based on pages. Pages in Notion are like simple web pages that can hold a variety of different content types. Notion is essentially a wiki. A wiki is a set of webpages that can hold a variety of content and can have multiple contributors. Notion, like a wiki, allows you to create pages and subpages.
Once you have Notion open, either open the page you want to import the excel spreadsheet into or create a new page.
Click the Import button at the bottom of the left-hand panel
Once you have your pages opened or created, the next step is to click on the Import button.
The import button is located toward the bottom of the panel on the left-hand side of the Notion window. Pressing the import button will bring up the import options window.
Choose CSV from the Import Options screen
Once the import options window is displayed, you will be given several options for importing a file. You will also probably notice that while Microsoft Word is an import option, Microsoft Excel is not. Fortunately we can use the import CSV option. CSV stands for comma-separated values and is essentially the lowest common denominator file format for representing spreadsheet data. Think of csv files as the txt (text) files of spreadsheets.
Press or Click the CSV option. You should now be presented with a file picker window.
Pick the Excel file in the file chooser and click Open
Once the file picker window is displayed, locate the Excel spreadsheet file and press or click Open. Your Excel data will now appear in your Notion page as a table.
You imported the Excel file, now what?
Now that you have the contents of the Excel file into Notion, you can work with it in Notion. The imported data will appear as a table. Tables are very powerful in Notion and you will be able to do a ton of things to them in Notion but the data will likely need to be massaged a little bit.
For one thing, you data will come into Notion but data types will be text. So any numbers, currency, etc. will be text. Also you table column headers will be placed in the first row of your table rather than the column headers section. Any computed cells will be converted to text. Please note that you will need to adjust this in Notion. To add the expected column headers to the column headers section, do the following:
- Add a column to your Notion table to hold the values that were in your first column in your excel spreadsheet
- Copy and Paste the values of each cell in the first column into your new column
- Copy and Paste the title of the column to the column header section of your new column
- Move the new column so that it is the second column in your table
- Delete the first row of your table (it should be an empty row)
- Click on each column header that was a data type other than text in Excel and convert it to the appropriate data type (i.e. text to number)
If you convert a text column to numbers and those numbers need to be in a specific format (like currency for example), select the top value cell in your column. A little rectangular box marked 123 will appear. Click/press that button and a list of number formats will appear. The following number formats are available:
- Number
- Number with Commas
- Percent
- Dollar
- Euro
- Pound
- Yen
- Ruble
- Rupee
- Won
- Yuan

Once you change one of the cells in the row, all of the cells in the row will automatically convert to the new format. Your table should now be ready to work with in Notion.
What can you do in Notion to the table?
The short answer is a lot. Tables in Notion are databases and have many of the benefits you get with a database. You can create views of your tables. If you have numbers in your table, you can perform certain operations and sorting on them such as:
- Count
- Empty
- Not Empty
- Unique
- Percent Empty
- Percent Not Empty
- Percent Unique
- Sum
- Average
- Median
- Min
- Max
- Range
The big piece of functionality in Notion in regard to tables are relations. Relations work like the do in any relational database system. Relations allow you to create a relationship or loose coupling between two different tables. Now data in one database or table can be tied to another data in another database or table.
What can’t you do in Notion that you can do in Excel
Excel has way more calculations and formulas. It has pivot tables (although Notion relations and rollups are similar). It has multi-sheet support. It has these things and more because it is a spreadsheet program. Notion is a wiki service that supports database and table functions. That said, Notion’s rich support for these table and database functions are great and comparing Notion and Excel in this regard is a lot like comparing an apple to an orange.
Does the Notion import process support Excel files with multiple worksheets?
No. If you import an Excel spreadsheet with more than one worksheet, only the first worksheet will be imported. You will need to create separate excel files and import them one at a time in order to get all of the worksheets into Notion.
Check out our Resources page
Check out our resources page for the products and services we use everyday to get things done or make our lives a little easier at the link below:
Link to resources page
Summary
Notion allows you to import files from a variety of services. Importing Excel files into Notion is a straight-forward process to get the data into Notion but takes some cleanup work to make the table usable. However, once you have the data in Notion, you can use Notion’s strong relational database functionality to leverage your table with other related tables to marry your data together. I hope you enjoyed this blog post. If you have any questions or comments, please let me know in the comments section at the end of this post.
Please Subscribe to our Newsletter
If you like the content on this site, please subscribe to our newsletter. We promise not to be spammy!
Subscribe Form
Helpful Links
Database 101: build and view
link to Database 101: build and view
Database 1-2: relations and rollups page
link to Database 1-2: relations and rollups page
YouTube video by Rebecca Ford on Using Tables Together in Notion
link to YouTube video by Rebecca Ford on Using Tables Together in Notion
Other Articles You May Be Interested In
How to Embed a Google Sheet into a Notion Page
link to How to Embed a Google Sheet into a Notion Page
How to Create a Project Tracker in Notion for Mac
link to How to Create a Project Tracker in Notion for Mac
PDF Handling – Evernote’s Best Feature
link to PDF Handling – Evernote’s Best Feature
Рассказываем на примере Excel, Google Sheets и no-code инструмента Rows, как перенести электронную таблицу в Notion.
Иногда в рабочее пространство нужно выгрузить табличные данные. Часто таблица «ломается» при копировании, и информация выгружается как попало, из-за чего ее приходится доделывать вручную. На помощь — как и всегда — приходит зерокодинг, предлагающий автоматическое импортирование данных. С сохранением форматирования.
В этой статье мы поговорим о четырех инструментах: Excel, Google Sheets, Rows и Notion. Rows — это no-code платформа для работы с таблицами и интеграции их в приложения: красивая, понятная, с массой автоматизаций. Notion — некогда простенький инструмент для заметок и постановки задач, но теперь полноценная рабочая среда для всей команды.
Читайте также: «Обзор Notion — единого рабочего пространства с большим функционалом».
Notion и Rows — зерокодинговые инструменты. Мы рассказываем о разработке без кода на бесплатном двухдневном марафоне от онлайн-университета «Зерокодер». Приходите!
Excel пока не планирует устаревать, хотя первая его версия была запущена аж в 1985 году. У программы невероятный функционал, и многие продолжают решать с ее помощью рабочие задачи.
Поэтому потребность перенести данные из таблички в рабочую среду по-прежнему возникает.
Что нужно сделать для переноса данных в Notion:
1. Открыть Excel и сохранить таблицу в формате .csv. Файл — Сохранить как — csv.
2. Открыть Notion и нажать на кнопку Import («Импортировать»), которая находится снизу слева, после чего выбрать из поп-ап меню формат csv.
3. Открыть еще один поп-ап, который позволит выбрать сохраненный на компьютере csv-файл Excel.
4. Выбрать файл и нажать Open («Открыть»). Это позволит Notion импортировать и отрендерить данные, чтобы они хорошо смотрелись в рабочей среде платформы.
Изменять информацию можно прямо в Notion, без повторного импортирования данных. Это включает в себя форматирование строк и столбцов, вычисления с использованием формул, сортировку и отображение.
Из Google Sheets в Notion
Со временем на смену Excel пришли облачные таблицы Google Sheets — все то же самое, но с возможностью поделиться проектом между командой. Импорт тут не сильно отличается от экселевского.
Как это сделать:
1. Скачать файл из Google Sheets на компьютер, выбрав формат .csv. Для этого нужно нажать на «Файл», выбрать в выпадающем меню «Скачать» и «Формат CVS».
2. Открыть Notion и снова нажать на кнопку Import в левом нижнем углу. Выскочит попап, из которого нужно выбрать формат .csv.
3. Открыть новый попап, выбрать скачанный из Google документ.
4. Нажать на Open, чтобы система сама все красиво отрендерила.
Однако у Google Sheets функционал шире, чем у Excel. Таблицу можно встроить в рабочую среду Notion вместо того, чтобы ее загружать.
Что для этого нужно:
1. Нажать на «Файл», потом «Поделиться» и «Открыть доступ».
2. Выбрать уровень доступа. Их несколько: «Читатель» означает, что пользователи будут просто видеть данные без возможности редактировать. «Комментатор» — что они смогут оставлять комментарии. И наконец, «Редактор» — высший тип доступа. Пользователи смогут вносить правки напрямую в таблицу.
3. Открыть Notion и набрать /embed, после чего скопировать ссылку из Google Sheets.
Все правки, внесенные в таблицу в Notion, будут вноситься и в Google Sheets. И наоборот.
Встроить получится только весь список целиком — к сожалению, облачные таблицы Google пока не позволяют выбрать, например, отдельный столбец. Зато это умеет инструмент, о котором мы расскажем дальше.
Из Rows в Notion
Rows разработчики называют гибридом электронной таблицы и Zapier — простого no-code инструмента для подключения одних сервисов к другим. Он объединяет в себе функции Google Sheets и интеграции с соцсетями, платформами для анализа данных, разными бэкенд-решениями. Выглядит как таблица, но с интерактивными кнопками и адаптивной версткой.
Из него тоже можно выгрузить данные в Notion.
Как это сделать:
1. Нажать на кнопку Share («Поделиться»), которая находится в правом верхнем углу меню, и выбрать Share privately («Поделиться в частном порядке»).
2. Перейти в таблицу и кликнуть по ней. Появится меню с несколькими вариантами, из которых нужно выбрать Embed («Встроить»). Возникнет попап. Оттуда нужно скопировать ссылку.
3. Вставить ссылку в нужное место рабочей среды Notion. Потом останется только определиться с размером — таблицы Rows очень адаптивные.
Как и в Google Sheets, встроенная в Notion таблица связывается с оригиналом. Как только изменения вносятся в него, они появляются и в копии. И наоборот: если внести правки в таблицу, размещенную в рабочей среде, они возникнут и в оригинальной версии.
Кроме того, Rows позволяет встраивать отдельные элементы таблицы.
Вот и все! Загружать таким образом в Notion можно не только табличные файлы и базы данных на их основе, но и, например, документы.
Вы можете импортировать файлы Google Таблиц и Excel (.xslx) в таблицы Notion, экспортировав их как файлы CSV.
Notion-это универсальное решение для повышения производительности, в том числе для написания, планирования, управления знаниями, управления данными, совместной работы в команде.
Notion-один из самых передовых и полезных инструментов для работы с базами данных, доступных сегодня. Notion позволяет создавать базы данных двух типов: полностраничная база данных или встроенная база данных (что означает компонент базы данных, такой как таблица в середине текста или другого документа). Кроме того, есть пять важных типов баз данных, которые вы можете создать в Notion: список, галерея, таблица, доски и календарь.
Все больше и больше пользователей переходят с Google Таблиц и Microsoft Excel на Notion благодаря его гибкости и возможностям настройки. Если вы решили перенести свои базы данных в Notion, но не знаете. В этом посте мы покажем, как импортировать ваши таблицы Google и файлы Excel (.xslx или.xls) в таблицы Notion.
Notion-отличная онлайн-платформа баз данных, которую могут использовать как отдельные лица, так и профессионалы.
Notion позволяет импортировать данные из файлов следующих типов:
- Обычный текст (.txt)
- Markdown (.md или.markdown)
- Microsoft Word (.docx)
- CSV (.csv )
- HTML (.html)
Вы также можете импортировать данные из различных приложений в Notion.
Помимо этого, вы также можете встраивать таблицы Google в Notion. Но проблема со встраиванием Google Таблиц заключается в том, что вы теряете доступ к файлу или файл удаляется с диска Google, или если URL-адрес не работает, встраивание также прерывается.
Лучший способ импортировать файл Excel или таблицу Google-сначала преобразовать их в файл CSV (.csv) и загрузить в Notion.
Как импортировать файл Excel в Notion
Поскольку Notion не поддерживает файлы.xslx (Excel), вам необходимо экспортировать их в файл.csv, а затем загрузить/импортировать в Notion.
Сначала откройте книгу Excel, которую вы хотите импортировать в Notion. Затем перейдите на вкладку «Файл», чтобы открыть представление Excel за кулисами, и выберите «Сохранить как».
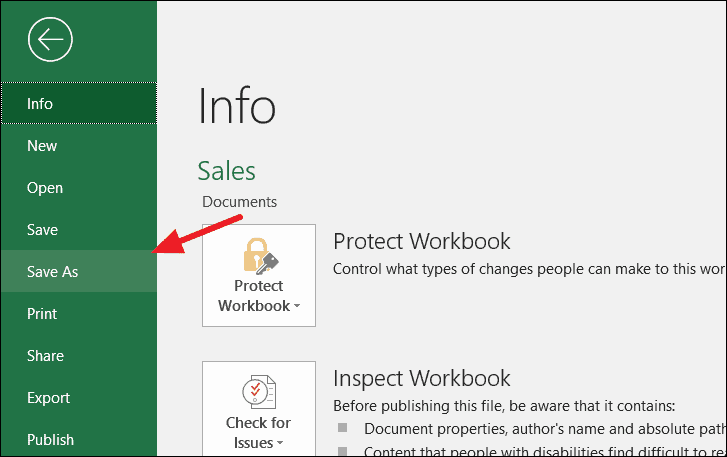
На странице”Сохранить как”выберите”CSV UTF-8 (с разделителями-запятыми) (*. csv)”в качестве типа файла для сохранения. Этот формат также поддерживает неанглийские символы и символы Unicode-8. Или вы можете выбрать простой тип файла «CSV (с разделителями-запятыми) (. * Csv)», который не поддерживает специальные символы. Оба будут работать нормально, если ваша таблица содержит только текст, числа и даты.
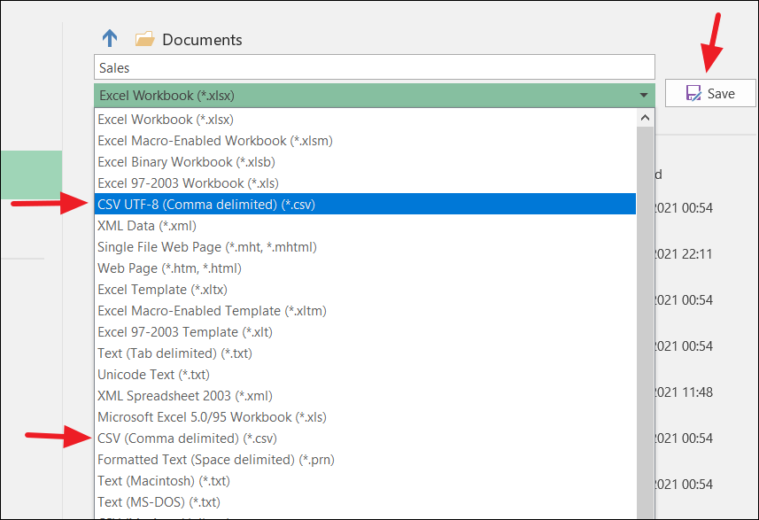
CSV-это текстовый файл с разделителями, содержащий список данных. Они часто используются для импорта и экспорта данных в приложениях.
Затем нажмите кнопку «Сохранить». Если у вас в книге только один лист, он будет сразу сохранен. Или, если у вас есть несколько листов в книге, Excel покажет вам это предупреждающее сообщение, говоря, что нажмите «ОК», чтобы сохранить только активный лист в виде файла CSV, а если у вас несколько листов, сохраните их по отдельности с разными именами.
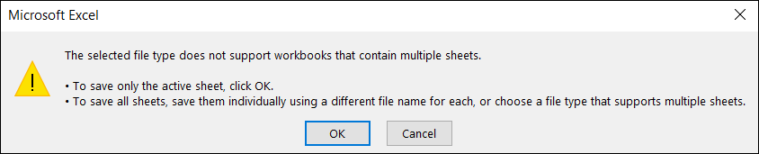
После сохранения данных в виде файла CSV откройте приложение Notion или откройте Notion в браузере. Затем откройте страницу описания, на которую вы хотите импортировать файл CSV, и нажмите «Импорт» на левой панели, как показано ниже.
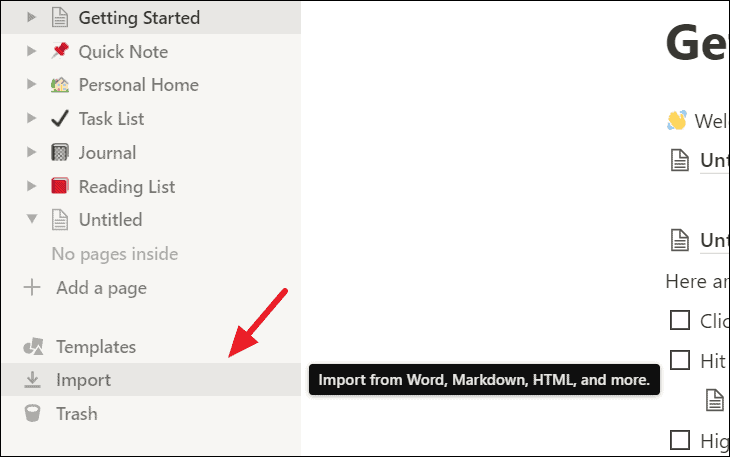
Откроется диалоговое окно импорта. Выберите в диалоговом окне опцию «CSV».
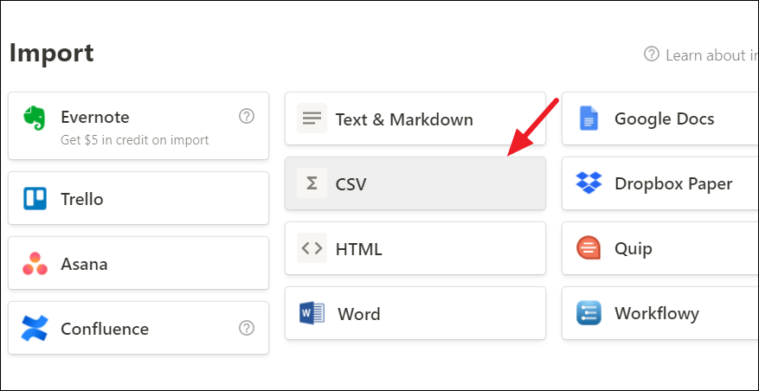
Теперь перейдите к папке, содержащей ваш CSV-файл, в средстве выбора файлов, выберите его и нажмите «Открыть».
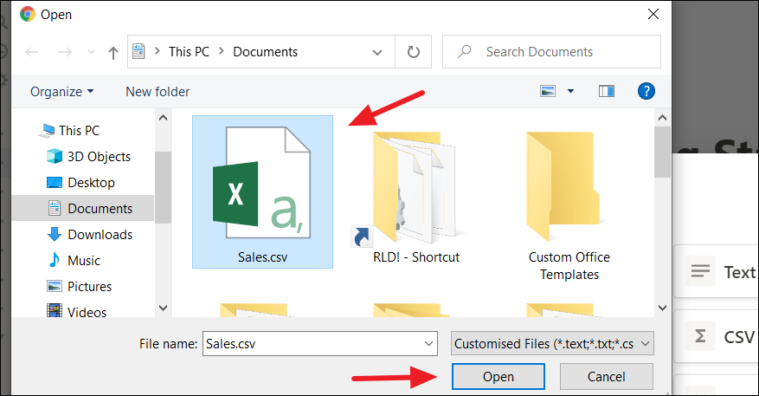
CSV-файл будет импортирован в Notion, и ваши данные Excel появятся в виде таблицы.
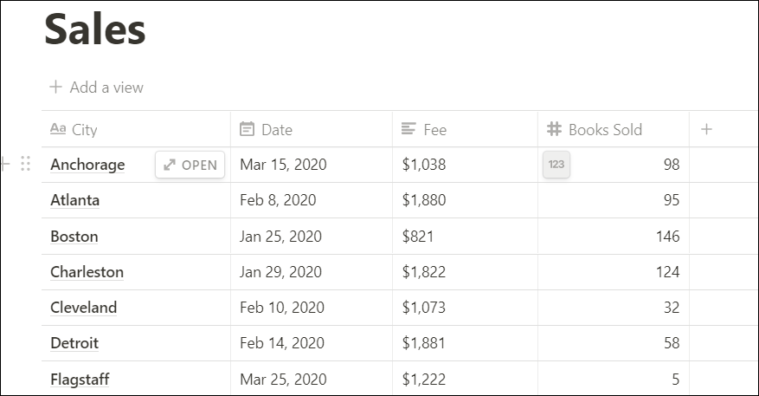
Изменение типа собственности в понятии
После успешного импорта данных вам нужно сделать еще одну вещь-проверить, соответствуют ли типы свойств (типы данных) каждого столбца данным. В большинстве случаев вы получаете правильные типы данных, но иногда данные попадают в Notion в виде текстов. Например, если вы импортируете данные о валюте или нераспознанный формат даты и т. Д., Они будут представлены в виде текста.
Поэтому, когда это произойдет, вам нужно будет преобразовать столбцы в соответствующий тип свойства. Вы можете узнать тип данных столбца, посмотрев на значок перед заголовком столбца. Если у вас есть тексты, это будет значок абзаца, значок календаря для дат и знак решетки для чисел и т. Д.
Как вы можете видеть ниже, когда мы импортировали эту таблицу из файла Excel, столбец «Комиссия» со значениями валюты отформатирован как текстовый столбец. Теперь нам нужно изменить тип свойства (тип данных) столбца «Комиссия» на числовой.
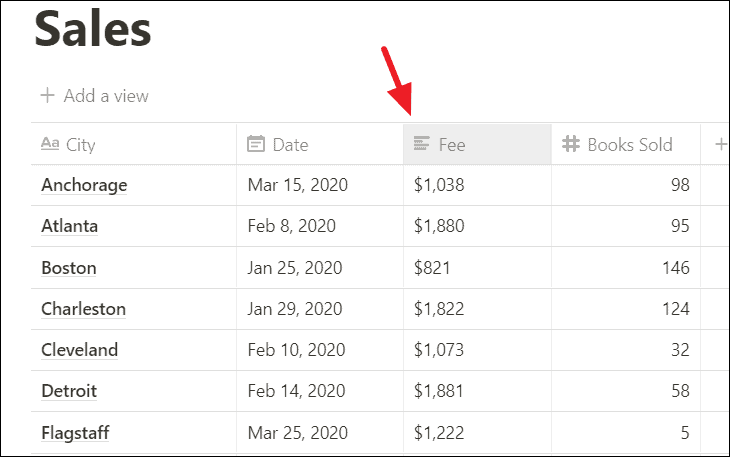
Для этого нажмите на заголовок столбца, откроется раскрывающийся список. При этом нажмите «Текст» в разделе «Тип свойства» и выберите соответствующий тип данных (число).
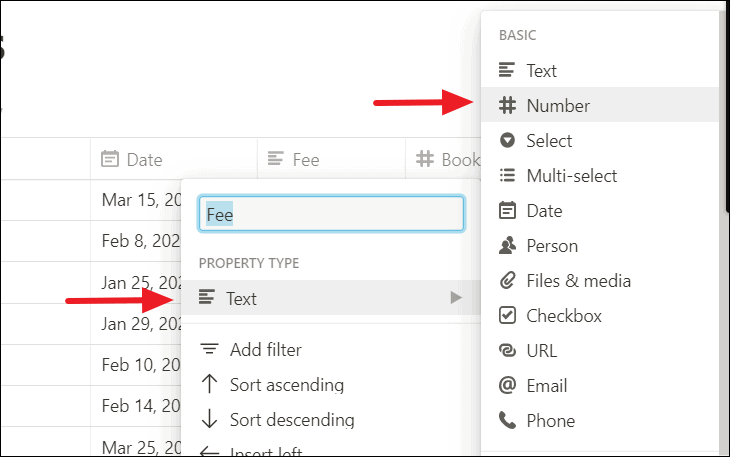
Теперь мы преобразовали значения, но потеряли денежный формат. Не волнуйтесь, добавить легко. Чтобы преобразовать число в определенный формат, просто наведите курсор на одно из значений столбца, и вы увидите кнопку 123 .
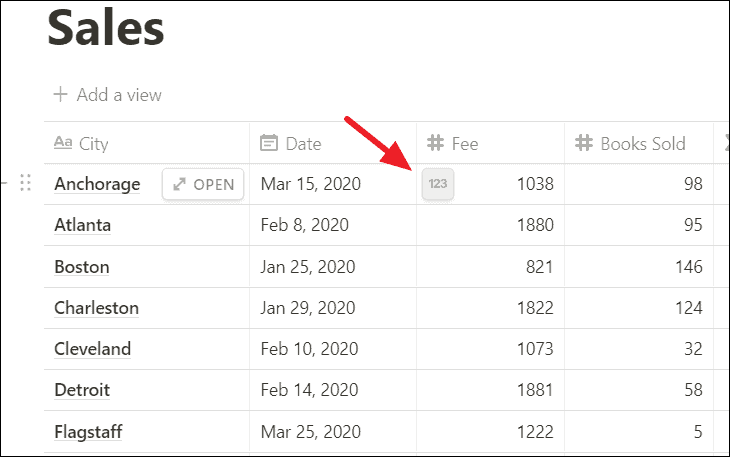
Нажмите кнопку 123 и выберите нужный числовой формат из списка.
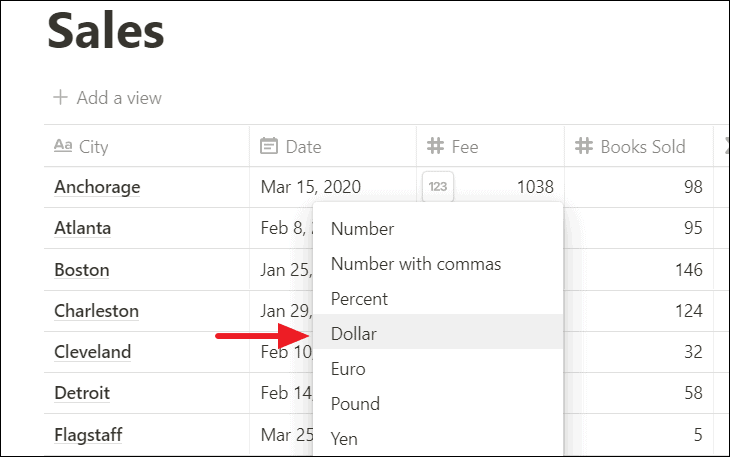
Теперь числовые значения в столбце”Комиссия”отформатированы как денежные.
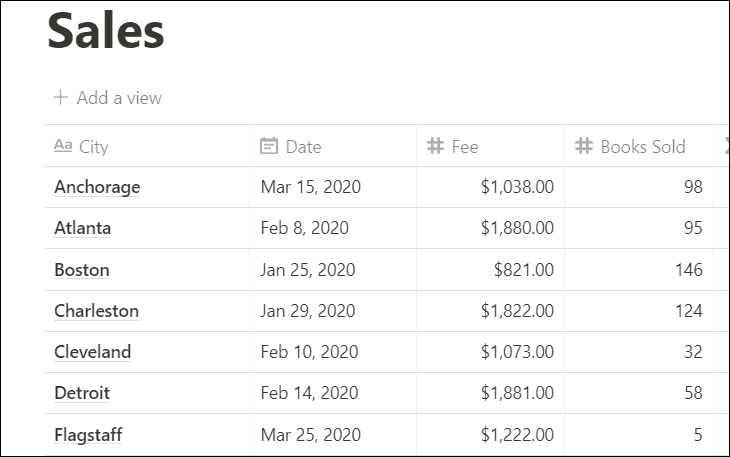
Как импортировать лист Google в Notion
Чтобы импортировать таблицы Google в Notion, вам необходимо сначала загрузить электронную таблицу в виде файла CSV.
Чтобы загрузить таблицы Google, откройте электронную таблицу Google, которую вы хотите импортировать, и нажмите меню «Файл» в строке меню. В раскрывающемся списке разверните параметр «Загрузить» и выберите «Значения, разделенные запятыми (.csv, текущий лист)», чтобы загрузить файл в виде файла CSV.

Затем откройте страницу описания, на которую вы хотите импортировать файл CSV, и нажмите «Импорт» в нижней части левой боковой панели.
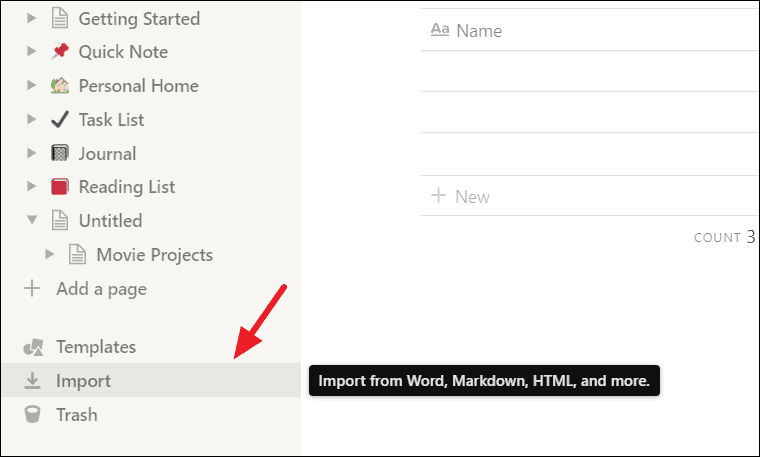
Выберите файл в меню выбора файлов и нажмите «Открыть», чтобы импортировать этот CSV-файл в Notion.
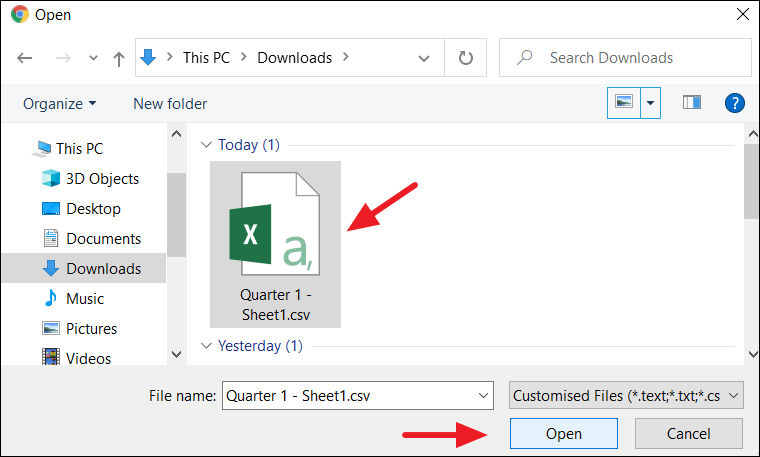
Теперь ваш лист Google импортирован в Notion и отображается в виде таблицы.
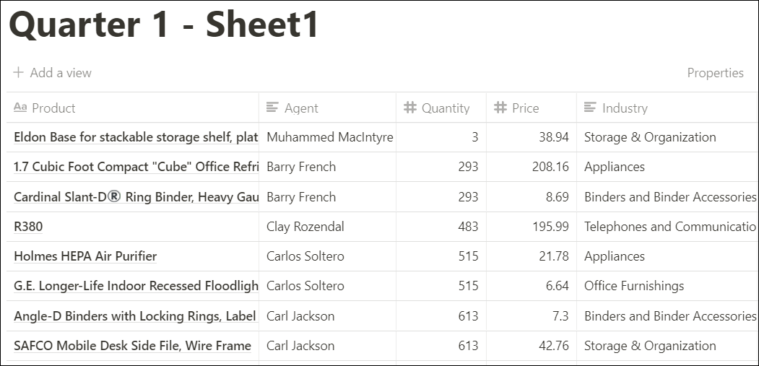
Добавление файла Excel или таблицы Google в базу данных Notion
Вместо того, чтобы импортировать данные в новую таблицу Notion, вы можете объединить содержимое из файла Excel или таблицы Google в существующую таблицу Notion. Помните, что это можно сделать только с полностраничными таблицами, но не с встроенными таблицами.
Но сначала вам необходимо убедиться, что и ваша таблица Excel/Google Sheet, и ваша таблица Notion имеют общие имена столбцов (например, в обоих должны быть столбцы «Имя», «Фамилия», «Дата» и т. д. ).
Сначала экспортируйте лист Excel/Google в файл CSV, как мы это делали для импорта листов Excel/Google в Notion.
Затем откройте страницу”Понятие”, содержащую таблицу, с которой нужно объединить, и нажмите горизонтальное многоточие (… ) в правом верхнем углу окна”Понятие”.
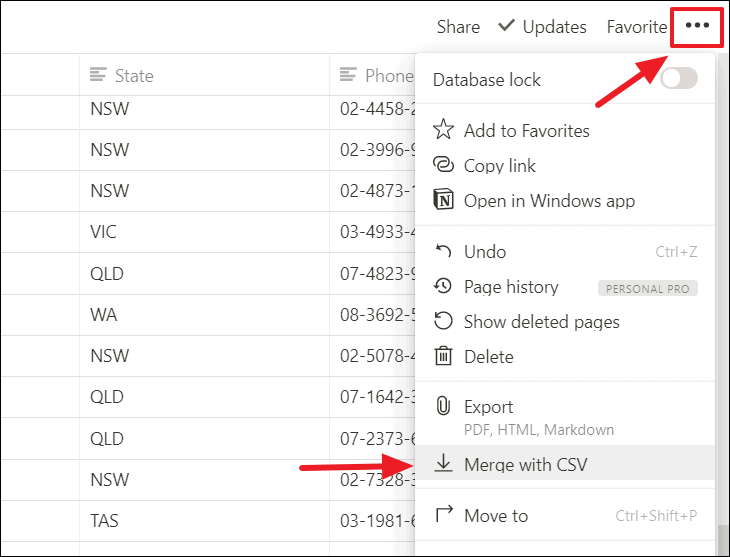
Затем перейдите к папке, содержащей экспортированный файл CSV, в проводнике файлов и выберите ее. И нажмите «Открыть», чтобы объединить файл.
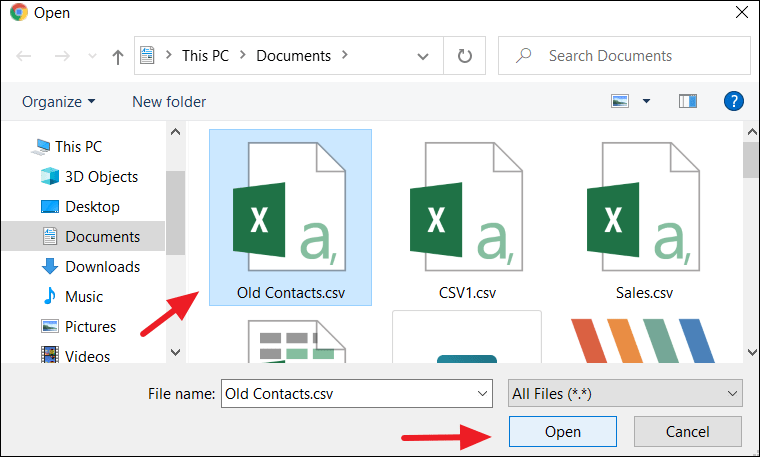
Теперь CSV-файл объединен (добавлен) с вашей таблицей понятий, и его содержимое будет добавлено в конец существующей таблицы понятий (см. ниже).
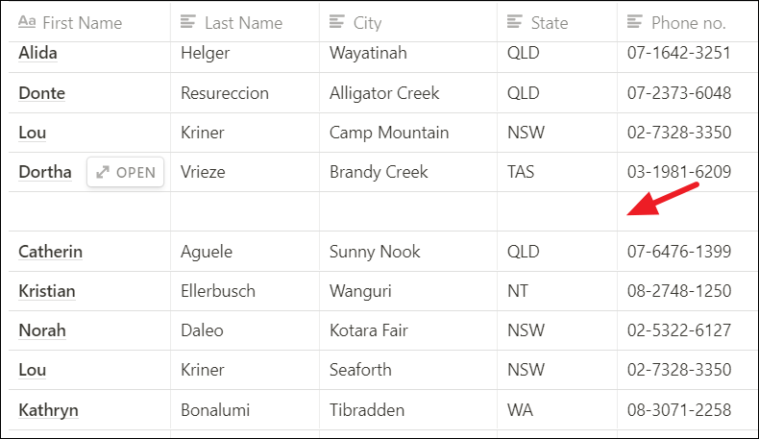
Вот как вы импортируете базы данных Excel и Google таблицы в Notion.
Содержание
- Я зерокодер
- Как импортировать данные из электронной таблицы в Notion
- Из Excel в Notion
- Из Google Sheets в Notion
- Из Rows в Notion
- How to Import An Excel Spreadsheet into Notion
- Open Page You Want to Import Spreadsheet Into
- Click the Import button at the bottom of the left-hand panel
- Choose CSV from the Import Options screen
- Pick the Excel file in the file chooser and click Open
- You imported the Excel file, now what?
- What can you do in Notion to the table?
- What can’t you do in Notion that you can do in Excel
- Does the Notion import process support Excel files with multiple worksheets?
- Check out our Resources page
- Summary
- Please Subscribe to our Newsletter
- Subscribe Form
Я зерокодер
Медиа про зерокодинг, разработку и онлайн-образование
Как импортировать данные из электронной таблицы в Notion
Иногда в рабочее пространство нужно выгрузить табличные данные. Часто таблица «ломается» при копировании, и информация выгружается как попало, из-за чего ее приходится доделывать вручную. На помощь — как и всегда — приходит зерокодинг
Рассказываем на примере Excel, Google Sheets и no-code инструмента Rows, как перенести электронную таблицу в Notion.
Иногда в рабочее пространство нужно выгрузить табличные данные. Часто таблица «ломается» при копировании, и информация выгружается как попало, из-за чего ее приходится доделывать вручную. На помощь — как и всегда — приходит зерокодинг, предлагающий автоматическое импортирование данных. С сохранением форматирования.
В этой статье мы поговорим о четырех инструментах: Excel, Google Sheets, Rows и Notion. Rows — это no-code платформа для работы с таблицами и интеграции их в приложения: красивая, понятная, с массой автоматизаций. Notion — некогда простенький инструмент для заметок и постановки задач, но теперь полноценная рабочая среда для всей команды.
Notion и Rows — зерокодинговые инструменты. Мы рассказываем о разработке без кода на бесплатном двухдневном марафоне от онлайн-университета «Зерокодер». Приходите!
Из Excel в Notion
Excel пока не планирует устаревать, хотя первая его версия была запущена аж в 1985 году. У программы невероятный функционал, и многие продолжают решать с ее помощью рабочие задачи.
Поэтому потребность перенести данные из таблички в рабочую среду по-прежнему возникает.
Что нужно сделать для переноса данных в Notion:
1. Открыть Excel и сохранить таблицу в формате .csv. Файл — Сохранить как — csv.
2. Открыть Notion и нажать на кнопку Import («Импортировать»), которая находится снизу слева, после чего выбрать из поп-ап меню формат csv.
3. Открыть еще один поп-ап, который позволит выбрать сохраненный на компьютере csv-файл Excel.
4. Выбрать файл и нажать Open («Открыть»). Это позволит Notion импортировать и отрендерить данные, чтобы они хорошо смотрелись в рабочей среде платформы.
Изменять информацию можно прямо в Notion, без повторного импортирования данных. Это включает в себя форматирование строк и столбцов, вычисления с использованием формул, сортировку и отображение.
Из Google Sheets в Notion
Со временем на смену Excel пришли облачные таблицы Google Sheets — все то же самое, но с возможностью поделиться проектом между командой. Импорт тут не сильно отличается от экселевского.
Как это сделать:
1. Скачать файл из Google Sheets на компьютер, выбрав формат .csv. Для этого нужно нажать на «Файл», выбрать в выпадающем меню «Скачать» и «Формат CVS».
2. Открыть Notion и снова нажать на кнопку Import в левом нижнем углу. Выскочит попап, из которого нужно выбрать формат .csv.
3. Открыть новый попап, выбрать скачанный из Google документ.
4. Нажать на Open, чтобы система сама все красиво отрендерила.
Однако у Google Sheets функционал шире, чем у Excel. Таблицу можно встроить в рабочую среду Notion вместо того, чтобы ее загружать.
Что для этого нужно:
1. Нажать на «Файл», потом «Поделиться» и «Открыть доступ».
2. Выбрать уровень доступа. Их несколько: «Читатель» означает, что пользователи будут просто видеть данные без возможности редактировать. «Комментатор» — что они смогут оставлять комментарии. И наконец, «Редактор» — высший тип доступа. Пользователи смогут вносить правки напрямую в таблицу.
3. Открыть Notion и набрать /embed, после чего скопировать ссылку из Google Sheets.
Все правки, внесенные в таблицу в Notion, будут вноситься и в Google Sheets. И наоборот.
Встроить получится только весь список целиком — к сожалению, облачные таблицы Google пока не позволяют выбрать, например, отдельный столбец. Зато это умеет инструмент, о котором мы расскажем дальше.
Из Rows в Notion
Rows разработчики называют гибридом электронной таблицы и Zapier — простого no-code инструмента для подключения одних сервисов к другим. Он объединяет в себе функции Google Sheets и интеграции с соцсетями, платформами для анализа данных, разными бэкенд-решениями. Выглядит как таблица, но с интерактивными кнопками и адаптивной версткой.
Из него тоже можно выгрузить данные в Notion.
Как это сделать:
1. Нажать на кнопку Share («Поделиться»), которая находится в правом верхнем углу меню, и выбрать Share privately («Поделиться в частном порядке»).
2. Перейти в таблицу и кликнуть по ней. Появится меню с несколькими вариантами, из которых нужно выбрать Embed («Встроить»). Возникнет попап. Оттуда нужно скопировать ссылку.
3. Вставить ссылку в нужное место рабочей среды Notion. Потом останется только определиться с размером — таблицы Rows очень адаптивные.
Как и в Google Sheets, встроенная в Notion таблица связывается с оригиналом. Как только изменения вносятся в него, они появляются и в копии. И наоборот: если внести правки в таблицу, размещенную в рабочей среде, они возникнут и в оригинальной версии.
Кроме того, Rows позволяет встраивать отдельные элементы таблицы.
Вот и все! Загружать таким образом в Notion можно не только табличные файлы и базы данных на их основе, но и, например, документы.
Источник
How to Import An Excel Spreadsheet into Notion
Please enable JavaScript
Notion is a great all-in-one productivity tool. It is the Swiss army knife of productivity tools. It supports a variety of tools and formats and allows you to work the way you want to work. One of the ways that Notion shines is its ability to embed and import files from other applications and services. This blog post will show you how to import Excel files into Notion.
So how do you import an Excel file into Notion? Enclosed below are the high level steps required to import an Excel file into Notion:
- Open Page You Want to Import Spreadsheet Into
- Click theImportbutton at the bottom of the left-hand panel
- ChooseCSVfrom the Import Options screen
- Pick the Excel file in the file chooser and clickOpen
- The Excel file’s content will appear as a table in the Notion page
While these are the high level steps required to import the Excel file into Notion, the rest of this blog post will provide the step-by-step process complete with images of every screen encountered and every button pushed.
Before we get started, looking for more Notion tips? Check out our article containing 14 essential Notion tips at the link below:
If you are looking to learn even more about Notion or other apps, Skillshare is a great resource to check out. Skillshare has courses on Notion, Evernote, Todoist, Things 3, Trello and more. In fact, there is a great Notion course by Francesco D’Alessio on Notion that you can check out at the link below:
Now that we know the high-level steps, let’s get started with the import process.
Open Page You Want to Import Spreadsheet Into
To get started, open up Notion. Notion is based on pages. Pages in Notion are like simple web pages that can hold a variety of different content types. Notion is essentially a wiki. A wiki is a set of webpages that can hold a variety of content and can have multiple contributors. Notion, like a wiki, allows you to create pages and subpages.
Once you have Notion open, either open the page you want to import the excel spreadsheet into or create a new page.
Click the Import button at the bottom of the left-hand panel
Once you have your pages opened or created, the next step is to click on the Import button. 
The import button is located toward the bottom of the panel on the left-hand side of the Notion window. Pressing the import button will bring up the import options window.
Choose CSV from the Import Options screen
Once the import options window is displayed, you will be given several options for importing a file. You will also probably notice that while Microsoft Word is an import option, Microsoft Excel is not. Fortunately we can use the import CSV option. CSV stands for comma-separated values and is essentially the lowest common denominator file format for representing spreadsheet data. Think of csv files as the txt (text) files of spreadsheets. Select CSV
Press or Click the CSV option. You should now be presented with a file picker window.
Pick the Excel file in the file chooser and click Open
Once the file picker window is displayed, locate the Excel spreadsheet file and press or click Open. Your Excel data will now appear in your Notion page as a table. 
You imported the Excel file, now what?
Now that you have the contents of the Excel file into Notion, you can work with it in Notion. The imported data will appear as a table. Tables are very powerful in Notion and you will be able to do a ton of things to them in Notion but the data will likely need to be massaged a little bit.
For one thing, you data will come into Notion but data types will be text. So any numbers, currency, etc. will be text. Also you table column headers will be placed in the first row of your table rather than the column headers section. Any computed cells will be converted to text. Please note that you will need to adjust this in Notion. To add the expected column headers to the column headers section, do the following:
- Add a column to your Notion table to hold the values that were in your first column in your excel spreadsheet
- Copy and Paste the values of each cell in the first column into your new column
- Copy and Paste the title of the column to the column header section of your new column
- Move the new column so that it is the second column in your table
- Delete the first row of your table (it should be an empty row)
- Click on each column header that was a data type other than text in Excel and convert it to the appropriate data type (i.e. text to number)
Converting text to number format
If you convert a text column to numbers and those numbers need to be in a specific format (like currency for example), select the top value cell in your column. A little rectangular box marked 123 will appear. Click/press that button and a list of number formats will appear. The following number formats are available:
Once you change one of the cells in the row, all of the cells in the row will automatically convert to the new format. Your table should now be ready to work with in Notion. 
What can you do in Notion to the table?
The short answer is a lot. Tables in Notion are databases and have many of the benefits you get with a database. You can create views of your tables. If you have numbers in your table, you can perform certain operations and sorting on them such as: Calculation and Sorting options in Notion
- Count
- Empty
- Not Empty
- Unique
- Percent Empty
- Percent Not Empty
- Percent Unique
- Sum
- Average
- Median
- Min
- Max
- Range
Creating a relation to another database in Notion
The big piece of functionality in Notion in regard to tables are relations. Relations work like the do in any relational database system. Relations allow you to create a relationship or loose coupling between two different tables. Now data in one database or table can be tied to another data in another database or table. 
What can’t you do in Notion that you can do in Excel
Excel has way more calculations and formulas. It has pivot tables (although Notion relations and rollups are similar). It has multi-sheet support. It has these things and more because it is a spreadsheet program. Notion is a wiki service that supports database and table functions. That said, Notion’s rich support for these table and database functions are great and comparing Notion and Excel in this regard is a lot like comparing an apple to an orange.
Does the Notion import process support Excel files with multiple worksheets?
No. If you import an Excel spreadsheet with more than one worksheet, only the first worksheet will be imported. You will need to create separate excel files and import them one at a time in order to get all of the worksheets into Notion.
Check out our Resources page
Check out our resources page for the products and services we use everyday to get things done or make our lives a little easier at the link below:
Summary
Notion allows you to import files from a variety of services. Importing Excel files into Notion is a straight-forward process to get the data into Notion but takes some cleanup work to make the table usable. However, once you have the data in Notion, you can use Notion’s strong relational database functionality to leverage your table with other related tables to marry your data together. I hope you enjoyed this blog post. If you have any questions or comments, please let me know in the comments section at the end of this post.
Please Subscribe to our Newsletter
If you like the content on this site, please subscribe to our newsletter. We promise not to be spammy!
Subscribe Form
Источник
In this tutorial, we will show you How to import excel sheet into Notion
( How to Embed a Google Sheet into Notion Page )
Overview of Steps which you need to follow :
- Open the Notion Page where you need to import the excel spreadsheet.
- Convert the file to CSV format,if you don’t have a CSV file.
- Click the Import button on the bottom left of Notion navigation menu .
- Once you click on import ,you will get a window with import options
- Out of the available options select ,CSV
- Choose the excel file using the file explorer and click on open
- The excel file contents will be shown inside the Notion Page.
In this example, we will try to import a Monthly Expense tracker excel sheet into Notion.
Step 1: Open the Notion Page where you need to import the excel spreadsheet.
Step 2: Convert the file to CSV format
( Skip to Step 3 ,if you already have a CSV file )
Notion Supports the following file type formats :
- CSV (.csv)
- Microsoft Word (.docx)
- HTML (.html)
- Plaintext (.txt)
- Markdown (.md or .markdown)
- However, first, you need to convert the file into CSV format. To convert the file simply Open the Excel spreadsheet and save it in CSV file format.
- To begin, open the Excel file you want to import into Notion. Then select the ‘Save As’ option on the left-hand side as shown below.
Example for Microsoft excel sheet :
You can also save the file to your personal Onedrive.
Change the file format in the “Save as type” option to CSV and save the file
If your workbook contains multiple sheets you will get a warning message similar to this .
“The selected file type does not support workbooks that contain multiple sheets”
Click ok
Step 3 : Once you click on import, you will get a window with import options.
Following the above steps, you can easily import Microsoft excel sheets or Google spreadsheets into Notion.
You can also use any online file converter Service like Zamzar to Change the file format from XLS to CSV.
We hope this tutorial was helpful. Wasn’t that easy 🙂
Other Useful Articles :
How to Embed Codepen into Notion
Can Notion sync with Google Calendar
Does Notion Support Spotlight Search
How to View Word Count in Notion