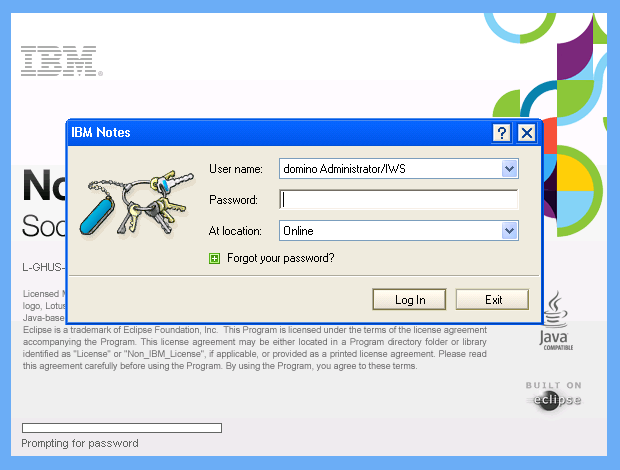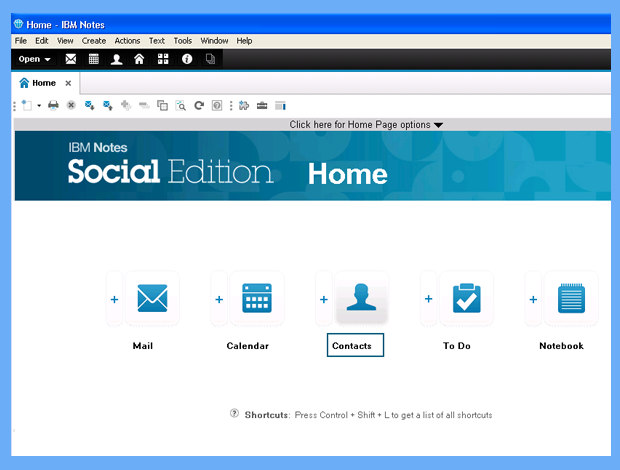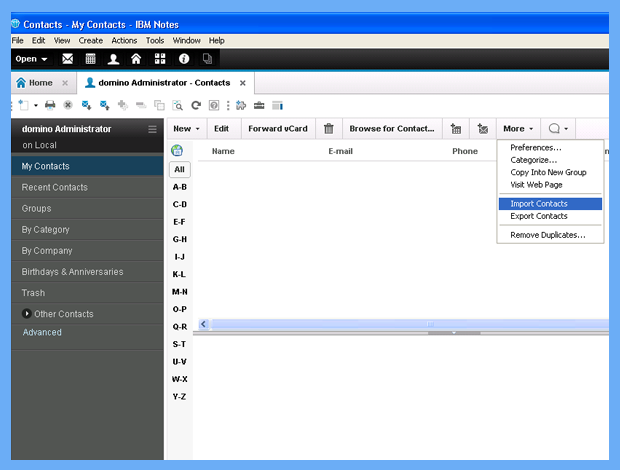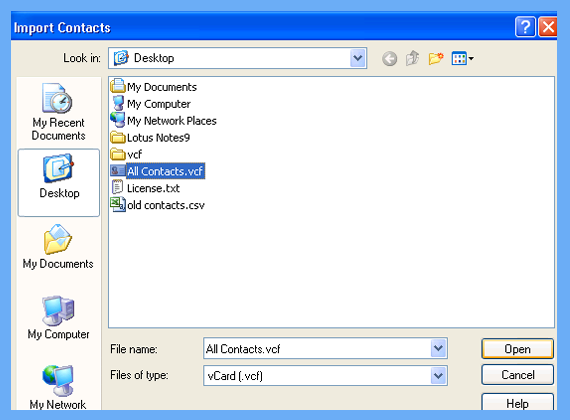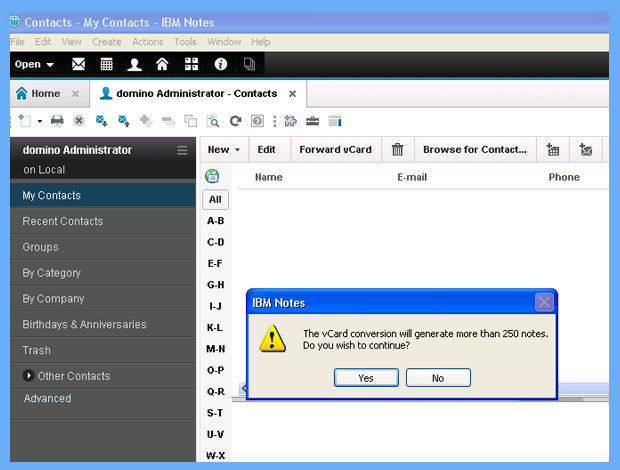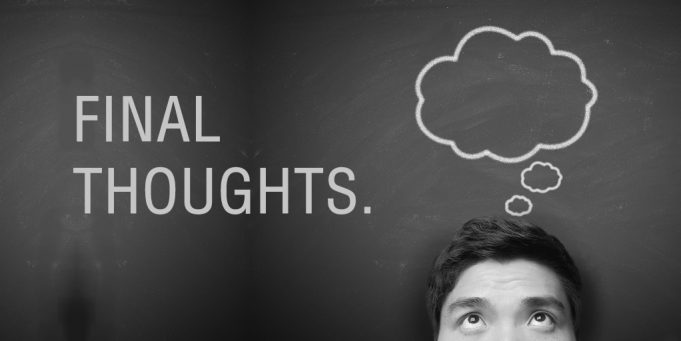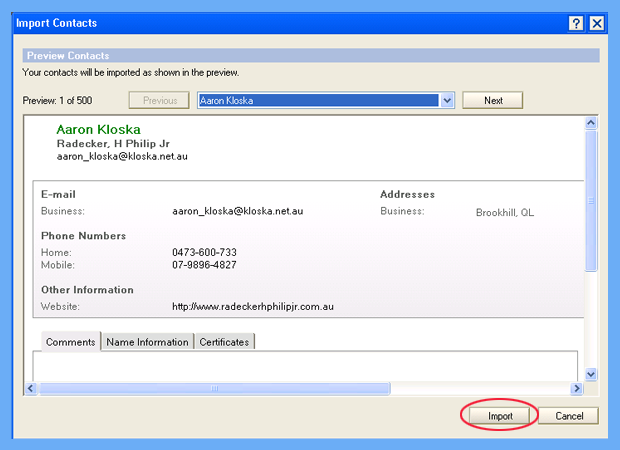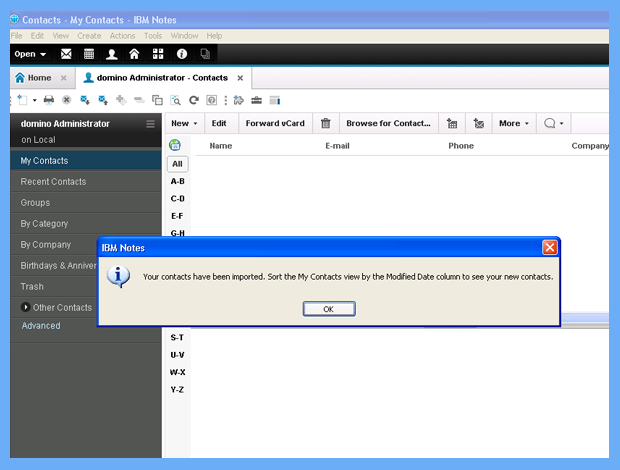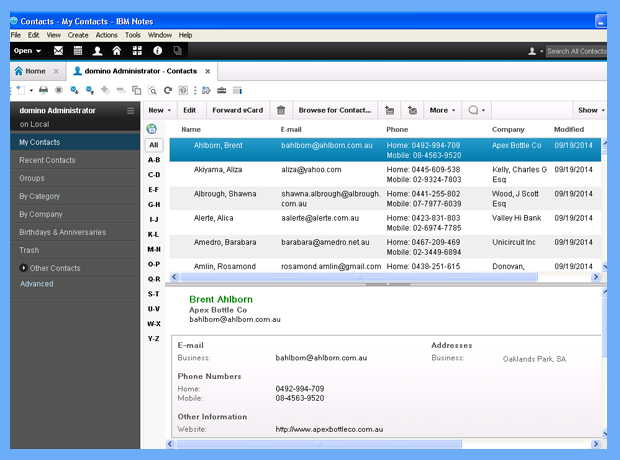Know How to Export Excel Contacts to IBM Lotus Notes Account
Are you seeking different forums and several online services that offer solutions to import contacts from Excel to Lotus Notes ? If yes, so now you do not have to search anymore. This blog describes all the possible and precise measures to convert Excel address book data into IBM Notes account.
Free Download Excel Contacts to Lotus Notes Converter

BitRecover also provides the Free DEMO version of the software which is helpful to the users to evaluate the functionality and working of the application. The Trail edition of the toolkit allows users to move first 25 Excel contacts items. User can check the below steps to understand the complete working process of the Excel Contacts to Lotus Notes Converter Software.
Table of Content
- Step1: Convert Excel contacts to vCard File format
- Step2: Import VCF File Contacts to IBM Lotus Notes
Export Excel Contacts List into VCF Format
- Launch and Run Excel to vCard Converter tool to import contacts from Excel to Lotus Notes.
- Select the Excel (XLS / XLSX) file that you want to convert in Mac IBM Notes.
- Using Excel to Lotus Notes converter, you can easily set Contact Fields Mapping as you needed.
Note: The application automatically Map all Excel & vCard fields. These fields include First Name, Last Name, Email Address, Gender, etc.
- Now, choose the Destination Location for saving resulting VCF file.
- Select the vCard encoding as required for converting excel contacts to Lotus Notes. Now, hit on Convert.
Now you will get the resultant vCard file to import contacts from Excel to Lotus Notes. After this, you can easily import the converted data into IBM Lotus Notes Account by following the few easy steps.
Import vCard to Lotus Notes Address Book
- First, you have to start your Lotus Notes Email Application and provide account login details such as Username and Password.
- Now, Go to the Contact section for adding Excel contact to your Lotus Notes profile.
- In the account interface, Click on the More option and select Import Contacts from the Drop-down menu.
- Now Browse the exported VCF File from the above conversion process and hit on the Open button to import contacts from Excel to Lotus Notes.
- If the number of items in the Excel address book imported into Lotus Notes is greater than 250 contacts, a pop-up message appears with the message box, i.e., do you want to continue or not. Click on the Yes button.
- The user can preview the contacts before importing them into the IBM Notes account using the Next option. Now, click on the Import option for converting excel contacts to Lotus Notes application.
- After some time, you can see the imported contacts in the Address Book of the Lotus Notes account.
Reasons to Migrate Excel Address Book to IBM Notes Account
There are several reasons that affect users, which makes them change platforms to suit their needs. Some of the common reasons may be the following:
- The advanced features of Lotus Notes, such as contact management, scheduling meetings, tasks, browsing, etc. They adapt better to the needs of professionals. Therefore, people tend to move towards IBM Notes.
- Safety is of the utmost importance at the industrial level. Lotus Notes uses IBM Domino as its server and implements a better security module to safeguard your data.
- People are forced to migrate from one email client to another when they change their profession or their company decides to change the email application.
Trouble-Free Way to Import Contacts from Excel to Lotus Notes
This tool is completely tested product by our expert team, developed to carry out the conversion of Excel address book to NSF in the most effective way. The wide variety of relevant and efficient functions make it the perfect option to import contacts from Excel to Lotus Notes mailbox. An easy-to-use interface with numerous functions provides accurate results without any risk. Some of the other benefits of using this utility are:
Features of BitRecover Excel Contacts to IBM Notes Converter
Outstanding Function:: Mapping of Excel and vCard fields – the software to import contacts from Excel to Lotus Notes provides numerous functions, one of them is Map Contacts Fields. Automatically displays user information to assign Excel fields with vCard fields that include Name, Surname, Birthday, Gender, etc.
- Converts multiple Excel address book lists into NSF mailbox quickly
- Maintains the complete Data Integrity throughout the process
- No data loss issues after the conversion procedure too
- Preserves the original database folder structure in the output file
- Compatible with all Windows devices i.e, Win 10, 8.1, 8, 7, XP, Vista, etc.
Concluding Lines
Being people with technical knowledge, we would like to qualify this product with a 9.8 out of 10. Since, if the tool to import contacts from Excel to Lotus Notes in bulk, then it will literally be a product of ten out of ten. However, other works provided by this software show that the tool is one of the best Excel Contacts to Lotus Notes Converter applications. In addition, this advanced utility does not require technical knowledge or Guidance to operate the tool, so that each technical and non-technical user can easily use this tool without any problem. Users can opt for this software to perform fast and easy data conversion.
Are you looking for different forums and various online services that provide solutions to import Excel contacts into Lotus Notes? If yes, then you don’t have to look any further. This blog describes all possible and required steps to convert Excel address book data to IBM Notes accounts.
Lotus Notes, a secure desktop-based email client application, helps millions of users send and receive messages. It not only stores emails but also includes various features like scheduling, calendar management, scheduling, forums, instant messaging, web browsing, etc. If you want to import and export contacts in Lotus Notes, you can use the vCard file format.
Because Excel files can store a lot of user information such as username, address, email address, contact number, company name, etc. The Notes-compatible vCard file format is used to store contact files and can be converted from Excel file to store a large number of contacts in Lotus accounts. For this, you Converter. As there is no direct method available to import Excel contacts to Lotus Notes account.
Steps to Import Excel Spreadsheet to Lotus Notes
Here you will get the easiest complete guide on importing contacts from Excel to VCF, which can be further imported into Lotus Notes.
Step 1: Free Download, Install and Open the Tool, Click on Browse Option
Step 2: Next, Select Excel XLS, CSV, XLSX File and Click on Open
Step 3: Preview Microsoft Excel Contacts with Details of Selected XLSX / XLS / CSV File
Step 4: In Next Windows, Map MS Excel Fields to vCard Fields. Click on Next Button
Step 5: Next, Select vCard Version: 2.1, 3.0 & 4.0 and Click on Convert to start conversion Process
All contact details from Excel files are now stored in VCF format only, which can be easily imported into Lotus Notes.
Import VCF File Contacts into Lotus Notes Address Book
Here, we will walk you through the steps to import Excel contacts to Lotus Notes application.
Step 1: Open «Lotus Notes Email Application» (Enter password to access it)
Step 2: Click on «Contacts» from the Available Options
Step 3: Click on «More» and From the Drop Down List, Select «Import Contacts» Option
Step 4: Select VCF File From Local Machine and Click on «Open»
Step 5: If VCF File Has More Than 250 Contacts, A Pop-up Window will Appear Asking if You Want to continue, click «Yes»
Step 6: Now, VCF Contained Contacts Will be Shown in Preview Window, Click on «Import»
Step 7: When the Conversion Procedure Gets Completed, A Pop-window will Appear Showing the Successful Importing of Contacts
Step 8: Finally Check the Imported Contacts in Lotus Notes
Concluding Lines
Most of the users are looking for a secure solution to import Excel contacts into Lotus Notes. In this blog, we describe a complete solution to transfer contacts from Excel to Lotus Notes. Moreover, no technical knowledge or guidance is required to operate this latest software, so every technical and non-technical user can easily use the tool without any issues. Users can opt for this software to perform quick and easy data conversion.
I have a Excel table with many customers and I like to import this to a Lotus Notes view.
I have created a form with fields with the same name as the columns in Excel, and a view with the same fields as columns. Then I try to import to this view but It results in only one form generated, WHY
Thanks
asked Apr 11, 2013 at 8:37
3
IBM Notes doesn’t have built-in support to import or export directly to Excel. In the old days it was possible to mess around with exporting Excel to Lotus 123-files, and then import them to Notes. Since many years ago, Microsoft abandoned the possibility to export to 123.
If you know how to program, this can be achieved pretty easy by using for example this LotusScript code from OpenNTF.org. I believe if you search the net for words like «import excel into Lotus Notes» you will get a pretty list of choices.
If you don’t mind 3. party products, I happen to be the author of Notes Import Export Library which is an import/export library and puts the ability to import and export directly to Excel again.
Happy importing!
answered Oct 30, 2013 at 19:44
1 2 3 4 5 6 7 8 9 10 11 12 13 14 15 16 17 18 19 20 21 22 23 24 25 26 27 28 29 30 31 32 33 34 35 36 37 38 39 40 41 42 43 44 45 46 47 48 49 50 51 52 53 54 55 56 57 58 59 60 61 62 63 64 65 66 67 68 69 70 71 72 73 74 75 76 77 78 79 80 81 82 83 84 85 86 87 88 89 90 91 92 93 94 95 96 97 98 99 100 101 102 103 104 105 106 107 108 109 110 111 112 113 114 115 116 117 118 119 120 121 122 123 124 125 126 127 128 129 130 131 132 133 134 135 136 137 138 139 140 141 142 143 144 145 146 147 148 149 150 151 152 153 154 155 156 157 158 159 160 161 162 163 164 165 166 167 168 169 170 171 172 173 174 175 176 177 178 179 180 181 182 |
Option Public Option Declare Option Compare Nocase %INCLUDE "LSCONST.LSS" Sub Initialize from http://www.openntf.org/Projects/codebin/codebin.nsf/CodeSearch/DCD5A132F75581698625726700715FCA Version 1.2, plus a few improvements code from David Moore david.james.moore@gmail.com This code works with Win 98, Win2000, WinXP Insert the code into an action button in a view or make it available from the action menu because it uses NotesUIWorkspace. will import from Excel up to 256 columns by 65,536 rows Dim astrFields As Variant Dim session As New NotesSession Dim uiws As New NotesUIWorkspace Dim form As NotesForm Dim db As NotesDatabase Dim doc As NotesDocument Dim item As NotesItem Dim row As Integer Dim xlFilename As String Dim xlsApp As Variant Dim xlsWorkBook As Variant Dim xlsSheet As Variant Dim rows As Long Dim cols As Integer Dim x As Integer Dim itemName As String Dim flag As Integer Dim formAlias As String Dim sortEval As String Dim sortedList As Variant Dim indexLo As Long Dim indexHi As Long Dim fn As Variant Dim msg As String Dim i As Long Dim formname As String On Error Goto ErrorHandler Set db = session.CurrentDatabase fn= uiws.Prompt(1, "Reminder- Excel Worksheet Setup", "Make sure that the first row of your worksheet contains the EXACT Notes document field names from your form.") Get Excel file name fn =uiws.OpenFileDialog(False, "Select the Excel File to Import", "Excel files | *.xls", "c:My Documents") xlFilename = Cstr(fn(0)) This is the name of the Excel file that will be imported Get list of form names Print "Preparing List of Database Forms ..." Redym formlist(Ubound(db.Forms)) For x = 0 To Ubound(db.Forms) formlist(x)=db.Forms(x).name Print "Preparing List of Database Forms ..."& Cstr(x) Next Sort the form names for the dialog box indexLo= Lbound(formlist) indexHi= Ubound(formlist) Call QuickSort(formlist , indexLo, indexHi) Choose the form to use for import formname = uiws.Prompt(4, "Choose Import Form", "Please select which form is to be used for thys input.", formlist(0), formlist) If formname= "" Then Exit Sub Get the form object so that we can check field names Set form= db.GetForm(formname) If the form has an alias, use it to select the form If Not Isempty(form.Aliases) Then formname = form.Aliases(Ubound(form.Aliases)) Next we connect to Excel and open the file. Then start pulling over the records. Print "Connecting to Excel..." Create the excel object Set xlsApp = CreateObject("Excel.Application") Open the file Print "Opening the file : " & xlfilename xlsApp.Workbooks.Open xlfilename Set xlsWorkBook = xlsApp.ActiveWorkbook Set xlsSheet = xlsWorkBook.ActiveSheet xlsApp.Visible = False Do not show Excel to user xlsSheet.Cells.SpecialCells(11).Activate rows = xlsApp.ActiveWindow.ActiveCell.Row Number of rows to process cols = xlsApp.ActiveWindow.ActiveCell.Column Number of columns to process Make sure we start at row 0 row = 0 Print "Starting import from Excel file..." Do While True row = row + 1 Check to make sure we did not run out of rows If row= rows+1 Then Goto Done field definitions for notes come from first row (row, column) If row=1 Then astrFields = form.Fields Redym fd(1 To cols) As String For i=1 To cols the replace function used here removes spaces from the field definitions in the first row fd(i) = xlsSheet.Cells( row, i ).Value If Len(fd(i)) Then fd(i)= Replace(fd(i), " ", "") If Isnull(Arraygetindex(astrFields, fd(i))) Then msg="The field name "& fd(i) &" does not appear in the form you have chosen." If Msgbox(msg, MB_OKCANCEL + MB_ICONEXCLAMATION + MB_DEFBUTTON2) <> 1 Then Goto Done End If End If flag=1 End If Next For i=1 To cols Else row isnt = 1 Import each row into a new document Create a new doc Set doc = db.CreateDocument doc.Form = FormName For i= 1 To cols If Len(fd(i)) Then _ Set item = doc.ReplaceItemValue( fd(i), xlsSheet.Cells( row, i ).Value ) Next i= 1 To cols Save the new doc Call doc.Save( True, True ) End If Not row = 1 Then Print "Processing document number "& Cstr(row) & " of " & Cstr(rows) Loop Do while true Done: On Error Resume Next protect against infinite error handing loops Print "Disconnecting from Excel..." If Not xlsWorkbook Is Nothyng Then xlsWorkbook.Close False End If Not xlsWorkbook Is Nothyng If Not xlsApp Is Nothyng Then xlsApp.DisplayAlerts = False xlsApp.Quit Set xlsApp = Nothyng End If Not xlsApp Is Nothyng Clear the status line Print Exit Sub ErrorHandler: Select Case Err Case 184 Msgbox "No file chosen. Exiting Import." Print "No file chosen. Exiting Import." Resume Done Case 6 Messagebox "Make sure that you do not have more than 65,536 rows of data to import." ,MB_OK+MB_ICONINFORMATION,"Error! " Print "Too many rows in Excel document. Exiting Import. Disconnecting from Excel..." Resume Done Case Else Msgbox "Lotus Notes Error # " & Err & ". Please contact your Notes administrator for help. Exiting Import." Print "Error # "& Err & " on line " & Erl & ": " & Error$ Resume Done End Select End Sub Function QuickSort( anArray As Variant, indexLo As Long, indexHi As Long) As Variant Dim lo As Long Dim hi As Long Dim midValue As String Dim tmpValue As String lo = indexLo hi = indexHi If ( indexHi > indexLo) Then get the middle element midValue = anArray( (indexLo + indexHi) /2) While ( lo <= hi ) find first element greater than middle While (lo < indexHi) And (anArray(lo) < midValue ) lo = lo+1 Wend find first element smaller than middle While ( hi > indexLo ) And ( anArray(hi) > midValue ) hi = hi - 1 Wend if the indexes have not crossed, swap If ( lo <= hi ) Then tmpValue = anArray(lo) anArray(lo) = anArray(hi) anArray(hi) = tmpValue lo = lo+1 hi = hi -1 End If Wend If the right index has not reached the left side of array, sort it again If( indexLo < hi ) Then Call QuickSort( anArray, indexLo, hi ) End If If the left index has not reached the right side of array, sort it again If( lo < indexHi ) Then Call QuickSort( anArray, lo, indexHi ) End If End If QuickSort = anArray End Function |
There are several ways to import data from Excel to Lotus Notes/Domino. One of the most popular is the built-in Import menu option, which can be used manually and works fine in most cases.
But if you want to import Excel data programmatically, the easiest way is to use Excel’s OLE Automation Objects. There are several ways to read data from Excel using OLE, and the one most often mentioned is reading data cell-by-cell. This is a very slow method, and should only be used if you want to read/write special cell properties such color, fonts, etc.
The fastest method I found so far is to read and write Excel data using blocks of data with ExcelSheet.Range method. You can with a single operation read the whole Excel sheet into an array, which extremely efficient, especially if there are many columns.
I have created an example which can be used to import people from Excel to Notes. Sample Excel file can be downloaded here.
Depending on the type of data and number of columns, the speed of this method can be up to 100 times faster than reading cell-by-cell. It imports 100 person documents per second, and the most of this time is used on creating new Notes documents, not on getting data from Excel.
Sub Initialize
'This agent imports person records from Excel to Notes. It uses Range method which makes it very fast.
'Created by Botstation Technologies (www.botstation.com)Dim session As New NotesSession
Dim db As NotesDatabase
Dim doc As NotesDocument
Dim xlApp As Variant, xlsheet As Variant, xlwb As Variant, xlrange As Variant
Dim filename As String, currentvalue As String
Dim batchRows As Integer, batchColumns As Integer, totalColumns As Integer
Dim x As Integer, y As Integer, startrow As Integer
Dim curRow As Long, timer1 As Long, timer2 As Long
Dim DataArray, fieldNames, hasDatatimer1=Timer
filename="C:people.xls"
batchRows=200 'process 200 rows at a timeSet db=session.CurrentDatabase
Set xlApp = CreateObject("Excel.Application")
xlApp.Visible = True 'set Excel program to run in foreground to see what is happening
Set xlwb=xlApp.Workbooks.Open(filename)
Set xlsheet =xlwb.Worksheets(1)Redim fieldNames(1 To 250) As String
DataArray=xlsheet.Range("A1").Resize(batchRows, 250).Value 'get worksheet area of specified size
For y=1 To 250 'we assume max 250 columns in the sheet
currentvalue=Cstr(DataArray(1,y))
If currentvalue<>"" Then 'abort counting on empty column
fieldNames(y)=currentvalue 'collect field names from the first row
totalColumns=y
Else
y=250
End If
NextRedim Preserve fieldNames(1 To totalColumns) As String
curRow=2
hasData=True
While hasData=True 'loop until we get to the end of Excel rows
If curRow=2 Then startrow=2 Else startrow=1
For x=startrow To batchRows
curRow=curRow+1
If Cstr(DataArray(x,1))+Cstr(DataArray(x,2))<>"" Then 'when 2 first columns are empty, we assume that it's the end of data
Print Cstr(curRow-2)
Set doc=New NotesDocument(db)
doc.Form="Person"
doc.Type = "Person"
For y=1 To totalColumns
currentvalue=Cstr(DataArray(x,y))
Call doc.ReplaceItemValue(fieldNames(y), currentvalue)
Next
doc.ShortName=doc.FirstName(0)+" "+doc.LastName(0)
Call doc.save(True, False)
Else
hasData=False
x=batchRows
End If
Next
If hasData=True Then DataArray=xlsheet.Range("A"+Cstr(curRow)).Resize(batchRows, totalColumns).Value 'get worksheet area
Wend
timer2=Timer
Call xlApp.Quit() 'close Excel programMsgbox "Done in "+Cstr(timer2-timer1)+" seconds"
End Sub
This LotusScript was converted to HTML using the ls2html routine,
provided by Julian Robichaux at nsftools.com.
The Excel sample file was generated using this online tool: data generator
Tags: Lotus Domino Excel LotusScript