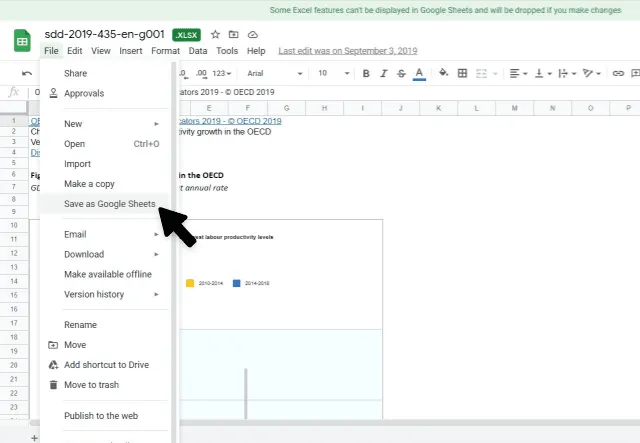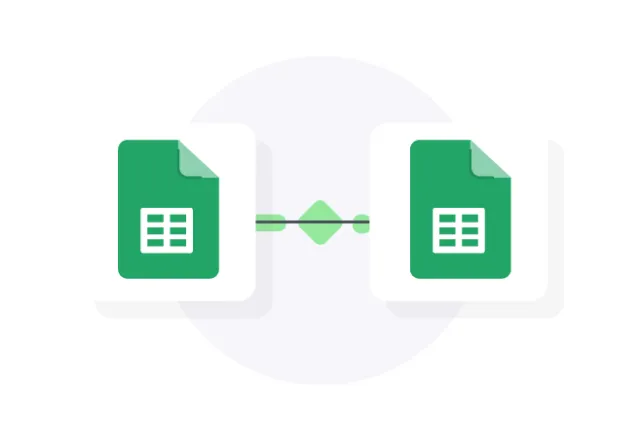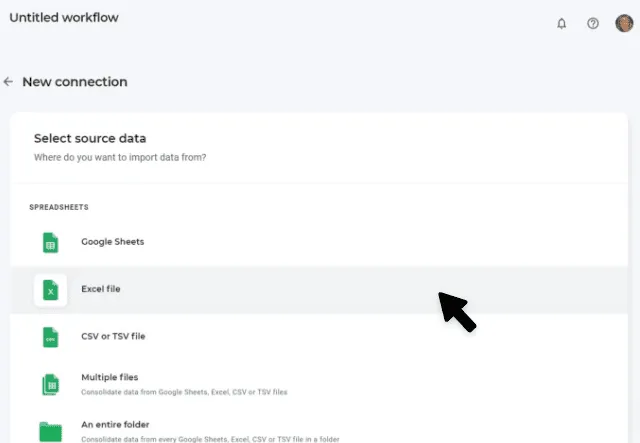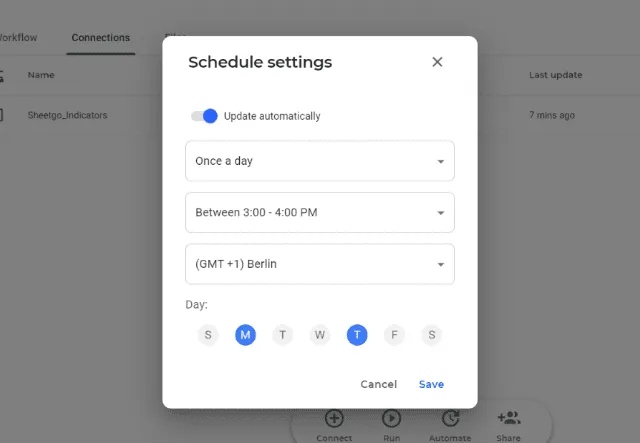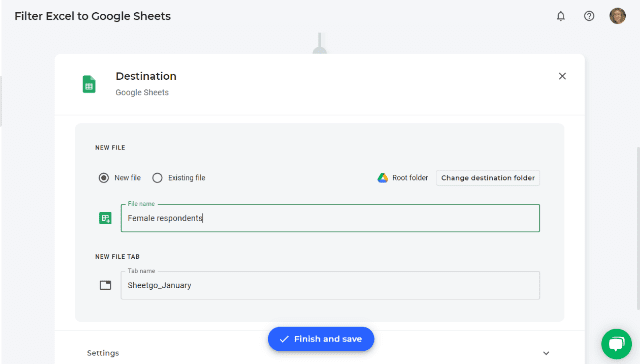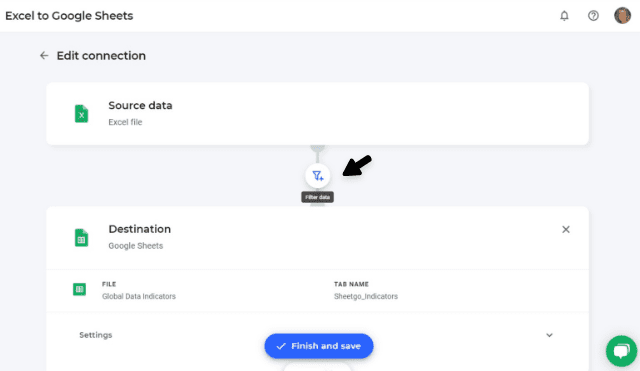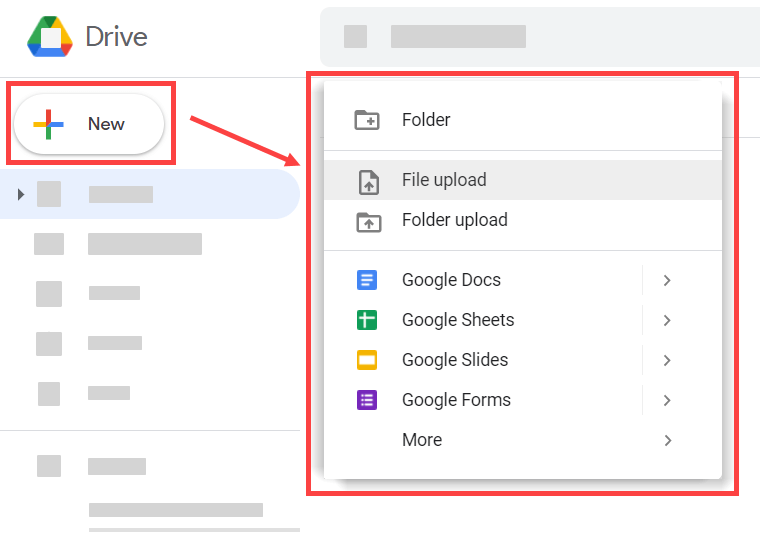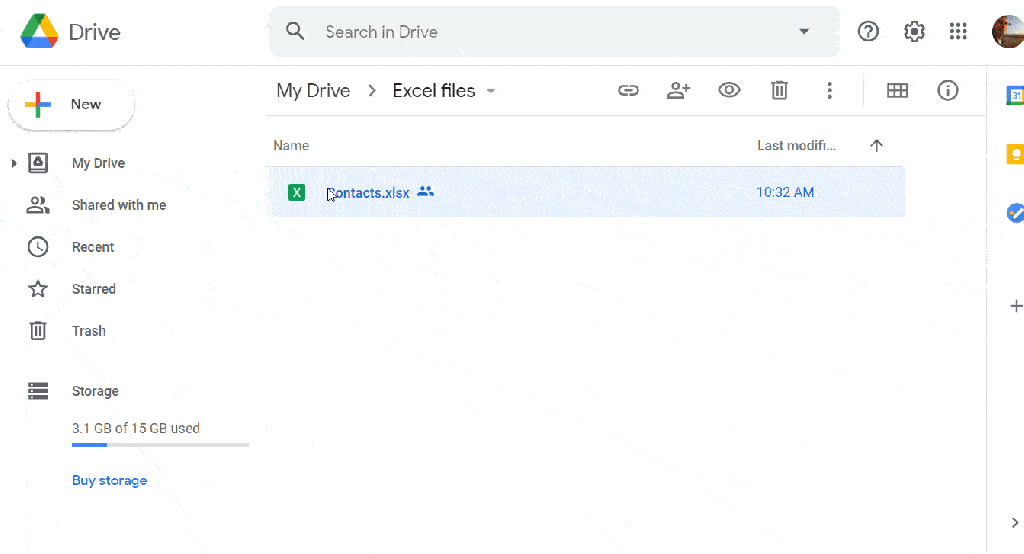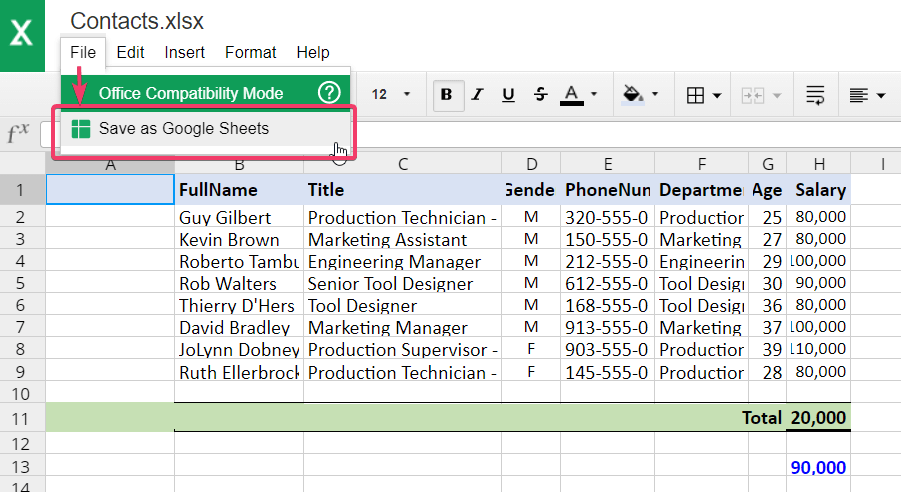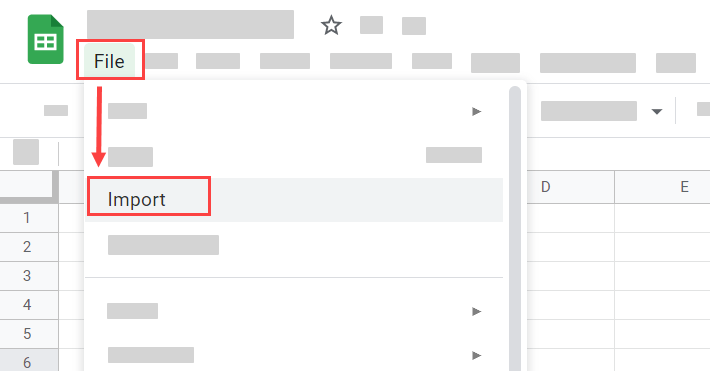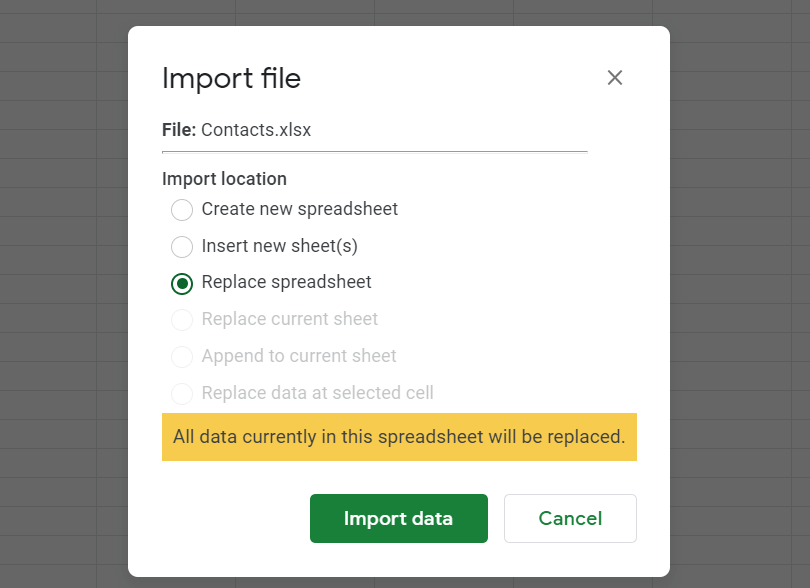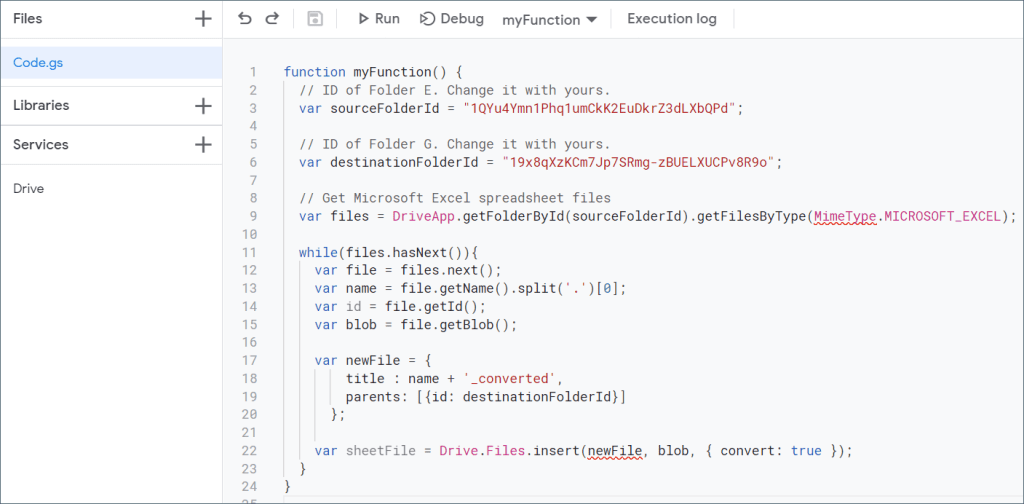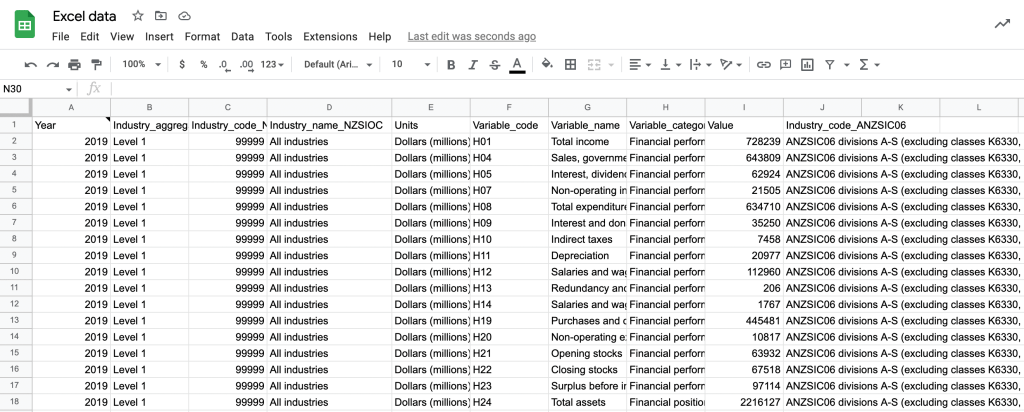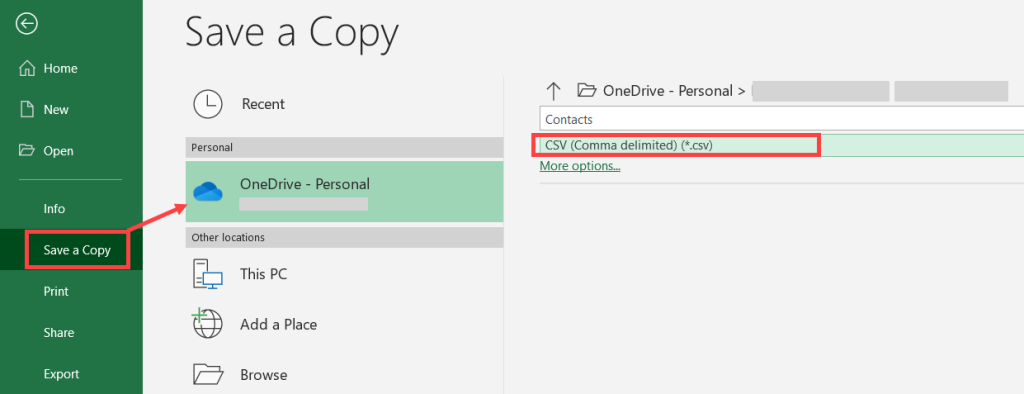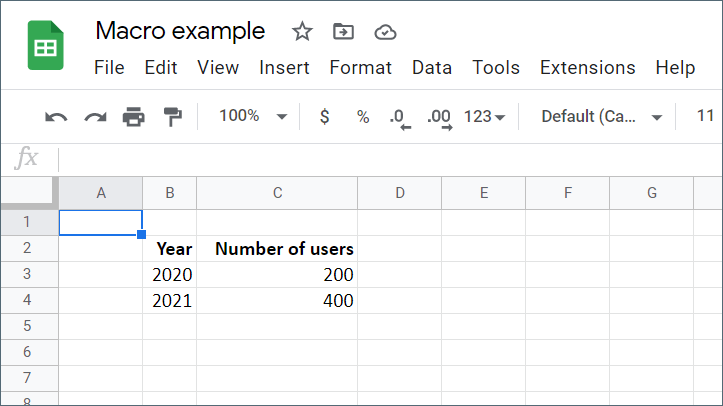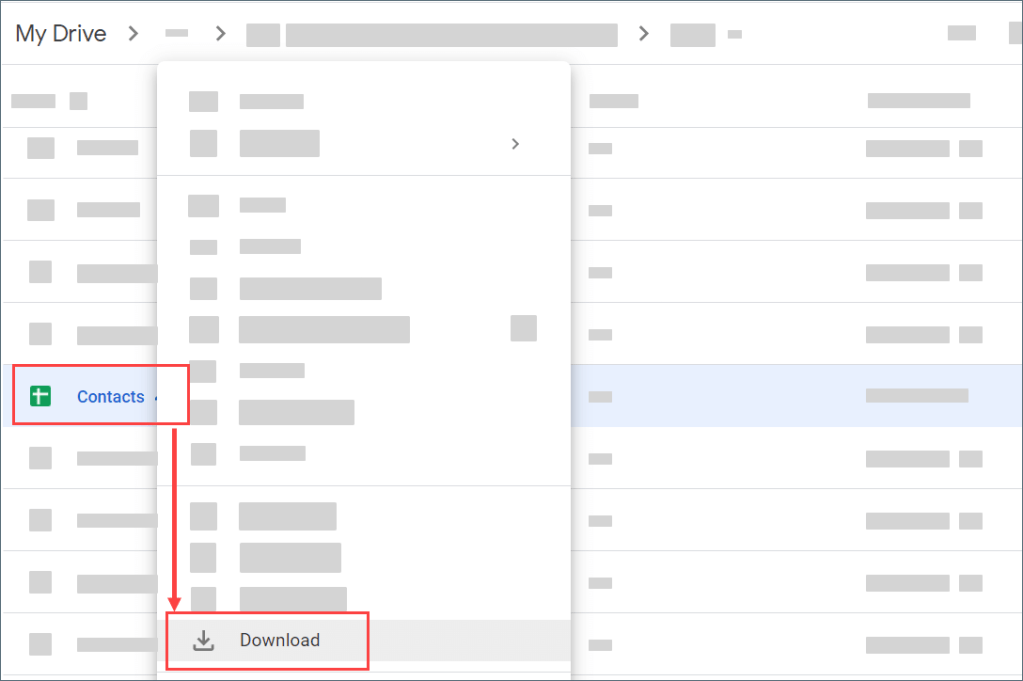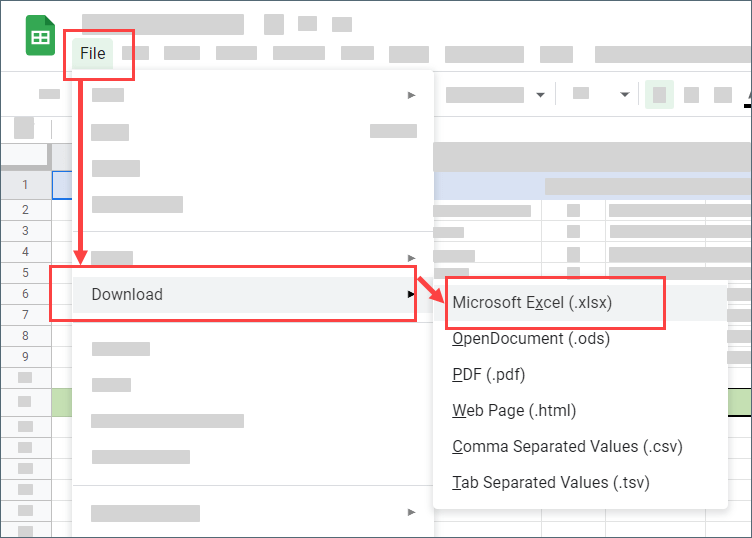The war between Google Sheets and Excel users rages on. These are two of the most popular spreadsheet programs. Those who are comfortable using Google Sheets swear by it, while Microsoft Office Excel lovers prefer to stay within their Excel comfort zones.
But what happens when an Excel user sends a spreadsheet to a Google Sheets user?
Unless you have Excel, you can’t open and edit it.
If you are one of those Google Sheets loyalists at the receiving end of an Excel document, you do have a choice of just viewing the document as it is.
But if you want to work on the sent file in your familiar and comfortable Google Sheets environment, you may want to convert Excel to Google Sheets.
In this tutorial, I will show you some ways you can use to open an Excel file in Google Sheets easily. Excel
The Easiest Way to Convert Excel to Google Sheets
You can upload an Excel file directly into Google Sheets. Here’s how you can import from Excel to Google Sheets using your drive:
- Open a blank Google Sheet and navigate to File > Open
- Click the Upload tab in the Open a file menu
- Click and drag your Excel file into the space and click Open.
- The Excel file will open in a new window. Click Open with and choose Google Sheets.
Your Excel file will open as a Google spreadsheet, and it will also be automatically uploaded to your Google drive.
How to Convert Excel to Google Sheets Using Import
Another direct way to convert Excel to Google Sheets is by importing it into Google Sheets. Here’s how to do it:
- In Google Sheets, go to File> Import.
- Click Upload and drag your Excel file into the window or browse for it from your computer.
- Once the file is done uploading, choose either to replace the spreadsheet, or create a new spreadsheet then click Import data.
Your Excel file will be imported with its format intact.
How to Convert Excel to Google Sheets Using Google Drive
Google Sheets can work with the following Excel file formats:
- .xls
- .xlsx
- .xlsm
- .xlt
- .ods
- .csv
- .tsv
- .tab
If you need to open a file in Google Sheets, it needs to first be present in your Google drive. So the first step to opening an Excel file in Google Sheets is to upload it to the drive.
Here’s how to export Excel to Google Sheets:
- Open your browser and go to Google Drive by typing drive.Google.com in the location bar.
- On the top left of the Google Drive screen, click on New and then navigate to File Upload from the drop-down menu.
- Select the Excel file you want to upload from your computer. Give it a few seconds to upload.
The above steps will add your Excel file to the drive, and now you will be able to open it even if you don’t have Excel installed on your system.
To view the file content, simply double-click on it.
At this point, you can just view the file, but you cannot make any changes to it.
If you want to make changes to it, you need to open it in Google Sheets by clicking on the Open in Google Docs option on the top of the screen.
If you cannot see this option, don’t worry. You can still open the file in Google Sheets by right-clicking, then selecting clicking Open with -> Google Sheets.
Now you can edit your file, share and collaborate with others on the import data using Google Sheets. This is a very simple way to transfer Excel to Google Sheets.
The best part is, when you save this file, all changes will be saved to the original Excel file.
How to Convert an Excel File to Google Sheets Format
You might want to not just edit your file in Google Sheets, but also save it in the Google Sheets format instead of the Excel format.
If that is the case, make sure your file is already open in Google Sheets, select Save as Google Sheets from the File menu.
You will now have two copies of the same file – one in Excel format and another in Google Sheets format.
So even if you make any changes to this Google Sheet file, your original .xls file will remain unchanged. That’s how to turn Excel into Google Sheet files.
How to Save Excel as a Google Sheet Automatically in Google Drive
You can set your Google Drive to automatically convert subsequent uploads of Excel files to Google Sheet format.
This will save you a lot of time if you need to often use Excel files in Google Sheets. You can set this up as follows:
- Open Google drive.
- Click on the gear icon on the top right.
- Click Settings from the options that show up.
- In the Settings box, you will see an option that says “Convert Uploads”. Check the box that says “Convert uploaded files to Google Docs editor format”.
- Click Done.
This will convert any Office files to Google Docs, Sheets or Slides format.
Previously uploaded files, however, will not be affected by this setting and will continue to be in the original file format.
Using an Online Excel to Google Sheets Converter
You can also find a lot of Excel to Google Sheets converters online. These converters change an Excel file to xls, cvs or ods format. One good example is Cloudconvert.com.
To use this online converter:
- Go to Cloudconvert.com. You may have to create an account or sign in with Google.
- Click Select file.
- Choose where you want to upload your Excel file from. In this case, we will choose From my Computer.
- Select the file.
- Click the convert to drop down and choose xls.
- Click Convert.
- Once the site is done converting the file it will save it to your drive.
- If you click Download it will automatically open in Google Sheets.
Exporting Large Excel Files to Google Sheets
One advantage Excel has over Google Sheets is that it can handle more data while Google Sheets has a limit of 1000 rows and 1000 columns.
If your Excel sheet happens to be large then you’re going to have some problems transferring Excel to Google Sheets.
The size limit for files you want to import to Google Sheets is 5mb. If your Excel file exceeds this size then you will get an error message when you try to import it. What you could do is try and remove any empty or unnecessary cells from your Excel file. Alternatively, you can also split your data in Excel into smaller pages and put them in different sheets in the same spreadsheet when uploading Excel to Google Sheets.
How to Export a Google Sheets File to Excel
Converting Excel to Google Sheets is all well and good, but sometimes you have to do the reverse.
This is also quite simple:
If your file is already open in Google Sheets:
- Go to File Download
- Select the Microsoft Excel (.xls) option.
Notice you also have the option to save this file in other formats such as PDF, HTML, or CSV. That’s one of the things that makes Google Sheets so versatile.
If you want to directly convert the Google Sheet to Excel file from your Google drive:
- Right-click on the file’s icon
- Select the Download option
Your sheet automatically gets converted to an Excel-ready format when downloading.
Compatibility Issues
While it’s great that you can work with Excel files in Google Sheets, Excel is still a lot more feature-rich. Google Sheets lacks a lot of functionalities and you may have some compatibility issues when you work with an Excel file that is converted to Google Sheets.
Google is always in the process of self-improvement and is also working on improving its Office editing features.
But in the meantime, though, you may encounter some compatibility-related issues with certain features.
Before ending the discussion, here are a few incompatibility issues that you might come across when trying to convert Excel files to Google Sheets:
- If your file is password protected, it will not be possible to import it into Google Sheets
- Google Sheets does not account for links in your Excel file to other Workbooks.
- Google Sheets does not support PowerPivot, Power Query or other Data Model features of Excel
- If your Excel file has macros written in VBA, then these are not accounted for in Google Sheets. You can, however, write your code in AppScript when working inside Google Sheets.
If your Excel file has any of the above elements, either these will be hidden, lost, or worse, altered! So make sure you get rid of the above features before converting.
Google Sheets Formulas That Don’t Work in Microsoft Excel
The following Google Sheets functions are incompatible with Microsoft Excel, so be careful not to include them in a file you intend to send to an Excel user:
- UPLUS
- UNIQUE
- UNARY_PERCENT
- UMINUS
- TO_TEXT
- TO_PERCENT
- TO_DOLLARS
- TO_DATE
- SPLIT
- SPARKLINE
- SORT
- QUERY
- POW
- MULTIPLY
- MINUS
- LTE
- LT
- JOIN
- IMPORTXML
- IMPORTRANGE
- IMPORTHTML
- IMPORTFEED
- IMPORTDATA
- IMAGE
- GTE
- GT
- GoogleTRANSLATE
- GoogleTOURNAMENT
- GoogleFINANCE
- FILTER
- EQ
- DIVIDE
- DETECTLANGUAGE
- COUNTUNIQUE
- CONTINUE
- CONCAT
- ARRAYFORMULA
- ADD
Things That May Break After Converting
Even now that you know how to turn Excel into a Google Sheet, you may run into some issues. When you move from Excel to Sheets, some functions and formatting may unintentionally change. Some of the issues you could run into have to do with:
- Conditional formatting
- Macros
- Interactive controls
- Split worksheets
- Certain charts
Most of the time you won’t run into issues, but it’s a good idea to check your spreadsheet when you convert them.
Related: How to Convert Google Sheets to Excel
Why Use Google Sheets Instead of Excel?
Microsoft Excel has been around for quite a long time and is widely being used in companies and offices all over the world.
However, after Google released its counterpart, Google Sheets, a lot of people have started taking a liking to the browser-based spreadsheet platform. Here’s why:
- While installation of Microsoft Excel costs $99, Google Sheets are available on your regular Google browser completely free of cost (all you need is a free Google Account).
- Excel has been around longer, and so a lot of people have gotten accustomed to its interface. Google Sheets has taken a lot of inspiration from Excel and their user interface is clean and intuitive (with fewer functionalities of course)
- Your Google Sheets are saved on your Google Drive, so you can access your files from anywhere using any browser. You don’t need any special software to run it.
- Google Sheets let you collaborate with others on the same sheet, so you can work with your team-mates in real-time and make changes simultaneously. You can even chat with these collaborators in real-time.
- When Google Sheets roll out a new feature or functionality, it’s available to all at the same time. You don’t have to worry about versions and backward compatibility of documents with Google Sheets.
- When you work on a Google Sheet, your files get automatically backed up into your Google Drive, so no more oops moments.
- You can add code and run APIs using Google Sheets, which adds much more flexibility and functionality to how you use your spreadsheet data.
Frequently Asked Questions
How to Convert Excel files to Google Sheets Without Losing Formatting?
When you import an Excel file into Google Sheets it will typically retain its format. You can convert it by using the open option in Google Sheets or by uploading it to your drive first.
You can also open it using import in Google Sheets. All these methods will upload your Excel file to Google Sheets without losing its formatting.
Can You Convert Excel to Google Sheets? / How Do I Convert an Xlsx Files to Google Sheets?
The simplest way is to import the file into Google Sheets directly with the following steps:
- Head to File > Open in a new spreadsheet
- Click the Upload tab in the Open a file menu
- Click and drag your Excel file into the space and click Open
How Do I Automatically Import Excel to Google Sheets?
You can set the file to save your Excel sheets in your Google Drive. Then you just have to head to the general settings tab in Google Drive and check the box that says Convert uploaded files to Google Docs editor format in the Convert uploads tab.
Can Google Sheets Open .xlsx Files?
Yes, you can convert .xlsx to Google Sheets by navigating to File > Open > Upload.
Do All Excel Formulas Work in Google Sheets?
No, unfortunately, they don’t. However, Google Sheets is constantly updating their compatible formulas. There are also equivalent ways to achieve the same result. A simple Google search for the function name will help you figure out alternatives.
Learning More After the Excel to Spreadsheet Tutorial
In this article, you’ve learned how to convert Excel to Google Sheets and how to transfer Excel to Google Sheets and back again. As you can see, it’s quite easy to change formats between the two spreadsheet giants Google Sheets and Excel. If you’re making the move from Excel to Sheets, you may want to take a short course from Udemy to make the transition smoother.
Hope you found this tutorial useful!
You may also like the following Google Sheets tutorials:
-
- Microsoft Excel Vs Google Sheets – Which One is Better + Are they Different/Same?
- How to Import CSV to Google Sheets
- How to Freeze Rows in Google Sheets
- How to Insert CheckBox in Google Sheets
- How to Insert Google Sheets in Google Docs
- How to Import JSON to Google Sheets
Импорт из Excel
В меню Файл выберите пункт Импорт:
Затем перейдите на вкладку Загрузка, нажмите на единственную кнопку Выберите файл на компьютере или перетащите иконку с файлом в это окно:
После того как вы выберете или перетащите файл, появится следующее окно импорта:
В первом случае (Создать таблицу) появится новый документ, во втором (Вставить лист(ы)) — новые листы в текущем документе, а в третьем все данные в текущем документе будут заменены на данные из импортированного файла Excel.
После того как вы выберете подходящий вариант, нажмите кнопку Импортировать.
Экспорт в Excel
Чтобы сохранить таблицу на локальный диск в формате Excel, проделайте следующий путь:
Файл → Скачать как → Microsoft Excel (XLSX)
Книга сохранится на ваш локальный диск.
Обратите внимание, что при экспорте в Excel не сохранятся изображения, которые вы загрузили с помощью функции IMAGE, а результаты работы функций, которых нет в Excel, сохранятся — но как значения. Это касается, например, функций SPLIT, IMPORTRANGE и других функций импорта (IMPORTXML, IMPORTDATA, IMPORTHTML), UNIQUE и COUNTUNIQUE, QUERY, REGEXEXTRACT, GOOGLEFINANCE.
Функции SPARKLINE превратятся в обычные спарклайны Excel.
Отсутствующие в Excel функции при экспорте превращаются в ЕСЛИОШИБКА (IFERROR), где в качестве первого аргумента будет запись вида __xludf.DUMMYFUNCTION (функция), которая и выдаст ошибку в Excel, а в качестве второго аргумента — то значение, которое возвращала эта функция в момент экспорта.
Канал «Google Таблицы — это просто» в Телеграме
Регулярно публикуем новые кейсы и советы. Заглядывайте в гости:
https://telegram.me/google_sheets
Другие статьи о функциях Google Таблиц
Текстовые функции Google Таблиц
Функция OFFSET (СМЕЩ)
Как выделить уникальные элементы из списка?
Вставляем в ячейки Google Таблиц изображения
Переводим текст прямо в Google Таблицах
Функция QUERY в Google Таблицах
Функции Google Таблиц для работы с датой и временем
HYPERLINK: быстро ставим гиперссылки в Google Таблице
Делаем документы Google Таблиц и Excel легче и быстрее
Microsoft Excel has been the world’s leading business application for more than 3 decades. Indeed for many people, the name Excel is synonymous with the word spreadsheet. According to Microsoft, an estimated 1 in 5 adults on the planet use Excel and there’s no sign of that changing any time soon. When it comes to flexibility and accessibility, nothing beats a spreadsheet for data management and analysis.
With hundreds of advanced functions, Excel is still the tool of choice for many businesses, but Google Sheets is a good alternative. Because it’s cloud-based, Google Sheets and the other Google Workspace apps (formerly known as G Suite) are simple to use, accessible from anywhere, and great for collaboration. You access Google Sheets via your web browser, so you don’t need to install any software — all you need is an internet connection.
Although it’s a bit more basic than Excel, Google Sheets is free and it offers small businesses a great alternative to purchasing a Microsoft Office license.
Anyone can access Google Sheets files via their browser, multiple users can work in the same sheet simultaneously and changes are saved automatically. On top of that, you can see what’s happening with your data in real-time.
Both tools have their pros and cons. This means that it’s now common for companies to use both spreadsheet formats. As a result, many people will need a way to convert Excel to Google Sheets, and vice versa. An easy way to do this is using Sheetgo’s add-on for Excel and Google Sheets.
How to convert Excel to Google Sheets
- Choosing between Excel and Sheets
- Upload Excel to Sheets manually
- Problems converting Excel to Google Sheets
- Why convert Excel to Google Sheets automatically?
- How to sync Excel to Google Sheets
- Importing data from multiple Excel files to Google Sheets
- How to filter data from Excel to Google Sheets
Migrating from Excel to Google Sheets or working with both?
Although your team might be permanently migrating to Google Workspace, you may still receive data or reports from external sources. Even if your company is fully onboard with Google Sheets, there’s a good chance you will have to maintain a relationship with Excel.
Some companies restrict their employees to Excel and insist that staff only share files as attachments.
At other times it comes down to personal preference: analysts sometimes prefer to use Excel for heavy data processing before transferring that information to Google Sheets for collaboration and reporting.
Sometimes you might need to use Google Sheets as an input source for other software, such as Google Data Studio.
Which is better? Excel vs Google Sheets
There’s no easy answer here, as it depends on your needs and what you’re used to!
In general, Excel is a more powerful option for heavy users processing large amounts of data. When it comes to online collaboration and ease of use, Google Sheets leads the way. Check out our full side-by-side comparison of Excel and Google Sheets.
Here’s a quick summary of how the two programs compare:
Excel |
Google Sheets |
| Allows for large datasets (up to 17 million cells). | File size limited to 5 million cells. |
| Co-authoring is available in .xlsx, .xlsm, or .xlsb formats saved in OneDrive or Sharepoint. | Intuitive collaboration functions (including chat) make it easy to work together in real-time. |
| The desktop version requires you to hit “save”. | Changes are automatically saved to the cloud. |
| New versions of (offline) files must be shared manually. | Files are updated in real-time, meaning everyone sees the latest version. Easy sharing. |
| Requires a Microsoft Office license. | Free to use on a personal Google account. |
| It’s possible to lock individual workbooks with a password. | Three levels of access control when sharing (view, comment, and edit). |
| Powerful for statistical analysis and visualization. | Internet latency can cause slow file processing. |
| Advanced functions make it popular with analysts doing heavy number crunching. | Simpler and user-friendly for spreadsheet beginners. |
| Can be used offline or online. | Online only. Files are accessible from any device, anywhere, at any time. |
Supported file types for converting Excel to Google Sheets
Before you get started with converting your Excel files to Google Sheets, it’s important to know which file types are supported.
The good news is that Google Sheets can convert a variety of file formats created by Excel, including .xls, .xlsx, .xlsm, .xlt, .xltx, and .xltm. So, if you’ve been using an older version of Excel or if you have macros in your files, don’t worry – Google Sheets has got you covered.
Additionally, Google Sheets can also convert other file types such as .csv and .tsv, which are commonly used for data exchange between different systems. So, if you have data in a different format that you need to work on in Google Sheets, you can easily convert it.
It’s important to keep in mind that some of the advanced features in your Excel files may not be supported when you convert them to Google Sheets.
How to transfer Excel to Google Sheets
There are two ways to do this.
The first method is OK if you want to convert Excel to Google Sheets on a one-off, ad-hoc basis.
The second option is to set up an automated system that syncs Excel to Sheets on a regular basis.
1. Upload manually
- Upload the Excel file to your Google Drive.
- Double-click on the file and it will open.
- At the top of the screen, click File > Save as Google Sheets.
This will convert the file. The new Google Sheets version of the file is now saved in your Drive, alongside the original Excel workbook.
You can also manually import data from Excel into a Google Sheets file from inside the spreadsheet.
- Open a Google Sheets file.
- Go to File > Import.
- Choose your Excel file and click Select.
- Choose from the options: Create new spreadsheet, Insert new sheet(s), or Replace spreadsheet.
- Click Import data.
Problems converting Excel to Sheets
The manual upload or import method is straightforward but you might run into a couple of issues.
Firstly, Google Sheets may notify you that some Excel features are not compatible.
Here’s the type of message you might see:
There are other potential drawbacks to this approach too.
- Importing a large number of spreadsheets from XLS to Google Sheets manually is time-consuming.
- Macros are not converted to Google Sheets.
- References between linked Excel files will be lost, leading to #REF errors in your spreadsheet.
- If you want to update your Google Sheets with fresh data from Excel, you will have to carry out the process from scratch each time.
- Some Excel formats are not directly compatible with Google Sheets: in this case, you’ll have to copy and paste the data to reconstruct the entire Excel file in Google Sheets.
Why convert Excel to Google Sheets automatically?
An alternative to uploading each file manually is to set up an automated system that imports Excel data into Google Sheets while leaving the Excel files intact.
This has multiple advantages as you can:
- Upload Excel to Google Sheets automatically
- Work simultaneously with both Excel and Sheets
- Maintain complex Excel files with macros while transferring all (or part) of that data into Sheets
- Convert Excel to Google Sheets without manual work or adjustments
- Sync data between Excel and Google Sheets, ensuring that changes to your XLS files are saved in Google Sheets
- Facilitate data-sharing in a multi-cloud environment, importing data from colleagues’ Excel files automatically
- Generate automated reports and dashboards in Google Sheets using Excel data
How to sync Excel to Google Sheets
Sheetgo is a no-code automation tool that allows you to move data between spreadsheets automatically without macros, ImportRange, or Google Apps Script.
In a couple of clicks, you can set up a workflow that automatically pulls data from Excel files directly into Google Sheets. Here’s how to do it:
Step 1: Install Sheetgo
Install Sheetgo via the blue button below.
You’ll see that you can sign in with your Microsoft, Google, or Dropbox account. This means that you can connect Excel files to Google Sheets, no matter which cloud storage folder they are stored in.
Sheetgo
Are your files stored on your computer?
If you want to connect files that are stored locally (on your computer) you can set up an automated system to back up and sync files from your desktop to your online cloud storage service.
This enables you to create automated data flows using Sheetgo. It also keeps your files secure and allows you to access them from anywhere. Learn more.
Step 2: Connect your Excel file
Once your Excel files are online, the next step is to create a connection between your Excel file and Google Sheets.
- Inside Sheetgo, click the blue Connect button.
- Give the Untitled workflow a name at the top of the screen.
- Under Select source data, click Excel file.
4. Click +Select file then locate the workbook you want to convert to Google Sheets.
The selected file appears in Sheetgo.
5. Under File tab make sure to select the correct tab (worksheet) containing the data you want to send to Google Sheets.
Step 3: Send data to Google Sheets
After you have selected the source file and tab, you need to select which Google Sheets file you want to upload the Excel data to.
- Click Continue.
- Under Send data, select Google Sheets.
Choose your destination file
- If you want Sheetgo to automatically create a new Google Sheets file containing the Excel data, select New file. Sheetgo will save the file to your main Google Drive folder. To save it in a specific folder, click Change destination folder.
- If you want to transfer the Excel data to a Google Sheets file that already exists, select Existing file. This will create a new tab(sheet) in the Google Sheets spreadsheet containing the Excel data.
Here I’ll send it to a new file in my Google Drive. Under File name, enter a name for the new spreadsheet.
Save the connection
Click Finish and save to create the Excel to Google Sheets connection.
The destination spreadsheet opens inside Sheetgo and the imported data appears in a new tab.
Note that the padlock icon and green bar indicate that this is a connected Sheetgo tab. Every time you update the connection, the data in this tab will be refreshed with the latest data from the Excel file. To edit the data, transfer it to another tab using formulas.
Step 4: Update the connection
Now that you have created a Sheetgo connection between Excel and Google Sheets, you can sync data between the two spreadsheets at any time.
Inside Sheetgo, open the workflow and click Run on the menu bar. This will refresh the data in the Google Sheets file.
Step 5: Automate the workflow
To save time and ensure that your Google Sheets files, dashboards, and reports are always updated, you can automate the entire system.
Click Automate on the menu bar and choose how often you want updates: from once an hour to once a month.
Adjust the time of day and the day of the week, so the connection only syncs when you need it to.
Your automated system is up and running
You have now set up automatic uploads from Excel to Google Sheets using Sheetgo.
Whenever you (or your colleague) edit the Excel source file(s), changes will be reflected in the Google Sheets destination file.
If you want to save previous data entries and create a historical log, you can choose a staggered update schedule and append data at specific intervals.
You can extend the workflow by adding more connections to build a bigger system. You can also send data in the other direction, from Google Sheets to Excel. For more help, check out our post on how to automatically convert Google Sheets to Excel.
Want to import data from multiple Excel files into Google Sheets?
If you want to combine data from multiple Excel tabs (worksheets) into one Google Sheets tab, click +Add another source file and repeat the previous steps.
This will allow you to import and merge data from several Excel tabs (in the same workbook or different workbooks) into one spreadsheet.
If you have a large number of source files, try consolidating from a folder. This allows you to import data from the same source tab in multiple Excel files into one spreadsheet quickly and easily. Whenever you drop a new file into the folder, it will be added to the connection automatically.
To consolidate data from a folder of Excel files in Sheetgo, create a new workflow and click Connect.
Under Select source data, click An entire folder.
Note that the source tab(worksheet) must have the same format (column structure) in every file, in order to consolidate the data correctly.
For more detailed instructions, read our guide on how to consolidate data from multiple Excel files into one.
Can I filter data from Excel to Google Sheets?
Yes! By default, Sheetgo transfers the entire source tab to the destination tab but you can apply filters to extract specific data. This enables you can send a selected part of your Excel data to Google Sheets, based on the conditions you specify.
Note that your source and destination file must both be stored in Google Drive in order to use Sheetgo filters. If you need help syncing your Excel files to Drive, check out these tips.
How to filter a new connection
- Open Sheetgo and click Connect to create a new workflow.
- Under Source data select your Excel file from Google Drive.
- Select the file tab containing the data your want to export to Google Sheets.
- Click the Continue button.
In the example below, I want to export filtered data from a file containing the results of a customer survey.
I only want to export responses from people who replied in January, so I select the source tab January.
Filter by condition, query, or cell color
Under Filter data, choose how you want to extract information from the source sheet.
- Filter by condition: select data from the Excel file by column, number, date, text, or value.
- Filter by query: select data by writing an SQL query. Learn how to use a query filter.
- Filter by color: select data by the color of the cells.
Here I only want to export survey responses from women, so I use the following filter settings:
- Filter by condition
- Data matches one condition (OR)
- Data matches > Condition > Column B:Gender
- Criteria: Text contains > Value: female
I want to send this filtered Excel data to a new Google Sheets file.
In the file name box, I’ll call it Female respondents.
You can also rename the new file tab if you want to. Here I’m happy to use the name that Sheetgo generates automatically, based on the name of the source tab. In this case, my tab will be named Sheetgo_January.
Click Finish and save to create the filtered Excel to Google Sheets connection.
The new Google Sheets file opens inside Sheetgo.
As you can see, I now have a new spreadsheet called Female respondents.
Survey responses have been filtered from my Excel file (Customer Survey USA > January) into the new tab Sheetgo_January.
Sync the files at any time
The Excel source file is now connected to the Google Sheets destination file.
Just like with a standard Sheetgo connection, you can update the workflow at any time by clicking Run. Or schedule regular updates by clicking Automate.
This will sync changes in the Excel sheet to the data that’s being filtered to your Google Sheets file.
How to filter an existing connection
- Open Sheetgo and select the workflow from the list on the left.
- Click on Connections.
- On the right of the screen, go to the menu ⋮ > Edit Connection.
- Under Source data, click Done editing.
- Click on the Filter data icon.
- Apply a filter then click Finish and save.
- Run the workflow to update the connection. The new filter will be applied.
Automated data transfer in spreadsheets
That’s how to convert Excel to Google Sheets automatically!
Once you’ve connected an Excel file to Google Sheets, it’s easy to add more connections or build a more advanced workflow between your spreadsheets. Want to move data in the other direction, from Google Sheets to Excel? Or maybe you want to combine data from multiple Excel workbooks into one central file. In case, the Sheetgo app and add-on provide you with all of these tools and more!
Did you like this post?
Check out our other posts below for more spreadsheet-based automation ideas and share this post via the social media links on the left.
Если вы работали с данными в Excel и поняли, что хотите использовать функции или сценарии Google Таблиц, преобразовать файлы из Excel в Google Таблицы довольно просто.
Однако есть несколько способов сделать это в зависимости от формата исходных данных. Процесс зависит от того, сохранена ли электронная таблица Excel в формате CSV, стандартном формате Excel или уже содержит какие-либо сценарии.
В этой статье мы рассмотрим четыре способа преобразования файлов Excel в электронную таблицу Google Sheets.
Если вам нужно только преобразовать данные из Excel в Google Таблицы и у вас нет каких-либо сложных функций или скриптов в фоновом режиме, достаточно простого копирования и вставки данных.
- Для этого просто выделите все ячейки, которые вы хотите скопировать в Excel. Щелкните правой кнопкой мыши в любом месте выбранного диапазона и выберите «Копировать».
- Щелкните правой кнопкой мыши в верхней левой ячейке электронной таблицы Google Таблиц, в которую вы хотите поместить данные. Выберите Вставить.
Это заполнит лист всеми данными, которые вы скопировали из электронной таблицы Excel. Это так просто.
2. Из файла Excel: просто откройте файл Excel напрямую.
Вы можете открыть файл Excel (* .XLSX) напрямую, но сначала вам нужно будет выполнить шаг, чтобы загрузить файл.
В Google Таблицах просто выполните следующие действия, чтобы открыть файл Excel напрямую.
- Выберите в меню «Файл» и выберите «Открыть» или «Импорт».
- В появившемся окне выберите вкладку «Загрузить», а затем нажмите кнопку «Выбрать файл с вашего устройства».
- Найдите файл Excel, который хранится на вашем компьютере, выберите его и нажмите кнопку «Открыть».
- Это загрузит файл Excel, а затем откроет его в Google Таблицах.
Вы заметите, что при использовании этого подхода для преобразования Excel в Google Sheets происходит несколько вещей.
- Файл Excel автоматически конвертируется в формат Google Таблиц.
- Он открывается во вновь созданной электронной таблице в вашей учетной записи Google Таблиц.
- Форматирование максимально соответствует формату исходной электронной таблицы Excel.
3. Импорт CSV: импорт непосредственно из файла CSV.
Вы можете импортировать прямо из файла Excel, сохраненного в формате CSV. Однако вам нужно знать, как файл разделен; разделены ли они табуляцией или запятыми, или каким-либо другим символом.
Использование функции импорта
Выполните ту же процедуру, описанную выше, но когда вы выберете файл CSV, вы увидите окно, в котором можно выбрать форматирование файла и способ преобразования данных электронной таблицы в электронную таблицу Google Sheet.
Вы также можете настроить, хотите ли вы открывать данные в новой электронной таблице, заменять текущий лист или добавлять к текущему листу. Также настройте, хотите ли вы, чтобы текст из файла CSV преобразовывался в соответствующий тип данных (числа, даты и формулы).
После настройки параметров преобразования выберите «Импортировать данные», чтобы перенести данные файла CSV в электронную таблицу Google Таблиц.
Использование функции IMPORTDATA
Другой подход к вводу данных из файла Excel, сохраненного в формате CSV, — использование функции IMPORTDATA в Google Таблицах.
У этого подхода есть одна загвоздка. Файл должен храниться на веб-сервере в Интернете и доступен по прямой ссылке. Например, Бюро переписи предоставляет множество файлов данных в формате CSV, таких как общие данные о населении по штатам, по следующей ссылке:
https://www2.census.gov/programs-surveys/popest/datasets/2010-2019/national/totals/nst-est2019-alldata.csv
Вы можете импортировать данные прямо из такого CSV-файла в электронную таблицу Google Sheets с помощью функции IMPORTDATA.
- Откройте новую таблицу Google Таблиц. Щелкните ячейку, в которую вы хотите поместить импортированные данные. В этой ячейке введите:
= IMPORTDATA («https://www2.census.gov/programs-surveys/popest/datasets/2010-2019/national/totals/nst-est2019-alldata.csv»)
- Когда вы нажмете Enter, вы увидите статус загрузки на несколько секунд. Тогда все данные появятся в электронной таблице.
- Если вы хотите сделать снимок данных и поместить его в новую электронную таблицу, чтобы он не обновлялся каждый раз, когда исходные данные CSV изменяются онлайн, просто выделите все ячейки исходного листа и скопируйте их. Затем откройте новый лист, щелкните правой кнопкой мыши в ячейке, куда вы хотите поместить данные, и выберите «Специальная вставка», а затем «Вставить только значения».
Это скопирует все исходные данные в новую статическую электронную таблицу в Google Таблицах.
4. Открыть с помощью: открыть файл после загрузки.
Есть еще один способ конвертировать Excel в Google Таблицы. Это работает независимо от того, сохранен ли файл в формате CSV или XLSX.
- Загрузите файл прямо в свою учетную запись Google Drive внутри любой папки.
-
Щелкните файл правой кнопкой мыши и выберите Открыть с помощью, затем выберите Google Таблицы.
- Если это файл CSV, он откроется непосредственно в формате Google Таблиц. Если он в формате XLSX, он откроется в Google Docs в формате XLSX. Вы увидите это вверху. Чтобы преобразовать его в формат Google Sheets, выберите в меню «Файл» и затем выберите «Сохранить как Google Sheets».
Это преобразует электронную таблицу и откроет ее в новую электронную таблицу в Google Таблицах.
Преобразование Excel в Google Таблицы
Как видите, есть несколько способов перенести данные электронной таблицы Excel в Google Таблицы. Выбранный вами подход зависит от формат исходного файла, и какая процедура кажется вам наиболее удобной.
Occasionally, you may need to convert Excel files to Google Sheets. This may be a single file, multiple files, or a file with formulas and macros. In most cases, it is easy enough to do it, but you might also face some challenges.
This article explains several options that allow you to convert Excel to Google Sheets. We’ll explore each of them in detail and understand which method is the best for certain cases. Let’s start!
Why you may need to convert an Excel file to Google Sheets
Microsoft Excel is one of the best tools for large organizations, and it has been used to manage financial data for decades. As Excel is a standalone app, it’s fast and powerful. It can store a large number of cells (17,179,869,184, specifically), and you don’t need to worry about slowing performance – as long as you have a good computer with fast RAM.
Google Sheets, on the other hand, can store only 10,000,000 cells, at the time of this writing. The restriction is because Sheets is a cloud-based spreadsheet; the more cells you use, the slower it gets.
Despite those limitations, more and more people are using Google Sheets for the following reasons:
- Google Sheets is free, while Excel has monthly/yearly subscriptions.
- Most people don’t really need those 10,000,000 cells — and in Google Sheets, when you’re working with smaller spreadsheets, you may not experience any lag.
- It’s fully accessible and editable via browsers.
“But, Excel also has an online version, and it’s also free,” you may say.
Indeed, you can also collaborate for free using Excel Online. However, in many cases, you’ll still need to launch Excel while editing your document. So you may want to convert your files to Google Sheets when you’re collaborating with others who don’t have Excel or when you want to switch to a completely free solution.
Can I open and edit an Excel file using Google Sheets without converting it?
Yes, of course! The following table lists some file formats supported in Excel that you can view in Google Sheets. Notice that four of them are editable.
| Format | Extension | Editable in Google Sheets |
|---|---|---|
| Excel 2007-2010 Workbook | .xlsx | Yes |
| Excel 2007-2010 Macro-enabled Workbook | .xlsm | Yes |
| Excel 97-2003 Workbook | .xls | Yes |
| Excel 97-2003 Template | .xlt | Yes |
| Excel 2007-2010 Template | .xltx | No |
| Excel 2007-2010 Macro-enabled Template | .xltm | No |
| OpenDocument Spreadsheet | .ods | No |
| Comma-delimited text file | .csv | No |
| Tab-delimited text file | .tab | No |
Google continues to improve Office editing in Google Sheets, but currently, only Excel files with .xlsx, .xlsm, .xls, and .xlt extensions are editable. Google Sheets will save any changes you make to these files in the original Excel format. If you edit an Excel file older than Office 2007, it will be saved to a newer format.
To open and edit an Excel file, you first need to upload it to Google Drive. The following steps show you how to upload an edit an XLSX file:
Step 1. Open GDrive using Google Chrome on your computer. You may use other browsers that you have.
Step 2. Click the New button in the top-left. Then, select File upload from the dropdown menu.
Step 3. Select the Excel file you want to upload from your computer and wait for the upload to complete.
Step 4. Double-click the file to open it. Your Excel file will open in “Office Editing Mode”, which retains Excel formatting without converting the file. If you’d like, you can also edit the file, view the version history, share, and collaborate with others.
How to convert an Excel spreadsheet to Google Sheets in Google Drive
You might want to convert an Excel file to Google Sheets format, and then continue working on it in Sheets. When converting a file, Google Sheets will create a new spreadsheet and won’t change your original Excel file.
For an editable file in Google Sheets (such as an XLSX file), you can simply open it and save it in Google Sheets format by clicking File > Save as Google Sheets from the menu.
What if the file is not editable in Google Sheets, for example, such as a CSV or XLTX file? In this case, when you open it, there will be an option, “Open with Google Sheets“, at the top of the file. If you click on it, your file will be automatically converted to Google Sheets format.
Check out the reverse integration – from Google Drive to Excel.
How to convert an Excel file to Google Sheets by importing its data
Instead of converting an Excel file, you may want to import its data into a new or existing Sheets file. In this case, your original Excel file won’t be changed. Here are the steps to import data from Excel to Google Sheets:
Step 1. Create a new Google Sheets file or open an existing spreadsheet.
Step 2. Click File > Import.
Step 3. Select an Excel file from your Google Drive or upload it from your hard-drive.
Step 4. Choose an import location, then click the Import data button.
See that in the above screenshot, there are three available locations for the current import. However, if you’re importing a CSV file to Google Sheets, all six options will be available. Be careful when choosing “Replace spreadsheet” or “Replace data at selected cell“, because your existing data will then be replaced with the imported data.
How to convert multiple Excel files to Google Sheets
Suppose you have 100 Excel files, and you want to convert all of them to Google Sheets format. Doing it one at a time can be tedious. Here are two options you can choose to convert those files automatically.
Automatically convert Excel files to Google Sheets on upload
This method is suitable if your Excel files are currently on your hard drive.
Step 1. Open Drive using Google Chrome or other browsers you may have.
Step 2. Click the Settings icon > Settings.
Step 3. Tick the check box next to the Convert upload option.
Step 4. Click the DONE button.
Now, every time you select single or multiple files (including files in Excel format), those files will be converted automatically to Google Sheets format. Note that files previously uploaded before this setting was turned on will not be affected.
How to convert Excel files to Google Sheets using a script
Suppose you have XLSX files already stored in a Google Drive folder named Folder E. You want to convert all of the files and keep them in Folder G.
Here are steps on how to do this using Google App Script.
Step 1. Get the ID of Folder E. It’s easy — open the folder and copy the last part of the URL. Paste this in a text editor or somewhere with easy access.
Step 2. Get the ID of Folder G in the same way as Step 1.
Step 3. Create a new Google Sheets document.
Step 4. Open the Script editor by clicking Tools > Script editor from the menu.
Step 5. Copy and paste the following code into myFunction in Code.gs. Don’t forget to change the values of sourceFolderId and destinationFolderId to the IDs in Step 1 and 2, respectively.
function myFunction() {
// ID of Folder E. Change it with yours.
var sourceFolderId = "1QYu4Ymn1Phq1umCkK2EuDkrZ3dLXbQPd";
// ID of Folder G. Change it with yours.
var destinationFolderId = "19x8qXzKCm7Jp7SRmg-zBUELXUCPv8R9o";
// Get Microsoft Excel spreadsheet files
var files = DriveApp.getFolderById(sourceFolderId).getFilesByType(MimeType.MICROSOFT_EXCEL);
while(files.hasNext()){
var file = files.next();
var name = file.getName().split('.')[0];
var id = file.getId();
var blob = file.getBlob();
var newFile = {
title : name + '_converted',
parents: [{id: destinationFolderId}]
};
var sheetFile = Drive.Files.insert(newFile, blob, { convert: true });
}
}
Your entire code will look like this:
Step 6. Add the Drive API service by clicking the plus (+) button next to Services in the left menu, then click the Add button at the bottom of the popup.
Step 7. Click the Run button, and authorize the script to access your account if requested. After that, check the destination folder.
Here is an example result. See that the Excel files in Folder E were converted to Google Sheets format in Folder G.
After exporting your Excel files to Google Sheets, you might want to combine multiple sheets from one or multiple documents into one. Check out our tutorial on how to combine data from multiple sheets into one.
How to convert Excel Online files to Google Sheets
Suppose you’re using Excel Online, and your file is stored in OneDrive. In this case, you can’t convert it directly to Google Sheets format. However, you can import the data to Google Sheets using a third-party tool, such as Coupler.io.
How to convert Excel Online to Google Sheets using Coupler.io
Coupler.io is a popular data integration solution that can export your data automatically from 25+ sources, including Excel Online. It’s a no-code tool, so it’s easy to use even if you don’t have any tech background. In addition to this, Coupler.io has a feature that comes in particularly handy – Automatic data refresh. Once it’s activated, the tool will automatically update your Excel data in Google Sheets according to the schedule you set. Let’s see how it works.
Step 1. Sign up for Coupler.io with your Google or Microsoft account.
Step 2. On the My importers tab, press Add new. Select Excel as a source and Google Sheets as a destination. Alternatively, you can transfer your Excel data to BigQuery or another Excel file, or even convert a Google Sheets file to Excel, if necessary.

Step 3. Connect your Microsoft account and grant the requested permissions. Then, select the Excel file and sheet you want to convert.

Step 4. Connect your Google Sheets account or just select it in the dropdown menu if you used it to sign up and it’s already connected. Then, specify the worksheet and sheet for importing your Excel data.
Step 5. Choose import mode. Replace will write new data over the previous contents of the sheet, so the old version of your data won’t be available anymore. Select it if you want to have just the latest copy of your data. Append will place every new set of data under the previous one. Select it if you want to track changes in chronological order.

Step 6 (optional). Now, it’s time to set the schedule for the updates. Toggle on the Automatic data refresh feature and specify your preferences. You can select the interval for the updates (from every month to every 15 minutes), the days of the weeks and the times when you want your data to be refreshed. In this example, Coupler.io will update Excel data in Google Sheets every 15 minutes on business days during office hours.
When your schedule is ready, hit Save and run.

Our report has been transferred. Here’s what the converted Excel data looks like in Google Sheets:
You can use the same method to convert a Google Sheets file to Excel. Just select Google Sheets as a source and Excel as a destination app when setting the importer.Besides this, you can use this method to export data automatically from many other apps, such as Airtable, QuickBooks, Pipedrive, Salesforce, Shopify, and many others. Check the full list of the available integrations to see which of your favorite apps are included.
Note: Please note that this method will fetch the data only. Thus, you will lose all formulas, conditional formatting, and so on.
Use IMPORTDATA function to pull Excel from OneDrive
Automation is a great thing, but it might be unnecessary if you don’t need to convert Excel Online to Google Sheets often. If this only happens from time to time and you don’t really need scheduled updates, opting for the IMPORTDATA function can be a good choice for you.
To use this function, unfortunately, your file needs to be in a comma-delimited (.csv) format. If your file is in another format, click the Open in Desktop App menu at the top to launch Excel.
After the file opens in Excel, click File > Save a Copy and save it as a CSV in anOneDrive folder.
Note: If your file contains more than one sheet, only the active sheet will be exported to CSV. You’ll need to save each sheet individually to different CSV files.
Next, follow the steps below to import its data to a Google sheet.
Step 1. Get the iframe code of your CSV file as follows:
<iframe src="https://onedrive.live.com/embed?cid=D8149252543AB8C1&resid=D8149252543AB8C1%218886&authkey=AO00J5TABupU99A" width="98" height="120" frameborder="0" scrolling="no"></iframe>
Step 2. Grab the link from the iframe code.
https://onedrive.live.com/embed?cid=D8149252543AB8C1&resid=D8149252543AB8C1%218886&authkey=AO00J5TABupU99A
Step 3. Replace the string “embed” in the link with “download“.
https://onedrive.live.com/download?cid=D8149252543AB8C1&resid=D8149252543AB8C1%218886&authkey=AO00J5TABupU99A
Step 4. Now you can use this link as the URL argument in the IMPORTDATA formula. Create a new Google Sheets document and copy-paste the following formula into A1.
=IMPORTDATA("https://onedrive.live.com/download?cid=D8149252543AB8C1&resid=D8149252543AB8C1%218886&authkey=AO00J5TABupU99A")
Can I convert an Excel file with formulas to Google Sheets?
Yes, of course! You can convert the file using the methods explained previously: by saving it in Google Sheets format or importing it. However, Excel and Google Sheets don’t share all formulas. So, it’s best to check the converted file to ensure all the formulas work as expected.
Moreover, other things that may not work:
- Some text and cell formats.
- Password-protected files, so you need to remove any password protection before opening an Excel file in Sheets.
- Any SmartArt.
- Links to any other Excel spreadsheets.
- Pivot tables from Excel may not work in Sheets.
- Power Pivot and Power Query.
So, it’s best to verify the converted file in Google Sheets to see which ones you might lose so that you can fix them.
Can I convert an Excel file with macros to Google Sheets?
If the original spreadsheet has macros, you’ll have to recreate them in Google Sheets. For the scripting language, Excel is based on VBA (Visual Basic for Applications), while Sheets is based on JavaScript. So, the macros you create in one app won’t work on another.
Here’s an example of an Excel file with macros. If the macro button is clicked, a message box appears:
Now, let’s compare with the following screenshot that shows how it looks after the file is converted to Google Sheets format:
From the above screenshot, see that the button from the macro is not converted. So, if you have macros in your Excel file, it’s best to note them before converting the file. This way, you have a list of macros to recreate in Google Sheets.
Bonus: How can I convert Google Sheets to Excel?
The easiest way to convert Google Sheets to Excel is by downloading the Google Sheets data as a Microsoft Excel workbook.
For the first option, right-click on the Google Sheets file, then select Download from the menu, as the following screenshot shows:
As another option, if the document is already opened in Google Sheets, just click File > Download > Microsoft Excel (.xlsx) from the menu.
Observe that you can actually download to other formats such as ODS, PDF, HTML, and others.
Or, alternatively, you can use Coupler.io and convert Google Sheets to Excel automatically and even on a schedule, if needed. We’ve already explained how to do this above. However, in this case only your data will be transferred, but not your formulas.
Best way to convert Excel into Google Sheets
We have explored in detail each method for converting Excel to Sheets (except for coding solutions, for example Python to export Excel to Google Sheets). Now, you may be wondering which method is the best. Well, unfortunately, there is no single best solution for all cases. The best answer depends on several things, such as:
- Whether you want to convert single or multiple files.
- Whether the format of the original file is editable in Google Sheets or not.
- Whether the Excel files are on your hard drive, or in cloud storage such as OneDrive.
So hopefully, after reading this article, you’ll be able to choose the most convenient method based on your needs. Good luck!
-
Senior analyst programmer
Back to Blog
Focus on your business
goals while we take care of your data!
Try Coupler.io