An address map is a valuable way of representing points of data. We’ve been asked to create membership maps for organizations. A request by a church to make a map showing church member addresses inspired us to write up this method of making an address map.
Google Map’s Your Places is an easy and free portal to seeing your spreadsheet data in an online map. While there are more involved ways of accomplishing this, including linking an online version of your spreadsheet data “live” to Google Maps, let’s explore the simplest way of mapping your Excel data.
(Note that some of the menus and names of interface features change when Google decides to update this service.)
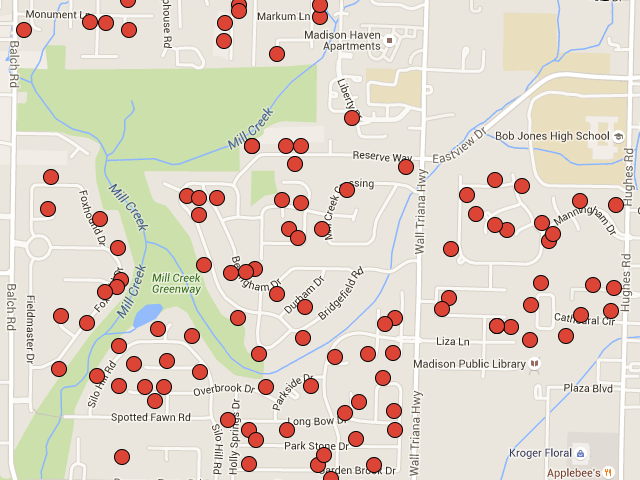
GOOGLE ACCOUNT & MICROSOFT EXCEL
To start, you’ll need a Google account. You can create one at Google. For a user name either create a Gmail address or just use an existing, non-Google email address.
The other pre-requisite you’ll need is a Microsoft Excel spreadsheet with location data. For this blog post, I employed a spreadsheet of parishioners provided by a church office that has columns for name, street address, city, state, and zipcode.
GOOGLE’S YOUR PLACES
Once your account is set up and your spreadsheet populated with data, you’re ready to begin. Go to Google Maps and click the three-line “hamburger menu” icon in the upper-left.
This opens the Google Maps menu with different options. You’re interested in Your Places.
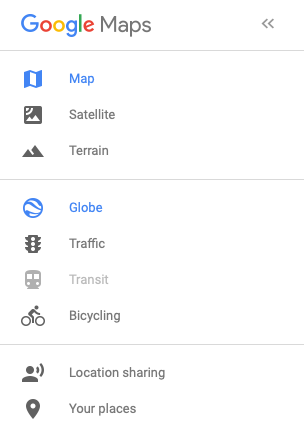
Now click Your Places mid-way down the menu.
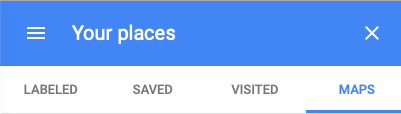
CREATE YOUR MAP
Next, click CREATE MAP at the bottom of the menu. This brings up the new map box in which you’ll edit information about the map and import data into one of its layers.In the new map box, click on Untitled map and give the map a suitable name in the pop-up Edit map title and description box.

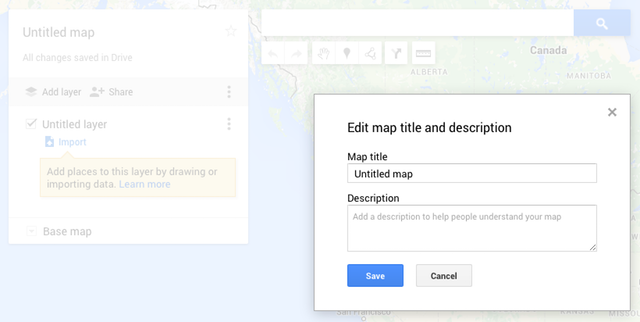
Next, click on “Import” in the new map box and then in the pop-up import box, drag and drop the icon of your spreadsheet. This initiates Google’s processing of your data.
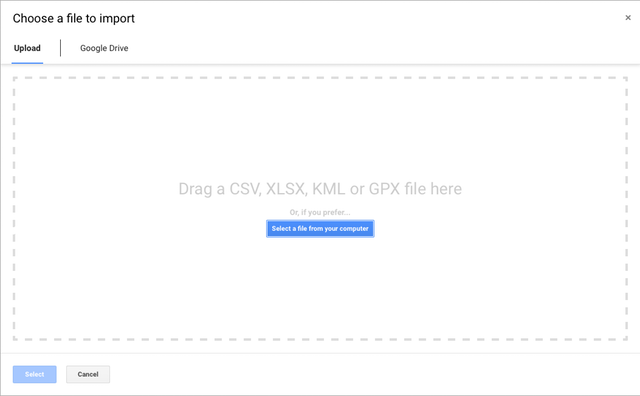
Drag your Excel file, or other file type, to the import box.
CONNECTING EXCEL COLUMNS TO GOOGLE PLACEMARKS
When the import completes, Google opens the Choose columns to position your placemarks box. Checkmark the boxes (e.g., name, address, city, state, zip) that are relevant for your data and then click Continue.
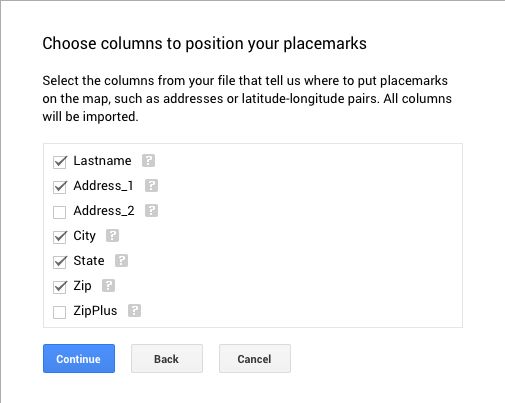
Now, in the Choose a column to title your markersbox, checkmark the appropriate box (for example, Lastname). The column you choose provides the title to the call-out information box that pops up when you click a marker on the map. Click Finish and Google completes importing your data.
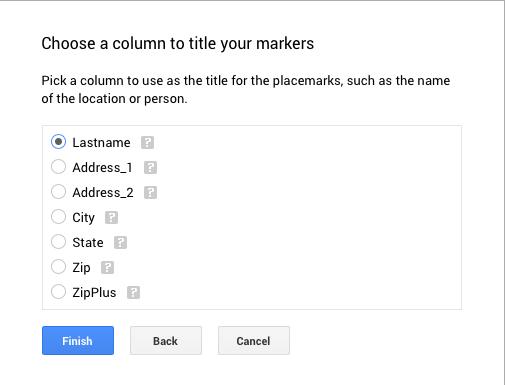
EDITING ICONS
The resulting map should look familiar: Google’s iconic balloon icons saturate the map, each icon representing a row of your spreadsheet. If you want to change the icon, Google gives you some options. To access these, hover your mouse cursor over All itemsand click the paint bucket icon at the right end of the field. For my map, I changed the default balloon icon for a red dot.
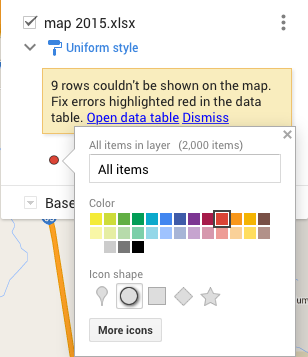
A COUPLE PROBLEMS
That was easy. Easy, that is, unless your spreadsheet has location errors or it just plain confuses Google’s addressing software. You may see a warning in the new map box about rows with errors that Google is unable to display on the map. To correct, click Open data tableand either edit the offending data or delete the rows (if you can live without their data). Also, zoom out on the map and see if there are odd markers located where they shouldn’t be. For these, right-click on each marker and choose Delete.
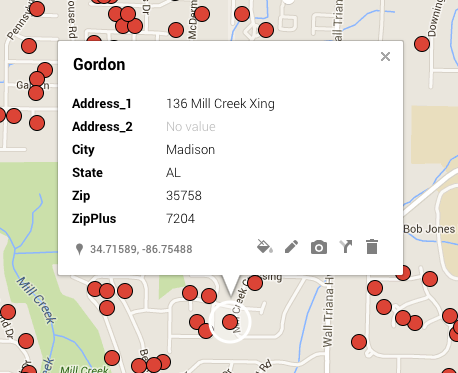
Another data problem you may confront is that not all of your data was imported. As of this writing, Google Maps imports a maximum of 2000 addresses. This may require you to break your spreadsheet into two files and import both.
You can add more markers to your map by creating a new layer and entering an address (or, sometimes, the name of a point-of-interest) in the Search box to the right of the new map box. You can add your Google Map to your website by creating an iframe on the web page that links to the URL of your new Google Map.
For more information on Google Map’s Help page or try Reddit.
Содержание
- How to Create a Google Map From Excel
- Related
- Launching Google Maps from Excel with Chrome browser
- Effective geocoding in Python free of charge
- Folium Draw plugin – extended functionality
- Styling on-click marker on Python Folium map
How to Create a Google Map From Excel
Google maps plot locations based on latitude and longitude coordinates. When Microsoft Excel sends these coordinates to Internet Explorer, Google Maps can use them to create new maps relevant to your workbook. For example, if you create spreadsheets for transactions at different branches of your company, you can type each branch’s coordinates into the specific cells on the sheet to pinpoint their locations on a Google map.
Open Excel and then press «Alt-F11» to open Excel’s Visual Basic editor. Double-click «Module 1» in the project window to open a blank module window. (If Module 1 is not visible, select «Insert Module» from the Insert menu.)
Copy and paste the following into the new window to create a routine for opening a browser window:
Sub OpenURL(urlName) Dim browserWindow As Object Set browserWindow = CreateObject(«InternetExplorer.Application») ie.navigate urlName End Sub
Copy and paste the following after the previous routine to create a routine for generating a Google Maps URL:
Sub mcrURL() Dim url As String url = «https://maps.google.com/?ll=» & Range(«A3»).Value & «,» & Range(«A4») Call OpenURL(url) End Sub
Replace «A3» and «A4» in the previous routine with the addresses for the cells where you plan to insert the location’s coordinates.
Return to your spreadsheet and click «Insert» in the Developer ribbon. (See Tips to display the Developer ribbon if it is not yet displayed.)
Click a button icon and then click and drag over the spreadsheet to create a button and open the Assign Macro dialog box.
Type «mcrURL» into the «Macro name» text box if it is not already there and click «OK.»
Type a latitude into the first cell that you selected in Step 4 and type a longitude into the second cell. For example, type «40.71» into cell A3 and «-74.006» into cell A4
Click the button that you added to open the Google map.
Источник
Launching Google Maps from Excel with Chrome browser
Pic. 10 The example of getting multiple directions with Google Maps and VBA Excel.
Effective geocoding in Python free of charge
Folium Draw plugin – extended functionality
Styling on-click marker on Python Folium map
The work with addresses is quite often in our Excel spreadsheet. Today I would like to demonstrate to you how to parse the address string in the Excel cell in order to make it auto-populated on Google Maps or any other website. Nowadays many websites feature the permalink , which makes them more dynamic. The permalink is helpful in reaching the specific item on the websites. Because we are going to deal with the address the most important websites are map-based. The permalink in this kind of website can be based on address or coordinates. If we take into account Google Maps, our today’s example, we can see how the permalink works(Pic. 1).
Pic. 1 Google Maps permalink elements: 1 – main address; 2 – coordinates; 3 – zoom factor (Google Maps & Terrain) or height above the ground (google satellite); 4 – a place populated by postcode; 5 – full address; 6 – directions; 7 – direction between places (from/to); 8 – search nearby; 9 – object type search. All of them are distinguished by specified colors in order to better understand.
As you can see, Google Maps have a dynamic permalink , depending on the operations, which can be done. This example roughly shows the importance of the permalink, which makes the website dynamic, as mentioned above. This situation applies to the other websites too.
Knowing how Google Maps permalink works, now we can devise some way how to grip it from MS Excel.
First of all, we can divide this URL string between the generic part and the dynamic part . The generic part is definitely the “http://google.com/maps/“, marked as the main web address (Pic. 1) which won’t change at all. The second part if behind the slash and it will change as we do some operations on the website.
So the second part of this link can be reliant on the string, which we prepared in our MS Excel document . This string is obviously the address, but it must be formatted correctly if we wish to use it along with the Google Maps permalink.
Before I show you how to parse the Excel address string let’s see how Google Chrome works with VBA Excel.
The most simple way to open any website in Google Chrome using VBA Excel is like in the code below or here.
Sub Chromeweb()
Dim chromePath As String
chromePath = “””C:ProgramFiles(x86)GoogleChromeApplicationChrome.exe”””
Shell (chromePath & ” -url http:maps.google.com”)
End Sub
Launching this macro we can open the Google.com website. However, there are 2 basic things to mention, before you copy & paste this code. The first one is the destination folder path for our Chrome application in Windows , which is mostly the same, although if you did the custom installation it is good to check it. The second one is the target website , which can be any other than Google (behind the -url just swap the maps.google.com link with yours).
Pic. 2 Default view of Google Maps launched by VBA Excel macro for Google Chrome.
The basic macro for launching a Google Chrome address is not enough to make the full permalink management in Google Maps, what we need now. This code is not able to manage the dynamic website.
To make our VBA Excel macro more flexible regarding dynamic websites, we must expand it.
The most reasonable way to launch various website permalinks in Chrome is using the Selenium software .
Selenium is one of the web test tools, which gives you much more functionality within the objects, that you can control. These objects are i.e. websites, from where you can easily scrap the interesting content or simply automate them. In our case, the second attitude is very important because we want to have our Google Maps permalink being flexible.
There are quite a few sources, where the appliance Selenium with the VBA Excel code has been explained in detail. There are a few steps to do so. However, for parsing the Excel address in Google Maps or other small stuff on different websites we don’t really need the Selenium setup. This is the major goal of this article, to show you how can you make the Google Maps platform dynamic on the basis of the VBA Excel macro only . You will spend a bit less time doing this, getting pretty much the same effect.
Before we will get started it’s important to check the Google Maps permalink again. As you can see above (Pic. 1), the permalink includes some strings linked by “+” or eventually the coma (not to mention the slashes typical for any web address).
Now, we must prepare our address string in Excel in order to match it with the Google Maps permalink. Let me show some steps on how to do this with a single address.
Your example address in excel is:
4, Howburn Court, Aberdeen, AB11 6YA
based in cell A1.
So you have effectively two options to show it in Google Maps. There is a third option available also, but I am leaving the geocoding issue for the next time.
The first option is extracting the postcode only and incorporating it into the Google Maps permalink. The second way is to parse our whole address . By the looks of it, our example address in Excel has some fixed spaces , which usually occur. These fixed spaces you can see as commas or simply the spaces between the words.
In order to adjust our address string to the Google Maps permalink, we must do some necessary alterations to this string.
If we are going to extract the postcode only , the useful option will be extraction the last characters from the string . The number of characters will depend on our postcode description. In the UK the postcode comprises 2 single characters (AB11 6YA) separated by space, so we must extract 2 last characters from our string. In Poland for example the postcode contains one character (38-400), so only the last character extraction will be required.
Staying with our example, we must extract the last two characters then. For this purpose we need formulas like this:
=TRIM(RIGHT(SUBSTITUTE(A1,” “,REPT(” “,60)),120))
=MID(A1,FIND(“@”,SUBSTITUTE(D18,” “,”@”,LEN(A1)-LEN(SUBSTITUTE(A1,” “,””))-1))+1,100)
which extracts the full UK postcode for us. When you replace my cell with yours, the result you are getting should be the postcode only for this location:
AB11 6YA
In this event, the last step left. As you have noticed in the Google Maps permalink this is a “+” symbol, connecting the characters. There is an easy function in Excel, which can swap our space quickly with the “+” symbol. This is the SUBSTITUTE function.
Seeing this formula above, it’s easy to understand what is happening. We are filling up space with the “+” figure. Now our postcode string has been turned into one character.
AB11+6YA
Now our postcode in cell A3 should be ready to populate in Google Maps permalink. It would work, but there is some mismatch in this method, which causes a lack of response from the permalink. As a result, our default location is opened. I would suggest doing an additional parse of this postcode . First of all, we need to extract one element from our postcode. It must be the major part of our postcode – AB11. In this event we must use the following formula:
= LEFT(A2,FIND(” “,A2) -1)
As you may have noticed I am doing this operation on my original postcode, including space between two characters. The -1 means, that I must remove the space between AB11 and 6YA.
As a result, I should get:
AB11
Now, the very last step is to concatenate our piece of a postcode (cell A3) with the substituted one in cell A4, which includes the “+” symbol. It can be done quickly with the CONCATENATE function.
=CONCATENATE(A3,”+”,A4)
We must input the “+” between these 2 cells, as we still need our string in one piece. Finally, we are getting, the postcode string in cell A5 as per below:
AB11+6YA+AB11
which is ready to be parsed in the Google Maps permalink.
That’s all with the pure Excel stuff. Now, we must use the proper VBA code to create the working macro.
I showed you above the very basic macro solution for launching the webpage straight from Excel. Now we must expand it, enabling us to take advantage of the dynamic webpage.
First of all, the two-part VBA code needed, which includes the function.
Sub GoogleMapsChrome()
Dim Postcode As String
Dim url As String
Postcode = Sheets(“Sheet1”).Range(“A5”).Value
url = “https://www.google.com/maps/place/+” & Postcode
OpenChrome url
End Sub
Sub OpenChrome(url As String)
Dim Chrome As String
Chrome = “C:Program Files (x86)GoogleChromeApplicationChrome.exe -url”
Shell (Chrome & ” ” & url)
End Sub
Now, let me explain the code above:
Firstly we need to declare our variables, which are the postcode and the web link.
Our postcode is based in cell A5 including our final address string in Excel, which is now: AB11+6YA+AB11.
Our target URL path is Google Maps permalink, which is to be based on our address. If the Google Maps permalink comprises basically 2 elements: a generic and dynamic one, we will determine the string of its second element.
As it was shown above (Pic. 1), the generic part of the Google Maps address is http://Google.com/maps. The dynamic starts from the 2 nd piece, which varies accordingly as our purpose of use changes. If we want to find the address-based place, then the generic part of the permalink will be http://www.google.com/maps/place/.
Next, everything beyond this slash is expressed by a “+” figure, appearing everywhere, where would be simply space. Although the “+” symbol doesn’t appear straight after the slash nowhere in the address (Pic. 1), it remains necessary for further autoredirection done by Google Maps. Regarding this situation, we can add up the first “+” symbol straight beyond the last slash, making our fixed part of the link ready to use with the parsed Excel variable. Our link will look as follows: http://www.google.com/maps/place/+ .
What is happening next? We are chaining this link with our prepared address string in cell A5, which has been declared as a variable with the Dim statement.
The last line of code represents the function needed to open this link in Google Chrome. The function written underneath includes the basic command for launching the Chrome browser, as discussed previously.
Pic. 3 The Excel file with the address string parsing for Google Maps permalink purposes. The button with macro has been already added.
Above you can spot all the cells used for the purpose of this brief tutorial. The code shown above has been assigned to the button . Now once you click this button, Chrome should open Google Maps under the given address (Pic. 4). Wait maybe 2-3 seconds and see how the platform deals with the redirection. Now the “+” symbol behind the slash is gone and new permalink elements become visible (Pic. 5).
Pic. 4 Our postcode has been used as the part of Google Maps permalink. In the effect, the website is opening under the given address.
Pic. 5 The permalink with Excel Address being redirected to the proper Google Maps Permalink including the information about the highlighted place.
This is a simple method to open Google Maps under our desired address. We used only the postcode. It will be valid for finding the place itself, although if you want to search nearby this place it’s better to parse a whole address.
For this purpose, we must do one basic step, which will change the comma & space with the “+” symbol for us.
The quickest way to write it down is the double SUBSTITUTE function. Let’s put our cell A7 in this formula and see what happens.
=SUBSTITUTE(SUBSTITUTE(A1,”,”,””),” “,”+”)
We are replacing the comma with the vacuum, without space, which is marked as the “” symbol (nothing in the quotes), and the existing space with the “+” symbol at the same time. The existing space is always marked as “something” between the quotes: ” “.
As a result, we are getting a whole address string parsed for Google Maps purposes.
4+Howburn+Ct+Aberdeen+AB11+6YA
If we supersede this address string with the postcode shown previously, Google Maps should be opened under the same address, but in this case, the platform is more precise (Pic. 6).
Pic. 6 The specified location opened in Google Maps as the effect of parsing the full address string in MS Excel.
Now it looks like we gained instant access to the Street View, which wasn’t so easily reachable previously (Pic. 5), apart from the yellow pegman, which is always present.
Like I said before, Google Maps it’s not only an address finder. We can also search for places near our location.
In this situation, small changes in our VBA code are required. We must change the Google Maps link, equipping it with the type of place, which we are looking for.
Sub GoogleNearby()
Dim Postcode As String
Dim urlB As String
Postcode = Sheets(“Sheet1”).Range(“A7”).Value
urlB = “https://www.google.com/maps/search/mcdonalds+near+” & Postcode
OpenChrome urlB
End Sub
Treat it code as another macro. We are using the OpenChrome function again. See, what had changed here. The Google maps permalink as the urlB variable now includes the “search” section with the Mcdonald’s parsed with the “+” symbol. After this string, we can input our address defined in cell A7 by the existing VBA code.
The result will be nice. All the Mcdonald’s will be populated near our defined place (Pic. 7).
Pic. 7 Mcdonald’s nearest to our address populated by the “Search nearby” option in Google Maps straight from Excel.
The last thing to discuss in this article is the management of the direction . As we can easily open Google Maps under our address, we can get the relevant directions too. There are effectively 2 options to do so. The first option comes from the generic link leading to our current location, which is described below:
https://www.google.com/maps/dir/my+location/
and the second option, which requires adding a separate address, from where we want to get directions to our current location.
The first option requires only one address, which we are dealing with. Another one comes from our location. I am assuming, that you don’t need more addresses than 2. We will discuss later how to use a multitude of addresses in our direction.
In this simplest event our VBA code will look as follows:
Sub Directions()
Dim location As String
Dim urlC As String
location = ThisWorkbook.Sheets(“Sheet1”).Range(“A7”)
urlC = “https://www.google.com/maps/dir/my+location/” & location
OpenChrome urlC
End Sub
Obviously, your OpenChrome function has been set earlier.
As a result, you should have Google Maps opened with your directions. Take a look at how the permalink changes, where /my+location/ is superseded by the closest address corresponding to the current location of our device (Pic. 8).
Pic. 8 The example of getting directions with Google Maps and VBA Excel. The upper image shows the initial permalink, as comes from our code. The lower image shows the permalink after Google Maps correction with the current address of our device, where: 1 – the generic part of Google Maps permalink; 2 – the address of our current location.
In the case of the second option considered, we must add another address, independent of our location . Imagine, that your new address is based on column A9 from now. This is a new variable, which we must define in our VBA code in order to make it run.
Let’s add this new variable to our existing code, which should look like this:
Sub Directions()
Dim location As String, location2 As String
Dim urlC As String, urlD As String
location = ThisWorkbook.Sheets(“Sheet1”).Range(“A7”)
location2 = ThisWorkbook.Sheets(“Sheet1”).Range(“A9”)
urlC = “https://www.google.com/maps/dir/my+location/” & location
urlD = “https://www.google.com/maps/dir/” & location & “/” & location2
OpenChrome urlC
OpenChrome urlD
End Sub
, where these 2 methods have been included.
Considering our new line of code, we must be aware of the order of our addresses . The first address is always our starting point, and the second one is our destination. It’s easy to mix (Pic. 9).
Pic. 9 The example of getting directions with Google Maps and VBA Excel. Look at the address order: 1 – the starting location; 2 – the target location.
The last exercise to work with is adding multiple addresses to our permalink. Everyone knows, that Google enables us to input at least several addresses on our way between the start and finish of our journey. It can be done, by clicking the “+ Add destination” option. To give it a ride via the VBA code, we need at least one other address. We can add the new address to our cell A10 for instance.
Next, following the previous procedure, we need another variable defined in our code, which should look as follows:
Sub Directions()
Dim location As String, location2 As String, location3 As String
Dim urlE As String
location = ThisWorkbook.Sheets(“Sheet1”).Range(“A7”)
location2 = ThisWorkbook.Sheets(“Sheet1”).Range(“A9”)
location3 = ThisWorkbook.Sheets(“Sheet1”).Range(“A10”)
urlE = “https://www.google.com/maps/dir/” & location & “/” & location2 & “/” & location3
OpenChrome urlE
End Sub
, including only one URL this time.
In turn, our route has been expanded to this new address (Pic. 10).
Pic. 10 The example of getting multiple directions with Google Maps and VBA Excel.
Now we have got three addresses populated in Google Maps, which show our entire route.
So we are done for now. Our final excel document should look like below (Pic. 11) and it’s downloadable here. If you wish to go through this whole task again and get more practice, you can use this file.
Pic. 11 The screenshot of my Excel file tailored for opening addresses in Google Maps.
Launching Google Maps from Excel I just wanted to show you the deal of VBA Excel macros with the websites and their permalinks .
Google Maps is only one example of using it. You can use this advice for other websites & map servers, depending on their permalinks. The issue will be similar. Make sure, that you are confident of the permalink of that given website before you start preparing variables in the spreadsheet and coding macros. Make sure, that there are no frill spaces, commas, etc. You should also double-check the order, in which all the permalink pieces are located. If everything is alright, then you definitely will be successful. Google Chrome browser doesn’t really need the Selenium software if all our elements are deliberately prepared at the Excel spreadsheet stage. Good luck!
Links:
Forums:
My questions:
Wiki:
Youtube:
Источник
Jun 22
Jun 22 How to Import Locations into Google Maps from Spreadsheets, Excel & CSV
In this tutorial, I go over how to import addresses into Google Maps quickly & easily using spreadsheets like Excel or CSV.
It’s actually a really simple process, that is very powerful.
I recorded a video tutorial if you want to watch it, or feel free to continue reading!
Benefits of Bulk Importing into Google Maps
I use this feature the most when I need to visually look at data to find patterns. This can be extremely powerful in digital marketing.
But also can be extremely helpful in any other data analysis.
This image shows the visualisation of data, imported into a Google Map.
Importing Bulk Locations into Google Maps from a Spreadsheet
There’s a few simple steps for importing a spreadsheet into Google Maps.
Create a New Google Map
Go to My Google Maps — this is where all your custom maps will be stored. Think of it like your own cloud server, you can create as many custom maps as you want.
Hit «Create New Map» -this generates a totally blank new map, for you to edit and play around with.
This is what Google My Maps looks like.
Import your Data
On the left hand side control panel, you want to hit «Import» — this allows you to import data from a range of sources. The files types accepted are CSV, XLSX, KML or GPX.
Sync your Data
Google Maps will read your imported data, and ask you to map the data to the correct columns.
Essentially you’re telling Google which data column is the address or location.
After this your map should be complete!
Importing Data into Google Maps Summary
I hope this tutorial helps people with importing data into Google Maps through Excel, CSV or Spreadsheets.
If you want to see a visual example of how to do this, I filmed this Youtube video below which outlines the steps too!
This article will explain how to build a custom URL to open Google Maps or Bing Maps with addresses in your cells.
Google Maps or Bing Maps
Both map services offer the ability to build custom URLs but, there are differences. For example,
- Bing Maps does not allow building a URL from a postal address
- Satellite maps are only possible with latitude and longitude (not with postal addresses)
The LINK_HYPERTEXT function
To build a custom URL in Excel, all you have to do is write this URL, as a character string, in the HYPERLINK function.
=HYPERLINK(«https://www.google.com/maps»)
You can customize your URL by filling in the function’s second argument.
=HYPERLINK(«https://www.google.com/maps»; «Google Map»)
Build a Custom Google Maps URL
We will take these addresses as an example.
Now, to build the custom Google maps URL, we must start with this link
https://www.google.com/maps/search/?api=1&query=
Then, we add the addresses in our cells, with the & symbol. We can use either the reference of a cell or the reference of a Table.
=HYPERLINK(«https://www.google.com/maps/search/?api=1&query=»&[@ Address]; «Google Maps»)
When you click on the link, you immediately open Google Maps, with the correct location, in your browser😉👍
URL with latitude and longitude
Nowadays, collecting GPS coordinates becomes easier with mobile devices. And, you can convert your addresses to GPS coordinates using a Google API.
To check each GPS coordination, you can also create your custom Google Maps link (file here)
The Google URL is different from the previous URL with a search by postal address. The separator between latitude and longitude is the comma.
https://www.google.com/maps/@?api=1&map_action=map¢er=
When applied to the HYPERLINK formula, it gives
=HYPERLINK(«https://www.google.com/maps/@?api=1&map_action=map&center=» &A2&»,»& B2)
CAUTION! the point is the only decimal separator allowed for the latitude and longitude (not the comma)
The Bing Maps writing is shorter. The separator between latitude and longitude is the tilde «~»
https://bing.com/maps/default.aspx?cp=latitude~longitude
And in a formula it gives
=HYPERLINK(«https://bing.com/maps/default.aspx?cp=»&A2&»~»&B2)
Show Satellite Map
To display the result as a Satellite view, you can only use latitude and longitude. The option isn’t available with postal addresses.
With Google, you must add the parameter basemap=satellite
https://www.google.com/maps/@?api=1&map_action=map&center=latitude,longiture&basemap=satellite
=HYPERLINK(«https://www.google.com/maps/@?api=1&map_action=map&center=»&A2&»,» &B2& «&basemap=satellite»)
With Bing, you must add the parameter &style=h (display the indications on the map) or &style=a (display only the image)
And the formula is
=HYPERLINK(«https://bing.com/maps/default.aspx?cp=»&A2&»~» &B2&»&style=h»)
Adjust the zoom in your URL
You can also specify the zoom level with Google and Bing, always from a latitude and longitude.
With Google, you just have to add the parameter &zoom with a value between 0 and 21 (default 15). The closer to 21, the closer the zoom.
=HYPERLINK(«https://www.google.com/maps/@?api=1&map_action=map&center=»&A2&»,»&B2& «&basemap=satellite&zoom=20»)
With Bing, the zoom level is expressed with the &lvl parameter and a value between 1 and 20. The closer to 20, the closer the zoom.
=HYPERLINK(«https://bing.com/maps/default.aspx?cp= &A2&»~»&B2&»&style=h&lvl=19»)
Google Maps, as well as Google Earth, are very useful tools in terms of location finding. A user can find a proper address quickly in any place in the World. Sometimes we are obligated to find multiple locations for different purposes. Then it can be a problem for someone, who must have a multitude of locations in a really short time. There are some solutions shown on the web on how to input a lot of addresses into Google Maps, however, in my opinion, they don’t show the quickest way of this process. I would like to show you the quickest and most convenient way to input multiple locations from Excel to Google Maps and Google Earth at once. Moreover, the aim of this article is also to show the ways, that we shouldn’t do when transferring location data to Google Maps.
We can input the multiple location data in 2 ways: as a full address (property number, street, postcode) or only a postcode (valid for some countries like the UK). Input the street with property number only for a particular location may not have sense, especially in big cities, where streets can be repeatable (eg. Like Budapest). Let’s get started then.
I will show you the process in a few steps, which you can follow afterwards. Firstly I consider the task with full address details only.
- There is an excel spreadsheet underneath, where you have a column with the full address (Pic. 1). It’s good to keep this column as it stands. All address elements are comma-separated and better to leave it for the time being. Once you divide this data into more than one column then your address may not be shown in Google Maps properly. Why? You will read about it later in this article.
Pic. 1 An address list in Excel, ready to input onto Google MyMaps.
Pic. 2, 3. Alternative ways to prepare the address list in Excel, at least for UK addresses.
Pic. 4 Google MyMaps allows us to put a few columns. Make sure, that they are nice and tidy as per in the picture above.
- Open your Google MyMaps account or create it first, if you don’t have it yet. Next, create a new map with the name that you want (Pic. 5). Then your new map will be opened automatically. Focus on the main menu located on the left side of the screen.
Pic. 5 A blank GoogleMyMaps template with “Add layer” option marked.
- Click “Add new layer” and next name it as you want or leave it without the name (Pic. 6).
Pic. 6 Changing the name of the layer in Google MyMaps.
- Before you will import the data, go through your Excel worksheet and check if is everything fine or not (Pic. 1-4). I mean are the single addresses in the correct column or is it clearly shown, etc. Some mistakes are described later in this article.
- Click the “Import” link, located below (Pic. 7).
Pic. 7 The import option in Google MyMaps.
- Once you get the “Import” box opened, drag your excel file (Pic. 8). Alternatively, you can select the file from a path on your computer, but it won’t be the quickest option then.
Pic. 8 Choosing file to import in Google MyMaps.
- Once you drag your file, the tool will ask about the main column, that data is going to be switched on as a placemark (Pic. 9-10). Obviously, when you decide to input more than 1 column.
Pic. 9 Choosing columns to position your placemarks.
Pic. 10 Choosing columns to title your placemarks.
- You should get your layer ready. See the effect on your map. Now you have all the locations from your Excel spreadsheet.
Pic. 11 The address data from the excel spreadsheet is already been placed on your Google MyMaps layer.
- The next step is up to you. If you are happy with locations placed on Google Maps you can go straight to point 12 in order to transfer them to Google Earth. If not, then you can change the appearance of your signatures. In this case, you must place your cursor on the list of your items, default called “All items”. When you do it, on the right side the brush signature should appear. Click on it to run more options (Pic. 12).
Pic. 12 Colour and signature settings option in Google MyMaps.
- Once your items setting box pop up, then you can change both signatures and their colours as you want (Pic. 13).
Pic. 13 Colour and signature settings in Google MyMaps.
- The other option is clicking on the “Uniform style” label, placed just underneath the name of your layer, where you have got a few other options like a sequence of numbers, etc. (Pic. 14 – 16).
Pic. 14 The uniform style settings in Google MyMaps.
Pic. 15, 16 Styling by data included in one of the columns.
- Your particular places are listed in the metadata table. Here you can do some amendments like data sorting or add up some columns & rows. Here you can also find the stuff quickly. A click on a particular address redirects you instantly to a place on the map (Pic. 17).
Pic. 17 When you have your data table opened, then after clicking on some random item you got it shown on the map instantly.
- Sometimes we may encounter a problem with address location. Google sometimes is not detailed enough (Pic. 20).
Pic. 20 Google Maps defect – the addresses are not accurate enough sometimes.
- The procedure is the same for addresses in different countries (Pic. 21, 22).
Pic. 21 A random address list for some flats in Krosno (Poland).
Pic. 22 …and their appearance on Google MyMaps.
- Now let’s download our address map as a .kml file in order to open it in Google Earth or different GIS software (Pic. 23).
Pic. 23 A .kml/.kmz download options in Google MyMaps. You can create a .kml file from both entire maps, including all your layers or from a single layer only.
- Once you select your own way to download the .kml file, it will be saved in your “Downloads” directory. Having it shown on the bottom left of your screen, as usual, open it. When you do this, your address list is going to be shown on Google Earth. Bear in mind, that a default zoom level may not meet your expectations, because a lot of labels located nearby are going to make their appearance really messy. However, everything is going to improve, when you zoom in (Pic. 24). Alternatively, you can remove some addresses from the list, comprising your .kml file (Pic. 24).
Pic. 24 An example of the .kml address list file, attached to Google Earth. The labels look quite congested, but you can remove some single addresses to make their appearance tidier.
That’s all. You are done. Maybe the elaboration of this process was quite big, but trust me, you can do this whole process within 5 minutes!
The procedure shown above refers to the situation when everything is alright so far. If not, some errors appear, as usual. A major case, that can generate an error is nonuniform data in the address list. When your stuff is messy, then won’t be transferred properly into Google MyMaps (Pic. 25, 26).
Pic. 25 An example of a messy address list in an MS Excel spreadsheet.
Pic. 26 The result is given in Google MyMaps.
When the issue is too big, then you won’t see your addresses on the map at all. Google MyMaps also doesn’t like tabs with multiple columns, as I have mentioned above. These are rejected automatically.
Mariusz Krukar
Links:
- Another example of transferring the data from Excel to Google MyMaps.
Youtube:
Read also:
1. How to show the coordinate grids in Google Earth and Google Maps?
Krukarius
Geographer and traveller with a wide interests in astronomy. My area of work covers GIS and amateur photography also. My goal is to bring a new solutions, that can be implemented into current world. An original point of view arises out of the things, which most of people is not aware of. I also take a look on the matters from the different angle.
My area of study for now are rare atmospheric and celestial events happening on the sky.
















































