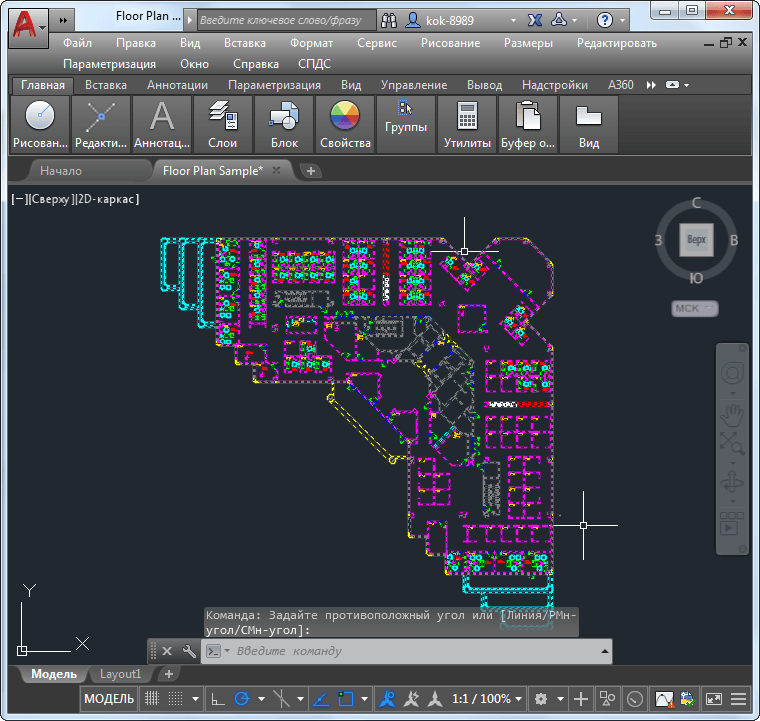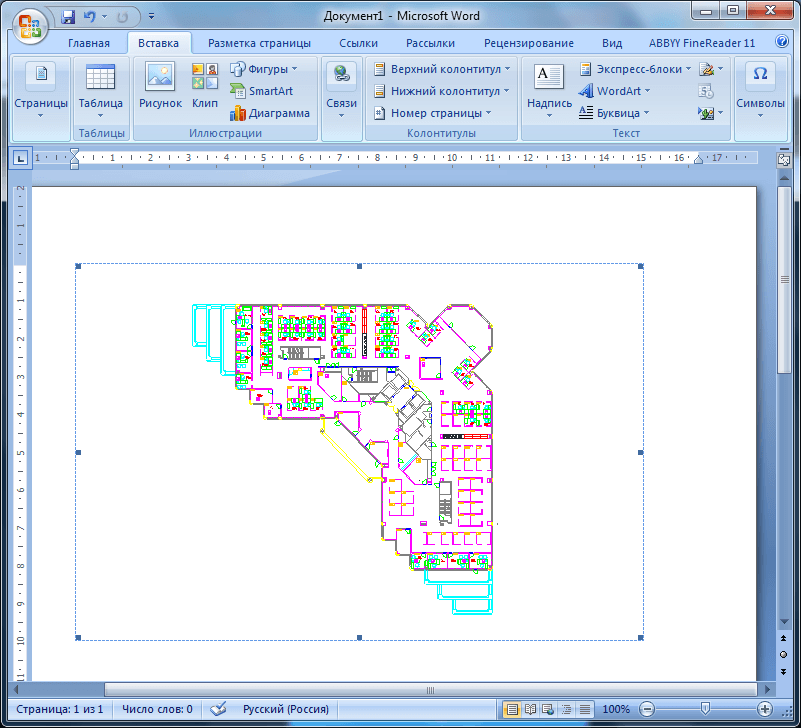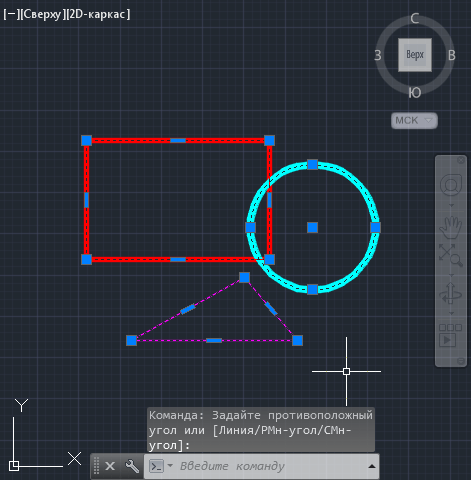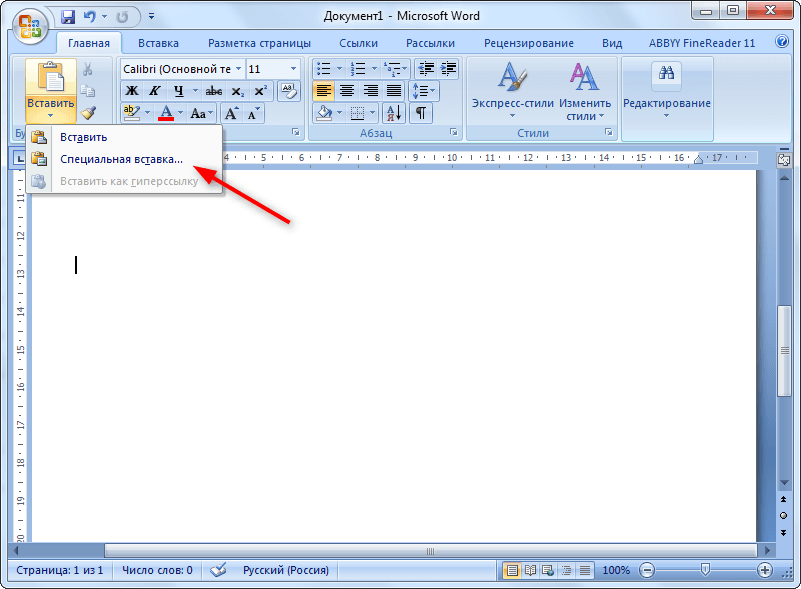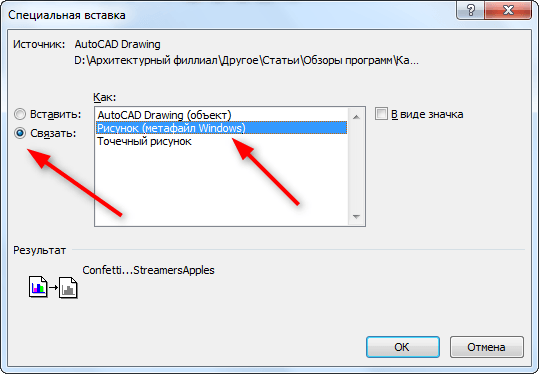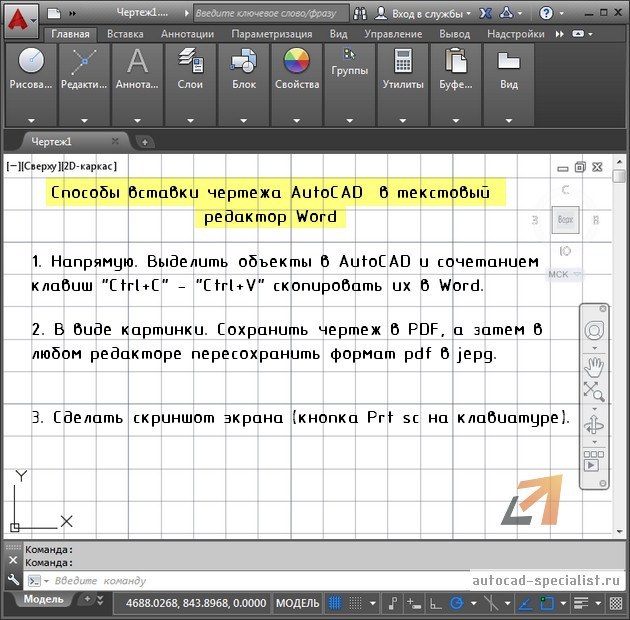Содержание
- Как перенести чертеж из AutoCAD в Microsoft Word
- Открытие чертежа AutoCAD в Microsoft Word. Способ №1.
- Открытие чертежа AutoCAD в Microsoft Word. Способ №2.
- Вопросы и ответы
При составлении проектной документации бывают ситуации, когда изготовленные в Автокаде чертежи нужно перенести в текстовый документ, например, в пояснительную записку, составленную в Microsoft Word. Очень удобно, если вычерченный в Автокаде объект, может при редактировании одновременно меняться в Ворде.
О том, как перенести документ из Автокада в Ворд, поговорим в данной статье. Кроме того, рассмотрим связывание чертежей в этих двух программах.
Как перенести чертеж из AutoCAD в Microsoft Word
Читайте также: Как добавить текст в AutoCAD
Открытие чертежа AutoCAD в Microsoft Word. Способ №1.
Если вы хотите быстро добавить чертеж в текстовый редактор, воспользуйтесь проверенным временем способом «копировать — вставить».
1. Выделите необходимые объекты в графическом поле и нажмите «Ctrl + C».
2. Запустите Microsoft Word. Установите курсор там, где должен разместиться чертеж. Нажмите «Ctrl + V»
3. Чертеж будет размещен на листе как рисунок-вставка.
Это самый простой и быстрый способ перенесения чертежа из Автокада в Ворд. Он имеет несколько нюансов:
— все линии в текстовом редакторе будут иметь минимальную толщину;
— двойной щелчок на картинке в Ворде позволит перейти в режим редактирования чертежа с помощью Автокада. После того, как вы сохраните изменения в чертеже, они автоматически будут отображены в документе Word.
— Пропорции картинки могут изменяться, что может привести к искажениям имеющихся там объектов.
Читайте также: Как сохранить чертеж PDF в AutoCAD
Открытие чертежа AutoCAD в Microsoft Word. Способ №2.
Теперь попробуем открыть чертеж в Ворде так, чтобы сохранился вес линий.
1. Выделите необходимые объекты (с разными весами линий) в графическом поле и нажмите «Ctrl + C».
2. Запустите Microsoft Word. На вкладке «Главная» нажмите большую кнопку «Вставить». Выберите «Специальная вставка».
3. В открывшемся окне специальной вставки щелкните на «Рисунок (Метафайл Windows)» и отметьте пункт «Связать», чтобы чертеж обновлялся в Microsoft Word при редактировании в AutoCAD. Нажмите «ОК».
4. Чертеж отобразился в Ворде с исходными весами линий. Толщины, не превышающие 0,3 мм отображаются тонкими.
Обратите внимание: ваш чертеж в Автокаде должен быть обязательно сохранен, чтобы пункт «Связать» был активен.
Другие уроки: Как пользоваться AutoCAD
Таким образом, чертеж можно перенести из Автокада в Word. При этом чертежи в этих программах будут связанны, а отображение их линий будет корректно.
Еще статьи по данной теме:
Помогла ли Вам статья?
Введение
Не первый год пытаюсь адекватно перенести чертежи из AutoCAD в Word, так чтобы и веса линий, и кириллический текст отображались должным образом. И еще одно условие, чтобы все линии и размеры были без ярко выраженных пикселей. Первоначально опишу что получится используя тот или иной способ, в конце расскажу про самый верный, где все условия выполняются на отлично. Чертеж был выполнен во вкладке «Модель».
Способы «Копировать — Вставить»
Способ №1.
Выделить необходимы чертеж в автокаде, копировать, вставить в ворд, используя обычную вставку (ctrl + v).
Получили:
- Форма картинки соответствует форме вашего экрана. То есть чертеж придется подрезать.
- Если кликнуть на рисунке 2 раза, то чертеж откроется в автокаде с возможностью редактирования.
- Все веса линий отображаются тонкими
- Искажения окружностей (эллипсы)
Способ №2.
Выделить необходимый чертеж в автокаде, копировать, вставить в ворд, используя специальную вставку (ctrl + alt + v), в которой выбрать «Вставить как: AutoCAD Drawing«.
Получили результат аналогичный предыдущему.
Способ №3.
Выделить необходимы чертеж в автокаде, копировать, вставить в ворд, используя специальную вставку (ctrl + alt + v), в которой выбрать «Связать как: AutoCAD Drawing«.
Получили что-то подобное, что и в способе 2, только в данном случае, если у вас этот чертеж есть на вкладке «Лист», то получится изображение листа на сером фоне, причем с возможностью редактирования. Так как наш чертеж создан лишь во вкладке «Модель», то отображается рисунок на белом фоне.
Способ №4.
Выделить необходимы чертеж в автокаде, копировать, вставить в ворд, используя специальную вставку (ctrl + alt + v), в которой выбрать «Вставить как: Рисунок (метафайл Windows)«.
Получили:
- Отображается как рисунок, то есть редактировать нельзя
- Веса линий меньше 0.3 отображаются тонкими линиями.
Способ №5.
Выделить необходимы чертеж в автокаде, копировать, вставить в ворд, используя специальную вставку (ctrl + alt + v), в которой выбрать «Связать как: Рисунок (метафайл Windows)«.
Получили результат аналогичный способу 1.
Способ №6.
Выделить необходимы чертеж в автокаде, копировать, вставить в ворд, используя специальную вставку (ctrl + alt + v), в которой выбрать «Вставить как: Точечный рисунок«.
Получили:
- Отображается как рисунок, то есть редактировать нельзя
- Веса линий меньше 0.3 отображаются тонкими линиями.
- Фон соответстсвует фону модели (по умолчанию черный)
- Сильные искажения изображения (неровности линий, надписей и т.д.)
Способы «Файл — Экспорт» (в среде AutoCAD)
Способ №7.
Экспортируем чертеж в формате Метафайл (*.wmf). В Word’е «Вставка — Рисунок»
Получили:
- Отображается как рисунок, то есть редактировать нельзя
- Веса линий меньше 0.3 отображаются тонкими линиями.
Способ №8.
Экспортируем чертеж в формате Encapsulated PS (*.eps). В Word’е «Вставка — Рисунок»
Получили:
- Все линии тонкие
- Чертеж редактировать нельзя
Способ №9.
Экспортируем чертеж в формате Растровые файлы (*.bmp). В Word’е «Вставка — Рисунок»
Получили:
- Отображается как рисунок, то есть редактировать нельзя
- Веса линий меньше 0.3 отображаются тонкими линиями.
- Фон соответстсвует фону модели (по умолчанию черный)
- Сильные искажения изображения (неровности линий, надписей и т.д.)
Остальные типы файлов не поддерживаются MS Word.
Способы «Печать в файл» (в среде AutoCAD)
Данные способы заключаются в том, что вы, заходя в печать («Файл — Печать»), выбираете необходимый принтер и печатаете в различных форматах (pdf, jpeg, png, tif, eps и т.д.)
Способ №10. Использование виртуального плоттера от Adobe Illustrator
Для данной операции вам понадобится программа Adobe Illustrator, не обязательно новой версии, можно хоть 10.
Порядок работы:
- В среде AutoCAD выбираем «Файл — Диспечер плоттеров». В открывшемся окне запускаем «Мастер установки плоттеров».
- Нажимаем Далее
- Далее
- Производители: Adobe, Модели: PostScript Level 1 и жмем Далее
- Далее
- Выбираем Вывод в файл и жмем Далее
- Задаем Имя плоттера (любое, например, Ворд) и жмем Далее
- Готово
- В среде AutoCAD выбираем «Файл — Печать». В открывшемся окне в графе Принтер — Имя выбираем созданный принтер (Ворд). Печатаем в файл, нажав Ок.
- В среде Word выбираем «Вставка — Рисунок».
Получили:
- Вес линий соблюден (даже толщина 0.05)
- Искажений нет
- Геометрия соблюдена
- Фон отсутствует
- Отображается как рисунок, то есть редактировать нельзя.
- В самом ворде отображается не очень красиво. Чтобы это исправить, открываете файл в самом Adobe Illustrator, копируйте чертеж и вставляйте в Word. Выглядит идеально!
Способ №11. Использование встроенного принтера DWG To PDF.pc3
Способ добавлен 29.10.2011 г.
Выражается благодарность пользователю 658144_Евгений, который предложил чертеж печатать в формате pdf. Ниже предложен вариант без установки дополнительных принтеров, как рекомендовалось в комментариях и простой, в отличии от способа №10.
Для данного способа нам понадобится программа STDU Viewer. Она бесплатна для некоммерческого использования, т.е. только для дома.
Порядок работы:
- В среде AutoCAD нажимаем на кнопку «Печать«
- Выбираем принтер DWG To PDF.pc3
- Выбираем нужный формат листа, если в Word нужно вставить не рисунок, а чертеж с рамкой, например. Если рисунок, то формат любой.
- Выбираем область печати. Обычно это рамка. Нажимаем на кнопку «Рамка<«, после чего выбираем нужный фрагмент чертежа.
- Нажимаем на ОК
- Выйдет окно для сохранения файла в формате pdf
- Открываем полученный файл через программу STDU Viewer.
- Нажимаем «Файл» — «Экспортировать» — «как изображение«
- В появившимся окне выбираем тип файла (Обычно gif весит меньше)
- Задаем разрешение (100 DPI хватает с головой)
- Указываем какие страницы и куда сохранить, нажимаем ОК
- В среде Word выбираем «Вставка — Рисунок«
Получили:
- Вес линий соблюден (даже толщина 0.05, причем линия 0.00 оказалась равносильна 0.20, хотя на работе она тоньше 0.05 (вывод — зависит от принтера))
- Искажений нет
- Геометрия соблюдена
- Фон отсутствует
- Отображается как рисунок, то есть редактировать нельзя.
- В ворде отображается правильно (с толщинами и геометрией).
Заключение
Таким образом, проделав описанные выше действия, можно сделать вывод, что самый лучший результат получается в способе №11. Минусов способа, для его качества и относительно других вариантов, не обнаружено.
Стоит отметить, что помимо описанных 11 способов, в интернете можно найти еще огромное количество вариантов. Как привило, они получаются либо со сторонними программами, либо с работой на виртуальных принтерах. В любом случае, выбор за вами. Успехов!
How to convert DWG to DOC
- Open free GroupDocs App website and choose GroupDocs.Conversion application.
- Click inside the file drop area to upload DWG file or drag & drop DWG file.
- Click on Convert button. …
- You can also send a link to the DOC file to your email address.
How do I export text from AutoCAD to Word?
Yes: Open the text editor in AutoCAD, Highlight the text you want to copy, right click on it and select copy or press (control) “C”. Open a new word Doc and paste it in. You can reverse this process and take it back to AutoCAD.
How do I convert DWG files?
Click the application menu in the upper-left and choose DWG Convert (or pick it on the ribbon if a file is open).
- Add the file(s) in the Files Tree list (click the green plus Add Files button).
- Choose the appropriate file format version.
- Click Convert.
How do I open a DWG file in Windows 10?
How to open a AutoCAD drawing
- Click File > Open > Browse.
- Next to the File name box, click the All Visio Files dropdown, and then select AutoCAD Drawing.
- Find the . dwg or . dxf file on your computer, and then double-click it to open it. The AutoCAD file will appear as a new Visio drawing.
How do I convert DWG to DOCX?
How to convert DWG to DOCX
- Open free GroupDocs App website and choose GroupDocs.Conversion application.
- Click inside the file drop area to upload DWG file or drag & drop DWG file.
- Click on Convert button. …
- You can also send a link to the DOCX file to your email address.
What opens a DWG file?
Top 5 Popular Tools To Open DWG File
- #1) AutoCAD.
- #2) A360 Viewer.
- #3) Microsoft Visio.
- #4) Adobe Illustrator.
- #5) CorelDraw.
- Troubleshooting A DWG File.
How do I copy text in AutoCAD?
How do I copy text properties in AutoCAD?
- Click Home tab Clipboard panel Match Properties. Find.
- Select the object from which you want to copy properties.
- If you want to specify which properties are copied, enter s (Settings). …
- Select the objects to which you want to copy the properties, and press Enter.
How do I export text from AutoCAD to excel?
If your text is in table and you want to export it then select table right click and select export table from contextual menu. In case you want to only export text from AutoCAD to excel or text file then use DATAEXTRACTION command.
How do I copy multiple text from AutoCAD to excel?
If you are working with MText, open the MText in AutoCAD as if you were going to edit the text. Select the text you want, then copy and paste into Excel. You should get individual lines of text as displayed in the MText.
What is a DWG file and how do I open it?
Because DWG files are so prevalent, a wide variety of CAD programs and viewers allow users to open DWG files. For example, you can open a DWG file in Autodesk AutoCAD (cross-platform), CorelCAD (Windows, Mac), Dassault Systemes SolidWorks eDrawings Viewer (Windows, Mac), and Adobe Illustrator (Windows, Mac).
Can DWG files be converted to PDF?
Take these steps to convert a DWG to PDF.
In Acrobat, select Tools, then Create PDF. Select Single File, then Select a File from the options menu. Upload your DWG file. … This converts your selected file to a PDF.
What is the best free DWG Viewer?
Best Free DWG Viewers: 7 Free Apps To Download Now
- 7 best free DWG Viewers to download.
- DWG TrueView (+Design Review) …
- Bentley View. …
- LibreCAD. …
- DWGSee. DWGSee Features and functions. …
- DWG FastView. DWGSee Features and functions. …
- OnShape Free. OnShape Free Features and functions. …
- CAD Reader. CAD Reader Features and functions.
How do I open a DWG file without AutoCAD?
Solution: Autodesk provides a freeware viewer program called DWG TrueView. In addition to opening DWG files, the software can also be used for plotting, creating PDFs, and converting from one DWG format to another. DWG TrueView can also be used to open, view, and plot DXF files.
What does DWG file stand for?
Derived from “Drawing”, DWG is a binary file format used for containing 2D and 3D design data. DWG files are basically CAD (Computer Aided Design) drawings consisting of vector image data and metadata written with binary coding. It is the native format of most CAD applications, specially AutoCAD.
Can Photoshop open DWG files?
Can I open DWG files in Photoshop? … In addition, DWG is supported non-natively by many other CAD applications. Photoshop files have default file extension as . PSD, which stands for “Photoshop Document.” A PSD file stores an image with support for most imaging options available in Photoshop.
Перенос чертежа в Word из Автокада является старой проблемой. Следует сказать, что эти известные в своих областях программы создают файлы совершенно несовместимых форматов и имеют разные назначения. Вставка рисунка в Ворд или перевод картинки является давней практикой и вполне согласуется с задачами, решаемыми в офисных приложениях – подготовкой описательной текстовой документации.
Копирование в Word чертёжа из Автокада сопряжено со следующими обстоятельствами и трудностями:
- Во-первых, эти программы создают файлы принципиально разных форматов. Более того, dwg-формат AutoCAD’a даже среди своих «векторных собратьев» (cmx, cdr, ai, wmf) имеет явные отличия. Поэтому перенести чертёж из файла dwg, как это принято для jpg-картинок в Word, не получится в любом случае.
- Во-вторых, если необходимо снабдить чертёж соответствующими спецификациями, то это лучше делать в самой программе и в соответствии с принятыми ГОСТами.
- В-третьих, если речь идёт о переносе элементарного чертежа, то вставка будет вполне приемлемой. Если же переносить сложный чертёж, то качество изображения будет удручающим, и вставка займёт очень много места.
Однако есть несколько способов осуществить безопасный и правильный перенос подобных рисунков и чертежей.
- Важен сам факт отражения обычного «макета» чертежа в документации, которая готовится в Word, при этом неважно качество.
- Вы хотите такой вставкой обеспечить в будущем оперативный переход в сам Автокад для редактирования чертежа. При этом стоит иметь в виду, что сама программа должна быть на компьютере, иначе такая попытка перехода в Автокад (обычным щелчком на макете чертежа в Word) будет приводить к ошибкам в работе или к зависанию системы. Следует дать соответствующий комментарий к такому объекту в Word.
- В-четвёртых. Не из каждой версии AutoCAD и не в каждую версию Word вставляются подготовленные чертежи. Это можно будет сделать без проблем только в редких случаях.
В общем, задача вставки чертежа из Автокада в Ворд требует точного осмысления её необходимости и оправданности. В любом случае, она предназначена в большей степени для специалистов в области программирования.
Старый добрый приём
В случае если вставка не проходит в принципе, надо скопировать образ экрана по PrintScreen в буфер обмена, затем по Ctrl+V вставить его содержимое в выбранную точку текстового редактора.
Можно усовершенствовать такую работу:
- Произведите вставку сначала в Фотошоп (или любой другой подходящий графический редактор, обеспечивающий обрезку изображений и работу со слоями), удалите всё лишнее, сохраните с качеством не ниже 5-го в файле на диске в формате jpg, а затем уже вставьте чертёж, как обычную картину.
- Измените в Автокаде фон поля проектирования (по умолчанию этот чёрный фон очень удобен именно для черчения, но он не слишком хорош в качестве фона картинки в Word), например, на белый, и только после этого нажимайте на PrintScreen.
- Настройте масштаб чертежа в Автокаде и делайте перенос в Фотошоп частями. Там произведите монтаж всех картинок. Сохраните в виде единого большого файла и затем вставляйте в Word. Так, по крайней мере, вы получите полноценный чертёж большого формата, а самое главное, хорошего качества и точности.
- Не устраивает PrintScreen, тогда получайте скопированные в буфер обмена отдельные специально выбранные участки чертежа с помощью любой другой программы копирования образа экрана в буфер обмена (например, пакет CorelDraw имеет очень хороший модуль Corel Capture).
Иначе поступаем традиционно
При удобной версии можно использовать традиционный способ копирования из одного места в другое: из PhotoShop в Word, из Excel в PowerPoint, из Access в Excel:
- Выделяем объекты в Автокаде и нажимаем на Ctrl+C, копируя выделенное в буфер обмена. Можно воспользоваться также по аналогии с другими программами командой «Сору» на панели инструментов или меню «File»/«Copy».
- Переходим в Word (лучше всего, если приложение будет запущено заранее).
- Выбираем точку вставки.
- Нажимаем Ctrl+V (или используем команду на панели инструментов «Вставить»/«Paste» или команду в меню – «Вставить»).
- Чертёж размещается как рисунок.
Надо обратить внимание, что все линии при такой вставке принимают единичную толщину.
Более продвинутые действия
Приведённая традиционная вставка будет работать не всегда, только если версии используемых программ поддерживают такое взаимодействие.
Ещё меньше вероятность того, что будет работать и следующая, уже более продвинутая вставка, когда можно после выполнения операции менять чертёж в Автокаде, а изменения будут тут же отражаться во вставке в Word. Дело в том, что такое взаимодействие (OLE-связывание) поддерживают попарно не все программы.
Предварительно надо выполнить следующее действие – сохранить чертёж в файле на диске, без этого сама идея связывания не работает.
А далее, сначала на стороне Автокада выделить необходимые объекты и копировать их в буфер обмена.
Затем уже в Word использовать не «Вставить», а команду из меню (на панелях инструментов её нет) – «Специальная вставка».
В открывшемся окне выбрать:
- переключатель «Связать»;
- в текстовом многострочном поле «Как» – «Рисунок (метафайл Windows)».
Вставка производится при нажатии на ОК.
В этом случае все линии с толщиной больше 0,3 мм преобразуются в линии единичной толщины.
В данном уроке мы рассмотрим несколько способов, как вставить чертеж из AutoCAD в Word. Вам будет представлена возможность выбрать для себя способ, который наиболее подойдет для поставленной задачи и максимально удобный в реализации. Способы разделим на 2 группы:
- Копировать — Вставить;
- Файл — Экспорт;
- Печать в файл.
Группа «Копировать — Вставить». Способ №1.
Для того чтобы вставить чертеж из AutoCAD в Word необходимо (рассмотрим на примере):
- выделяем в AutoCAD необходимый чертеж;
- копируем, для этого вызываем контекстное меню и выбираем Буфер обмена — Копировать (или сочетание клавиш Ctrl+C);
- открываем документ Word и вставляем наш чертеж с помощью обычной вставки (сочетание клавиш Ctrl+V).
Основные особенности данного способа:
- при двойном клике мышкой по вставленной в Word картинке открывается окно AutoCAD, в котором дается возможность отредактировать чертеж;
- несмотря на то, что в чертеже присутствуют разные слои с разными весами линий, в Word все веса линий отображаются тонкими;
- фон вставленной в Word картинки соответствует фону Вашего экрана, поэтому чертеж придется подрезать;
- окружности могут искажаться и отображаться на картинке в Word в форме эллипсов.
Группа «Копировать — Вставить». Способ №2.
Для того чтобы вставить чертеж из AutoCAD в Word необходимо:
- выделяем в AutoCAD необходимый чертеж;
- копируем, для этого вызываем контекстное меню и выбираем Буфер обмена — Копировать (или сочетание клавиш Ctrl+C);
- открываем документ Word и выбираем специальную вставку (сочетание клавиш Ctrl+Alt+V);
- выбираем в окне Специальная вставка — AutoCAD Drawing (объект).
Получаем такой же результат как при первом способе. Основные особенности данного способа аналогичны предыдущему.
Группа «Копировать — Вставить». Способ №3.
Для того чтобы вставить чертеж из AutoCAD в Word необходимо:
- выделяем в AutoCAD необходимый чертеж;
- копируем, для этого вызываем контекстное меню и выбираем Буфер обмена — Копировать (или сочетание клавиш Ctrl+C);
- открываем документ Word и выбираем специальную вставку (сочетание клавиш Ctrl+Alt+V);
- в окне Специальная вставка выбираем Связать — AutoCAD Drawing (объект).
Получаем подобный результат как при первом и втором способе.
Основные особенности данного способа аналогичны предыдущему, но есть одна особенность:
- если чертеж размещен на вкладке Лист, то получим изображение листа на сером фоне, но с возможностью редактирования.
Группа «Копировать — Вставить». Способ №4.
Для того чтобы вставить чертеж из AutoCAD в Word необходимо:
- выделяем в AutoCAD необходимый чертеж;
- копируем, для этого вызываем контекстное меню и выбираем Буфер обмена — Копировать (или сочетание клавиш Ctrl+C);
- открываем документ Word и выбираем специальную вставку (сочетание клавиш Ctrl+Alt+V);
- выбираем в окне Специальная вставка — Рисунок (метафайл Windows).
Получаем подобный результат как при первом и втором способе.
Основные особенности данного способа:
- вставленный чертеж отображается как рисунок и редактировать его средствами AutoCAD нельзя;
- вес линий, которые тоньше 0,3 отображаются тонкими.
Группа «Копировать — Вставить». Способ №5.
Для того чтобы вставить чертеж из AutoCAD в Word необходимо:
- выделяем в AutoCAD необходимый чертеж;
- копируем, для этого вызываем контекстное меню и выбираем Буфер обмена — Копировать (или сочетание клавиш Ctrl+C);
- открываем документ Word и выбираем специальную вставку (сочетание клавиш Ctrl+Alt+V);
- в окне Специальная вставка выбираем Связать — Рисунок (метафайл Windows).
Основные особенности данного способа аналогичные, как в способе №1.
Группа «Копировать — Вставить». Способ №6.
Для того чтобы вставить чертеж из AutoCAD в Word необходимо:
- выделяем в AutoCAD необходимый чертеж;
- копируем, для этого вызываем контекстное меню и выбираем Буфер обмена — Копировать (или сочетание клавиш Ctrl+C);
- открываем документ Word и выбираем специальную вставку (сочетание клавиш Ctrl+Alt+V);
- выбираем в окне Специальная вставка — Точечный рисунок.
Основные особенности данного способа:
- чертеж вставляется как рисунок, в дальнейшем редактировать в AutoCAD нельзя;
- линии, вес которых меньше 0,3 отображаются тонкими;
- фон рисунка соответствует фону модели;
- искажения изображения.
Группа «Файл — Экспорт«. Способ №1.
Для того чтобы вставить чертеж из AutoCAD в Word необходимо:
- выбираем Файл — Экспорт;
- выбрать тип файла Метафайл (*.wmf) и сохранить файл;
- в файле Word выбираем Вставка — Рисунок и выбираем наш файл.
Основные особенности данного способа:
- чертеж вставляется как рисунок, в дальнейшем редактировать в AutoCAD нельзя;
- линии, вес которых меньше 0,3 отображаются тонкими.
Группа «Файл — Экспорт«. Способ №2.
Для того чтобы вставить чертеж из AutoCAD в Word необходимо:
- выбираем Файл — Экспорт;
- выбрать тип файла Encapsulated PS (*.eps) и сохранить файл;
- в файле Word выбираем Вставка — Рисунок и выбираем наш файл.
Основные особенности данного способа:
- чертеж вставляется как рисунок, в дальнейшем редактировать в AutoCAD нельзя;
- все линии отображаются тонкими.
Группа «Файл — Экспорт«. Способ №3.
Для того чтобы вставить чертеж из AutoCAD в Word необходимо:
- выбираем Файл — Экспорт;
- выбрать тип файла Растровые файлы (*.bmp) и сохранить файл;
- в файле Word выбираем Вставка — Рисунок и указываем на наш файл.
Основные особенности данного способа:
- чертеж вставляется как рисунок, в дальнейшем редактировать в AutoCAD нельзя;
- линии, вес которых меньше 0,3 отображаются тонкими;
- фон рисунка соответствует фону модели;
- искажение изображения.
Остальные типы файлов не поддерживаются MS Word.
Группа «Печать в файл».
Суть способа «Печать в файл» заключаются в том, что при печати Вы (Файл — Печать) выбираете необходимый принтер и печатаете в нужном Вам формате (*.pdf, *.jpeg, *.png, *.tif, *.eps и т.д.) с дальнейшей вставкой полученного рисунка в Word.
Группа «Печать в файл». Способ №1.
Для данного способа Вам понадобится виртуальный принтер PDF Creator (данная программа бесплатная).
Для того чтобы вставить чертеж из AutoCAD в Word необходимо:
- скачиваем и устанавливаем PDF Creator (если установлен — пропускаем данный пункт);
- среде AutoCAD выбираем Файл — Печать (или сочетание клавиш Ctrl+P);
- в окне Печать в группе Принтер/плоттер выбираем из списка возле пункта Имя: — PDF Creator;
- выполняем другие настройки (формат, таблица стилей печати, …) и выбираем Область печати — Рамка;
- выбираем рамкой нужный чертеж (или фрагмент) и после появления окна Печать жмем кнопку ОК;
- появится окно печати PDF Creator в котором заполняем нужные для Вас поля и выбираем тип файла (в котором нужно сохранить чертеж);
- нажав на кнопку Settings Вы попадете в окно настройки качества изображения. Настроек, которые стоят по умолчанию вполне достаточно для того, чтобы получить качественное изображение, поэтому данный пункт тоже можно пропустить;
- жмем на кнопку Save, указываем путь куда сохранить файл;
- в файле Word выбираем Вставка — Рисунок и указываем на наш файл.
Основные особенности данного способа:
- чертеж вставляется как рисунок, в дальнейшем редактировать в AutoCAD нельзя;
- вес линий соблюден;
- фон рисунка отсутствует и не зависит от фона модели;
- изображение без искажений.
Группа «Печать в файл». Способ №2.
В отличии от первого способа, суть данного способа заключается в использовании встроенного принтера DWG To PDF.pc3 и нет необходимости, как в первом способе, устанавливать дополнительно виртуальный принтер. Но, для данного способа необходимо будет установить программу STDU Viewer (данная программа бесплатная).
Для того чтобы вставить чертеж из AutoCAD в Word необходимо:
- в среде AutoCAD выбираем Файл — Печать (или сочетание клавиш Ctrl+P);
- выбираем в списке виртуальный принтер DWG To PDF.pc3;
- выполняем другие настройки (формат, таблица стилей печати, …) и выбираем Область печати — Рамка;
- нажимаем на кнопку ОК;
- у Вас появится окно для сохранения файла в формате *.pdf, сохраняем наш файл;
- запускаем программу STDU Viewer и открываем полученный нами файл;
- выбираем Файл — Экспортировать — как изображение;
- в появившемся окне выбираем Тип файла из развертывающего списка GIF — файл (файл в этом формате обычно весит меньше);
- выбираем в окне Расширение (100 DPI обычно достаточно);
- указываем куда сохранить файл и нажимаем кнопу ОК;
- в файле Word выбираем Вставка — Рисунок и указываем на наш файл.
Основные особенности данного способа:
- искажений рисунка нет;
- вес линий соблюден;
- фон у рисунка отсутствует;
- чертеж вставляется как рисунок, в дальнейшем редактировать в AutoCAD нельзя.
Данный способ считается самым лучшим из тех, которые описаны в данной статье.
Хочу отметить следующее, что помимо описанных в данной статье способов, в интернете Вы можете найти и другие, но как привило, они получаются либо с применением стороннего программного обеспечения, либо с работой на других виртуальных принтерах.
Часто для формирования отчета или пояснительной записки требуется из AutoCAD вставить в Word. Рассмотрим несколько способов перевода из Автокада в Ворд. Мы надеемся, что Вы уже освоили много наших уроков о том, как научиться работать в Автокаде, и этот урок по вставке Autocad в Word будет очень полезен.
Как перевести Автокад в Ворд
Рассмотрим, как Автокад-чертеж вставить в Ворд? Данный текстовый редактор отлично работает с картинками, например, в формате jpeg. Поэтому перенос чертежа из Автокада в Ворд, по большому счету, сводится к сохранению его в виде картинки.
ПРИМЕЧАНИЕ: Копировать из Автокада в Ворд напрямую можно, но результат будет непредсказуемый. Создается как бы ссылка на файл AutoCAD. При двойном щелчке мыши открывается чертеж в формате *dwg, содержащий скопированные элементы. Однако в Word внешний вид этих графических элементов может не всегда устраивать.
Рациональнее всего сделать картинку, а затем перенести ее в Word. Самый грамотный вариант перевода чертежа в картинку – путем сохранения его в pdf. Дальше – дело техники:
- В любом стандартном pdf-редакторе выбрать Файл – Сохранить как.
- Далее указать нужный формат (к примеру, jpeg).
- Затем готовую картинку можно просто перетащить в открытый файл Ворда.
Неоспоримое преимущество данного метода переноса из Autocad в Word – ваш чертеж-картинка будет иметь правильное оформление и нужный масштаб.
Самый быстрый способ перенести картинку из Autocad в Word, хотя и не совсем правильный – сделать скриншот экрана кнопкой Print screen на клавиатуре.
Тут все зависит от поставленной задачи. Поэтому, какой способ вставки из Autocad в Word выбирать, решать вам.
Как перенести чертеж из Ворда в Автокад?
Теперь разберемся, как перенести из Ворда в Автокад.
Существует два варианта:
- Использовать стандартное копирование через буфер обмена (горячие клавиши Ctrl+C и Ctrl+V – по аналогии, как из Автокада перенести в Ворд).
- Применить технологию работы с Ole-объектами Автокад. Т.е. когда вы импортируете в чертеж объекты из сторонних приложений, таких как Microsoft Excel, Word, Power Point, Photoshop и т.д.
ПРИМЕЧАНИЕ: Если нужно вставить текст из Автокада в Ворд, достаточно дважды щелкнуть ЛКМ по текстовому полю для редактирования. Затем выделить необходимый текст и, используя комбинацию горячих клавиш «Ctrl+C» — «Ctrl+V», осуществить копирование в Word.
Теперь вы знаете несколько способов, как вставить в Ворд Автокад (чертеж). И пояснительная записка (Ворд или Автокад) может быть оформлена в кратчайшие сроки.
Вы также можете конвертировать DWG во многие другие форматы файлов. Пожалуйста, смотрите полный список ниже.
DWG TO FBX Конвертер (Файл обмена Filmbox)
DWG TO 3DS Конвертер (Формат файла сетки 3D Studio)
DWG TO RVM Конвертер (Ревенант Архив)
DWG TO DRC Конвертер (Объект прав DRM)
DWG TO GLTF Конвертер (Формат передачи GL)
DWG TO OBJ Конвертер (Формат файла определения геометрии)
DWG TO PLY Конвертер (Формат файла многоугольника)
DWG TO PPT Конвертер (Презентация PowerPoint)
DWG TO PPS Конвертер (Слайд-шоу Microsoft PowerPoint)
DWG TO PPTX Конвертер (Презентация PowerPoint Open XML)
DWG TO PPSX Конвертер (Слайд-шоу PowerPoint Open XML)
DWG TO ODP Конвертер (Формат файла презентации OpenDocument)
DWG TO OTP Конвертер (Шаблон графика происхождения)
DWG TO POTX Конвертер (Открытый XML-шаблон Microsoft PowerPoint)
DWG TO POT Конвертер (Шаблон PowerPoint)
DWG TO POTM Конвертер (Шаблон Microsoft PowerPoint)
DWG TO PPTM Конвертер (Презентация Microsoft PowerPoint)
DWG TO PPSM Конвертер (Слайд-шоу Microsoft PowerPoint)
DWG TO FODP Конвертер (Плоская XML-презентация OpenDocument)
DWG TO DXF Конвертер (Формат файла обмена чертежами Autodesk)
DWG TO DWF Конвертер (Дизайн веб-формата)
DWG TO XPS Конвертер (Спецификация документа Open XML)
DWG TO TEX Конвертер (Исходный документ LaTeX)
DWG TO TIFF Конвертер (Формат файла изображения с тегами)
DWG TO TIF Конвертер (Формат файла изображения с тегами)
Преобразовать DWG TO JPG (Файл изображения Объединенной группы экспертов по фотографии)
Преобразовать DWG TO JPEG (Изображение в формате JPEG)
Преобразовать DWG TO PNG (Портативная сетевая графика)
Преобразовать DWG TO GIF (Графический файл формата обмена)
Преобразовать DWG TO BMP (Формат растрового файла)
Преобразовать DWG TO ICO (Файл значка Майкрософт)
Преобразовать DWG TO PSD (Документ Adobe Photoshop)
Преобразовать DWG TO WMF (Метафайл Windows)
Преобразовать DWG TO EMF (Расширенный формат метафайла)
Преобразовать DWG TO DCM (DICOM-изображение)
Преобразовать DWG TO DICOM (Цифровая визуализация и коммуникации в медицине)
Преобразовать DWG TO WEBP (Формат файла растрового веб-изображения)
Преобразовать DWG TO JP2 (Основной файл изображения JPEG 2000)
Преобразовать DWG TO EMZ (Расширенный сжатый метафайл Windows)
Преобразовать DWG TO WMZ (Метафайл Windows сжат)
Преобразовать DWG TO SVGZ (Сжатый файл масштабируемой векторной графики)
Преобразовать DWG TO TGA (Тарга Графика)
Преобразовать DWG TO PSB (Файл изображения Adobe Photoshop)
Преобразовать DWG TO HTM (Файл языка гипертекстовой разметки)
Преобразовать DWG TO HTML (Язык гипертекстовой разметки)
Преобразовать DWG TO MHTML (MIME-инкапсуляция совокупного HTML)
Преобразовать DWG TO MHT (MIME-инкапсуляция совокупного HTML)
Преобразовать DWG TO SVG (Файл масштабируемой векторной графики)
Преобразовать DWG TO DOCM (Документ Microsoft Word с поддержкой макросов)
Преобразовать DWG TO DOCX (Документ Microsoft Word с открытым XML)
DWG TO DOT Преобразование (Шаблон документа Microsoft Word)
DWG TO DOTM Преобразование (Шаблон Microsoft Word с поддержкой макросов)
DWG TO DOTX Преобразование (Шаблон документа Word Open XML)
DWG TO RTF Преобразование (Расширенный текстовый формат файла)
DWG TO ODT Преобразование (Открыть текст документа)
DWG TO OTT Преобразование (Открыть шаблон документа)
DWG TO TXT Преобразование (Формат обычного текстового файла)
DWG TO MD Преобразование (Уценка)
DWG TO XLS Преобразование (Формат двоичного файла Microsoft Excel)
DWG TO XLSX Преобразование (Электронная таблица Microsoft Excel Open XML)
DWG TO XLSM Преобразование (Электронная таблица Microsoft Excel с поддержкой макросов)
DWG TO XLSB Преобразование (Двоичный файл электронной таблицы Microsoft Excel)
DWG TO ODS Преобразование (Открыть электронную таблицу документов)
DWG TO XLTX Преобразование (Открытый XML-шаблон Microsoft Excel)
DWG TO XLT Преобразование (Шаблон Microsoft Excel)
DWG TO XLTM Преобразование (Шаблон Microsoft Excel с поддержкой макросов)
DWG TO TSV Преобразование (Файл значений, разделенных табуляцией)
DWG TO XLAM Преобразование (Надстройка Microsoft Excel с поддержкой макросов)
DWG TO CSV Преобразование (Файл значений, разделенных запятыми)
DWG TO FODS Преобразование (Плоская XML-таблица OpenDocument)
DWG TO SXC Преобразование (Электронная таблица StarOffice Calc)
DWG TO PDF Преобразование (Портативный документ)
DWG TO EPUB Преобразование (Формат файла цифровой электронной книги)
DWG TO MOBI Преобразование (Электронная книга Mobipocket)
DWG TO AZW3 Преобразование (Kindle eBook format)
Конвертировать DWG to DOC онлайн
Loading…
Обработка Пожалуйста, подождите…
Копировать текст
Копировать ссылку
Обработка Пожалуйста, подождите…
Файл отправлен на
Ваше мнение важно для нас, пожалуйста, оцените это приложение.
★
★
★
★
★
Спасибо за оценку нашего приложения!
DWG to DOC conversion
Conholdate DWG to DOC Conversion — это кроссплатформенное и кроссбраузерное приложение для конвертации, которое позволяет конвертировать DWG to DOC в любом современном браузере (Chrome, Safari, Firefox, Opera, Tor и т. д.) и на любой ОС (Windows, Unix и MacOS), независимо от характеристик вашего ПК. Преобразованный DWG to DOC сохранит исходную структуру, содержимое и стили документа. DWG to DOC Приложение для конвертирования построено на основе высококачественного механизма преобразования документов, который обеспечивает выдающиеся результаты преобразования и производительность. Наша цель — предложить нашим пользователям безопасные и наилучшие возможности преобразования. Приложение Conholdate.Conversion предлагает функцию OCR, которая позволяет анализировать файлы изображений и экспортировать данные в документы Excel, например преобразовывать PNG в Excel.
Как Конвертировать DWG to DOC
- Щелкните внутри области перетаскивания или перетащите файл.
- Подождите, пока файл DWG to DOC не будет загружен.
- Выберите выходной формат из выпадающего меню.
- Нажмите кнопку Конвертировать, чтобы начать преобразование DWG to DOC.
- Скачайте или поделитесь полученным файлом.
часто задаваемые вопросы
Q: Как преобразовать файл DWG to DOC?
A: Загрузите файл, перетащив его в зону загрузки или щелкните по нему, чтобы выбрать файл с помощью проводника. После этого выберите конечный формат, в который вы хотите преобразовать файл, и нажмите кнопку Преобразовать.
Q: Могу ли я извлечь таблицы из изображений (PNG) и экспортировать их в файлы Excel?
A: Да, это возможно. Преобразование Conholdate изображения в Excel будет анализировать файлы изображений с помощью функции OCR и извлекать текст и данные таблиц. Извлеченные данные можно сохранить в различных форматах, таких как Excel, OpenOffice и других.
Q: Сколько файлов можно конвертировать одновременно?
A: Вы можете конвертировать по 1 файлу за раз.
Q: Каков максимально допустимый размер файла?
A: Максимально допустимый размер файла для загрузки и конвертации составляет 20 МБ.
Q: Как получить результаты конвертирования файла?
A: В конце процесса преобразования вы получите ссылку для скачивания. Вы можете скачать результаты сразу или отправить ссылку на вашу электронную почту.
Q: Как многостраничный документ преобразуется в изображение?
A: Каждая страница такого документа будет сохранена как отдельное изображение. После завершения конвертации вы получите набор таких изображений.
Еще приложений
Еще conversion приложений
Выбрать язык
Сконвертируйте ваши dxf-файлы в doc онлайн и бесплатно
Перетащите файлы сюда. 100 MB максимальный размер файла или Регистрация
Конвертировать в DXF
dxf
Autocad Drawing Exchange
Формат применяется для обмена графическими данными между программами САПР. Первоначально создан для программы AutoCAD в 1982. Содержит данные о векторной графике в бинарном представлении или системе ASCII. Используется как открытая альтернатива закрытому формату DWG.
Конвертер DOC
doc
Документ Microsoft Word
DOC ― это расширение файлов для документов текстового редактора. Оно связано преимущественно с приложением Microsoft Word. Файлы DOC также могут содержать графики, таблицы, видео, изображения, звуки и диаграммы. Этот формат поддерживается почти всеми операционными системами.
Как сконвертировать DXF в DOC
Шаг 1
Загрузите dxf-файл(ы)
Выберите файлы с компьютера, Google Диска, Dropbox, по ссылке или перетащив их на страницу.
Шаг 2
Выберите «в doc»
Выберите doc или любой другой формат, который вам нужен (более 200 поддерживаемых форматов)
Шаг 3
Загрузите ваш doc-файл
Позвольте файлу сконвертироваться и вы сразу сможете скачать ваш doc-файл
Рейтинг DXF в DOC
3.9 (318 голосов)
Вам необходимо сконвертировать и скачать любой файл, чтобы оценить конвертацию!
- In AutoCAD, select the objects that you want to insert into a Word document.
- Press Ctrl+C.
- In Word, click Home tab > Clipboard panel > Paste drop-down list > Paste Special.
- In the Paste Special dialog box, click AutoCAD Drawing Object and click OK.
Also, how do I export a drawing from AutoCAD?
- On [File] menu, click [Export] – [Export to DXF File] / [Export to DWG File]. [Export] dialog box will be displayed.
- Select a saving location.
- Enter a file name in [File Name] box.
- Click [Save] button. The drawing created in RootPro CAD will be saved as an AutoCAD drawing file.
Also know, how do I edit an AutoCAD drawing in Word? Open the document that contains the embedded AutoCAD-based objects (for example, a Microsoft Word file). Double-click the embedded objects to open the source drawing. Modify the objects and drawing view as needed. Save the drawing and then close the AutoCAD or AutoCAD-based application.
You asked, how do I insert a drawing into a Word document? On the Insert tab, in the Illustrations group, click Shapes. When you find the shape you want to insert, double-click to insert it automatically, or click and drag to draw it in your document.
As many you asked, how do I copy a drawing in Word? You do this by using the Clipboard. All you need to do is select the object (or objects) you wish to duplicate and then copy them to the Clipboard. This is most easily done by just pressing Ctrl+C. Paste the objects back into your drawing (Ctrl+V) and then move them to the desired position.
- In Acrobat, select Tools, then Create PDF.
- From the options menu, select Single File, then Select a File.
- Upload your AutoCAD file.
- Click or tap on Create. This converts your selected file to a PDF.
- Save your PDF to your desired location.
How do I save AutoCAD drawing as PDF?
- Click the layout tab you want to export.
- Click the Output tab.
- Click Plot.
- Select a PDF preset.
- Set your preferences and click OK.
- Select a file name and location.
- Click Save.
How do I convert DWG to DOCX?
- Open our free DWG to DOCX converter website.
- Click inside the file drop area to upload DWG file or drag & drop DWG file.
- Click on Convert button.
- Download link of result files will be available instantly after conversion.
- You can also send a link to the DOCX file to your email address.
How do I import an AutoCAD drawing into PowerPoint?
How do I convert DWG files to Excel?
- On the command line in AutoCAD, enter TABLEEXPORT .
- When prompted, select the table that you want to export.
- Enter the desired filename and save the file in the CSV file format.
- Open the resulting CSV file in Excel.
- Format the table as desired.
- Save the file as an XLS or XLSX file.
Is there a draw tool in Word?
You can draw freely in Microsoft Word using the “Draw” feature whether you have Word for Mac or Windows. You can also insert customizable shapes into your document, or draw using the “Scribble” feature.
What is illustration in MS Word?
The Microsoft Illustrations group allows you to insert pictures, shapes, smart art, and charts into your document. These options will enhance the layout and appearance of your documents. Drawing Tools and Picture Tools tabs only appear when a graphic image is selected. A. Add a Picture.
How do I copy and paste a shape in Word?
Click the additional shapes within the text box, then press the “C” key. Release both keys and the shapes are copied. Once you’ve copied the shapes from the text box, they remain in Word’s memory until you paste them, which may be done by pressing “Ctrl-V” or clicking the “Paste” button on the Home tab.
How do I copy a chart from PDF to Word?
- Open the PDF in Adobe Reader.
- Click Edit.
- Click Copy File to Clipboard.
- Open the Word document.
- Right-click the document.
- Click Paste.
How do I copy and paste a diagram from PowerPoint to Word?
You can copy a complete slide by right clicking the slide from the slide thumbnails on the left hand side pane, and select Copy from the right-click menu. The slide is copied to the clipboard. You can also copy text boxes, graphics, charts, etc. from within a PowerPoint slide and then paste in Word.
How can I convert DWG file to PDF without AutoCAD?
First, locate a file system directory that has your DWG files, then simply right-mouse click and select Convert to Adobe PDF (Acrobat 8 Professional or Acrobat 3D version 8 must be installed first). Next, you will see a PDF with all views that were in the original DWG file.