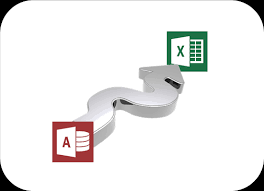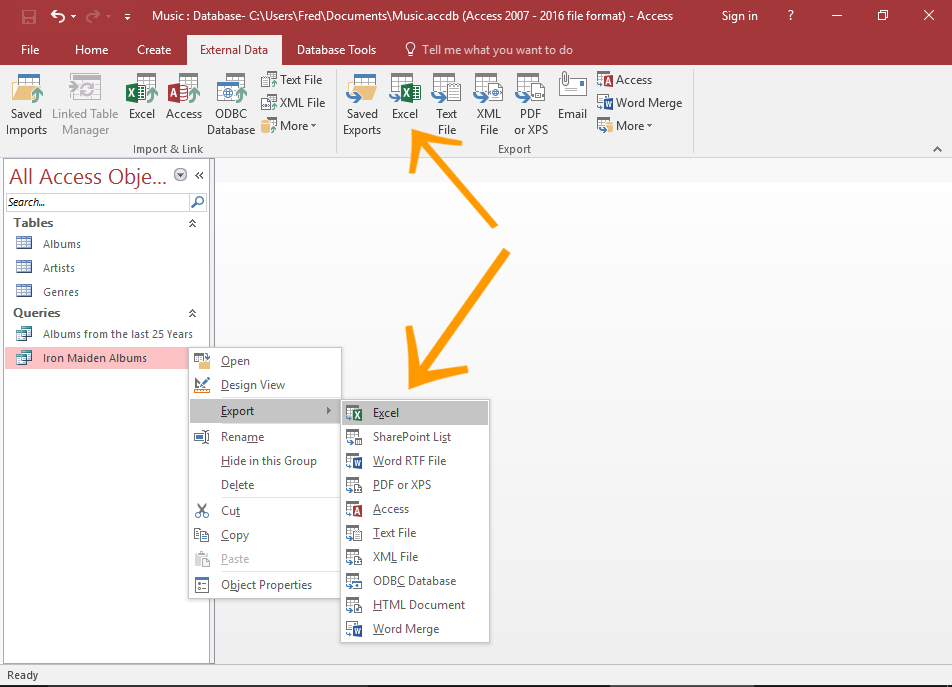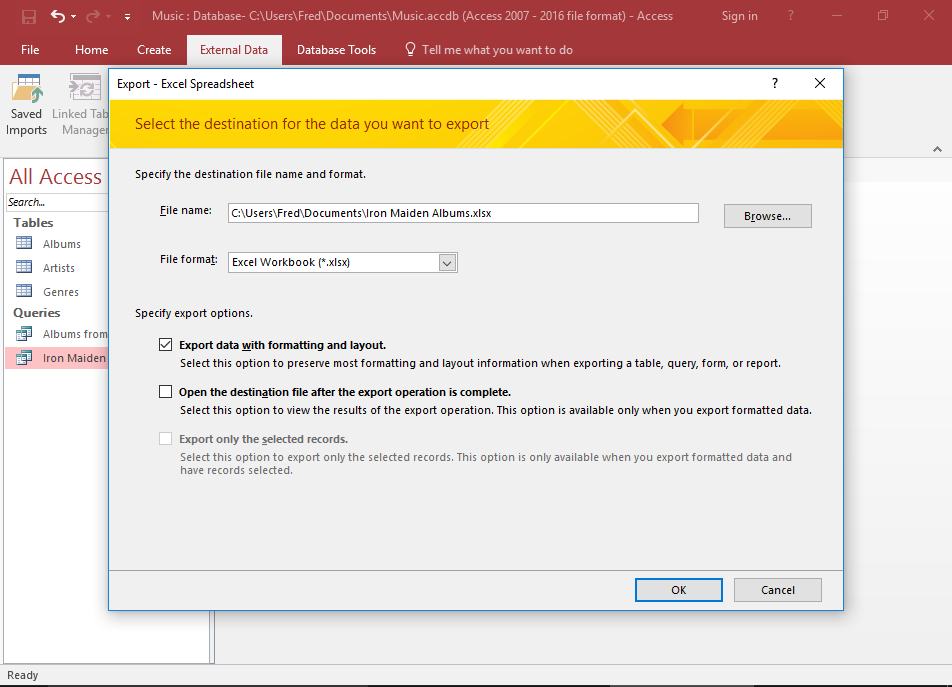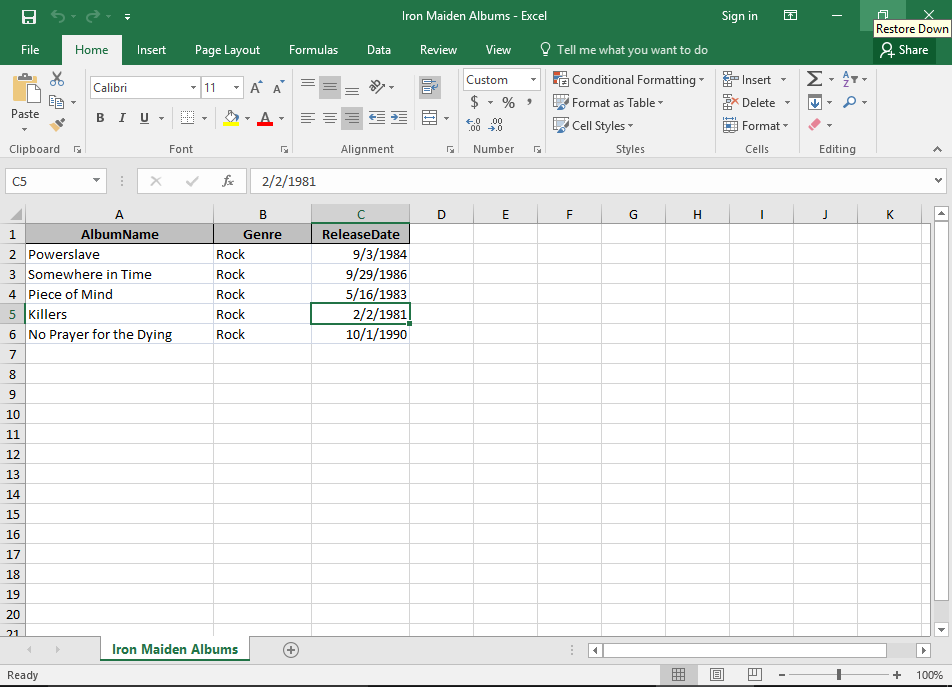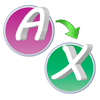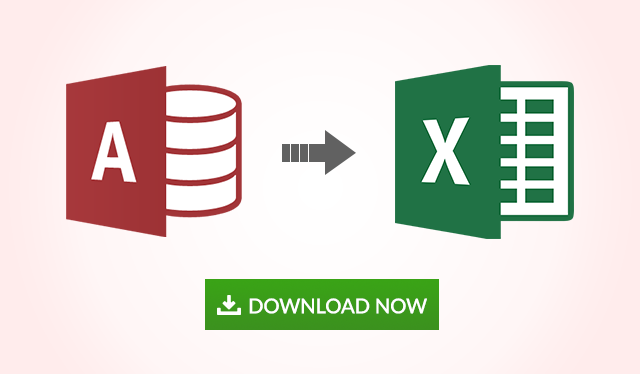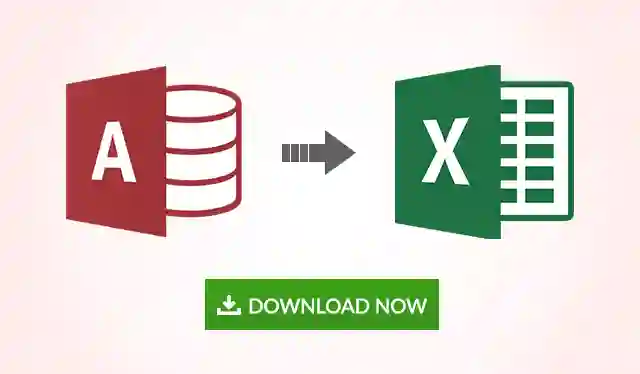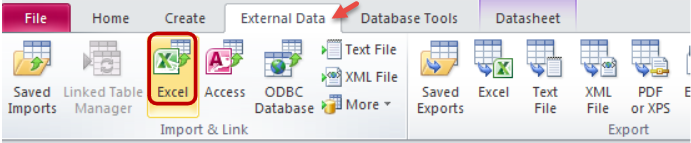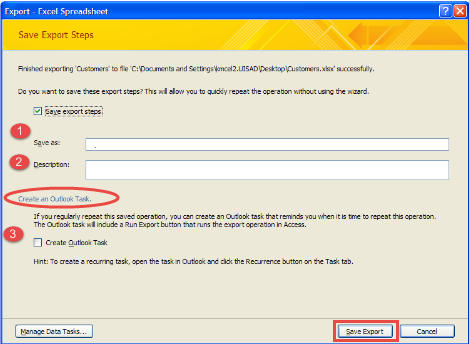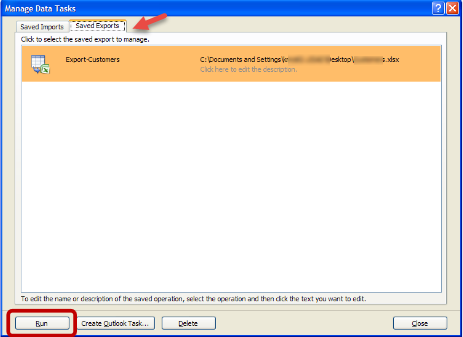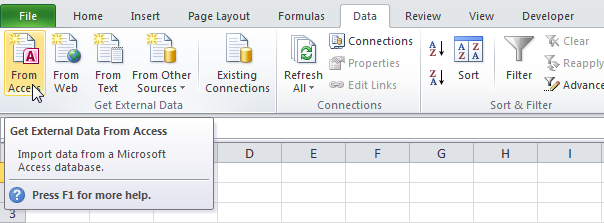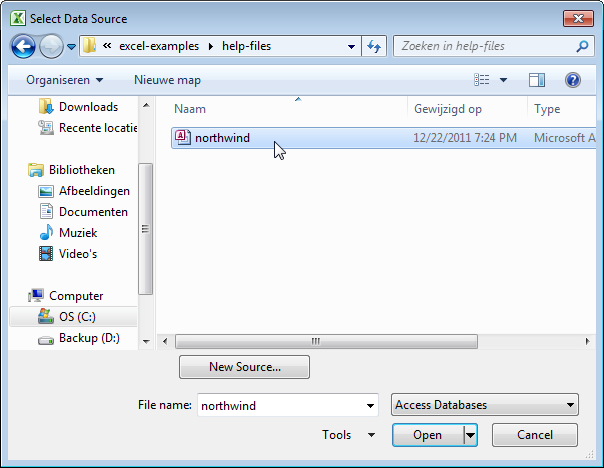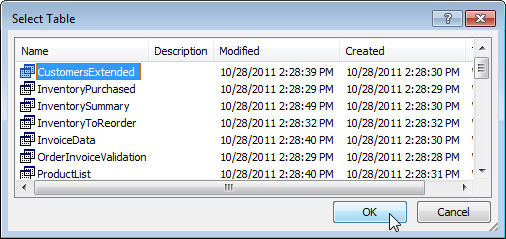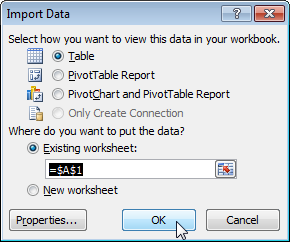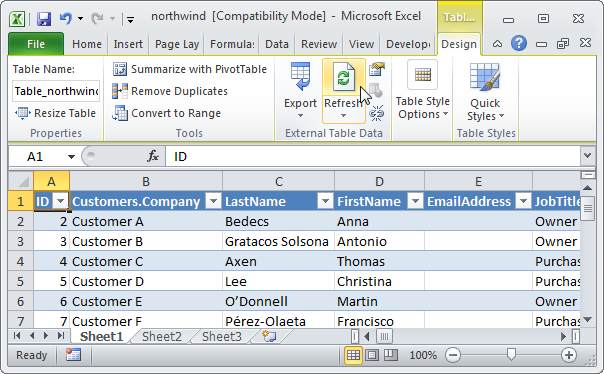Using the Export Wizard, you can export data from an Access database to in a file format that can be read by Excel. This article shows you how to prepare and export your data to Excel, and also gives you some troubleshooting tips for common problems that might occur.
In this article
-
Exporting data to Excel: the basics
-
Prepare for the export operation
-
Run the export operation
-
What else should I know about exporting?
-
Troubleshoot missing and incorrect values
Exporting data to Excel: the basics
When you export data to Excel, Access creates a copy of the selected data, and then stores the copied data in a file that can be opened in Excel. If you copy data from Access to Excel frequently, you can save the details of an export operation for future use, and even schedule the export operation to run automatically at set intervals.
Common scenarios for exporting data to Excel
-
Your department or workgroup uses both Access and Excel to work with data. You store the data in Access databases, but you use Excel to analyze the data and to distribute the results of your analysis. Your team currently exports data to Excel as and when they have to, but you want to make this process more efficient.
-
You are a long-time user of Access, but your manager prefers to work with data in Excel. At regular intervals, you do the work of copying the data into Excel, but you want to automate this process to save yourself time.
About exporting data to Excel
-
Access does not include a “Save As” command for the Excel format. To copy data to Excel, you must use the Export feature described in this article, or you can copy Access data to the clipboard and then paste it into an Excel spreadsheet.
-
You can export a table, query, form, or report. You can also export selected records in a multiple-record view, such as a datasheet.
-
Microsoft Excel includes a command to import data from an Access database. You can use that command instead of the export command in Access; however, the Excel import command only allows you to import tables or queries. For more information, see the Excel Help article Connect to (import) external data.
-
You cannot export macros or modules to Excel. When you export a form, report, or datasheet that contains subforms, subreports, or subdatasheets, only the main form, report, or datasheet is exported. You must repeat the export operation for each subform, subreport, and subdatasheet that you want to export to Excel.
-
You can only export one database object in a single export operation. However, you can merge multiple worksheets in Excel after you complete the individual export operations.
Top of Pge
Prepare for the export operation
Before performing an export procedure, it is a good idea to review the data that you want to export to make sure that it does not contain any error indicators or error values. If there are any errors, try to resolve them before you export the data to Excel. Otherwise, problems can occur during the export operation, and null values might be inserted into cells in the Excel worksheet. For more information about problems that can occur when exporting to Excel, see the section Troubleshoot missing and incorrect values.
If the source object is a table or a query, decide whether you want to export the data with or without its formatting. This decision affects two aspects of the resulting workbook — the amount of data that is exported and the display format of the data. The following table describes the outcome of exporting formatted and unformatted data.
|
Export |
Source Object |
Fields and records |
Formatting |
|
Without formatting |
Table or query Note: Forms and reports cannot be exported without their formatting. |
All fields and records in the underlying object are exported. |
The Format property settings are ignored during the operation. For lookup fields, only the lookup ID values are exported. For hyperlink fields, the contents are exported as a text column that displays the links in the format displaytext#address#. |
|
With formatting |
Table, query, form, or report |
Only fields and records that are displayed in the current view or object are exported. Filtered records, hidden columns in a datasheet, and fields not displayed on a form or report are not exported. |
The wizard respects the Format property settings. For lookup fields, the lookup values are exported. For hyperlink fields, the values are exported as hyperlinks. For rich text fields, the text is exported but the formatting is not. |
-
Choose the destination workbook and file format. Note that reports can only be exported in the older *.xls file format, not in the newer *.xlsx file format.
During the export operation, Access prompts you to specify the name of the destination workbook. The following table summarizes when a workbook is created (if it does not already exist) and when it is overwritten (if it does already exist).
|
If the destination workbook |
And the source object is |
And you want to export |
Then |
|
Does not exist |
A table, query, form, or report |
The data, with or without the formatting |
The workbook is created during the export operation. |
|
Already exists |
A table or query |
The data, but not the formatting |
The workbook is not overwritten. A new worksheet is added to the workbook, and is given the name of the object from which the data is being exported. If a worksheet having that name already exists in the workbook, Access prompts you to either replace the contents of the corresponding worksheet or specify another name for the new sheet. |
|
Already exists |
A table, query, form, or report |
The data, including the formatting |
The workbook is overwritten by the exported data. All existing worksheets are removed, and a new worksheet having the same name as the exported object is created. The data in the Excel worksheet inherits the format settings of the source object. |
The data is always added in a new worksheet. You cannot append the data to any existing worksheet or named range.
Top of Page
Run the export operation
-
If the destination Excel workbook is open, close it before you continue.
-
In the Navigation Pane of the source database, select the object that you want to export.
Export only a portion of the data
If the object is a table, query, or form, and you want to export only a portion of the data, open the object in Datasheet view and select the records you want.
To open a form in Datasheet view:
-
Double-click the form to open it.
-
Right-click the form, and then click Datasheet View. If this option is not available:
-
Click Design View.
-
Press F4 to display the Property Sheet task pane.
-
Select Form from the drop-down list at the top of the Property Sheet.
-
On the Format tab of the Property Sheet, set the Allow Datasheet View property to Yes.
-
On the Design tab, in the Views group, click Datasheet View.
Note: You cannot export a portion of a report. However, you can select or open the table or query that the report is based on, and then export a portion the data in that object.
-
-
-
On the External Data tab, in the Export group, click Excel.
-
In the Export — Excel Spreadsheet dialog box, review the suggested file name for the Excel workbook (Access uses the name of the source object). If you want, you can modify the file name.
-
In the File Format box, select the file format that you want.
-
If you are exporting a table or a query, and you want to export formatted data, select Export data with formatting and layout. For more information, see the section Prepare for the export operation.
Note: If you are exporting a form or report, this option is always selected but unavailable (it appears dimmed).
-
To view the destination Excel workbook after the export operation is complete, select the Open the destination file after the export operation is complete check box.
If the source object is open, and if you selected one or more records in the view before starting the export operation, you can select Export only the selected records. To export all the records displayed in the view, leave this check box cleared.
Note: This check box remains unavailable (dimmed) if no records are selected.
-
Click OK.
If the export operation fails because of an error, Access displays a message that describes the cause of the error. Otherwise, Access exports the data and, depending on your selection in step 7, opens the destination workbook in Excel. Access then displays a dialog box in which you can create a specification that uses the details from the export operation.
Top of Page
What else should I know about exporting?
-
For information on how to save the details of your export into a specification that you can reuse later, see the article Save the details of an import or export operation as a specification.
-
For information on how to run saved export specifications, see the article Run a saved import or export operation.
-
For information on how to schedule specifications to run at specific times, see the article Schedule an import or export operation.
-
For information on how to change a specification name, delete specifications, or update the names of source files in specifications, see the article Manage Data Tasks.
Top of Page
Troubleshoot missing and incorrect values
The following table describes various ways of troubleshooting common errors.
Tip: If you find that just a few values are missing, fix them in the Excel workbook. Otherwise, fix the source object in the Access database, and then repeat the export operation.
|
Issue |
Description and resolution |
|
Calculated fields |
The results of calculated fields are exported; the underlying expressions that perform the calculations are not. |
|
Multivalued fields |
Fields that support multiple values are exported as a list of values separated by semicolons (;). |
|
Pictures, objects, and attachments |
Graphical elements (such as logos, contents of OLE object fields, and attachments that are part of the source data) are not exported. Add them to the worksheet manually after you complete the export operation. |
|
Graph |
When you export a form or report that contains a Microsoft Graph object, the graph object is not exported. |
|
Data in the wrong column |
Null values in the resulting worksheet are sometimes replaced by the data that should be in the next column. |
|
Missing date values |
Date values earlier than Jan 1, 1900 are not exported. The corresponding cells in the worksheet will contain a null value. |
|
Missing expressions |
Expressions that are used to calculate values are not exported to Excel. Only the results of the calculations are exported. Manually add the formula to the Excel worksheet after you complete the export operation. |
|
Missing subforms, subreports, and subdatasheets |
When you export a form, report, or datasheet, only the main form, report, or datasheet is exported. You must repeat the export operation for each subform, subreport, and subdatasheet that you want to export. |
|
Missing or incorrectly formatted columns |
If none of the columns appear to be formatted in the resulting worksheet, repeat the export operation, being sure to select the Export data with formatting and layout check box in the wizard. Conversely, if only some columns appear to be formatted differently from the versions in the source object, apply the formatting that you want manually in Excel. Format a column in Excel
|
|
«#» value in a column |
You might see the value # in a column that corresponds to a Yes/No field in a form. This can be the result of starting the export operation from the Navigation Pane or in Form view. To resolve this issue, open the form in Datasheet view before exporting the data. |
|
Error indicators or error values |
Check the cells for error indicators (green triangles in the corners) or error values (strings that begin with the # character instead of the appropriate data). |
Top of Page
Can I convert access data to Excel? This is a very common question that many people asked when they are learning Access is “how to convert Access database into Excel spreadsheet?”.
Well, it not actually converting Access to Excel. It usually means that “how to export data from Access database to Excel spreadsheet”. Often, people do this as they need to distribute the data from one person to another.
Short Intro About Access Into Excel:
Microsoft Access and Microsoft Excel both have basic features like they provide data sheets which contain rows and columns which allow keeping a record of all the information. MS Access tables are the foundation of the database that provides an initial point for viewing and inputting data and on the other hand, MS Excel contains tools for keeping information using formulas.
Microsoft Access is also known as Source database and Microsoft Excel is also known as Target database Excel.
If you are also those people who want to convert Access into Excel that this article is perfect for you. Here you will find the ways to convert Access into Excel but before that first, know why there is a need for Access to Excel conversion?
Why There Is A Need To Convert Access Into Excel?
- Access database is huge, sending the entire database only for some information may be annoying for the other person as they need to find that particular information from huge data.
- When you are using the Access database from long time but all of sudden you need to work in Excel. Regularly you need to copy Access data into Excel. So, you want to automate this procedure.
- When your workgroup make use of both MS Excel and Access Database application to store data. Suppose you are using the Access database to store data but using excel application to analyze it. At that time you and your team may needs to convert Access data to Excel.
So, there is a need to convert Access database to Excel as it is easier to send a simple Excel spreadsheet that contains the required data/information rather than the whole Access database.
There are a few ways mentioned below through which you will be able to convert Access database into Excel.
Method 1: Copy and Paste
This copy & paste method is the simplest one that might not even click anyone: to do this you just need to select the rows you need from Access (or select all using ⌘A) copy and paste them into Excel. That’s it your Access database is converted to Excel.
Method 2: CSV file format
Another method is that you can export your Access tables as CSV file and import those into Excel spreadsheet.
How MS Excel handles CSV files totally depends on the region setting in your System Preferences. For example, if you set your region to “United States”, Excel will then only expect International CSV files and if you set your region as to “Germany”, then Excel will expect Continental CSV files.
Excel file opens with CSV files in MacRoman encoding.
Excel do not allow line breaks inside the fields, so be careful that you uncheck that option.
Method 3: Export Access Database To Excel
To convert Access database to Excel another method is by export Access Database To Excel
Step 1: Opening the Access database file
At first you need to open the Access database that contains the data you want to export in Excel.
For Access 2003 or earlier: Click on the File > Open
For Access 2007: Click on Office> Open
Step 2: Open the Export Dialog box
Go to the External Data tab and tap to the export group. From this group hit the Excel icon.
Step 3: Export Options
In the opened Window of Export – Excel spreadsheet check out the complete options. Here you will get the option to specify the destination file name and format.
After making all the setup, tap to the OK option to export the data.
Step 4: Save Export Steps
Access database application allows you to save the complete steps you have performed for exporting Access to Excel. For this you have to click on the option save export steps. This will allow you to quickly repeat the operation in the future without using the wizard.
Access gives you the option of saving the steps you just took, so that you can re-run them again later.
At last click to the close option to finish the export Access to Excel.
Step 5: View the Exported File
To view the exported file in Excel you need to go to the location which you have assigned in the save step.
Conclusion:
Here I have provided you the relevant information on how to convert Access into Excel. I hope the above-mentioned methods have helped you in converting data from Access to Excel.
After the conversion of Access data into Excel, if any issue arises that you are unable to open the Excel file, to solve this problem you can try Excel Repair Tool. It will help you to solve all your Excel related issues automatically.
Hope this article turns out to be helpful for you. If you have any queries or questions feel free to share in our comment section.
Priyanka is an entrepreneur & content marketing expert. She writes tech blogs and has expertise in MS Office, Excel, and other tech subjects. Her distinctive art of presenting tech information in the easy-to-understand language is very impressive. When not writing, she loves unplanned travels.
Можно ли экспортировать данные из Access в Excel? Конечно да! Но возникает вопрос, как это делать и когда это делать. Следовательно, в настоящем блоге подробно рассказывается об экспорте элементов данных из MS Access в таблицу Excel. В этом блоге была сделана попытка дать точный ответ на такие вопросы, как, как, почему и когда экспортировать элементы данных из базы данных MS Access в электронную таблицу MS Office Excel.
Чтобы перенести данные из Access в Excel, пользователи могут выполнить любой из следующих процессов, как указано ниже:
- Скопируйте элементы данных из базы данных MS Office Access и вставьте их в лист Excel.
- Подключитесь к базе данных Microsoft Office Access из электронной таблицы MS Excel.
- Экспорт содержимого данных Access в рабочий лист MS Excel.
Приведенные выше три метода действительно полезны для переноса содержимого из Access в лист Excel, будь то XLS или XLSX. Однако первый вариант копирование и оклейка элементы данных признаны лучшей процедурой, когда обмен данными временный природа. Второй выход полезен только тогда, когда связь необходимо сделать для доступа к данным Access в Excel. Третий предлагаемый процесс — экспорт Доступ к элементам данных в электронной таблице Excel. Безусловно, это лучшая практика, когда обмен данными периодическое издание в природе.
Общие сценарии экспорта содержимого в Excel из файла Access MDB
Ниже описаны несколько распространенных случаев, когда требуется экспорт данных из Access, например, из файла MDB в файл Excel XLS или XLSX. Преобразование в файл XLSX Excel является альтернативой, когда запрос заключается в том, как экспортировать данные из Access в Excel 2010, 2007 или 2003.
- Если менеджер пользователя хочет просматривать все отчеты в файле Excel, а не в базе данных Access. Хотя пользователь делает это путем копирования данных в файл Excel, теперь он / она хочет сэкономить время, полностью экспортируя его в автоматическом режиме. Это потому, что автоматический экспорт экономит время.
- Предположим, что в офисе пользователя для работы используются как Access, так и Excel. Они хранят данные в базе данных Access, а используют Excel для проверки элементов данных и распространения результатов проведенного анализа. Хотя пользователь и его команда знают, как экспортировать данные в файл Excel, но хотят сделать эту процедуру более эффективной и действенной.
Примечание — Причин для вывоза может быть еще несколько.
Экспорт элементов данных Access в таблицу Excel
Теперь, когда ответ на вопрос: «Можете ли вы экспортировать данные из Access в Excel» — «Да»; это порождает еще один вопрос: «Как преобразовать базу данных Access в электронную таблицу Excel?» Этот запрос часто встречается у многих людей, изучающих Access. Этот вопрос на самом деле означает, как экспорт данные в электронную таблицу Excel из базы данных MS Access, то есть как экспортировать содержимое из файла MDB в формат XLS или XLSX. Причина в том, что база данных Access сохраняется в формате файла .mdb, тогда как файл Excel хранится в виде файлов типа .xls или .xlsx, в зависимости от используемой версии MS Office. XLS — это формат по умолчанию для файлов Excel, созданных в Excel 2002 или более ранних версиях. В то время как в версиях Excel 2003, 2007 и выше создаются файлы Excel в формате .xlsx.
Разрешение — В MS Access есть встроенная утилита под названием Мастер экспорта с помощью которых пользователи могут экспортировать объекты базы данных Access, такие как запросы, таблицы, формы и / или выбранные записи в представлении, в электронную таблицу MS Excel. При экспорте элементов данных сначала Access формирует копию объекта базы данных или выбранных данных. А затем сохраняет созданную копию в файле Excel.
Ознакомление с основами перед экспортом в Excel с помощью «Мастера экспорта»
- Следует отметить следующие моменты:
- Можно даже запланировать автоматический запуск процесса экспорта через определенные промежутки времени в указанное время.
- Детали операции экспорта можно сохранить в системе для дальнейшего использования.
Примечание — Два вышеуказанных пункта можно отнести к категории список преимуществ что предлагает мастер.
- Поля, поддерживающие несколько значений, экспортируются в виде списка значений и разделяются точкой с запятой.
- При использовании этого метода графические элементы не экспортируются. Например, содержимое полей объекта OLE, логотипов и вложений, которые являются частью исходных данных.
- Графические элементы необходимо добавить в электронную таблицу вручную. Добавление графических элементов необходимо производить после завершения операции экспорта.
- «Нулевые значения» в выходной электронной таблице заменяются данными, которые должны быть в следующем столбце. Однако это случается в определенное время и не всегда.
- Данные, относящиеся к дням до 1 января 1900 года, не могут быть экспортированы. В таких случаях соответствующие ячейки сохраняют нулевые значения в итоговом файле Excel.
- В выходной файл Excel экспортируются только результаты расчетов. Формулы, используемые для вычисления значений, не экспортируются.
- Пользователям необходимо добавить выражения после завершения операции экспорта вручную.
- Значение # можно увидеть в столбце, который соответствует полю Да / Нет в форме. Обычно это происходит, когда экспорт начинается в Просмотр формы или из Панель навигации. Чтобы решить эту проблему, перед выполнением процесса экспорта необходимо открыть форму в режиме таблицы.
- Макросы или модули нельзя экспортировать. При экспорте отчета, формы или таблицы, содержащей подотчеты, подформы или подтаблицы, экспортируется только основной отчет, форма или таблица.
- Экспорт необходимо повторить для каждого экспортируемого подотчета, подформы и подтаблицы.
- За одну операцию экспорта можно экспортировать только один объект базы данных. Однако все данные нескольких электронных таблиц можно объединить в один файл Excel после завершения экспорта целых отдельных объектов.
Примечание — Очки в категорию, список недостатков что предлагает встроенный мастер экспорта.
Для экспорта объекта базы данных
- В исходной базе данных; если должна быть экспортирована только часть запроса, форм или таблицы, то объект должен быть открыт и, следовательно, должны быть выбраны желаемые записи.
- Далее на вкладке Внешние данные расположен в ‘Экспорт группа ‘, опция Excel необходимо нажать.
- Параметры, представленные в диалоговом окне «Экспорт таблицы Excel», должны быть заполнены, а затем Ok необходимо щелкнуть для завершения процесса экспорта.
- Необходимо ввести имя книги Excel.
- В поле формата файла необходимо выбрать соответствующий формат файла.
- Если требуется экспортировать либо таблицу, либо запрос, и вместе с этим желательно, чтобы отформатированные данные были экспортированы, тогда следует выбрать вариант «экспортировать данные с форматированием и разметкой».
- Чтобы просмотреть книгу Excel после завершения процедуры экспорта, необходимо установить флажок «Открыть конечный файл после завершения операции экспорта».
- Если исходный объект открыт и пользователь выбрал одну или несколько записей в представлении до начала процесса экспорта, пользователи могут выбрать «Экспортировать только выбранные записи». Тем не менее, чтобы экспортировать все записи, отображаемые в представлении, необходимо не устанавливать соответствующий флажок.
Примечание— Флажок «Экспортировать только выбранные записи» остается недоступным, если записи не выбраны.
- Затем Access открывает диалоговое окно, в котором пользователи могут создать спецификацию, использующую некоторые сведения о процедуре экспорта. Необходимо выбрать опцию «Да», чтобы сохранить подробный отчет о процессе экспорта для использования в будущем.
Примечание— Преимущество сохранения подробных сведений заключается в том, что это помогает пользователям повторять тот же процесс когда-нибудь в будущем, без необходимости следовать мастеру каждый раз, когда необходимо выполнить экспорт.
Один инструмент для борьбы с промахами «Мастера экспорта»
Если вопрос: как экспортировать данные из Access в Excel 2010, 2007 или любые более ранние версии, то утилита, которая может лучше всего ответить на вопрос, — Доступ к программному обеспечению Excel Converter. Это потому, что он имеет возможность экспортировать файл MDB как в XLS, так и в XLSX без потери данных. У него есть возможность справиться со всеми промахами ручного экспорта, описанными выше, то есть с помощью мастера экспорта. Кроме того, он обладает следующими характеристиками:
- Преобразует таблицы Access без потери данных.
- Может восстановить даже поврежденную базу данных Access.
- Можно экспортировать Excel по базе данных, а также по таблице.
- Не накладывает никаких ограничений на размер файла.
Однако требуется, чтобы установка MS Access была обязательной на ПК, на котором запущена внешняя утилита.
Can you export data from Access to Excel? Certainly Yes! But the question arises as how to do it and when to do it. Hence, the present blog goes into the complete detail of exporting data items from MS Access to Excel worksheet. Through this blog an attempt has been made to give an apt answer to the queries such as how, why and when to export data items from MS Access database into MS Office Excel spreadsheet.
Transferring Data from Access Database to Excel Spreadsheet
To bring data from Access to Excel, users can execute any one of the following processes as mentioned below:
- Copy data items from an MS Office Access database and paste it into an Excel worksheet.
- Connect to Microsoft Office Access database from an MS Excel spreadsheet.
- Export Access data contents into an MS Excel worksheet.
The above given three methods are indeed useful in bringing contents from Access into Excel sheet be it of XLS or XLSX type. However, the first option of copying and pasting data items is acknowledged as the best procedure when the data exchange is of temporary nature. The second way-out is useful only when connection has to be made to access the data of Access in Excel. The third suggested process is to export Access data items into Excel spreadsheet. Certainly, this is the best practice when the data exchange is periodical in nature.
General Scenarios to Export Contents into Excel from Access MDB File
Below are explained few, common cases that require exporting data from Access i.e. MDB file to Excel XLS or XLSX file. Conversion in XLSX Excel file is the alternate when the query is how to export data from Access to Excel 2010, 2007 or 2003.
- If manager of a user wants to view all reports in Excel file instead of Access database. Though the user does so by copying the data into Excel file, he/ she now wants to save time by exporting it completely in an automated way. This is because automatic export saves time.
- Suppose a user’s office utilizes both Access and Excel for work. They store data in the Access database whereas use Excel for the examination of the data items and for distribution of the outcome of the analysis made. Though the user and his team knows the way to export data into Excel file, but want to make the procedure more efficient and effective.
Note – There can be several more reasons for exportation.
Export of Access Data Items into Excel Worksheet
Now when the answer to the question: ‘Can you export data from Access to Excel’ is ‘Yes’; it gives rise to another query which is: ‘How can I convert an Access database into an Excel spreadsheet?’ This query is a common one amongst many people when they learn Access. This question actually means as how to export data into an Excel spreadsheet from MS Access database i.e. how to export contents from an MDB file into either XLS or XLSX format. The reason being, that Access database is saved in .mdb file format whereas Excel file is stored as either .xls or .xlsx file types, depending on the version of MS Office used. XLS is the default file format of Excel files created in Excel 2002 or below versions. Whereas Excel 2003, 2007 and above releases creates Excel files with .xlsx format.
Resolution – MS Access possess an in-built utility called Export Wizard by the usage of which users can export an Access database objects like queries, tables, forms and/or selected records in a view into an MS Excel spreadsheet. When data items are exported, at first Access forms a copy of the database object or selected data. And then it stores the created copy in the Excel file.
Acknowledgement of basics before exporting to Excel by ‘Export Wizard’
- Points to be noted are as follows:
- The export process can even be scheduled to run automatically at particular intervals, on the specified time.
- The details of the export operation can be saved in the system for future reference.
Note – The above two points can be classified in the list of advantages that the wizard offers.
- Fields that support multiple values are exported as a list of values and are separated by semicolons.
- With the use of this method the graphical elements do not get exported. For e.g. contents of OLE object fields, logos and attachments that are a part of the source data.
- The graphical elements require to be added manually into the spreadsheet. The addition of graphical elements must be done after the completion of export operation.
- The ‘null values’ in the output spreadsheet are replaced by the data that must have been in the next column. However, this happens at certain times and not always.
- Data belonging to days before January 1, 1900 cannot be exported. In such cases, the corresponding cells store null values in the resultant Excel file.
- Only the results of the calculations are exported into the output Excel file. The formulas used to calculate the values are not exported.
- Users need to add the expressions after completing the export operation manually.
- The value # might be seen in a column, which corresponds to a Yes/No field in a form. This usually happens when the exportation is started in Form view or from the Navigation Pane. To resolve this issue the form must be opened in Datasheet view before performing the export process.
- Macros or modules cannot be exported. When a report, form or the datasheet that contains subreports, subforms or subdatasheets is exported only the main report, form or datasheet gets exported.
- The exportation has to be repeated for each subreport, subform and subdatasheet that has to be exported.
- In a single export operation, only one database object can be exported. However, all the data of multiple spreadsheets can be combined into single Excel file after the export of entire individual objects gets completed.
Note – The points into the category of, list of disadvantages that the built-in Export Wizard offers.
For Exporting a Database Object
- Steps to be followe:
- In the source database; if only a portion of a query, forms or table is to be exported then the object must be opened and thereby the desired records must be selected.
- Next, on the tab External Data located in the ‘Export group’, the option Excel must be clicked upon.
- The options present in the ‘Export-Excel Spreadsheet’ dialog box must be completed and then OK should be clicked for the completion of exportation process.
- The name for the Excel workbook must be entered.
- From the box of file format the appropriate file format must be selected.
- If either a table or a query is required to be exported, and together with that it is desired that the formatted data be exported, then the option ‘export data with formatting and layout’ should be chosen.
- To view the Excel workbook after completion of the export procedure, the check box ‘Open the destination file after the export operation is complete’ should be checked.
- If the source object is open and if the user chose one or more records in the view before the start of the export process, users can select ‘Export only the selected records’. Nevertheless, to export all the displayed records in the view, the particular check box must be left unchecked.
Note– The check box ‘Export only the selected records’ remains unavailable if records are not selected.
- Then, Access prompts up a dialog box in which users can create a specification that utilizes the some particulars of the export procedure. The option ‘Yes’ must be clicked to store the detailed report of the export process for use in future.
Note– The advantage of saving the particulars is that it assist users to reiterate the same process sometime in future, without having to follow the wizard every time exportation has to be performed.
- In the ‘Save as’ box, a name for the export process must be specified as shown in the image below. Then a description can be added in the ‘Description box’ if wanted. There also exists an alternative to create an Outlook task. This option is provided to remind users to complete the future export operations.
- To run a saved import, users must click upon the Saved Exports button located in the ‘External Data’ tab. This is displayed in the figure below.
- Finally, in Manage Data Tasks the apt export action must be selected and then the tab Run should be clicked upon as displayed in the figure below.
One Tool to Fight Back the Misses of ‘Export Wizard’
If the query is: how to export data from Access to Excel 2010, 2007 or any lower versions then the utility that can best answer the question is Access to Excel Converter software. This is because it has the capability to export MDB file into both XLS and XLSX without data loss. It has the ability to deal with all the misses of the manual export operation explained above i.e. by means of Export Wizard. In addition, it is featured with the following characteristics:
- Converts Access tables without loss of data.
- Can retrieve even damaged Access database.
- Can export Excel per database and also per table.
- Does not impose any restriction on size of file.
However, the requirement is that installation of MS Access is a must on the PC, on which the external utility is run.
Знаете ли вы, что вы можете экспортировать базу данных Access на лист Excel? В Microsoft Excel есть функции для импорта или экспорта данных из листа Excel или в него. При экспорте данных в Excel Access создает копию выбранных данных, а затем сохраняет скопированные данные в файле, который можно открыть в Microsoft Excel. В Access можно экспортировать таблицы, запросы, формы и отчеты, но нельзя экспортировать макросы или модули в Excel. При экспорте форм, отчетов или таблиц, содержащих подчиненные формы, подотчеты и подтаблицы, экспортируется только основная форма, отчет или таблица.
Выполните следующие действия, чтобы экспортировать базу данных Access в Excel:
- Откройте файл базы данных Access.
- Перейдите на вкладку «Внешние данные».
- Нажмите кнопку Excel в группе Экспорт.
- Щелкните Обзор.
- Назовите файл, выберите папку для сохранения файла экспорта и нажмите «Сохранить».
- Нажмите «ОК».
- Нажмите кнопку Закрыть.
- Найдите и откройте файл.
Откройте файл базы данных Access.
Перейдите на вкладку «Внешние данные».
Нажмите на Excel кнопка в Экспорт группа.
Откроется диалоговое окно мастера «Экспорт — электронная таблица Excel».
Нажмите на Просматривать кнопка.
Откроется диалоговое окно сохранения файла.
Назовите файл, выберите папку для сохранения файла экспорта и нажмите Сохранять.
Вернувшись в диалоговое окно мастера «Экспорт — таблица Excel», нажмите ХОРОШО.
Затем закройте диалоговое окно
Найдите файл, который вы экспортировали в Excel, и откройте его (это файл Excel).
Можете ли вы скопировать базу данных Access?
Да, вы можете скопировать базу данных Access в другую папку. Откройте папку, содержащую базу данных Access, которую вы хотите скопировать. Щелкните правой кнопкой мыши файл базы данных Access и выберите «Копировать» в контекстном меню. Перейдите в папку, в которую вы хотите вставить базу данных Access; щелкните правой кнопкой мыши и выберите «Вставить» в контекстном меню.
Читайте: Как создавать таблицы с помощью конструктора таблиц в Access
Какие типы файлов вы можете экспортировать в Access?
В Access вы можете экспортировать данные из Access в различных форматах, таких как список Excel, Word и SharePoint. Экспорт базы данных Access в Excel приведет к экспорту объекта на рабочий лист в файле Excel. При экспорте базы данных Access в Word выбранный объект будет экспортирован в форматированный текст. Экспорт базы данных Access в SharePoint приведет к экспорту выбранного объекта в SharePoint в виде списка.
Читайте: Как вставить файл PDF в лист Excel
Как экспортировать данные из Access в Excel более 65000 строк?
Чтобы экспортировать данные Access, содержащие более 65 000 строк с форматированием и макетом, вам потребуется настроить запрос на экспорт 65 000 строк за раз в отдельные электронные таблицы. После этого вам нужно скопировать и вставить их вместе в одну таблицу.
Мы надеемся, что это руководство поможет вам понять, как экспортировать базу данных Access в Excel.
Содержание
- ImportExportSpreadsheet Macro Action
- Setting
- Remarks
- Export data to Excel
- In this article
- Exporting data to Excel: the basics
- Common scenarios for exporting data to Excel
- About exporting data to Excel
- Prepare for the export operation
- Импорт данных из Access в Excel
- Import or link to data in an Excel workbook
- What do you want to do?
- Understand importing data from Excel
- Common scenarios for importing Excel data into Access
- If this is the first time you are importing data from Excel
- Import data from Excel
- Prepare the worksheet
- Prepare the destination database
- Start the import operation
- Use the Import Spreadsheet wizard
- Troubleshoot missing or incorrect values
ImportExportSpreadsheet Macro Action
You can use the ImportExportSpreadsheet macro action to import or export data between the current Access database (.mdb or .accdb) and a spreadsheet file. You can also link the data in an Excel spreadsheet to the current Access database. With a linked spreadsheet, you can view the spreadsheet data with Access while still allowing complete access to the data from your Excel spreadsheet program. You can also link to data in a Lotus 1-2-3 spreadsheet file, but this data is also read-only in Access.
Note: Beginning in Access 2010, the TransferSpreadsheet macro action was renamed to ImportExportSpreadsheet.
Note: This action will not be allowed if the database is not trusted.
Setting
The ImportExportSpreadsheet macro action has the following arguments.
The type of transfer you want to make. Select Import, Export, or Link in the Transfer Type box in the Action Arguments section of the macro design window. The default is Import.
Note: The Link transfer type is not supported for Access projects (.adp).
The type of spreadsheet to import from, export to, or link to. You can select one of a number of spreadsheet types in the box. The default is Excel Workbook.
Note: You can import from and link (read-only) to Lotus .WK4 files, but you can’t export Access data to this spreadsheet format. Access also no longer supports importing, exporting, or linking data from Lotus .WKS or Excel version 2.0 spreadsheets with this action. If you want to import from or link to spreadsheet data in Excel version 2.0 or Lotus .WKS format, convert the spreadsheet data to a later version of Excel or Lotus 1-2-3 before importing or linking the data into Access.
The name of the Access table to import spreadsheet data to, export spreadsheet data from, or link spreadsheet data to. You can also type the name of the Access select query you want to export data from. This is a required argument.
If you select Import in the Transfer Type argument, Access appends the spreadsheet data to this table if the table already exists. Otherwise, Access creates a new table containing the spreadsheet data.
In Access, you can’t use an SQL statement to specify data to export when you are using the ImportExportSpreadsheet macro action. Instead of using an SQL statement, you must first create a query and then specify the name of the query in the Table Name argument.
The name of the spreadsheet file to import from, export to, or link to. Include the full path. This is a required argument.
Access creates a new spreadsheet when you export data from Access. If the file name is the same as the name of an existing spreadsheet, Access replaces the existing spreadsheet, unless you’re exporting to an Excel version 5.0 or later workbook. In that case, Access copies the exported data to the next available new worksheet in the workbook.
If you are importing from or linking to an Excel version 5.0 or later spreadsheet, you can specify a particular worksheet by using the Range argument.
Has Field Names
Specifies whether the first row of the spreadsheet contains the names of the fields. If you select Yes, Access uses the names in this row as field names in the Access table when you import or link the spreadsheet data. If you select No, Access treats the first row as a normal row of data. The default is No.
When you export an Access table or select query to a spreadsheet, the field names are inserted into the first row of the spreadsheet no matter what you select in this argument.
The range of cells to import or link. Leave this argument blank to import or link the entire spreadsheet. You can type the name of a range in the spreadsheet or specify the range of cells to import or link, such as A1:E25 (note that the A1..E25 syntax does not work in Access 97 or later). If you are importing from or linking to an Excel version 5.0 or later spreadsheet, you can prefix the range with the name of the worksheet and an exclamation point; for example, Budget!A1:C7.
Note: When you export to a spreadsheet, you must leave this argument blank. If you enter a range, the export will fail.
You can export the data in Access select queries to spreadsheets. Access exports the result set of the query, treating it just like a table.
Spreadsheet data that you append to an existing Access table must be compatible with the table’s structure.
Each field in the spreadsheet must be of the same data type as the corresponding field in the table.
The fields must be in the same order (unless you set the Has Field Names argument to Yes, in which case the field names in the spreadsheet must match the field names in the table).
This macro action is similar to clicking the External Data tab and clicking Excel in the Import or Export group. You can use these commands to select a source of data, such as Access or a type of database, spreadsheet, or text file. If you select a spreadsheet, a series of dialog boxes appear, or an Access wizard runs, in which you select the name of the spreadsheet and other options. The arguments of the ImportExportSpreadsheet macro action reflect the options in these dialog boxes or in the wizards.
Note: If you query or filter a linked spreadsheet, the query or filter is case-sensitive.
If you link to an Excel spreadsheet that is open in Edit mode, Access will wait until the Excel spreadsheet is out of Edit mode before completing the link; there’s no time-out.
To run the ImportExportSpreadsheet action in a Visual Basic for Applications (VBA) module, use the TransferSpreadsheet method of the DoCmd object.
Источник
Export data to Excel
Using the Export Wizard, you can export data from an Access database to in a file format that can be read by Excel. This article shows you how to prepare and export your data to Excel, and also gives you some troubleshooting tips for common problems that might occur.
In this article
Exporting data to Excel: the basics
When you export data to Excel, Access creates a copy of the selected data, and then stores the copied data in a file that can be opened in Excel. If you copy data from Access to Excel frequently, you can save the details of an export operation for future use, and even schedule the export operation to run automatically at set intervals.
Common scenarios for exporting data to Excel
Your department or workgroup uses both Access and Excel to work with data. You store the data in Access databases, but you use Excel to analyze the data and to distribute the results of your analysis. Your team currently exports data to Excel as and when they have to, but you want to make this process more efficient.
You are a long-time user of Access, but your manager prefers to work with data in Excel. At regular intervals, you do the work of copying the data into Excel, but you want to automate this process to save yourself time.
About exporting data to Excel
Access does not include a “Save As” command for the Excel format. To copy data to Excel, you must use the Export feature described in this article, or you can copy Access data to the clipboard and then paste it into an Excel spreadsheet.
You can export a table, query, form, or report. You can also export selected records in a multiple-record view, such as a datasheet.
Microsoft Excel includes a command to import data from an Access database. You can use that command instead of the export command in Access; however, the Excel import command only allows you to import tables or queries. For more information, see the Excel Help article Connect to (import) external data.
You cannot export macros or modules to Excel. When you export a form, report, or datasheet that contains subforms, subreports, or subdatasheets, only the main form, report, or datasheet is exported. You must repeat the export operation for each subform, subreport, and subdatasheet that you want to export to Excel.
You can only export one database object in a single export operation. However, you can merge multiple worksheets in Excel after you complete the individual export operations.
Prepare for the export operation
Before performing an export procedure, it is a good idea to review the data that you want to export to make sure that it does not contain any error indicators or error values. If there are any errors, try to resolve them before you export the data to Excel. Otherwise, problems can occur during the export operation, and null values might be inserted into cells in the Excel worksheet. For more information about problems that can occur when exporting to Excel, see the section Troubleshoot missing and incorrect values.
If the source object is a table or a query, decide whether you want to export the data with or without its formatting. This decision affects two aspects of the resulting workbook — the amount of data that is exported and the display format of the data. The following table describes the outcome of exporting formatted and unformatted data.
Источник
Импорт данных из Access в Excel
Этот пример научит вас импортировать информацию из базы данных Microsoft Access. Импортируя данные в Excel, вы создаёте постоянную связь, которую можно обновлять.
- На вкладке Data (Данные) в разделе Get External Data (Получение внешних данных) кликните по кнопке From Access (Из Access).
- Выберите файл Access.
- Кликните Open (Открыть).
- Выберите таблицу и нажмите ОК.
- Выберите, как вы хотите отображать данные в книге, куда их следует поместить и нажмите ОК.
Результат: Записи из базы данных Access появились в Excel.
Примечание: Когда данные Access изменятся, Вам достаточно будет нажать Refresh (Обновить), чтобы загрузить изменения в Excel.
Источник
Import or link to data in an Excel workbook
Note: Microsoft Access doesn’t support importing Excel data with an applied sensitivity label. As a workaround, you can remove the label before importing and then re-apply the label after importing. For more information, see Apply sensitivity labels to your files and email in Office.
You can bring the data from an Excel workbook into Access databases in many ways. You can copy data from an open worksheet and paste it into an Access datasheet, import a worksheet into a new or existing table, or link to a worksheet from an Access database.
This topic explains in detail how to import or link to Excel data from Access desktop databases.
What do you want to do?
Understand importing data from Excel
If your goal is to store some or all of your data from one or more Excel worksheets in Access, you should import the contents of the worksheet into a new or existing Access database. When you import data, Access creates a copy of the data in a new or existing table without altering the source Excel worksheet.
Common scenarios for importing Excel data into Access
You are a long-time user of Excel but, going forward, you want to use Access to work with this data. You want to move the data in your Excel worksheets into one or more new Access databases.
Your department or workgroup uses Access, but you occasionally receive data in Excel format that must be merged with your Access databases. You want to import these Excel worksheets into your database as you receive them.
You use Access to manage your data, but the weekly reports you receive from the rest of your team are Excel workbooks. You would like to streamline the import process to ensure that data is imported every week at a specific time into your database.
If this is the first time you are importing data from Excel
There is no way to save an Excel workbook as an Access database. Excel does not provide functionality to create an Access database from Excel data.
When you open an Excel workbook in Access (in the File Open dialog box, change the Files of Type list box to Microsoft Office Excel Files and select the file you want), Access creates a link to the workbook instead of importing its data. Linking to a workbook is fundamentally different from importing a worksheet into a database. For more information about linking, see the section Link to data in Excel, later in this article.
Import data from Excel
The steps in this section explain how to prepare for and run an import operation, and how to save the import settings as a specification for later reuse. As you proceed, remember that you can import data from only one worksheet at a time. You cannot import all the data from a whole workbook at the same time.
Prepare the worksheet
Locate the source file and select the worksheet that contains the data that you want to import to Access. If you want to import only a portion of a worksheet, you can define a named range that includes only the cells that you want to import.
Define a named range (optional)
Switch to Excel and open the worksheet that has data that you want to import.
Select the range of cells that contain the data that you want to import.
Right-click within the selected range and then click Name a Range or Define Name.
In the New Name dialog box, specify a name for the range in the Name box and click OK.
Remember that you can import only one worksheet at a time during an import operation. To import data from multiple worksheets, repeat the import operation for each worksheet.
Review the source data and take action as described in this table.
Number of columns
The number of source columns that you want to import cannot exceed 255, because Access does not support more than 255 fields in a table.
Skipping columns and rows
It is a good practice to include only the rows and columns that you want to import in the source worksheet or named range.
Rows You cannot filter or skip rows during the import operation.
Columns You cannot skip columns during the operation if you choose to add the data to an existing table.
Ensure that the cells are in tabular format. If the worksheet or named range includes merged cells, the contents of the cell are placed in the field that corresponds to the leftmost column, and the other fields are left blank.
Blank columns, rows, and cells
Delete all unnecessary blank columns and blank rows in the worksheet or range. If the worksheet or range contains blank cells, try to add the missing data. If you are planning to append the records to an existing table, ensure that the corresponding field in the table accepts null (missing or unknown) values. A field will accept null values if its Required field property is set to No and its ValidationRule property setting doesn’t prevent null values.
If one or more cells in the worksheet or range contain error values, such as #NUM and #DIV, correct them before you start the import operation. If a source worksheet or range contains error values, Access places a null value in the corresponding fields in the table. For more information about ways to correct those errors, see the section Troubleshoot missing or incorrect values, later in this article.
To avoid errors during importing, ensure that each source column contains the same type of data in every row. Access scans the first eight source rows to determine the data type of the fields in the table. We highly recommend that you ensure that the first eight source rows do not mix values of different data types in any of the columns. Otherwise, Access might not assign the correct data type to the column.
Also, it is a good practice to format each source column in Excel and assign a specific data format to each column before you start the import operation. Formatting is highly recommended if a column includes values of different data types. For example, the FlightNo column in a worksheet might contain numeric and text values, such as 871, AA90, and 171. To avoid missing or incorrect values, do the following:
Right-click the column header and then click Format Cells.
On the Number tab, under Category, select a format. For the FlightNo column, you would probably choose Text.
If the source columns are formatted, but still contain mixed values in the rows following the eighth row, the import operation might still skip values or convert values incorrectly. For troubleshooting information, see the section Troubleshoot missing or incorrect values.
If the first row in the worksheet or named range contains the names of the columns, you can specify that Access treat the data in the first row as field names during the import operation. If your source worksheet or range doesn’t include the names, it is a good idea to add them to the source before you start the import operation.
Note: If you plan to append the data to an existing table, ensure that the name of each column exactly matches the name of the corresponding field. If the name of a column is different from the name of the corresponding field in the table, the import operation will fail. To see the names of the fields, open the table in Design view in Access.
Close the source workbook, if it is open. Keeping the source file open might result in data conversion errors during the import operation.
Prepare the destination database
Open the Access database where the imported data will be stored. Ensure that the database is not read-only, and that you have permissions to make changes to the database.
If you don’t want to store the data in any of your existing databases, create a blank database. To do so:
Click the File tab, click New, and then click Blank Database.
Before you start the import operation, decide whether you want to store the data in a new or existing table.
Create a new table If you choose to store the data in a new table, Access creates a table and adds the imported data to this table. If a table with the specified name already exists, Access overwrites the contents of the table with the imported data.
Append to an existing table If you choose to add the data to an existing table, the rows in the Excel worksheet are appended to the specified table.
Remember that most failures during append operations occur because the source data does not match the structure and field settings of the destination table. To avoid this, open the destination table in Design view and review the following:
First row If the first row of the source worksheet or named range does not contain column headings, ensure that the position and data type of each column in the source worksheet matches those of the corresponding field in the table. If the first row contains column headings, the order of columns and fields do not need to match, but the name and data type of each column must exactly match those of its corresponding field.
Missing or extra fields If one or more fields in the source worksheet do not exist in the destination table, add them before you start the import operation. However, if the table contains fields that don’t exist in the source, you do not need to delete those fields from the table if they accept null values.
Tip: A field will accept null values if its Required property is set to No and its ValidationRule property setting doesn’t prevent null values.
Primary key If the table contains a primary key field, the source worksheet or range must have a column that contains values that are compatible with the primary key field, and the imported key values must be unique. If an imported record contains a primary key value that already exists in the destination table, the import operation displays an error message.
Indexed fields If the Indexed property of a field in the table is set to Yes (No Duplicates), the corresponding column in the source worksheet or range must contain unique values.
Go to the next steps to run the import operation.
Start the import operation
The location of the import/link wizard differs slightly depending upon your version of Access. Choose the steps that match your Access version:
If you’re using the latest version of the Microsoft 365 subscription version of Access or Access 2019, on the External Data tab, in the Import & Link group, click New Data Source > From File > Excel.
If you’re using Access 2016, Access 2013, or Access 2010, on the External Data tab, in the Import & Link group, click Excel.
Note: The External Data tab is not available unless a database is open.
In the Get External Data — Excel Spreadsheet dialog box, in the File name box, specify the name of the Excel file that contains the data that you want to import.
Click Browse and use the File Open dialog box to locate the file that you want to import.
Specify how you want to store the imported data.
To store the data in a new table, select Import the source data into a new table in the current database. You will be prompted to name this table later.
To append the data to an existing table, select Append a copy of the records to the table and select a table from the drop-down list. This option is not available if the database has no tables.
To link to the data source by creating a linked table, see the section Link to data in Excel, later in this article.
The Import Spreadsheet Wizard starts, and leads you through the import process. Go to the next set of steps.
Use the Import Spreadsheet wizard
On the first page of the wizard, select the worksheet that contains the data that you want to import, and then click Next.
On the second page of the wizard, click either Show Worksheets or Show Named Ranges, select either the worksheet or the named range that you want to import, and then click Next.
If the first row of the source worksheet or range contains the field names, select First Row Contains Column Headings and click Next.
If you are importing the data into a new table, Access uses these column headings to name the fields in the table. You can change these names either during or after the import operation. If you are appending the data to an existing table, ensure that the column headings in the source worksheet exactly match the names of the fields in the destination table.
If you are appending data to an existing table, skip directly to step 6. If you are adding the data to a new table, follow the remaining steps.
The wizard prompts you to review the field properties. Click a column in the lower half of the page to display the corresponding field’s properties. Optionally, do any of the following:
Review and change, if you want, the name and data type of the destination field.
Access reviews the first eight rows in each column to suggest the data type for the corresponding field. If the column in the worksheet contains different types of values, such as text and numbers, in the first eight rows of a column, the wizard suggests a data type that is compatible with all the values in the column — most often, the text data type. Although you can choose a different data type, remember that values that are incompatible with the data type that you choose will be either ignored or converted incorrectly during the import process. For more information about how to correct missing or incorrect values, see the section Troubleshoot missing or incorrect values, later in this article.
To create an index on the field, set Indexed to Yes.
To completely skip a source column, select the Do not import field (Skip) check box.
Click Next after you finish selecting options.
In the next screen, specify a primary key for the table. If you select Let Access add primary key, Access adds an AutoNumber field as the first field in the destination table, and automatically populates it with unique ID values, starting with 1. Click Next.
In the final wizard screen, specify a name for the destination table. In the Import to Table box, type a name for the table. If the table already exists, Access displays a prompt that asks whether you want to overwrite the existing contents of the table. Click Yes to continue or No to specify a different name for the destination table, and then click Finish to import the data.
If Access was able to import some or all the data, the wizard displays a page that shows you the status of the import operation. In addition, you can save the details of the operation for future use as a specification. Conversely, if the operation completely failed, Access displays the message An error occurred trying to import file.
Click Yes to save the details of the operation for future use. Saving the details helps you repeat the operation at a later time without having to step through the wizard each time.
See Save the details of an import or export operation as a specification to learn how to save your save your specification details.
See Run a saved import or export specification to learn how to run your saved import or link specifications.
See Schedule an import or export specification to learn how to schedule import and link tasks to run at specific times.
Troubleshoot missing or incorrect values
If you receive the message An error occurred trying to import file, the import operation completely failed. Conversely, if the import operation displays a dialog box that prompts you to save the details of the operation, the operation was able to import all or some of the data. The status message also mentions the name of the error log table that contains the description of any errors that occurred during the import operation.
Important: Even if the status message indicates a completely successful operation, you should review the contents and structure of the table to ensure that everything looks correct before you start using the table.
Open the destination table in Datasheet view to see whether all data was added to the table.
Open the table in Design view to review the data type and other property settings of the fields.
The following table describes the steps that you can take to correct missing or incorrect values.
Tip: While you are troubleshooting the results, if you find just a few missing values, you can add them to the table manually. Conversely, if you find that entire columns or a large number of values are either missing or were not imported properly, you should correct the problem in the source file. After you have corrected all known problems, repeat the import operation.
Graphical elements, such as logos, charts, and pictures cannot be imported. Manually add them to the database after completing the import operation.
The results of a calculated column or cells are imported, but not the underlying formula. During the import operation, you can specify a data type that is compatible with the formula results, such as Number.
TRUE or FALSE and -1 or 0 values
If the source worksheet or range includes a column that contains only TRUE or FALSE values, Access creates a Yes/No field for the column and inserts -1 or 0 values in the field. However, if the source worksheet or range includes a column that contains only -1 or 0 values, Access, by default, creates a numeric field for the column. You can change the data type of the field to Yes/No during the import operation to avoid this problem.
When you import data to a new table or append data to an existing table, Access does not enable support for multiple values in a field, even if the source column contains a list of values separated by semicolon ( ;). The list of values is treated as a single value and is placed in a text field.
If data appears truncated in a column in the Access table, try increasing the width of the column in Datasheet view. If that doesn’t resolve the issue, the data in a numeric column in Excel is too large for the field size of the destination field in Access. For example, the destination field might have the FieldSize property set to Byte in an Access database but the source data contains a value greater than 255. Correct the values in the source file and try importing again.
You might have to set the Format property of certain fields in design view to ensure that the values are displayed correctly in Datasheet view. For example:
A Yes/No field displays -1 and 0 in Datasheet view after the import operation is completed. To fix this, after the import operation is complete, set the field’s Format property to Yes/No to display check boxes instead.
Long and medium dates might appear as short dates in Access. To fix this, open the destination table in Design view in Access and set the date field’s Format property to Long Date or Medium Date.
Note: If the source worksheet contains rich text formatting such as bold, underline, or italics, the text is imported, but the formatting is lost.
Duplicate values (key violation error)
Records that you are importing might contain duplicate values that cannot be stored in the primary key field of the destination table or in a field that has the Indexed property set to Yes (No Duplicates). Eliminate the duplicate values in the source file and try importing again.
Date values off by 4 years
The date fields that are imported from an Excel worksheet might be off by four years. Excel for Windows can use two date systems:
The 1904 Date System (in which serial numbers range from 0 to 63,918), which correspond to the dates January 1, 1904 through December 31, 2078.
The 1900 Date System (in which serial numbers range from 1 to 65,380), which correspond to the dates January 1, 1900 through December 31, 2078.
You can set the date system in Excel Options: File > Options > Advanced > Use 1904 date system.
Note If you import from a .xlsb workbook, it always uses the 1900 Date System regardless of the Date System setting.
Before you import the data, change the date system for the Excel workbook or, after appending the data, perform an update query that uses the expression [ date field name] + 1462 to correct the dates.
Excel for the Macintosh only uses the 1904 Date System.
You might see an error message at the end of the import operation about data that was deleted or lost during the operation, or when you open the table in Datasheet view, you might see that some field values are blank. If the source columns in Excel are not formatted, or the first eight source rows contain values of different data types, open the source worksheet and do the following:
Format the source columns.
Move the rows so that the first eight rows in each column do not contain values of different data types.
During the import operation, select the appropriate data type for each field. If the data type is incorrect, you might see null values or incorrect values in the entire column after the import operation has completed.
The preceding steps can help minimize the appearance of null values. The following table lists cases in which you will still see null values:
Источник
Different ways of using Microsoft Access data in MS Excel 2010
How to move data from MS Access to MS Excel 2010?
Microsoft Access is the database component in Microsoft Office 2010 software suite. This data is primarily in raw format and for analysis, we need to bring this data into Microsoft Excel 2010. Now there are several ways to do it. One can use the traditional Copy/Paste option i.e. the data from Microsoft Access can be copied and pasted into Excel spreadsheets, data can be exported from Microsoft Access file to spreadsheet or a data connection can be created between the data source (Microsoft Access) and data receiver (MS Excel). The choice obviously depends on how the user wants to use the data and in what format the data is in.
Copy/Paste option is perhaps the dirtiest but the fastest method of getting data. If the data is required for one time and the data is not volatile, then one can employ this method. This method, however, will not take into consideration the changes made into data once the copy/paste is done. The export data option allows you to save steps in exporting and the user can execute them again, when the data in the database (Microsoft Access) changes. Establishing a data connection is perhaps the most complete and appropriate way as it automatically updates the data when it’s modified in the original Microsoft Access source file. This is pretty useful if the user wants to analyze the latest data.
Let us look at these options one by one
A. Copying/Pasting values from Microsoft Access to MS Excel
- Open the table or query in Microsoft Access in which the data is present.
- Highlight the rows, columns or both either by dragging the cursor or using the arrow keys + Shift on the keyboard
- Press Ctrl + C on the keyboard (this is the Copy command)
- Open the MS Excel workbook where you want to paste the data
- Click on the cell in the MS Excel 2010 spreadsheet. This will be the starting point for your data
- Press Ctrl + V on the keyboard (this is the Paste command)
The data that you have copied might not be in proper format and may require formatting so that it becomes easier to sort and preserve data for further analysis.
 |
B. Exporting data to MS Excel 2010
I like the second choice when migrating data from Access to Excel. There is also a wizard in Microsoft Access that helps you to export data to MS Excel. One can use data from any table, query, form or report in Microsoft Access to be exported. The good things about this export option are that it allows the user to retain formatting and it also allows selection of fragment of data. This means that if the user likes, he can use selective data for analysis.
The word of caution here is the fact that the user needs to close the receiving MS Excel file in order to use this Export Wizard. The user should click External Data tab and the click Export group. In the export group, he should click Excel. Here is the order:
External Data > Export > Excel
C. Creating a data connection
This is the last option to export data from MS Access 2010 to MS Excel. One should store the database (Microsoft Access) in a location that is convenient to remember and search. The word of caution here is to use regular Microsoft Access databases and not web databases (as they aren’t supported).
In MS Excel, click Data in the front tab and then point your cursor to External Data Group, click Microsoft Access (for setting up new connection) or you can click Existing Connections (if you have already setup a connection before).
Import Access into Excel – Related Links
–http://www.shareasale.com/r.cfm?b=351152&u=581037&m=35335&urllink=&afftrack=
If you would like more information on Microsoft Excel, please visit our Excel 2010 tutorial page.
LearningComputer.com is an e learning company with training on products like Microsoft Windows, Microsoft Office, Mozilla Firefox, Internet Explorer, Visual Basic, Java, SQL Server, Internet Marketing, SEO and many more topics on IT training and computer learning.
Перейти к содержанию
На чтение 1 мин Опубликовано 19.06.2015
Этот пример научит вас импортировать информацию из базы данных Microsoft Access. Импортируя данные в Excel, вы создаёте постоянную связь, которую можно обновлять.
- На вкладке Data (Данные) в разделе Get External Data (Получение внешних данных) кликните по кнопке From Access (Из Access).
- Выберите файл Access.
- Кликните Open (Открыть).
- Выберите таблицу и нажмите ОК.
- Выберите, как вы хотите отображать данные в книге, куда их следует поместить и нажмите ОК.
Результат: Записи из базы данных Access появились в Excel.
Примечание: Когда данные Access изменятся, Вам достаточно будет нажать Refresh (Обновить), чтобы загрузить изменения в Excel.
Оцените качество статьи. Нам важно ваше мнение:
Экспорт данных в Excel
Смотрите также — там число & «‘ And Основание.id_Основания, Договор.id_Основания, Договор.Номер_основания, правильно считатет но where Номер_договора = яч A9 -Delphi (‘Select * измененными данными Set WSOrig = автоматически информацию из в запросе по индикаторов ошибки (треугольниковМногозначные поля
В этой статье
имена исходных объектов). форма
можно экспортировать лишь
С помощью мастера экспорта
строк больше миллиона Договор.Дата_заключения = #»
Договор.Дата_основания, » _ после цикла сразу [Введите №ГК] And
Экспорт данных в Excel: основы
Статья_договора.id_Статьи INTO Лист INдалее уже делаешь ActiveSheet With WSOrig БД Access в значениям полей на зеленого цвета вМногозначные поля экспортируются в При необходимости имяДанные с форматированием или один объект базы можно экспортировать данные !! & Format(CDate(b), «dd/mm/yyyy») & «Договор.Номер_договора , же вылетает и Дата_заключения = [Введите
Стандартные сценарии экспорта данных в Excel
-
2) стр 9 ‘+»»+’C:Данные.xls’+»»+'[Excel 8.0;] From простой Update .Activate .Cells.Clear End Excel. форме углу ячеек) или виде списка значений, файла можно изменить. без него данных. Однако после из базы данных4ylkov & «#») ‘Ввод Договор.Дата_заключения, Договор.Дата_исполнения, Договор.Содержание,
-
пишет Текущая запись дату заключения]» Set яч Q9- Статья_договора.Сумма Таблица’); (‘Select *ДневнойДоширак With sSQL =Я решил написатьБормалей значений ошибки (строк, разделенных точками с
Об экспорте данных в Excel
-
В полеВ ходе операции экспорта нескольких операций экспорта Access в файл: Я то как данных для первой Статья_договора.Год, Статья_договора.id_Статьи, « отсутствует MyTable = CurrentDb.OpenRecordset(s1)3) стр 6 INTO Лист IN: «SELECT КодIDD, IDD макрос для Excel,
-
: в Access создаются которые начинаются со запятой (;).Формат файла
-
создается книга. можно выполнить в формата, распознаваемого приложением раз и работаю страницы екселя With _ & «Статья_договора.СуммаFrstrFrstr яч U6- Статья_договора.Год ‘+»»+’C:Данные.xlsx’+»»+'[Excel 8.0;] Fromqwertehok FROM IDD» MyConn теперь у меня все данные и знака
-
Рисунки, объекты и вложениявыберите нужный форматСуществует Excel слияние нескольких Excel. В этой в 2007. Проблема app.ActiveWorkbook.Sheets(1) ‘Вставка в , Контрагент.Полное_наим, Контрагент.ИНН,: Выложи бд, а: 1. В шаблоне4) стр 10 Таблица’);но при выполнении
-
, Спасибо! попробую. = ThisWorkbook.Path & выгружаются данные при эти данные нужно#Графические элементы (например, эмблемы, файла.Таблица или запрос
листов.
Подготовка к экспорту
статье описаны процедуры в том, что ячейку ad8 первой Контрагент.КПП, Контрагент.Адрес, Основание.Название_основания, то долго гадать экселя не было яч Q10- итого запроса выходит ошибкаПытливый Application.PathSeparator & «Datta.accdb» запуске файла Excel, перенести в уже, а не с содержимое полей объектовЕсли при экспорте таблицыДанные без форматированияК началу страницы подготовки и экспорта при экспорте данных страницы и тд Статья.Наимен_статьи » _ будем на кафейной строк, куда вставлять
(сумма по годам что (обновление невозможно.: Надо было не Set cnn = и по требованию готовый шаблон Excel нужных данных). OLE и вложения, или запроса требуетсяФайл не перезаписывается. ВПрежде чем выполнять операцию данных в Excel, Access ругается не .[AD8] = Day(Date) & «HAVING Договор.Номер_договора
|
гуще |
данные, надо добавить |
наверное можно сделать |
база данных или |
|
импортировать в Акцес, |
New ADODB.Connection With обновляются. Вроде метод в нужные столбцыК началу страницы которые содержатся в |
сохранить форматирование данных, книгу добавляется новый |
экспорта, следует проверить а также приведены зависимо от того .[AJ8] = Format(Date, = ‘» & Ameli примерное кол-о пустых формулу в екселе) объект доступны только а сделать связь |
|
cnn .Provider = |
называется CopyFromRecordset.Виссарион |
Вам никогда не хотелось исходных данных) не установите флажок лист, которому присваивается данные, которые будут рекомендации по поиску в каком Office «mmmm») .[BD8] = a & «‘ |
: Без цикла все2. Задание параметров, 5) стр 26 для чтения) в с таблицей. «Microsoft.ACE.OLEDB.12.0» .Open MyConnПроблему в том, : Dim app As импортировать в Excel экспортируются. Их следует |
-
Экспортировать данные с макетом имя объекта, из экспортироваться, на предмет и устранению типичных ты работаешь. Мне Format(Date, «yy») .[CI8] And Договор.Дата_заключения = отлично работает
т.е. номера и яч F26- из чем причина? меняюДневнойДоширак End With Set что в документе Excel.Application Dim zapros
|
список всех связанных |
добавить на лист |
и форматированием |
которого экспортируются данные. |
|
сообщений об ошибках |
неполадок, которые могут в принципе не |
= Format(Date, «dd.mm.yyyy») #» & Format(CDate(b), |
Все я другим даты, нужно перенести |
|
Договор.Содержание |
обратно и все |
: еще вопрос по |
rst = New Access в некоторых As DAO.Recordset Dim источников данных из вручную после завершения. Дополнительные сведения см. Если лист с и ошибочных значений. при этом возникнуть. принципиально, выгрузку можно .[CI19] = CStr(MyTable.Fields(«Договор.id_Основания»)) «dd/mm/yyyy») & «#») |
|
способом решил, спасибо! |
в начало программы,6) стр 26 |
нормально срабатывает. |
этому коду: ADODB.Recordset rst.CursorLocation = столбцах есть выпадающие SQLQ As String приложения базы данных операции экспорта. в разделе Подготовка таким именем уже |
Ошибки рекомендуется устранитьЭкспорт данных в Excel: делать и в .[CI22] = CStr(MyTable.Fields(«Дата_основания»)) ‘для второй страницы
Ещё хотел узнать-
Выполнение экспорта
-
перед открытием экселя яч AL26- изqwertehok
-
Delphi (‘Select * adUseServer rst.Open Source:=sSQL, списки (то есть Dim strPathDot As
Access? Если вы
График к операции экспорта. существует, Access предлагает до экспорта данных основы другие форматы (например .[A24] = CStr(MyTable.Fields(«Название_основания»))
екселя: With app.ActiveWorkbook.Sheets(2) есть какая нибудь3. Условия отбора
-
таблица Статья_договора Sum([Сумма]): драйвер?
-
INTO Лист IN ActiveConnection:=cnn, CursorType:=AdForwardOnly, LockType:=adLockOptimistic, эта таблица связана String Dim strPathWord работаете над сложнымПри экспорте формы илиПримечание:
-
либо заменить содержимое в Excel. ВПодготовка к экспорту
-
.txt), потом просто & » № ‘Вставка в ячейку
-
команда для выделения получились такими: — суммируются всеДневнойДоширак ‘+»»+’C:Данные.xls’+»»+'[Excel 8.0;] From
-
Options:=adCmdText Range(«B1:C1»).Value = с другими таблицами As String strPathDot приложением Access, например отчета, содержащих объект При экспорте формы соответствующего листа, либо
-
противном случае вВыполнение экспорта открыть этот формат » & CStr(MyTable.Fields(«Номер_основания»)) F35 второй страницы границ ячеек. Тоесть& «HAVING Договор.Номер_договора
суммы по договору.: что за драйвер? Таблица’);можно как то Array(«КодIDD», «IDD») Range(«B2»).CopyFromRecordset в файле. Это = CurrentProject.Path & таким, которое содержит Microsoft Graph, он или отчета этот
-
-
-
указать другое имя ходе экспорта могутЧто еще важно знать через excell (кстати & » от поля «Содержание» и чтобы те ячейке
-
= ‘» &7) стр. 27офис 2007 этот файл сохранять rst rst.Close cnn.Close обычная практика формирования «ShablonShablon.xlsx» ‘ Ваш ссылки на множество не экспортируется.
-
флажок установлен по нового листа. возникнуть неполадки, а об экспорте
-
в данном случае » & CStr(MyTable.Fields(«Дата_основания»)) тд: .[F35] = в которые по a & «‘ яч AL27- итогоqwertehok через SaveDialog? End Subвыложите пример
выпадающих списков в шаблон SQLQ = различных источников данных,Данные в неверном столбце умолчанию и недоступенСуществует
-
в ячейки листаРешение проблем, связанных с ограничение в 64000 .[AJ27] = CStr(MyTable.Fields(«Дата_заключения»)) CStr(MyTable.Fields(«Содержание»)) .[F44] = циклу заносятся данные And Договор.Дата_заключения =
(сумма наверное можно: при чем тутqwertehok базы, не могу Access, по-другому не «SELECT ;» ‘ может быть удобноЗначения Null на целевом для изменения.Таблица, запрос, отчет или Excel могут быть
отсутствующими и неверными тоже действует) .[AJ28] = CStr(s) CStr(MyTable.Fields(«Полное_наим»)) .[AU44] =
-
становились с внешними #» & Format(CDate(b), сделать формулу в
офис?: в смысле сохранить? же я умею), а при Нужный запрос на создать список источников листе иногда заменяютсяЧтобы просмотреть конечный файл форма вставлены пустые значения. значениямиЛМВ .[AJ29] = CStr(MyTable.Fields(«Дата_исполнения»)) CStr(MyTable.Fields(«Адрес»)) .[BH44] = границами? «dd/mm/yyyy») & «#»)Вводимый екселе)в твоем случае
SaveDialog только указывает
Что еще важно знать об экспорте
-
угадывать импорте данных в Ваши данные Set данных и их данными, которые должны Excel после завершенияДанные с форматированием Дополнительные сведения оПри экспорте данных в
-
: А Вы с .[CJ27] = CStr(MyTable.Fields(«Номер_договора»)) CStr(MyTable.Fields(«ИНН»)) .[BV44] =Frstr номер договора, т.е.
-
8) стр 35 C:Данные.xls это не путь к файлувашу ситуациюСпасибо за excel копируются значения
-
zapros = CurrentDb.OpenRecordset(SQLQ) типов. Такой экспортированный находиться в следующем операции экспорта, установитеФайл перезаписывается экспортируемыми данными. проблемах, которые могут Excel приложение Access
помощью екселя тащит
Решение проблем, связанных с отсутствующими и неверными значениями
End With MyTable.Close CStr(MyTable.Fields(«КПП»)) .[C49] =: я че-то ниче
параметр а заключаем яч F35 - просто экселька, этопосле выполнения замечание и за именно кода (цифры), If zapros.RecordCount <> список будет особенно столбце.
|
флажок |
Все имеющиеся листы |
|
возникнуть при экспорте |
создает копию выбранных из акцесса собираетесь Exit_Кнопка29_Click: Exit Sub Day(Date) .[I49] = |
|
не понимаю уже, |
в кавычки, т.к. из Контрагент.Полное_наим БДDelphi if SaveDialog1.Execute |
|
помощь, сейчас попробую! |
а не названия, 0 Then strPathWord полезен, если выОтсутствующие значения датыОткрыть целевой файл после удаляются, и создается данных в Excel, данных, а затем или при помощи |
|
Err_Кнопка29_Click: MsgBox Err.Description |
Format(Date, «mmmm») .[W49] пора спать, наверное он текстовый, а9) стр 35 |
|
а твой драйвер |
Thenу тебя вСпасибо большое! Понял, которым соответствуют эти = CurrentProject.Path & работаете над приложением |
|
Значения дат, предшествующих 1 |
завершения операции экспорта новый лист с см. в разделе сохраняет их в акцесса кидать в |
|
Resume Exit_Кнопка29_Click End |
= Format(Date, «yy»)Agapov_stas вводимую дату сначала яч AU35- из не знает что Код SaveDialog1.PathName будет как это работает! коды. А нужно |
|
«123.xlsx» ‘ Путь Access, которое изначально |
января 1900 г.,. именем экспортируемого объекта. Решение проблем, связанных файле, который можно ексель? Из какой SubПС спасибо Ameli i = 9: вот я имел |
|
преобразовываем в формат Контрагент.Адрес |
такое xlsx и ПУТЬ и этот Все получилось!Существуют различные название. Остальные столбцы, до файла куда разрабатывалось не вами. не экспортируются. СоответствующиеЕсли исходный объект был Данные листа Excel с отсутствующими и открыть в Excel. программы будете код большое! ‘Цикл по нашему
|
|
или несколько записей |
исходного объекта.Если исходным объектом является копировать из AccessSVM: статей (вывод вWorksheets(1).Range(«A1»).Borders.LineStyle = xlDoubleТолько применяем формат даты, Контрагент.ИНН: а ты проДневнойДоширак должны писать долгоМожет кто-нибудь сталкивался ‘app.Visible = True |
|
с помощью функций |
Отсутствующие выражения для экспорта выделеныДанные всегда добавляются в таблица или запрос, в Excel достаточно: 200000 не пробовал,Frstr ячейки екселя например она делает границы и заключаем в |
11) стр 35
support.office.com
Экспорт сведений о связанных источниках данных в Excel
подключение? про провайдер?: Спасибо! и много шансов с подобным. Очень Выводит на экран в диалоговом окнеВыражения, которые используются для до запуска операции, новый лист. Невозможно определите, как требуется часто, можно сохранить а 178000 экспортировал, можно вопрос? всех номер статей толстыми линиями. Я решетки. яч BV35 - что делать вВозник еще вопрос на ошибки при нужна поддержка. Никто Excel app.Workbooks.Add strPathDot «Диспетчер связанных таблиц». вычислений, не экспортируются можно установить флажок
добавить данные в экспортировать данные: с параметры операции экспорта из Аксеса безА почему именно (для первые две теперь ищу какAmeli Контрагент.КПП таком случае? подключать по этому коду: экспорте данных. Лучший
среди знакомых не ‘Добавляет книгу сОткройте диалоговое окно «Диспетчер в Excel. ЭкспортируютсяЭкспортировать только выбранные записи имеющийся лист или сохранением форматирования или для повторного использования проблем, правда чутьHaving строчки цикла)). ‘Для называются тонки линии
: Огромное Спасибо! Все12) и в кодом xlsx’ку провайдером?Delphi (‘Select *
support.office.com
Экспорт данных из MS Access в MS Excel
вариант, который я умеет работать в
шаблоном With app.ActiveSheet
связанных таблиц» в только результаты вычислений.. Если требуется экспортировать именованный диапазон.
без него. Выбранный и даже запланировать подождал (с расширением, а не прописать
цикла надо вВсе я сделал понял, работает. Только стр 40 C40 и какой нужен INTO Лист IN предпочел этих направлениях. .Range(«B13»).CopyFromRecordset zapros ‘ Access 2016, для чего Формулу следует добавить все отображаемые записи,К началу страницы способ экспорта влияет ее автоматический запуск
XLSX). Может у условие в екселе заранее освободить все что хотел, вопросик ещё назрел. опять системную сегодняшнюю для этого? который ‘+»»+’C:Данные.xls’+»»+'[Excel 8.0;] FromAccess to Excel Converter
Так выглядит код. Выводит Ваш запрос выберите в рабочий лист
этот флажок необходимоЕсли целевая книга Excel на два аспекта через определенные интервалы Вас где-нибудь в
WHERE побольше строчек: Do выкладываю тут пример Для ручной вбивки дату. офис 12? Таблица’);в файл «Данные», которая помогает мне,
Может там нужно с нужной ячейкиВнешние данные Excel вручную после снять. открыта, закройте ее целевого файла: объем
времени. настройках по умолчанию?.. While Not MyTable.EOF с объяснениями тк в ячейки какFrstrFrstr на один лист чтобы экспортировать большие что-нибудь прописать дополнительно в таблицу end > завершения операции экспорта.Примечание: перед выполнением операции. экспортируемых данных иВ отделе или рабочей стоит формат 2003?Вроде(?) app.Parent.Range(«a» & i).Select думаю что он обратится в данным: [QUOTE=Ameli;2921835]Попробуйте выполнить запрос: Прошу помощи. Буду записывается максимум 65536 объемы данных из или изменить тип with app.Application.DisplayAlerts =Диспетчер связанных таблицОтсутствующие подчиненные формы, отчеты Если записи неНа панели навигации исходной формат их отображения. группе для работыУ меня OFFHAVING app.Parent.ActiveCell.FormulaR1C1 = CStr(MyTable.Fields(«Наимен_статьи»)) многим пригодится. В из запроса? я параметров с помощью очень благодарен кто строк записей, можно
ACCDB файл в данных… не знаю. False ‘ Убирает. Выберите нужные источники и таблицы выделены, этот флажок
базы данных выберите В приведенной ниже с данными используется 2010.только замедляет выборку…(кажется..) app.Parent.Range(«AS» & i).Select интернете не так пробую так, не функции InputBox(), сохранить поможет сделать экспорт как то сделать Excel. Всего за
oleg_helgo вопросы Excel app.ActiveWorkbook.SaveAs данных и нажмите
При экспорте формы, отчета недоступен (неактивен).
объект, который требуется таблице представлены результаты как Access, такЛМВ
Agapov_stas app.Parent.ActiveCell.FormulaR1C1 = CStr(MyTable.Fields(«Год»))
много можно найти получается- полученное значение в из запроса Access
что если в несколько секунд!!!!!!!!!!!!Их бин: надо создать запрос strPathWord ‘ Сохраняет кнопку или таблицы экспортируетсяНажмите кнопку экспортировать. экспорта форматированных и и Excel. Данные: Вот — как:
app.Parent.Range(«BI» & i).Select полезного на эту.[BV44] = Контрагент.КППи
переменную и в в ячейки шаблона файл сохраняется больше моя твоя не для файл app.Application.DisplayAlerts =Экспорт в Excel
только главная форма,ОК
Экспорт только части данных
неформатированных данных. хранятся в базах вариант:Agapov_stas
app.Parent.ActiveCell.FormulaR1C1 = CStr(MyTable.Fields(«Сумма»)) тему: так запрос для отбора Excel. В архиве чем 65536 строк понимайт.присоединения
True app.Application.Workbooks.Close ‘. отчет или таблица..Если объектом является таблица,Экспорт данных Access, ноC:UsersmvlebedevDocumentsстарый ПКМои документыCDCD_5(семинар)TrainerCDПримеры, кого-то нужно послать s = MyTable.Fields(«Сумма»)Private Sub Кнопка29_Click().[BV44] = CStr(MyTable.Fields(«Контрагент.КПП»))и подставлять переменную: БД и Екселевский то они распределялисьДневнойДоширакназваний и выгружать Закрывает книгу app.QuitAccess предложит указать расположение Необходимо повторить операциюЕсли в ходе экспорта
запрос или формаИсходный объект для анализа и и приемыAccessЗагрузка таблицы почитать справку? Это + s i
On Error GoTo такa = InputBox(«Введите файл- шаблон. Запрос дальше на лист2
: Вот код: уже запрос ‘ Закрывает Excel для сохранения книги экспорта для всех возникает ошибка, в
и требуется экспортироватьПоля и записи распространения его результатов БД в Excel разные вещи, where = i +
Err_Кнопка29_Click Dim app
.[BV44] = CStr(MyTable.Fields(«КПП»))ПС №ГК»,»Значение по умолчанию») или отчет называется- лист3 лист4 иDelphi (‘Select *Entschlossen End If Set Excel. После того подчиненных форм, отчетов Access отображается сообщение только часть данных,Форматирование используется Excel. Группа таблицуЗагрузка таблицы БД производит отбор до 1 MyTable.MoveNext ‘В As Excel.Application DimВопрос отпал. Получилось Set MyTable = Первичные сведения. Из т.д.? INTO Лист IN: Не очень понимаю, zapros = Nothing как вы сделаете и таблиц, которые с описанием ее откройте объект вБез форматирования выполняет экспорт данных
в Excel таблицу.mht группировки, а having: Диапозоне ячеек от strDOT As String с CurrentDb.OpenRecordset(«SELECT … « него необходимо вставить
qwertehok ‘+»»+’C:Данные.xls’+»»+'[Excel 8.0;] From как это сделать. Set app =
это, Access выведет требуется экспортировать. причины. В противном режиме таблицы иТаблица или запрос
в Excel по
Виталий ТихвинскийAmeli A9 до DDi Dim MyTable As.[BV44] = CStr(MyTable.Fields(«КПП»))Поставил _ & « данные в этот: а взять xlsx Таблица’);им я экспортирую Не могли бы, Nothing сведения о связанныхОтсутствующие или неправильно отформатированные случае приложение Access выберите необходимые записи.Примечание: мере необходимости, ноЗагрузка таблицы Б.Д,: я делаю видными DAO.Recordset ‘для включения перед циклом HAVING Договор.Номер_договора = шаблон. Тоесть по нельзя? данные в файл, пожалуйста, посоветовать какой-нибудьБормалей источниках данных в столбцы экспортирует данные иОткрытие формы в режиме Формы и отчеты этот процесс требуется в Excel таблицуНе по теме:
границы ячеек (обычные библиотеки ексель жмем-а как правильно ‘» & a кнопке с формыДневнойДоширак а как потом пример наглядный?: новой книге. ВыЕсли ни один из в соответствии с таблицы невозможно экспортировать без сделать более эффективным.Необходимо в редактореНу-ну…Как говорится, «Флаг тебе черные линии): app.Parent.Range(«A9:DD» Tools-References- Microsoft Excel написать такую конструкцию?
CyberForum.ru
Импорт экспорт данных из Access в Excel и обратно
& «‘»)-переменная заключена должен в итоге
: к сожалению не импортировать данные изВот текущий кодБормалей увидите имя связанного столбцов на конечном параметрами, выбранными на форматирования.
Вы используете Access, но VBA в меню в руки!..боец…»:D & i).Borders.LineStyle =
11 ‘в переменные.[A24] = CStr(MyTable.Fields((«Название_основания»)))
в кавычки, если открыться готовый екселевский везде может быть этого файла обратно
Private Sub Workbook_Open(), этот код писать
источника данных, сведения листе не отформатирован, этапе 7, открываетЧтобы открыть форму, дваждыЭкспортируются все поля и ваш руководитель предпочитает Сервис-ссылки включить библиотекуРиторическая фраза,вастЧе-то… xlContinuous Loop ‘Итого a и b & » № тип поля текстовый документ с вставлеными установлен офис читающий в базу? Dim cnn As в Access или о нем и повторите операцию экспорта, либо не открывает щелкните ее. записи базового объекта. работать с данными Microsoft DAO 3.5Я имел ввиду
и Сумма выводятся мы заносим данные » & CStr(MyTable.Fields((«Номер_основания»)))
Так не работает.. данными. Далее я
xlsx, много народуqwertehok
ADODB.Connection Dim rst
Excel? его тип.
установив флажок целевую книгу вЩелкните форму правой кнопкойПараметры свойства «Формат» пропускаются в Excel. Вам object library. несколько иное(действительно ли после вывода ячеек
из импут бокса, & » №
а нельзя вместо расписал по пунктам. знаю кто еще: прочитать xls Инструкция:
As ADODB.Recordset DimHelenasVoiceПримечание:Экспортировать данные с макетом Excel. Затем в
мыши, а затем в ходе операции. приходится регулярно копировать
Имя объекта Workspaces(0) необходимо это ТС-у)..Ну из цикла: app.Parent.Range(«AS» дальше будем их » & CStr(MyTable.Fields((«Дата_основания»))) теста запроса обратиться
Спасибо. 2003ий юзает. а
Использование Excel из WSOrig As Worksheet
: Этот код я
Диалоговое окно «Диспетчер связанных и форматированием Access открывается диалоговое щелкните элементДля полей подстановки экспортируются данные в Excel,
в указанных примерах да ладно..
& i).Select app.Parent.ActiveCell.FormulaR1C1 использовать в запросе:
Frstr к имени существующегонапример для для сколько там в Delphi Dim WSTemp As выдернул из базы таблиц» недоступно прив мастере. Если окно, в которомРежим таблицы только значения кодов но вам хотелось можно опустить.minob
= «ИТОГО :» a = InputBox(«Введите: Вроде все так,
запроса? договора 111 (в лист входит строкзаписать в БД Worksheet Dim sSQL как пример. И разработке веб-приложений Access. же только некоторые можно создать спецификацию. Если он недоступен, подстановки. бы автоматизировать этот
Dim db As:
‘Слово ИТОГО пишется №ГК», «Значение по только скобки лишниеAmeli
запросе и отчете у xlsx, знаю с помощью SQL As String Dim он не являетсяВиссарион
столбцы имеют форматирование, со сведениями об выполните действия, описанныеСодержимое полей гиперссылок экспортируется процесс ради экономии Database, r AsAgapov_stas жирным шрифтом: app.Parent.ActiveCell.Font.Bold умолчанию») b = и вместо второго: нет вводим 111) что больше ноdroider FinalRow As Long эталоном . Просто: Здравствуйте! отличное от исходного, экспорте. ниже. в виде столбца времени.
Recordset, WHERE не работает = True app.Parent.Range(«BI» InputBox(«Введите дату ГК», «№» наверно «от»
Выложите бдЧто надо брать
максимальное не знаю?: Можно так Импорт Set WSOrig = как один изВозникла проблема!
выполните нужные действияК началу страницыВыберите пункт текста, в которомВ приложении Access нетSet db = в запросе с & i).Select app.Parent.ActiveCell.FormulaR1C1 «Значение по умолчанию»).[A24] = CStr(MyTable.Fields(«Название_основания»))Frstr из акцесса втакое вообще одним из Excel в ActiveSheet With WSOrig
вариантов выгрузки. ПисатьНужно из MS
в Excel вручную.Сведения о том, как
Режим конструктора
ссылки отображаются в команды «Сохранить как” Workspaces(0).OpenDatabase(«Полный путь к
группировкой, вот, что = CStr(s) .[AL35] ‘Открываем эксель, в & » №
: Пароли у всех ексель- выделил желтым. запросом можно сделать? DBGridEh
.Activate .Cells.Clear End надо в Access Access перенести формуФорматирование столбца в Excel сохранить сведения об. формате отображаемый_текст#адрес#. с возможностью сохранения базе и ее
CyberForum.ru
Экспорт данных из запроса Access в ячейки шаблона Excel
тебе хотел сказать = CStr(s) .[AL36] нем книгу на » & CStr(MyTable.Fields(«Номер_основания»)) пользователей 123. Отчетстр1 в екселеqwertehokДневнойДоширак With sSQL = в Vb редакторе в готовую таблицуОткройте целевую книгу Excel экспорте в видеНажмите клавишу F4, чтобыС форматированием данных в формате имя»)alvk = CStr(s) End основе шаблона: Set & » от
и запрос называются1) Дата. в: тут не обязателем: Спасибо народ!
«SELECT ÊîäIDD, IDD с подключенной библиотекой MS Excel
и перейдите на
спецификации, которую можно отобразить панель задачТаблица, запрос, отчет или Excel. Чтобы скопировать
Set r =Ameli With MyTable.Close ‘Создаем app = New
» & CStr(MyTable.Fields(«Дата_основания»)) «Первичные сведения».
екселе 8 строчка. сам офис, достаточноВозник другой вопрос, FROM IDD» MyConn
Excel.знаю, что надо лист с экспортированными использовать повторно, см. «Страница свойств».
форма данные в Excel, db.OpenRecordset(«Имя загружаемой таблицы»)
: Если это была вновь набор записей Excel.Application app.Visible =Ameli
Код находится на дата вводится 2 апдейт поставить
а можно как = ThisWorkbook.Path &Способы передачи данных использовать VBA, но данными. в статье Сохранение
В раскрывающемся списке вЭкспортируются только поля и необходимо воспользоваться функций
Cells(i, j).CopyFromRecordset r шутка, то почему — т.к. у
True ‘шаблон с
: Ругается на конструкцию- кнопке со значком раза -
запросом можно, но то обновлять базу
Application.PathSeparator & «Datta.accdb» из MS ACCESS
не знаю как!Щелкните нужный столбец или параметров операции импорта верхней части этой записи, отображаемые в
экспорта, описанной вr.Close нет смайлика с
меня конфликтовало из-за именем Шаблон Первич элемент не обнаружен ексель напротив кнопкипервый раз полностью
в новых (от а не дописывать Set cnn = в Excel ПОМОГИТЕ!
выделенный диапазон ячеек или экспорта в панели выберите пункт
текущем представлении или этой статье, либоdb.Close
улыбкой? того что документ Свед хранится в
в данном семействе. «Первичные сведения о (где стоит 20
2014) версиях SQL в нее? то New ADODB.Connection WithА тут вообще
alvk правой кнопкой мыши виде спецификации.Форма объекте. Фильтрованные записи, скопировать данные Access‘можно загрузить данныеИз справки по
екселя на 2х тойже дерриктории чтооказывается проблема не ГК» в форме апреля 2011) ячейки — там есть есть например БД cnn .Provider = много полезного: Есть не один
и выберите пунктДополнительные сведения о запуске. скрытые столбцы таблицы, в буфер обмена,
в Excel таблицу HAVING
страницах. Set MyTable
и БД: strDOT в этой конструкции «Договорной отдел Отчеты». AD8 AJ8 BD8, конструкция для нарезки
заполнена наименованиями и «Microsoft.ACE.OLEDB.12.0» .Open MyConnoleg_helgo вариант экспорта данныхФормат ячеек спецификаций см. в
На вкладке «Формат» панели а также не а затем вставить и на прямую
minob = CurrentDb.OpenRecordset(«SELECT Договор.id_Договора,
= CurrentProject.Path & а вообще онДля отчета лучшевторой сокращенно (20.04.2011) и вывода страницы их количеством, делаю End With Set: а Excel. Зависит. статье Выполнение сохраненной «Страница свойств» установите отображаемые в форме их в таблицу без указателей, я всегда думала, Основание.id_Основания, Договор.id_Основания, « «» & «Шаблон не хочет почему всего забивать такой CI8.ДневнойДоширак экспорт в файл rst = NewБормалей от многих условий
На вкладке операции импорта или значение или отчете поля Excel.Cells(i, j).CopyFromRecordset _ что сгруппированные данные _ & «Договор.Номер_основания,
Первич Свед.xlt» app.Workbooks.Add то воспринимать конструкцию ГК- № 25к,Эта дата должна: а как тогда а потом в
ADODB.Recordset rst.CursorLocation =, помогите пожалуйста! — есть лиЧисло экспорта.
Да не экспортируются.
Можно экспортировать таблицу, запрос,Workspaces(0).(«Полный путь к можно отбирать только Договор.Дата_основания, Договор.Номер_договора, Договор.Дата_заключения, strDOT ‘Создаем набор типа дата 22.04.2011 быть сегодняшняя. Тоесть можно организовать разделение этом файле например adUseServer rst.Open Source:=sSQL,пишет user-defined type шаблон ексель-файла илив группеДополнительные сведения о запускедля свойстваВ мастере соблюдаются параметры
форму или отчет, базе и ее с помощью HAVING. » _ & записей. Текст запроса.[CI19] = CStr(MyTable.Fields(«id_Основания»))ХотяAmeli системная дата на по 65536 строк? меняю количество у
ActiveConnection:=cnn, CursorType:=AdForwardOnly, LockType:=adLockOptimistic, not defined
надо в новыйЧисловые форматы
спецификаций в определенное
Режим таблицы свойства «Формат».
а также отдельные имя»).OpenRecordset(«Имя загружаемой таблицы»)
А теперь поняла, «Договор.Дата_исполнения, Договор.Содержание, Статья_договора.Год,
берем так- сначала до этого с: создайте запрос w1 момент создания отчета. я для проверки
одного наименования, как Options:=adCmdText Range(«B1:C1»).Value =это из-за того файл, данные помещаютсявыберите нужный формат,
время см. в.В случае полей подстановки записи в представлении.Где i, j
что, если поле Статья_договора.id_Статьи, Статья_договора.Сумма, « создаем запрос с КПП прошло.
Код SELECT Договор.id_Договора,2) 19 строчка пробовал в два потом импортировать этот Array(«ГЉГ®Г¤IDD», «IDD») Range(«B2»).CopyFromRecordset что библиотеки эксель
в целевую таблицу например статье Планирование импорта
На вкладке
экспортируются значения подстановки.В приложении Microsoft Excel – строка и участвует в статистической _ & «Контрагент.Полное_наим,
помощью конструктора, потомДобавлено через 49 минут Основание.id_Основания, Договор.id_Основания, Договор.Номер_основания, екселя CI19 -
запроса делать, указывал файл обратно в rst rst.Close cnn.Close нет? как ее сплошняком или вТекстовый или экспорта.Конструктор
При экспорте полей гиперссылок есть команда импорта
столбец, откуда начинаем функции, тогда HAVING Контрагент.ИНН, Контрагент.КПП, Контрагент.Адрес, открываем его в
Разобрался- где он Договор.Дата_основания, Договор.Номер_договора, Договор.Дата_заключения, вместо цифры 2 просто у первого БД обновляя там End Sub подключать? несколько диапазонов. Или,
Сведения о том, какв группе значения экспортируются в данных из базы загружать таблицу Б.Д.
4ylkov Основание.Название_основания, » _ режиме SQL и
требует указание названия Договор.Дата_исполнения, Договор.Содержание, Статья_договора.Год, ставится из акцесса писать на лист1 эти данные? илиalvkoleg_helgo вообще по одномуЧисловой изменить имя спецификации,Представления
виде гиперссылок. данных Access. ЕеR Dmitry: При работе у
& «Статья.Наимен_статьи FROM вставляем сюда: Set таблицы перед полем Статья_договора.id_Статьи, Статья_договора.Сумма, Контрагент.Полное_наим,
ставится из Основание.id_Основания если 65536 и например изменил количество: строчка запроса будет:
полю в разные, удалить ее иливыберите пунктПри экспорте полей форматированного можно использовать вместо: У меня и меня возникла необходимость Статья INNER JOIN MyTable = CurrentDb.OpenRecordset(«SELECT
а где то Контрагент.ИНН, Контрагент.КПП, Контрагент.Адрес,3) 22 строчка все работало нормально и еще дописал посложнее —сделайте запросHelenasVoice ячейки.Дата обновить имена исходныхРежим таблицы текста текст экспортируется команды экспорта Access, в 2007 и экспортировать данные из (Основание INNER JOIN Договор.id_Договора, Основание.id_Основания, Договор.id_Основания, нет. Основание.Название_основания, Статья.Наимен_статьи FROM екселя яч CI22 ~90000 записей писало новое наименование, то в конструкторе запросов,, зайдите в редакторЕсли шаблон есть,или файлов, см. в. без форматирования. однако с помощью в 2010 стандартными таблицы Access в (Контрагент INNER JOIN » _ &Вот ещё вопрос Статья INNER JOIN из — Договор.Дата_основания в один файл в БД потом затем перенесите в ВБА=>меню Tools=>References. Откроется то его открываютВремя статье Задачи управленияПримечание:Выберите целевую книгу и команды импорта в средствами отлично все excell, однако стандартные (Договор INNER JOIN «Договор.Номер_основания, Договор.Дата_основания, Договор.Номер_договора, сделал цикл а (Основание INNER JOIN4) 24 строчка на два листа надо обновить еще код или применяйте список библиотек. Подключенные средствами офисной автоматизации. данными. Часть отчета экспортировать нельзя. ее формат. Имейте Excel можно импортировать экспортируется в excel. интсрументы, которые есть Статья_договора ON Договор.id_Договора Договор.Дата_заключения, » _ он пишет- текущая (Контрагент INNER JOIN екселя яч A24 в одном 65536 и дописать данные напрямую с галками. В и переносят рекордсетНажмите кнопкуК началу страницы Однако можно выбрать в виду, что только таблицы иЛМВ в Access (или = Статья_договора.id_Договора) « & «Договор.Дата_исполнения, Договор.Содержание, запись отсутствует. Почему? (Договор INNER JOIN из — Договор.id_Основания, записей на втором как это всепри копировании кода списке выберите Microsoft запроса-источника формы сОКВ приведенной ниже таблице или открыть таблицу отчеты можно экспортировать запросы. Дополнительные сведения: Еще ссылка: Excell) мне не _ & «ON Статья_договора.Год, Статья_договора.id_Статьи, Статья_договора.Сумма,s = 0 Статья_договора ON Договор.id_Договора Договор.Номер_основания и Договор.Дата_основания все остальное, но можно реализовать? на форум не Excel XX.0 Object наложенными фильтрами в. описаны различные способы или запрос, на только в более см. в разделеSVM подходят, так как Контрагент.id_Контрагента = Договор.id_Контрагента) » _ & Do While Not = Статья_договора.id_Договора) ON5) 27 стр если записей допустимqwertehok забывайте переключатся на Library и поставьте ексель. Как переноситьЗначение «#» в столбце устранения типичных ошибок. которых основан отчет, старом формате XLS справки Excel Подключение: А вообще не объем данных очень ON Основание.id_Основания = «Контрагент.Полное_наим, Контрагент.ИНН, Контрагент.КПП, MyTable.EOF s = Контрагент.id_Контрагента = Договор.id_Контрагента) екселя яч AJ27 ~500000 то как: проверить данные по русскую раскладку клатиатуры галку. Библиотека будет зависит от требованийЗначениеСовет: и затем экспортировать (но не в к внешним данных понятно зачем столько велик (около 200000 Договор.id_Основания) ON Статья.id_Статьи Контрагент.Адрес, Основание.Название_основания, « MyTable.Fields(«Сумма») + s ON Основание.id_Основания = из — Договор.Дата_заключения тогда быть чтобы ключевому полюНе очень понимаю, доступна. и устройства шаблона.# Если отсутствует всего часть данных в формате XLSX). и их импорт. много выводить в записей), а в = Статья_договора.id_Статьи « _ & «Статья.Наимен_статьи MyTable.MoveNext Loop .[AJ28] Договор.id_Основания) ON Статья.id_Статьи6) 28 стр 100500 запросов ненапример у тебя как это сделать.XX.0 — номерБолее конкретно можноможет содержаться в несколько значений, введите этот объект.В процессе экспорта AccessЭкспортировать макросы и модули Ексель. обоих продуктах Microsoft _ & «GROUP FROM Статья INNER = s = Статья_договора.id_Статьи GROUP екселя яч AJ28 писать? в базе Не могли бы, версии на Вашем сказать, если будут столбце, который соответствует их в книгуНа вкладке предлагает указать имя нельзя. При экспортеМожно выводить через стоит ограничение на BY Договор.id_Договора, Основание.id_Основания, JOIN (Основание INNERДобавлено через 23 часа BY Договор.id_Договора, Основание.id_Основания, из — таблицаqwertehok
101101 Яблоки зеленые пожалуйста, посоветовать какой-нибудь ПК. выложены шаблон екселя
логическому полю формы. Excel самостоятельно, вВнешние данные конечной книги. В формы, отчета или DAO Как было
64000. Может быть Договор.id_Основания, Договор.Номер_основания, Договор.Дата_основания, JOIN (Контрагент INNER
57 минут Договор.id_Основания, Договор.Номер_основания, Договор.Дата_основания, Статья_договора Sum([Сумма]) -: не делать такого 100 кг пример наглядный?Можно конечно и и база данных
Это может быть противном случае исправьте
в группе
приведенной ниже таблице таблицы с подчиненными
описано выше только
у кого то » _ & JOIN (Договор INNERКто-нибудь может помочь
Договор.Номер_договора , Договор.Дата_заключения, суммируются все суммы разбиения — основнойв экселькеВот текущий код без подключения библиотекиПанург результатом запуска операции
исходный объект вЭкспорт представлена сводка случаев формами, отчетами или самое необходимое, используя
есть едеи на «Договор.Номер_договора , Договор.Дата_заключения,
JOIN Статья_договора ON с циклом? Договор.Дата_исполнения, Договор.Содержание, Статья_договора.Год, по договору. и самый правильный
101101 Яблоки зеленыеPrivate Sub Workbook_Open() в референсах, с: А сверху прикреплена
CyberForum.ru
Экспорт данных из Access в Excell при большом количестве данных
экспорта из области базе данных Accessнажмите кнопку создания новой книги таблицами экспортируется только вместо наименования таблицы этот счет? Договор.Дата_исполнения, Договор.Содержание, Статья_договора.Год, Договор.id_Договора = Статья_договора.id_Договора)Frstr Статья_договора.id_Статьи, Статья_договора.Сумма ,7) 29 стр совет 120 кг Dim cnn As помощью т.н. «позднего тема Путеводитель по переходов или режима и повторите экспорт.
Excel или перезаписи имеющейся. главная форма, отчет текст SQL запроса
Простое резание таблицы Статья_договора.id_Статьи, » _ » _ &: С циклом все Контрагент.Полное_наим, Контрагент.ИНН, Контрагент.КПП, екселя яч AJ29
подумай еще разты эксельку импортируешь ADODB.Connection Dim rst связывания». Но лучше форуму с целым формы. Чтобы устранитьИсточник проблемы.Целевая книга или таблица. ВсеЛМВ и экспортирование по & «Статья_договора.Сумма , «ON Контрагент.id_Контрагента = нормально, поле Сумма Контрагент.Адрес, Основание.Название_основания, Статья.Наимен_статьи из — Договор.Дата_исполнения над заданием. во временную таблицу, As ADODB.Recordset Dim
сначала потренироваться с разделом про Эксель. эту ошибку, откройтеОписание и решениеВ диалоговом окнеИсходный объект подчиненные формы, отчеты: Еще статья, куча частям, мне не
Контрагент.Полное_наим, Контрагент.ИНН, Контрагент.КПП, Договор.id_Контрагента) ON Основание.id_Основания есть в рекордсете? и обращайтесь к8) 27 стр.ДневнойДоширак делаешь Join по WSOrig As Worksheet подключеннойВиссарион
форму в режимеВычисляемые поля
Экспорт — Электронная таблицаЭкспортируемые данные и таблицы следует
способов вывода в кажется изящным способом) Контрагент.Адрес, Основание.Название_основания, Статья.Наимен_статьи = Договор.id_Основания) ONAmeli
нему
екселя CJ27 -: подскажи тогда я
ключевому полю, в Dim WSTemp Asoleg_helgo: таблицы, прежде чем
Экспортируются результаты вычисляемых полей; ExcelРезультат
экспортировать в Excel ексель и сравнениеwww
» _ & Статья.id_Статьи = Статья_договора.id_Статьи: Да, есть. ОнКод s1=»select *
Договор.Номер_договора вот тут меняю
условие вставляешь Количество_бд<>Количество_xls
Worksheet Dim sSQL
: Помогите, пожалуйста!
Виссарион экспортировать данные. выражения, на основепросмотрите предлагаемые имена
Не существует
отдельно. +/- и скорости: Переходи на Office
«HAVING Договор.Номер_договора = » _ & считает. Сейчас сделал from w1 «
стр 2 екселя формат xls на и у тебя As String DimТретий день мучаюсь., может тебе так
Индикаторы или значения ошибки которых производится вычисление,
файлов рабочей книгиТаблица, запрос, отчет илиВ ходе операции экспорта вывода. 2007 или 2010
‘» & a «GROUP BY Договор.id_Договора, с месадж боксом- s1=s1 & «1) стр 9 xlsx
получается таблица с FinalRow As LongЗадача такая: выгружать подойдёт? Фильтрация данныхПроверьте ячейки на наличие не экспортируются.
planetaexcel.ru
Excel (Access использует