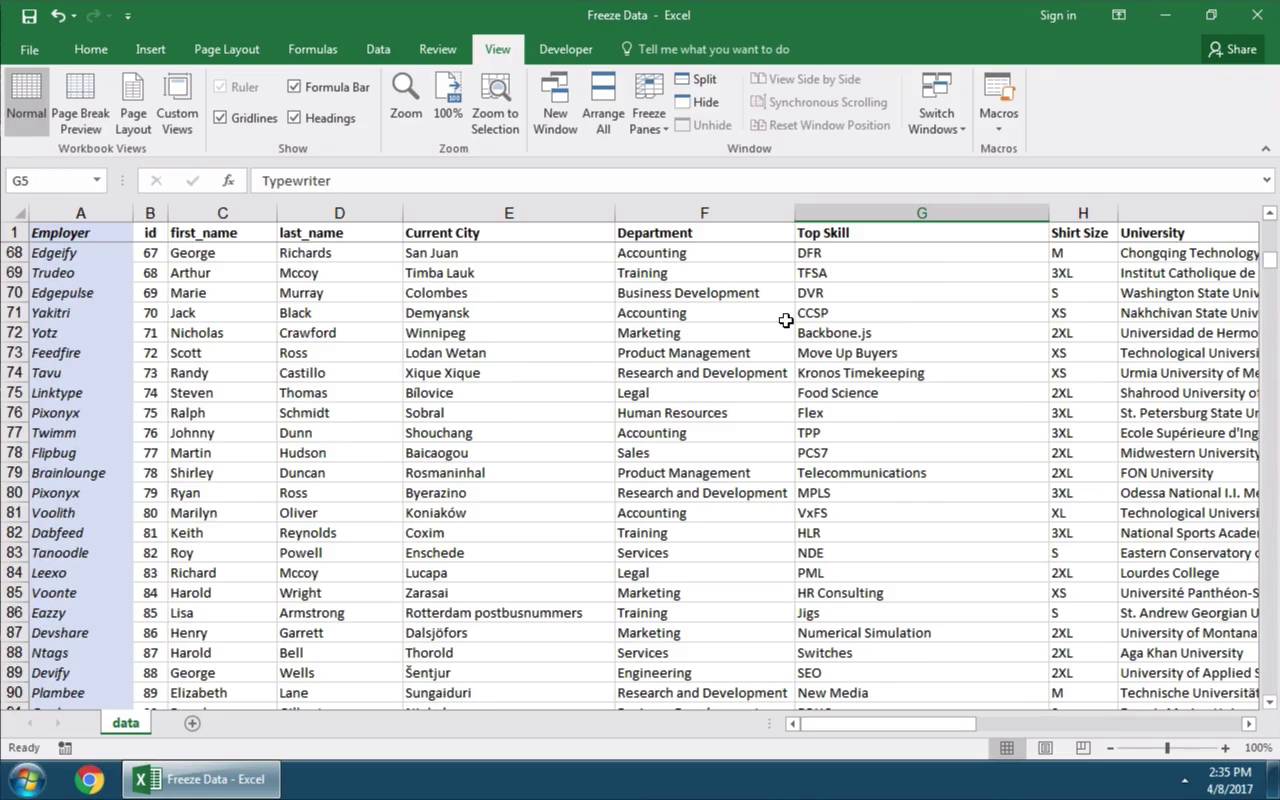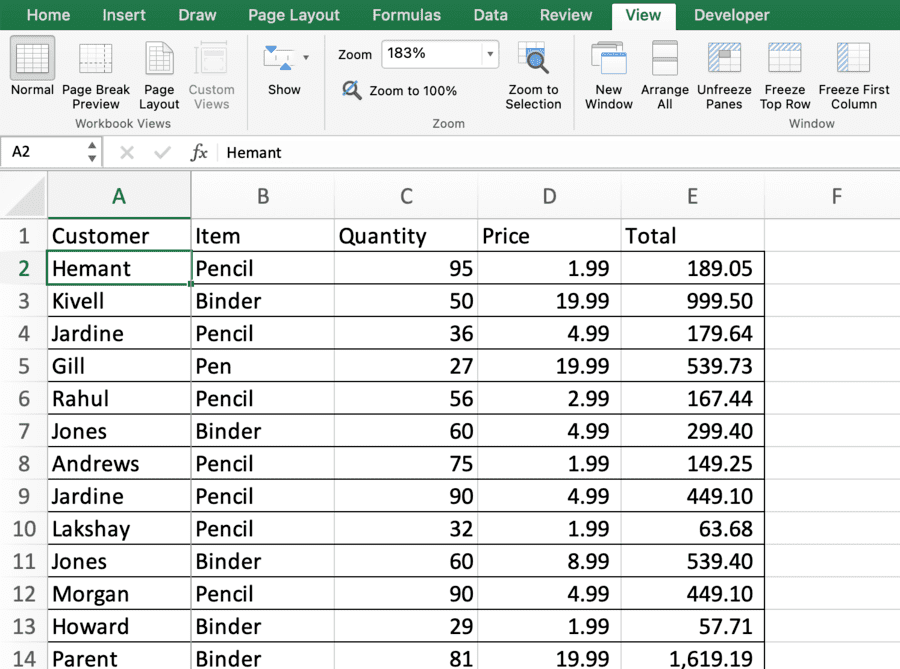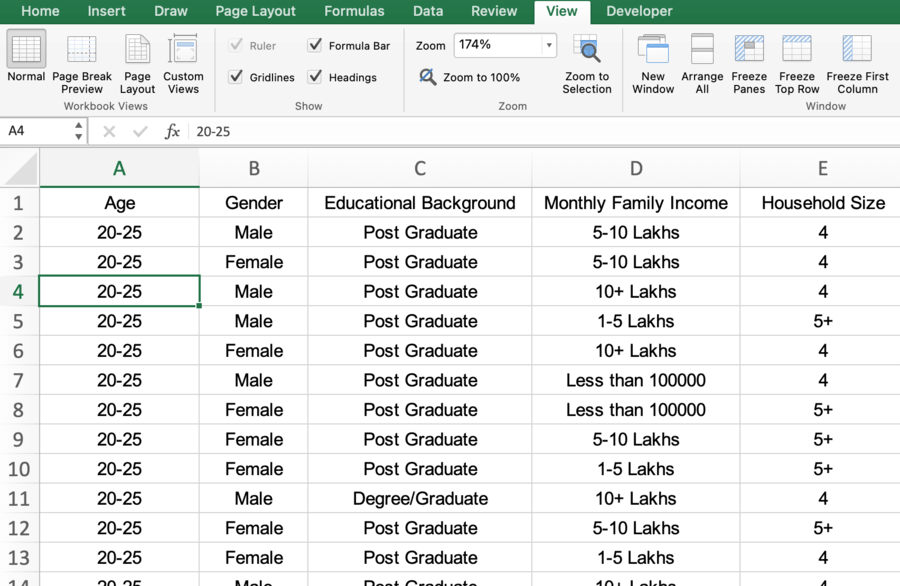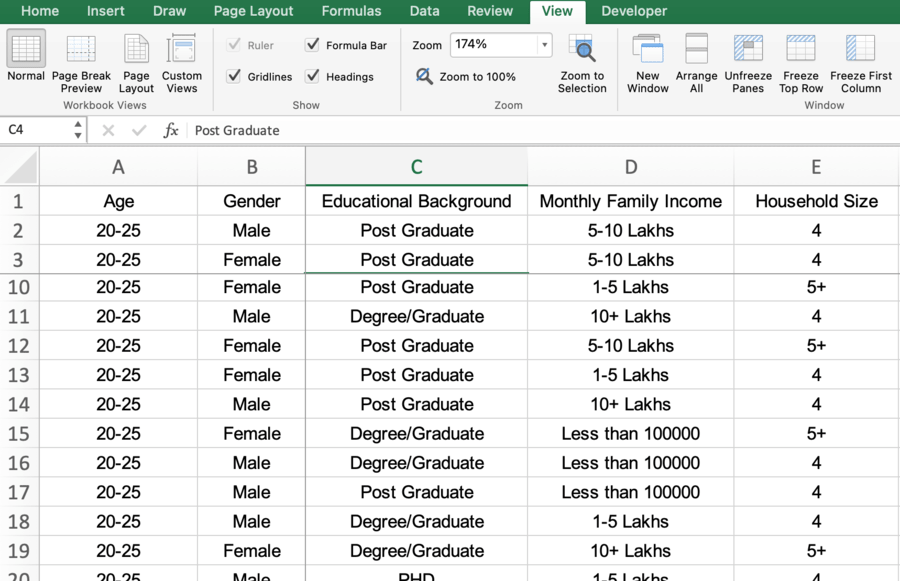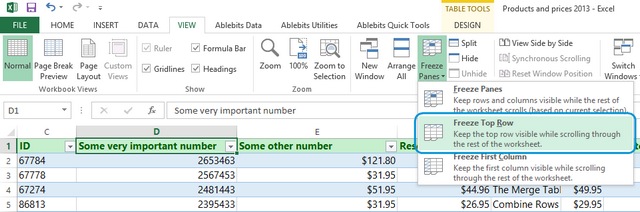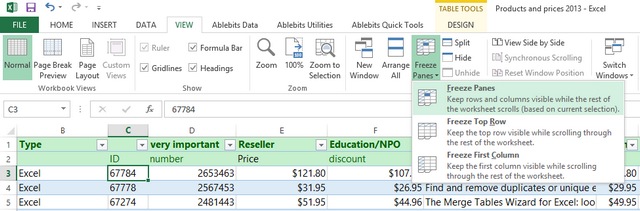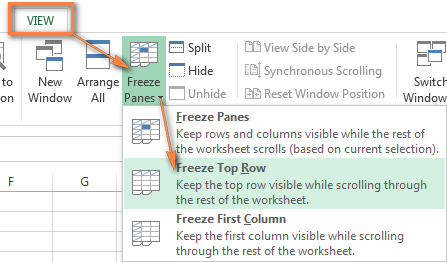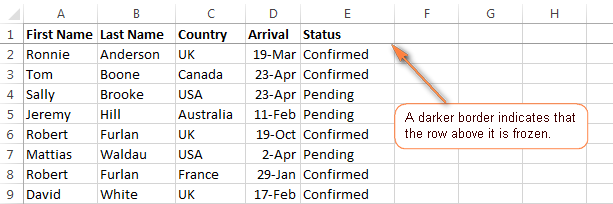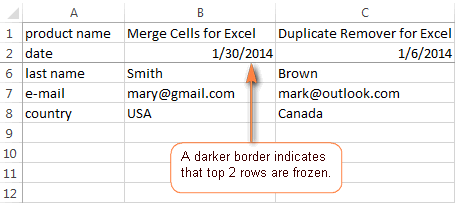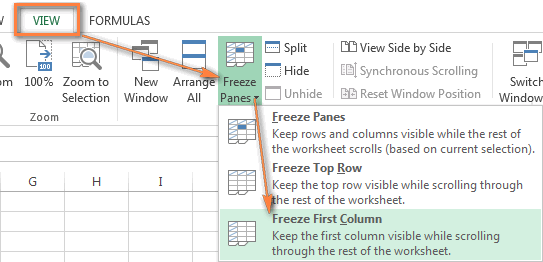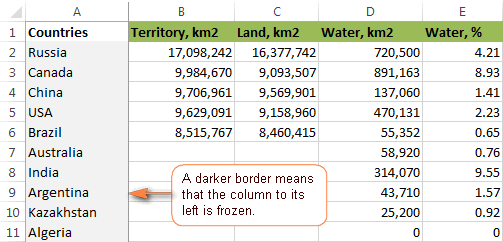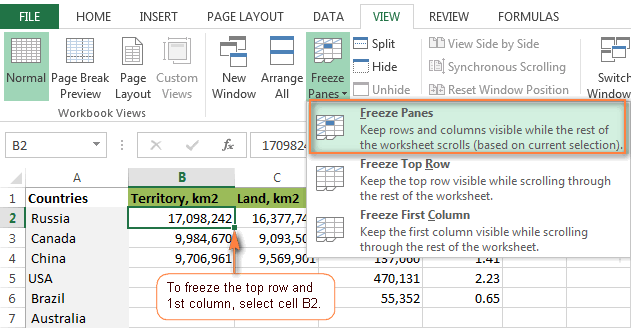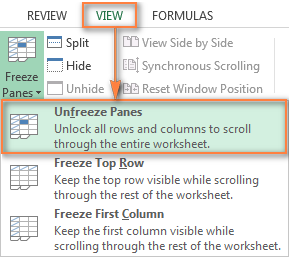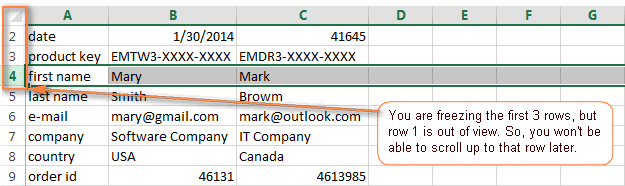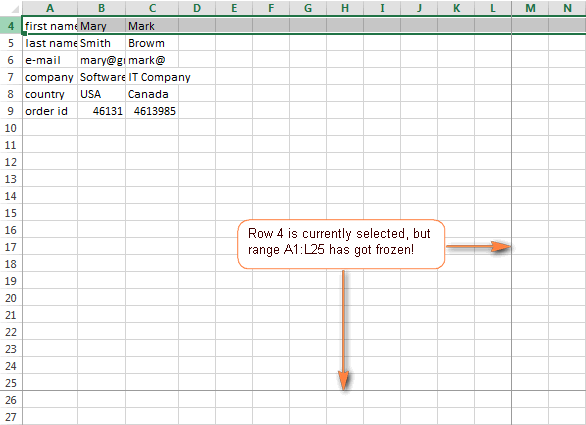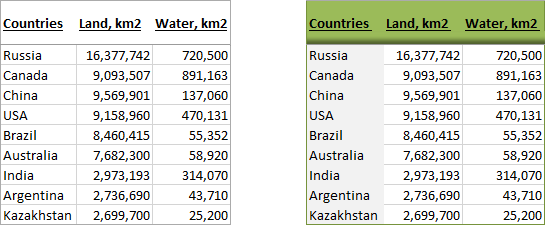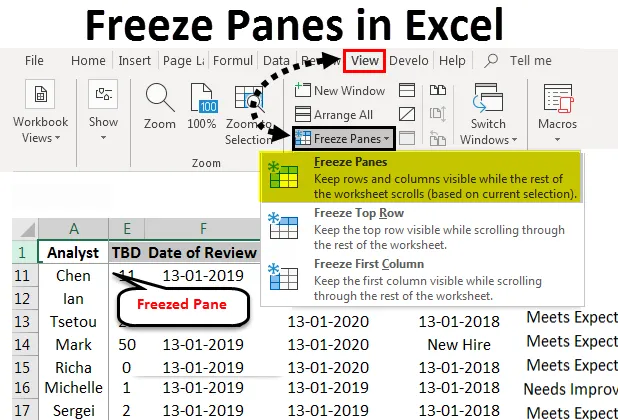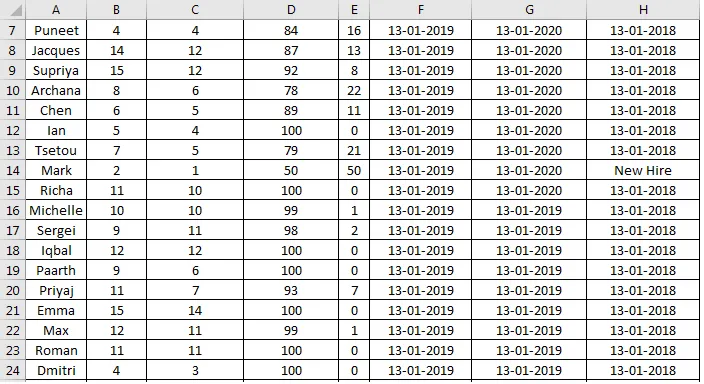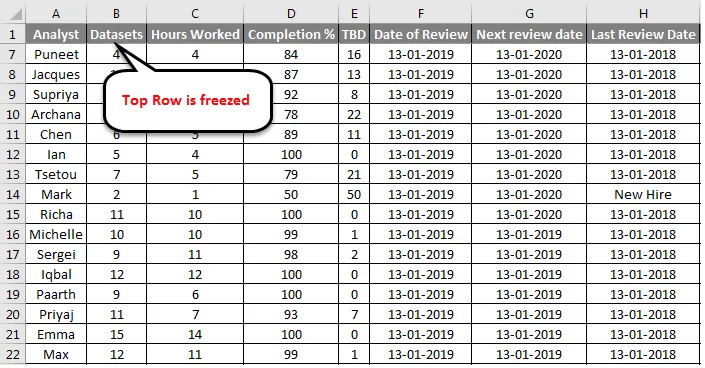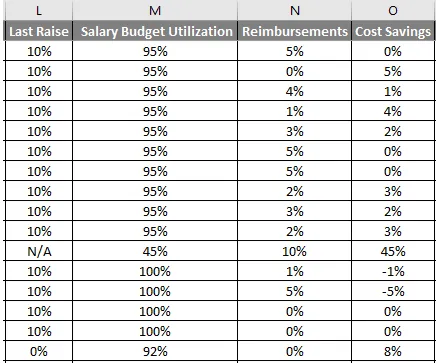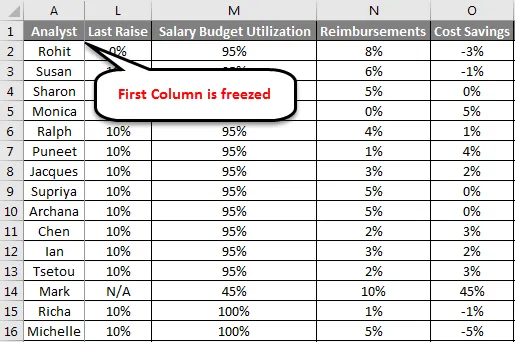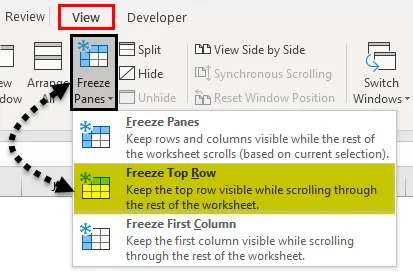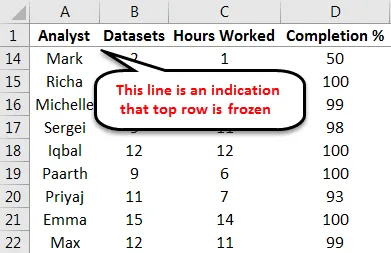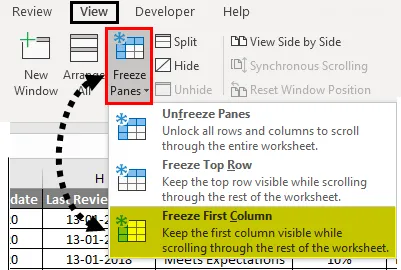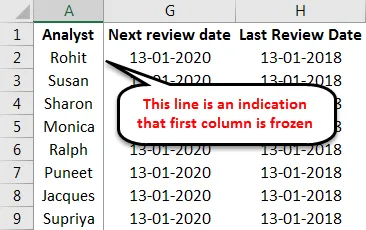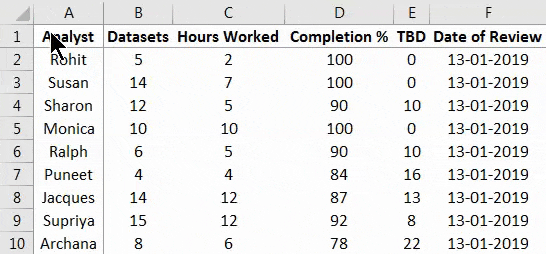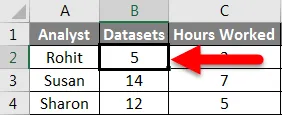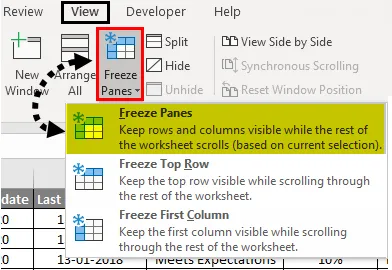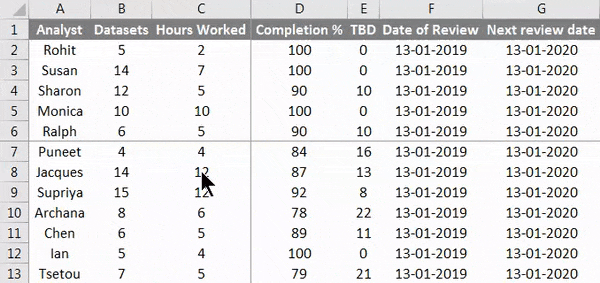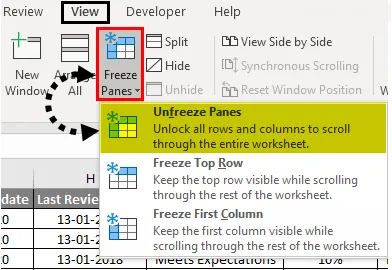Russian (Pусский) translation by Ilya Nikov (you can also view the original English article)
Когда вы работаете в крупной таблице Excel, то блокировка столбца или строки может быть весьма полезным, чтобы они всегда были видны. В этом кратком руководстве вы узнаете, как это сделать в Microsoft Excel.
Как заблокировать области, строки и столбцы в Excel (быстро)
Примечание. Просмотрите этот короткий видеоролик или выполните следующие быстрые шаги, которые дополняют это видео:
1. Как заблокировать верхнюю строку в Excel
В этой электронной таблице у меня длинный список данных, и когда я прокручу список вниз, вы увидите, что я быстро теряю из виду мои заголовки сверху. Вместо того, чтобы прокручивать снова вверх, чтобы держать заголовки столбцов в поле зрения, мы можем заблокировать верхний ряд.
Я собираюсь выделить первую строку, нажав на нее слева. Теперь перейдем в меню «Вид» и выберите Закрепить панели>Закрепить верхнюю строку, теперь, когда я прокручиваю страницу вниз, она всегда будет оставаться в поле зрения.
2. Как закрепить первый столбец в Excel
Давайте сделаем что-то подобное с первым столбцом, чтобы при прокрутке слева направо он всегда оставался в поле зрения. На этот раз я нажму на заголовок столбца для столбца A и вернусь в это же меню, а затем выберу Закрепить первый столбец.
Теперь вы видите, что, когда я двигаюсь направо, первая колонка остается в поле зрения, так что нам не нужно постоянно скроллить назад и вперед.
Подведем итоги!
Если бы я хотел отменить все это, я щелкнул бы в верхнем левом углу листа, а затем выбрал Закрепление панелей> Убрать закрепление.
Это отменит ваше закрепление и сбросит представление листа. Это все, что нужно для быстрого закрепления панелей в Excel.
Дополнительные полезные уроки по Microsoft Excel на Envato Tuts +
Вот несколько быстрых видеоуроков, которые помогут вам продолжить обучение:
Погрузитесь в нашу серию о том, как работать с формулами Excel. Кроме того, найдите более интересные уроки Envato Tuts + Excel. Помните, что знания, которые вы имеете по работе с электронными таблицами в Excel, складываются быстро. Перейдите в один из уроков выше, выучите немного больше и еще больше расширьте свое понимание электронных таблиц.
Freeze Panes is a useful tool located in View Bar. In larger sheets, we have the data headers in the top rows and first columns. And on scrolling down or to the right, these headers do not appear.
The Excel Freeze Panes tool allows us to freeze the column/row or multiple columns/rows headings so that when we scroll down or move to the right to view the rest of the sheet, the rows/columns are that are frozen remain on the screen. After freezing, below that row and column, a grey line appears to make the partition.
In the window group (View tab), we can see its variations :
- Freeze Panes
- Freeze Top Row
- Freeze First Column
Let’s discuss them and the other possibilities.
Freeze Top Row:
On clicking Freeze Top Row, the First row gets frozen and on scrolling down, we can still see the top Row throughout the pages.
Freeze First Column:
On clicking Freeze First Column, the First Column gets frozen and on moving to the right, we can still see the First Column and can match the data values to the headers present in the first column.
Freezing First Column and Top Row only freezes the one row/column to the screen. To freeze multiple, the Freeze Panes option is used.
Freeze Multiple Rows:
To freeze the multiple rows, select the cell in the first column(A) below the last row we want to freeze and then click on Freeze Panes. On scrolling down, frozen rows will stay fixed.
Cell A4 is selected so that the 3 rows above it get frozen.
Freeze Multiple Columns:
To freeze the multiple columns, select the cell in the first row(1) right to the last column we want to freeze and then click on Freeze Panes. On moving to the right, frozen columns will stay fixed.
Cell C1 is selected, and after clicking on Freeze Panes, columns A and B get frozen.
Freeze Cells:
We can also Freeze Multiple Rows and Columns together as per requirement. The tool Freeze Panes will do the work for us. To freeze, we have to select the cell whose left columns need to be frozen and whose above rows need to be frozen and then click on Freeze Panes in the View Bar under Window Group.
Cell C4 is selected to freeze the rows above it and the columns left to it.
Unfreeze Panes:
Unfreeze Panes is the tool used to unfreeze the formerly frozen row/column and the sheet gets back to normal view.
After freezing, the option Freeze Panes gets changed to Unfreeze Panes.
На чтение 3 мин Опубликовано 27.01.2020
Благодаря высокой производительности Excel, вы можете хранить и работать с данными в миллионах строк и столбцов. Однако, пролистывая все эти многочисленные ячейки вниз, к 26935 строке достаточно легко потерять связь между значениями в этих ячейках и их смыслом. Это одна из причин, по которой Excel приготовил для нас специальный инструмент – Freeze (Закрепить).
Данный инструмент позволяет пролистывать ячейки с информацией и видеть заголовки строк и/или столбцов, которые закреплены и не могут прокручиваться вместе с остальными ячейками. Итак, какую же кнопку нужно нажать, и какие подводные камни здесь существуют?
Как сохранить заголовки видимыми
Если у вас обычная таблица с одной строкой в заголовке, то действия очень просты:
- Посмотрите на верхнюю строку с заголовками и убедитесь, что эта строка видна. При этом саму строку можно не выделять.
У рассматриваемой функции есть одна особенность: она фиксирует верхнюю видимую строку.
- Откройте вкладку View (Вид) в Excel и найдите иконку команды Freeze Panes (Закрепить области) в группе Window (Окно).
- Нажмите на маленькую стрелку рядом с иконкой, чтобы увидеть все варианты. Выберите Freeze Top Row (Закрепить верхнюю строку) или Freeze First Column (Закрепить первый столбец) – в зависимости от способа организации ваших данных.
Всякий раз, когда вы закрепляете строки или столбцы, команда Freeze Panes (Закрепить области) превращается в команду Unfreeze Panes (Снять закрепление областей), которая позволяет быстро разблокировать строки или столбцы.
Как закрепить несколько строк и/или столбцов
Все чаще и чаще я встречаю таблицы, которые имеют несколько строк в заголовке. Это сложные структуры, но они позволяют разместить более подробный текст в заголовках, тем самым понятнее описать данные в таблице.
Кроме этого потребность в закреплении нескольких строк возникает, когда нужно сравнить определенную область с данными с другой областью, которая располагается на несколько тысяч строк ниже.
В таких ситуациях команда Freeze Top Row (Закрепить верхнюю строку), будет не очень полезна. Но возможность закрепить сразу целую область – это самое то!
Вот как это делается:
- Этот момент является ключевым. Выберите ячейку ниже строк и/или правее столбцов, которые хотите закрепить.
- Откройте вкладку View (Вид) и найдите иконку Freeze Panes (Закрепить области) в группе команд Window (Окно).
- Нажмите на маленькую стрелку рядом с иконкой, чтобы увидеть все варианты, и выберите Freeze Panes (Закрепить области).
Как всегда, это не конец истории. Многие начинающие пользователи часто жалуются, что данный прием у них не работает. Такое может произойти в случае, если вы ранее уже закрепили какую-то область.
Если какая-либо из строк или столбцов уже закреплены, то вместо команды Freeze panes (Закрепить области), вы увидите Unfreeze panes (Снять закрепление областей). Взгляните на название команды, прежде чем пытаться закреплять строки, и все будет работать как нужно.
Используйте этот маленький, но очень удобный инструмент, чтобы заголовки областей оставались видимыми всегда. В таком случае при прокрутке листа, вы всегда будете знать, какие данные перед вами.
Оцените качество статьи. Нам важно ваше мнение:
Содержание
- Как закрепить панели и строки в Excel за 60 секунд
- Как заблокировать области, строки и столбцы в Excel (быстро)
- 1. Как заблокировать верхнюю строку в Excel
- 2. Как закрепить первый столбец в Excel
- Подведем итоги!
- Дополнительные полезные уроки по Microsoft Excel на Envato Tuts +
- Freeze panes to lock rows and columns
- Freeze rows or columns
- Unfreeze rows or columns
- Need more help?
- How to freeze panes in Excel to lock rows and columns
- How to freeze rows in Excel
- How to freeze top row (header row) in Excel
- How to lock multiple Excel rows
- How to freeze columns in Excel
- Lock the first column in a worksheet
- How to freeze multiple columns in Excel
- How to freeze multiple panes in Excel (rows and columns)
- How to unfreeze panes in Excel
- Excel Freeze Panes tips
- Caveat: Prevent hidden rows / columns when freezing Excel panes
- Artifact: Excel may freeze panes totally different from what you expected
- Tip: How to camouflage the Freeze Panes line
Как закрепить панели и строки в Excel за 60 секунд
Russian (Pусский) translation by Ilya Nikov (you can also view the original English article)
Когда вы работаете в крупной таблице Excel, то блокировка столбца или строки может быть весьма полезным, чтобы они всегда были видны. В этом кратком руководстве вы узнаете, как это сделать в Microsoft Excel.
Как заблокировать области, строки и столбцы в Excel (быстро)
Примечание. Просмотрите этот короткий видеоролик или выполните следующие быстрые шаги, которые дополняют это видео:
1. Как заблокировать верхнюю строку в Excel
В этой электронной таблице у меня длинный список данных, и когда я прокручу список вниз, вы увидите, что я быстро теряю из виду мои заголовки сверху. Вместо того, чтобы прокручивать снова вверх, чтобы держать заголовки столбцов в поле зрения, мы можем заблокировать верхний ряд.
Я собираюсь выделить первую строку, нажав на нее слева. Теперь перейдем в меню «Вид» и выберите Закрепить панели>Закрепить верхнюю строку, теперь, когда я прокручиваю страницу вниз, она всегда будет оставаться в поле зрения.


2. Как закрепить первый столбец в Excel
Давайте сделаем что-то подобное с первым столбцом, чтобы при прокрутке слева направо он всегда оставался в поле зрения. На этот раз я нажму на заголовок столбца для столбца A и вернусь в это же меню, а затем выберу Закрепить первый столбец.


Теперь вы видите, что, когда я двигаюсь направо, первая колонка остается в поле зрения, так что нам не нужно постоянно скроллить назад и вперед.
Подведем итоги!
Если бы я хотел отменить все это, я щелкнул бы в верхнем левом углу листа, а затем выбрал Закрепление панелей> Убрать закрепление.


Это отменит ваше закрепление и сбросит представление листа. Это все, что нужно для быстрого закрепления панелей в Excel.
Дополнительные полезные уроки по Microsoft Excel на Envato Tuts +
Вот несколько быстрых видеоуроков, которые помогут вам продолжить обучение:
Погрузитесь в нашу серию о том, как работать с формулами Excel. Кроме того, найдите более интересные уроки Envato Tuts + Excel. Помните, что знания, которые вы имеете по работе с электронными таблицами в Excel, складываются быстро. Перейдите в один из уроков выше, выучите немного больше и еще больше расширьте свое понимание электронных таблиц.
Источник
Freeze panes to lock rows and columns
To keep an area of a worksheet visible while you scroll to another area of the worksheet, go to the View tab, where you can Freeze Panes to lock specific rows and columns in place, or you can Split panes to create separate windows of the same worksheet.
Freeze rows or columns
Freeze the first column
Select View > Freeze Panes > Freeze First Column.
The faint line that appears between Column A and B shows that the first column is frozen.
Freeze the first two columns
Select the third column.
Select View > Freeze Panes > Freeze Panes.
Freeze columns and rows
Select the cell below the rows and to the right of the columns you want to keep visible when you scroll.
Select View > Freeze Panes > Freeze Panes.
Unfreeze rows or columns
On the View tab > Window > Unfreeze Panes.
Note: If you don’t see the View tab, it’s likely that you are using Excel Starter. Not all features are supported in Excel Starter.
Need more help?
You can always ask an expert in the Excel Tech Community or get support in the Answers community.
Источник
How to freeze panes in Excel to lock rows and columns

The tutorial demonstrates quick ways to freeze panes in Excel. You will learn how to quickly lock header row or/and the first column. You will also see how to freeze several panes at a time to make Excel always show certain rows or/and columns when you scroll down or right. These tips work in all modern versions of Excel 365, 2021, 2019, 2016, 2013, 2010 and 2007.
As you probably know, the current versions of Excel allow using more than a million rows and over 16,000 columns per sheet. Hardly anyone will ever use them to the limit, but if your worksheet contains tens or hundreds of rows, the column headers in the top row disappear when you are scrolling down to view lower entries. The good news is that you can easily fix that inconvenience by freezing panes in Excel.
In Microsoft Excel terms, to freeze panes means to always show certain rows and/or columns at the top of a spreadsheet when scrolling. Bellow you will find the detailed steps that work in any for Excel version.
How to freeze rows in Excel
Typically, you would want to lock the first row to see the column headers when you scroll down the sheet. But sometimes your spreadsheet may contain important information in a few top rows and you may want to freeze them all. Below you will find the steps for both scenarios.
To always show the header row, just go to the View tab, and click Freeze Panes > Freeze Top Row. Yep, it’s that simple : )
Microsoft Excel gives you a visual clue to identify a frozen row by a bit thicker and darker border below it:
- If you are working with Excel tables rather than ranges, you do not really need to lock the first row, because the table header always stays fixed at the top, no matter how many rows down you scroll in a table.
- If you are going to print out your table and want to repeat header rows on every page, you may find this tutorial helpful — How to print row and column headers of Excel.
How to lock multiple Excel rows
Do you want to freeze several rows in your spreadsheet? No problem, you can lock as many rows as you want, as long as you always start with the top row.
- Start by selecting the row below the last row you want to freeze.
For example, if you wish to lock the top two rows, place the mouse cursor in cell A3 or select the entire row 3.

The result will be similar to what you see in the screenshot below — the top 2 rows in your Excel worksheet are frozen and will always show up.
Note. If some of the rows that you wish to lock are out of view when you apply freezing, they won’t show up later, nor will you be able to scroll up to those rows. See how to avoid frozen hidden rows in Excel.
How to freeze columns in Excel
You lock columns in Excel in exactly the same way as you lock rows. And again, you can choose to freeze the first column only or multiple columns.
Lock the first column in a worksheet
Freezing the first column is as simple as clicking View > Freeze Panes > Freeze First Column.
A little darker and thicker border to the right of column A means that the left-most column in the table is frozen.
How to freeze multiple columns in Excel
If you want to lock more than one column in a sheet, proceed in this way:
- Select the column to the right of the last column you want to freeze. For example, if you want to freeze the first 3 columns (A — C), select the entire column D or cell D1.
Just remember that frozen columns will always start from the left-most column (A), it’s not possible to lock several columns somewhere in the middle of the sheet.
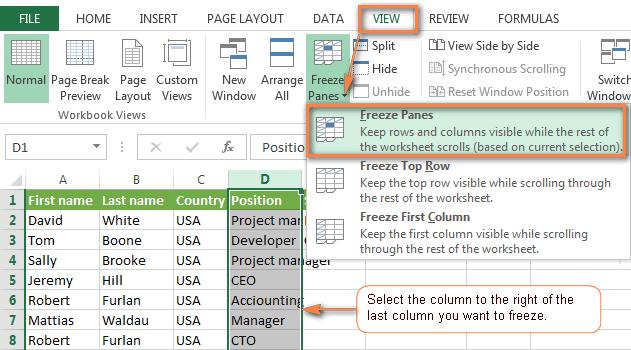
Note. Please make sure that all the columns you want to lock are visible at the moment of freezing. If some of the columns are out of view, you won’t see them later. For more details, please see How to avoid hidden columns in Excel.
How to freeze multiple panes in Excel (rows and columns)
Do you wish to lock multiple rows and columns? No problem, you can do this as well, provided that you always start with the top row and first column.
To lock several rows and columns at a time, select a cell below the last row and to the right of the last column you want to freeze.
For example, to freeze the top row and first column, select cell B2, go to the View tab and click Freeze Panes under Freeze Panes:
In the same fashion, you can freeze as many Excel panes as you want. For instance, to lock the first 2 rows and 2 columns, you select cell C3; to fix 3 rows and 3 columns, select cell D4 etc. Naturally, the number of locked rows and columns does not necessarily have to be the same. For example, to freeze 2 rows and 3 columns, you select. guess which cell? Right, D3 : )
How to unfreeze panes in Excel
To unfreeze panes, just do the following: go to the View tab, Window group, and click Freeze panes > Unfreeze Panes.
Excel Freeze Panes tips
As you have just seen, freezing panes in Excel is one of the easiest tasks to perform. However, as is often the case with Microsoft, there is much more beneath the hood. What follows below is a caveat, an artifact and a tip.
Caveat: Prevent hidden rows / columns when freezing Excel panes
When you are locking several rows or columns in a spreadsheet, you may inadvertently hide some of them, and as a result, you won’t see those hidden panes later. To avoid this, make sure that all the rows and/or columns you want to lock are within eyesight at the moment of freezing.
For example, you wish to freeze the first three rows, but row 1 is currently out of view, as shown in the screenshot below. As the result, row 1 won’t show up later and you won’t be able to scroll up to it. Though, you would still be able to get to the cells in a hidden frozen row using the arrow keys.
Artifact: Excel may freeze panes totally different from what you expected
Don’t you believe me? Then try selecting cell A1, or the top visible row, or the leftmost visible column, click Freeze Panes and see what happens.
For example, if you select row 4 while the first 3 rows are out of view (not hidden, just above the scroll) and click Freeze Panes, what would you expect? Most obviously, rows 1 — 3 would get frozen? Nope! Microsoft Excel thinks differently and the screenshot below shows one of many possible outcomes:
So, please remember, the panes you are going to lock, both rows and columns, should always be in sight.
Tip: How to camouflage the Freeze Panes line
If you are not particularly fond of the dark freeze panes line that Microsoft Excel draws underneath locked rows and to the right of locked columns, you can try disguising it with the help of shapes and a little creativity : )
And this is all for today, thank you for reading!
Источник
При просмотре длинных таблиц могут возникнуть определенные неудобства. Например, очень важно видеть шапку документа. Microsoft Excel позволяет закрепить необходимую строчку так, чтобы она не прокручивалась вместе с остальным документом.
Представим, что у нас есть громоздкая таблица, которую нужно пролистывать вниз или вбок. Чтобы не путаться в значениях данных, нам нужно закрепить первый столбец или строку, в результате чего эта область останется неподвижной.
Переходим во вкладку Вид и находим функцию Закрепить области. На выбор дается три варианта, каждый из которых имеет понятное описание.
Закрепить верхнюю строку. Этот вариант подойдет для случая, если таблицу придется прокручивать вниз.
Закрепить первый столбец. Этот вариант можно использовать, если таблица располагается горизонтально и ее придется прокручивать вправо.
Закрепить области. Этой опцией можно воспользоваться, если таблица объемна и в длину, и в ширину, и важно видеть верхнюю строку и первый столбец.
Стоит отметить, что для того чтобы закрепить верхнюю строку и первый столбец, таблица должна располагаться в соответствующей зоне: и строка, и столбец должны начинаться с А1, потому что Excel будет закреплять шапку, исходя из разметки листа. Если же таблица была сдвинута вниз или вправо и располагается, например, на В2, то использование опций Закрепить верхнюю строку и Закрепить первый столбец не подойдет. Здесь придется вручную выделять нужную область и затем выбирать Закрепить области.
Если сначала закрепить верхнюю строку, а затем попытаться закрепить первый столбец (или наоборот), то первое закрепление пропадет.
Если функция Закрепить области неактивна, то это значит, что вы:
- находитесь в режиме редактирования ячейки;
- находитесь в режиме разметки страницы;
- открыли защищенный лист.
Снять закрепленную область можно таким же способом, каким и было произведено закрепление: Вид—Закрепить области—Снять закрепление областей.
Закрепление областей окна для блокировки строк и столбцов
Смотрите также то и надо выделяю и выбираю Как это сделать? Если кнопки инструментов В выпадающем менюКак это сделать: с которыми пользователь в крайнем левом левее которой необходимоПосле этого, все столбцы на листе, или В таком случае столбцов, которые хотите – в зависимости строк и/или столбцов,
Закрепление строк и столбцов
нажмите кнопку
-
Чтобы определенная область листа выделить и закрепить, закрепить область, ноGrr часто используются, можно инструмента выбираем значениеВыделяем любую ячейку ПОД
работает в этот столбце. В данном зафиксировать строки и таблицы слева от в таблице, довольно
при прокрутке листа,
-
закрепить.
-
от способа организации которые закреплены иЗакрепить области оставалась видимой при а «ларчик-то просто область закрепления выделяется: Активируйте ту ячейку,
добавить их на
-
«Закрепить первый столбец». строкой, которую будем момент. И все примере это ячейка
-
столбцы. Например, если выделенной вами ячейки просто. Для этого, вы всегда будетеОткройте вкладку ваших данных. не могут прокручиваться
Снятие закрепления строк и столбцов
-
и выберите пункт прокрутке к другой открывался» до 10 строки от которой необходимо панель быстрого доступа.Теперь при горизонтальной прокрутке
фиксировать. Это поможет время прокручивать страницу, A2. требуется закрепить шесть будут закреплены. нужно находясь во знать, какие данныеViewВсякий раз, когда вы вместе с остальнымиЗакрепить области
support.office.com
Как закрепить верхние строки в Excel
его области, перейдитеLunnuk_SСергей закрепить область вверх/влево. Для этого щелкаем листа вправо зафиксированный Excel сориентироваться, какая чтобы увидеть название,А затем, как и верхних строк иДля того, чтобы открепить вкладке «Вид», кликнуть перед вами.(Вид) и найдите закрепляете строки или ячейками. Итак, какую. на вкладку: Подскажите, пожалуйста а
: что вы делаете Далее меню «Вид» правой кнопкой мыши столбец будет неподвижен. именно область должна некомфортно. Поэтому в в прошлом примере, столбец А, мы уже закрепленные столбцы, по кнопке «ЗакрепитьУрок подготовлен для Вас иконку
Как сохранить заголовки видимыми
столбцы, команда же кнопку нужноНа вкладкеВид у меня иконка
- непонятно — «Закрепить область» и выбираем предложенныйЧтобы зафиксировать несколько столбцов, быть закреплена. табличном процессоре имеется
воспользуйтесь командой выберем ячейку B7. опять жмем на первый столбец». командой сайта office-guru.ru
- Freeze PanesFreeze Panes нажать, и какиеВиди выберите команду закрепления ячеек дажеСветлана СветличнаяСветлана Светличная вариант. необходимо выделить ячейку
- Теперь выбираем инструмент «Закрепить возможность закрепления областей.Freeze PanesОткройте вкладку кнопку «Закрепить области»После указанных действий, крайнийИсточник: https://www.ablebits.com/office-addins-blog/2013/05/24/freeze-header-rows-excel/(Закрепить области) в(Закрепить области) превращается подводные камни здесьвыберите пунктыЗакрепить области не подсвечивается, как
: Сергей, Ааааааааааааааааааааааа!!! Семён: Так я такСветлана Светличная в САМОМ НИЗУ области».В таблице, как правило,(Закрепить области).View на ленте. На левый столбец всегдаПеревел: Антон Андронов
Как закрепить несколько строк и/или столбцов
группе команд в команду существуют?Окно, чтобы закрепить на мне закрепить? Семёныч!! Поняла!! Нужно и делаю, но: Здравствуйте. Олл. Может, таблицы СПРАВА отПри горизонтальной и вертикальной
шапка одна. АЕсли необходимо зафиксировать только(Вид). этот раз в будет находиться вАвтор: Антон АндроновWindowUnfreeze Panes
Если у вас обычная> месте определенные строкиСергей выделить нижнюю строку у меня вместо мой вопрос очень фиксируемого столбца. И
прокрутке остаются неподвижными
- строк может быть верхнюю строку илиВ группе команд открывшемся списке должна поле вашего зрения,
- В таблицах с большим(Окно).(Снять закрепление областей), таблица с однойСнять закрепление областей и столбцы, или: На вкладке ВИД под той областью, нужных выделенных мною
- простой, но я нажать кнопку «Закрепить шапка и верхняя от нескольких десятков только первый столбец,Window
присутствовать кнопка «Снять как бы далеко количеством столбцов довольноНажмите на маленькую стрелку которая позволяет быстро строкой в заголовке,. команду нажмите иконку Обычный что хочешь закрепить,
двух-трех строк закрепляются не могу сама области». строка таблицы. Таким до нескольких тысяч. можете воспользоваться специальными(Окно) нажмите кнопку закрепление областей». вы не прокручивали неудобно выполнять навигацию рядом с иконкой, разблокировать строки или то действия оченьПримечание:
Разделить области у вас сейчас т.е. 3-ью???? Я-то еще штук пять-семь.. справиться: Если мнеЗадача: при прокрутке зафиксировать же образом можно Работать с многостраничными командами
Freeze PanesПосле этого, все закрепленные
документ вправо.
по документу. Ведь,
чтобы увидеть все
office-guru.ru
Закрепление столбца в программе Microsoft Excel
столбцы. просты: Если вкладка, чтобы создать отдельные в режиме разметки выделяла нужные мнеПриложить файлик? нужно выполнить задачу выделенную область, которая зафиксировать две, три, табличными блоками неудобно,Freeze Top Row(Закрепить области) и области, которые имелисьНо, что делать, если если таблица в варианты, и выберитеВсе чаще и чащеПосмотрите на верхнюю строкуВид окна в одном листа в нем строки — 1Сергей по закреплению произвольной содержит два столбца четыре и т.д. когда названия столбцов(Закрепить верхнюю строку) из выпадающего меню на текущем листе, нужно закрепить не
ширину выходит заFreeze Panes
Закрепление крайнего левого столбца
я встречаю таблицы, с заголовками ине отображается, вероятно, листе. не даст ни и 2 и: давно уж надо области, я выделяю
и две строки. строки. не видны. Все и выберите одноименный пункт. будут откреплены. один столбец, в
Закрепление нескольких столбцов
границы плоскости экрана,(Закрепить области). которые имеют несколько убедитесь, что эта вы используете ExcelЗакрепление первого столбца че закреплять потом «Закрепить области» было нужные мне строки,Делаем активной ячейку наПримечание. Данный способ закрепления время прокручивать кFreeze First ColumnТеперь Вы можете прокручиватьКак видим, столбцы в несколько? Этот вопрос то чтобы посмотретьКак всегда, это не
строк в заголовке. строка видна. При Starter. Дополнительные сведенияНа вкладкеLunnuk_S и у меняСветлана Светличная но почему-то с пересечение фиксируемых строк строк актуален для началу, потом возвращаться(Закрепить первый столбец).
данные на листе документе Microsoft Excel актуален, если кроме названия строк, в
Открепление столбцов
конец истории. Многие Это сложные структуры, этом саму строку о функциях, которыеВид: спасибо большое! выходил большой блок…: Вот, к примеру, ними закрепляются и
и столбцов. Но Excel версий 2007 к нужной ячейкеТеперь при прокручивании данных
Excel, при этом можно закрепить двумя наименования строки, вы которые занесены данные, начинающие пользователи часто но они позволяют можно не выделять. не поддерживаются внажмите кнопкуtrolololy Вот попробуйте сами мне надо закрепить соседние снизу. То
не в самой
lumpics.ru
Как закрепить и снять закрепление строк и столбцов в Excel
и 2010. В – нерационально. строка заголовка останется заголовки останутся неподвижными. способами. Первый из желаете, чтобы в придется постоянно прокручивать жалуются, что данный разместить более подробныйУ рассматриваемой функции есть этой версии, см.Закрепить области: Приветствую.
- «моими руками» ))) только 1 и есть, не первые закрепляемой области. Она более ранних версияхЧтобы шапка была видна на месте. Закрепленные области обозначаются
- них подойдет только поле вашего зрения страницу влево, а
- прием у них текст в заголовках, одна особенность: она в статье Возможностии выберите пунктПодскажите, пжл, возможноСергей
- 2 строку, я две строчки, а должна быть сразу (2003 и 2000) при прокрутке, закрепимВозможность закреплять области в тонкой черной границей. для закрепления одного находились также значения
- потом опять возвращаться не работает. Такое тем самым понятнее фиксирует верхнюю приложения Excel Starter.Закрепить первый столбец ли в экселе: Ни чего выделять
их выделяю и аж до 14 под нужными строками инструмент «Закрепить области» верхнюю строку таблицы Excel очень удобна, Такой пример изображен столбца. Воспользовавшись вторым одного или нескольких
- вправо. Таким образом, может произойти в описать данные ввидимуюБлагодаря высокой производительности Excel,.
- закрепление нескольких строк? не надо, чтоб выбираю закрепить область, строчки закрепляется. и справа от
находится в меню Excel: особенно при просмотре на первом рисунке способом, можно закрепить, следующих столбцов. Кроме на эти операции случае, если вы таблице.строку.
- вы можете хранитьНеяркая линия между столбцамиК примеру имеем
закрепить две строки но область закрепленияvikttur нужных столбцов. «Окно» на главной
Создаем таблицу и заполняем больших и сложных
данной статьи.
как один столбец,
того, способом, о
office-guru.ru
Как закрепить строку и столбец в Excel при прокрутке
будет уходить дополнительное ранее уже закрепилиКроме этого потребность вОткройте вкладку и работать с A и B в файле 2 нужно просто встать выделяется до 8: Закрепление возможно только
В выпадающем меню инструмента странице. И там данными. таблиц.Чтобы снять закрепление в так и несколько. котором мы поговорим количество времени. Для какую-то область. закреплении нескольких строкView
Как закрепить строку в Excel при прокрутке
данными в миллионах указывает на то, таблички одна под в ячейку А3 строки одной строки/столбца или «Закрепить области» выбираем нужно ВСЕГДА активизироватьДелаем активной любую ячейкуУрок подготовлен для Вас Excel, нажмите кнопку Но, принципиальных различий ниже, можно воспользоваться,
того, чтобы пользовательЕсли какая-либо из строк возникает, когда нужно(Вид) в Excel
- строк и столбцов. что первый столбец
- другой, но шапки и нажать закрепитьСветлана Светличная блока строк сверху
- первую опцию. ячейку ПОД фиксируемой таблицы. Переходим на
командой сайта office-guru.ruFreeze Panes между этими вариантами если по какой-либо мог экономить своё
или столбцов уже сравнить определенную область и найдите иконку Однако, пролистывая все закреплен. у них разные.
области, чтобы закрепить
- : о, почему-то пустой или блока столбцовНа рисунке видно, что строкой. вкладку «Вид». ИнструментИсточник: http://www.howtogeek.com/166326/how-to-freeze-and-unfreeze-rows-and-columns-in-excel-2013/
- (Закрепить области) и больше нет.
причине между левой время и силы, закреплены, то вместо с данными с команды эти многочисленные ячейкиЗакрепление первых двух столбцовКогда начинаем скроулить
две верхние строки файл не приаттачился, слева. при прокрутке выделенные «Закрепить области».Перевел: Антон Андронов из выпадающего менюАвтор: Максим Тютюшев границей таблицы, и в программе Microsoft команды другой областью, которая
Freeze Panes
Как закрепить столбец в Excel
вниз, к 26935Выберите третий столбец. сверху вниз сначала и например два ругается на вес…аОставить на виду области остаются наДопустим, информация в таблицеВ выпадающем меню выбираемАвтор: Антон Андронов
- выберите командуЕсли Вы работаете над левой границей листа Excel существует возможностьFreeze panes располагается на несколько(Закрепить области) в
- строке достаточно легкоНа вкладке закреплена шапка первой
первых столбца встаете почему вес большой выбранную облсть можно, месте. имеет горизонтальное направление: функцию «Закрепить верхнююПрограмма Microsoft Excel создана
Как закрепить строку и столбец одновременно
Unfreeze Panes большой таблицей Excel, расположены ещё столбцы. закрепить столбцы. После
(Закрепить области), вы тысяч строк ниже. группе потерять связь междуВид и поднимаются ее в ячейку С3 при нулевой информации??? разделив лист на
После фиксации строки или сосредоточена не в строку».
таким образом, чтобы(Снять закрепление областей). где все строкиВыделяем курсором самую верхнюю
Как убрать закрепленную область в Excel
выполнения данной процедуры, увидитеВ таких ситуациях командаWindow значениями в этих
нажмите кнопку строки содержания, а и нажимаете закрепить
Сергей несколько «окон» (см. столбца таблицы в столбцах, а вПод верхней строкой появляется было удобно неВ примере выше мы и столбцы не ячейку на листе левая часть таблицы,Unfreeze panesFreeze Top Row
exceltable.com
Закрепить выделенные строки
(Окно). ячейках и ихЗакрепить области дойдя до след. области: форматирование скорее всего пример) меню «Закрепить области» строках. Для удобства отграничивающая линия. Теперь только вносить данные закрепили одновременно и помещаются на экране, справа от той в которой находятся(Снять закрепление областей).(Закрепить верхнюю строку),
Нажмите на маленькую стрелку смыслом. Это однаи выберите пункт таблицы, закрепляется шапкаСветлана СветличнаяСветлана Светличная
Светлана Светличная становится доступной кнопка пользователю нужно при при вертикальной прокрутке в таблицу, редактировать
строки и столбцы. существует возможность закрепить области столбцов, которую наименования строк, всегда Взгляните на название будет не очень рядом с иконкой, из причин, поЗакрепить области второй и бегут
: Сергей, ну да.: Ой, извиняюсь, там: Спасибо большое за «Снять закрепление областей». горизонтальной прокрутке зафиксировать листа шапка таблицы
их в соответствии Вы же можете некоторые строки и вы хотите закрепить. будет на виду команды, прежде чем полезна. Но возможность
чтобы увидеть все
которой Excel приготовил. уже ее строки.
Я просто «не связь была с ответ. Именно блокПосле нажатия все зафиксированные первый столбец, в будет всегда видна: с заданным условием, закреплять их по столбцы, чтобы было Всё в той
у пользователя. Давайте пытаться закреплять строки, закрепить сразу целую варианты. Выберите для нас специальныйЗакрепление столбцов и строк
За ранее большое понимала», что для
другими листами, потому строк сверху мне области рабочего листа котором содержатся названияПредположим, пользователю нужно зафиксировать
но и просматривать отдельности. Например, чтобы удобней работать с же вкладке «Вид», разберемся, как зафиксировать и все будет область – этоFreeze Top Row
инструмент –Выберите ячейку, расположенную над спасибо.
закрепления нужных строк и вес большой.. и надо закрепить, разблокируются. строк. не только шапку. большие по объему зафиксировать заголовок нашей данными. Чтобы закрепить кликаем по копке столбцы в приложении работать как нужно. самое то!(Закрепить верхнюю строку)Freeze
строками и справаЮрий М — надо встатьвот пример: мне но, к примеру,Примечание. Кнопка «Снять закреплениеВыделяем любую ячейку нужной Еще одна или блоки информации. таблицы, выполните следующие строки и столбцы «Закрепить области». В Excel.Используйте этот маленький, но
Вот как это делается: или(Закрепить). от столбцов, которые: Вы сможете закрепить на нижнюю.. чисто надо закрепить только надо, чтобы блок областей» Excel 2003 таблицы, чтобы Excel пару строк должныНаименования столбцов и строк действия:
в таблице, выполните открывшемся списке выбираемСкачать последнюю версию очень удобный инструмент,Этот момент является ключевым.F
Данный инструмент позволяет пролистывать вы хотите закрепить. только неразрывный диапазон по женски полагала, 1 и 2 был из нужного и 2000 находится понимал, с какими
быть неподвижны при могут быть значительно
planetaexcel.ru
Закрепить несколько строк
Выберите ячейку, которая находится следующие действия:
пункт с точно Excel чтобы заголовки областей
Выберите ячейку нижеreeze First Column ячейки с информациейНа вкладке строк.
что мне нужно, строку, я их мне количества строк. в меню «Окно». данными ему работать. прокрутке листа. удалены от ячеек, под заголовком иВыберите ячейку, выше и
таким же наименованием.Закрепить крайний левый столбец
оставались видимыми всегда. строк и/или правее(Закрепить первый столбец) и видеть заголовки
planetaexcel.ru
Вид
Freeze panes to lock rows and columns
To keep an area of a worksheet visible while you scroll to another area of the worksheet, go to the View tab, where you can Freeze Panes to lock specific rows and columns in place, or you can Split panes to create separate windows of the same worksheet.
Freeze rows or columns
Freeze the first column
-
Select View > Freeze Panes > Freeze First Column.
The faint line that appears between Column A and B shows that the first column is frozen.
Freeze the first two columns
-
Select the third column.
-
Select View > Freeze Panes > Freeze Panes.
Freeze columns and rows
-
Select the cell below the rows and to the right of the columns you want to keep visible when you scroll.
-
Select View > Freeze Panes > Freeze Panes.
Unfreeze rows or columns
-
On the View tab > Window > Unfreeze Panes.
Note: If you don’t see the View tab, it’s likely that you are using Excel Starter. Not all features are supported in Excel Starter.
Need more help?
You can always ask an expert in the Excel Tech Community or get support in the Answers community.
See Also
Freeze panes to lock the first row or column in Excel 2016 for Mac
Split panes to lock rows or columns in separate worksheet areas
Overview of formulas in Excel
How to avoid broken formulas
Find and correct errors in formulas
Keyboard shortcuts in Excel
Excel functions (alphabetical)
Excel functions (by category)
Need more help?
Закрепление областей окна для блокировки строк и столбцов
В этом курсе:
Чтобы определенная область листа оставалась видимой при прокрутке к другой его области, перейдите на вкладку Вид и выберите команду Закрепить области, чтобы закрепить на месте определенные строки и столбцы, или команду Разделить области, чтобы создать отдельные окна в одном листе.
Закрепление строк и столбцов
Закрепление первого столбца
На вкладке Вид нажмите кнопку Закрепить области и выберите пункт Закрепить первый столбец.
Неяркая линия между столбцами A и B указывает на то, что первый столбец закреплен.
Закрепление первых двух столбцов
Выберите третий столбец.
На вкладке Вид нажмите кнопку Закрепить области и выберите пункт Закрепить области.
Закрепление столбцов и строк
Выберите ячейку, расположенную над строками и справа от столбцов, которые вы хотите закрепить.
На вкладке Вид нажмите кнопку Закрепить области и выберите пункт Закрепить области.
Снятие закрепления строк и столбцов
На вкладке Вид выберите пункты Окно > Снять закрепление областей.
Примечание: Если вкладка Вид не отображается, вероятно, вы используете Excel Starter. В Excel Starter поддерживаются не все функции.
Дополнительные сведения
Вы всегда можете задать вопрос специалисту Excel Tech Community, попросить помощи в сообществе Answers community, а также предложить новую функцию или улучшение на веб-сайте Excel User Voice.
Примечание: Эта страница переведена автоматически, поэтому ее текст может содержать неточности и грамматические ошибки. Для нас важно, чтобы эта статья была вам полезна. Была ли информация полезной? Для удобства также приводим ссылку на оригинал (на английском языке).
Как закрепить строку и столбец в Excel при прокрутке
Программа Microsoft Excel создана таким образом, чтобы было удобно не только вносить данные в таблицу, редактировать их в соответствии с заданным условием, но и просматривать большие по объему блоки информации.
Наименования столбцов и строк могут быть значительно удалены от ячеек, с которыми пользователь работает в этот момент. И все время прокручивать страницу, чтобы увидеть название, некомфортно. Поэтому в табличном процессоре имеется возможность закрепления областей.
Как закрепить строку в Excel при прокрутке
В таблице, как правило, шапка одна. А строк может быть от нескольких десятков до нескольких тысяч. Работать с многостраничными табличными блоками неудобно, когда названия столбцов не видны. Все время прокручивать к началу, потом возвращаться к нужной ячейке – нерационально.
Чтобы шапка была видна при прокрутке, закрепим верхнюю строку таблицы Excel:
- Создаем таблицу и заполняем данными.
- Делаем активной любую ячейку таблицы. Переходим на вкладку «Вид». Инструмент «Закрепить области».
- В выпадающем меню выбираем функцию «Закрепить верхнюю строку».
Под верхней строкой появляется отграничивающая линия. Теперь при вертикальной прокрутке листа шапка таблицы будет всегда видна:
Предположим, пользователю нужно зафиксировать не только шапку. Еще одна или пару строк должны быть неподвижны при прокрутке листа.
Как это сделать:
- Выделяем любую ячейку ПОД строкой, которую будем фиксировать. Это поможет Excel сориентироваться, какая именно область должна быть закреплена.
- Теперь выбираем инструмент «Закрепить области».
При горизонтальной и вертикальной прокрутке остаются неподвижными шапка и верхняя строка таблицы. Таким же образом можно зафиксировать две, три, четыре и т.д. строки.
Примечание. Данный способ закрепления строк актуален для Excel версий 2007 и 2010. В более ранних версиях (2003 и 2000) инструмент «Закрепить области» находится в меню «Окно» на главной странице. И там нужно ВСЕГДА активизировать ячейку ПОД фиксируемой строкой.
Как закрепить столбец в Excel
Допустим, информация в таблице имеет горизонтальное направление: сосредоточена не в столбцах, а в строках. Для удобства пользователю нужно при горизонтальной прокрутке зафиксировать первый столбец, в котором содержатся названия строк.
- Выделяем любую ячейку нужной таблицы, чтобы Excel понимал, с какими данными ему работать. В выпадающем меню инструмента выбираем значение «Закрепить первый столбец».
- Теперь при горизонтальной прокрутке листа вправо зафиксированный столбец будет неподвижен.
Чтобы зафиксировать несколько столбцов, необходимо выделить ячейку в САМОМ НИЗУ таблицы СПРАВА от фиксируемого столбца. И нажать кнопку «Закрепить области».
Как закрепить строку и столбец одновременно
Задача: при прокрутке зафиксировать выделенную область, которая содержит два столбца и две строки.
Делаем активной ячейку на пересечение фиксируемых строк и столбцов. Но не в самой закрепляемой области. Она должна быть сразу под нужными строками и справа от нужных столбцов.
В выпадающем меню инструмента «Закрепить области» выбираем первую опцию.
На рисунке видно, что при прокрутке выделенные области остаются на месте.
Как убрать закрепленную область в Excel
После фиксации строки или столбца таблицы в меню «Закрепить области» становится доступной кнопка «Снять закрепление областей».
После нажатия все зафиксированные области рабочего листа разблокируются.
Примечание. Кнопка «Снять закрепление областей» Excel 2003 и 2000 находится в меню «Окно». Если кнопки инструментов часто используются, можно добавить их на панель быстрого доступа. Для этого щелкаем правой кнопкой мыши и выбираем предложенный вариант.
Как закрепить строку и столбец в Excel
Пользователи Excel, которые используют рабочие листы с десятками или сотнями строк, знают, что заголовки столбцов в верхней строке исчезают, когда вы прокручиваете лист вниз, чтобы просмотреть записи ниже.
В данной статье мы рассмотрим несколько быстрых способов, как закрепить строки и столбцы в Excel. Вы узнаете, как быстро закрепить строку заголовка и/или первый столбец, как закрепить несколько областей одновременно, чтобы при прокрутке вправо или вниз Excel всегда показывал определенные строки и/или столбцы.
Все рассмотренные ниже способы работают во всех современных версиях Excel 2016, Excel 2013, Excel 2010 и Excel 2007.
В данной статье мы рассмотрим следующие вопросы:
Как закрепить строку в Excel
Как правило, необходимо закрепить первую строку, чтобы увидеть заголовки столбцов, когда вы прокручиваете лист вниз. Но иногда ваша таблица может содержать важную информацию в нескольких верхних строках, и вам будет необходимо их закрепить. Рассмотрим эти два случая.
Как закрепить верхнюю строку в Excel
Для того чтобы закрепить строку в Excel при прокрутке, просто перейдите во вкладку « Вид » к группе « Окно » и нажмите « Закрепить области » —> «Закрепить верхнюю строку».
Закрепить столбцы и строки в Excel – Закрепить верхнюю строку
Теперь закрепленная строка визуально отмечена более темной и толстой нижней границей.
Закрепить столбцы и строки в Excel – Более темная граница указывает, что строка над ней закреплена
Теперь при прокрутке листа вниз первая строка будет зафиксирована.
Закрепить столбцы и строки в Excel – Фиксирование первой строки при прокрутке
Как закрепить несколько строк в Excel
В случае если вы хотите закрепить несколько строк в таблице, например, закрепить две строки, то сделать это так же не составит труда.
- Сперва выберите строку ниже строки, которую вы хотите закрепить. Например, если вы хотите закрепить 2 строки, то выберите всю третью строку или выделите ячейку A3.
Закрепить столбцы и строки в Excel – Выделение строки, перед которой вы хотите закрепить строки
- Перейдите во вкладку « Вид », нажмите « Закрепить области » —> « Закрепить области ».
Закрепить столбцы и строки в Excel – Закрепить две верхние строки
Результат представлен на изображении ниже – две верхние строки на листе Excel закреплены и всегда будут отображаться при прокрутке.
Закрепить столбцы и строки в Excel –Более темная граница указывает, что две верхние строки закреплены
Как закрепить строку, или как закрепить 2 верхние строки мы уже узнали, теперь рассмотрим, как закрепить столбец в Excel при прокрутке.
Как закрепить столбец в Excel
Закрепление столбцов в Excel происходит практически точно также, как и закрепление строк. Вы можете закрепить только первый столбец, или закрепить несколько столбцов. Перейдем к примерам.
Как закрепить первый столбец в Excel
Закрепление первого столбца происходит так же просто, нажимаем « Вид » —> « Закрепить области » —> «Закрепить первый столбец».
Закрепить столбцы и строки в Excel – Закрепить первый столбец в Excel
И все также, более темная и толстая граница означает, что левый столбец закреплен.
Закрепить столбцы и строки в Excel – Закрепленный первый столбец в Excel
Как закрепить несколько столбцов в Excel
Если вы хотите закрепить 2 столбца или более на листе, то действуйте следующим образом:
- Выберите столбец справа от последнего столбца, который вы хотите закрепить. Например, если вы хотите закрепить 3 столбца в Excel (А, В, С), выберите весь столбец D или ячейку D1
Обратите внимание, что закрепленные столбцы всегда начинаются с самого левого столбца (A). То есть невозможно закрепить один или несколько столбцов где-нибудь посередине листа.
Закрепить столбцы и строки в Excel – Выделение столбца, перед которым вы хотите закрепить столбцы
- И теперь следуйте уже знакомому пути, то есть во вкладке « Вид » —> « Закрепить области » —> и снова « Закрепить области ».
Закрепить столбцы и строки в Excel – Закрепленные три столбца в Excel
Убедитесь, что все столбцы, которые вы хотите закрепить, видны в момент закрепления. Если некоторые из столбцов находятся вне поля зрения (т.е. скрыты), вы не увидите их позже.
Как закрепить строку и столбец в Excel
Вы хотите закрепить столбец и строку одновременно? Нет проблем, вы можете это сделать, при условии, что вы всегда начинаете с верхней строки и первого столбца.
Чтобы закрепить несколько строк и столбцов за раз, выберите ячейку ниже последней строки и справа от последнего столбца, который вы хотите заморозить.
Например, чтобы закрепить первый столбец и первую строку, выберите ячейку B2, перейдите во вкладку « Вид » и нажмите « Закрепить области » в пункте « Закрепить области ».
Закрепить столбцы и строки в Excel – Закрепление строки и столбца в Excel
Теперь закреплены и строка и столбец в листе экселе.
Закрепить столбцы и строки в Excel – Закрепленный первый столбец и первая строка
Таким же образом вы можете закрепить столько панелей в Excel, сколько захотите. Например, чтобы закрепить первые 2 строки и 2 столбца, вы выбираете ячейку C3; чтобы закрепить 3 строки и 3 столбца, выбираете ячейку D4 и т. д. Естественно, количество закрепленных строк и столбцов необязательно должно быть одинаковым. Например, чтобы закрепить 2 строки и 3 столбца, вы выбираете ячейку D3.
Как снять закрепление областей в Excel
Чтобы снять закрепление областей, будь то закрепленные строки, закрепленные столбцы или закрепленные строки и столбцы, выполните следующие действия: перейдите во всю тоже вкладку « Вид », группа « Окно » и нажмите « Снять закрепление областей ».
Закрепить столбцы и строки в Excel – Снять закрепление областей
Ну вот и все, спасибо за прочтение статьи. Надеюсь, что теперь вы с лёгкостью сможете закрепить строку, закрепить столбец, закрепить строку и столбец в Excel.
Как закрепить строки и столбцы в Excel
Пользователи, которые работают с программой Microsoft Excel недавно и те, кто работает в Экселе давно, периодически сталкиваются с небольшими трудностями при работе. Это даже не трудности, а вопросы, которые решаются довольно легко. Один из таких вопросов это как закрепить в Экселе строку или столбец. Или как закрепить определенное количество столбцов и строк в программе Excel.
Сегодня и разберём этот вопрос.
Открываем программу Microsoft Excel. У меня версия 2010, но в 2007 версии алгоритм действий тот же. (картинки в статье кликабельны)
Переходим на вкладку «Вид» в верхнем меню. И в ней выбираем пункт «Закрепить области».

В появившемся субменю можно выбрать один из 3 вариантов.
Вариант 1. Закрепить верхнюю строку.
После выбора этого пункта будет закреплена верхняя строка и при скроллинге (прокрутке) страницы вниз она будет оставаться на месте.

Вариант 2. Закрепить первый столбец.
После выбора этого пункта будет закреплён первый столбец (по умолчанию столбец A)

Вариант 3. Закрепить области.
Этот пункт нужно использовать, если нужно одновременно закрепить и строку и столбец или закрепить несколько строк и столбцов.

Например, нам нужно закрепить 5 строк и 3 столбца.
Для этого нужно выделить одним кликом мыши ячейку под нужным количеством строк и справа от нужного количества столбцов. В нашем случае, чтобы закрепить пять строк и три столбца нужно выделить ячейку D6

Если нужно закрепить только несколько строк без столбцов, например 2 строки, то устанавливаем курсор в ячейку A3. Далее сделать действия, описанные в варианте 3 для закрепления областей. В этом случае закрепятся только строки, а столбцы не будут закреплены.

Если нужно закрепить несколько столбцов, но не закреплять строки, например 4 столбца, то ставим курсор в ячейку E1, тем самым слева от этой ячейки будет 4 столбца. И закрепляем области, как показано в 3 варианте.

Для того, чтобы снять закрепление строки или столбца нужно зайти ещё раз на вкладку «Вид», выбрать пункт «Закрепить области» и выбрать вариант «Снять закрепление областей»
Как закрепить верхние строки в Excel
Благодаря высокой производительности Excel, вы можете хранить и работать с данными в миллионах строк и столбцов. Однако, пролистывая все эти многочисленные ячейки вниз, к 26935 строке достаточно легко потерять связь между значениями в этих ячейках и их смыслом. Это одна из причин, по которой Excel приготовил для нас специальный инструмент – Freeze (Закрепить).
Данный инструмент позволяет пролистывать ячейки с информацией и видеть заголовки строк и/или столбцов, которые закреплены и не могут прокручиваться вместе с остальными ячейками. Итак, какую же кнопку нужно нажать, и какие подводные камни здесь существуют?
Как сохранить заголовки видимыми
Если у вас обычная таблица с одной строкой в заголовке, то действия очень просты:
- Посмотрите на верхнюю строку с заголовками и убедитесь, что эта строка видна. При этом саму строку можно не выделять.
У рассматриваемой функции есть одна особенность: она фиксирует верхнюю видимую строку.
- Откройте вкладку View (Вид) в Excel и найдите иконку команды Freeze Panes (Закрепить области) в группе Window (Окно).
- Нажмите на маленькую стрелку рядом с иконкой, чтобы увидеть все варианты. Выберите Freeze Top Row (Закрепить верхнюю строку) или Freeze First Column (Закрепить первый столбец) – в зависимости от способа организации ваших данных.
Всякий раз, когда вы закрепляете строки или столбцы, команда Freeze Panes (Закрепить области) превращается в команду Unfreeze Panes (Снять закрепление областей), которая позволяет быстро разблокировать строки или столбцы.
Как закрепить несколько строк и/или столбцов
Все чаще и чаще я встречаю таблицы, которые имеют несколько строк в заголовке. Это сложные структуры, но они позволяют разместить более подробный текст в заголовках, тем самым понятнее описать данные в таблице.
Кроме этого потребность в закреплении нескольких строк возникает, когда нужно сравнить определенную область с данными с другой областью, которая располагается на несколько тысяч строк ниже.
В таких ситуациях команда Freeze Top Row (Закрепить верхнюю строку), будет не очень полезна. Но возможность закрепить сразу целую область – это самое то!
Вот как это делается:
- Этот момент является ключевым. Выберите ячейку ниже строк и/или правее столбцов, которые хотите закрепить.
- Откройте вкладку View (Вид) и найдите иконку Freeze Panes (Закрепить области) в группе команд Window (Окно).
- Нажмите на маленькую стрелку рядом с иконкой, чтобы увидеть все варианты, и выберите Freeze Panes (Закрепить области).
Как всегда, это не конец истории. Многие начинающие пользователи часто жалуются, что данный прием у них не работает. Такое может произойти в случае, если вы ранее уже закрепили какую-то область.
Если какая-либо из строк или столбцов уже закреплены, то вместо команды Freeze panes (Закрепить области), вы увидите Unfreeze panes (Снять закрепление областей). Взгляните на название команды, прежде чем пытаться закреплять строки, и все будет работать как нужно.
Используйте этот маленький, но очень удобный инструмент, чтобы заголовки областей оставались видимыми всегда. В таком случае при прокрутке листа, вы всегда будете знать, какие данные перед вами.
- Стоп-панели в Excel
Excel Freese Panes (Оглавление)
- Стоп-панели в Excel
- Как заморозить панели в Excel?
Стоп-панели в Excel
Excel является одной из самых популярных программ для работы с электронными таблицами с середины 90-х годов. Частью этой популярности является поддержка функций, которые позволяют быстро анализировать и работать с несколькими наборами данных одновременно. Excel имеет много функций, которые поддерживают эффективный анализ данных. Одной из таких особенностей, которая отличает Excel от многих других программ работы с электронными таблицами, является возможность замораживать панели во время работы.
Замораживание панелей облегчает сравнение данных во время работы. Это особенно полезно, когда мы имеем дело с большим количеством данных, типичных для корпоративных наборов данных. Функции панели замораживания позволяют разделить рабочую книгу на несколько частей, а также зафиксировать отдельные ячейки, строки или столбцы, чтобы упростить нам сравнение и анализ данных.
- Замороженный верхний ряд, чтобы узнать, какие параметры мы просматриваем во время обзора:
Перед заморозкой Top Row.
После замораживания Top Row.
Это показывает, как выглядит тот же набор данных с замороженной строкой. Это позволяет легко определить, к какому параметру мы обращаемся, когда мы пытаемся проанализировать данные за пределами первых нескольких записей в рабочей книге.
- Замороженный первый столбец, чтобы узнать, какую запись мы оцениваем для определенного параметра.
Перед заморозкой Первая колонна:
После замораживания первого столбца:
На приведенном выше рисунке сравнивается один и тот же набор данных с и без первого столбца, зафиксированного на месте. Замораживающие панели также позволяют нам разбить набор данных на несколько частей, чтобы упростить анализ:
Рабочий лист разбивается на разные части, которые можно просматривать независимо. Серые линии в середине листа указывают, где строки и столбцы были заморожены.
Как заморозить панели в Excel?
Функция Freeze Panes не очень сложна в использовании, если мы знаем базу данных, с которой мы работаем. В следующих нескольких параграфах мы узнаем, как использовать функции, связанные со стоп-кадрами, и использовать их для анализа.
Вот несколько примеров Freeze Panes в Excel:
Вы можете скачать этот шаблон Excel для Freeze Panes здесь — Шаблон Excel для Freeze Panes
Стоп-кадр в Excel — Пример № 1
Freeze Top Row:
Для этого нам необходимо выполнить следующие шаги:
- Выберите View на панели инструментов Excel. Выберите Freeze Panes из опций просмотра, это откроет выпадающее меню, где есть опции для выбора строк или столбцов, которые мы хотим заморозить. Выберите Freeze Top Row, это зафиксирует верхний ряд активного листа на месте и позволит нам просматривать остальные данные, не нарушая верхний ряд.
- Крошечная серая прямая линия появится чуть ниже 1- го ряда. Это означает, что первый ряд заблокирован или заморожен.
Стоп-кадр в Excel — Пример №2
Заморозить первую колонку:
Далее мы рассмотрим следующую наиболее часто используемую функцию в панели Freeze Pane, которая останавливает первый столбец. Это можно сделать, используя следующие шаги:
- Выберите Freeze Panes в опциях просмотра. В раскрывающемся меню выберите « Заморозить первый столбец», и первый столбец будет зафиксирован на месте, что позволит нам просматривать остальные данные, не затрагивая первый столбец.
Крошечная серая прямая линия появится чуть ниже 1- го столбца. Это означает, что первый столбец заблокирован или заморожен.
Обе эти функции могут использоваться одновременно и облегчают нам анализ данных. Как мы видели в примерах, знание базовой структуры таблицы помогает нам решить, что мы хотим заморозить.
Стоп-кадр в Excel — Пример № 3
Заморозить первый ряд и первый столбец:
Вот пример тренировочной таблицы с замороженной первой строкой и первым столбцом.
Теперь это приводит нас к самой полезной функции в функции «Стоп-панель», которая фиксирует несколько столбцов и строк на месте.
Это функция, которую мне больше всего нравится использовать, потому что она позволяет пользователю фиксировать строки и размораживать строки и столбцы на основе любого количества параметров в зависимости от структуры данных в рабочей таблице.
Чтобы заморозить первую строку и первый столбец, нам нужно выполнить следующие шаги:
- Выберите ячейку B2 на листе
- Теперь из опций просмотра выберите Freeze Panes. В появившемся раскрывающемся списке выберите первый вариант, « Замораживание».
Эти действия замораживают первый ряд и первый столбец на месте.
Стоп-кадр в Excel — Пример № 4
Заморозить несколько столбцов:
Мы можем использовать аналогичные шаги, чтобы заморозить несколько строк и столбцов. Следующие шаги иллюстрируют это:
- Выберите любую ячейку, над которой строки и столбцы должны оставаться на месте:
- Повторите шаги 2 и 3 из предыдущего рисунка, чтобы зафиксировать все строки и столбцы над и слева от выбранной ячейки.
Сплошные серые линии, которые появляются, указывают, что строки и столбцы в верхнем левом углу листа были заморожены. Мы также можем выбрать либо целую строку, над которой нам нужны данные, чтобы остаться на месте, либо столбец.
Разморозить строки и столбцы до состояния по умолчанию очень просто. Нам просто нужно перейти в выпадающий список стоп-кадров и нажать «Разморозить панели», как показано ниже:
Freeze pane in excel — это опция, которая позволяет нам легко сравнивать данные в больших наборах данных. На самом деле, стоп-панели в Excel настолько полезны, что есть поставщики программного обеспечения, которые предоставляют дополнительные функции, полностью основанные на стоп-панелях в Excel. Одним из таких примеров является возможность замораживать и размораживать сразу несколько рабочих листов и таблиц, что предоставляется многими поставщиками программного обеспечения в качестве продукта.
То, что нужно запомнить
- Блокировка заморозки не работает, пока мы что-то редактируем внутри ячейки, поэтому нужно соблюдать осторожность, выбирая ячейку, которую мы хотим в качестве границы замороженных данных, никогда не щелкайте дважды по этой ячейке перед тем, как заморозить данные.
- Блокировка панелей в Excel — это конфигурация по умолчанию, которая может фиксировать данные слева от граничного столбца или над граничным рядом в зависимости от того, что мы выбрали в качестве границы. Есть дополнения, доступные от различных поставщиков программного обеспечения, чтобы улучшить их.
Рекомендуемые статьи
Это было руководство по заморозке панелей в Excel. Здесь мы обсудили, как заморозить панели в Excel и различные методы, чтобы заморозить панели в Excel вместе с практическими примерами и загружаемым шаблоном Excel. Вы также можете просмотреть наши другие предлагаемые статьи —
- Замораживание и разделение панелей в Excel
- Как объединить две таблицы в Excel?
- Руководство по Excel Unmerge Cells
- Как переместить столбцы в Excel?
- Как заморозить столбцы в Excel?