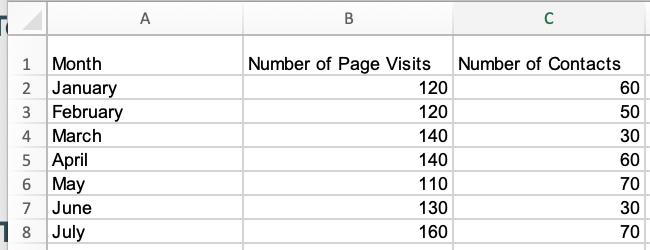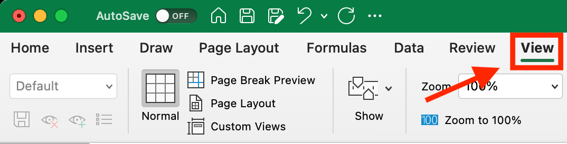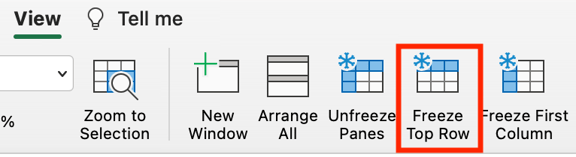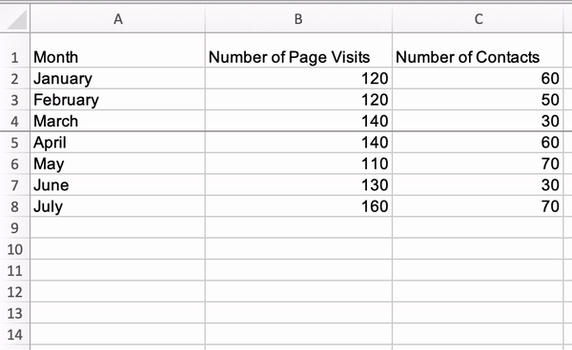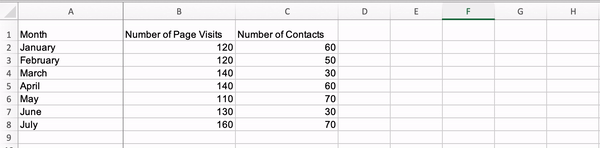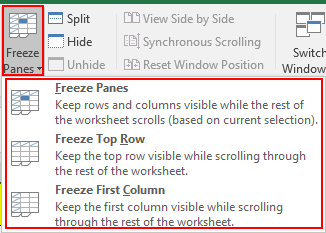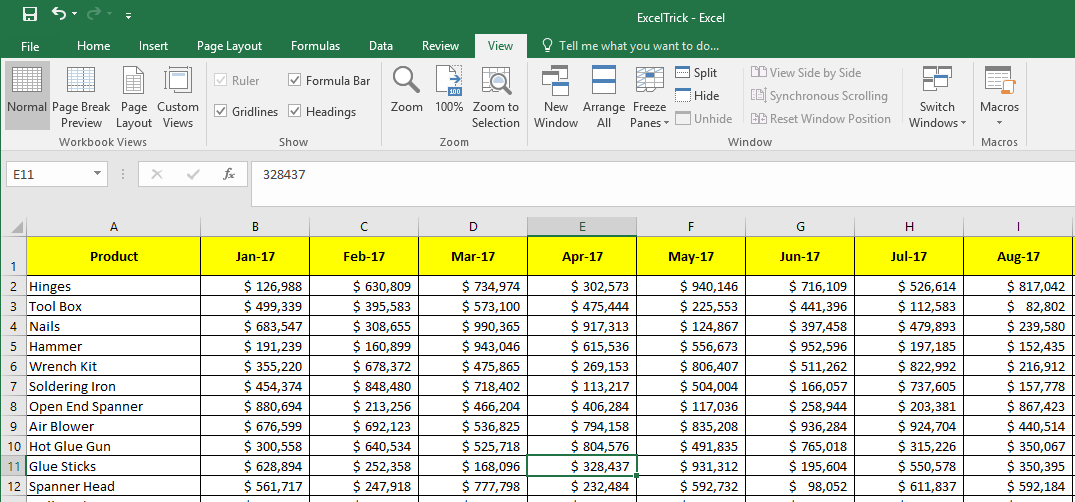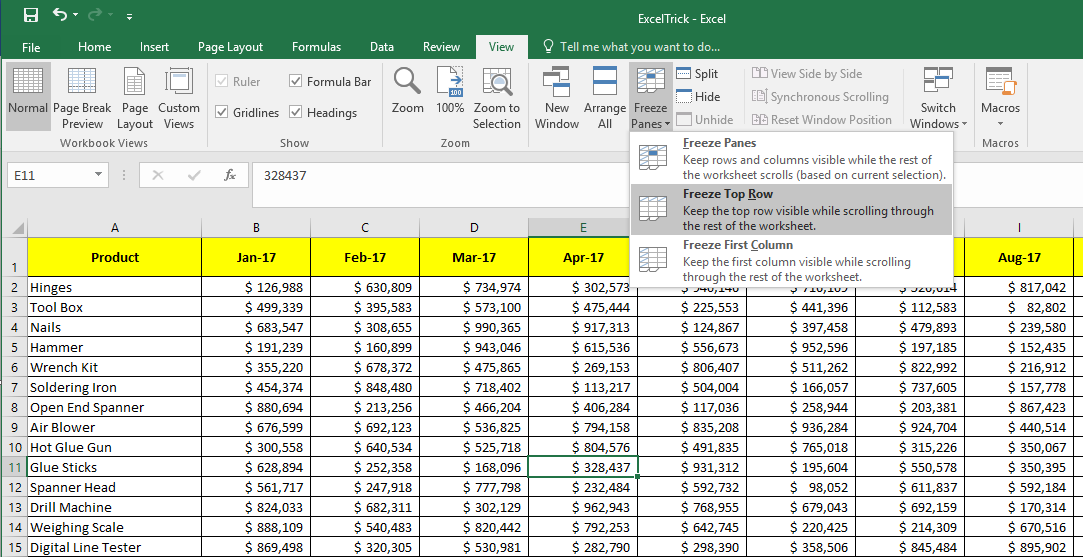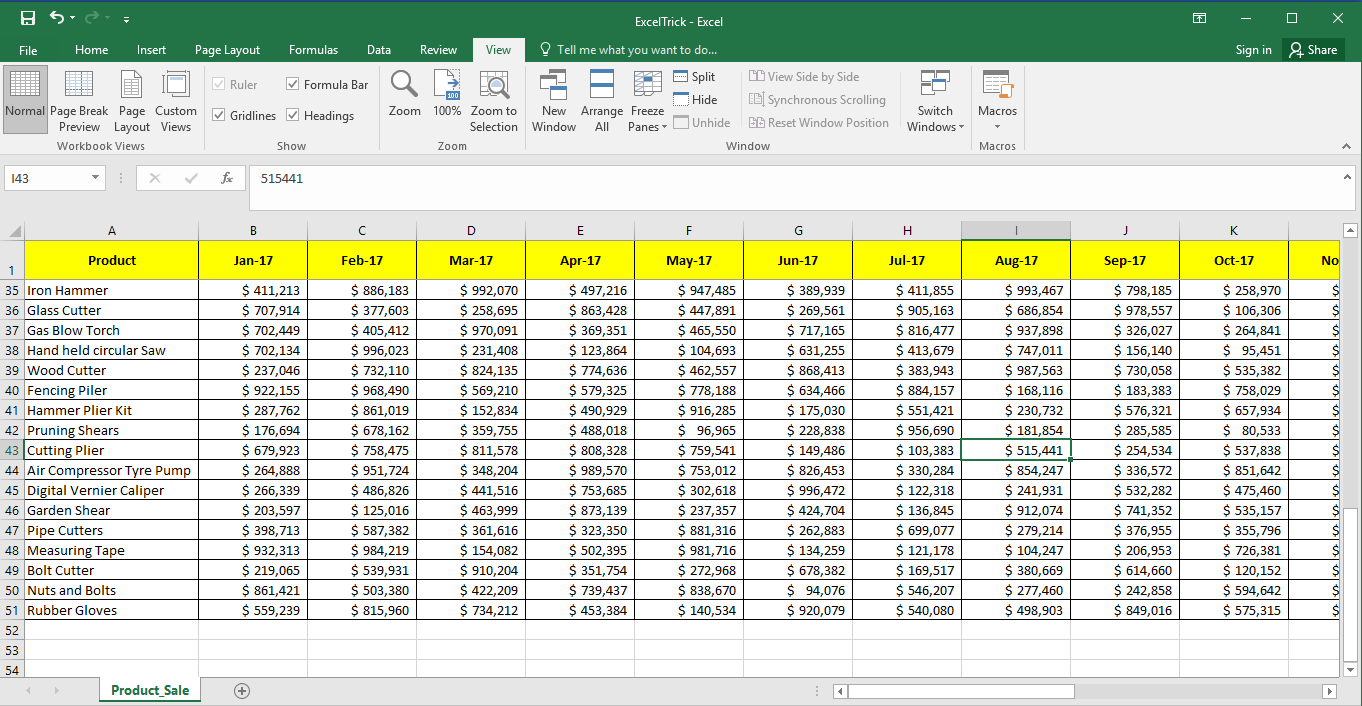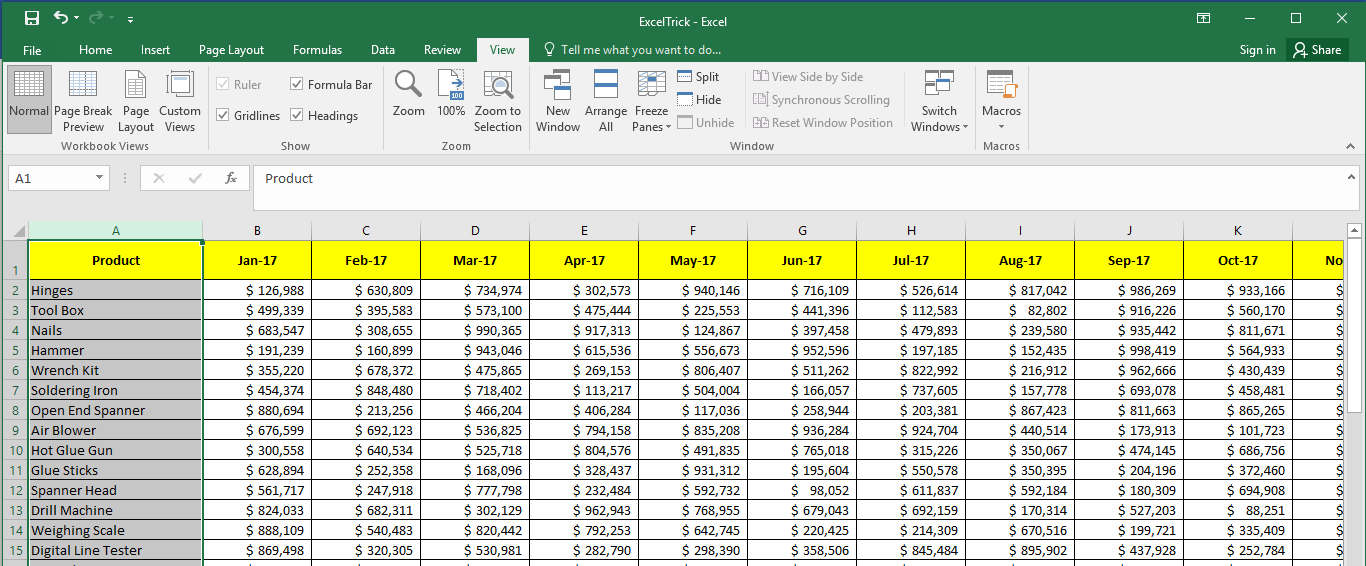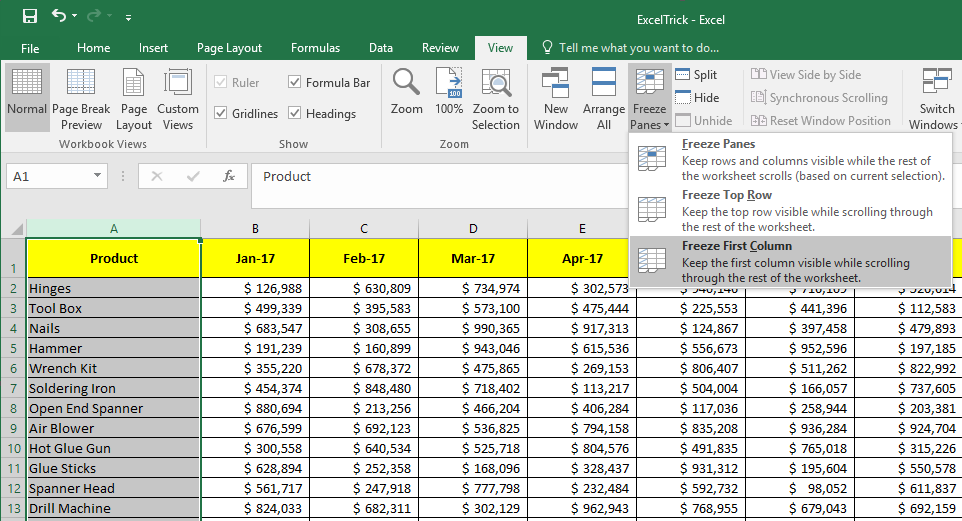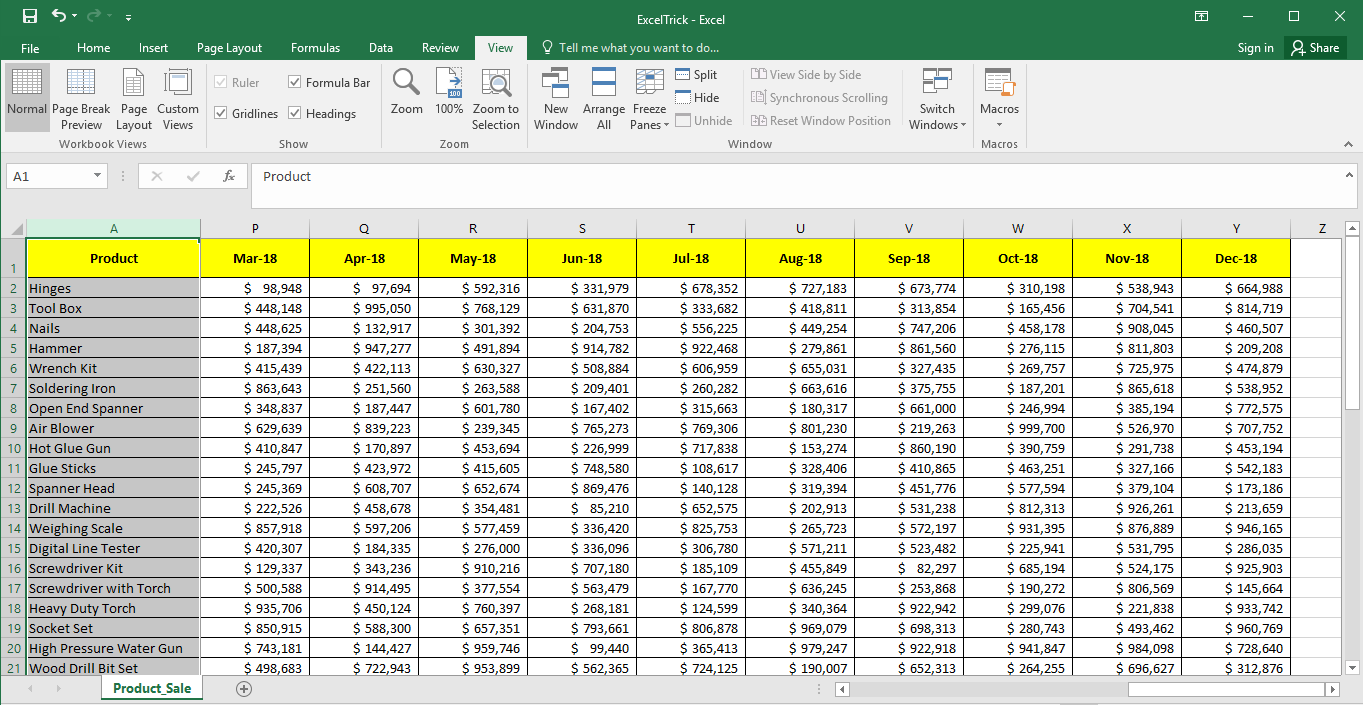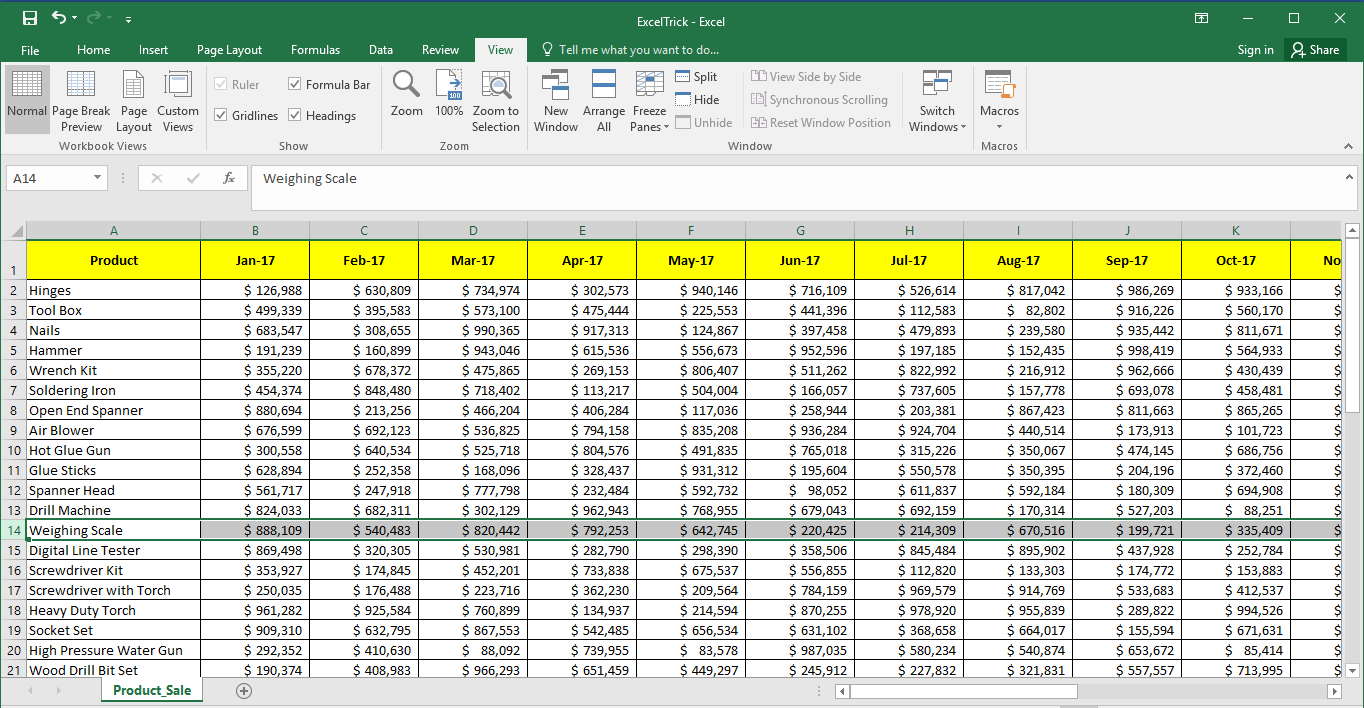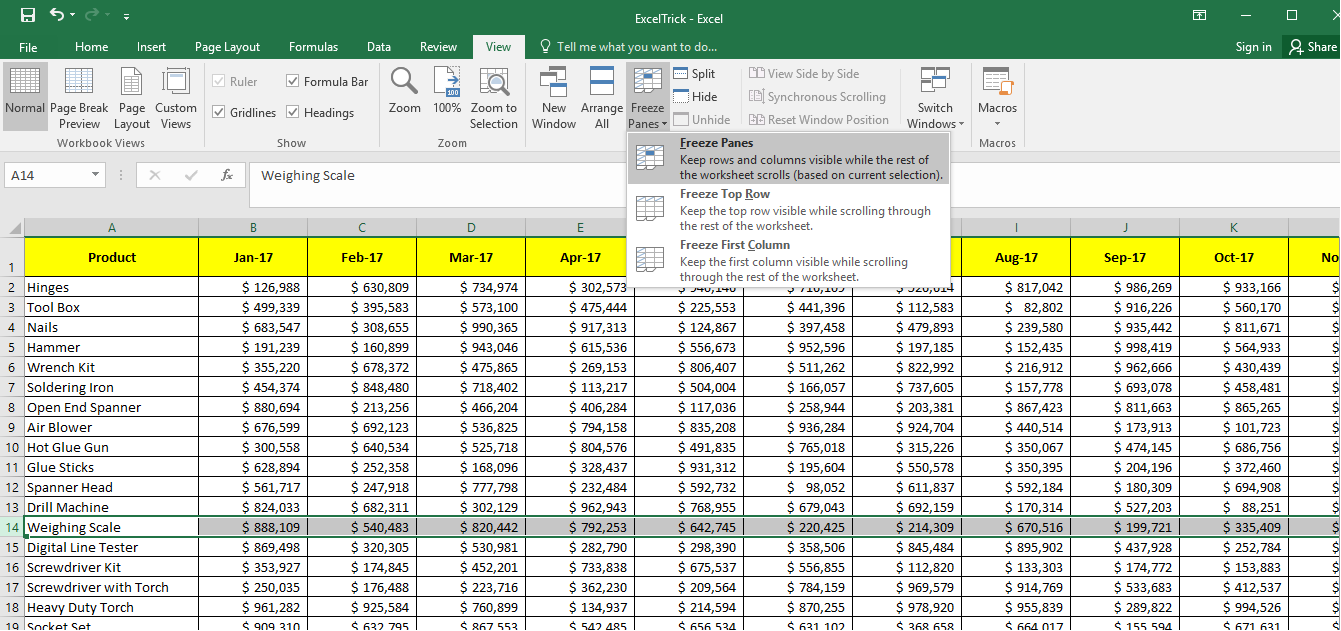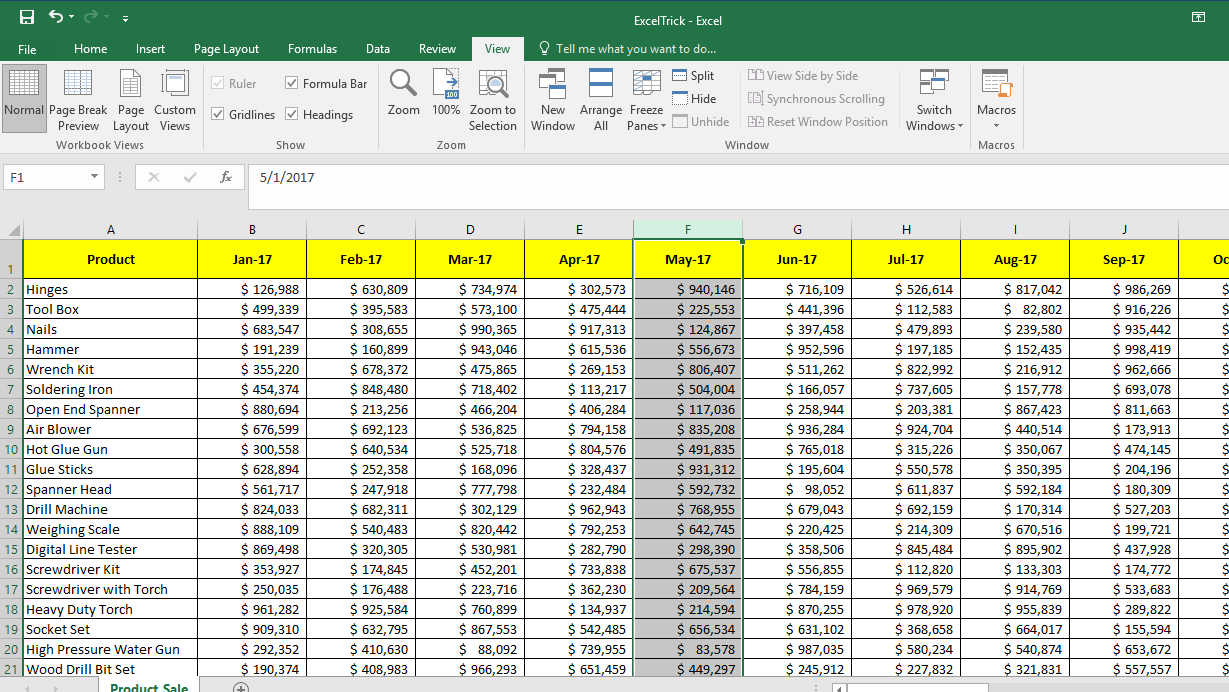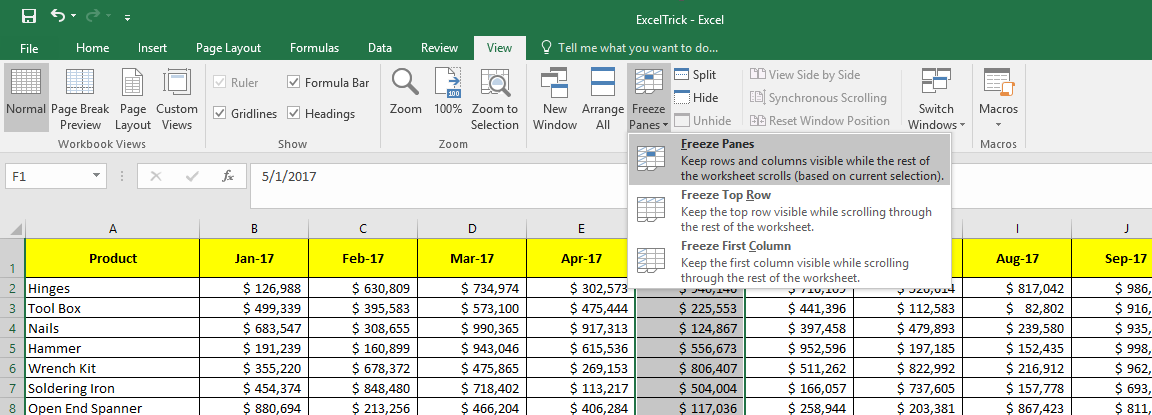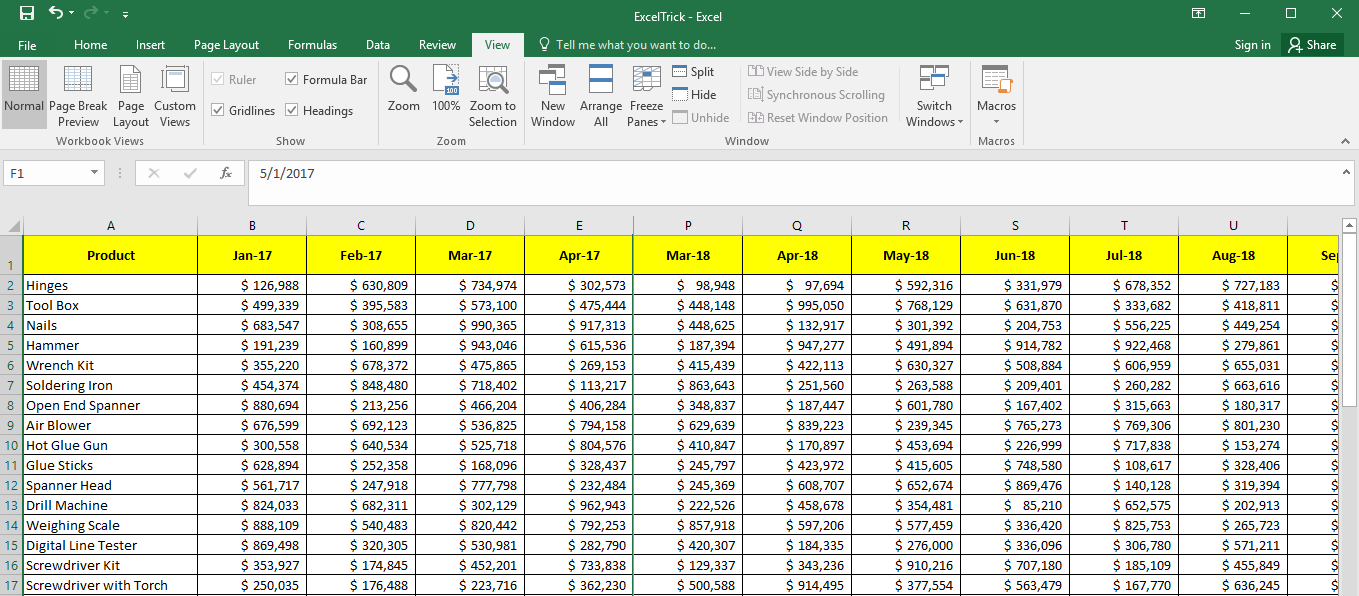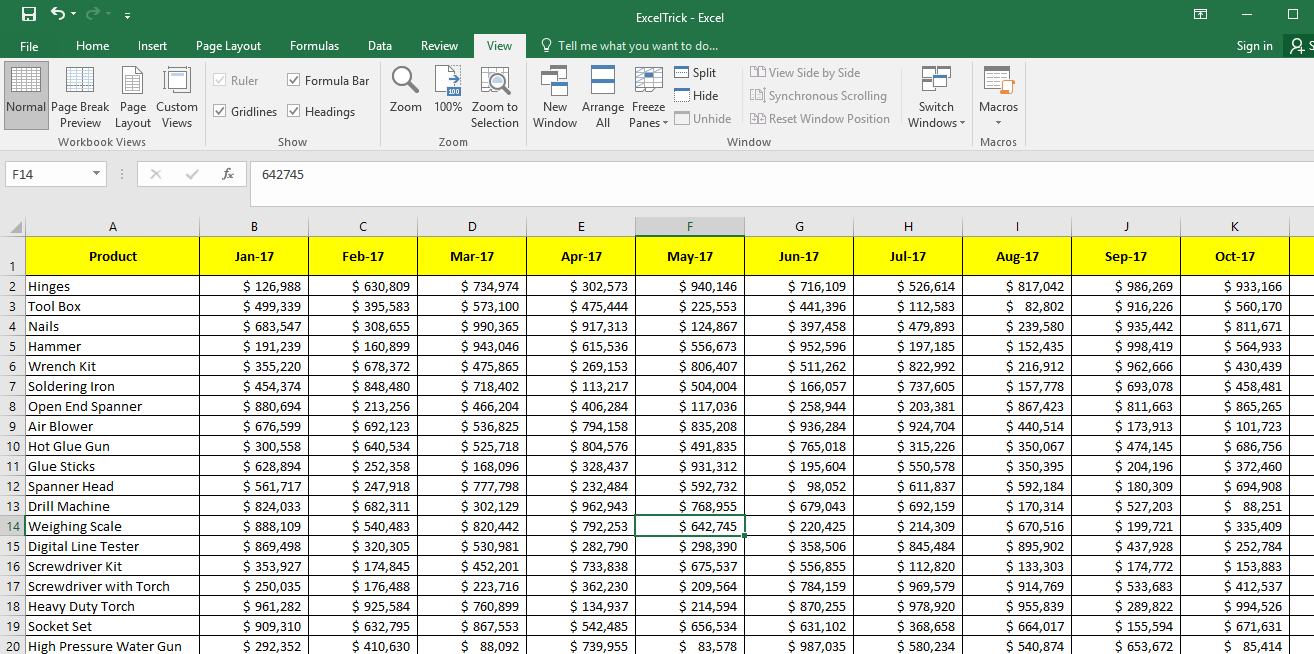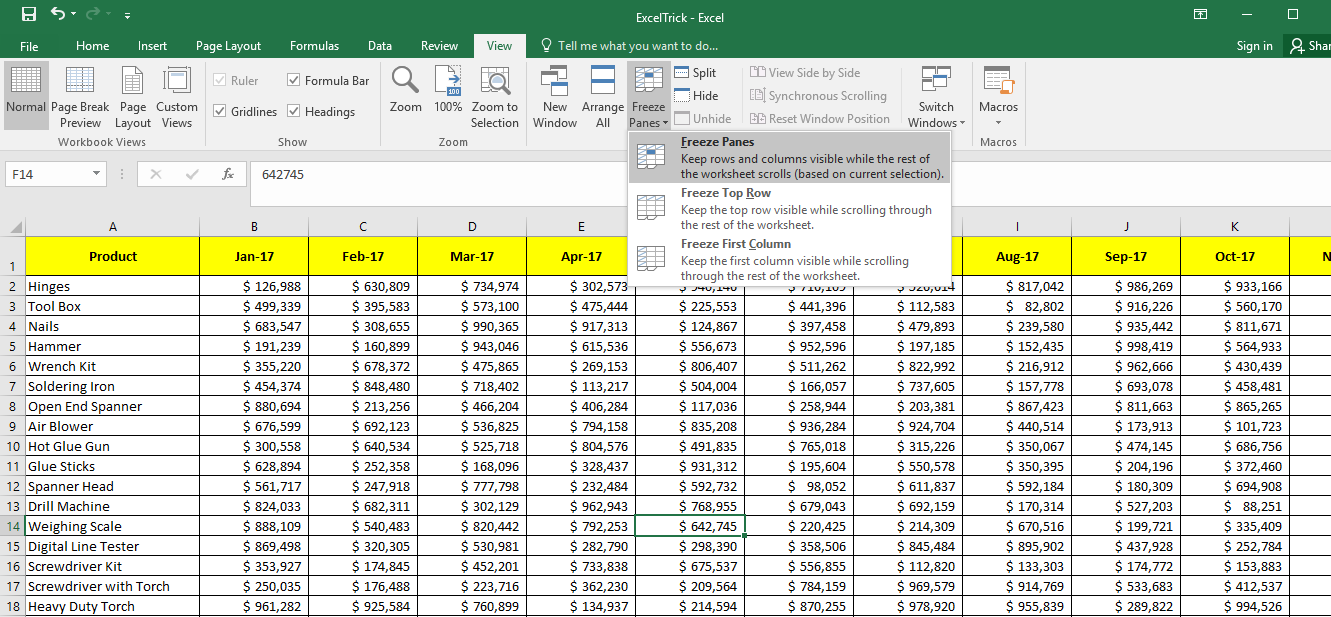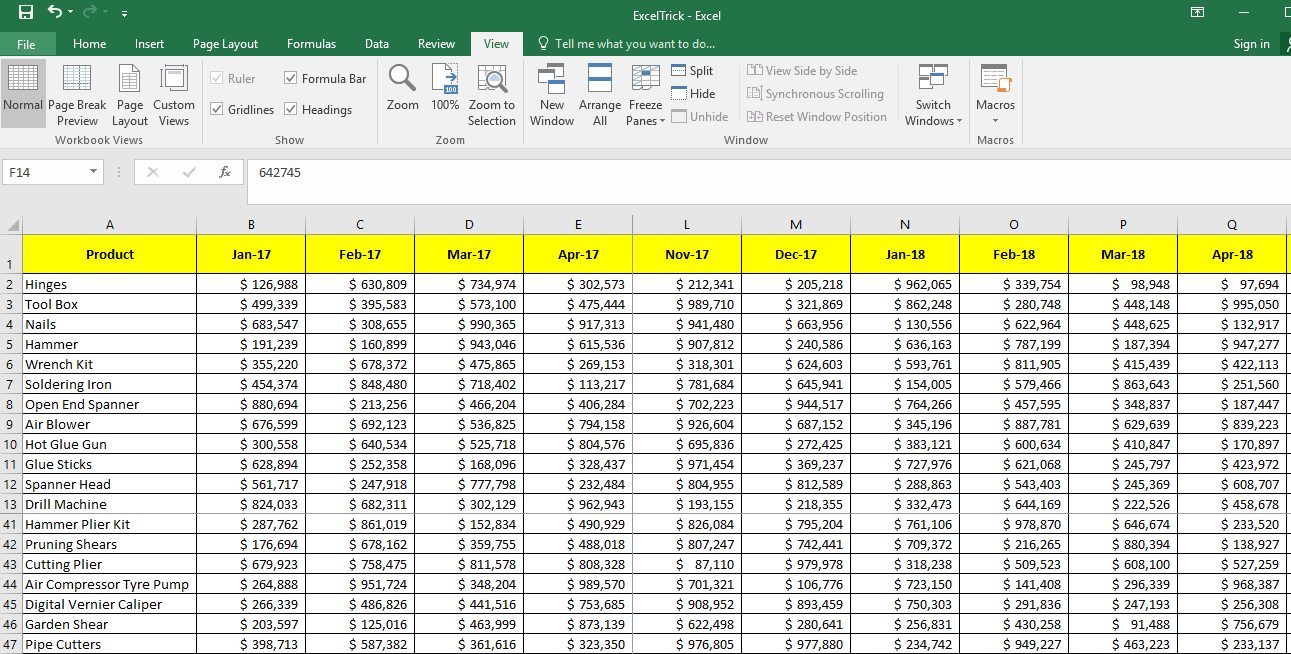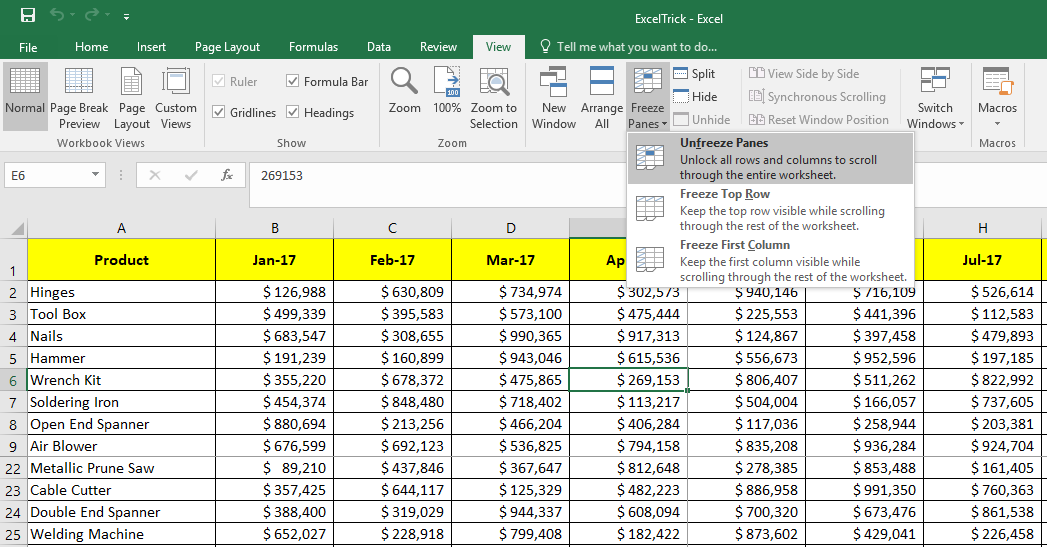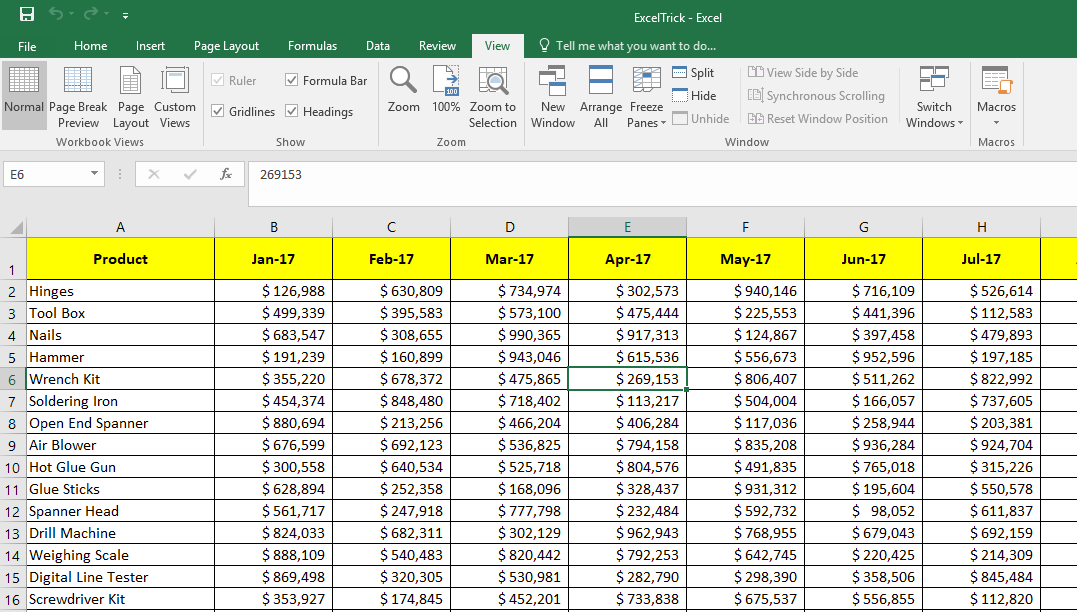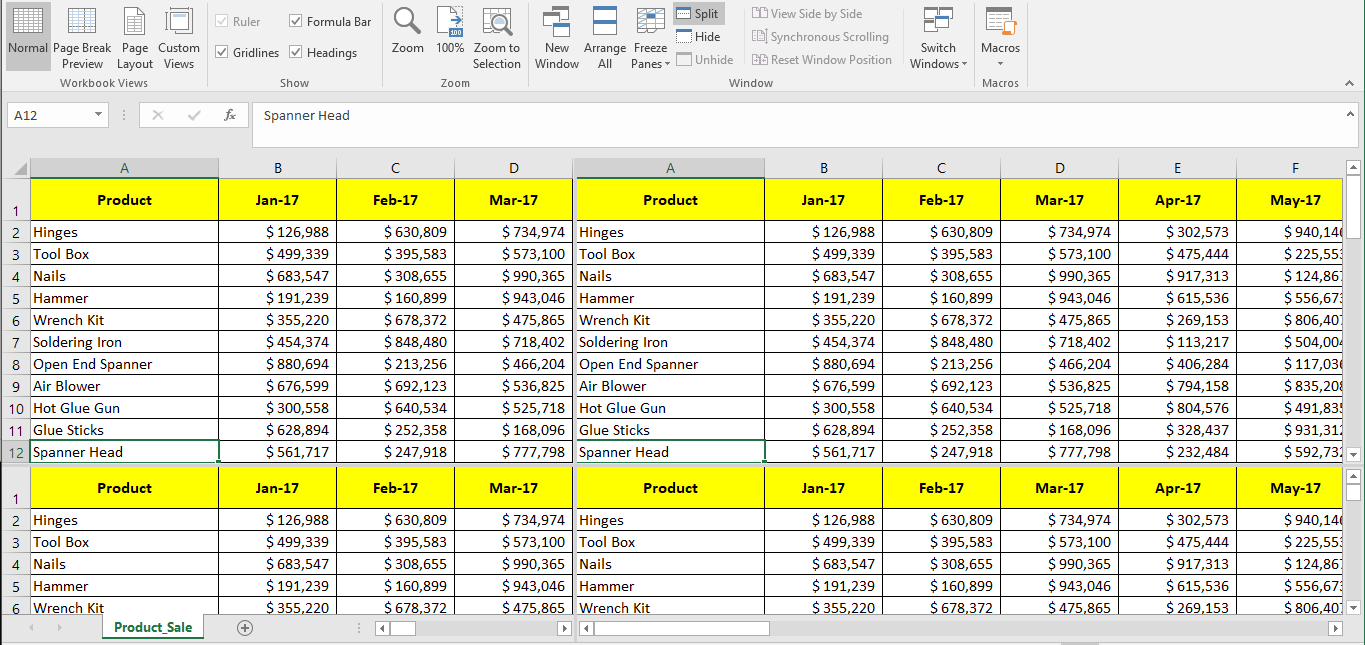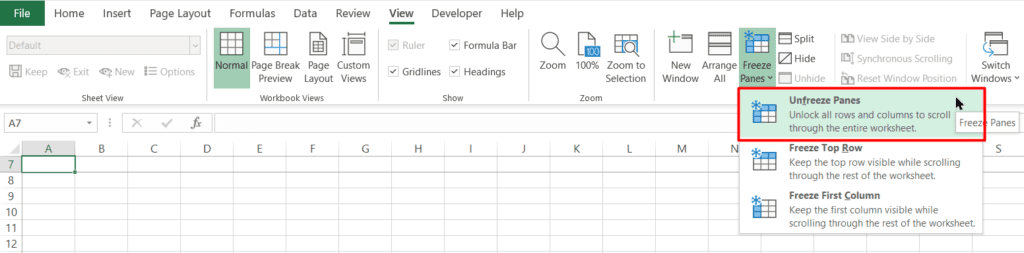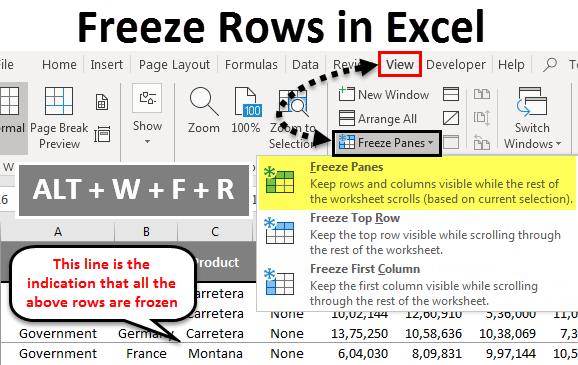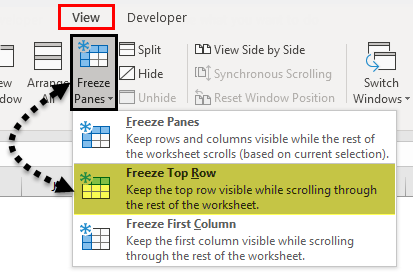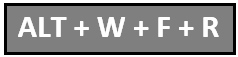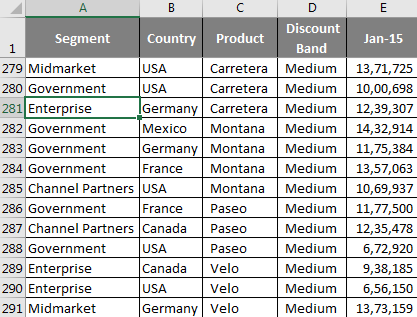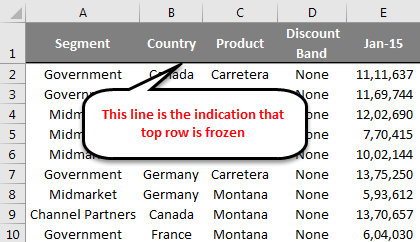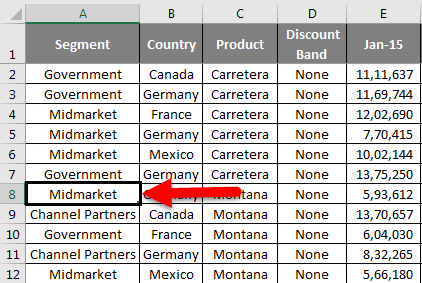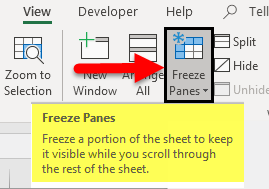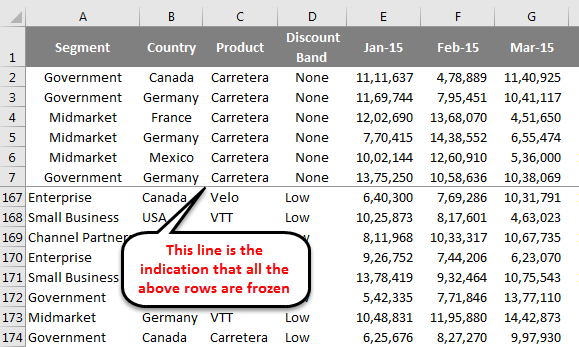Freeze panes to lock rows and columns
To keep an area of a worksheet visible while you scroll to another area of the worksheet, go to the View tab, where you can Freeze Panes to lock specific rows and columns in place, or you can Split panes to create separate windows of the same worksheet.
Freeze rows or columns
Freeze the first column
-
Select View > Freeze Panes > Freeze First Column.
The faint line that appears between Column A and B shows that the first column is frozen.
Freeze the first two columns
-
Select the third column.
-
Select View > Freeze Panes > Freeze Panes.
Freeze columns and rows
-
Select the cell below the rows and to the right of the columns you want to keep visible when you scroll.
-
Select View > Freeze Panes > Freeze Panes.
Unfreeze rows or columns
-
On the View tab > Window > Unfreeze Panes.
Note: If you don’t see the View tab, it’s likely that you are using Excel Starter. Not all features are supported in Excel Starter.
Need more help?
You can always ask an expert in the Excel Tech Community or get support in the Answers community.
See Also
Freeze panes to lock the first row or column in Excel 2016 for Mac
Split panes to lock rows or columns in separate worksheet areas
Overview of formulas in Excel
How to avoid broken formulas
Find and correct errors in formulas
Keyboard shortcuts in Excel
Excel functions (alphabetical)
Excel functions (by category)
Need more help?
Just assume you are school teacher and have around 90 students in a class which is divided into various sections. Now, you have to collate their marks in every subject in an excel.
If you are using a 15-inch laptop to do this, then as soon as you go to the 25th row or later you lose the context of which column is for which subject. All of this happens because your header or first row is not fixed and keeps changing as you scroll down. But don’t worry we are here to help you out. 🙂
In this post we are going to help you on how to freeze rows or columns in excel. Freeing in excel will turn some cells (rows and / or columns) to be stagnant and these cells would not change if you move left or right or scroll up or down. There are various ways to freeze cells in excel.
We have listed all the methods below, if you do not want to go through the entire post then you may directly click on the type of excel freeze option you are looking for:
- Freeze First Row
- Freeze First Column
- Freeze Panes
- Freeze Multiple Rows
- Freeze Multiple Columns
- Freeze Rows & Columns at same time
Along with helping you on how to freeze in excel, we will also help you to unfreeze and troubleshooting issues that you might encounter:
- Unfreeze Panes
- Freeze panes versus Splitting Panes
- Freeze Pane is Disabled
Freeze First Row
This feature could be used to freeze a particular row or header that you would need to refer every time while working on excel. In this option only the top row will freeze.
- Open the sheet where in you want to freeze any row / header, as an example we would like to freeze the top row highlighted in yellow
- Now, navigate to the “View” tab in the Excel Ribbon as shown in above image
- Click on the “Freeze Panes” button
- Select “Freeze Top Row” option
- If you would like to freeze any other row, then scroll down and make that row appear as first in your sheet and then repeat Step 2 to 4.
That’s it. You are all set now. As seen in above image you can now scroll to any corner of the page and you would see that the top row remains intact all the time without any change.
Please note that this option works as long as first row in excel is the one that you really want to freeze. If you have scrolled in the middle of the sheet and Row 30 is appearing as first row, then this option would freeze Row 30 and not Row 1.
Additionally, if you are geek and would like to do it directly using a keyboard shortcut, then please press “Alt + W” followed by “F” and then “R”. Please note that this is not an in-built shortcut, rather it’s the same thing from keyboard as we do from mouse.
Freeze First Column
This feature could be used to freeze a particular column that you would need to refer while working on excel. In this option only the first column will freeze.
- Open the sheet where in you want to freeze the column, as an example we would like to freeze the column A – Product
- Now, navigate to the “View” tab in the Excel Ribbon as shown in above image
- Click on the “Freeze Panes” button
- Select “Freeze First Column” option
- If you would like to freeze any other column, then move right or left and make that column appear as first in your sheet and then repeat Step 2 to 4.
That’s it. You are all set now. As seen in above image you can now move to most right corner of the page and you would see that the first column sticks there. Please note that this option works as long as first column in excel is the one that you really want to freeze. If you have shifted right in the middle of the sheet and Column M is appearing as first row, then this option would freeze Column M and not Column A.
If you would like to do it directly using a keyboard shortcut, then please press “Alt + W” followed by “F” and then “C”. Please note that this is not an in-built shortcut, rather it’s the same thing from keyboard as we do from mouse.
Freeze Panes
This feature could be used to freeze multiple rows, columns or both at the same time. However, this could be done only for the consecutive rows or columns.
Freeze Panes – Multiple Rows
- Open the sheet where in you want to freeze the multiple rows, keep the first row on top and click after the last row till where you want to freeze, as an example we would like to freeze from Row 1 to Row 13 so we will click on Row 14
- Now, navigate to the “View” tab in the Excel Ribbon as shown in above image
- Click on the “Freeze Panes” button
- Select “Freeze Panes” option
That’s it. You are all set now. As seen in above image you can now scroll down and Row 1 to Row 13 will be kept intact without any changes. You can select the range of rows from middle as well like – Row 13 to Row 30, however to do so you will have to ensure that you scroll up and keep Row 13 as your first row in the sheet and repeat the steps listed above. However, be careful as doing so some of your rows (i.e. the ones before Row 13) will be hidden.
Freeze Panes – Multiple Columns
- Open the sheet where in you want to freeze the multiple columns, keep the first column to the left and click next to the last column till where you want to freeze, as an example we would like to freeze from Column A to E, so we will click on Column F
- Now, navigate to the “View” tab in the Excel Ribbon as shown in above image
- Click on the “Freeze Panes” button
- Select “Freeze Panes” option
That’s it. You are all set now. As seen in above image you can now move towards right and Column A to E will be kept intact without any changes. You can select the range of columns from middle as well like – Column F to Column L, however to do so you will have to ensure that you move to the left and keep Column F as your first column in the sheet and repeat the steps listed above. However, be careful as doing so some of your columns (i.e. the ones before Column E) will be hidden.
Freeze Panes – Multiple Rows and Columns both
If you have followed the post till now, then you would have already figured out how this has to be done. Yes, you are right we are going to club both the above listed approaches here. Follow us below:
- Open the sheet where in you want to freeze the multiple rows and columns, keep the first row on top and first column to the left then click next to the cell of the last column and row till where you want to freeze, as an example we would like to freeze from Row 1 to 13 and Column A to E, so we will click on Cell F14
- Now, navigate to the “View” tab in the Excel Ribbon as shown in above image
- Click on the “Freeze Panes” button
- Select “Freeze Panes” option
That’s it. You are all set now. As seen in above image you can now scroll down and Row 1 to 13 will remain intact and likewise you can move towards right and Column A to E will be kept intact without any changes. You can select the range of columns from middle as well like – Row 17 to 27 and Column F to L, however to do so you will have to ensure that you scroll up and keep Row 17 as your first row and keep Column F as your first column in the sheet and repeat the steps listed above. Be careful here as rows before Row 17 and columns before column F will be hidden.
Unfreeze Panes:
If you have frozen the wrong rows and columns, then you could easily undo it by using “Unfreeze Panes” option. This would remove all the frozen rows and or columns in your excel. This will also work if you have received the sheet from someone else and you are not able to see all the rows and columns despite of removing all filters and unhiding rows columns. To unfreeze panes –
- Open the sheet wherein you want to unfreeze rows and or columns
- Now, navigate to the “View” tab in the Excel Ribbon
- Click on the “Freeze Panes” button
- Select “Unfreeze Panes” option as shown above
With this all the rows and or columns would unfreeze, as shown in above image. Please note that you would not see the “Unfreeze Panes” option if there are not any frozen rows columns. This option would be available only and only when there is some row and or column frozen already.
If you would like to unfreeze panes it directly using a keyboard shortcut, then please press “Alt + W” followed by “F” and then again “F”. Please note that this is not an in-built shortcut, rather it’s the same thing from keyboard as we do from mouse.
Freeze panes versus Splitting Panes:
Excel also provides you an excellent option to Split Panes which divides the window into different panes that each pane scrolls separately. This option is present in Excel Ribbon, View tab next to Freeze Option.
So as visible in the above image after using split option the content of same sheet is visible in 4 separate panes and all panes have their different scroll options.
We personally trust and use Freeze option much than Split, as Freeze allows you to limit the data movement by freezing it rather than adding multiple views of same data wherein you easily get distracted and confused while data entry.
Is Freeze Pane option disabled?
If you have come across a case wherein the Freeze Pane option is disabled in your sheet, then it must be due to one of the following reasons:
- The most common reason of Freeze Panes option disablement is that your sheet must have been opened in “Page Layout” mode (as shown in below image)
In order to correct it simply navigate to “View Tab” in the excel ribbon and select “Normal” or “Page Break” view.
- The “Freeze Panes” option could also be disabled if you excel has been protected for windows. You would need to unprotect it to enable the freeze option.
So, this was all about how to freeze rows and columns in Excel. Hope you enjoyed our tutorial. Please feel free to share your feedback and queries. Keep Exceling 🙂
How to Freeze Cells in Excel? (with Examples)
Freezing cells in Excel means that when we move down to the data or move up the cells, it freezes the cells displayed on the window. To freeze cells in Excel, we must select those cells we want to freeze. Then, in the “View” tab in the windows section, click on “Freeze Panes” and again click on “Freeze Panes” from the drop-down list. As a result, this will freeze the selected cells. First, let us understand how to freeze rows and columns in Excel by a simple example.
You can download this Freeze Rows and Columns Excel Cell template here – Freeze Rows and Columns Excel Cell template
Table of contents
- How to Freeze Cells in Excel? (with Examples)
- Example #1
- Example #2
- Use of Rows & Column Freezing in Excel Cell
- Things to Remember
- Recommended Articles
Example #1
Freezing the Rows: Given below is a simple example of a calendar.
- We must first select the row which we need to freeze the cell by clicking on the number of the row.
- Then, click on the “View” tab on the ribbon. Next, we must select the “Freeze Panes” command on the “View” tab.
- The selected rows get frozen in their position, and a grey line denotes it. We can scroll down the entire worksheet and continue viewing the frozen rows at the top. As we can see in the snapshot below, the rows above the grey line are frozen and do not move after we scroll the worksheet.
- We can repeat the same process for unfreezing the cells. Once we have frozen the cells, the same command is changed in the “View” tab. The “Freeze Panes” in the Excel command is now changed to the “Unfreeze Panes” command. By clicking on it, the frozen cells are unfrozen. This command unlocks all the rows and columns to scroll through the worksheet.
The date is provided in the columns instead of the rows in this example.
- Step 1: We need to select the columns, which we need to freeze Excel cells by clicking on the alphabet of the column.
- Step 2: After selecting the columns, we need to click on the “View” tab on the ribbon. Then, we need to choose the “Freeze Panes” command on the “View” tab.
- Step 3: The selected columns get frozen in their position, and a grey line denotes it. We can scroll the entire worksheet and continue viewing the frozen columns. As we can see in the snapshot below, the columns beside the grey line are frozen and do not move after we scroll the worksheet.
For unfreezing the columns, we must use the same process as we did in the case of rows by using the “Unfreeze Panes” command from the “View” tab. In addition, there are two other commands in the “Freeze Panes” options: “Freeze Top Row” and “Freeze First Column.”
These commands are used only for freezing the top row and the first column, respectively. For example, the “Freeze Top Row” command freezes the row number “1,” and the “Freeze First Column” command freezes the column number A cell. It is to be noted that we can also freeze rows and columns together. In addition, It is not necessary to lock only the row or the column at a single instance.
Example #2
Let us take an example of the same.
- Step 1: The sheet below shows the timesheet of a company. The columns contain the headers as “Day,” “Date,” “Regular Hours,” “Overtime Hours,” “Sick,” “Vacation,” and “Total.”
- Step 2: We need to see columns “B” and row 7 throughout the worksheet. We have to select the cell above, besides which we need to freeze the columns and rows cells, respectively. In our example, we have to choose the cell number H4.
- Step 3: After selecting the cell, we need to click on the “View” tab on the ribbon and select the “Freeze Panes” command on the “View” tab.
- Step 4: As we can see from the snapshot below, two grey lines denote the locking of cells.
Use of Rows & Column Freezing in Excel Cell
If we use the “Freeze Panes” command to freeze the columns and rows of Excel cells, they will remain displayed on the screen regardless of the magnification settings that we select or how we scroll through the cells. Let us take a practical example of the weekly attendance report of a class.
- Step 1: Now, if we take a look at the snapshot below, the rows and columns display various pieces of information such as “Student name,” “Name of the days,” “Room,” etc. The topmost column shows the “logo to be placed here” and the “Weekly Attendance Report.”
In this case, it becomes necessary to freeze certain Excel columns and rows of cells to understand the attendance of the reports. Otherwise, the report becomes vague and difficult to understand.
- Step 2: We must select the cell at the F4 location as we need to freeze down the rows up to the subject code P1, T1, U1, E1, and columns up to the “Student Name.”
- Step 3: Once we select the cell, we must use the “Freeze Panes” command, freezing the cells at the position indicating a grey line.
As a result, we can see that the rows and columns beside and above the selected cell have been frozen, as shown in the snapshots below.
Similarly, we can use the “Unfreeze Panes” command from the “View” tab to unlock the cells which we have frozen.
Hence, explaining the examples above, we used the freezing of rows and columns in Excel.
Things to Remember
- When we press the “Ctrl+Home” Excel Shortcut keysAn Excel shortcut is a technique of performing a manual task in a quicker way.read more after giving the “Frozen Panes” command in a worksheet, instead of positioning the cell cursor in cell A1 as normal, Excel sets the cell cursor in the first unfrozen cell.
- The “Freeze Panes” in the worksheet cell display consist of a feature for printing a spreadsheet known as “Print Titles.” When we use Print TitlesIn Excel, Print Titles is a feature that lets the users print specific row & column headings on every page of a multi-page report. You need to select “Print Titles” in the Page Layout Tab & enter the required details to perform the function. read more in a report, the columns and rows that we define as the titles are printed at the top and to the left of all data on each report page.
- The shortcut keys that get random access to the “Freezing Panes” command are “Alt+W+F.”
- In the case of freezing Excel rows and columns together, we must select the cell above, and the rows and columns need to be frozen. We do not have to select the entire row and column together for locking.
Recommended Articles
This article is a guide to Freeze Cells in Excel. We discuss how to freeze rows and columns using the “Freeze Panes” command in Excel with some examples and a downloadable Excel template. You may learn more about Excel from the following articles: –
- Freeze Columns in Excel
- How to Freeze Panes in Excel?
- What does Split Panes in Excel Mean?
- Hiding an Excel Column
When you’re working with a lot of spreadsheet data on your laptop, keeping track of everything can be difficult. It’s one thing to compare one or two rows of information when dealing with a small subset of data, but when a dozen rows are involved, things get unwieldy. And we haven’t even started talking about columns yet. When your spreadsheets become unmanageable, there’s only one solution: freeze the rows and columns.
Freezing rows and columns in Excel makes navigating your spreadsheet much easier. When done correctly, the chosen panes are locked in place; this means those specific rows are always visible, no matter how far you scroll down. More often than not, you’ll only freeze a couple of rows or a column, but Excel doesn’t limit how many of either you can freeze, which can come in handy for larger sheets.
This how-to works with Microsoft Excel 2016 as well as later versions. However, the this method also works with Google Sheets, OpenOffice and LibreOffice. Ready to get to work? Here’s how to freeze rows and columns in Excel:
- More: How to put Windows 10 into Safe Mode
- Here’s how to lock cells in Excel and how to recover a deleted or unsaved file in Excel
- This is how to use VLOOKUP in Excel and add additional rows above or below in Excel
How to freeze a row in Excel
1. Select the row right below the row or rows you want to freeze. If you want to freeze columns, select the cell immediately to the right of the column you want to freeze. In this example, we want to freeze rows 1 to 5, so we’ve selected row 6.
2. Go to the View tab. This is located at the very top, inbetween «Review» and «Add-ins.»
3. Select the Freeze Panes option and click «Freeze Panes.» This selection can be found in the same place where «New Window» and «Arrange All» are located.
That’s all there is to it. As you can see in our example, the frozen rows will stay visible when you scroll down. You can tell where the rows were frozen by the green line dividing the frozen rows and the rows below them.
If you want to unfreeze the rows, go back to the Freeze Panes command and choose «Unfreeze Panes».
Note that under the Freeze Panes command, you can also choose «Freeze Top Row,» which will freeze the top row that’s visible (and any others above it) or «Freeze First Column,» which will keep the leftmost column visible when you scroll horizontally.
Besides allowing you to compare different rows in a long spreadsheet, the freeze panes feature lets you keep important information, such as table headings, always in view.
Need more Excel tricks? Check out our tutorials on How to Lock Cells in Excel and How to Use VLOOKUP in Excel.
Get instant access to breaking news, the hottest reviews, great deals and helpful tips.
Without freezing rows or columns in your Excel spreadsheet, everything moves when you scroll through the page, as shown in the gif below.
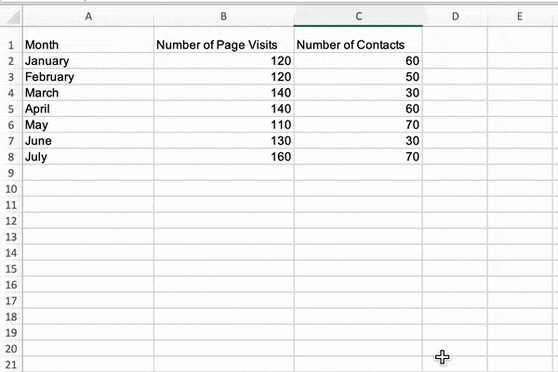
As with many things on Excel, there are tricks that help you make your spreadsheets easier to read, like the freeze function. In this post, learn how to freeze rows and columns in Excel to ensure that, when you scroll around, you’ll always be able to view the key data points that matter most.
How to Freeze a Top Row in Excel
The image below is the sample data set I’ll use to run through the explanations in this piece.
1. To freeze the top row in an Excel spreadsheet, navigate to the header toolbar and select View, as shown in the image below.
2. When the View menu options appear, Click Freeze Top Row, outlined in red in the image below.
Once selected, everything in the top row of your Excel spreadsheet (row 1) will be frozen, and you can scroll up and down in your spreadsheet, but the top rows won’t move, as shown in the gif below.
How to Freeze a Specific Row in Excel
While excel has native functions for freezing the top row of a data set and the first column of a data set, there are additional steps to take to freeze other elements of your data set that aren’t those two things.
1. To freeze a specific row in Excel, select the row number immediately underneath the one you want frozen. For this example, I’m selecting row number three to freeze row number two.
2. After selecting your row, navigate to View in the header toolbar and select Freeze Panes.

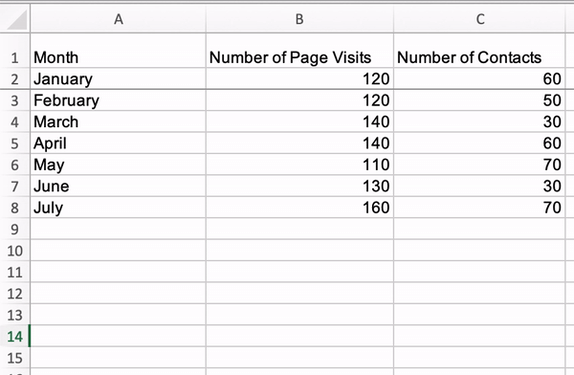
How to Freeze the First Column in Excel
1. To freeze the first column of your Excel spreadsheet (column A), navigate to the Excel header toolbar, select View, and click Freeze First Column.
Once selected, you’ll be able to scroll side to side within your sheet, and the first column of your data set will always be visible, as shown in the image below.
How to Freeze a Specific Column in Excel
1. If you want to freeze a specific column in excel, select the column letter that is immediately next to the column you want frozen and click Freeze Panes in the View header menu.
Once selected, you can scroll side to side through your entire data set and continue to see those columns. In the gif below, I’ve frozen columns A and B.
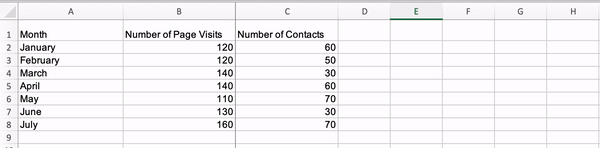
Содержание
- How To Freeze Multiple Rows in Excel
- How to Freeze a Single Row on Excel
- How to Freeze Multiple Rows
- How to Unfreeze Panes
- Additional FAQs
- I can’t see the “Freeze Panes” option. What’s the problem?
- Are there alternatives to freezing?
- Freeze panes to lock rows and columns
- Freeze rows or columns
- Unfreeze rows or columns
- Need more help?
- How To Freeze Rows In Excel
- Freeze First Row
- Freeze First Column
- Freeze Panes
- Freeze Panes – Multiple Rows
- Freeze Panes – Multiple Columns
- Freeze Panes – Multiple Rows and Columns both
- Unfreeze Panes:
- Freeze panes versus Splitting Panes:
- Is Freeze Pane option disabled?
- Subscribe and be a part of our 15,000+ member family!
How To Freeze Multiple Rows in Excel
If you’re a data enthusiast, you’ve probably had to analyze tons of data stretching hundreds or even thousands of rows. But as the data volume increases, comparing information in your workbook or keeping track of all the new headers and data titles can be quite an uphill task. But that’s exactly why Microsoft has come up with the data freeze feature.
As the name suggests, freezing holds in place rows or columns of data as you scroll through your worksheet. This helps you to remember exactly what kind of data a given row or column contains. It works pretty much like using pins or staples to hold large bundles of paper in an orderly, organized manner.
How to Freeze a Single Row on Excel
First, let’s see how you can freeze a single row of data. This is usually the top row in your workbook.
- Open the Excel worksheet and select the row you wish to freeze. To do so, you need to select the row number on the extreme left. Alternately, click on any cell along the row and then press “Shift” and the spacebar.
- Click on the “View” tab at the top and select the “Freeze Panes” command. This will create a dropdown menu.
- From the options listed, select “Freeze Top Row.” This will freeze the first row, no matter what row you happen to have currently selected.
Once a row has been frozen, Excel automatically inserts a thin gray line below it.
If you wish to freeze the first column instead, the process is pretty much the same. The only difference is that this time you’ll have to select the “Freeze First Column” command on the dropdown list at the top.
How to Freeze Multiple Rows
In some instances, you may want to lock several rows at once. Here’s how to do this:
- Select the row immediately below the rows you want to lock. As before, clicking on any cell in the row and pressing “Shift” and the spacebar will do the trick.
- Click on the “View” tab at the top and select the “Freeze Panes” command.
- From the resulting dropdown list, select the “Freeze Panes” command. In recent MS Excel versions, this option takes the top spot on the dropdown list.
Again, Excel automatically inserts a thin line to show where the frozen pane begins.
How to Unfreeze Panes
Sometimes you may end up freezing a row unintentionally. Or, you may want to unlock all rows and restore the worksheet to its normal view. To do so,
- Navigate to “View” and then select “Freeze Panes.”
- Click on “Unfreeze Panes.”
Additional FAQs
I can’t see the “Freeze Panes” option. What’s the problem?
When you have been working on a large worksheet for a while, it’s possible to lose track of changes you’ve made to your document over time. If the “Freeze Panes” option is not available, it may be because there may be panes that are frozen already. In that case, select “Unfreeze Panes” to start over.
Are there alternatives to freezing?
Freezing can be quite helpful when analyzing huge chunks of data, but there’s a catch. You can’t freeze rows or columns in the middle of a worksheet. For this reason, it is important to familiarize yourself with other view options. In particular, you may want to compare different sections of your workbook, including sections in the middle of the document. There are two alternatives:
1) Opening a New Window for the Current Workbook
Excel is equipped to open as many windows as you wish for a single workbook. To open a new window, click on “View” and select “New Window.” You can then minimize the dimensions of the windows or move them around as you like.
2) Splitting a Worksheet
The split function allows you to break up your worksheet into multiple panes that scroll separately. Here’s how you perform this function.
• Select the cell where you want to split your worksheet.
• Navigate to “View” and then select the “Split” command.
The worksheet will be split into multiple panes. Each one scrolls separately from the others, allowing you to scrutinize different parts of your document without having to open multiple windows.
Freezing multiple rows or columns is a straightforward process, and with a bit of practice, you can lock any number of rows. Have you encountered any errors while attempting to freeze multiple rows in your documents? Do you have any freeze hacks to share? Let’s engage in the comments.
Источник
Freeze panes to lock rows and columns
To keep an area of a worksheet visible while you scroll to another area of the worksheet, go to the View tab, where you can Freeze Panes to lock specific rows and columns in place, or you can Split panes to create separate windows of the same worksheet.
Freeze rows or columns
Freeze the first column
Select View > Freeze Panes > Freeze First Column.
The faint line that appears between Column A and B shows that the first column is frozen.
Freeze the first two columns
Select the third column.
Select View > Freeze Panes > Freeze Panes.
Freeze columns and rows
Select the cell below the rows and to the right of the columns you want to keep visible when you scroll.
Select View > Freeze Panes > Freeze Panes.
Unfreeze rows or columns
On the View tab > Window > Unfreeze Panes.
Note: If you don’t see the View tab, it’s likely that you are using Excel Starter. Not all features are supported in Excel Starter.
Need more help?
You can always ask an expert in the Excel Tech Community or get support in the Answers community.
Источник
How To Freeze Rows In Excel
Just assume you are school teacher and have around 90 students in a class which is divided into various sections. Now, you have to collate their marks in every subject in an excel.
If you are using a 15-inch laptop to do this, then as soon as you go to the 25 th row or later you lose the context of which column is for which subject. All of this happens because your header or first row is not fixed and keeps changing as you scroll down. But don’t worry we are here to help you out. 🙂
In this post we are going to help you on how to freeze rows or columns in excel. Freeing in excel will turn some cells (rows and / or columns) to be stagnant and these cells would not change if you move left or right or scroll up or down. There are various ways to freeze cells in excel.
We have listed all the methods below, if you do not want to go through the entire post then you may directly click on the type of excel freeze option you are looking for:
- Freeze First Row
- Freeze First Column
- Freeze Panes
- Freeze Multiple Rows
- Freeze Multiple Columns
- Freeze Rows & Columns at same time
Along with helping you on how to freeze in excel, we will also help you to unfreeze and troubleshooting issues that you might encounter:
- Unfreeze Panes
- Freeze panes versus Splitting Panes
- Freeze Pane is Disabled
Table of Contents
Freeze First Row
This feature could be used to freeze a particular row or header that you would need to refer every time while working on excel. In this option only the top row will freeze.
- Open the sheet where in you want to freeze any row / header, as an example we would like to freeze the top row highlighted in yellow
- Now, navigate to the “View” tab in the Excel Ribbon as shown in above image
- Click on the “Freeze Panes” button
- Select “Freeze Top Row” option
- If you would like to freeze any other row, then scroll down and make that row appear as first in your sheet and then repeat Step 2 to 4.
That’s it. You are all set now. As seen in above image you can now scroll to any corner of the page and you would see that the top row remains intact all the time without any change.
Please note that this option works as long as first row in excel is the one that you really want to freeze. If you have scrolled in the middle of the sheet and Row 30 is appearing as first row, then this option would freeze Row 30 and not Row 1.
Additionally, if you are geek and would like to do it directly using a keyboard shortcut, then please press “Alt + W” followed by “F” and then “R”. Please note that this is not an in-built shortcut, rather it’s the same thing from keyboard as we do from mouse.
Freeze First Column
This feature could be used to freeze a particular column that you would need to refer while working on excel. In this option only the first column will freeze.
- Open the sheet where in you want to freeze the column, as an example we would like to freeze the column A – Product
- Now, navigate to the “View” tab in the Excel Ribbon as shown in above image
- Click on the “Freeze Panes” button
- Select “Freeze First Column” option
- If you would like to freeze any other column, then move right or left and make that column appear as first in your sheet and then repeat Step 2 to 4.
That’s it. You are all set now. As seen in above image you can now move to most right corner of the page and you would see that the first column sticks there. Please note that this option works as long as first column in excel is the one that you really want to freeze. If you have shifted right in the middle of the sheet and Column M is appearing as first row, then this option would freeze Column M and not Column A.
If you would like to do it directly using a keyboard shortcut, then please press “Alt + W” followed by “F” and then “C”. Please note that this is not an in-built shortcut, rather it’s the same thing from keyboard as we do from mouse.
Freeze Panes
This feature could be used to freeze multiple rows, columns or both at the same time. However, this could be done only for the consecutive rows or columns.
Freeze Panes – Multiple Rows
- Open the sheet where in you want to freeze the multiple rows, keep the first row on top and click after the last row till where you want to freeze, as an example we would like to freeze from Row 1 to Row 13 so we will click on Row 14
- Now, navigate to the “View” tab in the Excel Ribbon as shown in above image
- Click on the “Freeze Panes” button
- Select “Freeze Panes” option
That’s it. You are all set now. As seen in above image you can now scroll down and Row 1 to Row 13 will be kept intact without any changes. You can select the range of rows from middle as well like – Row 13 to Row 30, however to do so you will have to ensure that you scroll up and keep Row 13 as your first row in the sheet and repeat the steps listed above. However, be careful as doing so some of your rows (i.e. the ones before Row 13) will be hidden.
Freeze Panes – Multiple Columns
- Open the sheet where in you want to freeze the multiple columns, keep the first column to the left and click next to the last column till where you want to freeze, as an example we would like to freeze from Column A to E, so we will click on Column F
- Now, navigate to the “View” tab in the Excel Ribbon as shown in above image
- Click on the “Freeze Panes” button
- Select “Freeze Panes” option
That’s it. You are all set now. As seen in above image you can now move towards right and Column A to E will be kept intact without any changes. You can select the range of columns from middle as well like – Column F to Column L, however to do so you will have to ensure that you move to the left and keep Column F as your first column in the sheet and repeat the steps listed above. However, be careful as doing so some of your columns (i.e. the ones before Column E) will be hidden.
Freeze Panes – Multiple Rows and Columns both
If you have followed the post till now, then you would have already figured out how this has to be done. Yes, you are right we are going to club both the above listed approaches here. Follow us below:
- Open the sheet where in you want to freeze the multiple rows and columns, keep the first row on top and first column to the left then click next to the cell of the last column and row till where you want to freeze, as an example we would like to freeze from Row 1 to 13 and Column A to E, so we will click on Cell F14
- Now, navigate to the “View” tab in the Excel Ribbon as shown in above image
- Click on the “Freeze Panes” button
- Select “Freeze Panes” option
That’s it. You are all set now. As seen in above image you can now scroll down and Row 1 to 13 will remain intact and likewise you can move towards right and Column A to E will be kept intact without any changes. You can select the range of columns from middle as well like – Row 17 to 27 and Column F to L, however to do so you will have to ensure that you scroll up and keep Row 17 as your first row and keep Column F as your first column in the sheet and repeat the steps listed above. Be careful here as rows before Row 17 and columns before column F will be hidden.
Unfreeze Panes:
If you have frozen the wrong rows and columns, then you could easily undo it by using “Unfreeze Panes” option. This would remove all the frozen rows and or columns in your excel. This will also work if you have received the sheet from someone else and you are not able to see all the rows and columns despite of removing all filters and unhiding rows columns. To unfreeze panes –
- Open the sheet wherein you want to unfreeze rows and or columns
- Now, navigate to the “View” tab in the Excel Ribbon
- Click on the “Freeze Panes” button
- Select “Unfreeze Panes” option as shown above
With this all the rows and or columns would unfreeze, as shown in above image. Please note that you would not see the “Unfreeze Panes” option if there are not any frozen rows columns. This option would be available only and only when there is some row and or column frozen already.
If you would like to unfreeze panes it directly using a keyboard shortcut, then please press “Alt + W” followed by “F” and then again “F”. Please note that this is not an in-built shortcut, rather it’s the same thing from keyboard as we do from mouse.
Freeze panes versus Splitting Panes:
Excel also provides you an excellent option to Split Panes which divides the window into different panes that each pane scrolls separately. This option is present in Excel Ribbon, View tab next to Freeze Option.
So as visible in the above image after using split option the content of same sheet is visible in 4 separate panes and all panes have their different scroll options.
We personally trust and use Freeze option much than Split, as Freeze allows you to limit the data movement by freezing it rather than adding multiple views of same data wherein you easily get distracted and confused while data entry.
Is Freeze Pane option disabled?
If you have come across a case wherein the Freeze Pane option is disabled in your sheet, then it must be due to one of the following reasons:
- The most common reason of Freeze Panes option disablement is that your sheet must have been opened in “Page Layout” mode (as shown in below image)
In order to correct it simply navigate to “View Tab” in the excel ribbon and select “Normal” or “Page Break” view.
- The “Freeze Panes” option could also be disabled if you excel has been protected for windows. You would need to unprotect it to enable the freeze option.
So, this was all about how to freeze rows and columns in Excel. Hope you enjoyed our tutorial. Please feel free to share your feedback and queries. Keep Exceling 🙂
Subscribe and be a part of our 15,000+ member family!
Now subscribe to Excel Trick and get a free copy of our ebook «200+ Excel Shortcuts» (printable format) to catapult your productivity.
Источник
(Note: This guide on how to freeze rows in Excel is suitable for all Excel versions including Office 365)
Avoiding clutter in your Excel spreadsheet is a separate skill in itself. They tend to get quickly overcrowded if not managed properly. Fortunately for us, Excel has built-in features to easily handle such situations.
The Excel Freeze Rows (or Freeze Panes) feature is one of the most important tools to manage how your spreadsheet appears when you are working on it. Its main objective is to freeze a row or a set of rows (or columns for that matter) in view so that you can easily view different parts of the spreadsheet at the same time.
It means that even if you scroll your spreadsheet, these frozen rows or columns will always remain in your sight, while the rest of the rows/columns move up and down (or right to left). This is especially useful when you have to compare different sets of rows that are spread across the length of a huge spreadsheet.
Now, let us see how to use the Freeze Rows feature in Excel in the discussion below.
You’ll learn:
- How to Freeze a Row in Excel?
- How to Freeze a Column in Excel?
- How to Freeze Panes in Excel?
- How to Unfreeze Panes in Excel?
Watch our video on how to freeze rows in Excel
Related:
How to Remove Spaces in Excel? 3 Easy Methods
How to Insert Bullet Points in Excel? 5 Easy Methods
How to Set Print Area in Excel? Step-by-Step Guide
How to Freeze a Row in Excel?
To freeze any row in Excel, just follow these steps:
- Scroll up or down until you see the desired row appears at the top of your screen.
Let us say, you want to freeze the seventh row. Scroll down until the seventh row is appearing at the top of the Excel window.

- Go to the View tab and click on the Freeze Panes drop-down menu.
- Under the drop-down choose Freeze Top Row.
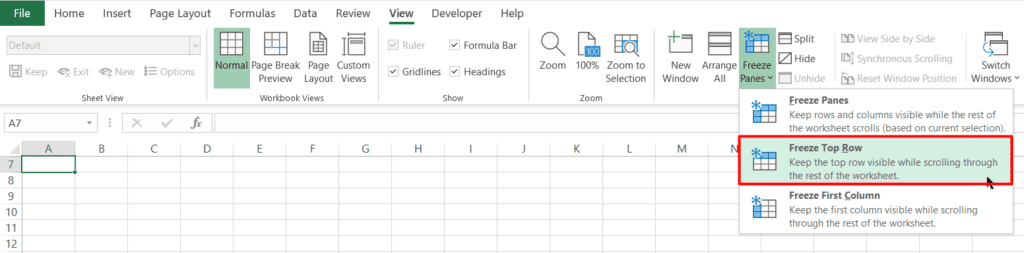
- This will freeze the top-most visible row of the spreadsheet. Since we have placed the seventh row at the top, it will be frozen.

Note: Once you have frozen any particular row, you cannot view the rows preceding it. You have to unfreeze the row to access them.
Also Read:
How to VLOOKUP From Another Sheet?
How to Move Rows in Excel? 5 Easy Methods
How to Fix the Excel Circular Reference Error?
How to Freeze a Column in Excel?
To freeze any column in Excel, follow these steps:
- Scroll left or right until the desired column appears first at the left of the screen.
For example, if you want to freeze the column ‘J’, scroll right until it appears first in the Excel window.
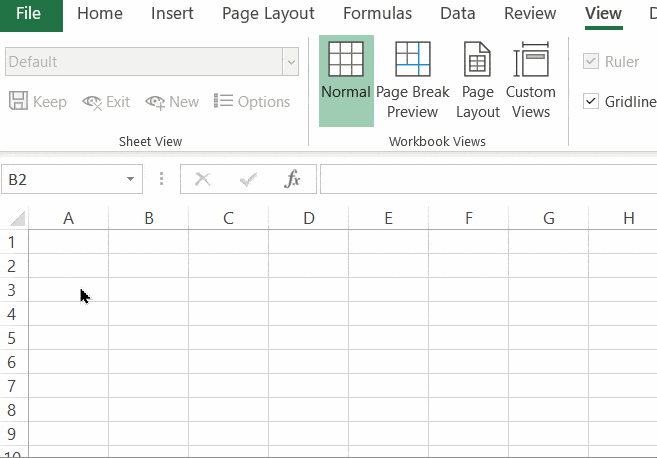
- Click on View > Freeze Panes
- Now click on the Freeze First Column option from the drop-down list.

- This will freeze the first visible column of the spreadsheet. Since in this example we have placed the tenth column first, it will be frozen.

Note: Once you have frozen any particular column, you cannot view the preceding columns. You have to unfreeze once again to access them.
How to Freeze Panes in Excel?
A pane is nothing but a set of rows or columns. Let us say, you want to freeze a particular set of rows or columns to compare it with the rest of the spreadsheet. This can be done using the Freeze Panes feature. Let us see how.
- Scroll up or down until the desired set of rows appears at the top of the Excel window.
Now, select the row immediately next to the set of rows you want to freeze.If you want to freeze a set of columns, scroll left or right until the desired set of columns appears at the left of the Excel window. Now, select the column immediately next to the set of columns you want to freeze.
In this example, I want to freeze the set of rows from 7 to 14. To do this, I scroll down so that the rows 7 to 14 appear at the top of the sheet. Now, select the row immediately next to this pane, which is row 15.

- Under the View tab, open the Freeze Panes drop-down list and click on the Freeze Panes option. This will freeze the set of rows (or columns) in place.

Note: You can only freeze one set of rows and columns at a time.

How to Unfreeze Panes in Excel?
In case you want to unfreeze any frozen column or row just go to the View tab > Freeze Panes and click on the Unfreeze Panes option. This will unfreeze all locked rows or columns and your spreadsheet will be back to its original state.
Suggested Reads:
How to Extract an Excel Substring? – 6 Best Methods
Excel Quick Analysis Tool – The Best Guide (5 Examples)
How to Lock Cells in Excel?— 4 Best Methods with Examples
FAQs
How to freeze multiple rows in Excel?
To freeze multiple rows in Excel, make use of the Freeze Panes feature. Scroll down and select the row immediately next to the set of rows you want to freeze and click on the Freeze Panes option in the View tab.
How to freeze rows and columns at the same time in Excel?
To freeze rows and columns at the same time in Excel, just click on the cell in the upper left corner of the scrollable area. Now, go to the View tab and click on the Freeze Panes option.
This will freeze all rows and columns simultaneously before the selected cell.
Let’s Wrap Up
Freezing panes is a lesser-known, but nifty feature in Excel. People who are not familiar with this often struggle with viewing and comparing data in large spreadsheets.
In this guide, I showed you how to easily use this feature. I strongly recommend that you practice this in a sample worksheet to gain a better understanding of how it works.
Please let us know if you have any questions. We are always happy to help.
Visit our free resources section for more high-quality guides on Excel and other Microsoft Office products.
Simon Sez IT has been teaching Excel for over ten years. For a low, monthly fee you can get access to 100+ IT training courses. Click here for advanced Excel courses with in-depth training modules.
Simon Calder
Chris “Simon” Calder was working as a Project Manager in IT for one of Los Angeles’ most prestigious cultural institutions, LACMA.He taught himself to use Microsoft Project from a giant textbook and hated every moment of it. Online learning was in its infancy then, but he spotted an opportunity and made an online MS Project course — the rest, as they say, is history!
Excel Freeze Rows (Table of Contents)
- Freeze Rows in Excel
- How to Freeze Rows in Excel?
Freeze Rows in Excel
In Excel, we have a function of freezing the rows as well. With the help of Freeze Row, we can fix the pane or row we select to go beyond the certain limit worksheet. Freeze Row can be accessed from the View menu tab’s Window section from the drop-down list of Freeze Panes. First, to freeze the column, select the column which we want to freeze or put the cursor anywhere in that column and then select the Freeze Column option from the list. We will be able to see the selected column is now frozen.
The freeze option is located under the View tab in excel.
Here we have 3 options. Freeze Panes, Freeze Top Row, and Freeze Top Column. I will show you examples of Freeze Rows in this article.
How to Freeze Rows in Excel?
We use Freeze Panes in Excel when we want to keep an area or heading of a worksheet visible all the time while scrolling to another part of a worksheet. This is very useful and convenient when we are working on a large table. So we select Freeze Panes from the View tab as well as keyboard shortcuts to lock that particular area.
You can download this Freeze Rows Excel Template here – Freeze Rows Excel Template
Let’s understand how to Freeze Panes in Excel with some examples.
Freeze or Lock Top Row – Example #1
Usually, our header is located in each column, i.e., horizontally. In these cases, when we are scrolling down, we need to lock or freeze our first or top row, which enables us to see the first or top row at any given point in time.
Now take a look at the below image of sales data which is located in the sheet.
It is very difficult to see all the headers when we are scrolling down. So, in excel, we have an option called Freeze Top Row, which holds on to the top row when scrolling down and helps us see the heading all the time.
Let’s look at the below steps to understand the method.
Step 1: Select the worksheet where you want to freeze your top row.
Step 2: Go to VIEW tab > Freeze Panes > Freeze Top Row.
We have a shortcut key as well. Press ALT + W + F + R.
Step 3: Ok, done. It is as easy as you eat pizza. You have frozen your top row to see the top row when you are scrolling down.
Even though I am in the 281st row, still I can see my headers.
Freeze or Lock Multiple Rows – Example #2
We have seen how to freeze the top row in the Excel worksheet. I am sure you had found it like a walk-in-the-park process; you did not even have to do anything special to freeze your top row. But we can freeze multiple rows as well. So here you need to apply simple logic to freeze multiple rows in Excel.
Step 1: You need to identify how many rows you need to freeze in the Excel worksheet. For an example, take the same data from the above example.
Now I want to see the data of the product Carretera, i.e., from C2 cell to C7 cell all the time. Remember that I don’t just want to see the row, but I want to see the product and compare it with others as well.
Place a cursor on the A8 cell. This means I want to see all the rows which are there above the 8th row.
Step 2: Remember we are not only freezing the top row, but we are freezing multiple rows at a time. Do not press ALT + W + F + R in a hurry; hold on for a moment.
After selecting the cell A8 under freeze panes, again select the option Freeze Panes under that.
Now we can see a tiny grey straight line just below the 7th row. This means the above rows are locked or frozen.
You can keep seeing all the 7 rows while scrolling down.
Things to Remember
- We can freeze the middle row of the excel worksheet as your top row.
- Make sure the filter is removed while freezing multiple rows at a time.
- If you place a cursor in the unknown cell and freeze multiple rows, then you may go wrong in freezing. Make sure you have selected the right cell to freeze.
Recommended Articles
This has been a guide to Freeze Rows in Excel. Here we discussed How to Freeze Rows in Excel and different methods and shortcuts to Freeze Rows in Excel, along with practical examples and a downloadable excel template. You can also go through our other suggested articles to learn more –
- Freeze Columns in Excel
- Excel Rows and Columns
- Excel Freeze Panes
- Add Rows in Excel Shortcut



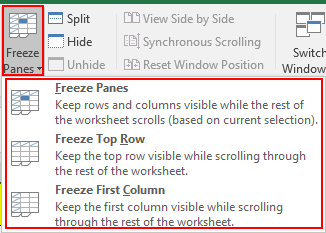
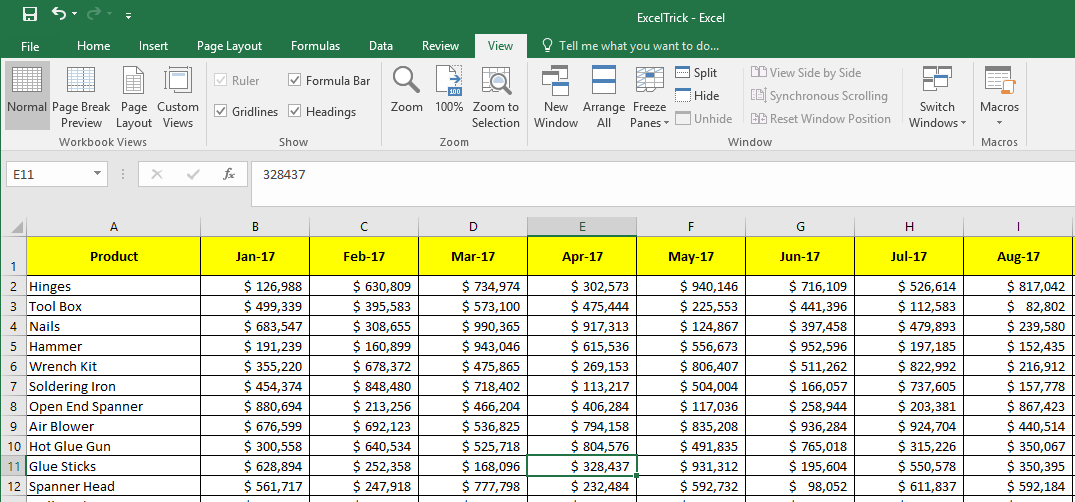
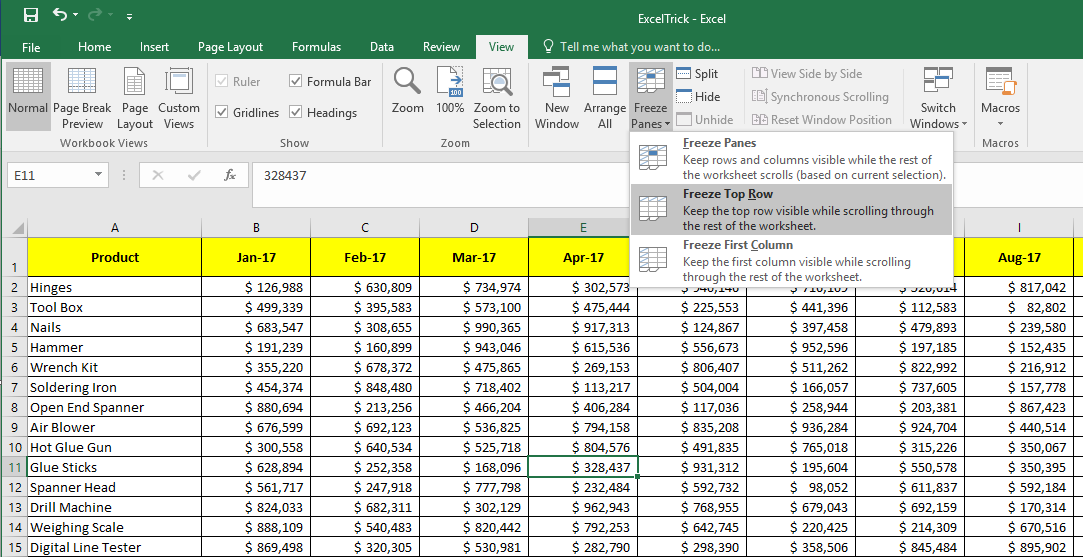
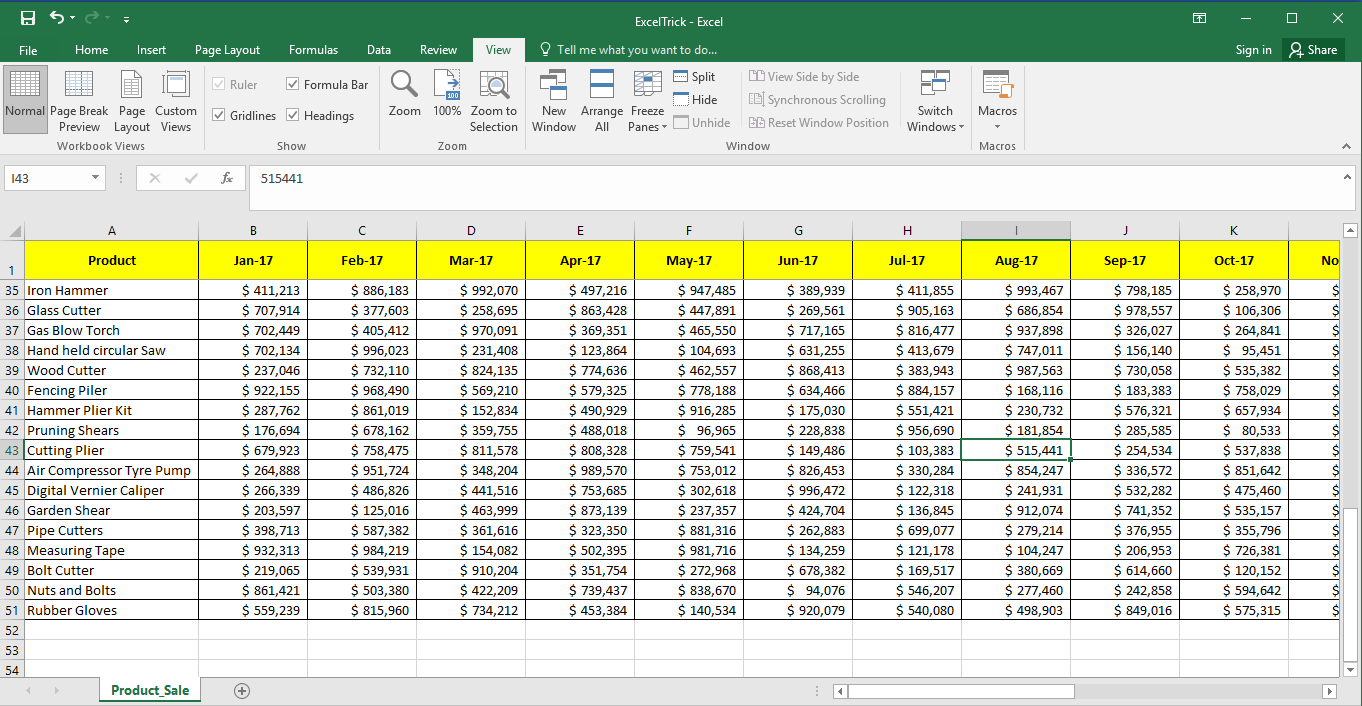
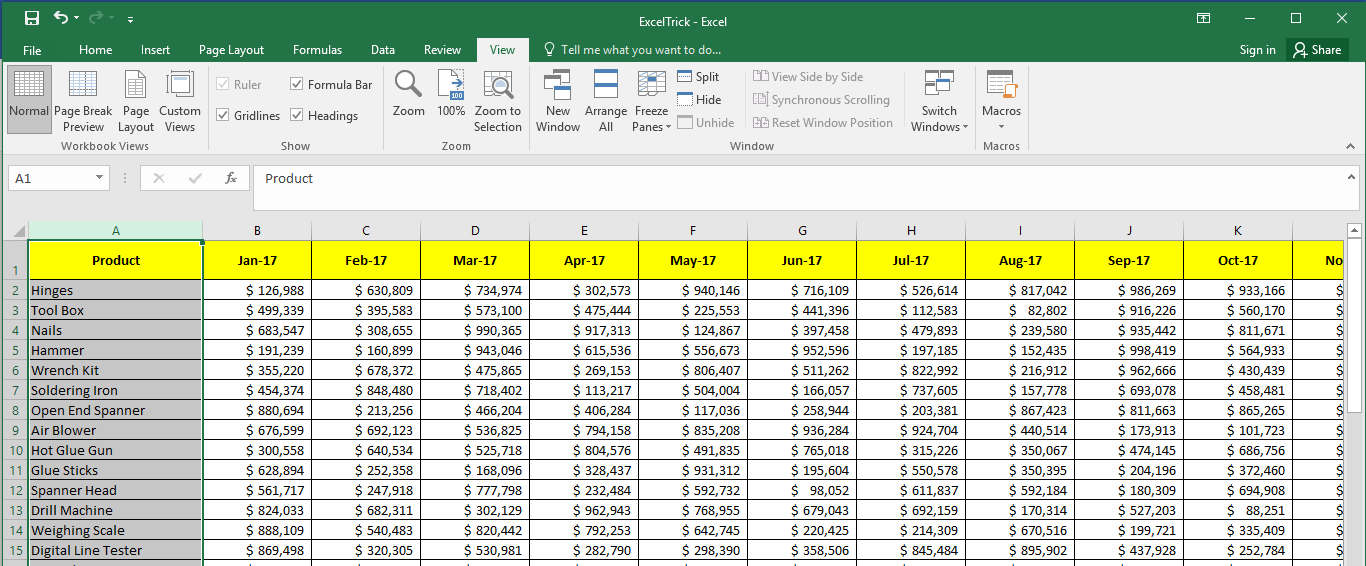
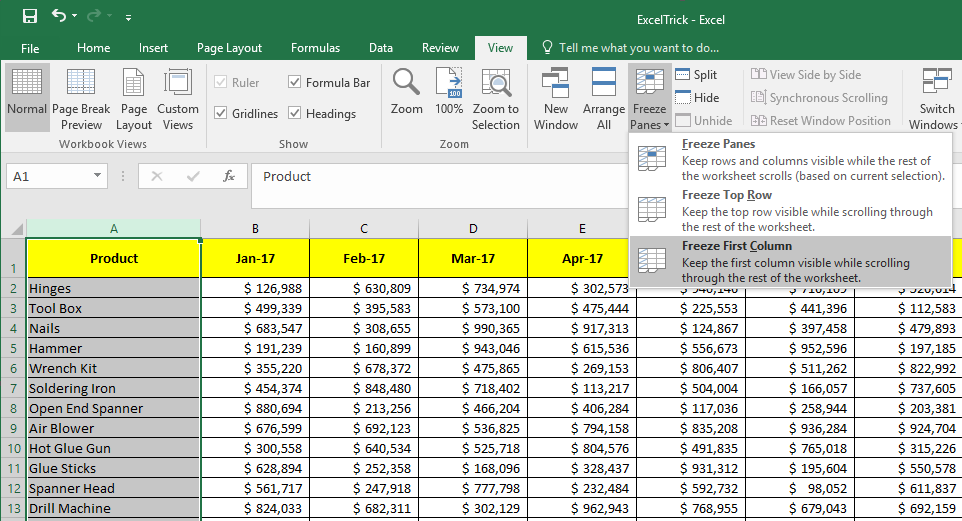
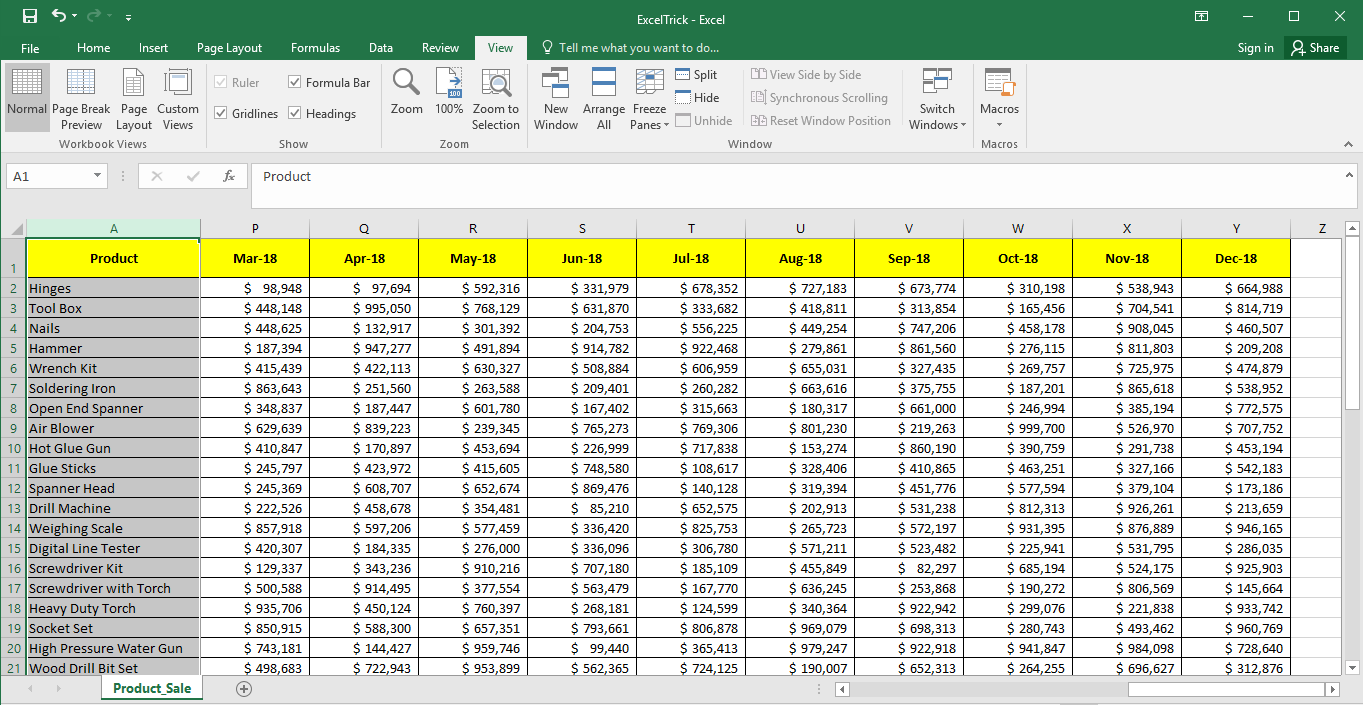
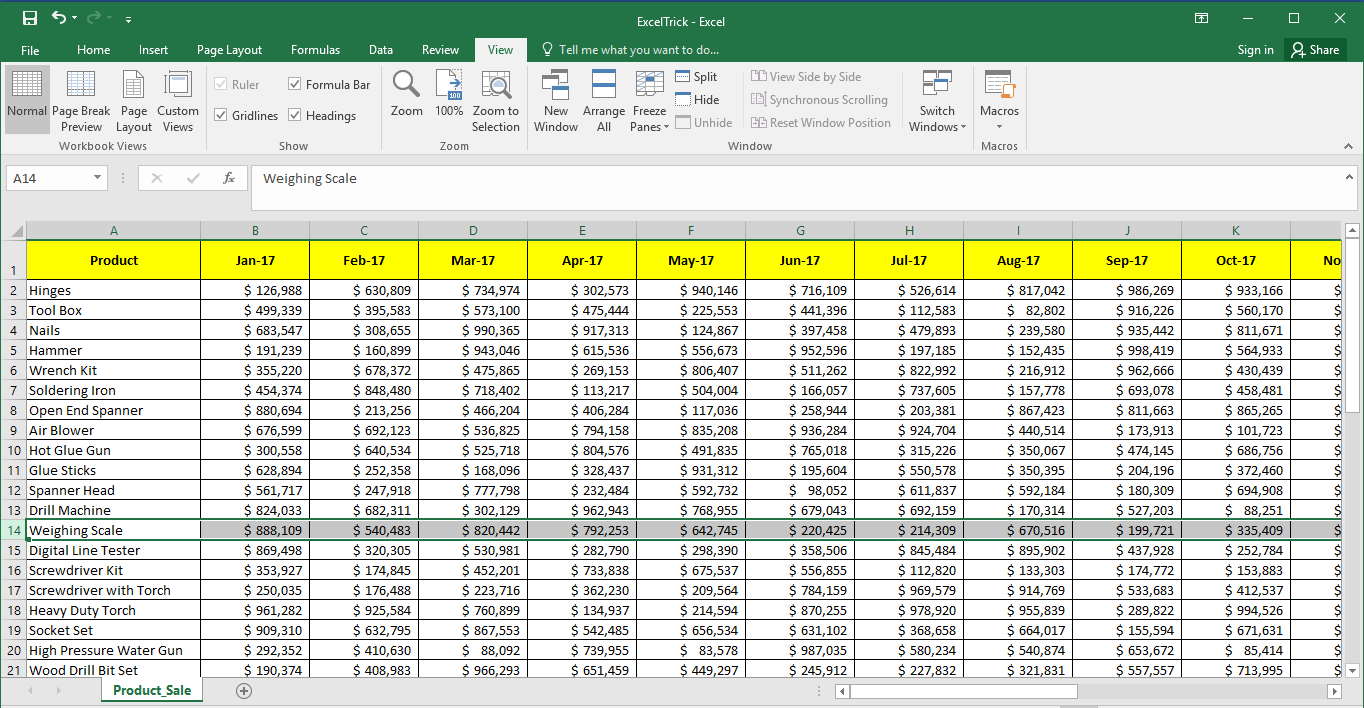
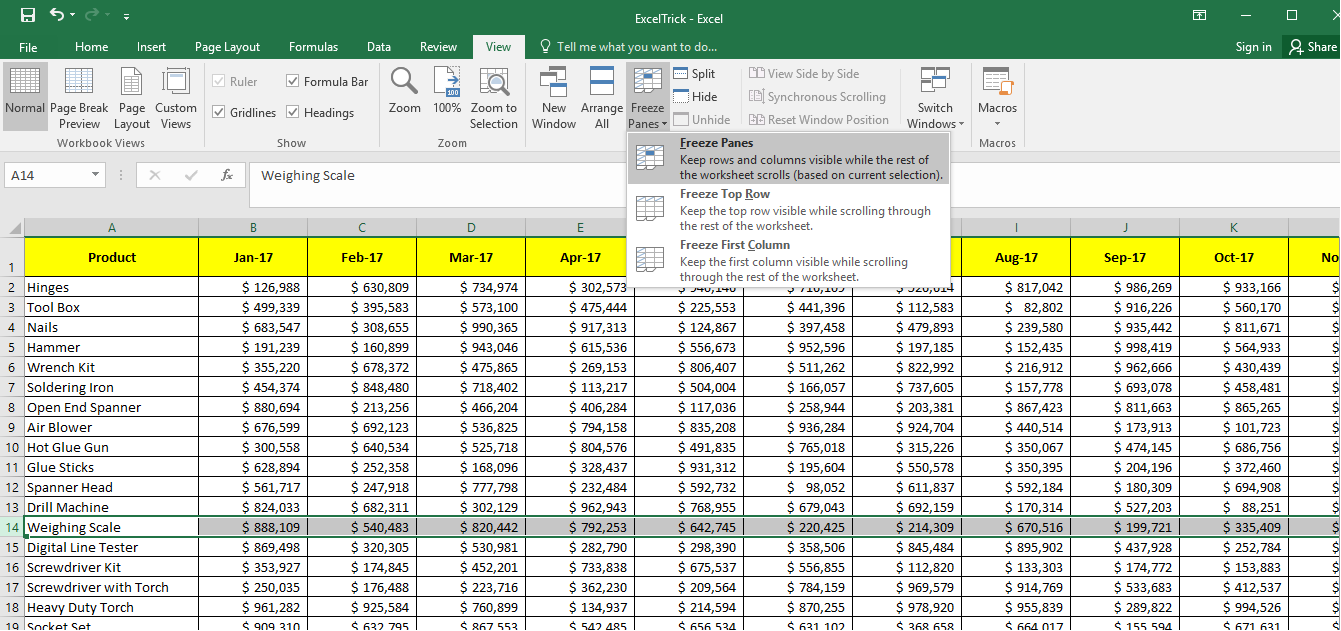

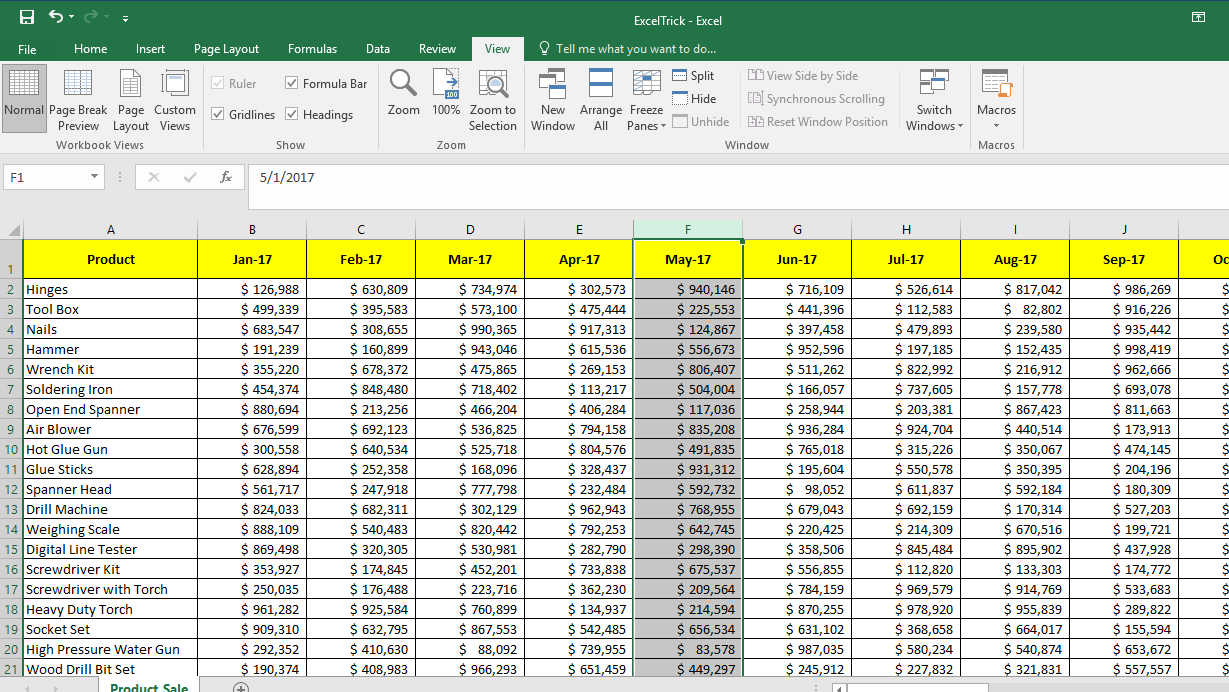
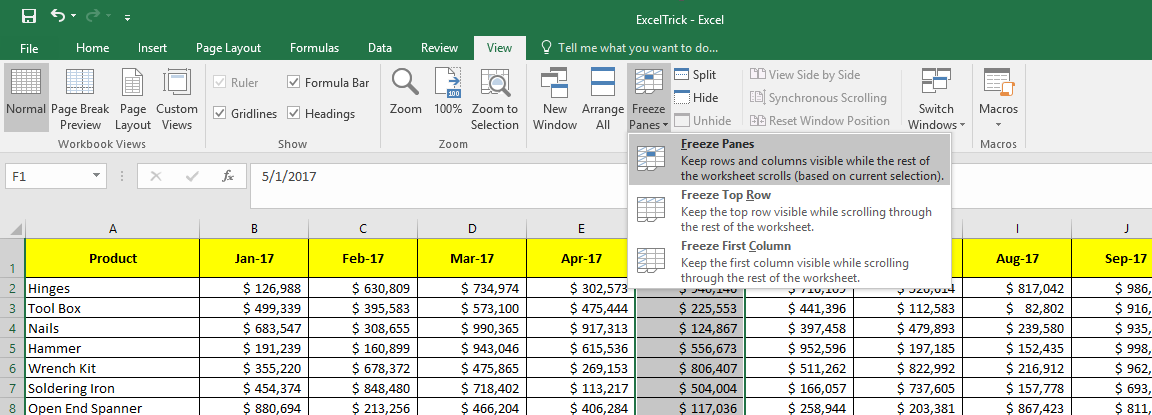
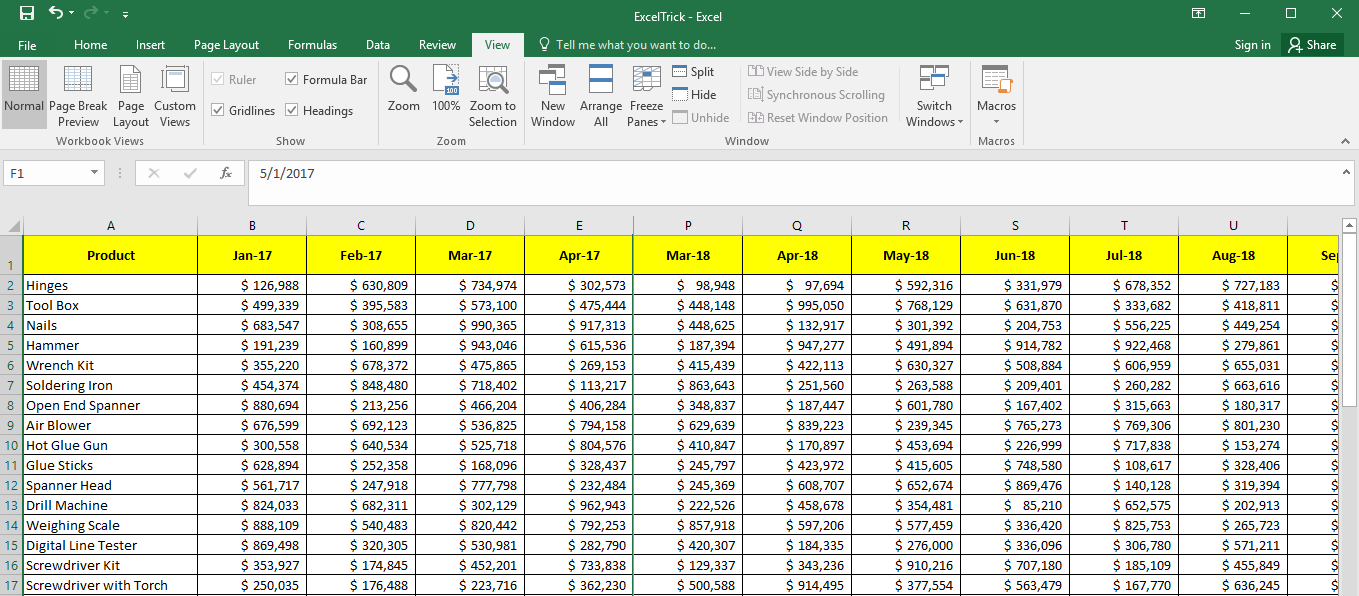
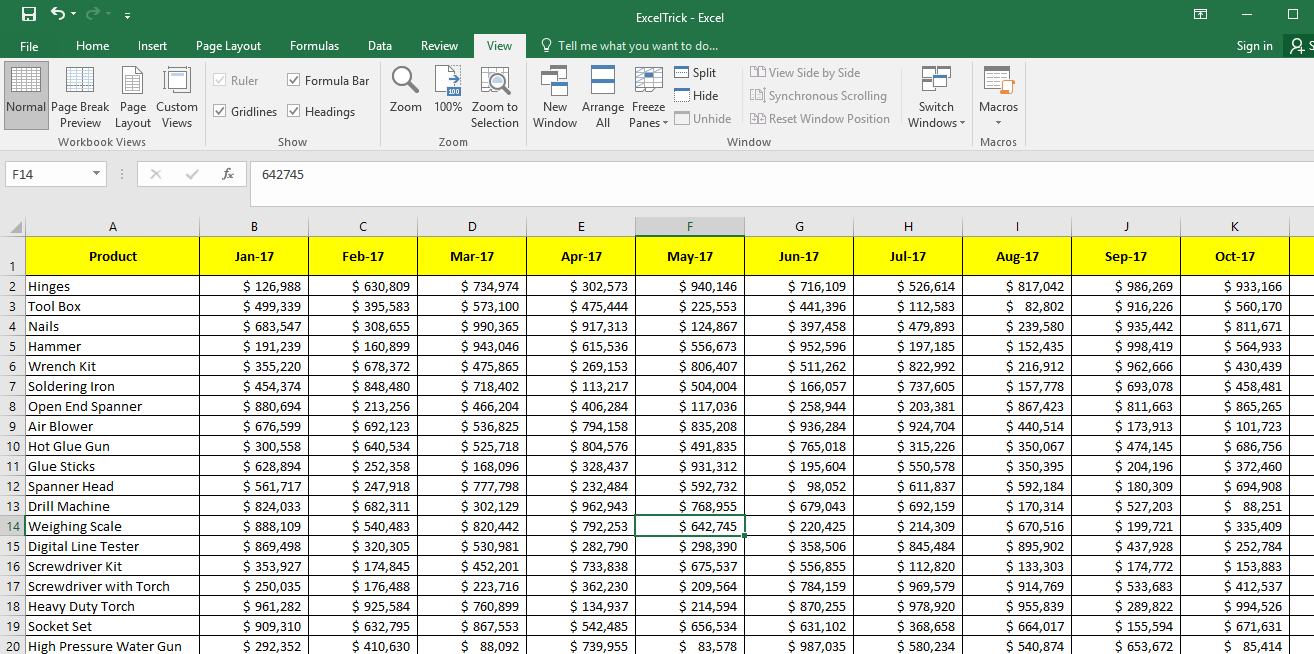
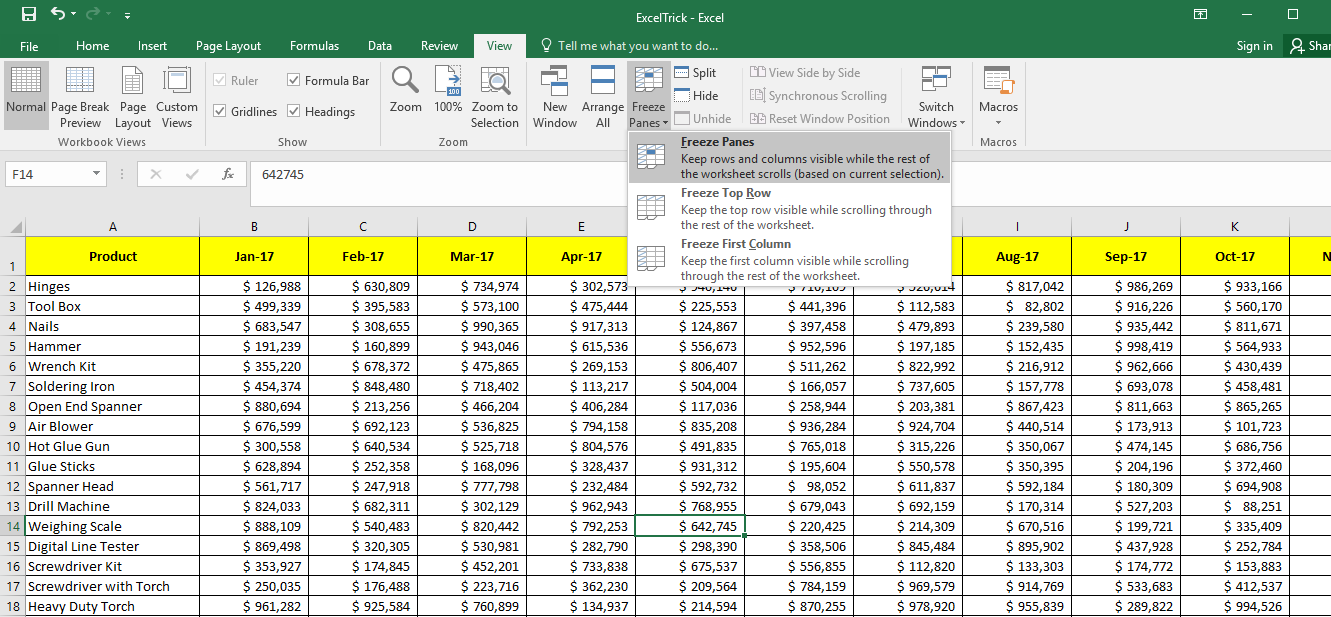
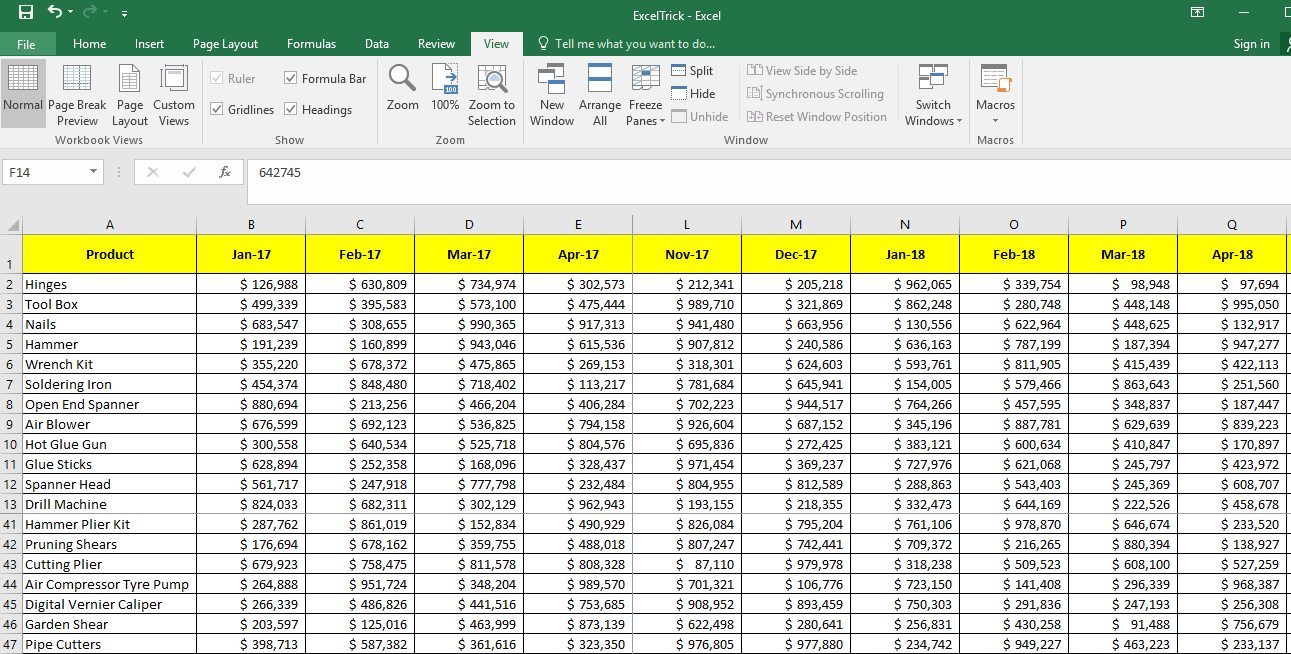
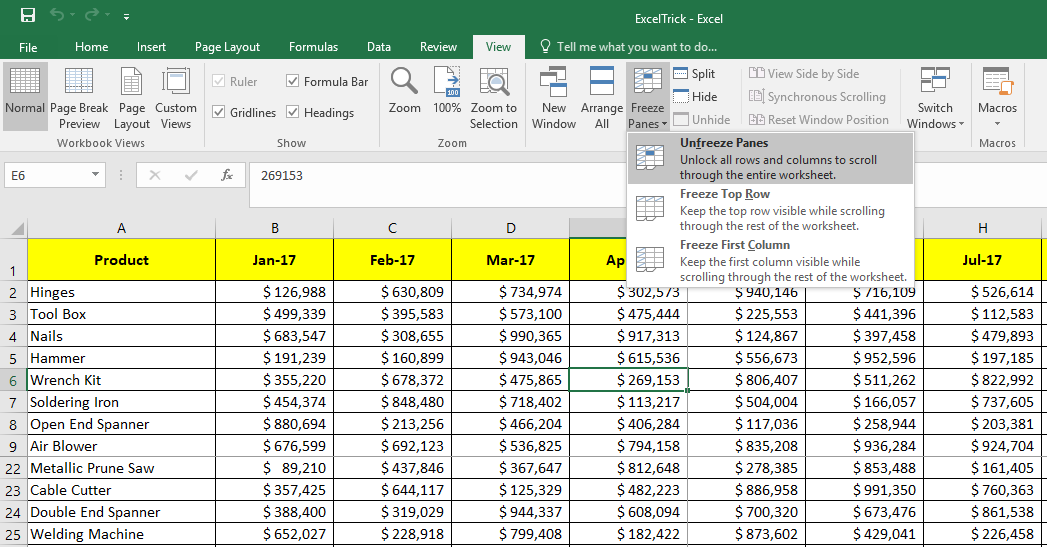
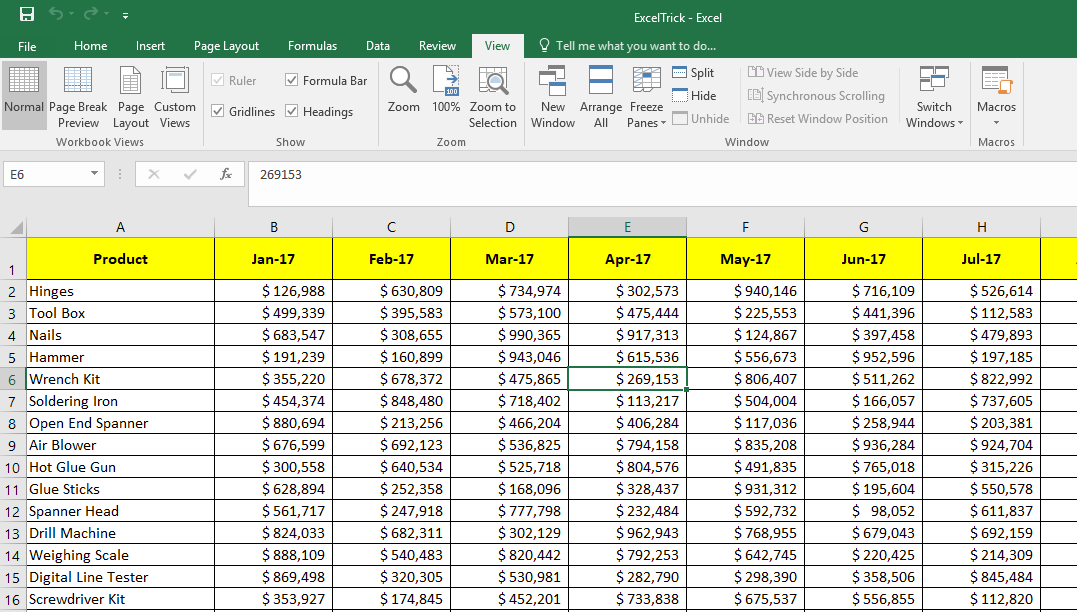
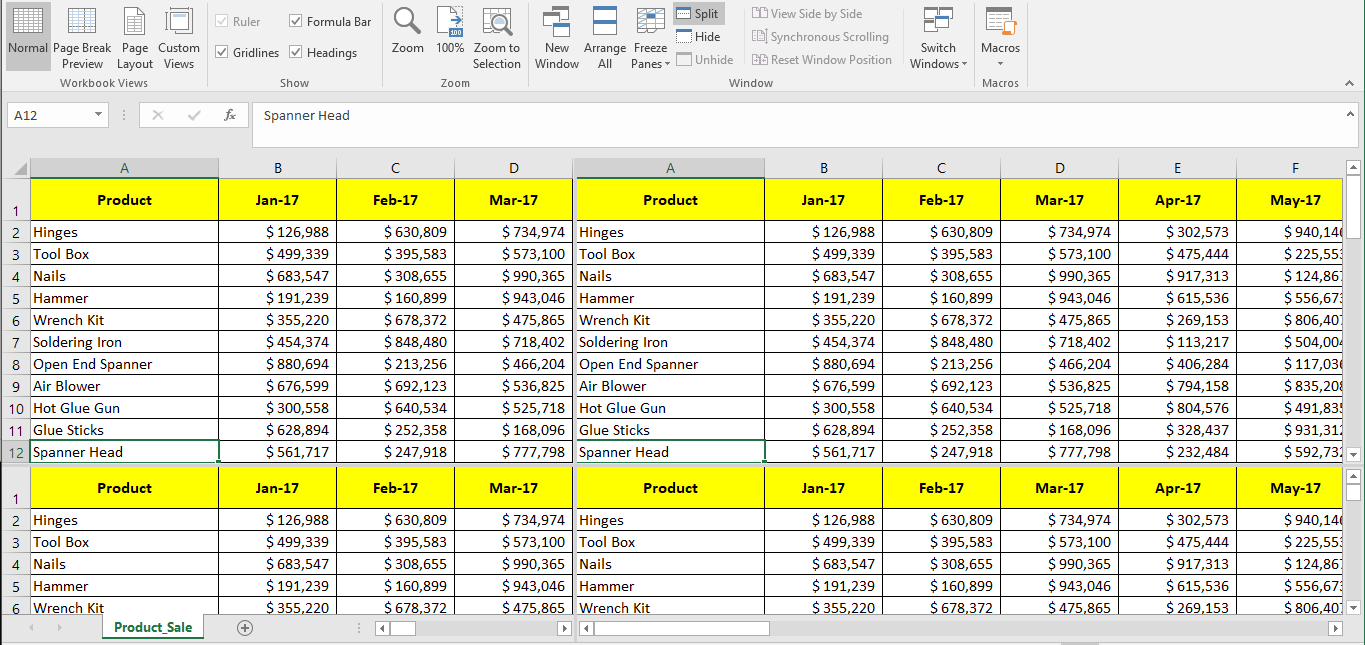


















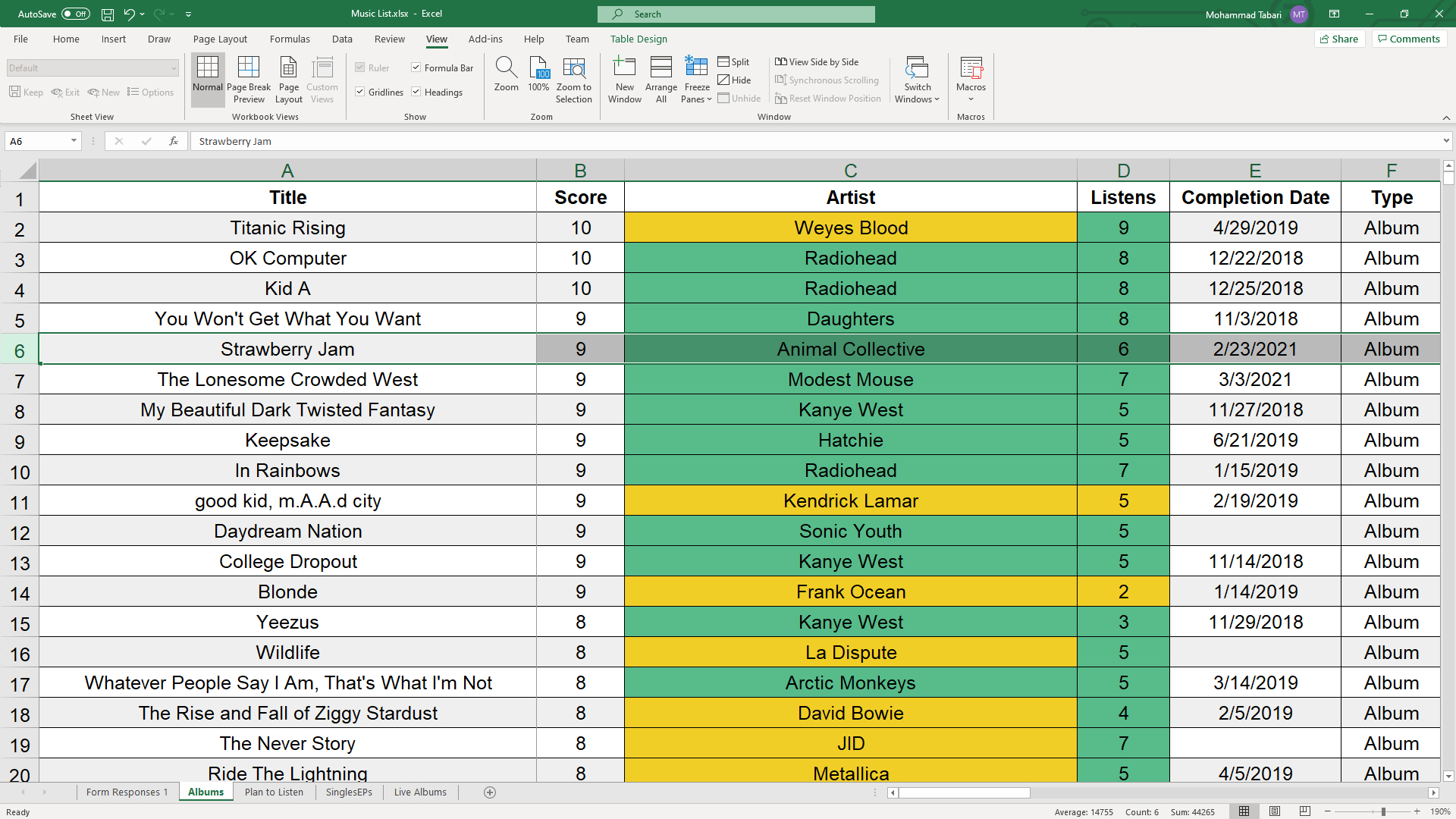
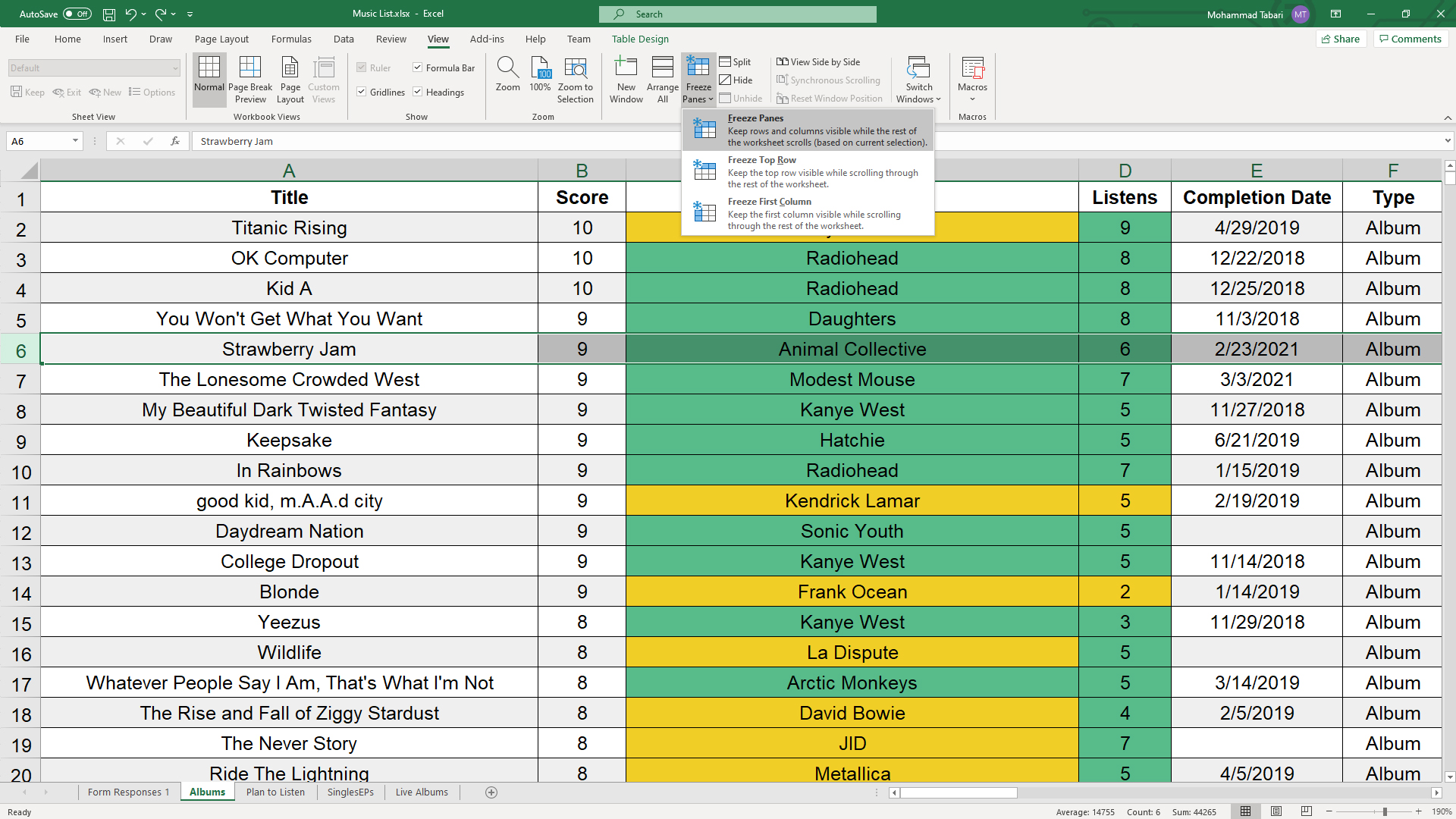
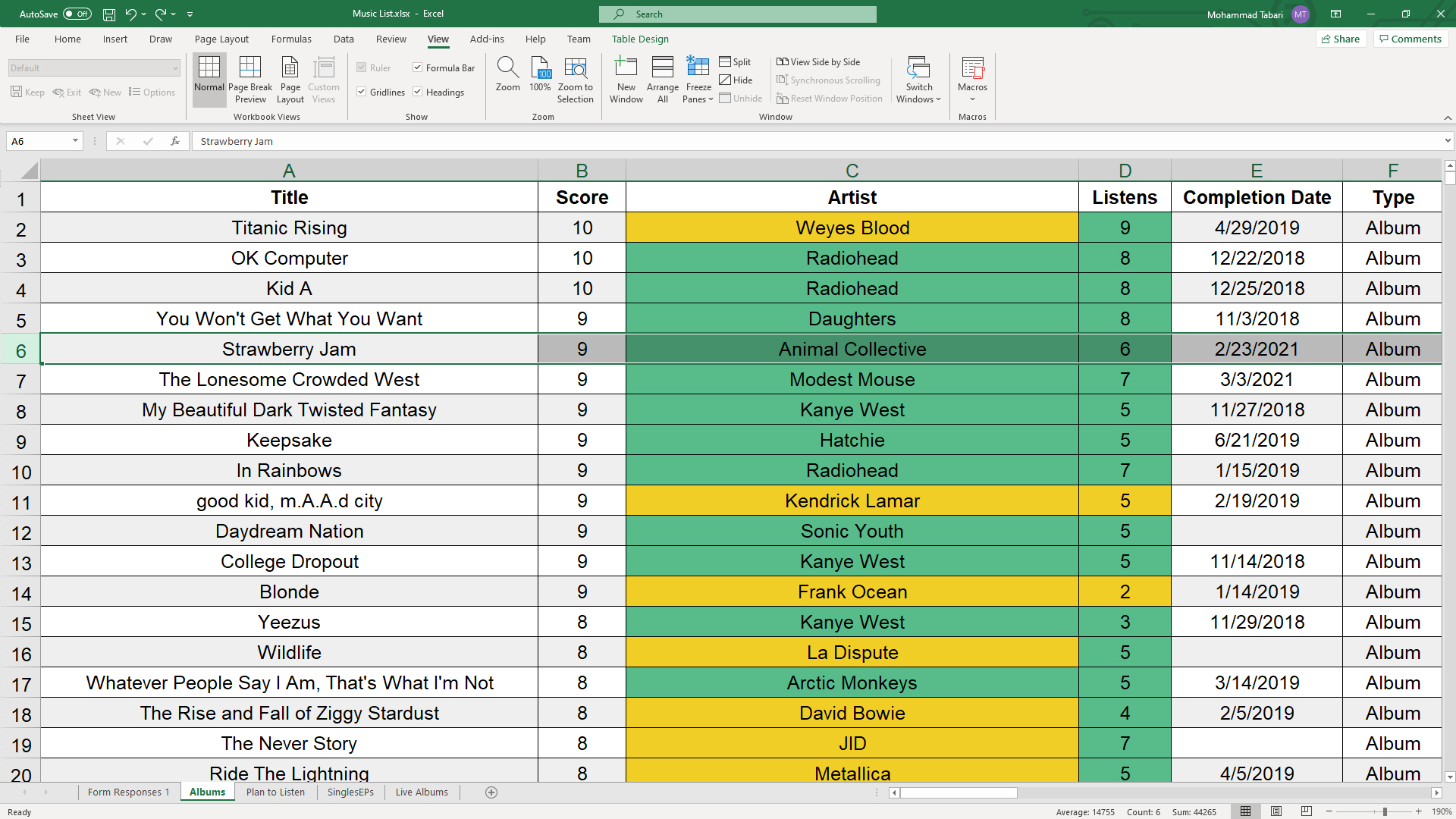
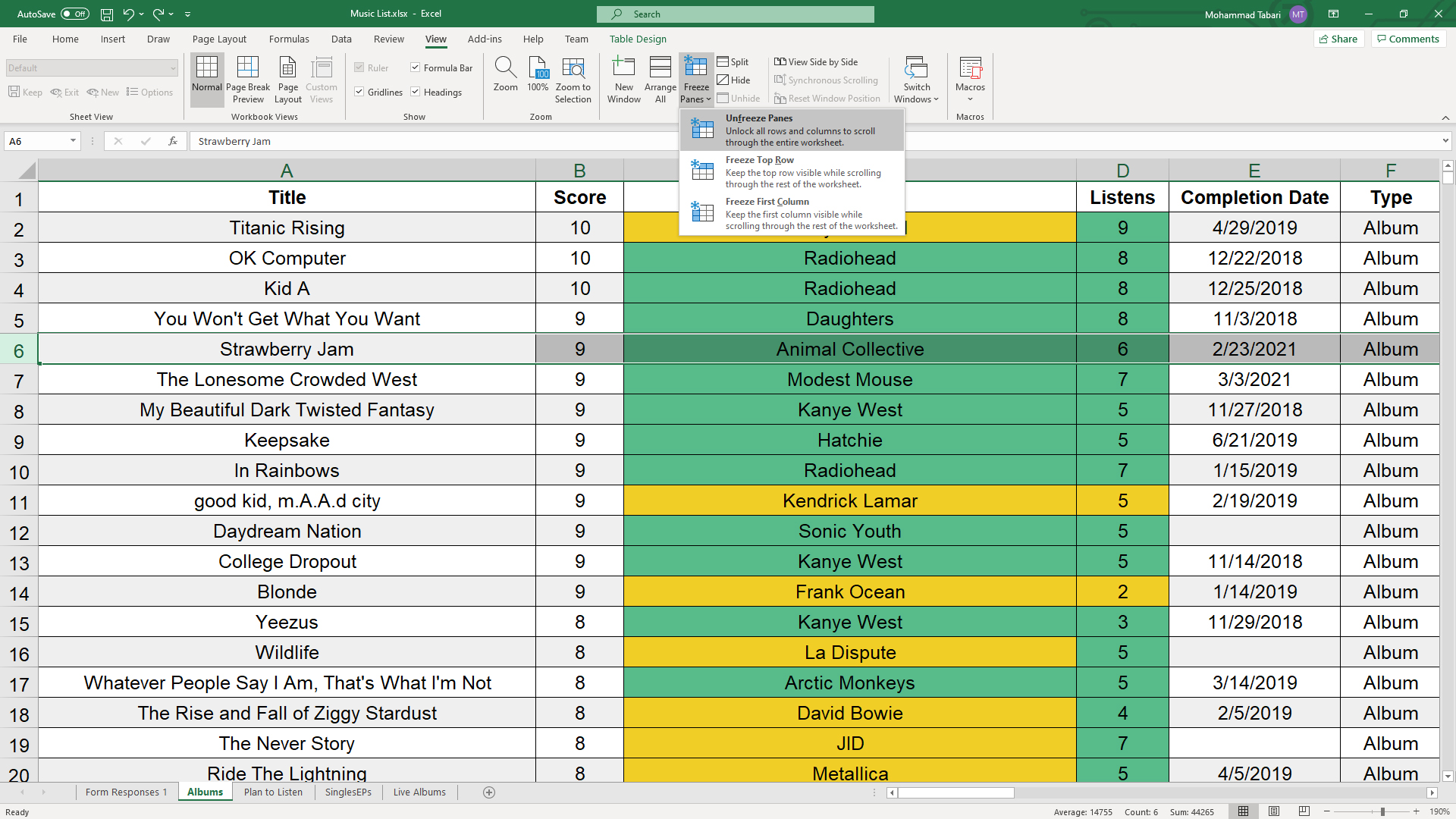

![Download 10 Excel Templates for Marketers [Free Kit]](https://no-cache.hubspot.com/cta/default/53/9ff7a4fe-5293-496c-acca-566bc6e73f42.png)