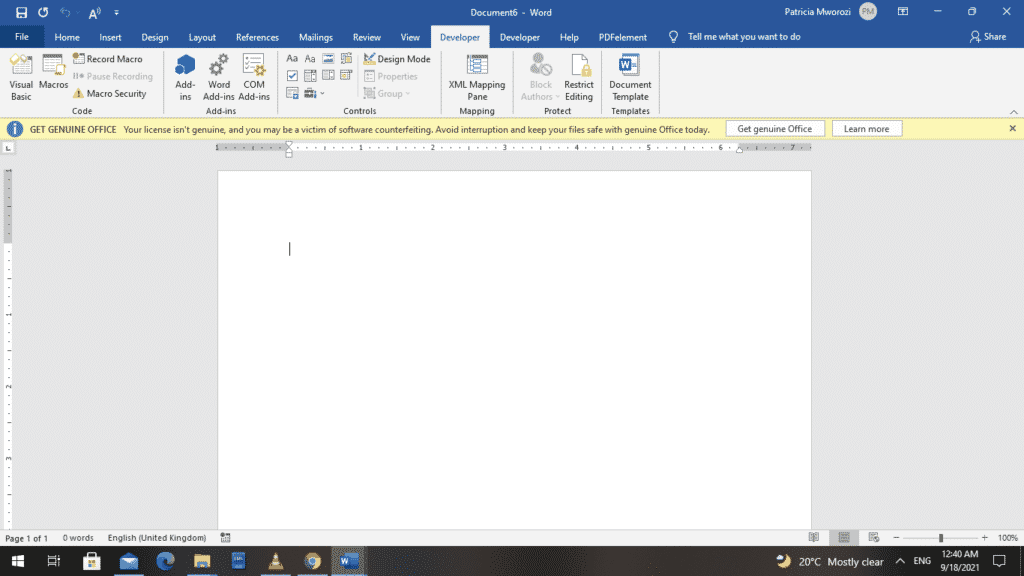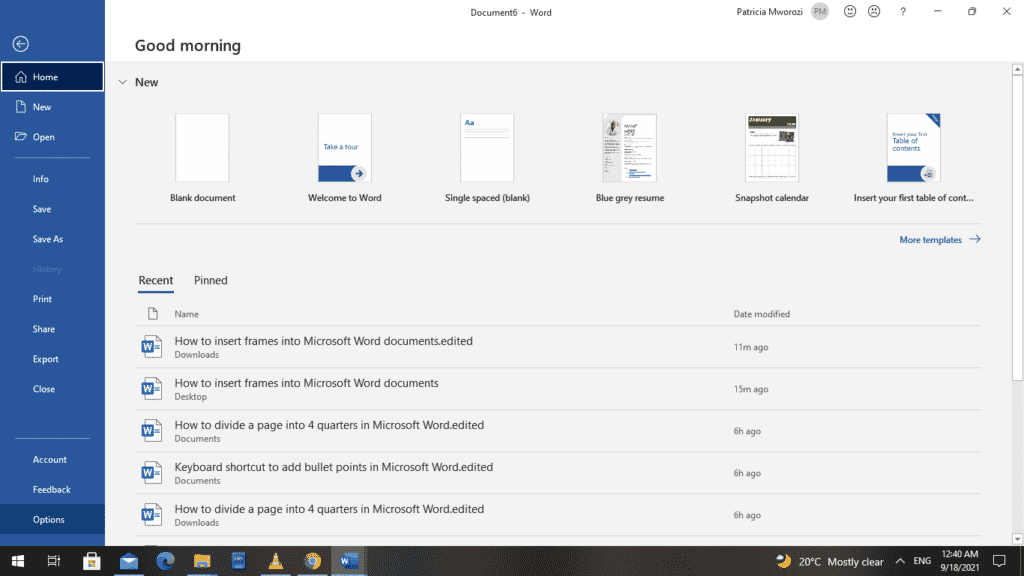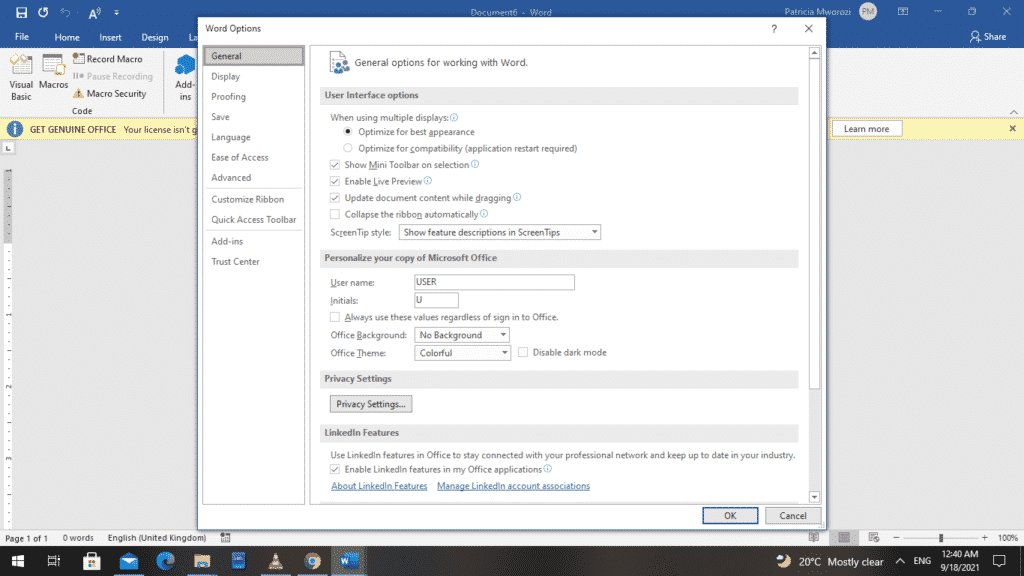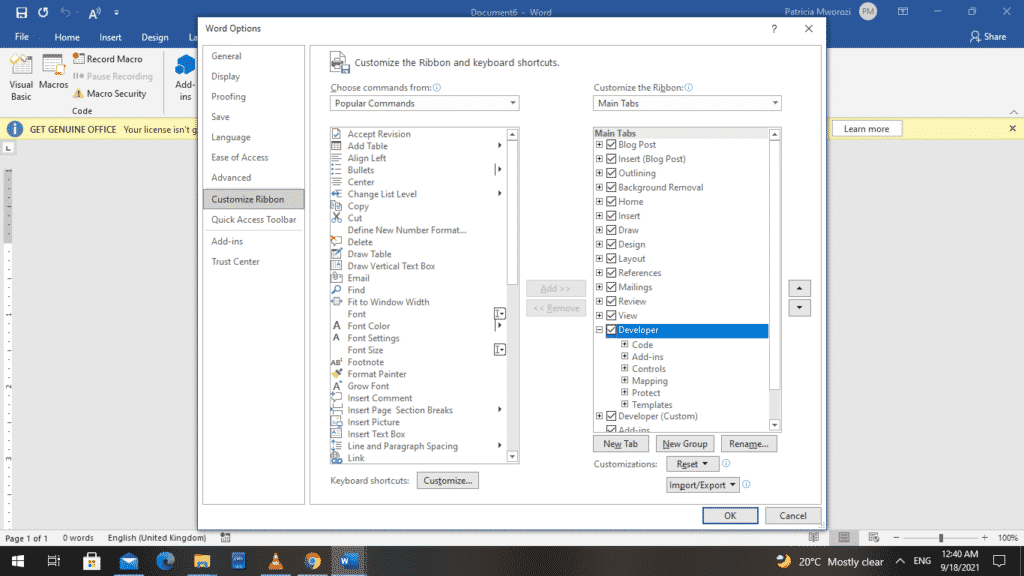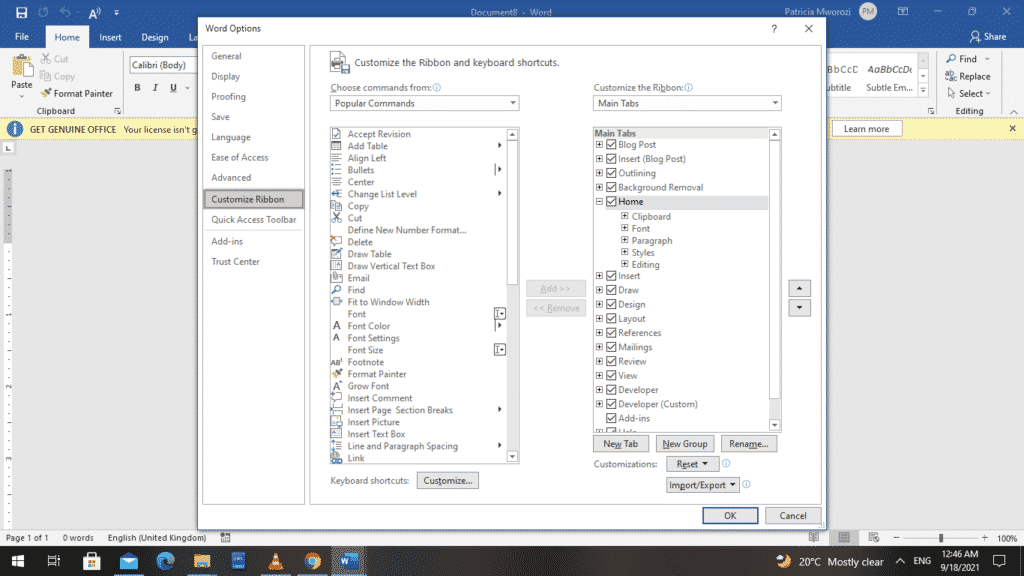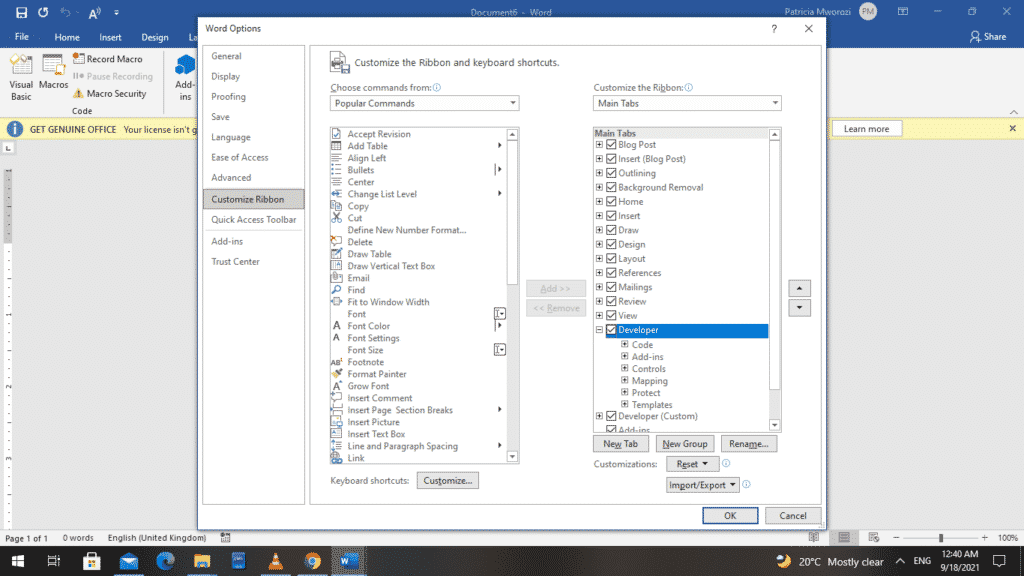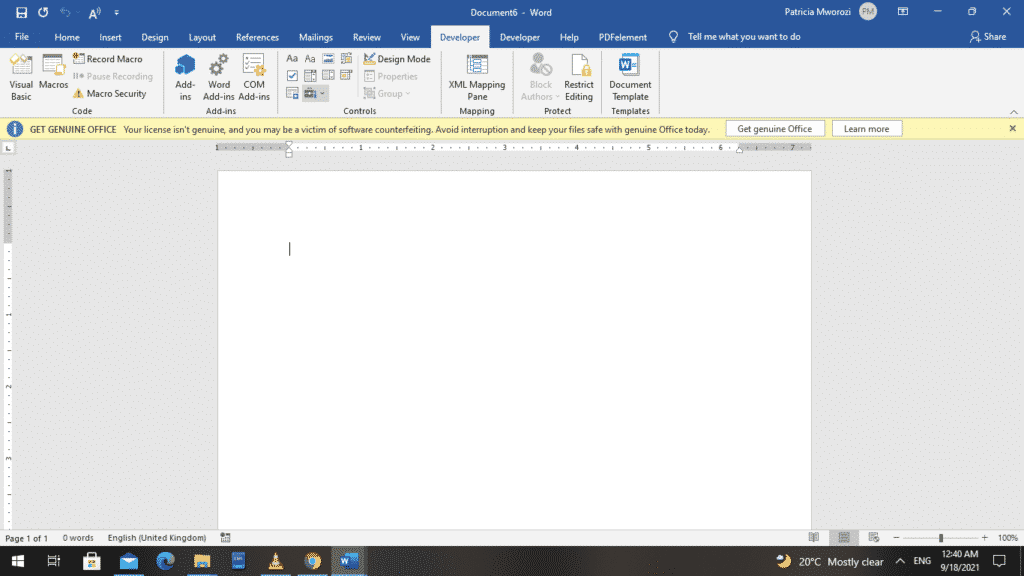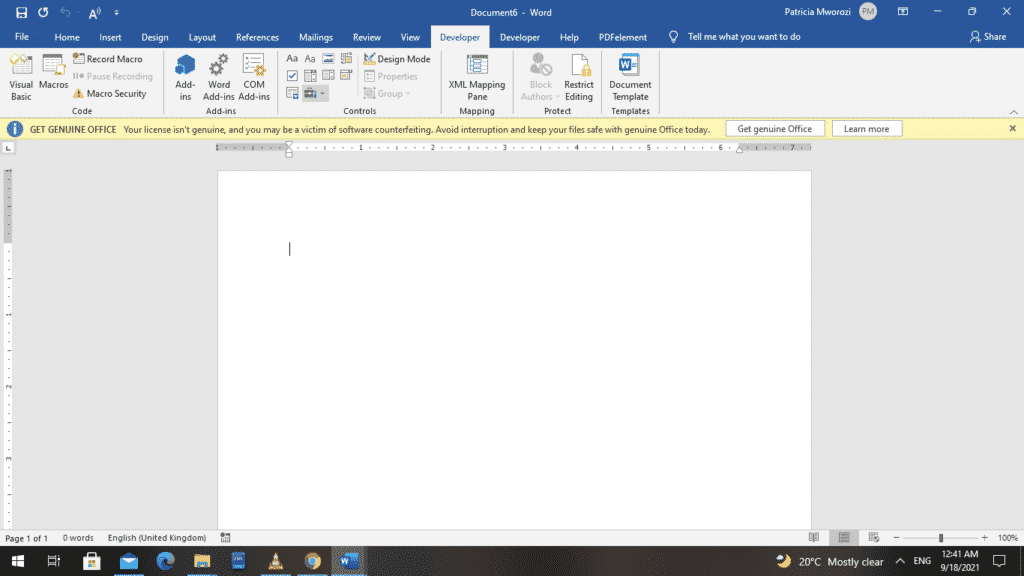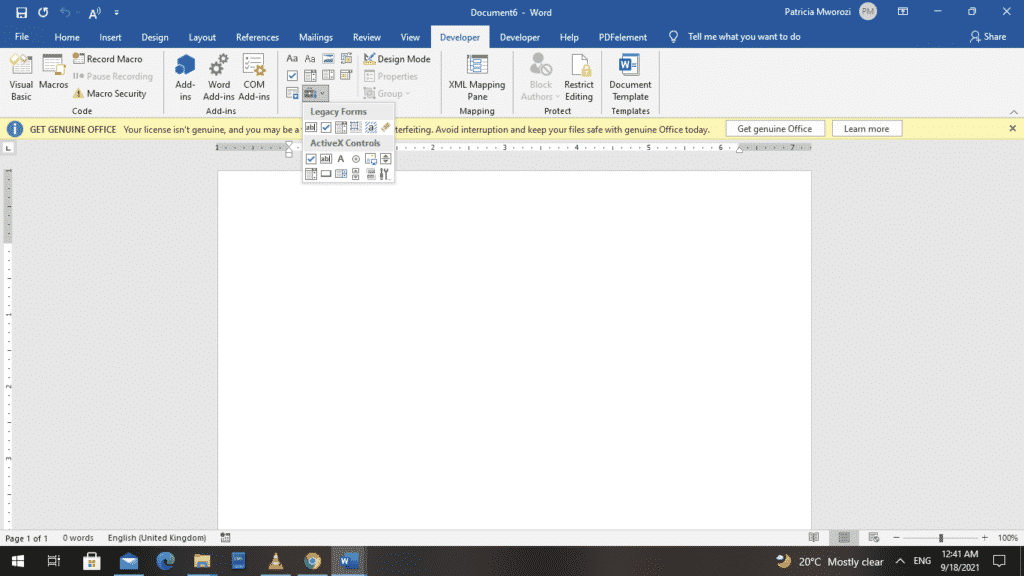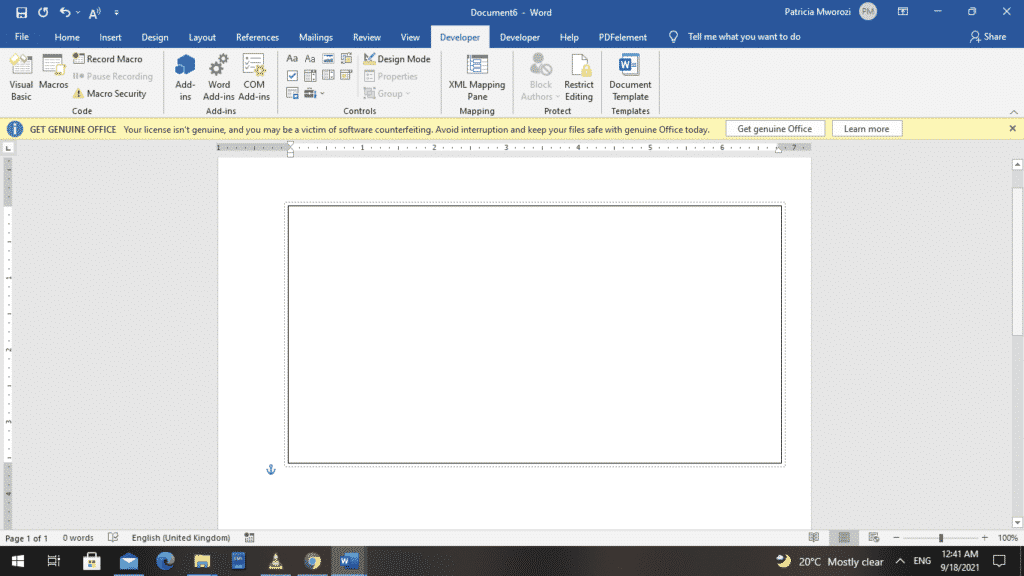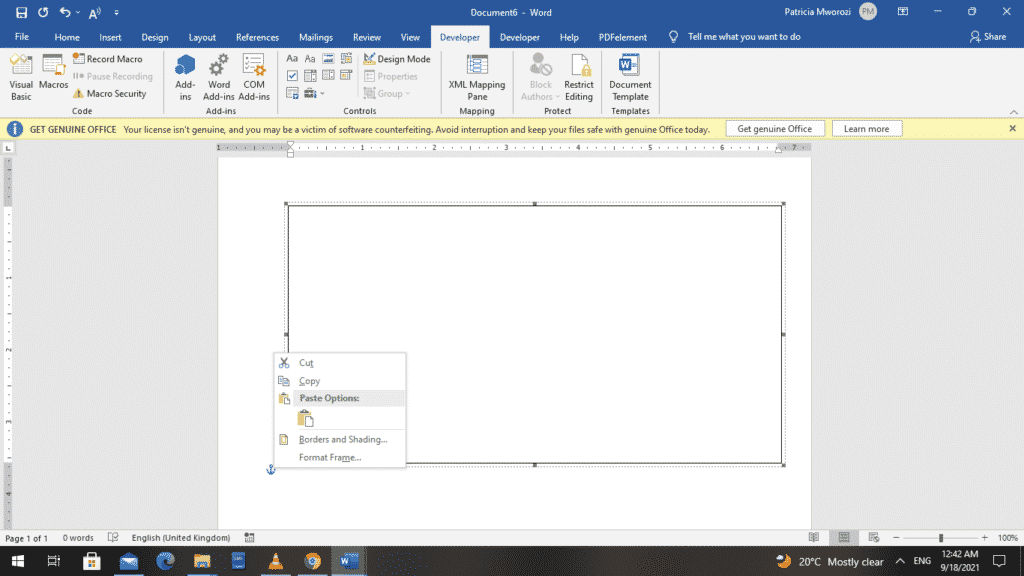Создавайте рамки документов и документы в Word, которые используются многими людьми для создания красивых сочинений, планов уроков или документов, впечатляющих зрителей. Пользователи могут выбирать различные типы текстовых фреймов, от сплошного, пунктирного или даже добавлять текстуры во фрейм документа. Это одна из основных операций при обработке документов в Word. В версиях Word способ создания рамок документа требует нескольких различных шагов, в отличие от того, как создать точку в Word, так же в версиях. В следующей статье рассказывается, как создавать фреймы в Word 2007, 2010, 2013 и 2016.
Обратите внимание, что следующий способ будет использовать инструмент «Фигура» для создания фреймов в Word. Таким образом, вы должны создать переднюю рамку, а затем ввести текст. Если вам нужно создать рамку для обложки, ознакомьтесь со статьей Как создать титульную страницу в Word.
- Автоматическое создание списка таблиц в Word
- Как активировать Microsoft Office 2019 Professional Plus
- Исправить ошибки залипания слов в Word 2007
- 1. Создание фреймов в Word 2013, 2016.
- 2. Обрамление в Word 2010, Word 2007, Word 2003
- 3. Как добавить текст в рамки Word
- 4. Как вставить рамку в созданную рамку.
1. Создавайте фреймы в Word 2013, 2016.
Операции в этом разделе выполняются в версии Word 2016. Скачать Microsoft Office 2016
Шаг 1:
Откройте файл, который вы хотите создать в рамке> Вставить> Фигуры> выберите форму рамки, которую вы хотите создать, обычно прямоугольник.
Шаг 2:
Щелкните правой кнопкой мыши только что вставленный фрейм, выберите «Стиль», «Заливка» или «Контур», чтобы быстро настроить фрейм.
Опции для быстрой настройки рамок
Шаг 3:
Щелкните правой кнопкой мыши фрейм, выберите «Форматировать фигуру», чтобы иметь несколько параметров форматирования для фреймов и текста во фрейме.
2. Обрамление в Word 2010, Word 2007, Word 2003
1. Откройте рабочий документ, выберите Вставить в разделе Фигуры, щелкните прямоугольный значок.
2. После того, как рамка появится, как показано ниже, мы можем выровнять ее, щелкнув границу рамки.
3. Щелкните правой кнопкой мыши границу и выберите «Формат автофигур», чтобы настроить яркость границы.
4. Откройте настраиваемую панель, выберите «Цвета и линии со стилем», чтобы выбрать стиль рамки и «Толщина» ее яркости.
3. Как добавить текст в рамки Word
Шаг 1:
После создания фрейма описанным выше способом щелкните правой кнопкой мыши интерфейс во фрейме и выберите «Добавить текст».
Шаг 2:
Затем пользователь, как обычно, вводит контент во фрейм. Мы все еще можем изменить формат текста во фрейме, как обычно.
Или, если хотите, пользователь также может вставить в рамку художественное слово в Word. Щелкните элемент «Вставить», а затем щелкните WordArt.
Шаг 3:
Выберите художественный шрифт, который хотите использовать, и введите текст в поле «Редактировать текст WordAre».
Вскоре после этого отобразится текст в рамке с выбранным шрифтом. Шаги пользовательского ввода и ввода текста такие же, как при написании текста в обычном Word.
4. Как вставить рамку в созданную рамку
Если пользователь создал первый кадр и хочет вставить другой кадр, сделайте то же самое, щелкните фигуру и перетащите новый кадр внутри созданного кадра. Затем щелкните правой кнопкой мыши и выберите «Форматировать автофигуры», чтобы создать дизайн для кадра.
Если внешняя рамка сплошная, то мы можем изменить стиль для второй рамки в разделе «Пунктир». Размер, который вы также выбираете в разделе «Вес и цвета» в разделе «Цвет».
Результатом будут 2 кадра в документе, как показано ниже.
Фреймы с инструментом «Фигура» в Word относительно просты: просто сплошные стили или пунктирные линии, а затем выберите цвета. Если пользователь хочет добавить текстуры во фрейм, используйте инструмент «Граница страницы», как при создании обложки в Word.
Узнать больше:
- Как вставить формат даты и времени в Word 2013?
- Как отключить гиперссылку в Word 2013?
- Советы по копированию быстрого и эффективного форматирования абзацев в Word
Желаю всем успехов!
Вариант 1: Вокруг страницы с текстом
Если нужно обрамить всю страницу, на которой находится текст, то сделать это возможно с помощью встроенных инструментов MS Word на вкладке с дизайном. Чтобы сделать рамку вокруг всей страницы, действуйте следующим образом:
- В открытом документе откройте вкладку «Дизайн» на верхней панели. В блоке с фоном страницы нажмите на кнопку «Границы страниц».
- В открывшемся окне на вкладке «Страница» в разделе «Тип» выберите шаблон с рамкой. Можно также определить, к какой части документа будут применены границы. Для этого раскройте меню «Применить к:».
- Для сохранения изменений щелкните по кнопке «ОК», расположенной внизу.

На этом добавление рамки вокруг всей страницы с текстом завершено. В окне с границами страниц можно поэкспериментировать и выбрать тип линий, их толщину, цвет и добавить рисунок, если нужно.
Вариант 2: Вокруг отдельного текста
Чтобы добавить границы не для всей страницы, а для отдельного абзаца, действовать придется иначе. Для добавления рамки вокруг определенного текста в документе нужно проделать следующее:
- Выделите нужный отрывок текста, затем, находясь на вкладке «Главная», нажмите на стрелку около иконки в виде квадрата в разделе «Абзац». Из появившегося списка выберите пункт «Внешние границы».
- Если нужно задать стиль или ширину линий, то перейдите в пункт «Границы и заливка…».
- На вкладке «Граница» выберите тип рамки, стиль, ширину и другие параметры. Для сохранения настроек кликните по кнопке «ОК».


В отличие от добавления границ для страницы, красивую рамку с рисунками для абзаца сделать нет возможности.
Читайте также: Как убрать рамки в Ворде
Еще статьи по данной теме:
Помогла ли Вам статья?
При работе в текстовом процессоре Microsoft Word, пользователи используют рамки для оформления текста в Ворде. При оформлении, рамка обрамляет фрагмент текста на странице, абзац, или весь текст на листе документа.
С помощью рамки выделяются важные части текста, визуально украшается внешний вид документа с помощью элементов форматирования. Поэтому рамки часто применяются при оформлении документов Word.
Содержание:
- Как сделать рамку в Word вокруг абзаца
- Как вставить рамку вокруг текста
- Как в Ворде сделать текст в рамке — 1 способ
- Вставка текста в рамку — 2 способ
- Как в Ворде сделать рамку вокруг текста
- Как в Ворде сделать рамку вокруг страницы
- Как сделать красивую рамку вокруг текста в Word
- Как убрать рамку в Ворде
- Выводы статьи
В программу встроена функция создания рамок, имеется готовый шаблон рамок Word. Пользователь может сделать обычную рамку или красивую декоративную рамку, в зависимости от своих предпочтений, или уместности такого вида дизайна в конкретном документе.
Выполняя оформление Ворда, рамки в различных вариациях вставляются в текст страницы, или рамкой обрамляется вся страница документа, например, титульный лист. В текстовом редакторе Word можно создать несколько видов рамок, в зависимости от задач оформления документа, поэтому пользователь может выбрать образец рамки в Ворде по своему желанию.
Рамка для текста в Ворде используется для следующих типов вставок:
- Рамка для слов и предложений — рамкой обводятся слова или предложения в тексте документа.
- Рамка для абзаца — рамка вставляется вокруг одного или несколько абзацев текста.
- Рамка для листа документа — в рамку обрамляется весь текст на странице документа, или вся страница по краям документа.
В зависимости от ситуации, пользователь может сделать простую рамку или оригинальную, красивую рамку, выполненную в виде рисунка.
Как сделать рамку в Ворде, как сделать рамку вокруг текста? В статье мы разберем способы, как вставить рамку в Ворде, которые можно применить для разных типов оформления документа.
В этом руководстве предложены инструкции, подходящие для разных версий программы Word: MS Word 2019, MS Word 2016, MS Word 2013, MS Word 2010, MS Word 2007.
Как сделать рамку в Word вокруг абзаца
Сейчас мы разберем, как сделать рамку вокруг текста в Word, выделив определенный абзац на странице документа. Сначала потребуется выделить текст, вокруг которого будет обрамлена рамка.
В разных версиях приложения, названия разделов меню отличаются, обратите внимание на этот момент при работе.
В Word 2019 пройдите шаги:
- Войдите в меню «Конструктор».
- Перейдите в группу «Фон страницы», нажмите на кнопку «Границы страниц».
В Word 2016 и в Word 2013 сделайте следующее:
- Перейдите во вкладку «Дизайн».
- В группе «Фон страницы» нажмите на «Границы страниц».
В программах Word 2010 и Word 2007 проделайте следующие действия:
- Откройте вкладку «Разметка страницы».
- В группе «Фон страницы» выберите «Границы страниц».
Далее выполняются одинаковые действия:
- В окне «Границы и заливка», во вкладке «Граница» выберите тип границы: «рамка», а затем настройте параметры вставки рамки в текст документа.
- Настройте тип создаваемой рамки:
- выберите тип из различных вариантов сплошной или прерывистой линии;
- подберите цвет рамки, нужную ширину;
- укажите область применения: к абзацу.
- посмотрите на образец, в котором можно для добавить или удалить некоторые границы у рамки.
- Нажмите на кнопку «ОК».
В результате, нужный абзац на странице документа Word выделен рамкой, согласно ранее выбранным параметрам.
На одной странице документа Word можно вставить рамку вокруг абзаца, текста (отдельных слов или предложений), или всего листа. При оформлении, на одной странице можно сделать несколько рамок разного типа.
Как вставить рамку вокруг текста
В отличие от предыдущего способа, сейчас мы выделим в рамке не весь абзац, а только определенный фрагмент текста на странице документа.
Потребуется пройти аналогичные шаги:
- Выделите участок текста, который необходимо выделить в рамке.
- Войдите в меню «Конструктор» (в Word 2019), «Дизайн» (в Word 2016, Word 2013) или «Разметка страницы» (в Word 2010, Word 2007).
- Нажмите на кнопку «Границы страниц», находящуюся в группе «Фон страницы».
- В окне «Граница и заливка», во вкладке «Граница» нажмите на параметр «рамка».
- Выберите подходящие опции для вставки рамки. В параметре «Применить к:» выберите опцию: «тексту».
После применения настроек, фрагмент текста (слова или предложения) будет выделен в рамке.
Как в Ворде сделать текст в рамке — 1 способ
Простой способ для вставки текста в рамку: использование функции создания таблицы в документе Word.
- В программе Word откройте меню «Вставка», нажмите на кнопку «Таблица», расположенную в группе «Таблицы».
- В открытом меню выберите одну ячейку.
- Вставьте ячейку в нужное место на странице документа.
- Введите текст в рамку.
- Щелкните на странице для завершения операции вставки рамки.
Вставка текста в рамку — 2 способ
Для вставки текста в рамку можно воспользоваться еще одним способом:
- В меню «Вставка» перейдите в группу «Текст».
- Нажмите на кнопку «Текстовое поле».
- В выпадающем меню «Встроенный» выберите «Простая надпись».
- Перетащите редактируемое поле в нужное место документа, а затем напишите там нужный текст.
- Для завершения редактирования, щелкните мышью внутри документа Word.
Как в Ворде сделать рамку вокруг текста
На странице документа можно обвести текст рамкой, добавив границы по краям определенного текста.
- Выделите текст в документе Word.
- В меню «Главная», в группе «Абзац» нажмите на стрелку около кнопки «Границы».
- В открывшемся меню можно выбрать расположение границ.
Например, для сплошной рамки подойдет опция «Внешние границы», можно выбрать рамки только с верхней или нижней границами, или, наоборот, с правой или левой границами.
- Выберите подходящий вариант рамки.
- Нажмите на пункт «Границы и заливка…» для выбора опций на странице «Граница и заливка», о которых написано выше в статье.
Как в Ворде сделать рамку вокруг страницы
При оформлении документа, часто требуется сделать обрамление рамкой всех или некоторых страниц в документе Word. Для этого необходимо выполнить следующие действия:
- Во вкладке «Главная» перейдите в группу «Абзац», нажмите на стрелку у кнопки «Границы».
- В контекстном меню выберите пункт «Границы и заливка…».
- В окне «Границы и заливка» откройте вкладку «Страница».
- Настройте визуальные параметры вывода рамки на странице документа.
- Выберите параметры вставки рамки.
В программе Word доступны следующие варианты для вставки рамки на страницы:
- всему документу — обрамление рамкой будет на всех страницах документа;
- этому разделу — рамка будет вставлена только на этот раздел документа;
- этому разделу (только 1-й странице) — вывод рамки только на первой странице документа;
- этому разделу (кроме 1-й страницы) — вставка рамки на всех страницах документа, кроме первого листа.
После применения настроек, страницы в документе Word обведены рамкой.
Как сделать красивую рамку вокруг текста в Word
В некоторых случаях, необходимо вставить в документ красивую рамку. В программе Word имеются встроенные шаблоны рамок, которые можно использовать для изменения внешнего вида.
В результате, красивое обрамление добавится вокруг страницы документа:
- В программе Word войдите в меню «Главная».
- В группе «Абзац» нажмите на стрелку кнопки «Границы».
- В выпадающем меню нажмите на «Границы и заливка…».
- В окне «Границы и заливка» откройте вкладку «Страница».
- Нажмите на опцию «рамка», выберите тип, ширину, а затем в параметре «Рисунок» выберите подходящий шаблон рамки.
- В разделе предварительного просмотра оцените вариант рамки, а затем выберите области документа для применения настроек.
На страницах документа Word установлены красивые рамки.
Как убрать рамку в Ворде
Если рамка больше не нужна, перед пользователем встает вопрос о том, как убрать рамку в тексте, вставленную в Ворде. Сделать это достаточно просто:
- Перейдите к группе «Фон страницы» нажмите на «Границы страниц».
- В окне «Граница и заливка», во вкладках «Граница» или «Страница», в зависимости от типа рамки в данном документе, нажмите на кнопку «нет», а в параметре «Применить к:» выберите абзац или страницы, с которых потребовалось удалить рамки.
Выводы статьи
Во время работы при оформлении документа, пользователи сталкиваются с необходимостью вставки рамки для текста Word. Рамка привлекает внимание к нужному месту или меняет внешний вид документа, делая его более красивым. В программе Word можно вставить несколько типов рамок, в зависимости от потребностей пользователя.
Похожие публикации:
- Как сделать нумерацию страниц в Word
- Как удалить нумерацию в Word
- Word онлайн бесплатно — 5 способов
- Как открыть ODT в Word: сохранить или конвертировать
- Как посчитать количество символов в Word: все способы
In MS Word, there are only two ways to box your content: textboxes and frames.
You might not have ever heard of frames. This is because they preceded textboxes. Newer versions of Word now use text boxes. Although, one can activate and use frames.
Both frames and text boxes have their attributes. However, the capabilities of textboxes exceed those of frames.
Why may textboxes be preferred?
- They look more organized because you can create links allowing text to flow from one textbox to another.
- They have an extensive selection of text-wrapping options
- You can change the alignment and orientation of text in a textbox.
Why may frames be preferred?
Frames can be part of a paragraph-style definition. In addition, they accommodate comments, automatic numbering, endnotes and footnotes.
Similarities
- Both hold text.
- Both can have a border (you can add color to it)
- Both can contain images and other graphical features.
- Both can have a background fill.
- Both can be placed within a page margin.
MS Word does not show the Frame feature on the ribbon by design. Therefore, you must first add the Frame functionality to the ribbon to integrate frames into a document. This article will teach you how to activate the Frame feature and insert frames into your document.
- Open the document where you want to insert the frame.
- Go to the ‘File’ tab on the ribbon.
- From the backstage view, select ‘Options.’
- Word displays a ‘Word Options’ dialog box.
- From the left pane, choose ‘Customize Ribbon.’
- Another dialog box opens up when you do this: ‘Customize the Ribbon and keyboard shortcuts.’
- On your left, under the ‘Main Tabs’ section, check ‘Developer.’ If it is already selected, leave it.
- Click OK.
- Go back to the ribbon and select the ‘Developer’ tab.
- Under the ‘Controls’ section, choose ‘Legacy Forms.’ The option itself is not written words if you think your Word version does not have this function. Instead, a small briefcase represents it.
- When you choose ‘Legacy Forms,’ another box appears on your screen. From it, select ‘Insert Frame.’ It is the fourth symbol from your left.
- You will notice that your pointer now appears as a cross. This is to allow you to draw the frame and adjust it to your preferred size.
- By design, the frame has a border and is filled. You can adjust the appearance of your frame by right-clicking it and making changes from the contextual menu.
Do you ever have to work on written projects with colleagues but cannot find an organised and structured way to do it?
Group projects are already hectic, but we cannot run away from them. They are either mandatory for work or school.
You do not know who should write the first draft, who should edit or how long it will take, which word processor to use. Besides, many things always go wrong because of the many people involved.
Fortunately for you, Simul Docs can solve all these problems.
Download Simul Docs and get started. After writing your first draft in Microsoft Word, upload it to Simul Docs. This will automatically make it the first version. Now, another colleague can open it and make their edits. This will create another version different from the first. Every time another person opens a version and makes edits, a new version is created, with the latest changes. The best part is, even if you forget to turn on tracked changes, they are automatically documented!
Since it is a collaboration, a bonus feature is the ability to add comments to the document. If you want a colleague to review the changes by a specific time, or any other instructions, you can let them know in the comment section.
Let us say another co-worker is supposed to include their input, but they do not have Simul Docs. All you have to do is download the document or forward it by email. Alternatively, you can upload it to any storage software like one drive, and once their changes have been made, they can forward it to you once again, and you can open it in Simul Docs.
Once all the necessary edits have been made, you can save the final version containing all the modifications with one click.
Simul is the most convenient collaborative tool yet. Centralising your written project avoids mishaps like losing your work or losing its original format.
Visit simuldocs.com and simplify group edits today.
Microsoft Word is the world’s foremost word-processing application. It is the word processor of choice for many users because it includes an abundance of formatting tools and options. Those tools and options enable users to set up many different kinds of visually appealing documents. One way users can format documents in MS Word is to insert frames in them.
Many Word users might like to insert border frames into documents to enhance their designs. Users can apply frames to selected text in MS Word to add extra emphasis for more important passages. They can also select from various border styles and colors to give inserted frames a bit more visual pizzazz. Colorful and varied frames can considerably liven up plain MS Word documents.
One thing to note about paragraph frames is that they’re not the same as text boxes. Unlike text boxes, frames can be saved as styles. They can also incorporate captions, comments, and fields that text boxes can’t contain. Text boxes are separate graphical layers in Word documents.
Microsoft Word is also versatile software. Therefore, there’s more than one way you can add frames to Word documents. That application has three alternative tools with which you can insert border frames. Some add-ons also extend that application’s frame utilities. You can add frames to Word documents with the alternative methods below.
Method 1: Apply Frames to Text With the Borders and Shaders Tool
The Borders and Shading utility is Word’s primary tool for inserting frames. With that tool, you can apply borders to selected passages of text, specific pages, or whole documents. This is how to make a frame in word with that utility.
Step 1: First, select a passage of text in a Word document to apply a border frame.
Step 2: Then click the “Borders” button on Word’s Home tab.
Step 3: Select “Borders and Shading” on the menu.
Step 4: Click the Borders tab shown directly below if it’s not already selected by default.
Step 5: Then select a “Box,” “Shadow,” or “3-D” frame option for your selected text passage depending on preference.
Step 6: Select a border style in the Style box.
Step 7: Click the “Color” drop-down menu to open a color palette. Then select a color for the text frame from there.
Step 8: Next, click the “Width” drop-down menu to choose a different border weighting option.
Step 9: Thereafter, click the “OK” button to apply the frame to the selected text.
Method 2: Insert Frames into Documents With Legacy Forms
MS Word has a hidden “Insert Frame” option on its Developer tab with which you can insert frames. That option is a part of Word’s Legacy Forms developer feature. As the Developer tab is not enabled by default, you’ll need to customize the application’s ribbon to select its “Insert Frame” option. This is how to create a frame in Word via Legacy Forms.
Step 1: First, select Word’s File tab.
Step 2: Next, click “Options” on the left side of MS Word.
Step 3: Then select “Customize Ribbon” in Word Options.
Step 4: Select the “Developer” checkbox on the right side of Word Options.
Step 5: Click “OK” to apply the settings.
Step 6: Thereafter, select the Developer tab in MS Word.
Step 7: Click the “Legacy Forms” button in the snapshot directly below.
Step 8: Now click the “Insert Frames” button there.
Step 9: Expand the frame box by dragging the cursor to insert the border.
Step 10: Thereafter, you can click within the frame to enter some text into it.
Method 3: Add Frames With the Shapes Tool
The Shapes tool in MS Word proves yet another way to apply frames to text. You can insert various rectangular, circular, and square shapes into Word documents that can frame text passages with borders. By doing so, you can also select different shape styles for the borders. This is how to make a frame in Word with the Shapes utility.
Step 1: First, select Word’s Insert tab.
Step 2: Next, click the “Shapes” button.
Step 3: Choose a suitable frame shape from the menu.
Step 4: Hold the left mouse button and drag the cursor to insert a border shape on the page.
Step 5: Click the small down arrow for the Shape Styles box to open the Themes Style menu show directly below.
Step 6: Select a shape theme that doesn’t have a background fill color.
Step 7: To insert a passage, right-click the frame shape and select the “Add Text” option. Then enter some text in the shape.
Bonus: The Easiest Way to Insert Frames into Word Document
You can also insert text frames into MS Word documents with the Kutools For Word extension. That’s one of the ExtendOffice add-ons that add numerous extra features to Office applications. It adds a whole new tab to Word that includes a “Frame” option. You can insert text frames for Word documents with Kutools as follows.
Step 1: Select the Kutools tab in Microsoft Word.
Step 2: Next, click the “More” button to open a small menu.
Step 3: Click the “Frames” submenu.
Step 4: Select the “Frames” option on the submenu.
Step 5: Next, drag your mouse cursor to expand the frame on the page.
Step 6: To format the frame, click the “More” option again on the Kutools tab.
Step 7: Click “Frame” to select the “Format Frame” option.
Step 8: Then you can click the “Width” and “Height” drop-down menus to select options that will change the frame’s dimensions.
Step 9: Select the “Around” option if you prefer to have text wrapped around the frame.
Step 10: Click “OK” on the window to apply the new settings.
FAQs About Frames in Word Document
Can you insert frames into documents with the MS Word web app?
No, you can’t add new frames into documents with Word’s web app. However, that app will preserve frames applied with the MS Word desktop software in documents you open with it.
Can I add frames to inserted images in Word?
Yes, you can add frames to pictures in MS Word documents. You can do so via the Picture Format tab in Word as follows.
Step 1: Add an image to the document by clicking “Pictures” on the Insert tab. Then choose a suitable image on your hard drive, and click the “Insert” button.
Step 2: After inserting the image, click “Picture Border” on its Picture Format tab.
Step 3: Click “Weight” to select a frame line option there.
Step 4: Choose a color for the frame from the theme colors palette.
Step 5: Select “Dashes” to choose a dash frame effect.
Step 6: You can also choose different image frames from the Picture Styles gallery in the Picture Format tab.
Can I apply page frames to whole Word documents?
Yes, you can do so via the Page Border tab within the Borders and Shading utility. Select “Whole document” within the “Apply to” drop-down menu on that tab. Then choose a suitable page frame, and click the “OK” option.
What MS Word versions are the above methods applicable?
The above framing methods are generally applicable to MS Word applications dating back to 2010. However, the Kutools add-on is also compatible with MS Word software dating back to 2003.
Is the aforementioned Kutools for Word add-on compatible with Microsoft Word for Macs?
No, the Kutools add-on only supports Word for Windows platforms.
Conclusion
So, you can add frames to text in Word with the Borders and Shading tool, Kutools add-on, Legacy Forms, or even the Shapes utility. Whatever method you choose, frames can be a great addition to your Word documents. Adding frames to text passages with the methods outlined above can make your documents shine. It’s worth utilizing Word’s framing tools whenever you need to create party invitations, sale flyers, calendars, newsletters, menus, and any other document types that need appealing visual designs.