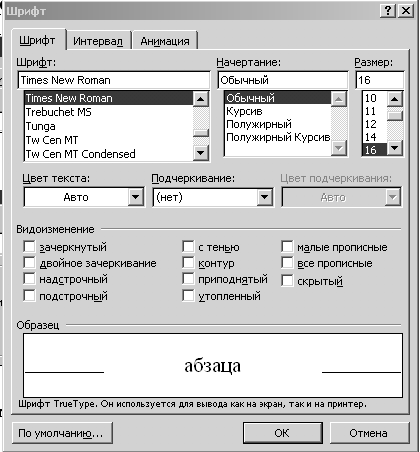-
Понятие фрагмента текста и операции над ним
Фрагментом
называется непрерывная часть текста.
Строчный
фрагмент
состоит из последовательности целых
строк. Блочный
фрагмент
обычно объединяет части строк, образующие
в совокупности прямоугольник. Линейный
(потоковый) фрагмент
может включать в себя последовательность
(необязательно) целых строк.
При работе с текстом
часто необходимо выполнить некоторые
действия с фрагментом текста, например:
удалить, переместить в другое место,
изменить шрифт и местоположение текста
и т.д. Большинство перечисленных операций
выполняется над выделенными фрагментами
текста. Существуют различные способы
выделения фрагментов текста.
Выделение текста
при помощи клавиатуры:
– установить
курсор в начало выделяемого блока.
Удерживая нажатой клавишу {Shift}, использовав
клавиши перемещения курсора, перейти
в конечную точку выделяемого блока.
Выделение текста
при помощи мыши:
– подвести
указатель мыши к началу выделения,
нажать левую клавишу и, не отпуская,
переместить до конца выделения;
– удерживая
клавишу {Shift}, щелкнуть мышью в начале
и в конце выделения;
– подвести
указатель мыши левее начала строки и в
тот момент, когда он имеет форму стрелки,
щелкнуть – будет выделена вся строка.
Если, не отпуская клавиши, повести мышь
вверх или вниз, будут выделены сразу
несколько строк;
– если дважды
щелкнуть по слову, то оно будет выделено;
– если
трижды щелкнуть внутри абзаца, то он
будет выделен.
Чтобы снять
выделение необходимо щелкнуть мышью
вне выделенного участка текста или
воспользоваться клавишами управления
курсором.
Копирование,
перемещение и удаление фрагментов
текста
Операции копирования,
перемещения и удаления фрагментов
текста могут выполняться как с
использованием буфера промежуточного
хранения, так и без него.
Например,
перетаскивание выделенного фрагмента
текста с помощью мыши на новое место
позволяет выполнить операцию перемещения,
то же самое при нажатой клавише {Ctrl}
– операцию копирования.
Команды меню
[Правка – Вырезать
(Копировать,
Удалить)]
и
[Правка – Вставить]
позволяют
выполнять указанные операции над
фрагментами текста с использованием
буфера обмена.
Так как все
приложения WINDOWS
используют общий буфер обмена, то
существует возможность перенести
(скопировать) выделенный фрагмент в
другое приложение (например, в табличный
процессор Excel),
или, наоборот, внести его из другого
приложения в документ процессора Word.
Операции отката
и отмены отката
Текстовый процессор
фиксирует последовательность действий
по изменению текста в виде последовательных
шагов. Поэтому существует возможность,
используя специальную команду отката
[Правка – Отменить
…], вернуться
на несколько шагов назад («откатиться»).
Наряду с командой отката существует и
команда отмены отката. Указанные операции
удобнее выполнять, используя кнопки
панели инструментов «Стандартная».
-
Форматирование текста
Форматирование
– это изменение оформления документа
на странице. Под форматированием текста
понимается форматирование
символов и
форматирование
абзацев.
Команды форматирования сгруппированы
в меню Формат,
на панели инструментов «Форматирование»
и в Контекстном
меню.
Форматирование
абзацев
Основное
форматирование абзацев включает в себя
задание границ абзаца и способа
выравнивания. Установить параметры
абзаца можно при помощи команды меню
[Формат – Абзац]
(или Контекстное
меню – Абзац),
маркеров абзаца на горизонтальной
линейке и панели инструментов
«Форматирование».
Рис. 2.5. Окно диалога
«Абзац» содержит две вкладки:
Отступы
и интервалы,
Положение
на странице
Форматирование с
помощью окна диалога «Абзац»
сводится к заданию значений для выбранных
параметров (рис. 2.5). При этом числовые
значения могут быть непосредственно
введены в соответствующие поля или
выбраны с помощью кнопок, расположенных
в правой части полей ввода.
Форматирование
символов
О
Рис.
2.6. Окно диалога «Шрифт» содержит три
вкладки:
Шрифт,
Интервал,
Анимация
сновное форматирование
символов включает в себя задание типа
шрифта, его размера и особенностей
начертания. Установить параметры
форматирования символов можно при
помощи команды меню
[Фор
м
ат –
Ш
рифт]
(или Контекстное меню –
Ш
рифт)
и панели инструментов
«Форматирование».
Параметры форматирования символов
устанавливаются перед вводом текста
или применяются к выделенному фрагменту
текста.
После выполнения
команды в открывшемся окне с заголовком
Шрифт
предоставляется наиболее полный набор
инструментов для работы со шрифтами
(рис. 2.6). С помощью этого окна можно
выбрать требуемый тип шрифта и установить
для него все параметры, доступные в MS
Word.
Устанавливаемые
параметры отображаются в окне Образец.
В процессе работы эти параметры
можно
изменять и дополнять с помощью клавишных
команд, контекстных меню и кнопок
панелей инструментов.
Соседние файлы в предмете [НЕСОРТИРОВАННОЕ]
- #
- #
- #
- #
- #
- #
- #
- #
- #
- #
- #
-
Помощь студентам
-
Онлайн тесты
-
Информатика
-
Информатика. Тест по теме Текстовый редактор MS Word
-
Обновлено: 13.03.2021
-
35 241
44 вопросa
Выполним любые типы работ
- Дипломные работы
- Курсовые работы
- Рефераты
- Контрольные работы
- Отчет по практике
- Эссе
Популярные тесты по информатике
Информатика
Тесты с ответами по предмету — Информационные технологии в управлении
18.03.2021
472 261
77
Информатика
Тесты с ответами по предмету — Основы информационной безопасности
26.03.2021
212 435
51
Информатика
Тесты с ответами по предмету — Информатика
04.05.2021
145 719
35
Информатика
Тесты с ответами по предмету — Базы данных
07.05.2021
130 356
27
Информатика
Тесты с ответами по теме — Windows
11.04.2021
74 431
35
Информатика
Тесты с ответами по предмету — Компьютерные технологии
17.04.2021
73 829
178
Информатика
Информатика. Тест по теме Текстовый редактор MS Word
17.08.2021
35 242
44
Информатика
Тесты текущего контроля по дисциплине «Теория систем и системный анализ»
18.03.2021
32 531
14
Информатика
Информатика. Тест по теме Табличный процессор MS Excel
17.08.2021
19 797
38
Мы поможем сдать на отлично и без пересдач
-
Контрольная работа
от 1 дня
/от 100 руб
-
Курсовая работа
от 5 дней
/от 1800 руб
-
Дипломная работа
от 7 дней
/от 7950 руб
-
Реферат
от 1 дня
/от 700 руб
-
Онлайн-помощь
от 1 дня
/от 300 руб
Нужна помощь с тестами?
Оставляй заявку — и мы пройдем все тесты за тебя!
1
Тема: Работа с фрагментами текстов. Текстовый редактор Word позволяет выделить любую часть текста с целью проведения над этой частью необходимых операций. Такая выделенная часть текста называется фрагментом текста. Текстовый редактор Word позволяет работать с тремя типами фрагментов: строковыми; текстовыми; прямоугольными.
2
Строковым фрагментом называется совокупность строк, расположенных последовательно друг за другом. Для выделения строкового фрагмента надо поместить указатель мыши на полосу выделения, расположенную слева от текста, где указатель изменит свою форму на стрелку с наклоном вправо, и, удерживая левую кнопку мыши, вести ее указатель по полосе выделения. Для выделения одной строки достаточно, находясь на полосе выделения слева от этой строки, выполнить простой щелчок левой кнопкой мыши. Если требуется выделить абзац, то надо выполнить двойной щелчок, находясь на полосе выделения слева от этого абзаца.
3
Текстовым фрагментом называется поток символов представляющий собой часть текста. Для выделения текстового фрагмента необходимо установить указатель мыши в начале будущего фрагмента текста и удерживая левую кнопку мыши переместить его в конец данного фрагмента. Это приведет к тому, что текст между начальным и конечным положением указателя окажется выделенным.
4
Если установить указатель мыши на слово, то двойной щелчок мыши позволяет выделить слово целиком. Текстовый редактор Word позволяет также использовать тройной щелчок для выделения абзаца. Кроме того, можно выделить и предложение, если, удерживая клавишу CTRL, щелкнуть в любом месте этого предложения. В тоже время, щелчок мыши при нажатой клавише SHIFT позволяет выделить текстовый фрагмент от текущего положения курсора до места щелчка.
5
Прямоугольным фрагментом называется совокупность символов образующих прямоугольник. Выделение прямоугольного блока производится таким же образом, что и текстового фрагмента, но при протягивании указателя мыши необходимо дополнительно удерживать клавишу ALT.
6
Для выделения фрагмента текста можно также использовать клавиатуру. Снятие выделения с фрагмента любого типа производится простым щелчком левой кнопки мыши в любом месте Рабочего поля окна документа. SHIFT+ клавиши управления курсором – выделение фрагмента текста
7
Операции над фрагментами текста Над фрагментами текста можно проводить следующие операции: копирование; перемещение; удаление. Основным инструментом, используемым для копирования и перемещения фрагментов текста, является системное приложение Буфер обмена. Операции копирования выделенного фрагмента текста: 1) меню Правка Копировать 2) щелчок по кнопке Копировать на панели инструментов Стандартная 3) нажатие комбинации клавиш CTRL+INSERT 4) CTRL+С – копировать в буфер обмена Результатом выполнения данной операции будет помещение копии фрагмента в Буфер обмена. В Буфере обмена может храниться только один фрагмент текста. Если Буфер обмена пуст, то фрагмент при копировании просто помещается в него. Если в Буфере обмена имелась какая-то информация, то при выполнении копирования она безвозвратно теряется.
8
Перед вставкой фрагмента в тот же самый или иной документ надо выбрать место вставки. В текстовых документах место вставки определяется положением текстового курсора. Вставка фрагмента осуществляется: командой Вставить из меню Правка с помощью клавиатурной комбинации SHIFT+INSERT или CTRL+V Для перемещения фрагмента текста надо: выбрать из меню Правка команду Вырезать щелкнуть по кнопке Вырезать на панели инструментов Стандартная CTRL+Х — вырезать из буфер обмена SHIFT+DELETE Выделенный фрагмент текста будет удален из текста документа и помещен в Буфер обмена. Для удаления фрагмента текста нужно вначале его выделить и затем нажать клавишу DELETE или клавишу BACKSPACE.
9
Операции копирования и перемещения небольших фрагментов текста и особенно в тех случаях, когда обе позиции и «откуда», и «куда» одновременно видны на экране, можно выполнять и напрямую, обходя Буфер Обмена. Однако для этого необходимо воспользоваться мышью. После выделения фрагмента для операции перемещения мы должны установить указатель мыши в место, куда необходимо поместить фрагмент, и, при нажатой клавише CTRL, щелкнуть правой кнопкой мыши. Эта операция приведет к прямому перемещению фрагмента из одного места документа в другое место этого же документа. Для копирования фрагмента текста требуется дополнительно с клавишей CTRL удерживать и клавишу SHIFT.
10
Для выполнения операций перемещения и копирования можно использовать и метод перетаскивания объекта. В этом случае надо установить острие указателя мыши на выделенный фрагмент текста. При этом указатель мыши изменит свою форму с I-образного курсора на стрелку, направленную влево. Теперь, для перемещения фрагмента текста необходимо, удерживая нажатой левую кнопку мыши, перетащить фрагмент текста на новое место. При копировании фрагмента текста, надо дополнительно удерживать в нажатом состоянии клавишу CTRL. Во время перетаскивания фрагмента текста вертикальная пунктирная линия будет точно указывать новое местоположение текста. Если в процессе выполнения задания мы ошиблись, то можно отменить выполненную операцию: выбрав в меню Правка команду Отменить нажав комбинацию клавиш левый ALT+BACKSPACE нажав комбинацию клавиш Ctrl+Z нажав кнопку на панели инструментов Стандартная
11
Поиск и замена текста Правка Найти CTRL+F — найти Правка Перейти F5 — перейти Правка Заменить CTRL+Н – заменить
12