-
Понятие фрагмента текста и операции над ним
Фрагментом
называется непрерывная часть текста.
Строчный
фрагмент
состоит из последовательности целых
строк. Блочный
фрагмент
обычно объединяет части строк, образующие
в совокупности прямоугольник. Линейный
(потоковый) фрагмент
может включать в себя последовательность
(необязательно) целых строк.
При работе с текстом
часто необходимо выполнить некоторые
действия с фрагментом текста, например:
удалить, переместить в другое место,
изменить шрифт и местоположение текста
и т.д. Большинство перечисленных операций
выполняется над выделенными фрагментами
текста. Существуют различные способы
выделения фрагментов текста.
Выделение текста
при помощи клавиатуры:
– установить
курсор в начало выделяемого блока.
Удерживая нажатой клавишу {Shift}, использовав
клавиши перемещения курсора, перейти
в конечную точку выделяемого блока.
Выделение текста
при помощи мыши:
– подвести
указатель мыши к началу выделения,
нажать левую клавишу и, не отпуская,
переместить до конца выделения;
– удерживая
клавишу {Shift}, щелкнуть мышью в начале
и в конце выделения;
– подвести
указатель мыши левее начала строки и в
тот момент, когда он имеет форму стрелки,
щелкнуть – будет выделена вся строка.
Если, не отпуская клавиши, повести мышь
вверх или вниз, будут выделены сразу
несколько строк;
– если дважды
щелкнуть по слову, то оно будет выделено;
– если
трижды щелкнуть внутри абзаца, то он
будет выделен.
Чтобы снять
выделение необходимо щелкнуть мышью
вне выделенного участка текста или
воспользоваться клавишами управления
курсором.
Копирование,
перемещение и удаление фрагментов
текста
Операции копирования,
перемещения и удаления фрагментов
текста могут выполняться как с
использованием буфера промежуточного
хранения, так и без него.
Например,
перетаскивание выделенного фрагмента
текста с помощью мыши на новое место
позволяет выполнить операцию перемещения,
то же самое при нажатой клавише {Ctrl}
– операцию копирования.
Команды меню
[Правка – Вырезать
(Копировать,
Удалить)]
и
[Правка – Вставить]
позволяют
выполнять указанные операции над
фрагментами текста с использованием
буфера обмена.
Так как все
приложения WINDOWS
используют общий буфер обмена, то
существует возможность перенести
(скопировать) выделенный фрагмент в
другое приложение (например, в табличный
процессор Excel),
или, наоборот, внести его из другого
приложения в документ процессора Word.
Операции отката
и отмены отката
Текстовый процессор
фиксирует последовательность действий
по изменению текста в виде последовательных
шагов. Поэтому существует возможность,
используя специальную команду отката
[Правка – Отменить
…], вернуться
на несколько шагов назад («откатиться»).
Наряду с командой отката существует и
команда отмены отката. Указанные операции
удобнее выполнять, используя кнопки
панели инструментов «Стандартная».
-
Форматирование текста
Форматирование
– это изменение оформления документа
на странице. Под форматированием текста
понимается форматирование
символов и
форматирование
абзацев.
Команды форматирования сгруппированы
в меню Формат,
на панели инструментов «Форматирование»
и в Контекстном
меню.
Форматирование
абзацев
Основное
форматирование абзацев включает в себя
задание границ абзаца и способа
выравнивания. Установить параметры
абзаца можно при помощи команды меню
[Формат – Абзац]
(или Контекстное
меню – Абзац),
маркеров абзаца на горизонтальной
линейке и панели инструментов
«Форматирование».
Рис. 2.5. Окно диалога
«Абзац» содержит две вкладки:
Отступы
и интервалы,
Положение
на странице
Форматирование с
помощью окна диалога «Абзац»
сводится к заданию значений для выбранных
параметров (рис. 2.5). При этом числовые
значения могут быть непосредственно
введены в соответствующие поля или
выбраны с помощью кнопок, расположенных
в правой части полей ввода.
Форматирование
символов
О
Рис.
2.6. Окно диалога «Шрифт» содержит три
вкладки:
Шрифт,
Интервал,
Анимация
сновное форматирование
символов включает в себя задание типа
шрифта, его размера и особенностей
начертания. Установить параметры
форматирования символов можно при
помощи команды меню
[Фор
м
ат –
Ш
рифт]
(или Контекстное меню –
Ш
рифт)
и панели инструментов
«Форматирование».
Параметры форматирования символов
устанавливаются перед вводом текста
или применяются к выделенному фрагменту
текста.
После выполнения
команды в открывшемся окне с заголовком
Шрифт
предоставляется наиболее полный набор
инструментов для работы со шрифтами
(рис. 2.6). С помощью этого окна можно
выбрать требуемый тип шрифта и установить
для него все параметры, доступные в MS
Word.
Устанавливаемые
параметры отображаются в окне Образец.
В процессе работы эти параметры
можно
изменять и дополнять с помощью клавишных
команд, контекстных меню и кнопок
панелей инструментов.
Соседние файлы в предмете [НЕСОРТИРОВАННОЕ]
- #
- #
- #
- #
- #
- #
- #
- #
- #
- #
- #
Текстовый процессор WORD
Создание текстового документа
ЕАДК. Преподаватель информатики: Неверова И.Ю.
План:
- Основные понятия
- Режимы работы программы
- Создание текстового документа
- Редактирование текста
- Форматирование текста
- Понятие «Абзац» и его оформление
Литература:
- Э.В. Фуфаев, Л.И. Фуфаева, Пакеты прикладных программ, с.7-44
- Е.В. Михеева, Информационные технологии в профессиональной деятельности, с.93-126
Что такое процессор WORD?
- Редактор текстов — это программное средство для ввода и модификации текстовых файлов или текстовых документов.
- Текстовый процессор — мощный текстовый редактор, который может создавать файлы, не являющиеся текстовыми.
- WORD — это приложение Windows, предназначенное для создания, просмотра, модификации и печати текстовых документов. WORD — одна из самых совершенный программ в классе текстовых процессоров, которая предусматривает выполнение сотен операций над текстовой и графической информацией. С помощью WORD можно быстро и с высоким качеством подготовить любой документ — от простой записки до оригинал-макета сложного издания.
Запуск и завершение работы WORD
- Программа WORD обычно находится в главном меню (меню Пуск — Программы ). Кроме того, ярлык программы часто помещают на рабочий стол. Вы запускаете программу стандартным способом — двойным щелчком по ее пиктограмме.
- Вы завершаете программу любым из стандартных способов (кнопка закрытия окна, меню Файл — Выход . Если в момент закрытия окна WORD обнаружит, что вы внесли изменения в документ, но не сохранили его в файле, на экран поступит диалоговое окно. Вы можете сохранить изменения в файле (ответ Да ), не сохранять изменения (Нет ), или продолжить редактирование ( Отмена ).
- Все текстовые документы, созданные в Word, хранятся на диске в виде файлов с расширением «.doc/х ».
Текстовый процессор Word предоставляет следующие возможности:
- создание и редактирование текстовых документов;
- применение множества шрифтов TrueType разнообразных стилей и размеров;
- создание таблиц и работа с ними;
- вставка в текст рисунков и графических объектов (диаграммы, графики и т.п.);
- создание и просмотр Web-страниц (страниц для размещения в Internet);
Недостатки Word :
- высокая трудоемкость при вводе сложных математических выражений и химических формул;
- Word не предназначен для изготовления полиграфической продукции особо сложной структуры (атласов, альбомов, журнальных обложек), а также для редактирования высококачественных иллюстраций.
Объекты печатного документа Word
Текстовый процессор Word – это программа обработки текста, которая используется для создания новых документов или изменения уже существующих. Она позволяет вводить текст, редактировать, форматировать и грамотно оформлять его на странице. С помощью этой программы можно вставлять в документ графику, таблицы, диаграммы и автоматически исправлять орфографические и грамматические ошибки.
Документ
Текст
Рисунок
Таблица
Стилизо- ванная
надпись
Диаграмма
Инструменты выполнения операций
С помощью инструментов мы производим различные операции над документами. Так, оперируя различными символами, можно ввести текст, придать ему необходимый вид, расположить н странице. Выполняя операции с фигурным текстом, можно оформить красивый заголовок на титульном листе, Операции с рисунками позволяют украсить внешний вид вашего документа и сделать его содержание более понятным.
Объект Инструмент
Меню команд
Панель
инструментов
Главное меню
Контекстное меню
Сохранение документа
- Завершив работу над документом его надо сохранить. Для этого необходимо либо выбрать команду: Файл→Сохранить как…
- Либо воспользоваться комбинацией клавиш [Ctrl]+[S].
- В появившемся окне необходимо указать папку для хранения документа и ввести его имя.
Открытие документа
Чтобы открыть документ Word, нужно выполнить команду Файл→Открыть или кнопку Открыть на Стандартной панели (или комбинация клавиш [Ctrl]+[O]). В результате появится диалоговое окно. Чтобы открыть документа сначала необходимо открыть его папку и выбрать в списке имя документа, а затем щелкнуть на кнопке Открыть или дважды щелкнуть на имени файла.
Режимы работы окна программы:
- Обычный режим . Этот режим используется для ввода, редактирования или форматирования текста.
- Режим веб-документа . В данном режиме Word отображает документ в таком виде, каком он будет открыт браузером. Предназначен для формирования web-страниц
- Режим разметки страницы . Этот режим позволяет устанавливать в определённые позиции части текста с помощью бегунков линейки масштабной разметки.
- Режим структуры . Режим предназначен для работы со структурой заголовков документа и его содержанием. Он используется, когда необходимо создать предварительную структуру или просмотреть имеющуюся.
- Режим чтения . Данный режим удобно использовать когда вы собираетесь читать текст или просмотреть позиции расположения элементов текста, а не редактировать документ.
Кнопки управления
окном текущего
документа
Кнопки управления
программным окном
WORD
Программное окно WORD
Масштаб
Панель
Меню
Панель
инструментов
Стандартная
Панель
инструментов
Форматирование
Горизонтальная
линейка
Вертикальная
линейка
Полоса
прокрутки
Кнопка программного
окна WORD
на панели задач
Кнопки выбора
режима отображения
Строка
состояния
Линейка разметки элементов текста – команда меню «Вид»
- Верхний бегунок – выступ или отступ первой строки абзаца
- Нижние бегунки слева и справа – перемещают границу поля образую абзацные отступы
Панели инструментов
Стандартная
Форматирование
Рисование
Для того чтобы включить панель инструментов выберете команды меню: Вид→ Панель инструментов→ Необходимая панель .
Назначение пиктограмм панели инструментов «Стандартная» для редактирования текста.
- Создать новый документ.
- Открыть папку или документ.
- Сохранить документ.
- Отправить документ на печать.
- Вставить ( объект из буфера обмена в документ ).
- Копировать ( объект в буфер обмена ).
- Вырезать ( объект из документа ).
- Предпросмотр документа перед печатью.
- Отмена предыдущего действия.
- Вернуть отмененное действие.
Меню команд:
«Файл» и «Правка»
Панель инструментов «Форматирование»
- Установка стиля заголовков
- Стиль шрифта).
- Кегль (размер шрифта).
- Полужирный шрифт.
- Курсив (наклонный шрифт).
- Подчеркивание.
- Маркер (выделение цветом линии)
- Цвет шрифта
- Выравнивание текста относительно полей
- Оформление текста списком
Меню команд «Формат»
Масштаб
- Для просмотра документа в WORD можно использовать различный масштаб. Для этого можно вызвать в меню Вид диалоговое окно Масштаб, или воспользоваться кнопкой Масштаба на Стандартной панели инструментов.
- Масштаб выбирают в зависимости от того, нужно просмотреть несколько страниц сразу, или одну страницу документа; страницу целиком, или ее фрагмент.
Установка параметров страницы.
- Для установки параметров страницы используют команду Параметры страницы , меню Файл .
- В этом окне 4 раздела: Поля , Размер бумаги , Источник бумаги и Макет .
- Размер и вид полей, а также положение колонтитулов устанавливаются в разделе Поля .
- Размер и ориентация бумаги устанавливаются в разделе Размер бумаги . При установке размера полей необходимо либо увеличить величину внутреннего (или левого) поля до величины переплета, либо установить величину переплета отдельно.
Установка параметров страницы:
Действие
Алгоритм
Установка
размеров
и ориентации
страницы
1. Выбрать раздел Размер бумаги диалогового окна Параметры страницы .
2. В раскрывающемся списке Размер бумаги выбрать нужный размер.
3. С помощью переключателей Ориентация установить необходимую ориентацию страницы.
Установка
величины
полей
1. Выбрать раздел Поля диалогового окна Параметры страницы .
2. В случае двухсторонней печати установить флажок Зеркальные поля.
3. Установить размер полей с помощью соответствующих счетчиков.
4. Установить размер поля для переплета с помощью счетчика Переплет.
5. Установить расстояние от краев страницы до колонтитулов с помощью соответствующих счетчиков.
Перемещение курсора
Home
В начало текущей строки
End
В конец текущей строки
Ctrl + Home
В начало документа
Ctrl + End
В конец документа
Page Up
На один экран вверх
Page Down
На один экран вниз
Ctrl + Page Up
В верхний край экрана
Ctrl + Page Down
В нижний край экрана
Ctrl + →
Вправо на одно слово
Ctrl + ←
Влево на одно слово
Редактирование и форматирование
- Редактирование — изменение структуры документа (его преобразование), обеспечивающее добавление, удаление, перемещение, копирование или исправление содержания документа. Команда меню: Правка.
- Форматирование — это оформление текста в определённом стиле с помощью шрифтового оформления, оформления абзацев, списков, колонок, рисунков, таблиц и т.п. Команда меню: Формат.
Выделение текста во фрагмент
- Фрагмент – это выделенная часть текста, строки или одной буквы, с которым работают как с одним целым; их используют при выполнении операций редактирования и форматирования текста.
- Фрагмент в тексте может быть только один. Для выделения других фрагментов необходимо удерживать клавишу Ctrl .
- Текст можно выделить во фрагмент с помощью зажатой левой клавиши мыши или с помощью клавиатуры – Shift+ от места курсора.
Выделение текста во фрагмент
Что выделить
Действие
Слово
Дважды щелкнуть на этом слове
Предложение
Удерживая клавишу [ Ctrl ], щелкнуть в любом месте предложения
Абзац
Трижды щелкнуть в любом месте абзаца
Строка
Поместить указатель у левого края страницы; когда он примет вид стрелки, выбрать строку и щелкнуть
Весь документ
Выбрать команду Правка→Выделить все или воспользоваться комбинацией клавиш [ Ctrl ]+[ A ]
Несколько строк
Поместить указатель у левого края страницы напротив первой строки, нажать левую кнопку мыши и, удерживая ее, переместить указатель к последней выделяемой строке
Несколько слов, строк, предложений
Установить указатель в виде буквы I в начало первого слова и, удерживая нажатой левую кнопку мыши, переместить его к концу последнего слова, которое следует выделить
Несколько слов, строк или предложений с Shift -выделением
Щелкнуть на первом слове, переместить указатель к последнему слову (не удерживая кнопку), нажать клавишу [ Shift ] и щелкнуть мышью. Все, что находится между указанными позициями, будет выделено.
Несколько фрагментов текста
Выделить первый фрагмент текста, затем нажав и не отпуская клавишу [ Ctrl ] выделить с помощью операции протаскивания другие фрагменты.
Операции редактирования
Удаление:
- сначала выделить удаляемую часть текста и нажать Delete ;
- удаление посимвольно влево — Back Space ;
- удаление посимвольно вправо – Delete .
Копирование:
- выделить копируемую часть текста;
- выбрать меню: Правка / Копировать или контекстным меню ( ПКМ ), клавишами Ctrl+С ;
- установить курсор в нужное место и выбрать меню: Правка / Вставить или ПКМ , клавишами Ctrl+V .
- Копирование фрагмента возможно перемещением с помощью мыши в пределах одного листа «Взять и потянуть за выделенный фрагмент» или при нажатой клавише Ctrl .
Вырезание части текста:
- выделить вырезаемую часть текста;
- выбрать меню: Правка / Вырезать или ПКМ , клавишами Ctrl+Х ;
- установить курсор в нужное место и выбрать меню: Правка / Вставить или ПКМ , клавишами Ctrl+V .
Буфер обмена – вставляет фрагмент в место установления курсора, это ячейка оперативной памяти, куда можно временно поместить информацию (текст или его часть). При наполнении буфера обмена первая информация автоматически стирается .
Ввод текста
Ввод текста может осуществляться в двух режимах:
- Режим вставки ; При вводе нового текста, содержащийся в документе текст, сдвигается вправо от курсора.
- Режим замены ; В режиме замены старый текст удаляется и заменяется новым.
Для переключения между двумя этими режимами используется клавиша [ Insert ].
Правила редактирования строк:
- Чтобы разбить строку на две, надо нажать клавишу Enter в месте разбиения;
- Чтобы сдвинуть строку или часть строки влево, установить курсор в место сдвига и нажать клавишу Back Space ;
- Чтобы сдвинуть строку или часть строки вправо, установить курсор в место сдвига и нажать клавишу Пробел ;
- Чтобы соединить две строки, установить курсор в конец первой строки и нажать клавишу Delete ;
- Чтобы создать пустую строку под текущей, установить курсор в конец строки и нажать клавишу Enter ;
- Чтобы создать пустую стоку над текущей, установить курсор в начало строки и нажать клавишу Enter ;
- чтобы удалить пустую строку, установить курсор в начало строки и нажать клавишу Delete .
Форматирование шрифта — изменение параметров введенных символов.
- СИМВОЛ имеет следующие параметры:
- гарнитура — вид шрифта; кегль (размер); цвет .
- гарнитура — вид шрифта;
- кегль (размер);
- цвет .
- WORD позволяет быстро и просто вводить и менять шрифт.
- Форматирование шрифта выполняется с помощью панели форматирования или в диалоговом окне форматирования .
- Диалоговое окно форматирования шрифта можно вызвать двумя способами:
- 1 способ : воспользоваться меню Формат / шрифт . 2 способ : щелкнуть правой кнопкой мыши на нужном слове или выделенном фрагменте.
- 1 способ : воспользоваться меню Формат / шрифт .
- 2 способ : щелкнуть правой кнопкой мыши на нужном слове или выделенном фрагменте.
Шрифтовое оформление документов: Формат→Шрифт
- Когда речь идет об оформлении текстовых документов в первую очередь подразумевается применение различных шрифтов, в частности выделение с их помощью заголовков и ключевых понятий.
- Шрифт – это полный набор символов определенного начертания. Каждый шрифт имеет своё название (стиль), например Arial, Times New Roman, Comic Sans MS.
- Единицей измерения шрифта является пункт ( 1 пт = 0,367 мм = 1 кегль – размер шрифта в пунктах ). Размеры шрифтов можно изменять в больших пределах. Нечётные числа размера вводятся в окошко размера вручную. Назначение размеров символов:
- 8-10 пт – для сносок и пояснений (внизу текста под чертой) 12-14 пт – основной текст документа 16-18 пт – заголовки к тексту 20 пт и более — оформление
- 8-10 пт – для сносок и пояснений (внизу текста под чертой)
- 12-14 пт – основной текст документа
- 16-18 пт – заголовки к тексту
- 20 пт и более — оформление
- Кроме нормального (обычного) начертания символов применяют виды: полужирное , курсивное , полужирное курсивное, подчеркивание .
- Изменение расстояний между символами устанавливают на вкладке Интервал
Полезные комбинации клавиш
Жирный
Ctrl + B
Курсив
Ctrl + I
Подчеркнутый
Ctrl + U
Верхний индекс
Ctrl + =
Нижний индекс
Ctrl + +
Изменение РЕГИСТРА символов
Shift + F3
Оформление документов
- Абзац с литературной точки зрения – это часть текста, представляющая собой законченный по смыслу фрагмент произведения, окончание которого служит естественной паузой для перехода к новой мысли.
- В компьютерных документах абзацем считается любой текст, заканчивающийся управляющим символом конца абзаца. Ввод конца абзаца обеспечивается нажатием клавиши [ВВОД]([ENTER]).
- Основные параметры форматирования абзацев устанавливаются с помощью диалогового окна Абзац, которое вызывается командой
Формат→Абзац .
Набор текста
- Набор текста в окне документа начинается с места расположения курсора.
- При достижении правого поля текст автоматически переходит на новую строку внутри абзаца.
- В результате нажатия [ Enter ] создается новый абзац или пустая строка.
- Для перехода на новую строку в пределах абзаца используется комбинация клавиш [ Shift ]+ [ Enter ].

Основные правила ввода текста.
- Пробел обязателен после знака препинания; перед знаком препинания пробел не ставится. Для установки специальных знаков используются следующие комбинации клавиш:
Дефис
Неразрывный дефис +Shift+
Тире +Shift+
- Знак «дефис» ставится без пробелов, например: файл-сервер, кто-нибудь, темно-синий.
- Для улучшения внешнего вида документа можно использовать «неразрывный дефис», который препятствует нежелательному переносу слов, содержащих дефис (в месте его расположения).
- Знак «тире», или как его называют «длинное тире», ставится с пробелами до и после знака, например, «следующий этап — форматирование».
- Знак «неразрывный пробел» препятствует символам, между которыми он поставлен, располагаться на разных строчках и сохраняется фиксированным при любом выравнивании абзаца. Этот знак очень удобно применять при вводе дат (которые не принято располагать на двух строчках), фамилий с инициалами и т. п. Например: М. Ю. Лермонтов, 9 мая, 1682-1696 гг.
- Слова, заключенные в кавычки или скобки, не должны отделяться от них пробелами. Например: (Евгений Онегин), гостиница «Невский палас».

Неразрывный пробел
- При выравнивании по ширине текст растягивается от правой границы поля до левой с неравномерными пробелами между словами. Поэтому иногда в тексте для фиксации пробела на один символ используют неразрывный пробел: +Shift+
- Правила подписи:
- Выравнивание по ширине Для фиксации пробела на один символ ставят нерастяжимый пробел, а для растяжки между словами простой пробел В конце строки ставят принудительный разрыв внутри абзаца: Shift+Enter
- Выравнивание по ширине
- Для фиксации пробела на один символ ставят нерастяжимый пробел, а для растяжки между словами простой пробел
- В конце строки ставят принудительный разрыв внутри абзаца: Shift+Enter
Полезные комбинации клавиш:
Выравнивание по левому краю страницы
Ctrl + L
Выравнивание по правому краю страницы
Ctrl + R
Выравнивание по центру страницы
Ctrl + E
Выравнивание текста по ширине страницы
Ctrl + J
Создание буквицы
ord позволяет выполнять заглавные буквы абзацев в виде буквиц (больших заглавных букв). Для создания буквицы следует поместить курсор ввода в начало абзаца, который будет начинаться с буквицы, а затем выбрать команду
Формат→Буквица
W
Предварительный просмотр
- Несмотря на то, что для обмена информацией все чаще используются электронные средства, нередко приходится распечатывать и бумажные копии документов.
- Режим предварительного просмотра документа дает возможность перед печатью увидеть, как текст разбивается на страницы, и выявить возможные проблемы, связанные с разметкой.
- Для открытия окна предварительного просмотра щелкните на кнопке Предварительный просмотр на Стандартной панели или выберите команду Файл→Предварительный просмотр .
Правописание и орфография
- Орфографию можно проверить по окончании ввода всего текста. Для этого надо вызвать команду Сервис / Правописание . При обнаружении ошибки или неизвестного слова появляется диалоговое окно Правописание, в котором написано данное слово, предлагаются варианты исправления (если такие есть в словаре) и имеется возможность исправить слово вручную.
- Для удобства расстановки переносов в словах можно установить функцию автоматической расстановки переносов в диалоговом окне Расстановка переносов в меню Сервис / Язык .
- Задание автопереноса не исключает необходимости расстановки переносов вручную, так как не всегда перенос выполняется грамматически правильно.
Фрагмент — это выделенный непрерывный кусок текста.
Фрагмент текста можно:
- удалить;
- переместить;
- копировать;
- отформатировать.
Для работы с фрагментами текста необходимо вначале выделить фрагмент, затем только выполнить нужные действия и снять выделение.
Для выделения фрагментов текста используются разные приемы:
- Установить указатель «мыши» на начало фразы, нажать левую кнопку «мыши» и, не отпуская её, выделить нужный текст.
- В левом поле документа щелкнуть левой кнопкой «мыши» один раз — выделится строка, два — абзац, три — весь текст.
- Установить курсор на начало фразы, нажать клавишу <Shift> и, не отпуская её, с помощью курсорных стрелок выделить нужный текст.
- Пункт Меню / Правка / Выделить все.
- Выделить части текста не стоящие рядом можно нажав клавишу <Ctrl>.
При копировании текста удобно представить документ в двух окнах. Копирование и перемещение выполняется через буфер обмена (специальную область оперативной памяти компьютера). Буфер обмена доступен всем открытым приложениям и сохраняется до очистки буфера или до перезагрузки компьютера. Скопированный фрагмент можно использовать много раз.
Алгоритм копирования фрагмента текста:
- Выделить нужный фрагмент в тексте.
- Выбрать команду «Копировать».
- Установить курсор в место, куда нужно вставить фрагмент.
- Выбрать команду «Вставить».
Фрагмент текста удаленный по команде «Вырезать» не исчезает совсем, он только перемещается в буфер обмена. Затем он копируется из буферной области в указанное место курсором.
Для снятия выделения нужно щелкнуть левой клавишей мыши вне выделенного фрагмента.
Основное назначение текстового редактора создание, изменение и оформление теста. Программа позволяет редактировать и форматировать весь текст или его фрагменты. К фрагментам относятся отдельные символы, слова, строки и абзацы.
Перед изменением фрагмента, его необходимо выделить. Для выделения можно воспользоваться мышью, клавиатурой или одновременно оба устройства.
Ниже представлены способы выделения теста.
Выделение текста:
Выделить весь текст – Комбинация клавиш «CTRL+A«; Тройной щелчок (клик) на левом поле;
Одно слово – Двойной щелчок (клик)в слове;
Одна строка – Щелчок (клик) на левом поле документа;
Выделить фрагменты в разных областях текста – Ctrl + выделить текст;
Один абзац – Тройной щелчок (клик) в абзаце.
3. Копирование текста:
1-й способ. Вызвать контекстное меню (правая клавиша мыши), выбрать пункт КОПИРОВАТЬ.
2-й способ. Комбинация клавиш «CTRL+С».
3-й способ. Значёк на 
4. Вставить тест:
1-й способ. Вызвать контекстное меню (правая клавиша мыши), выбрать из пунктов .
2-й способ. Комбинация клавиш «CTRL+V».
3-й способ. Значёк на вкладке Главная.


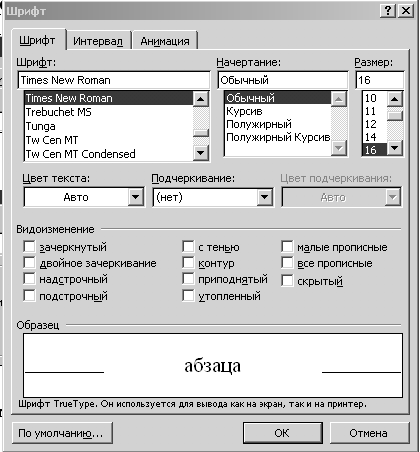







![Сохранение документа Завершив работу над документом его надо сохранить. Для этого необходимо либо выбрать команду: Файл→Сохранить как... Либо воспользоваться комбинацией клавиш [Ctrl]+[S]. В появившемся окне необходимо указать папку для хранения документа и ввести его имя.](https://fsd.multiurok.ru/html/2017/01/18/s_587f3dad9f186/img7.jpg)
![Открытие документа Чтобы открыть документ Word, нужно выполнить команду Файл→Открыть или кнопку Открыть на Стандартной панели (или комбинация клавиш [Ctrl]+[O]). В результате появится диалоговое окно. Чтобы открыть документа сначала необходимо открыть его папку и выбрать в списке имя документа, а затем щелкнуть на кнопке Открыть или дважды щелкнуть на имени файла.](https://fsd.multiurok.ru/html/2017/01/18/s_587f3dad9f186/img8.jpg)













![Ввод текста Ввод текста может осуществляться в двух режимах: Режим вставки ; При вводе нового текста, содержащийся в документе текст, сдвигается вправо от курсора. Режим замены ; В режиме замены старый текст удаляется и заменяется новым. Для переключения между двумя этими режимами используется клавиша [ Insert ].](https://fsd.multiurok.ru/html/2017/01/18/s_587f3dad9f186/img23.jpg)



. Основные параметры форматирования абзацев устанавливаются с помощью диалогового окна Абзац, которое вызывается командой Формат→Абзац .](https://fsd.multiurok.ru/html/2017/01/18/s_587f3dad9f186/img28.jpg)
![Набор текста Набор текста в окне документа начинается с места расположения курсора. При достижении правого поля текст автоматически переходит на новую строку внутри абзаца. В результате нажатия [ Enter ] создается новый абзац или пустая строка. Для перехода на новую строку в пределах абзаца используется комбинация клавиш [ Shift ]+ [ Enter ].](https://fsd.multiurok.ru/html/2017/01/18/s_587f3dad9f186/img29.jpg)



