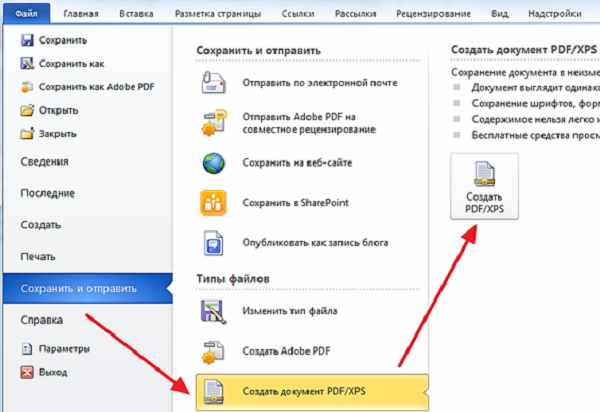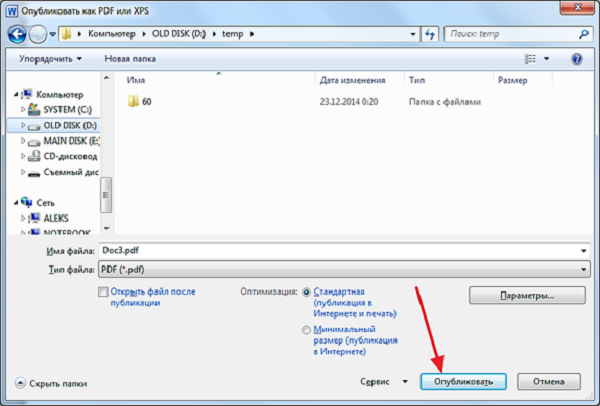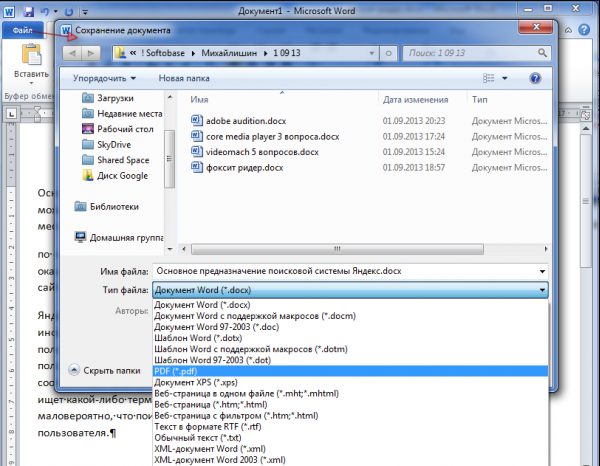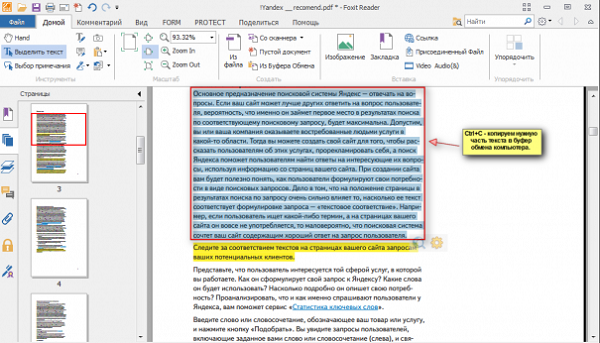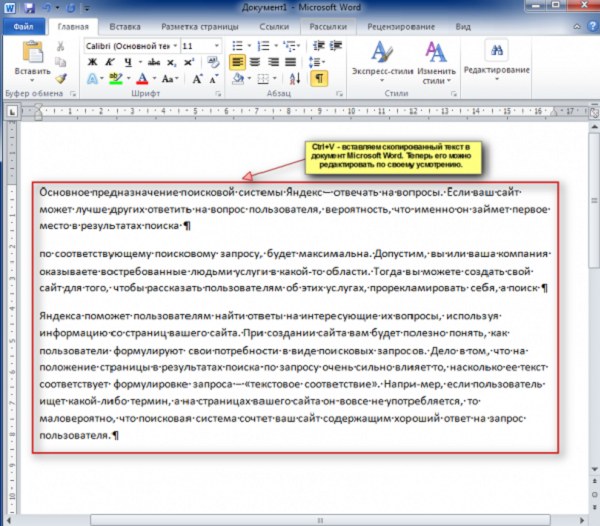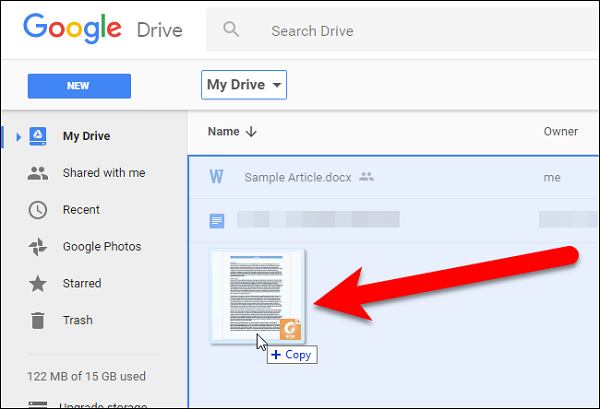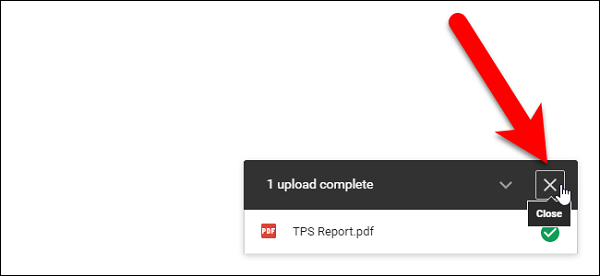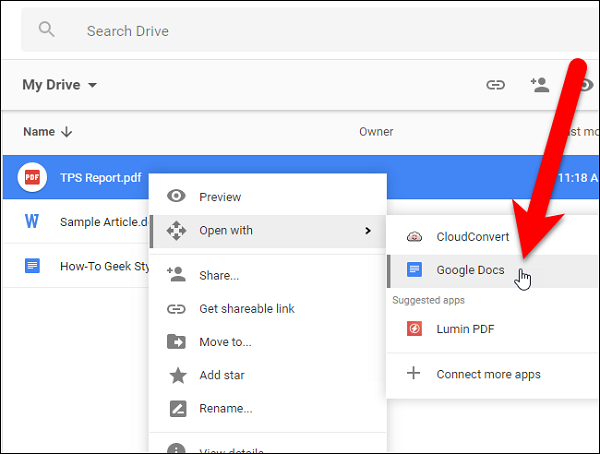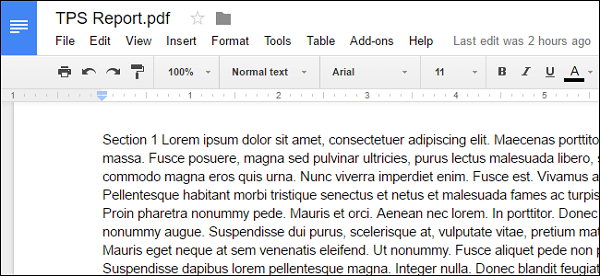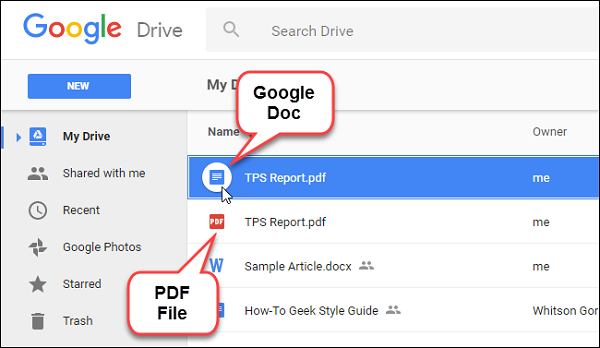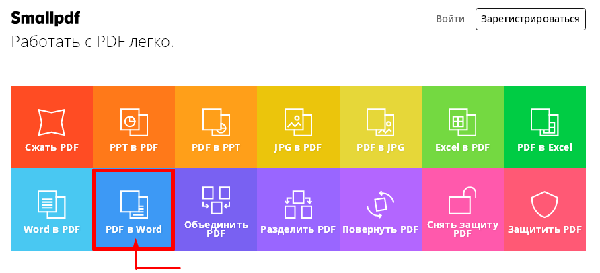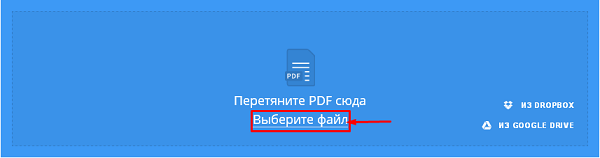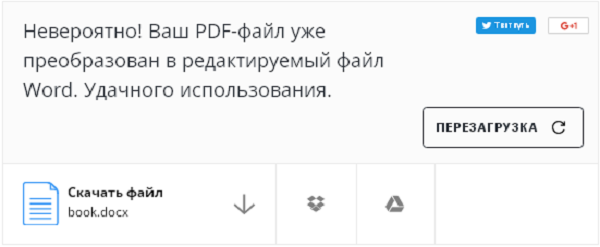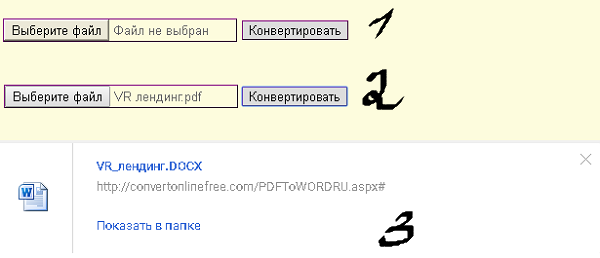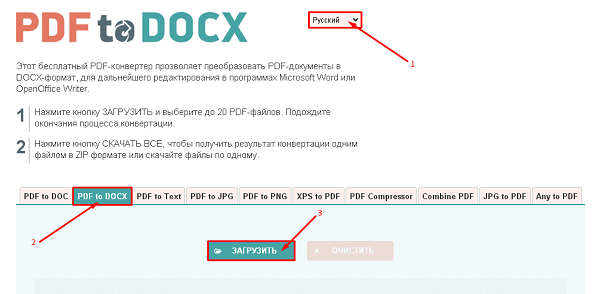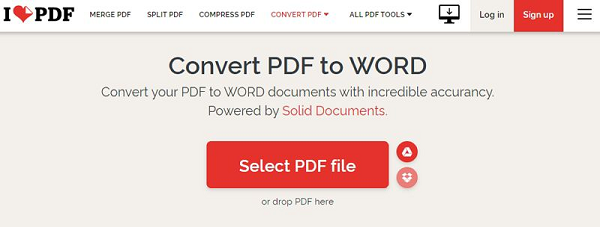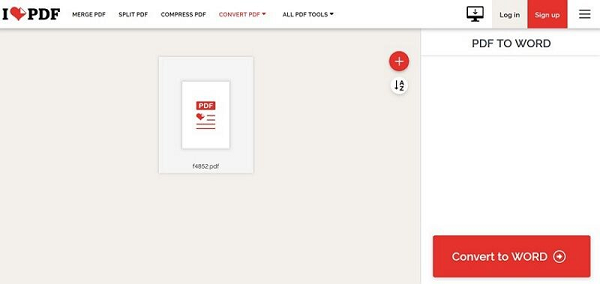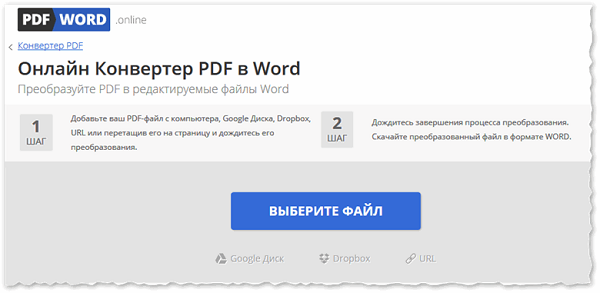Convert PDF to Word files
A quick and easy way to convert PDF to a Word file with the Foxit PDF to Word online converter. Drag and drop your PDF, click convert, then download your converted file.
Fast and accurate PDF to DOCX converter
PDF to Word online converter converts PDF files into DOCX files lightning fast! Conversion also includes formatting, hyperlinks, and other file attributes.
Safe and Secure
After conversion, Foxit PDF to Word online converter deletes both the original and converted files, so your information safe.
Do I need any other tools to convert my PDF?
No! Foxit’s tools can be used in combination or a la carte, according to your individual needs or the needs of your business. Our PDF to Word tool is all you need for a file conversion.
What platforms does PDF to Word online converter support?
Foxit PDF to Word online converter supports all computers and operating systems.
How do I know my document is secure?
Our servers will delete your original and converted file after you download it to your computer. Your security and peace of mind are our top priorities.
What requirements does the PDF to Word online converter need?
You just need a computer, browser, and Internet connection to use the PDF to Word online conversion service.
How do I make sure the converted document keeps my original formatting?
Our PDF to Word tool will take care of everything. All of your formatting will be intact, no input or edits required on your part.
Can I get PDF to Word conversion on my desktop?
Yes, download Foxit PDF Editor and get Foxit online services as well as tons of other much needed features on your desktop.
Формат PDF используют для сохранения структуры и форматирования документа. В этом формате сохраняют информацию, чтобы избежать редактирования и сохранить внешний вид. Pdf-файлы воспринимаются различными устройствами: мобильными телефонами, электронными книгами и компьютерами. Формат docx удобен для редактирования и является стандартным форматом документа программы Microsoft Office. Пользователи предпочитают переводить pdf-документ в удобный формат, после чего изменять его. Существует множество программ способных справиться с этой задачей.
Конвертация с помощью инструментов Microsoft Word
Последние версии программы Microsoft Office Word умеют преобразовывать файлы формата pdf самостоятельно. Сделать pdf-файл можно непосредственно из программы. Однако для потребуется установить дополнение Save as PDF or XPS. После этого в меню “Файл” появится соответствующий пункт. Данная опция позволяет сохранять документы необходимого формата непосредственно из редактора.
Используйте эту функцию программы, после чего откроется окно для сохранения. Здесь потребуется выбрать нужную папку, вписать имя файла, а потом нажать “Опубликовать”.
Файл можно выбрать из недавно открывавшихся документов или пройдя путь во вкладке до нужной папки. Также открыть pdf-файл можно из папки, где он расположен. Наведите указатель на pdf-документ и нажмите правую кнопу мыши. Из открывшегося меню нужно выбрать опцию открыть с помощью, найдите пункт “Word” и нажмите на него.
Осторожно! Не любой Microsoft Office поддерживает подобное, если версия вышла до 2013 года, то придется воспользоваться другими средствами для перевода.
Приложение предупреждает о том, что процесс преобразования ПДФ в Ворд займет время. Если есть в верхней части кнопка разрешить редактирование, то нажмите на нее после чего программа сможет редактировать текст. Выберите вариант “сохранить как” из меню “Файл”, там выберите формат docx (соответствует стандартному формату Microsoft Office Word) или doc (формат использовавшийся до 2007 года) и нажмите кнопку “Сохранить”. После этого на вашем компьютере появится новый файл, который будет удобен для редактирования формате.
Справка! Если pdf-документ был защищен от редактирования, во время сохранения измените пункт “защищенный просмотр” во вкладке сведения, после чего сохраняйте файл.
Если конвертировать ПДФ в Ворд таким образом, то программа переведет все текстовые и графические элементы на страницы нового документа, но отношения между ними, например расположение картинок или разрывы страниц, могут быть потеряны. Также таблицы могут восприниматься программой как текстовые строки, соответственно форматирование колонок придется восстанавливать вручную.
Преобразование PDF в Word через Foxit Reader
Чтобы осуществить перевод из ПДФ в Ворд с помощью Foxit Reader, необходимо сначала открыть документ:
- Если по умолчанию система открывает pdf-файлы этой программой, то достаточно просто двойного клика левой кнопкой мыши по документу. В верхней части окна после имени файла указана программа, при помощи которой он был открыт.
- Находясь в папке с файлом, нажмите на него правой кнопкой мыши. Из открывшегося меню выберите опцию “Открыть с помощью”, где найдите и выберите Foxit Reader.
- Откройте Foxit Reader из меню пуск. Из меню “Файл” выберите опцию “Открыть”. В файловой системе найдите интересующий объект и нажмите кнопку “Открыть” в нижней части окна.
Программа позволяет выделять и копировать куски теста. Копировать текст можно при помощи горячих клавиш либо мыши – зажав ее левую кнопку проведите указателем над нужным участком текста. В программе при этом должен быть включен режим “Выделить текст”. Режимы расположены в верхней левой части экрана.
Скопируйте выделенный фрагмент комбинацией клавиш ctrl+c или кликнув правой кнопкой мыши по выделенному участку текста и выбрав из выпавшего меню пункт “Копировать”. Во вкладке “Главная” есть иконка, которая содержит опции “Выделить все” и “Копировать”. Воспользуйтесь первой опцией, чтобы выделить текст всего документа, а второй – поместите выделенное в буфер обмена.
Откройте меню “Пуск”, выберите программу Microsoft Office и создайте там новый документ Word. Альтернативный способ создать вордовский файл: кликните правой кнопкой мыши на пустое пространство внутри любой папки, после чего наведите указатель на опцию “Создать” и из выпадающего меню выберите опцию “Документ Microsoft Office Word”. Открыть его можно двойным кликом мыши по нему. В открытый файл вставьте скопированный текст. Это можно сделать комбинацией клавиш ctrl+v или кликнув правой кнопкой мыши по пустому листу, из выпадающего меню нужно выбрать опцию вставить.
Отредактируйте документ, а также дополните электронной подписью, если нужно. Затем сохраните его как ПДФ при помощи программы Word.
Внимание! При копировании больших объемов данных Ворд может зависнуть. Чтобы избежать подобного, предпочтительней копировать и сохранять текст по частям.
Онлайн сервисы для конвертирования
Если на вашем компьютере отсутствует программа способная перевести ПДФ в Ворд, то можно воспользоваться онлайн сервисами. Как правило, такие сайты предлагают загрузить на них pdf-документ, после чего скачать уже вордовский файл. Некоторые из них позволяют сохранять и редактировать документы в онлайн режиме. Попасть на такие сервисы можно при помощи браузера, для этого в адресную строку нужно ввести url-адрес сайта. Многие онлайн ресурсы предлагают дополнительные функции, такие как уменьшение размера pdf-файла, создание архива, восстановление pdf-документа и другие.
Google Disk
Функциями этого сервиса может воспользоваться любой владелец почты gmail. На сайте “Google ” войдите в свой аккаунт, после чего перейдите в Google Drive. Загрузите pdf файл на диск.
Нажмите на документ правой кнопкой мыши, в появившемся меню наведите указатель на опцию “Открыть с помощью”, из предложенных пунктов нажмите на “Google документы”.
В браузере откроется вкладка с документом, напоминающая офисное приложение.
Нажмите на кнопку “Файл” и меню выберите опцию “Скачать как → Microsoft Word (docx)”.
Small PDF
Откройте главную страницу сайта, чтобы конвертировать документ из формата ПДФ в Ворд. Программа может работать с файлами с вашего компьютера или находящимися в хранилищах данных таких как google disk или dropbox. Сервис изменяет формат файла с максимальным сохранением форматирования и картинок.
Пользователь перетаскивает объект мышью или выбирает при помощи меню.
После конвертирования сервис предложит скачать документ.
У сервиса есть ограничения для бесплатного использования до двух документов за один день. Платная подписка снимает это ограничение и расширяет возможности пользователя.
Convert Online Free
Это бесплатный сервис для конвертирования pdf в word или docx. Ограничение размера файла здесь составляет 50 МБ.
PDF to DOC
Полностью бесплатный сервис, который позволяет одновременно конвертировать до 20 файлов. Результат можно скачать архивом или загружать каждый файл по отдельности.
iLOVEPDF
Сервис позволяет выполнять различные действия с pdf документами, включая их конвертацию в формат docx. Есть бесплатная и платная версии. Сервис работает как полноценное web приложение бесплатно. У платной версии добавлен доступ к мобильному и десктопному приложениям, а так же преобразование отсканированных pdf to word. Сервис так же работает с файлами из dropbox и google disk.
Convertio
Сайт предлагает конвертирование различных форматов. Работает с электронными книгами, аудио и видео файлами, изображениями и документами. До регистрации сервис способен обработать файлы не превышающие 100 МБ. Регистрация и платная подписка увеличат максимальный размер файла, обеспечат возможность одновременно конвертировать несколько файлов и повысят приоритет пользователя.
Итоги
Существует много программ способных осуществить перевод из ПДФ в Ворд. Последние версии офиса сами способны справиться с изменением формата документа, тогда не потребуется прибегать к помощи сторонних приложений. Программы для просмотра pdf файлов, такие как Foxit reader, способны копировать информацию из них. Онлайн сервисы не требуют установки, не используют ресурсы вашего устройства. Они доступны с любого гаджета.
Есть сервисы, которые предлагают перевести ПДФ в Ворд онлайн бесплатно, не изменяя его формата, для некоторых пользователей этого может оказаться достаточно. При изменении расширения может быть утеряно форматирование, неправильно определены шрифты или пропущены картинки. Различные программы справляются с конвертированием по-разному. Если одно из приложений не справилось с задачей или выполнило ее некачественно, стоит попробовать другие.
Полезное видео
Дополнительный материал по теме:
PDF (пдф) – это формат, через который можно легко и удобно читать книги на компьютере. Он позволяет сохранить хорошее качество не только текста, но и изображений, поэтому часто используется в печатной продукции.
Если это просто электронная книга, которую читаешь для души, то никаких неудобств данный формат не вызывает. Но когда с таким документом приходится работать, для многих это может оказаться проблемой. Не очень понятно, как перевести его в обычный текст и, вообще, возможно ли это сделать без потери форматирования.
Сейчас мы рассмотрим наиболее простые способы перевода в Word с сохранением первоначального вида.
С помощью Microsoft Word 2013-2016
В последних версиях Microsoft Office приложение Word имеет встроенный инструмент для конвертирования pdf. Нужно просто открыть файл в этой программе, а дальше система сделает все сама.
1. Нажимаем на кнопку «ФАЙЛ» в левом верхнем углу окна.
2. Идем по пути Открыть → Компьютер и выбираем папку, где находится наш файл.
3. Выбираем документ и жмем кнопку «Открыть».
Появится окно с предупреждением, которое можно не читать и сразу жать кнопку «ОК».
Вот и всё! Теперь документ можно редактировать и сохранить в обычном формате doc или docx.
Правда, разрывы страниц расположены не в тех местах, что в исходном файле, но это как-нибудь можно пережить. Главное, все таблицы и списки доступны для редактирования.
Через Adobe Reader или Foxit Reader
Если у вас старая версия MS Word, но зато есть программа Adobe Acrobat Reader или Foxit Reader (в одной из них обычно и открываются все pdf файлы), тогда конвертировать можно с помощью нее.
1. Открываем файл в Adobe Reader или Foxit Reader и копируем нужный фрагмент документа.
Обычно достаточно просто открыть файл и он сразу же запустится в одной из этих программ (вверху будет написано, в какой именно).
Для копирования всего текста в Adobe Reader нажимаем вверху на «Редактирование» и выбираем «Копировать файл в буфер обмена».
В Foxit Reader для переноса всего текста нужно нажать на «Главная» вверху, щелкнуть по иконке буфера обмена 
2. Создаем документ в Ворде. Для этого щелкаем на свободном любом месте Рабочего стола правой кнопкой мыши и выбираем пункт Создать → Документ Microsoft Office Word.
А можно просто открыть программу через Пуск → Все программы → Microsoft Office → Microsoft Office Word.
3. Вставляем в документ тот фрагмент, который мы скопировали из pdf файла. Для этого щелкаем правой кнопкой мыши по листу и в контекстном меню выбираем пункт «Вставить».
В итоге получаем тот же текст, но с возможностью редактирования. Правда, часто он добавляется с немного измененным форматированием и без изображений.
Минусы
- Если документ большой, вставка происходит очень медленно или Ворд просто намертво виснет. А, бывает, даже небольшой текст не вставляется. Выход: выделять/копировать/вставлять по частям.
- Не копируются изображения. Выход: делать их скриншоты, нажав на клавишу клавиатуры Print Screen, после чего вставлять в Ворд (правая кнопка – Вставить). Но придется еще обрезать и менять размер полученной картинки.
- Иногда форматирование страдает очень сильно: шрифты, размер букв, цвета и т. д. Выход: править текст вручную.
Резюме: с обычным текстом такой вариант вполне допустим, но если в документе есть еще и таблицы, списки, изображения, лучше конвертировать другими способами.
Онлайн-сервисы для конвертирования пдф в ворд
Smallpdf (smallpdf.com). Через этот сервис можно не только конвертировать pdf в кучу разных форматов, но также объединять, разделять, снимать защиту. Он практически идеально переводит в Ворд (с сохранением всех параметров) и даже добавляет картинки.
1. Заходим на сайт и выбираем пункт «PDF в Word».
2. Перетягиваем наш файл внутрь или выбираем его из окошка.
3. Ждем окончания операции конвертирования. Когда она завершится, нам предложат скачать документ в новом формате.
В итоге получаем практически такой же файл с сохранением изображений и всего остального.
Сервис является лишь отчасти бесплатным. На все операции стоит часовой лимит. Другими словами, без платной подписки вы сможете сделать только две операции в течение часа.
Convert Online Free (convertonlinefree.com). Еще один отличный инструмент для перевода пдф в ворд. Результат получается практически такой же, как и через прошлый сервис: все картинки, таблицы и списки на месте. Единственное, бывает, кое-где слетает форматирование – где-то может шрифт «поехать», где-то размер букв.
1. Переходим по ссылке, опускаемся чуть ниже по странице и нажимаем на кнопку «Выберите файл».
2. Через окошко открываем нужный файл.
3. Нажимаем кнопку «Конвертировать».
Когда процесс будет завершен, браузер сразу предложит сохранить файл или сделает это автоматически.
Google диск. Если у вас почта на gmail.com, то можно переводить из pdf в word через Гугл диск.
1. Заходим на страницу своего диска от Google и жмем кнопку «Создать». Если документ уже находится в вашем хранилище, тогда делать этого не нужно.
2. Выбираем пункт «Загрузить файлы».
3. Выбираем нужный файл через окошко и жмем кнопку «Открыть».
4. После того как загрузка завершится, щелкаем по файлу правой кнопкой мыши и в меню выбираем Открыть с помощью → Google документы.
5. Жмем на кнопку «Файл» в правом верхнем углу, когда документ откроется. В длинном списке ищем пункт «Скачать как» и выбираем нужный нам формат.
Как и в других случаях страницы могут иметь некоторое несоответствие в форматировании, но все важные элементы будут на месте.
Бесплатная программа для конвертации UniPDF
В закромах англоязычного интернета можно обнаружить надежную качественную программу UniPDF, предназначенную для конвертации различных текстовых форматов.
Заходим на официальный сайт программы и нажимаем кнопку «Download It Free Now».
Выбираем любой сервер из списка.
Ждем пока программа скачается, благо она весит немного, и этот процесс происходит практически моментально.
После загрузки открываем файл и устанавливаем программу. Для этого нажимаем Next → I Agree → Next → Install → Finish. На Рабочем столе или в Пуск → Все программы → UniPDF появится ярлык, через который запускаем приложение.
Жмем кнопку «Добавить» внизу.
Выбираем нужный файл через окошко, щелкаем по нему внутри программы и жмем кнопку «Конвертировать».
Обратите внимание, что в правом углу должна стоять отметка «Word».
Далее, нам предлагают выбрать место на компьютере, куда отправится новый файл. Можно просто нажать «ОК» и тогда он сохранится туда же, где лежит исходный документ.
И ждем окончания процесса, после чего программа предложит открыть результат или показать папку, где он находится.
Программа со своей задачей обычно справляется плюс «вытягивает» картинки, но с форматированием бывают проблемы.
Если не помогло
Все способы, которые я показал вам в этой статье, весьма эффективны. Некоторые – почти идеальны (smallpdf). Единственное, что им не под силу, это распознать сканированный текст (кроме Гугл диска).
Для таких документов нужно использовать специальные программы или онлайн-сервисы.
Бесплатные сайты для распознавания текста:
Гугл диск (drive.google.com)
NewOCR (newocr.com)
OCR Convert (ocrconvert.com)
Free Ocr (free-ocr.com)
Программы для распознавания текста:
ABBYY FineReader (платная)
WinScan2PDF (бесплатная)
trejder
2015-03-21 в 20:51
Как избавиться от Foxit Reader PDFвкладки из Word / PowerPoint и других программ Office?
Как я могу сделать это навсегда, потому что у меня странное чувство, что это повторяющаяся проблема, и она появляется после каждого обновления Foxit Reader.
3 ответа на вопрос
trejder
2015-03-29 в 05:54
Yes, you can:
- Run PowerPoint.
- Select
File>PowerPoint options>Add-Ins. - In opened tab (manager list) select
COM ADD-insfrom bottom drop-down list and clickGo. - In opened popup select any existing copy of
Ppt Reader Addinand clickRemove. - Click
OKto close all opened windows.
However, keep in mind, that yes — this is a recurring problem. Above recipe for removing Foxit Reader PDF tab any of Office programs isn’t permanent. It will work only until next update of main Foxit Reader. After that, it will re-appear again.
This is due to setting selected during installation of Foxit Reader (Foxit Reader Creator > PPT Plugin). And the only way to get rid of that tab permanently, is to uninstall Foxit Reader completely, then install it again, this time not checking PPT Plugin option (or related).
Ibnu Aviciena
2016-04-29 в 21:05
Я попробовал совет, но это не сработало. Он попросил меня войти в систему как администратор. На самом деле я. Что я сделал, и это работало, чтобы удалить плагины в Windows Exlporer. Найдите, где они хранятся (C: / program files / foxit software / foxit reader / plugins / creator / x86) и удалите их. Работает отлично.
user4922344
2017-12-26 в 13:30
При необходимости запустите программу Office «Администратор»:
- Поиск
Excel/Word/Powerpoint/ и т.д. в меню Пуск Windows , -
не начинайте, но щелкните правой кнопкой мыши и выберите
run as Administrator(немецкий:)Als Adminstrator starten. -
Затем попытайтесь снова
File>Options>Add-Ins… иCOM ADD-insт.д …, как описано выше.
Похожие вопросы
-
3
Могу ли я запустить Microsoft Office 2007 под Ubuntu?
-
2
Есть ли способ заставить Excel 2007 автоматически восстанавливать фоновые файлы, как в MS Word?
-
7
Как вы поддерживаете Microsoft Excel на полной скорости, даже если у него нет фокуса окна?
-
-
2
Как получить доступ к веб-сайту Microsoft Office Outlook?
-
1
Ссылки в Excel изменены после сбоя
-
2
Что делать после активации Microsoft Office слишком много раз?
-
14
Microsoft Office раздражает?
-
2
Могу ли я установить несколько версий Microsoft Office?
-
1
Проверка Excel — можно ли использовать ее, чтобы убедиться, что дубликаты не введены?
-
2
Могу ли я получить слово, чтобы игнорировать настройки безопасности макросов для одного конкретного…
Преобразовывайте PDF в Word бесплатно
Преобразование PDF в Word
Чтобы преобразовать PDF-документ в файл Word, перетащите PDF-документ в преобразователь PDF в Word. Служба Foxit преобразует PDF-документ в файл Word, а потом загрузит преобразованный файл на ваш рабочий стол.
Foxit PDF Editor — редактор PDF-файлов
Высококачественное преобразование PDF в Word и многое другое
Просмотр, создание, редактирование, комментирование, защита, упорядочение, экспорт, оптическое распознавание и подписание PDF-документов и форм. Совместная работа с командой. Для Windows и Mac.
Купите Foxit PDF Editor
Список файлов
| Имя | Дата | Размер |
Проблема.
Загрузите бесплатную пробную версию для настольных ПК,
чтобы преобразовывать файлы.
Успешно!
Щелкните здесь, чтобы загрузить преобразованный файл.
Нужны дополнительные возможности для работы с PDF-файлами?
Foxit PDF Editor содержит интеллектуальные возможности для работы
с PDF-документами, доступные непосредственно на настольном компьютере.
Получите эту программу БЕСПЛАТНО на 14 дней.
Информ. бюллетень
Контакты
- Отдел продаж: 1-866-680-3668
- Поддержка: 1-866-MYFOXIT
- или 1-866-693-6948
- Эл. почта: [email protected]
Подписаться
This website uses cookies to provide you with the best possible experience and to optimize the website to best fit the needs of our visitors. By using this website, you automatically agree to the use of cookies and your IP address. For detailed information on the use of cookies on this website, please see our Privacy Policy .
PDF в WORD (DOCX): 10 способов конвертирования!
Вопрос от пользователя
Добрый день.
Подскажите пожалуйста. У меня есть один файл формата PDF, и мне нужно его отредактировать (поменять часть текста, поставить заголовки и выделения). Думаю, что лучше всего такую операцию провести в WORD.
Как конвертировать этот файл в формат DOCX (с которым работает WORD)? Пробовала несколько сервисов, но некоторые выдают ошибку, другие — переносят текст, но теряют картинки. Можно ли сделать лучше?
Марина Иванова (Нижний Новгород)
Да, в офисной работе время от времени приходится сталкиваться с такой задачей. В некоторых случаях, она решается довольно легко, в других — всё очень непросто 👌.
Дело в том, что PDF файлы могут быть разными:
- в форме картинок : когда каждая страничка представляет из себя фото/картинку, т.е. текста там нет в принципе. Самый сложный вариант для работы, т.к. перевести это все в текст — это все равно что работать со сканированным листом (у кого есть сканер — тот поймет 😉). В этом случае целесообразно пользоваться спец. программами;
- в форме текста : в файле есть текст, который сжат в формат PDF и защищен (не защищен) от редактирования (с этим типом, как правило, работать легче). В этом случае сгодятся и онлайн-сервисы, и программы.
В статье рассмотрю несколько способов преобразования PDF в WORD. Думаю, что из них каждый для себя сможет найти самый подходящий, и выполнит сию задачу ☝.
Преобразование документов в PDF программой Foxit Reader
Foxit Reader – бесплатная программа для чтения документов PDF. В отличие от Adobe Reader, которая имеет онлайн инструменты конвертации документов, Foxit Reader имеет встроенные. При установке приложения устанавливаются расширения оболочки для конвертации в PDF. Также здесь можно выбрать установку плагинов в редактор Microsoft Office Word и др. (что они делают, я напишу ниже).
Для преобразования документов нужно нажать кнопку «Из файла» на панели инструментов Foxit Reader:
Далее следует выбрать файл для конвертации в PDF (я выбрал документ Word):
Сразу после импорта файла Foxit Reader конвертирует и отобразит документ, но он еще не будет сохранен на компьютере (об этом свидетельствует звездочка в конце названия файла).
Для сохранения преобразованного документа нужно выбрать опцию «Файл > Сохранить как» и нажать кнопку «Обзор» для выбора места сохранения на компьютере:
Задайте название файлу и сохраните конвертированный документ в желаемом месте. После сохранения файла звездочка исчезнет:
Обратите внимание: текст в файле можно выделять. Вы получили полноценный PDF-документ, который будет легко масштабироваться как на компьютере, так и на мобильном устройстве.
Документы также можно конвертировать с контекстного меню проводника Windows.
Также, как вы видели на первой картинке в этой статье, при установке я выбрал опцию «Плагин Word» и теперь конвертировать в формат PDF можно непосредственно с редактора MS Word.
Оцените статью: /rating_on.png)