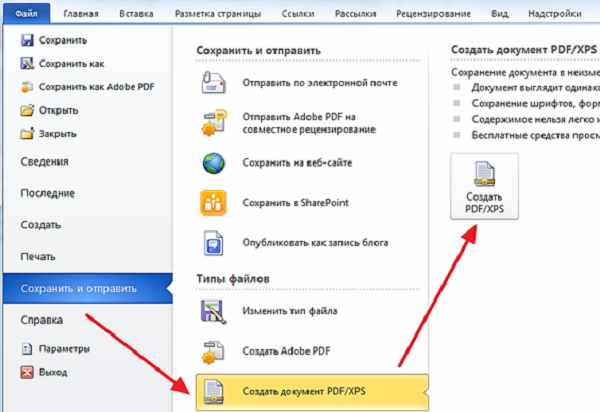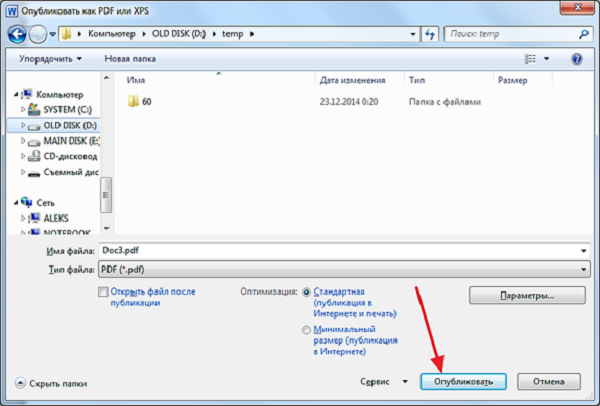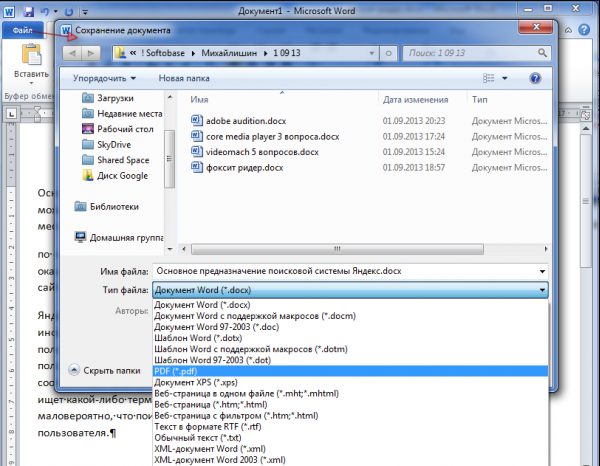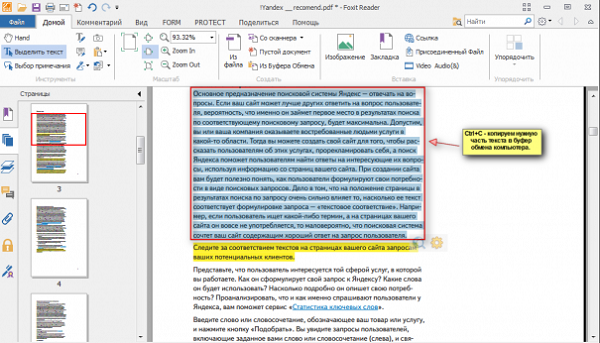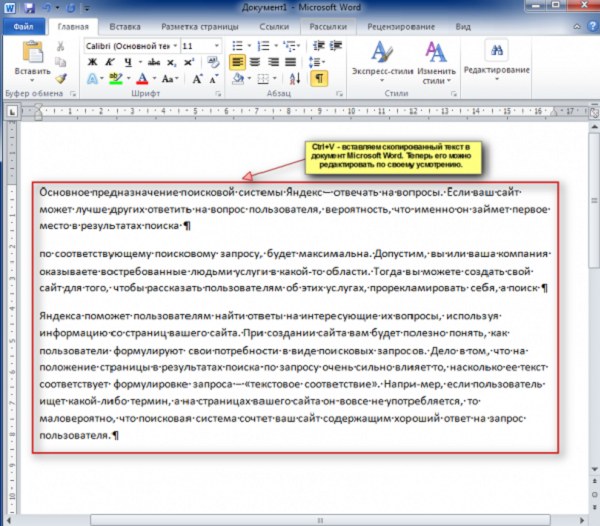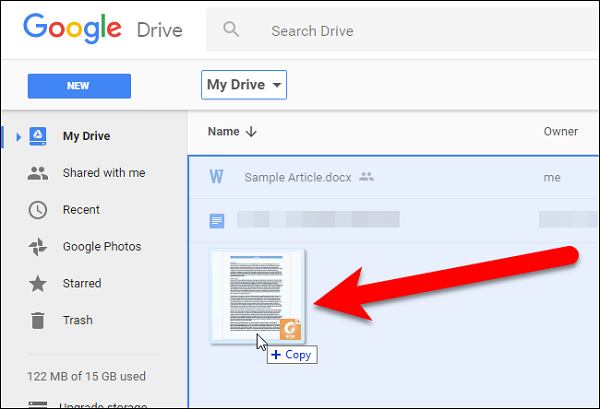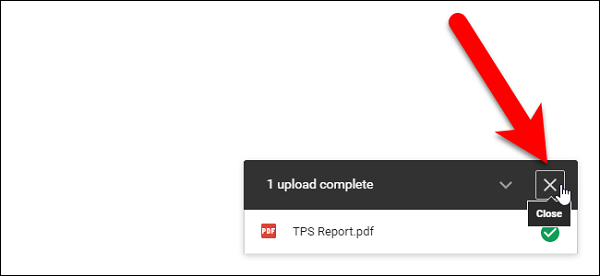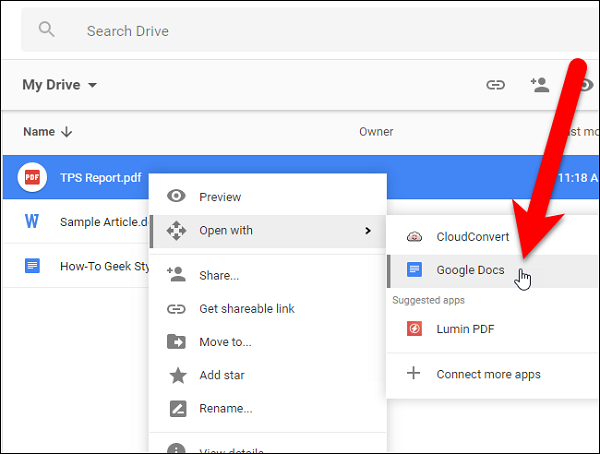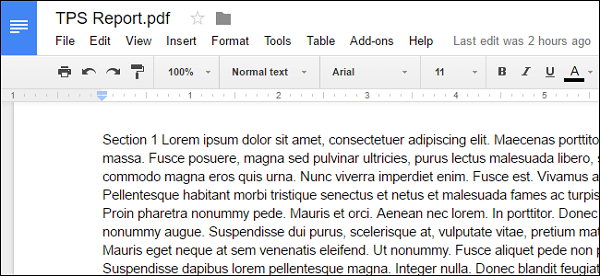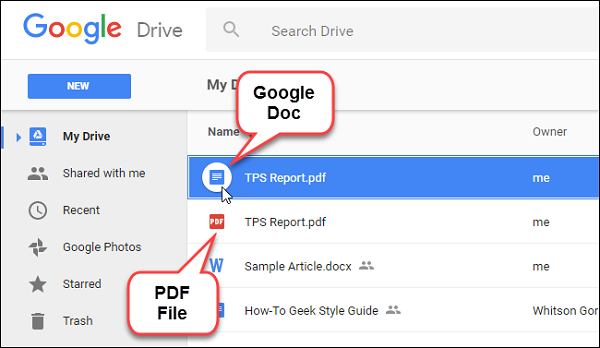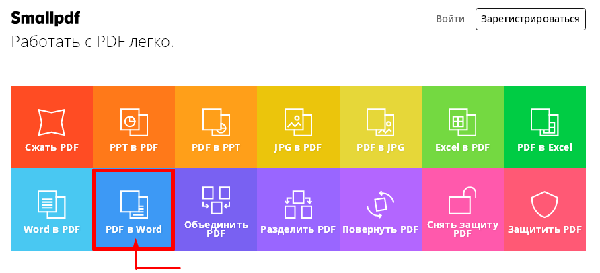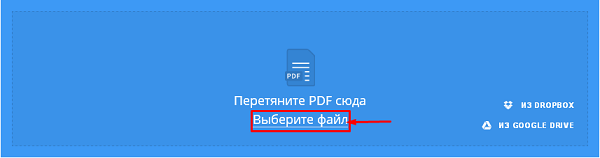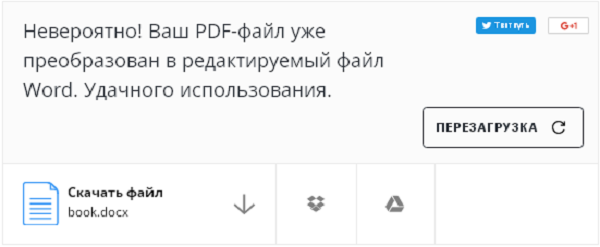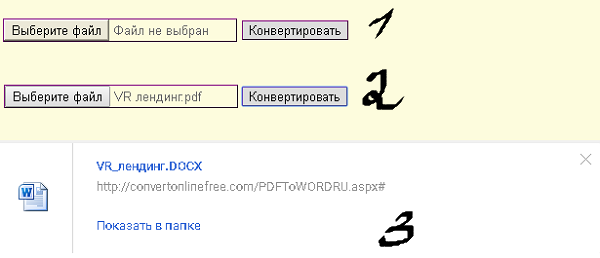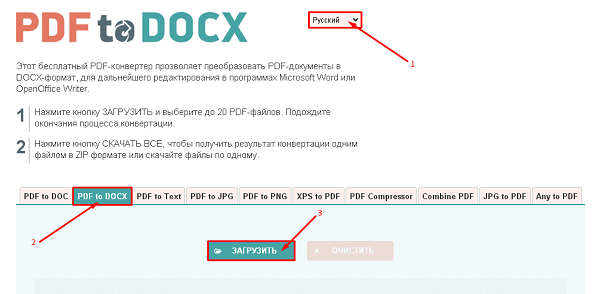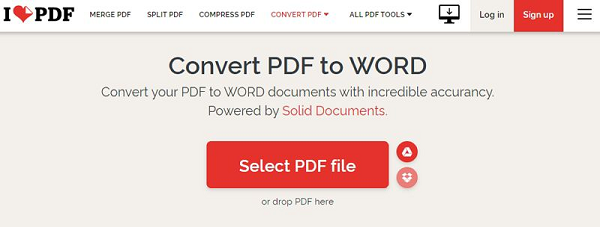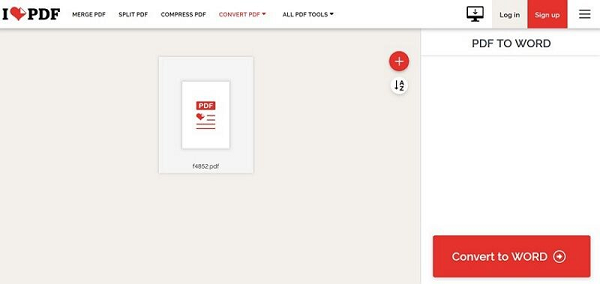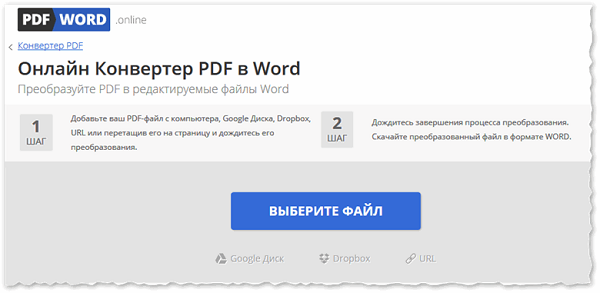Формат PDF используют для сохранения структуры и форматирования документа. В этом формате сохраняют информацию, чтобы избежать редактирования и сохранить внешний вид. Pdf-файлы воспринимаются различными устройствами: мобильными телефонами, электронными книгами и компьютерами. Формат docx удобен для редактирования и является стандартным форматом документа программы Microsoft Office. Пользователи предпочитают переводить pdf-документ в удобный формат, после чего изменять его. Существует множество программ способных справиться с этой задачей.
Конвертация с помощью инструментов Microsoft Word
Последние версии программы Microsoft Office Word умеют преобразовывать файлы формата pdf самостоятельно. Сделать pdf-файл можно непосредственно из программы. Однако для потребуется установить дополнение Save as PDF or XPS. После этого в меню “Файл” появится соответствующий пункт. Данная опция позволяет сохранять документы необходимого формата непосредственно из редактора.
Используйте эту функцию программы, после чего откроется окно для сохранения. Здесь потребуется выбрать нужную папку, вписать имя файла, а потом нажать “Опубликовать”.
Файл можно выбрать из недавно открывавшихся документов или пройдя путь во вкладке до нужной папки. Также открыть pdf-файл можно из папки, где он расположен. Наведите указатель на pdf-документ и нажмите правую кнопу мыши. Из открывшегося меню нужно выбрать опцию открыть с помощью, найдите пункт “Word” и нажмите на него.
Осторожно! Не любой Microsoft Office поддерживает подобное, если версия вышла до 2013 года, то придется воспользоваться другими средствами для перевода.
Приложение предупреждает о том, что процесс преобразования ПДФ в Ворд займет время. Если есть в верхней части кнопка разрешить редактирование, то нажмите на нее после чего программа сможет редактировать текст. Выберите вариант “сохранить как” из меню “Файл”, там выберите формат docx (соответствует стандартному формату Microsoft Office Word) или doc (формат использовавшийся до 2007 года) и нажмите кнопку “Сохранить”. После этого на вашем компьютере появится новый файл, который будет удобен для редактирования формате.
Справка! Если pdf-документ был защищен от редактирования, во время сохранения измените пункт “защищенный просмотр” во вкладке сведения, после чего сохраняйте файл.
Если конвертировать ПДФ в Ворд таким образом, то программа переведет все текстовые и графические элементы на страницы нового документа, но отношения между ними, например расположение картинок или разрывы страниц, могут быть потеряны. Также таблицы могут восприниматься программой как текстовые строки, соответственно форматирование колонок придется восстанавливать вручную.
Преобразование PDF в Word через Foxit Reader
Чтобы осуществить перевод из ПДФ в Ворд с помощью Foxit Reader, необходимо сначала открыть документ:
- Если по умолчанию система открывает pdf-файлы этой программой, то достаточно просто двойного клика левой кнопкой мыши по документу. В верхней части окна после имени файла указана программа, при помощи которой он был открыт.
- Находясь в папке с файлом, нажмите на него правой кнопкой мыши. Из открывшегося меню выберите опцию “Открыть с помощью”, где найдите и выберите Foxit Reader.
- Откройте Foxit Reader из меню пуск. Из меню “Файл” выберите опцию “Открыть”. В файловой системе найдите интересующий объект и нажмите кнопку “Открыть” в нижней части окна.
Программа позволяет выделять и копировать куски теста. Копировать текст можно при помощи горячих клавиш либо мыши – зажав ее левую кнопку проведите указателем над нужным участком текста. В программе при этом должен быть включен режим “Выделить текст”. Режимы расположены в верхней левой части экрана.
Скопируйте выделенный фрагмент комбинацией клавиш ctrl+c или кликнув правой кнопкой мыши по выделенному участку текста и выбрав из выпавшего меню пункт “Копировать”. Во вкладке “Главная” есть иконка, которая содержит опции “Выделить все” и “Копировать”. Воспользуйтесь первой опцией, чтобы выделить текст всего документа, а второй – поместите выделенное в буфер обмена.
Откройте меню “Пуск”, выберите программу Microsoft Office и создайте там новый документ Word. Альтернативный способ создать вордовский файл: кликните правой кнопкой мыши на пустое пространство внутри любой папки, после чего наведите указатель на опцию “Создать” и из выпадающего меню выберите опцию “Документ Microsoft Office Word”. Открыть его можно двойным кликом мыши по нему. В открытый файл вставьте скопированный текст. Это можно сделать комбинацией клавиш ctrl+v или кликнув правой кнопкой мыши по пустому листу, из выпадающего меню нужно выбрать опцию вставить.
Отредактируйте документ, а также дополните электронной подписью, если нужно. Затем сохраните его как ПДФ при помощи программы Word.
Внимание! При копировании больших объемов данных Ворд может зависнуть. Чтобы избежать подобного, предпочтительней копировать и сохранять текст по частям.
Онлайн сервисы для конвертирования
Если на вашем компьютере отсутствует программа способная перевести ПДФ в Ворд, то можно воспользоваться онлайн сервисами. Как правило, такие сайты предлагают загрузить на них pdf-документ, после чего скачать уже вордовский файл. Некоторые из них позволяют сохранять и редактировать документы в онлайн режиме. Попасть на такие сервисы можно при помощи браузера, для этого в адресную строку нужно ввести url-адрес сайта. Многие онлайн ресурсы предлагают дополнительные функции, такие как уменьшение размера pdf-файла, создание архива, восстановление pdf-документа и другие.
Google Disk
Функциями этого сервиса может воспользоваться любой владелец почты gmail. На сайте “Google ” войдите в свой аккаунт, после чего перейдите в Google Drive. Загрузите pdf файл на диск.
Нажмите на документ правой кнопкой мыши, в появившемся меню наведите указатель на опцию “Открыть с помощью”, из предложенных пунктов нажмите на “Google документы”.
В браузере откроется вкладка с документом, напоминающая офисное приложение.
Нажмите на кнопку “Файл” и меню выберите опцию “Скачать как → Microsoft Word (docx)”.
Small PDF
Откройте главную страницу сайта, чтобы конвертировать документ из формата ПДФ в Ворд. Программа может работать с файлами с вашего компьютера или находящимися в хранилищах данных таких как google disk или dropbox. Сервис изменяет формат файла с максимальным сохранением форматирования и картинок.
Пользователь перетаскивает объект мышью или выбирает при помощи меню.
После конвертирования сервис предложит скачать документ.
У сервиса есть ограничения для бесплатного использования до двух документов за один день. Платная подписка снимает это ограничение и расширяет возможности пользователя.
Convert Online Free
Это бесплатный сервис для конвертирования pdf в word или docx. Ограничение размера файла здесь составляет 50 МБ.
PDF to DOC
Полностью бесплатный сервис, который позволяет одновременно конвертировать до 20 файлов. Результат можно скачать архивом или загружать каждый файл по отдельности.
iLOVEPDF
Сервис позволяет выполнять различные действия с pdf документами, включая их конвертацию в формат docx. Есть бесплатная и платная версии. Сервис работает как полноценное web приложение бесплатно. У платной версии добавлен доступ к мобильному и десктопному приложениям, а так же преобразование отсканированных pdf to word. Сервис так же работает с файлами из dropbox и google disk.
Convertio
Сайт предлагает конвертирование различных форматов. Работает с электронными книгами, аудио и видео файлами, изображениями и документами. До регистрации сервис способен обработать файлы не превышающие 100 МБ. Регистрация и платная подписка увеличат максимальный размер файла, обеспечат возможность одновременно конвертировать несколько файлов и повысят приоритет пользователя.
Итоги
Существует много программ способных осуществить перевод из ПДФ в Ворд. Последние версии офиса сами способны справиться с изменением формата документа, тогда не потребуется прибегать к помощи сторонних приложений. Программы для просмотра pdf файлов, такие как Foxit reader, способны копировать информацию из них. Онлайн сервисы не требуют установки, не используют ресурсы вашего устройства. Они доступны с любого гаджета.
Есть сервисы, которые предлагают перевести ПДФ в Ворд онлайн бесплатно, не изменяя его формата, для некоторых пользователей этого может оказаться достаточно. При изменении расширения может быть утеряно форматирование, неправильно определены шрифты или пропущены картинки. Различные программы справляются с конвертированием по-разному. Если одно из приложений не справилось с задачей или выполнило ее некачественно, стоит попробовать другие.
Полезное видео
Дополнительный материал по теме:

22 мая 2017
Преобразовать документ Word в PDF-файл очень просто. Но преобразование PDF-файла в формат Word сложнее.

Инструкция
Одним из лучших программных средств для работы с PDF-файлами является бесплатная программа Foxit Reader. Загрузите программное обеспечение, запустите процесс установки, как обычно, а затем запустите программу и загрузите PDF-файл, который вы хотите преобразовать в другой формат файла.

Преобразование PDF-файла в формат Word с Foxit Reader происходит в два этапа. Но это невероятно просто. Сначала вам нужно конвертировать из PDF в текстовый формат, а затем преобразовать из текста в Word.
Перейдите на вкладку «Файл» и выберите опцию «Сохранить как». Выберите, где вы хотели бы сохранить преобразованный документ и введите подходящее имя. В «Тип файла» в раскрывающемся меню выберите TXT файлы (* .txt) и нажмите кнопку «Сохранить». Это позволит извлечь текст из файла и сохранить его в новый документ.

Откройте Word или другой альтернативный текстовый редактор. Выберите в меню «Файл», далее «Открыть» и найдите на жестком диске только что созданный текстовый файл.
Если вы не можете найти файл, выберите «Все файлы» из выпадающего меню справа от поля «Имя файла».

В меню «Файл» выберите команду «Сохранить как» и введите имя файла. Выберите тип файла .doc или .docx. Нажмите кнопку «Сохранить».

Преобразовывайте PDF в Word бесплатно
Преобразование PDF в Word
Чтобы преобразовать PDF-документ в файл Word, перетащите PDF-документ в преобразователь PDF в Word. Служба Foxit преобразует PDF-документ в файл Word, а потом загрузит преобразованный файл на ваш рабочий стол.
Foxit PDF Editor — редактор PDF-файлов
Высококачественное преобразование PDF в Word и многое другое
Просмотр, создание, редактирование, комментирование, защита, упорядочение, экспорт, оптическое распознавание и подписание PDF-документов и форм. Совместная работа с командой. Для Windows и Mac.
Купите Foxit PDF Editor
Список файлов
| Имя | Дата | Размер |
Проблема.
Загрузите бесплатную пробную версию для настольных ПК,
чтобы преобразовывать файлы.
Успешно!
Щелкните здесь, чтобы загрузить преобразованный файл.
Нужны дополнительные возможности для работы с PDF-файлами?
Foxit PDF Editor содержит интеллектуальные возможности для работы
с PDF-документами, доступные непосредственно на настольном компьютере.
Получите эту программу БЕСПЛАТНО на 14 дней.
Информ. бюллетень
Контакты
- Отдел продаж: 1-866-680-3668
- Поддержка: 1-866-MYFOXIT
- или 1-866-693-6948
- Эл. почта: [email protected]
Подписаться
This website uses cookies to provide you with the best possible experience and to optimize the website to best fit the needs of our visitors. By using this website, you automatically agree to the use of cookies and your IP address. For detailed information on the use of cookies on this website, please see our Privacy Policy .
PDF в WORD (DOCX): 10 способов конвертирования!
Вопрос от пользователя
Добрый день.
Подскажите пожалуйста. У меня есть один файл формата PDF, и мне нужно его отредактировать (поменять часть текста, поставить заголовки и выделения). Думаю, что лучше всего такую операцию провести в WORD.
Как конвертировать этот файл в формат DOCX (с которым работает WORD)? Пробовала несколько сервисов, но некоторые выдают ошибку, другие — переносят текст, но теряют картинки. Можно ли сделать лучше?
Марина Иванова (Нижний Новгород)
Да, в офисной работе время от времени приходится сталкиваться с такой задачей. В некоторых случаях, она решается довольно легко, в других — всё очень непросто 👌.
Дело в том, что PDF файлы могут быть разными:
- в форме картинок : когда каждая страничка представляет из себя фото/картинку, т.е. текста там нет в принципе. Самый сложный вариант для работы, т.к. перевести это все в текст — это все равно что работать со сканированным листом (у кого есть сканер — тот поймет 😉). В этом случае целесообразно пользоваться спец. программами;
- в форме текста : в файле есть текст, который сжат в формат PDF и защищен (не защищен) от редактирования (с этим типом, как правило, работать легче). В этом случае сгодятся и онлайн-сервисы, и программы.
В статье рассмотрю несколько способов преобразования PDF в WORD. Думаю, что из них каждый для себя сможет найти самый подходящий, и выполнит сию задачу ☝.
Преобразование документов в PDF программой Foxit Reader
Foxit Reader – бесплатная программа для чтения документов PDF. В отличие от Adobe Reader, которая имеет онлайн инструменты конвертации документов, Foxit Reader имеет встроенные. При установке приложения устанавливаются расширения оболочки для конвертации в PDF. Также здесь можно выбрать установку плагинов в редактор Microsoft Office Word и др. (что они делают, я напишу ниже).
Для преобразования документов нужно нажать кнопку «Из файла» на панели инструментов Foxit Reader:
Далее следует выбрать файл для конвертации в PDF (я выбрал документ Word):
Сразу после импорта файла Foxit Reader конвертирует и отобразит документ, но он еще не будет сохранен на компьютере (об этом свидетельствует звездочка в конце названия файла).
Для сохранения преобразованного документа нужно выбрать опцию «Файл > Сохранить как» и нажать кнопку «Обзор» для выбора места сохранения на компьютере:
Задайте название файлу и сохраните конвертированный документ в желаемом месте. После сохранения файла звездочка исчезнет:
Обратите внимание: текст в файле можно выделять. Вы получили полноценный PDF-документ, который будет легко масштабироваться как на компьютере, так и на мобильном устройстве.
Документы также можно конвертировать с контекстного меню проводника Windows.
Также, как вы видели на первой картинке в этой статье, при установке я выбрал опцию «Плагин Word» и теперь конвертировать в формат PDF можно непосредственно с редактора MS Word.
Оцените статью: /rating_on.png)
PDF (пдф) – это формат, через который можно легко и удобно читать книги на компьютере. Он позволяет сохранить хорошее качество не только текста, но и изображений, поэтому часто используется в печатной продукции.
Если это просто электронная книга, которую читаешь для души, то никаких неудобств данный формат не вызывает. Но когда с таким документом приходится работать, для многих это может оказаться проблемой. Не очень понятно, как перевести его в обычный текст и, вообще, возможно ли это сделать без потери форматирования.
Сейчас мы рассмотрим наиболее простые способы перевода в Word с сохранением первоначального вида.
С помощью Microsoft Word 2013-2016
В последних версиях Microsoft Office приложение Word имеет встроенный инструмент для конвертирования pdf. Нужно просто открыть файл в этой программе, а дальше система сделает все сама.
1. Нажимаем на кнопку «ФАЙЛ» в левом верхнем углу окна.
2. Идем по пути Открыть → Компьютер и выбираем папку, где находится наш файл.
3. Выбираем документ и жмем кнопку «Открыть».
Появится окно с предупреждением, которое можно не читать и сразу жать кнопку «ОК».
Вот и всё! Теперь документ можно редактировать и сохранить в обычном формате doc или docx.
Правда, разрывы страниц расположены не в тех местах, что в исходном файле, но это как-нибудь можно пережить. Главное, все таблицы и списки доступны для редактирования.
Через Adobe Reader или Foxit Reader
Если у вас старая версия MS Word, но зато есть программа Adobe Acrobat Reader или Foxit Reader (в одной из них обычно и открываются все pdf файлы), тогда конвертировать можно с помощью нее.
1. Открываем файл в Adobe Reader или Foxit Reader и копируем нужный фрагмент документа.
Обычно достаточно просто открыть файл и он сразу же запустится в одной из этих программ (вверху будет написано, в какой именно).
Для копирования всего текста в Adobe Reader нажимаем вверху на «Редактирование» и выбираем «Копировать файл в буфер обмена».
В Foxit Reader для переноса всего текста нужно нажать на «Главная» вверху, щелкнуть по иконке буфера обмена 
2. Создаем документ в Ворде. Для этого щелкаем на свободном любом месте Рабочего стола правой кнопкой мыши и выбираем пункт Создать → Документ Microsoft Office Word.
А можно просто открыть программу через Пуск → Все программы → Microsoft Office → Microsoft Office Word.
3. Вставляем в документ тот фрагмент, который мы скопировали из pdf файла. Для этого щелкаем правой кнопкой мыши по листу и в контекстном меню выбираем пункт «Вставить».
В итоге получаем тот же текст, но с возможностью редактирования. Правда, часто он добавляется с немного измененным форматированием и без изображений.
Минусы
- Если документ большой, вставка происходит очень медленно или Ворд просто намертво виснет. А, бывает, даже небольшой текст не вставляется. Выход: выделять/копировать/вставлять по частям.
- Не копируются изображения. Выход: делать их скриншоты, нажав на клавишу клавиатуры Print Screen, после чего вставлять в Ворд (правая кнопка – Вставить). Но придется еще обрезать и менять размер полученной картинки.
- Иногда форматирование страдает очень сильно: шрифты, размер букв, цвета и т. д. Выход: править текст вручную.
Резюме: с обычным текстом такой вариант вполне допустим, но если в документе есть еще и таблицы, списки, изображения, лучше конвертировать другими способами.
Онлайн-сервисы для конвертирования пдф в ворд
Smallpdf (smallpdf.com). Через этот сервис можно не только конвертировать pdf в кучу разных форматов, но также объединять, разделять, снимать защиту. Он практически идеально переводит в Ворд (с сохранением всех параметров) и даже добавляет картинки.
1. Заходим на сайт и выбираем пункт «PDF в Word».
2. Перетягиваем наш файл внутрь или выбираем его из окошка.
3. Ждем окончания операции конвертирования. Когда она завершится, нам предложат скачать документ в новом формате.
В итоге получаем практически такой же файл с сохранением изображений и всего остального.
Сервис является лишь отчасти бесплатным. На все операции стоит часовой лимит. Другими словами, без платной подписки вы сможете сделать только две операции в течение часа.
Convert Online Free (convertonlinefree.com). Еще один отличный инструмент для перевода пдф в ворд. Результат получается практически такой же, как и через прошлый сервис: все картинки, таблицы и списки на месте. Единственное, бывает, кое-где слетает форматирование – где-то может шрифт «поехать», где-то размер букв.
1. Переходим по ссылке, опускаемся чуть ниже по странице и нажимаем на кнопку «Выберите файл».
2. Через окошко открываем нужный файл.
3. Нажимаем кнопку «Конвертировать».
Когда процесс будет завершен, браузер сразу предложит сохранить файл или сделает это автоматически.
Google диск. Если у вас почта на gmail.com, то можно переводить из pdf в word через Гугл диск.
1. Заходим на страницу своего диска от Google и жмем кнопку «Создать». Если документ уже находится в вашем хранилище, тогда делать этого не нужно.
2. Выбираем пункт «Загрузить файлы».
3. Выбираем нужный файл через окошко и жмем кнопку «Открыть».
4. После того как загрузка завершится, щелкаем по файлу правой кнопкой мыши и в меню выбираем Открыть с помощью → Google документы.
5. Жмем на кнопку «Файл» в правом верхнем углу, когда документ откроется. В длинном списке ищем пункт «Скачать как» и выбираем нужный нам формат.
Как и в других случаях страницы могут иметь некоторое несоответствие в форматировании, но все важные элементы будут на месте.
Бесплатная программа для конвертации UniPDF
В закромах англоязычного интернета можно обнаружить надежную качественную программу UniPDF, предназначенную для конвертации различных текстовых форматов.
Заходим на официальный сайт программы и нажимаем кнопку «Download It Free Now».
Выбираем любой сервер из списка.
Ждем пока программа скачается, благо она весит немного, и этот процесс происходит практически моментально.
После загрузки открываем файл и устанавливаем программу. Для этого нажимаем Next → I Agree → Next → Install → Finish. На Рабочем столе или в Пуск → Все программы → UniPDF появится ярлык, через который запускаем приложение.
Жмем кнопку «Добавить» внизу.
Выбираем нужный файл через окошко, щелкаем по нему внутри программы и жмем кнопку «Конвертировать».
Обратите внимание, что в правом углу должна стоять отметка «Word».
Далее, нам предлагают выбрать место на компьютере, куда отправится новый файл. Можно просто нажать «ОК» и тогда он сохранится туда же, где лежит исходный документ.
И ждем окончания процесса, после чего программа предложит открыть результат или показать папку, где он находится.
Программа со своей задачей обычно справляется плюс «вытягивает» картинки, но с форматированием бывают проблемы.
Если не помогло
Все способы, которые я показал вам в этой статье, весьма эффективны. Некоторые – почти идеальны (smallpdf). Единственное, что им не под силу, это распознать сканированный текст (кроме Гугл диска).
Для таких документов нужно использовать специальные программы или онлайн-сервисы.
Бесплатные сайты для распознавания текста:
Гугл диск (drive.google.com)
NewOCR (newocr.com)
OCR Convert (ocrconvert.com)
Free Ocr (free-ocr.com)
Программы для распознавания текста:
ABBYY FineReader (платная)
WinScan2PDF (бесплатная)
Часто многие пользователи персональных компьютеров сталкиваются с проблемой открытия документов одного формата в программах, которые работают с документами другого формата. Например, открытие pdf-файла в программном обеспечении Word многим пользователям ПК кажется весьма сложным процессом. Но на деле данная процедура имеет множество различных способов, которые очень просты. Далее будут рассматриваться некоторые из них.
Для конвертации требуется последовательно выполнить следующие действия:
Открыть программу, значок выглядит следующим образом:
В меню выбрать «Файл» – «Открыть». Найти и открыть текст, требующий преобразования и перейти к следующему действию
Выбрать пункт меню «Сохранить как другой…», затем «Microsoft Word». Выпадет меню состоящее из двух вариантов: документ Word и 97 -2003. Выбор из предложенных вариантов зависит от версии ПО компьютера.
В выпавшем окне ввести имя нового (сконвертированного текста c расширением DOC) и место его сохранения. Затем нажать кнопку «Сохранить»
Новый сохраненный документ будет выглядеть следующим образом, как показано на рисунке
Важно! Пункты меню ««Сохранить как другой…» – «Microsoft Word» не доступен в бесплатной версии ПО Acrobat Reader DC. В ней предусмотрена только функция сохранения (преобразования) в TXT.
Вставка текстового содержимого копированием
Здесь необходимо любым известным вам способом скопировать текст из пдф файла и вставить его в документ Word. Можно скопировать фрагмент или все сразу (CTRL+A). При вставке содержимого выбирайте команду Сохранить исходное форматирование.
Это позволит сохранить оформление текста и упростит его дальнейшее редактирование.
Плюсы этого метода: Быстро. Частично сохраняется исходное форматирование вставленного текста. Можно редактировать.
Минусы: картинки не копируются, частично не сохраняется форматирование абзацев.
Не используйте команду Сохранить только текст. В этом случае каждая строка текста после вставки станет абзацем.
Как же вставить картинки?
В моем просмотрщике Foxit Reader есть функция Снимок. Она позволяет выделить прямоугольную область документа, например, с картинкой и скопировать ее для последующей вставки как изображения. Если ваш просмотрщик такой функции не имеет, то можете воспользоваться любой другой программой для захвата экрана.
Это простые способы вставки содержимого пдф, которые требуют некоторого усилия для приведения текста в нормальный вид. Но в интернете вы можете найти сервисы по преобразованию pdf в текстовый формат Word. Но они не всегда дают ожидаемый результат, и правка форматирования возможно у вас отнимет не меньше времени, чем описанный выше способ. Или же установить на компьютер специальную программу распознавания, которую еще нужно будет освоить. Ну, если вам не срочно, то можно и так. Пробуйте и решайте, что удобнее для вас.
Решение проблемы
Если вы обладатель версии Word 2013 и выше, то при открытии документ PDF в них будет автоматически преобразован в редактируемый формат. Ставьте последние версии Word.
PDF в Word программой FineReader
Последовательность действий как описано ниже:
Войти в программу, значок выглядит так:
Далее перейти к следующим действиям. В меню выбрать «Файл» – «Открыть PDF или изображение…». Указать путь к нужному тесту и нажать «Открыть»
После открытия перейти к его конвертации, нажав в меню «Файл» – «Сохранить документ как» – «Документ Word» или «97-2003»
Второй вариант, как можно сохранить сконвертированный текст проще. Для этого нажимаем кнопку «Сохранить», которая расположена вверху на Главной панели.
В выпавшем окне ввести имя и место расположения результата конвертации, подтвердить кнопкой «Сохранить».
Перевод файла с использованием программы Adobe Acrobat Pro
Этот способ более удобен, поскольку конвертированный текст полностью соответствует исходнику: в нем сохраняется и форматирование, и изображения. Чтобы выполнить перевод, откройте документ в Adobe Acrobat Pro, затем зайдите в меню «Файл» — «Сохранить как» и в выпадающем окне в поле «Тип файла» выберите тип «Word». После того, как вы нажмете на кнопку «Сохранить», начнется распознавание и экспорт текста.
Среди других программных продуктов не от Adobe, устанавливаемых на компьютер:
- UniPDF;
- First PDF;
- VeryPDF;
- PDF to Word;
- Nitro Pro.
Программы удобны в использовании, поэтому у вас не возникнет сложностей с загрузкой и экспортом файлов.
Преобразование PDF в Word с использованием Microsoft Word
Для изменения формата электронного документа следующая инструкция:
На документе, который необходимо преобразовать нажать правой кнопкой мышки. В представленном меню выбрать «Открыть с помощью» – «ВОРД (классическое приложение). Процесс открытия может занять некоторое время.
Открытый документ сохранить в нужном формате DOC. В меню «Файл» выбрать «Сохранить как». Так будет выглядеть экран в случае, если на компьютере установлен Windows 8.1 и используется ВОРД 2013.
Ввести имя сохраняемого документа и выбрать нужный формат в разделе «Тип». Результат конвертации сохранится после подтверждения нажатием на кнопку «Сохранить».
При использовании данного способа конвертации с помощью Microsoft Ворд могут возникнуть ситуации, когда ПДФ текст:
- защищен;
- содержит картинки или фото.
Как быть в таких ситуациях?
Инструкция конвертации защищенного документа соответствует выше описанной, дополняется лишь одним действием в п.2, а именно – нажать кнопку «Разрешить редактирование и лишь потом перейти к сохранению.
Электронный текст содержащий картинки конвертируется аналогично тексту без картинок. Инструкция описана выше. Основное отличие, которое может заметить пользователь – это длительное время открытия и сохранение результатов. Данный факт объясняется, тем что картинки и фото зачастую имеют больший объем по сравнению с файлами, содержащими текст.
Внимание! При конвертации таким способом могут возникнуть проблемы со шрифтами (не верное отображение – крякозябры).
Использование программ
Теперь поговорим о том, как перевести текст документа PDF в читаемый формат для текстового редактора. Но главное – обеспечить возможность редактирования. С этим помогут справиться специализированные программы.
Далеко не все они являются бесплатными. Но даже ограниченного функционала этих приложений вполне хватит для решения задачи. Есть и бесплатные варианты. Но они, как правило, справляются с такой работой хуже.
ABBYY Finereader
Ссылка: https://www.abbyy.com/ru-ru/download/finereader/
Профессиональный программный продукт для распознавания текста с отсканированных документов и работы с проблемными форматами. Утилита превосходно справляется с конвертированием практически всех форматов.
Продукт очень мощный и требует довольно много ресурсов компьютера. Да и стоит дорого. Но для нашей задачи хватит и пробной версии приложения. А перегнать PDF в Word с помощью этой программы и вовсе – пара пустяков.
- Запускаем программу и в главном окне выбираем пункт «Convert to Microsoft Word» в блоке «Convert Documents».
- Теперь выбираем нужный PDF (1) и нажимаем «Открыть» (2).
- Теперь выбираем тип документа – «Editable copy» (1), языки распознавания – «Russian and English» (2) и жмем кнопку «Convert to Word» (3).
- Выбираем место для сохранения документа (1) и жмем «Сохранить» (2).
Readiris Pro
Ссылка: https://www.irislink.com/EN-UA/c1729/Readiris-17—the-PDF-and-OCR-solution-for-Windows-.aspx
Относительно небольшая программа для работы с документами различных форматов. Умеет не только конвертировать тексты, но и редактировать их. Тем не менее, программный продукт является платным.
Хотя для наших задач хватит возможностей и демо-версии приложения. Скачать программу можно с официального сайта разработчика. А пользоваться ею очень легко. Инструкция по переводу документа ПДФ в формат DOC или DOCX предельно проста.
- Запускаем программу и в главном окне щелкаем кнопку «Из файла».
- Дожидаемся, пока программа прочтет все страницы и жмем кнопку «DOCX».
- В следующем окне просто нажимаем «ОК».
Теперь выбираем нужный документ (1) и жмем «Открыть» (2).
Последний шаг: выбираем место для сохранения элемента (1) и жмем «Сохранить» (2)
Вот и все. Теперь можно открывать документ при помощи текстового редактора и приступать к его редактированию. Стоит, однако, учесть, что эта программа работает намного медленнее того же ABBYY Finereader, каким бы требовательным к железу последний ни был.
First PDF to WORD Converter
Ссылка: https://www.pdftoword.ru/download.html
Небольшая относительно бесплатная утилита, которая предназначена исключительно для того, чтобы можно было перевести документ из PDF в DOCX. Утилита не требует слишком много системных ресурсов и работает довольно быстро.
Но самое ценное заключается в том, что перевести текст в другой формат для редактирования с помощью этой программы можно всего в пару кликов. Инструкция по конвертированию невероятно проста. А сделать нужно следующее.
- Запускаем программу и щелкаем по кнопке «Добавить файл(ы)».
- Далее выбираем нужный документ (1) и нажимаем «Открыть» (2).
- Теперь остается просто нажать на кнопку «Конвертировать» и процесс запустится.
Сконвертировать PDF в формат DOC на Mac OS
Владельцы техники оснащенной ОС Mac могут воспользоваться несколькими способами:
- сделать конвертацию с помощью ПО PDF Converter Free;
- воспользоваться функцией Microsoft Office Word.
Первая программа доступна к скачиванию на App Store. Данное приложение является бесплатным. Интерфейс ПО максимально упрощен для восприятия пользователя, что дает возможность без особого труда и дополнительных знаний провести конвертацию в DOC.
При выборе варианта использования Office Ворд за основу можно взять инструкцию, рассмотренную ранее в разделе «Преобразование файла с использованием Microsoft Word».
Для владельцев старых версий «Ворда»
Конечно, бывают ситуации, когда у пользователей стоят еще старые версии MS Word, а времени на скачивание подходящей (той же 13-й версии) вовсе нет. Здесь на помощь могут прийти различные сервисы по конвертации расширения PDF в DOC или DOCX, о которых далее и пойдет речь.
Google Drive
Google Drive, он же Google Диск – это сервис, который может запросто конвертировать PDF в DOC. Для этого загрузите свой документ на «облако», после чего кликните по загруженному файлу правой кнопкой мыши и нажмите Открыть с помощью – Converter for Drive Document.
После этого в появившемся меню проделайте следующее:
- Выберите PDF-файл на Google Диске или загрузите новый прямо с компьютера.
- Когда файл подгрузится – выделите его.
- В соответствующем поле выберите расширение, в которое хотите преобразовать выбранный файл (в нашем случае – PDF).
- Выберите путь, куда будет сохранен преобразованный документ.
- Нажмите на кнопку Convert All.
На этом всё. Ваш файл будет успешно изменен в формат, доступный для любых версий «Ворда». Если у вас несколько документов, требующих конвертации, этим методом вы можете преобразовать их всех сразу, чем и удобен этот способ.
PDF2DOC.COM
Если же вы не дружите с английским, то можно попробовать сервис PDF2DOC.COM, который полностью на русском языке.
- Перейдите по этой ссылке.
- Выберите вкладку PDF to DOC или PDF to DOCX и нажмите кнопку Загрузить.
- Выберите необходимый файл на компьютере и подождите, пока документ загрузится на сервер.
- Загрузив один или несколько файлов нажмите на кнопку Скачать все.
- Дождитесь окончания процесса скачивания.
Загруженные на ваш компьютер документы уже будут в соответствии с вашим выбором формате.
Free PDF to Word Converter
Рассмотрим последний способ с использованием программы, а не онлайн-сервиса, ведь доступ к Интернету не всегда имеется, а уже скачанное приложение может решить ряд проблем.
- Скачайте приложение Free PDF to Word Converter по этой ссылке и установите его на компьютер. Программа является полностью бесплатной.
- Откройте конвертер.
- В первом поле выберите путь к PDF-документу на вашем компьютере.
- Во втором поле выберите путь, куда будет сохранен конвертированный документ.
- Нажмите кнопку Start Convertion.
Когда процесс конвертации будет завершен, вы сможете работать с преобразованными документами в любых версиях программы Word.
Конвертация PDF в Word с использованием Google Disk
Воспользоваться данным способом можно только при наличии аккаунта в Google.
Для перевода (конвертиции) формата последовательность действий следующая:
Осуществить вход в свой аккаунт Google и зайти на Google Диск.
Найти необходимый файл или загрузить его. Стоя на нем нажать правую кнопку мыши и выбрать «Открыть с помощью» и выбрать вариант указанный на картинке ниже.
Выбрать язык меню, а также ПДФ – источник, подлежащий конвертации и нажать кнопку «Конвертировать»
В появившемся окне для загрузки результатов нажать «Download»
Сохранить полученный результат в формате DOC. Для этого выбираем «Download Word file». Остается только указать имя и место сохранения полученного результата.
Через Adobe Reader или Foxit Reader
Если у вас старая версия MS Word, но зато есть программа Adobe Acrobat Reader или Foxit Reader (в одной из них обычно и открываются все pdf файлы), тогда конвертировать можно с помощью нее.
1. Открываем файл в Adobe Reader или Foxit Reader и копируем нужный фрагмент документа.
Обычно достаточно просто открыть файл и он сразу же запустится в одной из этих программ (вверху будет написано, в какой именно).
Для копирования всего текста в Adobe Reader нажимаем вверху на «Редактирование» и выбираем «Копировать файл в буфер обмена».
В Foxit Reader для переноса всего текста нужно нажать на «Главная» вверху, щелкнуть по иконке буфера обмена и выбрать «Выделить все». Затем опять щелкнуть по иконке и выбирать «Копировать».
2. Создаем документ в Ворде. Для этого щелкаем на свободном любом месте Рабочего стола правой кнопкой мыши и выбираем пункт Создать → Документ Microsoft Office Word.
А можно просто открыть программу через Пуск → Все программы → Microsoft Office → Microsoft Office Word.
3. Вставляем в документ тот фрагмент, который мы скопировали из pdf файла. Для этого щелкаем правой кнопкой мыши по листу и в контекстном меню выбираем пункт «Вставить».
В итоге получаем тот же текст, но с возможностью редактирования. Правда, часто он добавляется с немного измененным форматированием и без изображений.
Минусы
- Если документ большой, вставка происходит очень медленно или Ворд просто намертво виснет. А, бывает, даже небольшой текст не вставляется. Выход: выделять/копировать/вставлять по частям.
- Не копируются изображения. Выход: делать их скриншоты, нажав на клавишу клавиатуры Print Screen, после чего вставлять в Ворд (правая кнопка – Вставить). Но придется еще обрезать и менять размер полученной картинки.
- Иногда форматирование страдает очень сильно: шрифты, размер букв, цвета и т. д. Выход: править текст вручную.
Резюме: с обычным текстом такой вариант вполне допустим, но если в документе есть еще и таблицы, списки, изображения, лучше конвертировать другими способами.
Прочие программы и онлайн сервисы для перевода PDF в Word
Помимо рассмотренных и наиболее популярных способов конвертации также существуют и другие программы на ПК для преобразования. Ниже рассмотрены некоторые из них:
Free PDF to Word Converter. Воспользоваться можно бесплатно. Установка проходит в автоматическом режиме. Для изменения формата требуется осуществить вход в программу и выбрать необходимый файл и путь куда сохранить результаты. Интерфейс программы на английском языке.
Icecream PDF Converter. Для пользователей предлагается как бесплатная, так и PRO версии. Переводит в формат DOC и наоборот.
По вкусу она придется любителям электронных книг. В ней встроена функция «Читалка» книг.
Онлайн сервис PDF ? DOC – бесплатный. Для начала работы с сервисом потребуется войти по ссылке и далее следовать инструкции, описанной ниже.
Инструкция:
- В открывшемся окне нажать кнопку «Загрузить».
- Выбрать ПДФ- источник, указав путь к нему. В результате правильных действий он появиться на экране в левом нижнем углу.
- Далее нажать «Скачать».
- Полученный результат сохранить в необходимую папку на компьютере.
Еще одним онлайн конвертером является PDF to DOC.
Инструкция:
- Зайти по ссылке.
- Выбрать первую закладку.
- Загрузить требующий преобразования текст, нажать на кнопку «Загрузить» и затем указать путь к нему.
- Нажать «Скачать» и сохранить полученный результат.
Go4Convert – онлайн сервис не требующий установки и преобразующий в нужный формат DOC.
Инструкция:
- Вход по ссылке.
- В вверху экрана выбрать вторую слева закладку.
- Нажать кнопку «Выбрать файл» загрузить текст в формате PDF.
- После того как, документ выбран нажать «Запуск».
- Появиться сообщение «Ваш документ обрабатывается» после чего требуется немного подождать.
- Файл сконвертирован и остается просто его сохранить.
Использование онлайн-сервисов
В интернете есть специальные сайты, которые предоставляют пользователям услуги по конвертации документов из одного формата в другой. Причем практически все они легко справляются с документами в ПДФ.
Почти все они являются бесплатными. Но у многих есть ограничение по размеру загружаемого документа. Также некоторые из них разрешают конвертировать за один раз только определенное количество файлов. Вот лучшие сервисы для конвертации.
Small PDF
Ссылка: https://smallpdf.com/ru/pdf-converter
Это один из лучших онлайн-сервисов для преобразования ПДФ в документы других форматов. Сервис может конвертировать документ в файл для MS Word, Excel или Power Point. Работает сервис очень быстро.
Этот сайт является условно-бесплатным. То есть, в день можно конвертировать определенное количество элоементов. Если нужно сделать больше, то придется заплатить. А работать с сервисом очень просто. Вот инструкция.
- Сначала нажимаем кнопку «Выберите файл», которая находится на главной странице.
- Теперь следует выбрать нужный элемент на своем компьютере (1) и открыть его (2).
- Следующий шаг – выбор формата, в который нужно перевести PDF.
Для сохранения готовой единицы на компьютер нажимаем кнопку с изображением стрелки.
А вот короткая видео инструкция по использованию данного сервиса.
Пользоваться этим сервисом очень просто. Если нужно сконвертировать PDF в формат для MS Excel или Power Point, то на этапе выбора формата нужно будет только нажать соответствующую кнопку. Теперь перейдем к другому сервису.
ZamZar
Ссылка: https://www.zamzar.com/convert/pdf-to-Word/
Западный сервис для конвертирования ПДФ в различные форматы. Он полностью бесплатен и умеет работать с различными форматами. Ограничений на максимальный размер загружаемого файла нет. Также, как и нет лимита на разовую конвертацию.
ZamZar работает очень быстро и не заставляет пользователя ждать. Единственный недостаток: интерфейс лишен русского языка. Но управлять сервисом очень просто. Инструкция по работе с сервисом очень проста:
- Загружаем сервис и нажимаем на синюю кнопку «Choose Files».
- перь выбираем на компьютере нужный файл (1) и нажимаем кнопку «Открыть» (2).
- Следующий шаг: выбираем нужный формат выходного документа в списке доступных для конвертирования.
- Нажимаем на синюю кнопку «Convert».
- Для скачивания файла на компьютер нажимаем на синюю кнопку «Download», которая появится тогда, когда процесс конвертирования будет завершен.
PDF.io
Ссылка: https://pdf.io/ru/pdf2doc/
Вообще, этот сервис обладает довольно богатым набором инструментов для работы с файлами в формате PDF. Он умеет сжимать файлы, объединять их, перегонять в различные форматы и делать многое другое с данными документами.
Сервис совершенно бесплатен. Но еще более ценно то, что есть достоверный русский язык в интерфейсе. Именно благодаря этому сервисом могут пользоваться и новички. Работает PDF.io довольно быстро. А вот и инструкция по работе.
- Начало работы: нажимаем на большую синюю кнопку с надписью «Выберите файл».
Далее выбираем нужный PDF на ПК (1) и жмем «Открыть» (2).
Convertio
Ссылка: https://convertio.co/ru/
Сервис Convertio предлагает обширный набор инструментов для конвертации и распознавания файлов различных форматов. Сам сервис бесплатен. Только распознавание текста (OCR) стоит денег. Лимита по размеру конвертируемого файла нет.
Сервис обладает русским интерфейсом и работает очень быстро. Впрочем, здесь все зависит от скорости пользовательского интернета. А работать с данным онлайн-сервисом очень просто. Достаточно только следовать этой инструкции.
- Нажимаем на кнопку «С компьютера», которая находится на красном фоне.
- Идем в каталог с нужным файлом (1), выбираем его (2) и щелкаем по кнопке «Открыть» (3).
- Теперь щелкаем на окошко с изображением формата (1), выбираем нужный (2) и нажимаем на большую кнопку «Преобразовать» (3).
Теперь остается только нажать на зеленую кнопку с надписью «Скачать» для загрузки готового файла на компьютер.
Вот и все. Конвертация PDF в DOC онлайн завершена успешно. Можно редактировать файл, изменять его содержимое и вообще делать с ним все то, что захочется. Теперь это возможно. Однако перейдем к рассмотрению следующего сервиса.
iLOVEPDF
Ссылка: https://www.ilovepdf.com/ru/pdf_to_word
Сервис с богатым инструментарием для различной работы с документами формата PDF. Умеет конвертировать ПДФ в документы другого формата и выполнять различные действия с этими файлами.
Скорость работы у сервиса удовлетворительная. И есть полноценный русский интерфейс. А значит, у новичков не будет проблем при использовании данного ресурса. Кстати, работать с сервисом очень просто. Вот общая инструкция.
- Сначала жмем на большую красную кнопку с надписью «Выбрать PDF файл».
- Теперь перемещаемся в каталог с нужным элементом (1), щелкаем по нему мышью (2) и жмем кнопку «Открыть» (3).
- Теперь жмем большую черную кнопку с надписью «Конвертировать в WORD».
Теперь остается только нажать большую красную кнопку с надписью «Скачать в WORD» для загрузки результата на компьютер.
Данный сервис помогает пользователям в том случае, если нужно быстро конвертировать PDF в Word онлайн. К тому же он полностью бесплатен. Желающие могут только помочь проекту на добровольной основе пожертвованиями.
PDF to DOC
Ссылка: https://pdf2doc.com/ru/
Полностью бесплатный ресурс для конвертации PDF в различные форматы. Но нас интересует исключительно вариант для Microsoft Word. И в этом направлении сервис работает очень быстро. Хотя скорость и зависит от качества Интернет-соединения.
Ресурс полностью бесплатен. И есть даже русский язык. Хоть и не все нормально переведено. Тем не менее, пользователи не запутаются при работе с этим онлайн сервисом. Тем более, что ничего сложного в этом нет. Вот общая инструкция по работе.
- Нажимаем на кнопку «Загрузить».
Теперь выбираем нужный каталог (1), щелкаем требуемый документ (2) и жмем «Открыть» (3).
3. Все остальное конвертер сделает сам. Останется только нажать на кнопку «Скачать все».
Часто задаваемые вопросы по конвертации PDF в Word
В чем основное отличие программ –конвертеров от онлайн сервисов?
Выделяется следующие отличие: онлайн сервисы ограничивают возможный объем файлов и зачастую отсутствует возможность сконвертировать текст, в котором содержатся картинки.
При конвертации документа с помощью Microsoft Word зависает программа. В чем, может быть проблема?
Одной из проблем может быть файл большого объема. Для конвертации объемных электронных документов лучше воспользоваться Аdobe Аcrobat.
Каким способом лучше воспользоваться для конвертации ПДФ файла с картинками?
Лучше пользоваться первым и вторым способом, а именно прибегнуть к помощи программ Аdobe Аcrobat или FineReader. Они максимально сохранят качество картинок. При конвертации через Word, текст может быть оптимизирован, о чем сообщает сама программа.
Когда целесообразно использовать для конвертации Google Диск?
Google Диск поможет пользователю провести преобразование формата файла PDF в DOC не зависимо от его места нахождения. Данный сервис доступен пользователю в любой точке мира, где есть интернет, достаточно зайти в свой аккаунт.
ТОП-5 онлайн конвертеров
Преимущество онлайн сервисов заключается в способности работать на любом устройстве под управлением любой ОС. Главное, чтобы присутствовал работающий современный браузер, посредством которого и будет проводиться конвертация.
Smallpdf
Это совершенно бесплатный инструмент, который позволит видоизменить в ВОРД. Также здесь можно производить конвертацию и в другие параметры, работающие под управлением Office. Можно работать и с изображениями. Пользоваться этим сервисом просто, и рейтинг среди юзеров у него довольно высокий.
Логика работы крайне проста. Необходимо выбрать документ и перетащить его в синее окно. Можно выбрать дистрибутив и в диалоговом окне. После завершения преобразования предлагается сохранить результат в Google Drive или Dropbox. Оба эти варианта представлены в свободном доступе и работают совершенно без сбоев. Качество итогового результата сохраняется без увеличения фактического размера.
Go4Convert
Очередной бесплатный инструмент. Доступна конвертация и между другими расширениями, не только в Office. Вообще, это очень интересный инструмент, предоставляющий своим пользователям множество возможностей. Простой интерфейс и понятный дизайн выгодно отличают этот продукт от остальных.
Нужно перейти в соответствующий раздел, выбрать file через диалоговое окно или перетащить его мышью, а затем начать преобразование. Маленькие документы обрабатываются быстро, время конвертации напрямую зависит от размера исходного дока. В качестве теста был загружен “Portable Document Format”, состоящий из 180 страниц и весивший около 600 кб, а на выходе был получен DOC дистрибутив с примерным весом в 700 кб. Это отличный показатель для free-софтов подобного рода.
CloudConvert
Этот онлайн-сервис интересен тем, что позволяет одновременно обрабатывать несколько файлов и преобразовать их без потери качества и увеличения веса. Здесь можно выбрать URL-адрес, сервис, в котором результат будет сохранен и многое другое. Единственная особенность этого проекта заключается в том, что он требует ввода действующей почты, на которую и придет результат работы.
Но есть одно неприятное, пусть и небольшое отличие этой программы, которое заключается в скорости ее работы. Этому сервису необходимо больше времени, чтобы видоизменить выбранный дистрибутив.
Сравнение проводилось с сайтами, указанными в этом же списке. Два предыдущих варианта справляются со своей задачей на порядок быстрее. Но в качестве CloudConvert нисколько им не уступает.
Free PDF to Word Online
Этот проект является частью другого, вышеуказанного софта. И хотя с технической точки зрения этот проект является куда более минималистичным по сравнению с полноценной программой, он нисколько не уступает основной версии в производительности. Еще один продукт, который представляет огромное количество опций для конвертации.
Однако, тут присутствует еще одно важное ограничение. Единственная особенность этого проекта заключается в том, что он не позволяет видоизменять документы, у которых размер исходников превышает 10 мб.
Docs Zone
Это самый простой как в дизайне, так и в использовании проект, разработанный специально таким образом, чтобы в нем могли разобраться все пользователи, вне зависимости от их уровня квалификации и владения компьютером. Что еще примечательно, он способен видоизменить несколько дистрибутивов одновременно.
Но самое приятное в этой программе – бесплатный доступ к режиму OCR, который позволяет распознавать текст в исходнике. В большинстве случаев эта функция доступная лишь в премиум сегменте. Поэтому данный продукт по праву можно назвать фаворитом.
Теперь читатель имеет четкое представление о том, какие лучшие конвертеры PDF в Word доступны в свободном режиме. Вся информация, представленная в статье, является как личным опытом, так и информацией, заимствованной из зарубежных источников. Это, так называемые “лучшие практики”, в которых учитываются все особенности каждого предложения. Тестирование каждого продукта помогло составить объективное мнение, с учетом всех особенностей того или иного решения. Работа с этими программами непременно окажется полезной и эффективной. Какую именно опцию выбрать – вопрос предпочтений. Спасибо, что прочитали до конца и удачи!