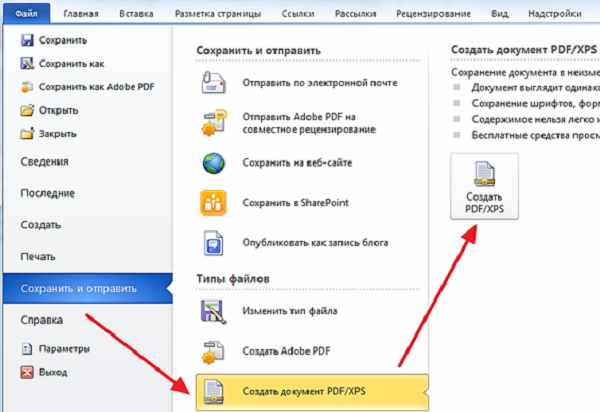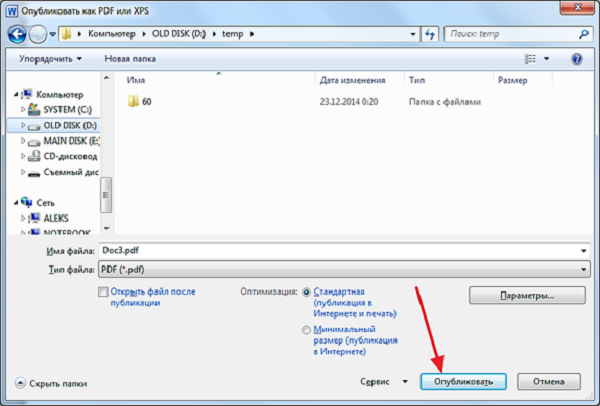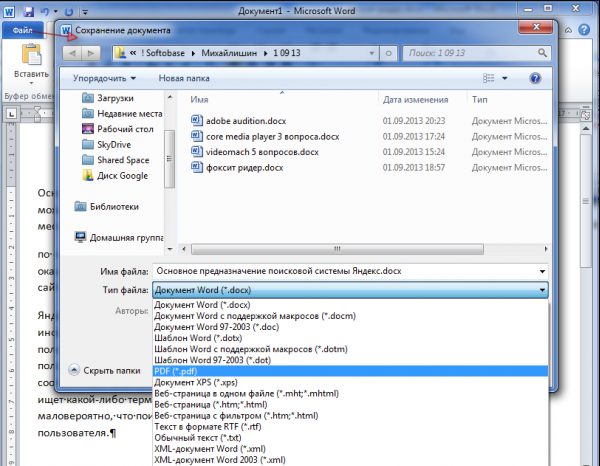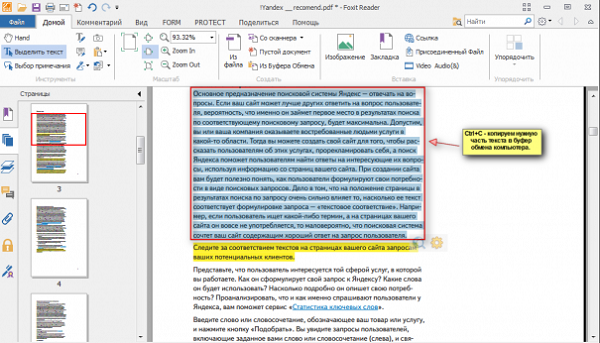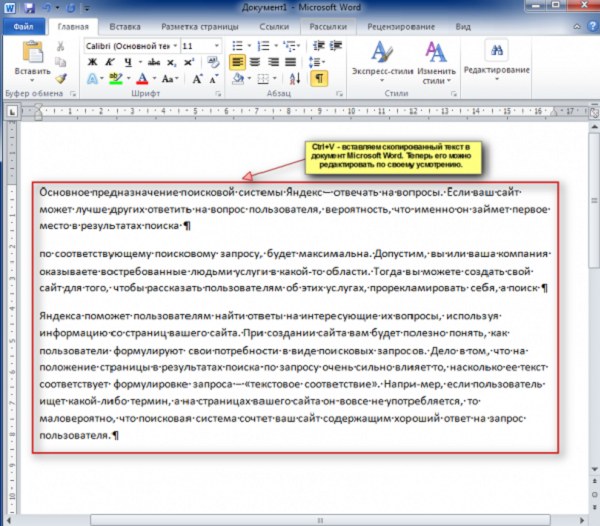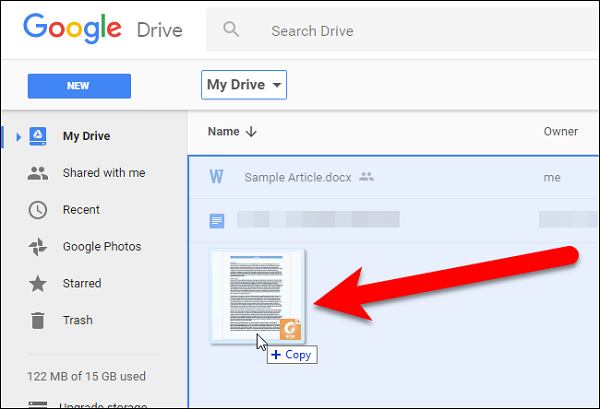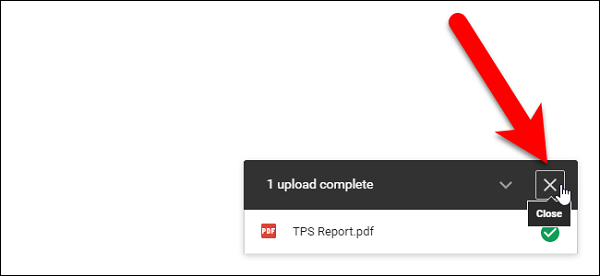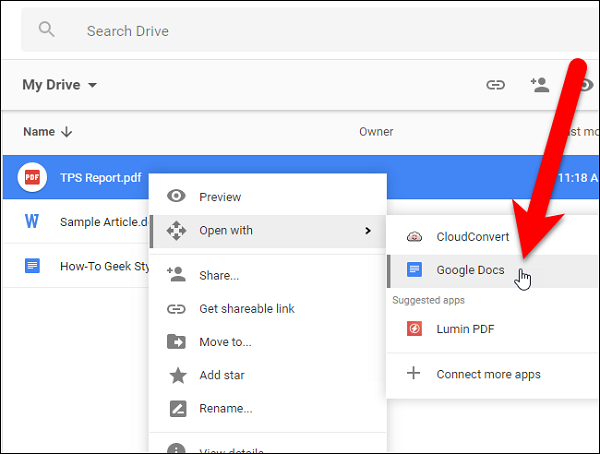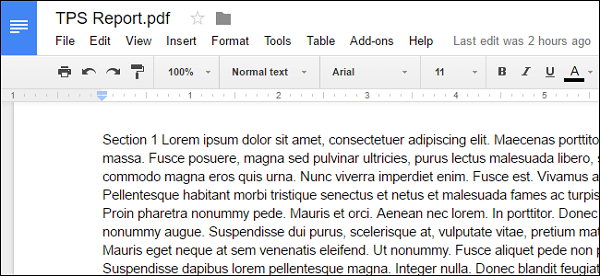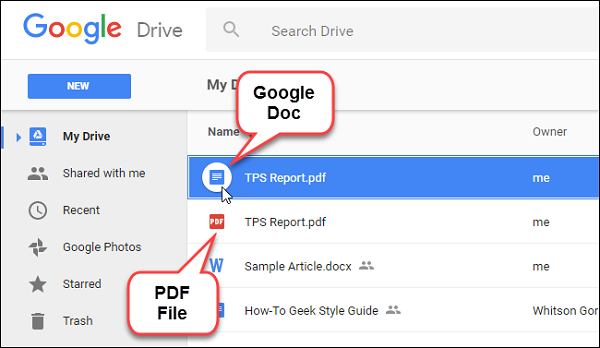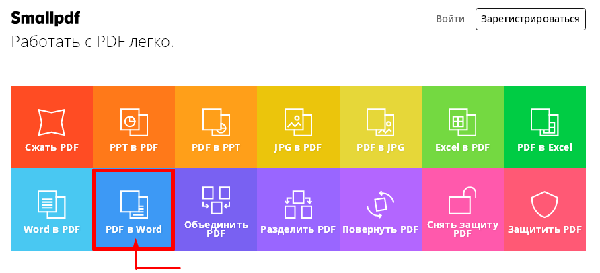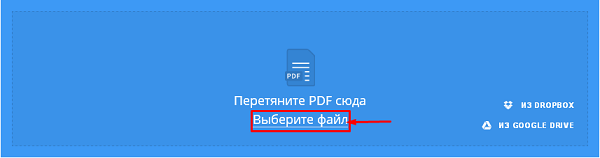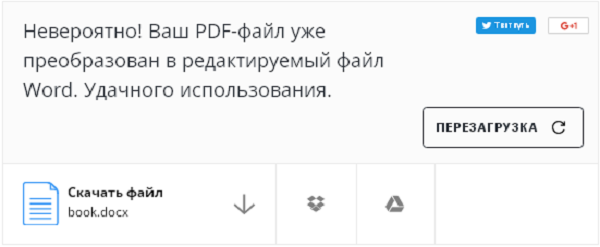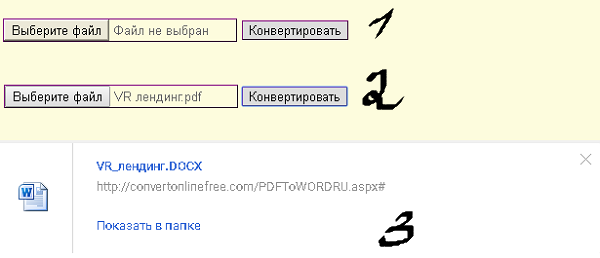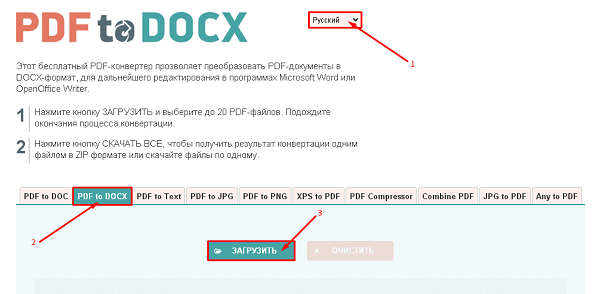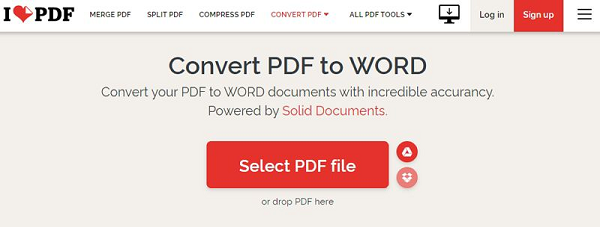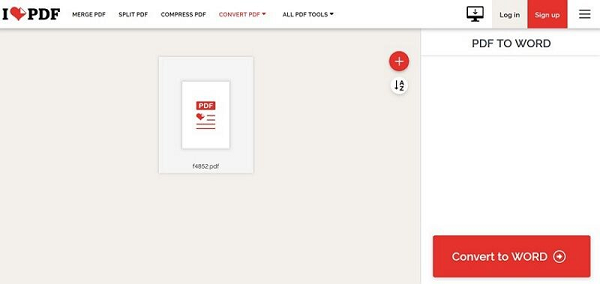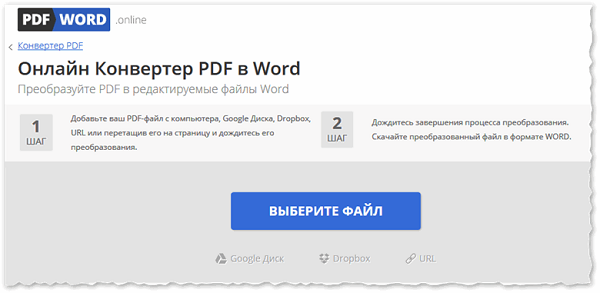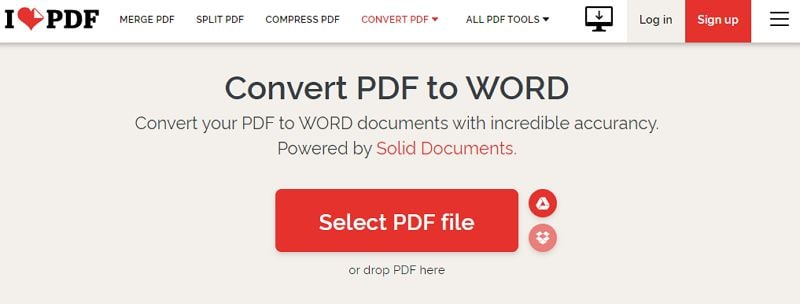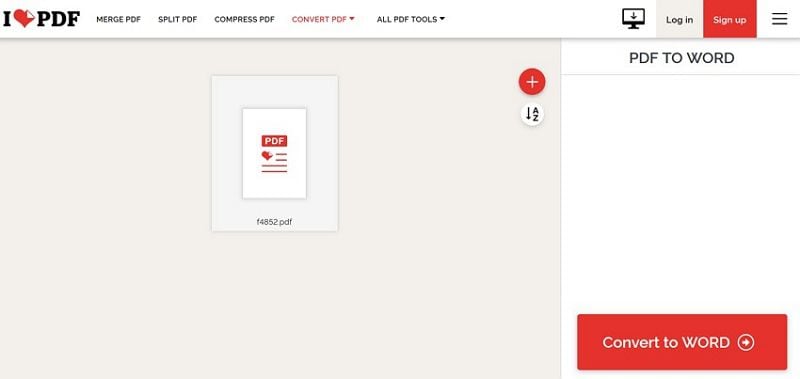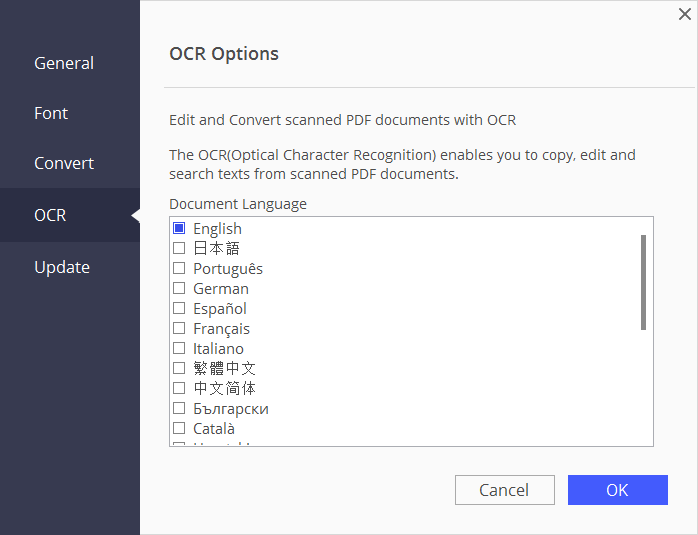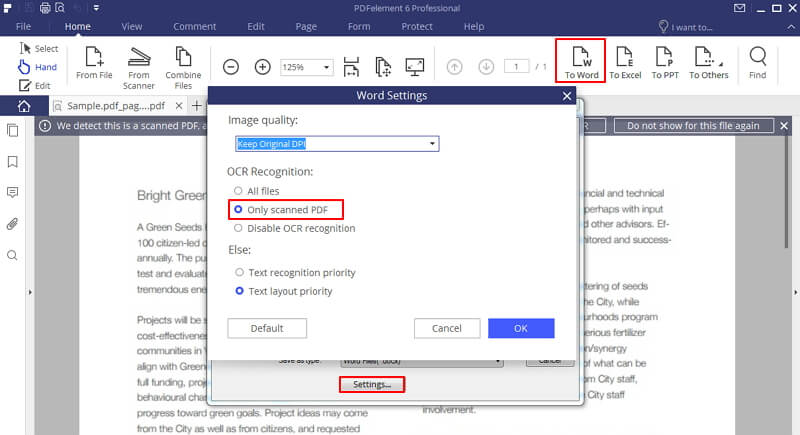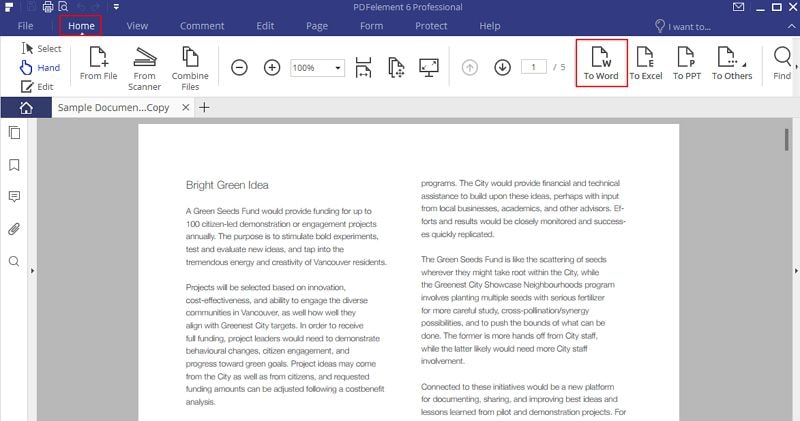Формат PDF используют для сохранения структуры и форматирования документа. В этом формате сохраняют информацию, чтобы избежать редактирования и сохранить внешний вид. Pdf-файлы воспринимаются различными устройствами: мобильными телефонами, электронными книгами и компьютерами. Формат docx удобен для редактирования и является стандартным форматом документа программы Microsoft Office. Пользователи предпочитают переводить pdf-документ в удобный формат, после чего изменять его. Существует множество программ способных справиться с этой задачей.
Конвертация с помощью инструментов Microsoft Word
Последние версии программы Microsoft Office Word умеют преобразовывать файлы формата pdf самостоятельно. Сделать pdf-файл можно непосредственно из программы. Однако для потребуется установить дополнение Save as PDF or XPS. После этого в меню “Файл” появится соответствующий пункт. Данная опция позволяет сохранять документы необходимого формата непосредственно из редактора.
Используйте эту функцию программы, после чего откроется окно для сохранения. Здесь потребуется выбрать нужную папку, вписать имя файла, а потом нажать “Опубликовать”.
Файл можно выбрать из недавно открывавшихся документов или пройдя путь во вкладке до нужной папки. Также открыть pdf-файл можно из папки, где он расположен. Наведите указатель на pdf-документ и нажмите правую кнопу мыши. Из открывшегося меню нужно выбрать опцию открыть с помощью, найдите пункт “Word” и нажмите на него.
Осторожно! Не любой Microsoft Office поддерживает подобное, если версия вышла до 2013 года, то придется воспользоваться другими средствами для перевода.
Приложение предупреждает о том, что процесс преобразования ПДФ в Ворд займет время. Если есть в верхней части кнопка разрешить редактирование, то нажмите на нее после чего программа сможет редактировать текст. Выберите вариант “сохранить как” из меню “Файл”, там выберите формат docx (соответствует стандартному формату Microsoft Office Word) или doc (формат использовавшийся до 2007 года) и нажмите кнопку “Сохранить”. После этого на вашем компьютере появится новый файл, который будет удобен для редактирования формате.
Справка! Если pdf-документ был защищен от редактирования, во время сохранения измените пункт “защищенный просмотр” во вкладке сведения, после чего сохраняйте файл.
Если конвертировать ПДФ в Ворд таким образом, то программа переведет все текстовые и графические элементы на страницы нового документа, но отношения между ними, например расположение картинок или разрывы страниц, могут быть потеряны. Также таблицы могут восприниматься программой как текстовые строки, соответственно форматирование колонок придется восстанавливать вручную.
Преобразование PDF в Word через Foxit Reader
Чтобы осуществить перевод из ПДФ в Ворд с помощью Foxit Reader, необходимо сначала открыть документ:
- Если по умолчанию система открывает pdf-файлы этой программой, то достаточно просто двойного клика левой кнопкой мыши по документу. В верхней части окна после имени файла указана программа, при помощи которой он был открыт.
- Находясь в папке с файлом, нажмите на него правой кнопкой мыши. Из открывшегося меню выберите опцию “Открыть с помощью”, где найдите и выберите Foxit Reader.
- Откройте Foxit Reader из меню пуск. Из меню “Файл” выберите опцию “Открыть”. В файловой системе найдите интересующий объект и нажмите кнопку “Открыть” в нижней части окна.
Программа позволяет выделять и копировать куски теста. Копировать текст можно при помощи горячих клавиш либо мыши – зажав ее левую кнопку проведите указателем над нужным участком текста. В программе при этом должен быть включен режим “Выделить текст”. Режимы расположены в верхней левой части экрана.
Скопируйте выделенный фрагмент комбинацией клавиш ctrl+c или кликнув правой кнопкой мыши по выделенному участку текста и выбрав из выпавшего меню пункт “Копировать”. Во вкладке “Главная” есть иконка, которая содержит опции “Выделить все” и “Копировать”. Воспользуйтесь первой опцией, чтобы выделить текст всего документа, а второй – поместите выделенное в буфер обмена.
Откройте меню “Пуск”, выберите программу Microsoft Office и создайте там новый документ Word. Альтернативный способ создать вордовский файл: кликните правой кнопкой мыши на пустое пространство внутри любой папки, после чего наведите указатель на опцию “Создать” и из выпадающего меню выберите опцию “Документ Microsoft Office Word”. Открыть его можно двойным кликом мыши по нему. В открытый файл вставьте скопированный текст. Это можно сделать комбинацией клавиш ctrl+v или кликнув правой кнопкой мыши по пустому листу, из выпадающего меню нужно выбрать опцию вставить.
Отредактируйте документ, а также дополните электронной подписью, если нужно. Затем сохраните его как ПДФ при помощи программы Word.
Внимание! При копировании больших объемов данных Ворд может зависнуть. Чтобы избежать подобного, предпочтительней копировать и сохранять текст по частям.
Онлайн сервисы для конвертирования
Если на вашем компьютере отсутствует программа способная перевести ПДФ в Ворд, то можно воспользоваться онлайн сервисами. Как правило, такие сайты предлагают загрузить на них pdf-документ, после чего скачать уже вордовский файл. Некоторые из них позволяют сохранять и редактировать документы в онлайн режиме. Попасть на такие сервисы можно при помощи браузера, для этого в адресную строку нужно ввести url-адрес сайта. Многие онлайн ресурсы предлагают дополнительные функции, такие как уменьшение размера pdf-файла, создание архива, восстановление pdf-документа и другие.
Google Disk
Функциями этого сервиса может воспользоваться любой владелец почты gmail. На сайте “Google ” войдите в свой аккаунт, после чего перейдите в Google Drive. Загрузите pdf файл на диск.
Нажмите на документ правой кнопкой мыши, в появившемся меню наведите указатель на опцию “Открыть с помощью”, из предложенных пунктов нажмите на “Google документы”.
В браузере откроется вкладка с документом, напоминающая офисное приложение.
Нажмите на кнопку “Файл” и меню выберите опцию “Скачать как → Microsoft Word (docx)”.
Small PDF
Откройте главную страницу сайта, чтобы конвертировать документ из формата ПДФ в Ворд. Программа может работать с файлами с вашего компьютера или находящимися в хранилищах данных таких как google disk или dropbox. Сервис изменяет формат файла с максимальным сохранением форматирования и картинок.
Пользователь перетаскивает объект мышью или выбирает при помощи меню.
После конвертирования сервис предложит скачать документ.
У сервиса есть ограничения для бесплатного использования до двух документов за один день. Платная подписка снимает это ограничение и расширяет возможности пользователя.
Convert Online Free
Это бесплатный сервис для конвертирования pdf в word или docx. Ограничение размера файла здесь составляет 50 МБ.
PDF to DOC
Полностью бесплатный сервис, который позволяет одновременно конвертировать до 20 файлов. Результат можно скачать архивом или загружать каждый файл по отдельности.
iLOVEPDF
Сервис позволяет выполнять различные действия с pdf документами, включая их конвертацию в формат docx. Есть бесплатная и платная версии. Сервис работает как полноценное web приложение бесплатно. У платной версии добавлен доступ к мобильному и десктопному приложениям, а так же преобразование отсканированных pdf to word. Сервис так же работает с файлами из dropbox и google disk.
Convertio
Сайт предлагает конвертирование различных форматов. Работает с электронными книгами, аудио и видео файлами, изображениями и документами. До регистрации сервис способен обработать файлы не превышающие 100 МБ. Регистрация и платная подписка увеличат максимальный размер файла, обеспечат возможность одновременно конвертировать несколько файлов и повысят приоритет пользователя.
Итоги
Существует много программ способных осуществить перевод из ПДФ в Ворд. Последние версии офиса сами способны справиться с изменением формата документа, тогда не потребуется прибегать к помощи сторонних приложений. Программы для просмотра pdf файлов, такие как Foxit reader, способны копировать информацию из них. Онлайн сервисы не требуют установки, не используют ресурсы вашего устройства. Они доступны с любого гаджета.
Есть сервисы, которые предлагают перевести ПДФ в Ворд онлайн бесплатно, не изменяя его формата, для некоторых пользователей этого может оказаться достаточно. При изменении расширения может быть утеряно форматирование, неправильно определены шрифты или пропущены картинки. Различные программы справляются с конвертированием по-разному. Если одно из приложений не справилось с задачей или выполнило ее некачественно, стоит попробовать другие.
Полезное видео
Дополнительный материал по теме:
Преобразовывайте PDF в Word бесплатно
Преобразование PDF в Word
Чтобы преобразовать PDF-документ в файл Word, перетащите PDF-документ в преобразователь PDF в Word. Служба Foxit преобразует PDF-документ в файл Word, а потом загрузит преобразованный файл на ваш рабочий стол.
Foxit PDF Editor — редактор PDF-файлов
Высококачественное преобразование PDF в Word и многое другое
Просмотр, создание, редактирование, комментирование, защита, упорядочение, экспорт, оптическое распознавание и подписание PDF-документов и форм. Совместная работа с командой. Для Windows и Mac.
Купите Foxit PDF Editor
Список файлов
| Имя | Дата | Размер |
Проблема.
Загрузите бесплатную пробную версию для настольных ПК,
чтобы преобразовывать файлы.
Успешно!
Щелкните здесь, чтобы загрузить преобразованный файл.
Нужны дополнительные возможности для работы с PDF-файлами?
Foxit PDF Editor содержит интеллектуальные возможности для работы
с PDF-документами, доступные непосредственно на настольном компьютере.
Получите эту программу БЕСПЛАТНО на 14 дней.
Информ. бюллетень
Контакты
- Отдел продаж: 1-866-680-3668
- Поддержка: 1-866-MYFOXIT
- или 1-866-693-6948
- Эл. почта: [email protected]
Подписаться
This website uses cookies to provide you with the best possible experience and to optimize the website to best fit the needs of our visitors. By using this website, you automatically agree to the use of cookies and your IP address. For detailed information on the use of cookies on this website, please see our Privacy Policy .
PDF в WORD (DOCX): 10 способов конвертирования!
Вопрос от пользователя
Добрый день.
Подскажите пожалуйста. У меня есть один файл формата PDF, и мне нужно его отредактировать (поменять часть текста, поставить заголовки и выделения). Думаю, что лучше всего такую операцию провести в WORD.
Как конвертировать этот файл в формат DOCX (с которым работает WORD)? Пробовала несколько сервисов, но некоторые выдают ошибку, другие — переносят текст, но теряют картинки. Можно ли сделать лучше?
Марина Иванова (Нижний Новгород)
Да, в офисной работе время от времени приходится сталкиваться с такой задачей. В некоторых случаях, она решается довольно легко, в других — всё очень непросто 👌.
Дело в том, что PDF файлы могут быть разными:
- в форме картинок : когда каждая страничка представляет из себя фото/картинку, т.е. текста там нет в принципе. Самый сложный вариант для работы, т.к. перевести это все в текст — это все равно что работать со сканированным листом (у кого есть сканер — тот поймет 😉). В этом случае целесообразно пользоваться спец. программами;
- в форме текста : в файле есть текст, который сжат в формат PDF и защищен (не защищен) от редактирования (с этим типом, как правило, работать легче). В этом случае сгодятся и онлайн-сервисы, и программы.
В статье рассмотрю несколько способов преобразования PDF в WORD. Думаю, что из них каждый для себя сможет найти самый подходящий, и выполнит сию задачу ☝.
Преобразование документов в PDF программой Foxit Reader
Foxit Reader – бесплатная программа для чтения документов PDF. В отличие от Adobe Reader, которая имеет онлайн инструменты конвертации документов, Foxit Reader имеет встроенные. При установке приложения устанавливаются расширения оболочки для конвертации в PDF. Также здесь можно выбрать установку плагинов в редактор Microsoft Office Word и др. (что они делают, я напишу ниже).
Для преобразования документов нужно нажать кнопку «Из файла» на панели инструментов Foxit Reader:
Далее следует выбрать файл для конвертации в PDF (я выбрал документ Word):
Сразу после импорта файла Foxit Reader конвертирует и отобразит документ, но он еще не будет сохранен на компьютере (об этом свидетельствует звездочка в конце названия файла).
Для сохранения преобразованного документа нужно выбрать опцию «Файл > Сохранить как» и нажать кнопку «Обзор» для выбора места сохранения на компьютере:
Задайте название файлу и сохраните конвертированный документ в желаемом месте. После сохранения файла звездочка исчезнет:
Обратите внимание: текст в файле можно выделять. Вы получили полноценный PDF-документ, который будет легко масштабироваться как на компьютере, так и на мобильном устройстве.
Документы также можно конвертировать с контекстного меню проводника Windows.
Также, как вы видели на первой картинке в этой статье, при установке я выбрал опцию «Плагин Word» и теперь конвертировать в формат PDF можно непосредственно с редактора MS Word.
Оцените статью: /rating_on.png)

22 мая 2017
Преобразовать документ Word в PDF-файл очень просто. Но преобразование PDF-файла в формат Word сложнее.

Инструкция
Одним из лучших программных средств для работы с PDF-файлами является бесплатная программа Foxit Reader. Загрузите программное обеспечение, запустите процесс установки, как обычно, а затем запустите программу и загрузите PDF-файл, который вы хотите преобразовать в другой формат файла.

Преобразование PDF-файла в формат Word с Foxit Reader происходит в два этапа. Но это невероятно просто. Сначала вам нужно конвертировать из PDF в текстовый формат, а затем преобразовать из текста в Word.
Перейдите на вкладку «Файл» и выберите опцию «Сохранить как». Выберите, где вы хотели бы сохранить преобразованный документ и введите подходящее имя. В «Тип файла» в раскрывающемся меню выберите TXT файлы (* .txt) и нажмите кнопку «Сохранить». Это позволит извлечь текст из файла и сохранить его в новый документ.

Откройте Word или другой альтернативный текстовый редактор. Выберите в меню «Файл», далее «Открыть» и найдите на жестком диске только что созданный текстовый файл.
Если вы не можете найти файл, выберите «Все файлы» из выпадающего меню справа от поля «Имя файла».

В меню «Файл» выберите команду «Сохранить как» и введите имя файла. Выберите тип файла .doc или .docx. Нажмите кнопку «Сохранить».

Emma Shaw
2021-04-16 14:04:50 • Опубликовано : Практическое руководство • Проверенные решения
Может ли Foxit Reader конвертировать PDF в Word? Без сомнения, это частый вопрос среди множества пользователей Foxit Reader. Если у вас есть файлы PDF и вы хотите конвертировать их в PDF и у вас есть Foxit Reader, как действовать дальше? Как насчет Foxit Phantom PDF вместо него? Если вы не знаете, как конвертировать PDF файл в Word с помощью Foxit Reader, эта статья для вас.
Как конвертировать PDF в Word с помощью Foxit PhantomPDF
Foxit PhantomPDF это одна из лучших программ PDF среди инструментов преобразования PDF в Word. Помимо конвертаций пользователи могут, среди прочего, создавать PDF файлы, редактировать содержимое PDF файлов, добавлять комментарии и аннотации, а также создавать формы. Откровенно говоря, это программное обеспечение, которое стоит попробовать, хотя процесс конвертации не такой простой. Следующие шаги описывают, как пользователи могут конвертировать PDF в Word с помощью Foxit PhantomPDF.
Шаг 1. Открыть PDF файл с PhantomPDF
Перейдите к месту сохранения PDF файла, который вы хотите преобразовать в Word, и откройте его с помощью PhantomPDF. Перейдите на вкладку «Преобразовать» на панели инструментов и выберите «В MS Office» из подменю. В раскрывающемся списке выберите «В Word». Или перейдите в меню «Файл» и выберите «Экспортировать» из раскрывающегося списка. Вам будут предоставлены различные форматы выходных файлов для быстрого выбора. Найдите и нажмите «В MS Office», затем «Word». Теперь нажмите на значок «Сохранить как», чтобы открыть окно «Сохранить как».
Шаг 2. Настроить параметры вывода
В окне «Сохранить как» нажмите вкладку «Настройки», чтобы получить доступ к параметрам настройки .docx. В разделе «Настройки модуля экспорта» есть два варианта преобразования PDF в Word. Если рассматриваемый PDF файл является текстовым, нажмите кнопку «Текстовый документ». Однако, если файл PDF отсканирован или в виде изображения, просто выберите вариант «Документ на основе изображения». Чтобы установить целевой язык, щелкните вкладку «Установить языки», когда она станет активной. После выбора желаемого языка нажмите «ОК», чтобы закрыть вкладку «Настройки».
Шаг 3. Конвертировать PDF в Word
В поле «Имя файла» введите необходимое имя файла и нажмите «Сохранить», чтобы изменения вступили в силу. Затем подождите, пока программа конвертирует PDF в Word. Когда процесс будет завершен, текстовый документ откроется по умолчанию.
Как конвертировать PDF в Word с помощью Foxit Reader
Если вы хотите преобразовать PDF в Word с помощью Foxit Reader, вы ищете луч света в темноте. Foxit Reader это популярный бесплатный ридер среди множества пользователей. Однако Foxit Reader ограничен в функционале и не может конвертировать PDF в Word. Да, просто используйте его как программу для чтения PDF файлов, но для конвертации PDF в Word он не работает. Какой же выход? Обычно пользователи обновляют его до PhantomPDF и конвертируют PDF в Word, и это работает. Но зачем весь этот утомительный процесс, когда вы можете читать, конвертировать и выполнять множество задач PDF на PDFelement?
PDFelement это полноценный инструмент для работы с PDF, который позволяет пользователям открывать, читать и конвертировать файлы PDF в несколько форматов файлов, таких как Word, Excel, PPT, HTML и также форматы изображений. Простой в использовании интерфейс и множество функций упрощают работу с файлами PDF. Пользователи могут конвертировать несколько файлов одновременно с невероятной скоростью. Если вы используете какое-либо устройство, нет причин для беспокойства, потому что эта программа совместима с широким спектром устройств и операционных систем. Просто скачайте программу и получите лучший опыт конвертации PDF в Word. Другие функции:
- Создавайте файлы PDF, используя различные параметры.
- Объединяйте несколько файлов PDF в один.
- Редактируйте тексты, изображения файлов PDF.
- Добавляйте всевозможные комментарии в документы PDF.
- Добавляйте пароли и разрешения для защиты ваших файлов PDF.
- Делитесь файлами PDF с помощью электронной почты, Evernote, Dropbox и Google Диска.
- Получите доступ к свойствам, настройкам печати PDF и прямой печати файлов PDF.
- Уменьшайте размер файла PDF без изменения качества.
- С легкостью создавайте формы, извлекайте данные, а также импортируйте или экспортируйте данные форм.
- Организовывайте страницы файлов PDF по своему усмотрению. Вы можете, среди прочего, удалять, разделять, вращать и добавлять страницы.
Как конвертировать PDF в Word с помощью альтернативы Foxit
Как вы видите из приведенного выше описания, PDFelement прост в использовании благодаря хорошо продуманному интерфейсу и понятным инструкциям. Независимо от вашего уровня знаний, будь вы новичок или эксперт, PDFelement упростит конвертацию вашего PDF в Word. Достаточно нескольких кликов мышкой, и процесс конвертации завершен. Выполните следующие действия, чтобы конвертировать PDF в Word с помощью альтернативы Foxit.
Шаг 1. Откройте вкладку «Конвертировать PDF».
В главном окне нажмите вкладку «Конвертировать PDF».
Шаг 2. Выберите PDF файл для преобразования
При нажатии на вкладку «Конвертировать PDF» программа автоматически открывает окно проводника файлов. Перейдите в место хранения и выберите PDF файл, который вы хотите преобразовать в Word. Нажмите «Открыть», чтобы открыть этот файл в главном интерфейсе PDFelement.
Шаг 3. Конвертировать PDF в Word с помощью альтернативы Foxit
Нажмите «Открыть», чтобы открыть этот файл в основном интерфейсе PDFelement. Перейдите в нижнюю часть этого окна и нажмите кнопку раскрывающегося списка «Сохранить как тип». Здесь вам будет предоставлено множество форматов файлов на выбор в качестве вывода. Вы можете игнорировать другие форматы и выбрать «Файлы Word (* .docx)» в качестве формата выходного файла. Выбрав все параметры, нажмите кнопку «Сохранить», чтобы программа могла преобразовать PDF в Word.
Шаг 4. Закончить конвертацию
Как только вы нажмете кнопку «Сохранить», программа автоматически начнет процесс конвертации PDF в Word. Следите за процессом конвертации в фоновом режиме и нажмите «Готово», когда процесс будет завершен на 100%. Щелкните ссылку выходной папки, чтобы открыть преобразованный файл.
Как конвертировать PDF в Word в автономном режиме
Emily Xiao
2021-04-16 14:09:58 • Опубликовано : Практическое руководство • Проверенные решения
Вы устали использовать онлайн конвертеры для преобразования PDF в Word? Хотите избежать недостатков онлайн конвертеров? Решение простое: найти подходящий конвертер PDF в Word в автономном режиме и наслаждаться лучшим способом конвертировать PDF в Word в автономном режиме. Чтобы облегчить вам жизнь, эта статья дает вам подробное руководство о том, как конвертировать PDF в Word в автономном режиме с помощью лучшего конвертера PDF в Word в автономном режиме.
Метод 1: Как конвертировать PDF в Word в автономном режиме
PDFelement предоставляет пользователям различные удобные способы конвертировать PDF в Word в автономном режиме. Не зависимо от метода, качество вывода преобразованного файла остается исходным. Следующие шаги показывают, как пользователи могут конвертировать PDF в Word с помощью ссылки «Открыть файл».
Шаг 1. Импортировать PDF файл
Когда программа откроется, нажмите на ссылку «Открыть файл» внизу, чтобы вы могли найти PDF файл, который вы хотите конвертировать в Word. Выберите файл PDF и нажмите «Открыть» в окне проводника, и программа автоматически откроет файл PDF.
Шаг 2. К онвертировать pdf в word в автономном режиме
Теперь перейдите на панель инструментов и выберите вкладку «Конвертировать». Это предоставит вам несколько вариантов формата файла, которые вы можете выбрать. Просто игнорируйте другие форматы и выберите вариант «В Word».
Шаг 3. Выбрать выходную папку
В следующем окне «Сохранить как» выберите подходящую папку назначения для файла, ожидающего конвертации. Вы можете щелкнуть вкладку «Настройки», чтобы выполнить другие соответствующие настройки вывода. Выбрав все параметры, нажмите «Сохранить», чтобы подтвердить выбранный путь для сохранения и запустить программу для конвертации PDF в Word.
Метод 2: Как конвертировать PDF в Word в автономном режиме
Второй способ это еще один отличный метод конвертации файлов PDF напрямую в другие форматы, такие как Word. Это такой же безупречный процесс, как и описанный выше метод. Однако, пользователи будут конвертировать PDF в Word, используя вкладку «Конвертировать PDF» в основном интерфейсе вместо ссылки «Открыть файл».
Шаг 1. Откройте вкладку «Конвертировать PDF».
Интерфейс предлагает несколько параметров PDF, остальные можно игнорировать и щелкнуть вкладку «Конвертировать PDF».
Шаг 2. Выбрать PDF
После того, как вкладка «Конвертировать PDF» будет активирована, автоматически откроется окно проводника файлов. Затем вы можете найти PDF файл, который нужно конвертировать в Word, и нажать «Открыть», чтобы загрузить его в программу.
Шаг 3. К онвертировать pdf в word в автономном режиме
После этого программа отобразит окно «Сохранить как», позволяющее выбрать папку назначения для файла PDF, который нужно преобразовать в Word. Вы можете ввести необходимое имя файла в поле «Имя файла». Чтобы конвертировать PDF в формат Word, вы можете щелкнуть на раскрывающийся значок «Тип файла» и выбрать подходящий формат Word, например «Файлы Word (*docx)», а затем нажать «Сохранить», чтобы окончательно преобразовать файл PDF в Word в автономном режиме.
Все эти способы конвертировать PDF файл в документ Word в автономном режиме очень полезные.
Преобразование PDF в Word еще никогда не было таким простым, как с PDFelement. Легкий и понятный процесс иллюстрирует, как дизайн PDFelement был адаптирован для лучшего взаимодействия с пользователями. Если вы хотите легко конвертировать один или несколько PDF файлов, эта программа сделает это за вас. Программа предлагает множество простых способов конвертировать PDF в Word или несколько других форматов, таких как Excel, PPT, HTML, изображение и формат PDF/A, который является стандартным форматом PDF ISO для архивирования и хранения электронных документов в течение длительного времени. Кроме того, пользователи могут изменять свои настройки конвертации в соответствии со своими потребностями. Для тех, кто хочет конвертировать отсканированные PDF файлы в редактируемый и доступный для поиска режим, эта программа предлагает опцию OCR для решения этих проблем. PDFelement сам по себе является универсальной платформой, обладающей набором доступных функций. Некоторые из них:
Редактируйте PDF тексты, ссылки и изображения; добавляйте водяные знаки, верхние и нижние колонтитулы.
Аннотируйте файлы PDF, используя комментарии, обзоры, рисунки, штампы и текстовые пометки.
Заполняйте формы, извлекайте данные, импортируйте данные и экспортируйте данные форм.
Упорядочивайте файлы PDF, извлекая, добавляя или поворачивая страницы.
Объединяйте несколько файлов в один.
Оптимизируйте PDF до желаемого размера без потери качества.
Делитесь файлами PDF в виде вложений электронной почты через Dropbox, Evernote и Google Диск.
Распечатайте PDF файлы и настройте параметры печати в соответствии с их потребностями.
Как конвертировать PDF в Word с помощью iLovePDF
Elise Williams
2021-04-16 14:56:45 • Опубликовано : Практическое руководство • Проверенные решения
Как конвертировать PDF в Word с помощью iLovePDF?
iLovePDF to Word это онлайн конвертер, который поддерживает конвертацию файлов PDF в формат Word. Если вы не знали, как использовать конвертер, то эта статья для вас. Мы покажем вам, как легко конвертировать PDF в Word на iLovePDF. Кроме того, мы порекомендуем альтернативу конвертеру iLovePDF в Word и покажем вам, как ее использовать. Начнем.
Как конвертировать PDF в Word с помощью iLovePDF
В этой части мы начнем с рассмотрения того, как конвертировать PDF в Word с помощью iLovePDF to Word. Следуйте этим инструкциям.
Шаг 1. Откройте браузер и перейдите на сайт iLovePDF в Word. В окне конвертера нажмите «Выбрать PDF файл» и загрузите PDF файл, который вы хотите конвертировать в Word. Кроме того, вы можете перетащить файлы в окно.
Шаг 2. Загруженный файл PDF появится в окне iLovePDF. В правом верхнем углу вы увидите кнопку в виде плюса, которая позволит добавить еще PDF файл, если вы хотите выполнить пакетное преобразование. После этого перейдите в правый нижний угол и нажмите кнопку «Конвертировать в Word».
Шаг 3. Оттуда файл PDF будет конвертирован с iLovePDF. После завершения конвертации нажмите «Загрузить WORD», и файл будет сохранен на вашем компьютере. Кроме того, вы можете сохранить преобразованный файл на Google Диск, Dropbox или поделиться ссылкой для скачивания. Также есть возможность удалить файл с платформы.
Советы по преобразованию PDF в Word с помощью iLovePDF
Онлайн конвертеры PDF в Word, такие как iLovePDF, полезны, когда вы хотите выполнить быструю конвертацию или когда у вас недостаточно памяти на компьютере для установки конвертеров PDF в Word. Хотя онлайн конвертеры PDF в Word и полезны, у них есть несколько недостатков, о которых следует помнить перед использованием.
- Онлайн конвертеры PDF в Word ограничены в размере файла, который можно загрузить в программу. В некоторых случаях они ограничивают количество конверсий, которые вы можете выполнить за день.
- А в некоторых случаях вам необходимо зарегистрироваться, чтобы использовать их или снять некоторые ограничения.
- Они не очень безопасны, если в вашем документе есть личные и конфиденциальные данные.
- За некоторые вам придется заплатить, чтобы получить полные функции или избавиться от рекламы, которая раздражает при конвертации файлов.
- Кроме того, онлайн конвертеры PDF в Word имеют медленную скорость преобразования и загрузки по сравнению с установленными конвертерами.
- При использовании iLovePDF в Word не забудьте выполнить пакетное преобразование файлов.
Как конвертировать PDF в Word с помощью альтернативы iLovePDF
Изучив недостатки онлайн конвертеров PDF в Word и при наличии больших файлов для конвертации, вам придется искать альтернативу iLovePDF. Для простоты мы рекомендуем PDFelement. Это программное обеспечение позволяет конвертировать файлы PDF в Word, сохраняя при этом их макет и формат. После того, как вы загрузите и установите это программное обеспечение на компьютер, следуйте этому простому руководству о том, как конвертировать PDF в Word с помощью альтернативы iLovePDF в Word.
Шаг 1. Нажмите «В Word»
Запустите программу на своем компьютере и нажмите «Открыть файл», чтобы загрузить файл PDF. Выберите правильный PDF файл и откройте его на компьютере, и PDF файл отобразится в программе. В окне программы перейдите в «Конвертировать» и выберите вариант «В Word».
Шаг 2. Конвертировать PDF в Word с помощью альтернативы iLovePDF
Затем программа отобразит окно «Сохранить как», в котором вы сможете выбрать параметры вывода. Сначала задайте имя вашему файлу, если вы хотите его переименовать. По умолчанию установлен формат Word.docx, поэтому вам нужно продолжить и нажать кнопку «Сохранить».
Шаг 3. Завершить конвертацию
После нажатия на кнопку «Сохранить» программа немедленно начнет конвертировать PDF файл в Word. После этого нажмите «Готово», а затем найдите папку для вывода файла. Вы сможете просматривать и редактировать файл в MS office.
PDFelement это отличный инструмент для работы с PDF файлами, который трансформирует опыт работы с PDF файлами на работе или дома. Это лучшая альтернатива онлайн конвертеру iLovePDF в Word. Как вы видите, он может конвертировать файлы PDF в Word, включая другие форматы, такие как PPT, HTML, EPUB, RTF, Excel и изображения. Преобразование файлов может выполняться в пакетном режиме, что позволяет экономить время. Помимо этого, PDFelement позволяет просматривать файлы PDF перед их конвертацией. Вы можете быстро масштабировать и прокручивать страницы благодаря хорошо продуманной панели навигации. Кроме того, PDFelement поставляется с другими ключевыми функциями, которые выделены ниже.
- Создает PDF файлы из популярных форматов файлов, принтеров и сканеров.
- Он позволяет редактировать тексты, изображения, объекты и ссылки в документе PDF.
- Оптимизирует страницы файла PDF путем извлечения, удаления, вставки, разделения и организации страниц.
- Эта программа позволяет защищать файлы PDF паролем, добавлять подписи, удалять подписи и редактировать тексты.
- С помощью функций PDF формы вы можете создавать формы, заполнять формы, извлекать и импортировать данные, а также выравнивать формы.
- Имеет функцию OCR, которая сканирует изображения и делает их редактируемыми.
- Это упрощает обмен файлами с помощью электронной почты, Dropbox, Google Drive и Evernote.
- Он также позволяет при желании распечатывать файлы PDF.
- Имеет возможность объединять несколько файлов PDF и оптимизировать файлы PDF до удобного размера.
- В нем есть текстовые поля, формы, подсветки, которые позволяют вам выбирать части в PDF файле и комментировать их, особенно когда вы читаете.
Конвертирование отсканированных PDF в Word: 3 способа
При сканировании документов вы обычно получаете PDF-файл, созданный на основе изображений. Работать с отсканированными PDF-файлами бывает неудобно – особенно, если вам нужно отредактировать или извлечь текст. В таких случаях вы можете задаваться вопросом: «Нельзя ли конвертировать отсканированный PDF в Word?» Ответ: Да, легко! Редактировать текст гораздо удобнее в Word. Вы хотите конвертировать отсканированный PDF в Word для дальнейшего редактирования? Продолжайте чтение, и вы узнаете, как конвертировать PDF в Word с помощью PDFelement.
Способ 1: Конвертирование отсканированного PDF в Word с помощью PDFelement
Шаг 1. Открытие отсканированного PDF-файла
Первое, что необходимо сделать — это запустить PDFelement на вашем компьютере. Откройте отсканированный PDF-файл в PDFelement.
Шаг 2. Настройте отсканированный PDF в соответствии с параметрами Word
Открытия отсканированный PDF-файл, в верхней части окна программы вы увидите панель уведомлений с просьбой выполнить распознавание текста (OCR). Вам нужно будет использовать функцию распознавания текста (OCR), чтобы преобразовать отсканированный PDF-файл в редактируемый документ Word. Перейдите в меню «Файл»>«Настройки» во вкладке «OCR» и укажите язык вашего PDF-контента.
Шаг 3. Конвертирование отсканированного PDF в Word
Перейдите во вкладку «Главная» и нажмите кнопку «В Word». Во всплывающем окне нажмите кнопку «Настройки», чтобы убедиться, что вы выбрали опцию «Только отсканированные PDF». Затем нажмите «OK», чтобы запустить конвертирование отсканированного PDF в word.
Способ 2: Конвертирование отсканированного PDF в редактируемый документ Word
Шаг 1. Загрузка отсканированного PDF-файла
Чтобы открыть отсканированный PDF-документ в PDFelement, перетащите его в программу или используйте меню «Файл».
Шаг 2. Преобразование отсканированного PDF в редактируемый формат
Используйте функцию OCR для преобразования отсканированного PDF-файла в редактируемый формат. Нажмите кнопку «OCR» во вкладке «Редактировать» или кнопку «Запустить OCR» на появившейся панели уведомлений. Во всплывающем окне выберите параметр «Редактируемый текст» и нажмите кнопку «Изменить язык», чтобы выбрать язык в соответствии с содержанием вашего PDF. Вы также можете нажать эту ссылку, чтобы узнать, как редактировать отсканированные PDF-файлы.
Шаг 3. Преобразование PDF в редактируемый файл Word
После завершения процесса распознавания текста вновь созданный редактируемый PDF-файл откроется в PDFelement. Сохраните файл, а затем нажмите кнопку «В Word», чтобы конвертировать его в редактируемый файл word.
В PDFelement вы можете воссоздавать изображения, настраивать форматирование и работать с другими нетекстовыми элементами исходного отсканированного документа после преобразования отсканированного PDF в Word. Плагин распознавания текста (OCR) позволяет делать отсканированные документы доступными для редактирования и поддерживает более 25 языков – английский, немецкий, французский и другие. Кроме того, вы также можете редактировать текст, изображения и страницы в своем PDF-файле или маркировать контент, используя заметки, выделение и т.д. В PDFelement также есть функция заполнения форм: вы можете с легкостью создавать, редактировать, заполнять и подписывать PDF-формы.
Способ 3: Распознавание текста отсканированных PDF-изображений и конвертирование их в Word с помощью PDF Converter Pro
PDF Converter Pro – это полезная программа для тех пользователей, которые хотят конвертировать свои PDF-файлы в документы Word, PowerPoint, Excel или другие популярные форматы. Функция распознавания текста в этой программе позволяет преобразовывать отсканированные PDF в файлы, доступные для поиска и редактирования.
Шаг 1. Добавление отсканированного PDF-файла
Скачайте и установите PDF Converter Pro на ваш компьютер. Запустите программу для импорта целевых файлов. Перейдите во вкладку «Конвертировать PDF» и перетащите в окно программы PDF-файлы, которые вы хотите конвертировать в Word.
Шаг 2. Конвертировать PDF в Word с помощью функции распознавания текста (OCR)
После открытия отсканированного PDF-файла PDF Converter Pro автоматически откроет окно распознавания текста (OCR). Все, что вам нужно сделать, это выбрать язык распознавания текста и нажать кнопку «Запустить OCR». Последний шаг – выбрать «Word» в качестве выходного формата. Нажмите кнопку «Сохранить» для запуска процесса конвертирования. Если вы в следующий раз столкнетесь с необходимостью конвертировать отсканированный PDF в Word, просто следуйте инструкции, указанной выше!
Видео о том, как как конвертировать отсканированный PDF в Word с помощью PDFelement
Конвертировать PDF в Word онлайн бесплатно
| Шаг 1. Загрузка. | Шаг 2. Конвертация. | Шаг 3. Скачивание. |
Нажмите для загрузки
Как конвертировать PDF в Word
На этом сайте вы можете абсолютно бесплатно перевести PDF в Word. Конвертация происходит очень просто.
Шаг 1. Загрузите PDF документ на сайт. Это можно сделать простым перетаскиванием или с помощью клика по конвертеру (откроется файловый менеджер). Обратите внимание, что к конвертации принимаются только файлы с расширением .pdf.
Шаг 2. Дождитесь своей очереди. Очереди может и не быть. Но часто, особенно днем, файлы конвертируют одновременно несколько пользователей. А поскольку преобразование PDF в Word является довольно ресурсоемкой операцией, то все файлы выстраиваются в очередь и конвертируются по одному. Обычно, очередь занимает не больше 2-5 минут.
| Процесс конвертации PDF в Word |
 |
Шаг 3. Скачайте готовый Word файл. После окончания конвретации вы можете сохранить готовый Word в формате .doc. Обратите внимание, что файлы удаляются с нашего сервера сразу после того, как вы покидаете сайт.
| Word успешно сконвертирован |
 |
Какие PDF файлы можно преобразовать?
Конвертер pdf2word поддерживает все виды PDF файлов, кроме отсканированных картинок. Поскольку распознавание текста пока не поддерживается, то преобразование в текст сканов и фотографий в данный момент не доступно. Мы работаем над этой функцией и собираемся ввести ее в самое ближайшее время.
Остальные PDF документы можно конвертировать без проблем. Особенно наш онлайн конвертер пригодится представителям бизнеса, которым постоянно требуется переводить в формат Word прайс-листы, договора и прочее. Преимущество .doc файлов перед PDF заключается в том, что их можно легко редактировать и отправлять своим деловым партнерам. Поэтому, вместо того, чтобы заново создавать на компьютере какой-либо документ с изменениями, можно просто сделать Word из PDF онлайн.
Конвертировать PDF в Word
Конвертируйте файлы PDF в Word онлайн – легко и быстро
- Защищенная с помощью SSL передача файлов
- Автоматическое удаление файла с сервера через один час
- Сервера расположены в Германии
- PDF24 доставляет удовольствие, и вы больше никогда не захотите использовать другой инструмент.
Информация
Вот как это просто
Выберите ваши PDF файлы для конвертации в Word или перетяните их в файловую область, чтобы начать преобразование. Затем сохраните созданные файлы Word на ваш компьютер.
PDF конвертер для файлов Word
На этой странице вы можете легко преобразовать PDF в файлы Word. Онлайн PDF конвертер от PDF24 так же поддерживает некоторые другие форматы файлов и может конвертировать различные форматы файлов в PDF формат.
Безопасность важна для нас
Безопасность ваших файлов очень важна для нас. Ваши файлы не находятся на сервере дольше, чем требуется. Ваши PDF и файлы Word будут полностью удалены из нашей системы через короткий промежуток времени.
Просто в использовании
Мы сделали максимально простым и быстрым преобразование PDF в Word. Вам не потребуется устанавливать или настраивать что-либо, просто выберите ваши PDF файлы и начните преобразование.
Поддерживает вашу систему
Для конвертации PDF файлов в Word нет никаких особых требований к вашей системе. Этот инструмент работает во всех популярных операционных системах и браузерах.
Установка не требуется
Вам не нужно устанавливать какое-либо приложение. Конвертация PDF в Word происходит на наших серверах. Ваша система не будет загружена и к ней нет никаких особых требований.

Вопросы и ответы
Как я могу конвертировать PDF-файлы в Word?
- Используйте область выбора файла, чтобы выбрать PDF файлы, которые нужно преобразовать в файлы Word.
- Начните конвертацию PDF в Word нажав на кнопку Конвертировать.
- Сохраните преобразованные PDF файлы как Word используя кнопку скачивания.
Безопасно ли использовать инструменты PDF24?
PDF24 серьезно относится к защите файлов и данных. Мы хотим, чтобы пользователи могли доверять нам. Поэтому мы постоянно работаем над проблемами безопасности.
- Все передачи файлов зашифрованы.
- Все файлы удаляются автоматически из обрабатывающего сервера в течение часа после обработки.
- Мы не храним файлы и не оцениваем их. Файлы используются только по назначению.
- PDF24 принадлежит немецкой компании Geek Software GmbH. Все обрабатывающие серверы находятся в центрах обработки данных на территории ЕС.
Могу ли я использовать PDF24 на Mac, Linux или смартфоне?
Да, вы можете использовать PDF24 Tools в любой системе, в которой у вас есть доступ в Интернет. Откройте PDF24 Tools в веб-браузере, таком как Chrome, и используйте инструменты прямо в веб-браузере. Никакого другого программного обеспечения устанавливать не нужно.
Вы также можете установить PDF24 в качестве приложения на свой смартфон. Для этого откройте инструменты PDF24 в Chrome на своем смартфоне. Затем щелкните значок «Установить» в правом верхнем углу адресной строки или добавьте PDF24 на начальный экран через меню Chrome.
Могу ли я использовать PDF24 в офлайн без подключения к Интернету?
Да, пользователи Windows также могут использовать PDF24 в офлайн, то есть без подключения к Интернету. Просто скачайте бесплатный PDF24 Creator и установите программное обеспечение. PDF24 Creator переносит все инструменты PDF24 на ваш компьютер в виде настольного приложения. Пользователи других операционных систем должны продолжать использовать PDF24 Tools.
Содержание
- — Как выделить текст в PDF Foxit Reader?
- — Как скопировать изображение в Foxit?
- — Как вырезать и вставлять в Foxit Phantom?
- — Не удается скопировать текст из PDF?
- — Как преобразовать Foxit Reader в Word?
- — Что такое процесс распознавания текста?
- — Как я могу скопировать текст из защищенного PDF-файла?
- — Как выбрать все в Foxit?
- — Как скопировать страницу из PDF в Foxit Reader?
- — Как преобразовать PDF в документ Word?
- — Как мне извлечь изображение?
- — Как сохранить Foxit PDF в формате JPEG?
Вот как вывести редактирование PDF-файлов на новый уровень с помощью Foxit PhantomPDF:
- Откройте документ.
- Нажмите кнопку «Редактировать текст» в верхней центральной части экрана.
- Чтобы изменить текст, просто найдите его и щелкните, чтобы выделить его, затем введите новый текст.
- Чтобы удалить его, просто выделите текст и нажмите клавишу Backspace.
Как скопировать изображение в Foxit?
Щелкните и перетащите мышь, чтобы нарисовать прямоугольник вокруг изображения, которое вы хотите извлечь. Вам будет предложено, что выбранная область скопирована в буфер обмена. Щелкните выделенную область правой кнопкой мыши и выберите Копировать Выбрать графику.
Как вырезать и вставлять в Foxit Phantom?
Как использовать снимок
- Выберите инструмент «Снимок», выбрав HOME> Snapshot. …
- Щелкните и перетащите мышь, чтобы нарисовать прямоугольник вокруг содержимого, которое вы хотите скопировать.
- PhantomPDF сообщит вам, что выделенная область скопирована в буфер обмена. …
- (Необязательно) Щелкните выделенную область правой кнопкой мыши и выберите «Копировать выделенную графику».
Не удается скопировать текст из PDF?
Откройте файл PDF в своем интернет-браузере и загрузите файл. После загрузки файла PDF откройте его в Adobe Reader. Теперь нажмите на опцию Select tool на панели инструментов. После этого выделите текст, который хотите скопировать, и нажмите кнопку «Редактировать», а затем «Копировать».
Как преобразовать Foxit Reader в Word?
Как экспортировать файл PDF в файл Word?
- Откройте PDF-файл с помощью Foxit PDF Editor, перейдите на вкладку «Преобразовать»> «В MS office»> «Word» или вкладку «Файл»> «Экспорт»> «В MS Office»> «Word»> «Сохранить как», появится всплывающее окно «Сохранить как».
- В окне «Сохранить как» нажмите «Настройки». …
- В окне «Сохранить как» введите имя файла и нажмите «Сохранить», чтобы применить настройки.
Что такое процесс распознавания текста?
Технология оптического распознавания символов (OCR) — это бизнес-решение для автоматизации извлечения данных из печатного или письменного текста из отсканированного документа или файла изображения а затем преобразование текста в машиночитаемую форму, которая будет использоваться для обработки данных, такой как редактирование или поиск.
Как я могу скопировать текст из защищенного PDF-файла?
Теперь выберите Кнопка «Редактировать» на панели инструментов. Выберите желаемый текст из PDF и щелкните правой кнопкой мыши, чтобы выбрать опцию «Копировать». Вы также можете редактировать PDF-текст, если вам это нужно.
Как выбрать все в Foxit?
Как выбрать и удалить все комментарии на страницах?
- или щелкнув значок Комментарии на левой панели инструментов.
- 3) Выберите комментарии, которые вы хотите удалить. а. щелкните в любом месте панели «Комментарии» и нажмите Ctrl + A, чтобы выделить все комментарии. б. удерживая нажатой клавишу Shift, щелкните первый и последний комментарий, чтобы выделить все. c.
Как скопировать страницу из PDF в Foxit Reader?
Щелкните на панели инструментов «Общие инструменты» и выберите «Упорядочить».
- Щелкните Дублировать на панели инструментов «Упорядочить».
- В диалоговом окне «Дублирование страниц» укажите страницу, место назначения и количество копий, которые вы хотите дублировать, и нажмите «ОК».
Как преобразовать PDF в документ Word?
Выполните следующие простые шаги, чтобы превратить PDF в документ Microsoft Word:
- Нажмите кнопку «Выбрать файл» выше или перетащите PDF-файл в зону перетаскивания.
- Выберите PDF-файл, который нужно преобразовать в формат файла DOCX.
- Посмотрите, как Acrobat автоматически конвертирует файл.
- Загрузите преобразованный документ Word или войдите в систему, чтобы поделиться им.
Как мне извлечь изображение?
Чтобы извлечь изображение:
- Используйте инструмент «Выбрать», чтобы щелкнуть изображение. Изображение, которое нужно выделить синим полем выбора.
- Щелкните выбранное изображение правой кнопкой мыши и выберите «Извлечь изображение». …
- Перейдите в место и укажите имя файла для изображения.
- Тип файла: укажите формат файла изображения: JPG, TIF или PNG.
- Щелкните Сохранить.
Как сохранить Foxit PDF в формате JPEG?
Чтобы преобразовать PDF-файл в JPG, перетащите PDF-файл на Конвертер PDF в JPG. Служба Foxit затем конвертирует ваш PDF в JPG, а затем загрузит преобразованный файл на ваш рабочий стол.
Интересные материалы:
Кто больше компания Coke или Pepsi?
Кто больше любит мальчика или девочку?
Кто больше пинает в утробе, мальчик или девочка?
Кто больше всего изменил мир?
Кто больше всего покупает в Китае?
Кто больше всего пользуется автонастройкой?
Кто больше всего слушает музыку?
Кто бросает вызов Нове на испытаниях Renegades?
Кто будет генеральным директором WhatsApp 2021?
Кто был известен как философы в 18 веке?