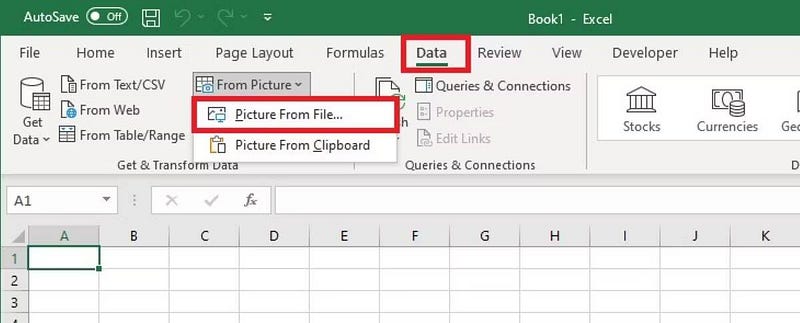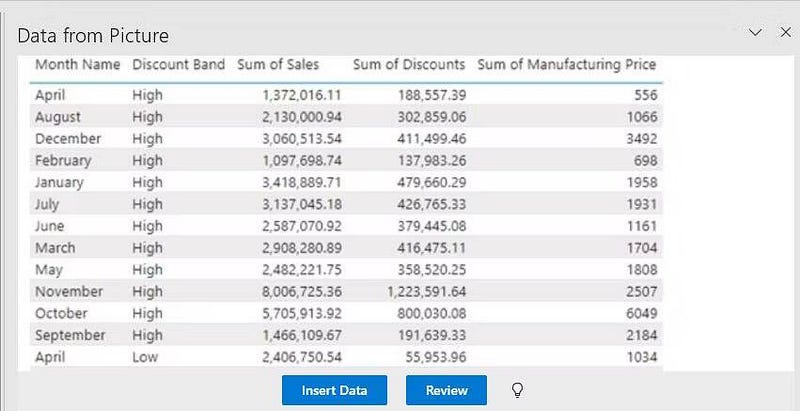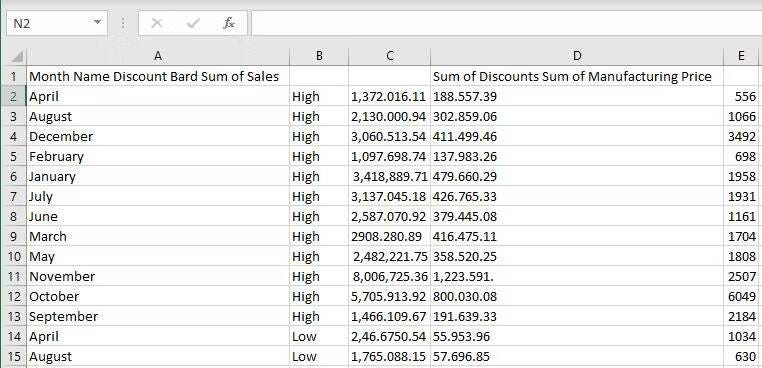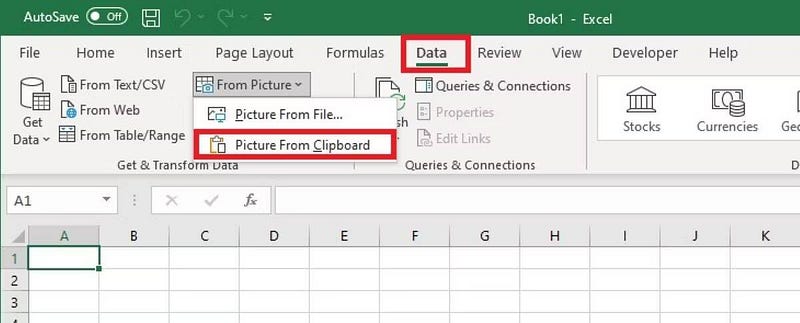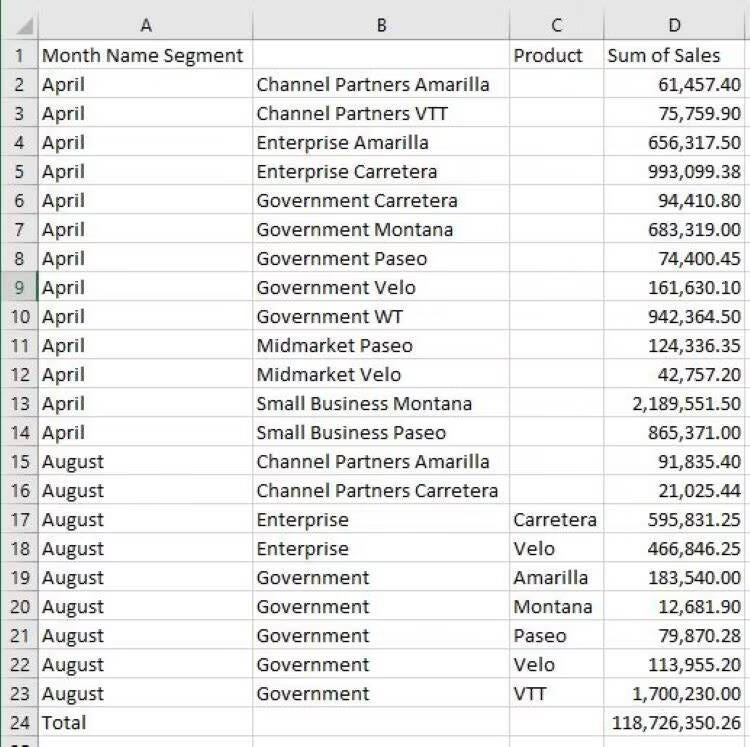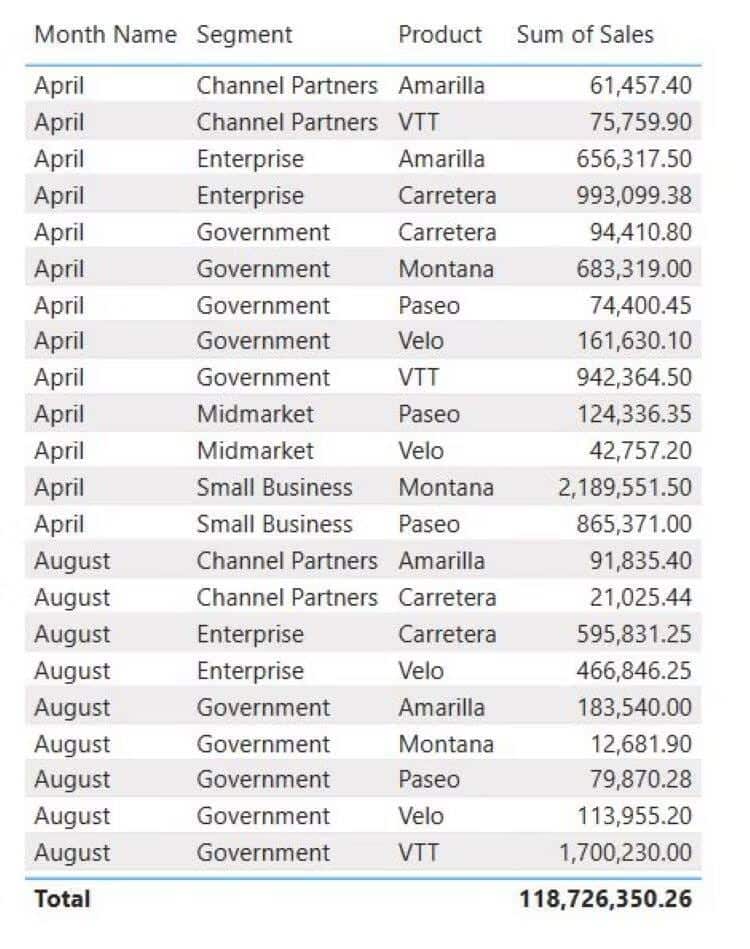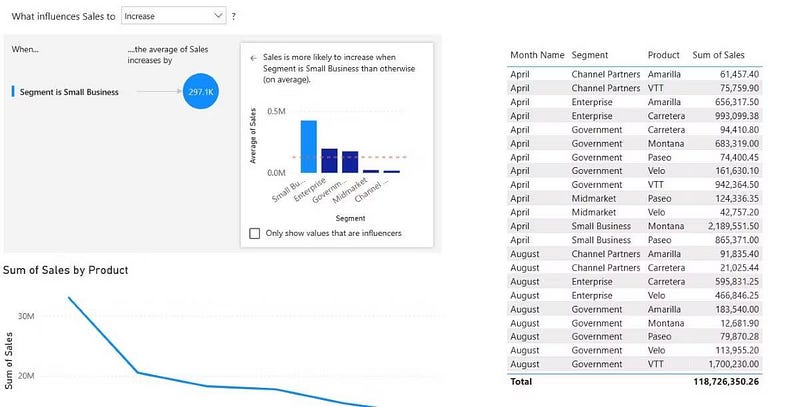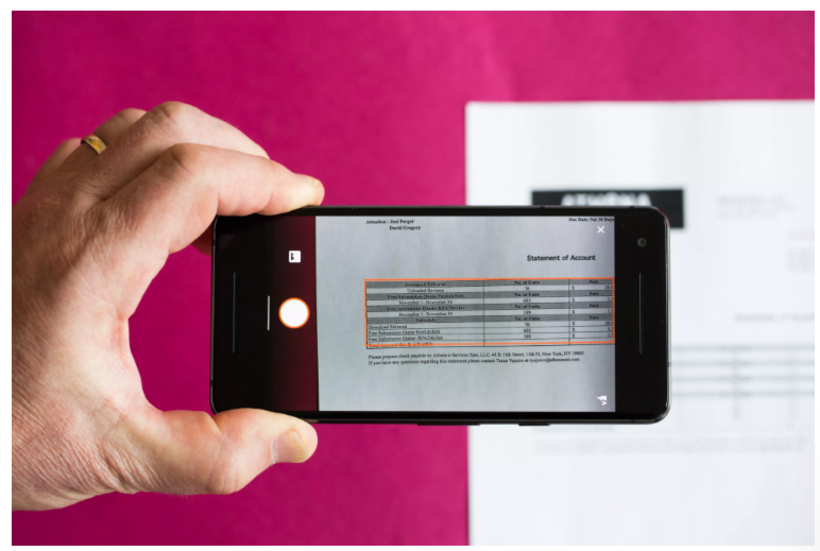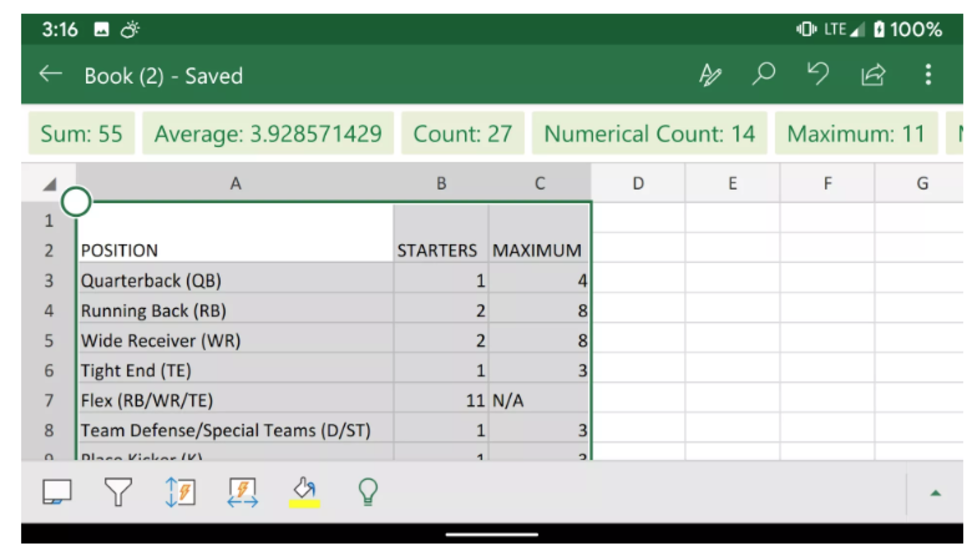Хотите превратить изображения с данными таблицы в данные, которые можно редактировать в Excel? С помощью функции «Данные из рисунка » это очень просто.
Windows: 2210 (сборка 15723)
Веб: представлено 9 декабря 2022
г.
Mac: 16.38
iOS: 2.26
Android: 16.0.11500
С помощью функции Данные из рисунка можно вставлять данные из снимка экрана в буфер обмена или файл изображения с компьютера.
Важно: Поддерживаются только следующие наборы символов: английский, боснийский, хорватский, чешский, датский, голландский, финский, французский, немецкий, венгерский, итальянский, норвежский, польский, португальский, румынский, сербский, словацкий, словенский, испанский, шведский и турецкий.
Важно: Данные из рисунка в Excel для Windows поддерживаются только в Windows 11 или Windows 10 версии >=1903 (должна быть установлена среда выполнения Microsoft Edge WebView2).
Как это работает
-
Запись данных из изображения. Существует два метода:
Способ
Инструкции
Советы
Использование существующего файла рисунка
Щелкните Данные > из рисунка > рисунок из файла.
-
На изображении должны отображаться только данные, которые требуется импортировать. При необходимости обрезка изображения.
-
Избегайте изображений, на которых данные изображены под углом— перспектива должна быть лобовой и сфокусированной.
Создание снимка экрана
Создайте снимок экрана таблицы и щелкните Данные > из рисунка > Рисунок из буфера обмена.
-
Убедитесь, что снимок экрана содержит только данные, которые требуется импортировать.
-
-
После выбора рисунка в диалоговом окне Данные из рисунка отображается ход выполнения excel, анализив изображение на наличие данных.
-
Просмотрите результаты, внесите необходимые исправления данных и нажмите кнопку Вставить данные.
Возможные действия
-
Импорт данных из примера файла изображения Щелкните правой кнопкой мыши следующее изображение и «Сохранить изображение как…» локальную копию, а затем щелкните Данные > из рисунка > рисунок из файла и следуйте инструкциям на экране, чтобы преобразовать рисунок в данные.
-
Снимок экрана таблицы с веб-сайта Если вы когда-либо пытались скопировать и вставить некоторые данные с веб-сайта, вы, скорее всего, заметили, что после вставки форматирование выглядит иначе, чем на веб-сайте. Вместо этого попытайтесь записать вырезку экрана таблицы (нажав клавишу Журнала Windows +SHIFT+S), а затем выберите Данные > из рисунка > рисунок из буфера обмена. Затем следуйте инструкциям на экране.
-
Снимок некоторых печатных данных Может быть, вы хотите получить данные из предыдущих налоговых деклараций в Excel, и у вас есть только печатные копии. Просто сфотографируйте каждый из них, перенесите их на компьютер (OneDrive отлично подходит для этого). Затем щелкните Данные > из рисунка > рисунок из файла и следуйте инструкциям на экране, чтобы преобразовать рисунок в данные.
С помощью функции «Данные из рисунка» можно вставлять данные из файла изображения с компьютера.
Важно: Поддерживаются только следующие наборы символов: английский, боснийский, хорватский, чешский, датский, голландский, финский, французский, немецкий, венгерский, итальянский, норвежский, польский, португальский, румынский, сербский, словацкий, словенский, испанский, шведский и турецкий.
Как это работает
-
Чтобы записать данные из изображения, сделайте следующее:
Способ
Инструкции
Советы
Использование существующего файла рисунка
Щелкните Данные > данные из рисунка > обзор и выберите файл рисунка > Открыть.
-
На изображении должны отображаться только данные, которые требуется импортировать. При необходимости обрезка изображения.
-
Избегайте изображений, на которых данные изображены под углом— перспектива должна быть лобовой и сфокусированной.
-
-
После выбора и открытия файла рисунка в диалоговом окне Данные из рисунка отображается ход выполнения excel, анализив изображение на наличие данных.
-
Просмотрите результаты, внесите необходимые исправления данных и нажмите кнопку Вставить данные.
Возможные действия
-
Импорт данных из примера файла изображения Щелкните правой кнопкой мыши следующее изображение и «Сохранить изображение как…» локальную копию, а затем щелкните Данные > данные из рисунка и следуйте инструкциям на экране, чтобы преобразовать рисунок в данные.
-
Снимок некоторых печатных данных Может быть, вы хотите получить данные из предыдущих налоговых деклараций в Excel, и у вас есть только печатные копии. Просто сфотографируйте каждый из них, перенесите их на компьютер (OneDrive отлично подходит для этого). Затем щелкните Данные > данные из рисунка и следуйте инструкциям на экране, чтобы преобразовать рисунок в данные.
С помощью функции «Данные из рисунка» можно вставлять данные из вырезки экрана в буфер обмена, файл изображения с компьютера или с камеры iPhone.
Важно: Поддерживаются только следующие наборы символов: английский, боснийский, хорватский, чешский, датский, голландский, финский, французский, немецкий, венгерский, итальянский, норвежский, польский, португальский, румынский, сербский, словацкий, словенский, испанский, шведский и турецкий.
Как это работает
-
Запись данных из изображения. Существует три метода:
Способ
Инструкции
Советы
Использование существующего файла рисунка
Щелкните Данные > данные из рисунка > рисунок из файла.
-
На изображении должны отображаться только данные, которые требуется импортировать. При необходимости обрезка изображения.
-
Избегайте изображений, на которых данные изображены под углом— перспектива должна быть лобовой и сфокусированной. Если применимо, рассмотрите возможность исправления перспективы с помощью элементов управления iPhone.
Создание снимка экрана
Создайте снимок экрана таблицы, а затем выберите Данные > данные из рисунка > рисунок из буфера обмена.
-
Убедитесь, что снимок экрана содержит только данные, которые требуется импортировать.
Сканирование данных с помощью iPhone (Требуется, чтобы iPhone был настроен для использования камеры непрерывности.)
-
В Excel щелкните ячейку правой кнопкой мыши и выберите пункт Сканировать документы.
-
Нацели камеру iPhone на данные.
Настройте освещение и фокус, а затем нажмите кнопку, чтобы сделать снимок.
-
Внесите дополнительные изменения в изображение, а затем нажмите Кнопку Сохранить.
-
Документ, который вы сканируете, должен быть максимально хорошо освещен.
-
Убедитесь, что вы сканируете только данные, которые требуется импортировать.
-
Не сканируйте под углом — нацеливайте непосредственно на данные. При необходимости используйте элементы управления iPhone для внесения изменений в отсканированное изображение.
-
-
После захвата рисунка в диалоговом окне Данные из рисунка отображается ход выполнения Excel, анализируя изображение на наличие данных.
-
Просмотрите результаты, внесите необходимые исправления данных и нажмите кнопку Вставить данные.
Возможные действия
-
Импорт данных из примера файла изображения Щелкните правой кнопкой мыши следующее изображение и «Сохранить изображение как…» локальную копию, а затем выберите Данные > данные из рисунка > рисунок из файла и следуйте инструкциям на экране, чтобы преобразовать рисунок в данные.
-
Сканирование некоторых данных из книги или журнала Если вы видите интересные данные в книге и хотите использовать их в Excel, это отличный способ пропустить ввод. Если у вас iPhone, щелкните правой кнопкой мыши в Excel на компьютере Mac и выберите Пункт Сканировать документы. Ваш iPhone загорится. Затем вы можете сфотографировать данные и следовать инструкциям на экране, чтобы в течение всего времени перенести данные в Excel.
-
Снимок экрана таблицы с веб-сайта Если вы когда-либо пытались скопировать и вставить некоторые данные с веб-сайта, вы, скорее всего, заметили, что после вставки форматирование выглядит иначе, чем на веб-сайте. Вместо этого попробуйте записать вырезку экрана таблицы (нажав клавиши SHIFT+CTRL+CMD+4 на компьютере Mac), а затем выберите Данные > Данные из рисунка > рисунок из буфера обмена. Затем следуйте инструкциям на экране.
-
Снимок некоторых печатных данных Может быть, вы хотите получить данные из предыдущих налоговых деклараций в Excel, и у вас есть только печатные копии. Просто сфотографируйте каждый из них, перенесите их на компьютер Mac (oneDrive отлично подходит для этого). Затем щелкните Данные > данные из рисунка > рисунок из файла и следуйте инструкциям на экране, чтобы преобразовать рисунок в данные.

Начало работы
Откройте Excel на телефоне или планшете и нажмите кнопку Вставка данных из рисунка для начала работы.

Затем необходимо ограничить поле для ваших данных, пока вокруг не них не появится красная рамка, после чего нужно нажать кнопку снимка. При необходимости вы можете использовать маркеры изменения размера по краям изображения, чтобы обрезать его до нужного размера.

Эффективный AI движок в Excel обработает изображение и преобразует его в таблицу. При первом импорте данных он даст вам возможность исправить любые проблемы, которые были выявлены во время преобразования. Нажмите Пропустить чтобы перейти к следующей проблеме, или Изменить, чтобы исправить проблему.

Нажмите Вставить, когда вы закончите работу, и Excel завершит процесс преобразования и отобразит данные.

Использование Приложение Microsoft 365
Если вам нравится использовать Приложение Microsoft 365, вы можете сделать то же самое оттуда.
-
ОткройтеПриложение Microsoft 365 на телефоне и выберите Действия > изображение в таблицу.
-
Наведите камеру на нужный стол и нажмите кнопку захвата. Приложение автоматически обрезает рисунок, чтобы включить только таблицу. При необходимости настройте обрезку с помощью маркеров изменения размера по краям изображения. По завершении выберите Подтвердить . Приложение извлекает данные из рисунка и отображает предварительный просмотр таблицы.
-
Выберите Открыть , чтобы открыть таблицу в Excel. Если Приложение Microsoft 365 обнаружили в таблице какие-либо проблемы, например опечатки, вызванные процессом извлечения, он спрашивает, как их обрабатывать. Выполните одно из следующих действий:
-
Выберите Открыть в любом случае , чтобы открыть таблицу вExcel и устранить все проблемы.
-
Выберите Проверить , чтобы устранить проблемы в Приложение Microsoft 365. Для каждой проблемы выберите Пропустить , чтобы перейти к следующей проблеме, или используйте экранную клавиатуру для ее устранения. После решения каждой проблемы таблица откроется вExcel.
-
-
После редактирования таблицы по своему усмотрению не забудьте сохранить ее.
Важно: Поддерживаются только следующие наборы символов: английский, боснийский, хорватский, чешский, датский, голландский, финский, французский, немецкий, венгерский, итальянский, норвежский, польский, португальский, румынский, сербский, словацкий, словенский, испанский, шведский и турецкий.
См. также
Получить Office для Android
Видео: начало работы с Excel для Android
Справка по Excel для Android
Сейчас сложно найти пользователя, который хотя бы иногда не пользовался программой Excel. В ней можно делать таблицы и расчеты, составлять диаграммы и даже вести домашнюю бухгалтерию. Лицензионную версию данной программы,которая входит в пакет Microsoft Office 2016 вы можете купить у нас со скидкой!
Бывают, ситуации, когда информацию в файле необходимо сопроводить картинкой или изображением. Для этого в электронную таблицу необходимо научиться вставлять фото.
- Откройте файл в программе Excel, в который необходимо добавить иллюстрацию. На панели инструментов откройте «Вставка», потом «Рисунок». Корме этого в Excel необходимо еще и выбрать «Из файла».
Фото, выбранное для вставки, отметьте и активируйте «Вставить». Если есть необходимость, можно изменить размеры картинки и перемещать его.
- Фрагмент иллюстрации можно вставить, используя любую программу для редактирования или просмотра типа фотошопа. Выделите необходимый фрагмент, скопируйте его, нажав на «Скопировать» или используя специальный клавиши — Ctrl+C.
- После этого вам необходимо открыть файл в программке Excel и нажать на «Вставить». Кликнув той же кнопкой на «Формат» и на «Свойства», можно выделить пункт «Перемещать», не меняя параметры.
- Можно также воспользоваться CorelDraw. Зайдите в программу и создайте новый холст нужных параметров. Для этого можно использовать сочетание клавиш Ctrl+N. Импортируйте фото на холст, используя клавиши Ctrl+I. Если нужно измените параметры картинки и откорректируйте ее. В Excel кликните по фото, выделив его. Держа левую кнопку мышки, переместите фото в файл. Появится меню, в котором необходимо выбрать «Копировать как CorelDRAW». Готово.
- Картинку в Excel можно также взять из интернета. Нажав на изображение правой кнопкой мыши, выбирайте «Копировать адрес».
Теперь необходимо открыть файл, куда необходимо вставить иллюстрацию, нажмите «Вставка», потом «Из файла». Скопированную адресную строку в графическом формате вставьте в соответствующее поле. Размер фото и его положение можно менять.
Как таблицу Excel сделать картинкой?
-
Господа, что же Вы все советуете посторонние приложения? В меню Windows 7 есть встроенное приложение quot;Ножницыquot;, кроме него ничего не нужно. запустите, обведите нужную область экрана и сохраните ее на диске.
-
Сделать скриншот (кнопка PrtScr на клавиатуре) и сохранить его как картинку в нужном формате (втавить в Paintе в новый документ и сохранить).
-
Делаете снимок экрана кнопкой PRTSCR. Затем вы можете открыть новый рабочий лист в EXCEL и вставить получившуюся фотографию туда, нажав на кнопку ВСТАВИТЬ, которая находится на закладке ГЛАВНАЯ. Если есть программа WORD, то открываете ее и опять таки нажимаете на кнопку ВСТАВИТЬ. В WORD можно картинку обрезать с помощью команды ОБРЕЗКА. Она появится на экране в новой закладке.
Если же в Excel нужно сделать quot;фотографиюquot; только лишь одного диалогового окна с командами, то вам нужно будет нажать комбинацию клавиш ALT+PRTSCR. После этого можете вставить эту картинку с помощью команды ВСТАВИТЬ в любой документ.
-
Можно пойти простым путем и сделать скрин экрана. Только сфотографирован будет весь экран. Это делается при помощи кнопки Print Screen. После вставим в блокнот. А можно пойти иным путем. Заходим в приложение НОЖНИЦЫ в Виндусе. Обводим нашу таблицу и сохраняем
-
Я бы тоже поступила очень просто, с помощью приложения, известного как quot;Ножницыquot;, есть в Windows. Нажимаем пуск, затем все программы — стандартные и там ищем ножницы. Обводим табличку и нажимаем сохранить, присваиваем имя, или иначе сохранится как quot;снимокquot;, вот картинка и готова. Проще простого. Я частенько пользуюсь этой программкой, она у меня прямо на рабочем столе, чтоб быстрее открывать.
-
Нужно войти в таблицу Экселя, нажать клавишу quot;PrtScSysRqquot;. Зайтем войти в программу Paint. Это такой стаканчик с карандашами. В ней нажать quot;Создатьquot;, потом клавиша CTRL и английская буква v одновременно. У вас появится рисунок таблицы Эксель. Сохраняете его.
Теги: Microsoft Office, Free Online OCR Service
Обычно таблицы хранятся в Excel файлах или подобных аналогах от других разработчиков. Но иногда вы можете обнаружить скриншот таблицы, а начальник всё равно требует от вас обычный файл.
Задача решается буквально в пару кликов при помощи онлайн-сервисов. Например, Free Online OCR Service.
Сервис поддерживает несколько десятков языков, в том числе и русский. Однако есть ограничение на размер файла в 15 Мб. Скорее всего, вам этого будет достаточно.
Пользоваться сайтом очень легко. Выбираете файл с картинкой, язык, формат конвертации и жмёте кнопку. На выходе получаете файл на скачивание с распознаванием текста и структуры таблицы.
На чтение 5 мин Опубликовано 07.01.2021
При составлении таблиц в Excel часто требуется поставить картинку в ту или иную ячейку. Существует несколько распространенных методов выполнения поставленной задачи. Основные из них будут рассмотрены в данной статье.
Содержание
- Особенности прикрепления изображений
- Как вставить картинку в Excel
- Как отредактировать рисунок
- Как прикрепляется картинка к ячейке
- Защита листа
- Установка рисунка в примечании
- Заключение
Особенности прикрепления изображений
Перед тем как размещать фото в Excеl, важно изучить несколько особенностей процедуры:
- Изображение, которое пользователь хочет вставить, должно размещаться на жестком диске или на съемном носителе, который подсоединен к PC.
- Рисунок, вставляемый в Эксель, сразу не привяжется к определенной ячейке, а будет располагаться на рабочем листе.
- Некоторые фотографии могут потерять в качестве после размещения в табличке.
Как вставить картинку в Excel
В первую очередь необходимо вставить выбранный рисунок на рабочее поле программы, а затем привязывать его к конкретному элементу таблицы. Первоначально надо проделать следующие действия:
- Определиться с изображением и разместить его в любом месте своего ПК.
- Открыть MicrosoftOfficeExcel.
- Кликнуть ЛКМ по элементу, в котором надо разместить картинку.
- Перейти в раздел «Вставка» и щелкнуть по слову «Рисунок».
- Указывать путь к расположению картинки на компьютере, выбрав соответствующий раздел диска в открывшемся окне, а затем нажать на кнопку «Вставить».
- Удостовериться, что изображение вставилось и занимает некоторую область рабочего поля программы.
Обратите внимание! На этом этапе рисунок еще не будет прикреплен к определенному элементу табличного массива.
Как отредактировать рисунок
Теперь необходимо отредактировать фото, вставленное в Excel, привести его к «надлежащему» виду. Действовать нужно так:
- Кликнуть ПКМ по любому месту, вставленной ранее картинки и в меню контекстного типа нажать по строке «Размер и свойства».
- В отобразившемся окошке возможно поменять параметры изображения, обрезать его, наложить различные эффекты и т.д. Здесь пользователь выполняет действия по личному усмотрению.
- Закрывать окошко «Размер и свойства» и кликнуть по надписи «Работа с рисунками» в верхней панели инструментов программы.
- Теперь важно уменьшать параметры картинки так, чтобы она разместилась в выбранной ячейке табличного массива. Для этой цели границы фотографии можно сдвинуть ЛКМ.
Как прикрепляется картинка к ячейке
После уменьшения размеров изображение все еще не будет прикреплено к элементу табличного массива. Для закрепления рисунка придется сделать ряд дополнительных манипуляций. Далее будут рассмотрены самые распространенные способы прикрепления фото к ячейке в Microsoft Office Excel.
Важно! Каждый способ актуален для любой версии программы.
Защита листа
Рабочий лист в Экселе можно обезопасить от вносимых изменений, и тогда изображение зафиксируется в определенном положении. Метод заключается в выполнении простых шагов:
- Передвинуть отредактированное фото в табличный элемент с помощью ЛКМ.
- Кликнуть ПКМ по фото и нажать по строчке «Размер и свойства».
- В меню «Размер» проверить выставленные параметры. Их значения не должны превышать размеров ячейки. Также надо поставить галочки напротив строк «Сохранить пропорции» и «Относительно исходного размера».
- Войти во вкладку «Свойства». Здесь необходимо поставить тумблер рядом со строкой «Перемещать и изменять объект вместе с ячейками». Напротив параметров «Защищаемый объект» и «Выводить объект на печать» надо также поставить галочки.
- Закрыть окно, выделить рабочее пространство целиком сочетанием кнопок «Ctrl+A» и перейти в раздел «Формат ячеек», нажав по любому месту листа ПКМ.
- В новом окошке в разделе «Защита» снять галку с пунктика «Защищаемая ячейка», затем выделить ячейку с размещенной картинкой и опять поставить эту галочку.
Дополнительная информация! После проведения подобных манипуляций изображение закрепится в конкретном элементе табличного массива и защитится от каких-либо изменений.
Установка рисунка в примечании
Картинка, размещенная в примечании Excel, автоматически будет закреплена в ячейке. Способ реализуется следующим образом:
- Щелкнуть ПКМ по нужному объекту и в меню указывать на вариант «Вставить примечание».
- В окне записи примечания еще раз нажать ПКМ и указать на строчку «Формат примечания».
- В появившемся окошке перейти в раздел «Цвета и линии», затем развернуть вкладку «Цвет» и нажать по кнопке «Способы заливки».
- Откроется еще одно окно, в котором надо кликнуть по последней вкладке в списке инструментов сверху и щелкнуть по слову «Рисунок».
- Указать путь к расположению рисунка на ПК и нажать по слову «Вставить».
- Теперь фото добавится в окошко «Способы заливки». Пользователю останется поставить галочку рядом с пунктом «Сохранять пропорции рисунка» и нажать «ОК».
- Вернуться в окно «Формат примечания» и в разделе «Защита» снять галочку со строчки «Примечаемый объект».
- В этом же окне переместиться во вкладку «Свойства» и поставить тумблер в поле «Перемещать и изменять объект вместе с ячейками», после чего кликнуть «ОК».
Обратите внимание! Рассмотренный метод привязывает картинку к примечанию конкретной ячейки, но накладывает ряд ограничений на элемент табличного массива.
Заключение
Таким образом, закрепить изображения в ячейках Excel можно быстро с помощью встроенных в программу инструментов. Рассмотренные выше способы прикрепления помогут избежать проблем при выполнении поставленной задачи.
Оцените качество статьи. Нам важно ваше мнение:
Хотите добавить некоторые данные в Excel из другого источника, например изображения, но вам нужно копировать их вручную? Вы пробовали некоторые из различных инструментов OCR, но они копируют данные в неправильном формате и усложняют вашу работу? Вы можете захотеть иметь встроенную функцию в Excel, которая может распознавать данные на изображении или снимке экрана и копировать их в документ.
С помощью функции Excel «Данные из изображения» вы можете вставлять данные из изображения или снимка экрана в электронную таблицу. Проверять Бесплатные приложения и веб-сайты для решения распространенных проблем фрилансеров.
Преимущества использования данных с изображения
Вы слышали о вставке изображения в Excel, но теперь вы также можете преобразовать изображение в данные.
Основные преимущества:
- Этот инструмент поместит вашу информацию в формат по умолчанию, поэтому вам больше не придется иметь дело с данными, которые не скопированы должным образом.
- Это уменьшает объем ручного труда, позволяя автоматически извлекать данные из изображения, а не вводить их построчно.
- Он позволяет вводить данные из любого места, просто делая снимок экрана.
Создание данных из существующего изображения
Эта функция позволит вам загрузить сохраненное изображение и перенести его на рабочий лист в качестве данных. Это может быть выгодно по многим причинам; Например, если у вас есть только печатные копии и вы хотите добавить данные из них, например налоговые декларации, в Excel. Для этого выполните следующие действия:
- Обязательно сохраните изображение на свой компьютер.
- Откройте Excel и выберите вкладку данные.
- В разделе Получить и преобразовать данные выберите С картинки.
- Найдите Изображение из файла.
- Перейдите к расположению файла изображения на вашем компьютере и загрузите его в Excel.
- В правой части электронной таблицы появится диалоговое окно, в котором начнется анализ данных. Когда закончите, он покажет вам предварительный просмотр данных и даст вам возможность вставить или просмотреть данные.
- Когда все выглядит хорошо, нажмите OK Вставить данные. В противном случае просмотрите данные, полученные Excel.
- После вставки все данные вашего изображения будут красиво отформатированы в используемой вами электронной таблице.
Настройка данных со скриншота
Этот метод позволяет преобразовать снимок экрана в данные Excel. Скриншоты позволят вам получить данные практически из любого источника и поместить их на рабочий лист. Убедитесь, что вам разрешено использовать полученные данные. Вот как преобразовать скриншот:
- Сделайте скриншот данных и скопируйте его в буфер обмена вашего компьютера.
- Откройте Excel и выберите вкладку данные.
- Перейдите в раздел Сбор и преобразование данных и выберите С картинки.
- Найдите Изображение из буфера обмена.
- Диалоговое окно будет отображаться в правой части электронной таблицы по мере анализа данных. По завершении он покажет вам предварительный просмотр данных и даст вам возможность вставить или просмотреть данные.
- Когда все выглядит хорошо, нажмите OK Вставить данные.
- Все данные вашего изображения будут красиво отформатированы в электронной таблице.
Советы по просмотру и исправлению данных
- После того, как вы выбрали изображение, которое хотите преобразовать в данные, вам необходимо оптимизировать его, прежде чем вы сможете включить его в свою электронную таблицу.
- Чтобы получить данные из загруженного изображения или снимка экрана, просто обрежьте изображение, чтобы включить данные, которые вы хотите вставить.
правильный формат:
Неправильный формат:
- Убедитесь, что данные на изображении находятся в фокусе, а не под углом или не в фокусе.
- Прежде чем нажать кнопку «Вставить данные», выберите кнопку «Проверить» и просмотрите все предложения, чтобы убедиться, что ваши данные преобразованы правильно.
Как только данные будут в вашем файле Excel, вы можете создать таблицу, изменить формат или использовать ее по своему усмотрению. Проверять Плюсы и минусы создания бюджета бизнес-расходов в Excel.
Сокращение ручного труда за счет импорта данных из изображения
Уменьшите усилия, связанные с копированием построчно и отменой неправильного форматирования при получении данных из другого источника. Вместо этого легко вводите данные из любого места, сохраняя фотографию или снимок экрана. Благодаря этой функции вы можете быть более продуктивными, чем когда-либо прежде. Вы можете просмотреть сейчас Как исправить сбой Microsoft Excel при копировании и вставке: эффективные методы.
Как с помощью одного приложения можно перенести таблицу с листа бумаги на свой смартфон в пару кликов?
Компания Microsoft добавила в свое приложение Microsoft Excel для iPhone и Android функцию преобразования сфотографированных данных в электронную таблицу Excel.
Приложение помещает изображение в специальный режим онлайн-редактирования. В нем присутствует поддержка двух десятков языков (в том числе и русского), так что, тут можно совершить и перевод текста, если в этом имеется необходимость.
Microsoft Excel (App Store) является частью коллекции офисных приложений для смартфонов. Как и прочий софт схожего формата, пользователям на бесплатной основе предоставляется базовый набор функций. При подписке на Microsoft Office, конечно же, все клиенты бренда получают куда больше возможностей. И новая функция будет доступна только тем, кто оформит эту самую подписку на сервис Office 365.
Как преобразовать фото табличных данных в формат Excel?
Для этого выполните ряд последовательных действий:
- Зайдите в приложение и нажмите кнопку «Создать», выбрав пустую книгу или один из предустановленных шаблонов.
- Найдите в нижнем меню значок с камерой и нажмите на него (он будет называться «Данные из рисунка»). Если данный инструмент используется впервые, разрешите приложению получить доступ к файлам с вашей камеры.
- Наведите камеру на таблицу и обведите красным треугольником область, которую хотите заснять. Тут может потребоваться несколько попыток, чтобы получить желаемый результат (дождитесь, пока прямоугольником будет обведена нужная область изображения).
- Когда захват совершен, нажмите красную кнопку, чтобы сделать скриншот.
- В режиме предварительного просмотра нажмите выделенную красным ячейку, а после нажмите «Изменить», чтобы внести нужные вам данные (или убрать ненужные). На этом этапе вы можете корректировать любые данные из захваченного изображения, после чего нужно нажать «Готово».
- Если выполненные изменения вас устраивают, нажмите «Вставить», чтобы завершить процесс редактирования.
Данные, которые вы можете изменить при помощи Microsoft Excel, могут быть выражены в виде печатных букв и цифр. На проверке оказывается, что данное приложение может не только оцифровать практически идеально текст с листа бумаги, но и справляется с распознаванием данных, заснятых с монитора ноутбука или компьютера.
Тем, кто переживает, что в Microsoft получат личные данные пользователей, установивших приложение, представители бренда говорят, что нет повода для беспокойства. По словам специалистов, в компании очень тщательно оберегают важную личную информацию своих клиентов, а потому никто сторонний не может получить к ней доступ.
Источник: cnet.com
✅ Подписывайтесь на нас в Telegram, ВКонтакте, и Яндекс.Дзен.


 Фото, выбранное для вставки, отметьте и активируйте «Вставить». Если есть необходимость, можно изменить размеры картинки и перемещать его.
Фото, выбранное для вставки, отметьте и активируйте «Вставить». Если есть необходимость, можно изменить размеры картинки и перемещать его. Теперь необходимо открыть файл, куда необходимо вставить иллюстрацию, нажмите «Вставка», потом «Из файла». Скопированную адресную строку в графическом формате вставьте в соответствующее поле. Размер фото и его положение можно менять.
Теперь необходимо открыть файл, куда необходимо вставить иллюстрацию, нажмите «Вставка», потом «Из файла». Скопированную адресную строку в графическом формате вставьте в соответствующее поле. Размер фото и его положение можно менять.