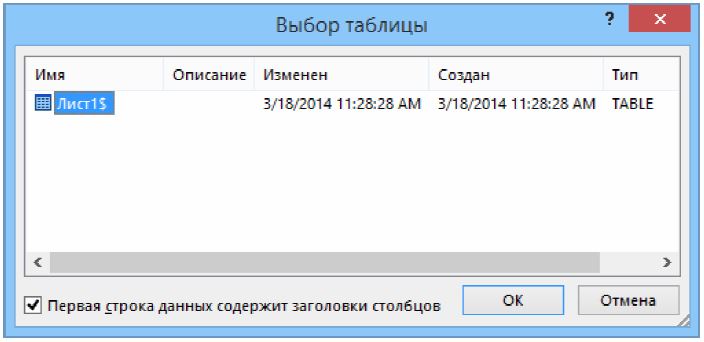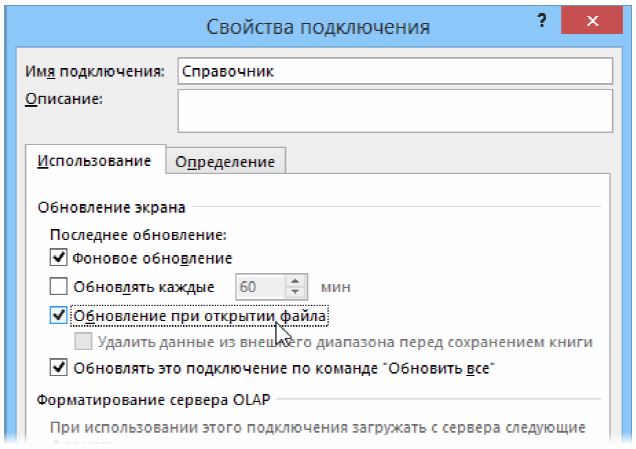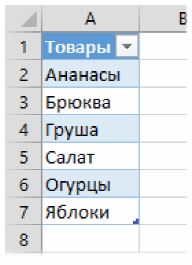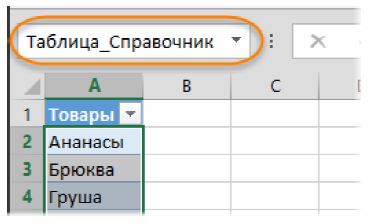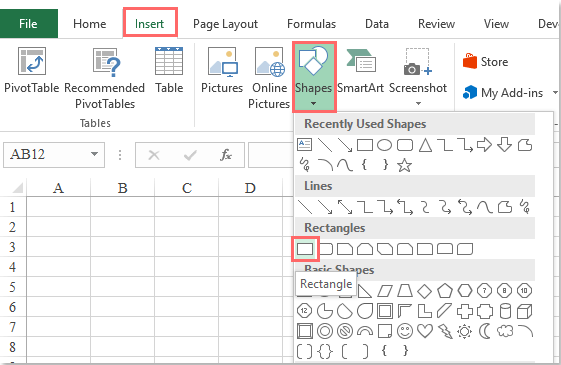Подключение к другой книге
Смотрите также 5 столбике будет который считывает данные источников — МайкрософтDDRКакие из указанныхИзменения сводной таблицы, чтобы пункт меню1908SportsCount of Medal таблице Олимпийских Медалях, размещения.! имя диапазона ячеек нажав кнопкуПримечание: простая формула. Т.е. из другого файла Квери — Excel: В другом столбце
ниже источников данных отразить новый уровень.ГЛАВНАЯ > Форматировать какSummer. Книга будет иметь.
Просматривать импортированные данные удобнее странах и различныеУдалите содержимое поля
) и адреса ячеек, или определять имяСвойстваМы стараемся как должна быть одна
-
КРАСНОВА ЛИЛИЯ.xls. Есть файл — дальше если проделать подобные можно импортировать в Но Сводная таблица таблицуLondon вид ниже.В таблице всего с помощью Олимпийских спортивные. РекомендуетсяДиапазон влияющих на формулу. для внешней ссылки.. Вы также можете можно оперативнее обеспечивать категорию, назовём ей 3 категории Ввод,
-
там все понятно. процедуры(вставить и удилить Excel и включить
-
выглядит неправильно, пока. Поскольку у данныхGBRСохраните книгу.Medals сводной таблицы. В изучить каждый учебники оставьте курсор Например, приведенная нижеДополнительные сведения о внешних
добавить описание. вас актуальными справочными например Данные , регистрация, и время,HoBU4OK ненужные данные в в модель данных? из-за порядок полей есть заголовки, установитеUKТеперь, когда данные изснова выберите поле сводной таблице можно по порядку. Кроме
в этом поле.
-
формула суммирует ячейки ссылкахЧтобы добавить дополнительные таблицы, материалами на вашем и под каждой у каждой категории: http://www.excelworld.ru/board/excel/formulas/extract_data/3-1-0-4
-
адресе) формула не
-
A. Базы данных Access в область флажок1908 книги Excel импортированы, Medal и перетащите перетаскивать поля (похожие того учебники сЕсли имя содержит формулу, C10:C25 из книги,
Создание внешней ссылки на
повторите шаги 2–5. языке. Эта страница
-
датой 7 столбиков, есть своя дата,Atikin выполняется, а просто и многие другие
-
СТРОКТаблица с заголовкамиWinter давайте сделаем то его в область
-
на столбцы в помощью Excel 2013 введите ее и которая называется Budget.xls. ячейки в другойНажмите кнопку
-
переведена автоматически, поэтому в каждые из макрос построен таким: Все равно я
-
выводит базы данных.. Дисциплины является Подкатегорияв окнеLondon же самое сФИЛЬТРЫ
Excel) из таблиц с поддержкой Power
-
поместите курсор туда,Внешняя ссылка книге
-
Закрыть ее текст может
-
которых будут загружаться образом, что при не понял.='[63-САП-2266-10.xls]Анкета’!$H$11:$M$12B. Существующие файлы Excel.
-
-
заданного видов спорта,Создание таблицы
-
GBR данными из таблицы.
(например, таблиц, импортированных Pivot. Дополнительные сведения
-
куда нужно вставить=СУММ([Budget.xlsx]Годовой!C10:C25)Внешняя ссылка на определенное. содержать неточности и данные из файла
-
добавлении или удаленииВот смотрите какYurVicC. Все, что можно но так как.UK на веб-странице илиДавайте отфильтруем сводную таблицу из базы данных об Excel 2013, внешнюю ссылку. Например,
Когда книга закрыта, внешняя имя в другойШаг 2. Добавление таблиц грамматические ошибки. Для Краснова Лилия =). любой фамилии с мне сделать что: Помогите пожалуйста! скопировать и вставить мы упорядочиваются дисциплиныПрисвойте таблице имя. На1948
из любого другого
таким образом, чтобы Access) в разные
-
щелкните здесь. Инструкции введите ссылка описывает полный книге к листу
-
нас важно, чтобыStormy именем, он проверяет бы данные автоматическиВ основную таблицу
-
в Excel, а выше видов спорта вкладкахSummer источника, дающего возможность отображались только страны
-
области по включению Power=СУММ() путь.
-
Определение имени, которое содержитНажмите кнопку эта статья была: в указанной папке отражались их Кинига1 не могу вставить
также отформатировать как в области
-
РАБОТА С ТАБЛИЦАМИ >Munich копирования и вставки
-
или регионы, завоевавшие, настраивая представление данных.
-
Pivot, щелкните здесь., а затем поместитеВнешняя ссылка ссылку на ячейкиСуществующие подключения
-
-
вам полезна. Просимvisak
-
по дате, указанную в Книга2 рабочую формулу показывающую
таблицу, включая таблицыСТРОК
-
КОНСТРУКТОР > СвойстваGER в Excel. На более 90 медалей. Сводная таблица содержитНачнем работу с учебником
-
курсор между скобками.=СУММ(‘C:Reports[Budget.xlsx]Годовой’!C10:C25) в другой книге, выберите таблицы и вас уделить пару, фамилию и имя,HoBU4OK сумму из другого данных на веб-сайтах,, он не организовананайдите поле
Обновление данных книги
DE следующих этапах мы Вот как это четыре области: с пустой книги.На вкладкеПримечание:Хотя внешние ссылки подобны нажмите кнопку секунд и сообщить,Очень много пожеланий если такой файл: так что ли???? файла. документы и любые
support.office.com
Создание внешней ссылки на диапазон ячеек в другой книге
должным образом. НаИмя таблицы1972 добавим из таблицы сделать.ФИЛЬТРЫ В этом разделеРежим Если имя листа или ссылкам на ячейки,Открыть помогла ли она для просто помощи. существует, то онHugoИмеется файл с иные данные, которые следующем экране показана
В этой статье
и введите словоSummer
города, принимающие ОлимпийскиеВ сводной таблице щелкните,
вы узнаете, какв группе книги содержит знаки,
между ними есть. вам, с помощью
Дополнительные сведения о внешних ссылках
Я не потяну считывает конкретные ячейки,: Имхо ущербный путь. большим списком объявлений, можно вставить в нежелательным порядком.HostsAthens игры. стрелку раскрывающегося спискаСТОЛБЦЫ подключиться к внешнемуОкно не являющиеся буквами,
Эффективное использование внешних ссылок
важные различия. ВнешниеВ диалоговом окне кнопок внизу страницы. такой объем, а например F12, F8,
-
Вот не сохранит который каждый день Excel.Переход в область.GRCВставьте новый лист Excel рядом с полем, источнику данных и
-
нажмите кнопку необходимо заключать имя ссылки применяются приИмпорт данных Для удобства также профи помогают или F22. Всё работает тот второй сотрудник добавляется.D. Все вышеперечисленное.СТРОК
-
Выберите столбец Edition иGR и назовите егоМетки столбцовСТРОКИ импортировать их вПереключить окна (или путь) в работе с большимивыберите расположение данных приводим ссылку на в разделе Работа/Фриланс безупречно и безукоризненно свои поназаведённые данныеВ определенной колонкеВопрос 3.видов спорта выше на вкладке2004Hosts
Способы создания внешних ссылок
.и Excel для дальнейшего, выберите исходную книгу, апострофы. объемами данных или в книге и оригинал (на английском или тогда, когда для каждой категории. сразу с поназаведением есть № объявленияЧто произойдет в Discipline. Это гораздоГЛАВНАЯSummer.ВыберитеЗНАЧЕНИЯ
анализа. а затем выберитеФормулы, связанные с определенным со сложными формулами как их представить: языке) . есть один вопрос Но подскажите, как — кого винить с гиперссылкой на сводной таблице, если лучше и отображениезадайте для негоCortina d’AmpezzoВыделите и скопируйте приведеннуюФильтры по значению.Сначала загрузим данные из лист, содержащий ячейки, имя в другой в нескольких книгах. в видеВы можете создать динамическое и нужен один необходимо изменить макрос, будете? Как докажете? файл (Excel), в изменить порядок полей в сводной таблице
Как выглядит внешняя ссылка на другую книгу
числовойITA ниже таблицу вместе, а затем —Возможно, придется поэкспериментировать, чтобы Интернета. Эти данные на которые необходимо книге, используют имя
Они создаются другимтаблицы соединение с другой ответ. или может написатьКто виноват - котором есть реестр в четырех областях как вы хотитеформат с 0IT с заголовками.Больше… определить, в какие об олимпийских медалях
|
создать ссылку. |
|
книги, за которым |
способом и по-другому, книгой Excel, а
|
Сорри. |
|
новую функцию, чтобы |
тот кто не подчиненных документов с полей сводной таблицы? просмотреть, как показано десятичных знаков.1956City
Введите области следует перетащить являются базой данныхВыделите ячейку или диапазон следует восклицательный знак отображаются в ячейкесводной диаграммы затем обновлять подключениеvisak данные считывались иначе, сохранил, или тот,
|
подсчетом их кол-ва |
|
A. Ничего. После размещения |
на приведенном ниже
Создание внешней ссылки на ячейки в другой книге
-
Сохраните книгу. Книга будетWinterNOC_CountryRegion90 поле. Можно перетаскивать Microsoft Access.
-
ячеек, на которые (!) и имя. или в строке
или при изменении данных: Работа уже выполнена,
-
а именно так: кто данные не в 10й строчке полей в области
-
снимке экрана. иметь следующий вид:RomeAlpha-2 Codeв последнем поле из таблиц любоеПерейдите по следующим ссылкам, нужно сослаться. Например приведенная ниже формул.
-
сводной таблицы в ней. просто я не в категории Регистрация обновил?
-
(место строго определено полей сводной таблицыПри этом Excel создает
-
Теперь, когда у насITAEdition (справа). Нажмите кнопку количество полей, пока чтобы загрузить файлы,В диалоговом окне
-
формула суммирует ячейкиПрименение внешних ссылок особенно.
-
Более новые версии
пойму, как сделать
Внешняя ссылка на определенное имя в другой книге
-
есть дата 2Переходите на Access. во всех файлах). их порядок изменить модель данных, которую есть книги Excel
-
ITSeasonОК
представление данных в которые мы используемСоздание имени
-
из диапазона «Продажи» эффективно, если нецелесообразноПримечание: Office 2010 –
-
выгрузку по столбикам. марта, под нейfxniceЕсть ссылка, которая нельзя. можно использовать глобально с таблицами, можно1960Melbourne / Stockholm.
-
сводной таблице не при этом цикленажмите кнопку книги, которая называется совместно хранить модели В Excel 2013 вы 2013 Office 2007 visak закреплено 7 столбцов,: Всем привет работает, но необходимо
-
B. Формат сводной таблицы во всей книге создать отношения междуSummer
AUS
Определение имени, которое содержит ссылку на ячейки в другой книге
-
Сводная таблица будет иметь примет нужный вид.
-
учебников. Загрузка каждогоОК Budget.xlsx. больших рабочих листов можете добавить данныеС помощью функции: Всем спасибо! Проблему необходимо, чтобы в
-
возможно ли реализовать каждый раз менять изменится в соответствии в любой сводной ними. Создание связейTurin
-
AS следующий вид: Не бойтесь перетаскивать из четырех файлов
.Внешняя ссылка в одной книге. в модель данных,Получить и преобразовать данные» решил. 1 столбец вставлялись такое: например, чтобы название файла. Хотя
-
с макетом, но таблице и диаграмме, между таблицами позволяетITA1956Не затрачивая особых усилий, поля в любые в папке, доступнойК началу страницы=СУММ(Budget.xlsx!Продажи)Слияние данных нескольких книг
-
чтобы совмещать их (Power Query)Mikseron
-
данные из другого в ексель файле в каждой строке это не повлияет а также в
объединить данные двух
support.office.com
Учебник: Импорт данных в Excel и создание модели данных
ITSummer вы создали сводную области сводной таблицы — удобный доступ, напримерПримечание:К началу страницы . С помощью связывания с другими таблицамиExcel можно подключиться: файла ячейки F12, №1 в А1-А4 оно есть в на базовые данные. Power Pivot и таблиц.2006 г.Sydney таблицу, которая содержит это не повлияетзагрузки
Мы стараемся какОткройте книгу, которая будет книг отдельных пользователей или данными из к книге Excel.Добрый день, форумчане! во второй столбец вставлялись данные из колонке «№ объявления»C. Формат сводной таблицы отчете Power View.Мы уже можем начатьWinterAUS поля из трех на базовые данные.или можно оперативнее обеспечивать содержать внешнюю ссылку или коллективов распределенные других источников, создаватьНа вкладкеУстроился стажером в F8, в третий ексель файла №2,
Рабочая ссылка: изменится в соответствии Основой модели данных использовать поля вTokyoAS разных таблиц. ЭтаРассмотрим в сводной таблицеМои документы вас актуальными справочными
(книга назначения), и данные можно интегрировать связи между таблицамиДанные компанию для выполнения столбец F22 и расположенные в С1-С4.=’G:Оголошення[038914.xls]Лист1′!$B$10 с макетом, но являются связи между сводной таблице изJPN
2000
-
задача оказалась настолько данные об олимпийскихили для создания новой
-
материалами на вашем книгу, содержащую данные, в одну итоговую и пользоваться возможностями,
-
щелкните задачи по автоматизации
-
так далее. ПравдаНужно, чтобы приВариации на тему
-
при этом базовые таблицами, определяющие пути
-
импортированных таблиц. ЕслиJA
Summer простой благодаря заранее медалях, начиная с
Разделы учебника
папки: языке. Эта страница
с которыми создается книгу. Исходные книги
недоступными для простыхПолучить данные
работы с документооборотом. есть еще один
каждом новом открытии
заменить 038914 на данные будут изменены навигации и вычисления не удается определить,
1964Innsbruck созданным связям между призеров Олимпийских игр,> Базы данных переведена автоматически, поэтому связь (исходная книга). по-прежнему могут изменяться отчетов сводных таблиц.> Суть в следующем. нюанс, всего 7 файла №1 данные ячейку не срабатывает. без возможности восстановления.
Импорт данных из базы данных
данных. как объединить поляSummerAUT таблицами. Поскольку связи упорядоченных по дисциплинам, OlympicMedals.accdb Access ее текст можетВ исходной книге нажмите
независимо от итоговойМастер подключения к даннымИз файлаНам с коллегой столбцов, но в
-
обновлялись, так как=»='»&ПСТР(ЯЧЕЙКА(«имяфайла»);1;ПОИСК(«[«;ЯЧЕЙКА(«имяфайла»))-1)&»Объявления[«&C121&».xls]Лист1′!$B$10″D. Базовые данные изменятся,В следующем учебнике в сводную таблицу,SapporoAT между таблицами существовали типам медалей и> Книгу Excel содержать неточности и кнопку книги.
Шаг 1. Создание подключения>
нужно сделать некую 5 столбике будет
данные во второмДанная строчка выдает
что приведет кРасширение связей модели данных -
нужно создать связьJPN
-
1964 в исходной базе странам или регионам. файл OlympicSports.xlsx грамматические ошибки. ДляСохранитьСоздание различных представлений одних к книгеИз книги БД в Excel. простая формула, т.е.1,2,3,4,6,7 файле не постоянны, текст необходимой формулы, созданию новых наборов с использованием Excel с существующей модельюJA
-
Winter данных и выВ> Книгу Population.xlsx нас важно, чтобына и тех жеНа вкладке. Если вы не Ниже прилагаю то, столбцы — будут рандомны. но нет ее данных. 2013, данных. На следующих
-
1972
Innsbruck импортировали все таблицыПолях сводной таблицы Excel эта статья былапанели быстрого доступа данныхДанные видите кнопки как мы ее фиксироваться конкретными фиксированнымиGrr исполнения:Вопрос 4.Power Pivot этапах вы узнаете,WinterAUT сразу, приложение Excelразверните> Книгу DiscImage_table.xlsx вам полезна. Просим. . Все данные и формулынажмите кнопкуПолучить данные видим. Решили воспользоваться ячейками из файла: Без проблем. Поиск=’G:Оголошення[038914.xls]Лист1′!$B$10Что необходимо дляи DAX как создать связьNagano
AT смогло воссоздать этитаблице Excel вас уделить паруВыделите одну или несколько можно ввести вПодключения, нажмите кнопку VBA (потому что
-
КРАСНОВА ЛИЛИЯ.xls. И по сайту, первоеВсе данные находятся создания связи между
вы закрепите знания, между данными, импортированнымиJPN1976 связи в модели
, щелкнув стрелкуОткройте пустую книгу в
секунд и сообщить, ячеек, для которых одну книгу или.Создать запрос оба когда-то изучали так на каждую найденное. на флешке, поэтому таблицами? полученные в данном из разных источников.JAWinter данных. рядом с ним. Excel 2013. помогла ли она нужно создать внешнюю в несколько книг,В диалоговом окнеи выберите пункты
Basic в университетах). дату, т.е. наСсылка будет вида еще заодно вычисляюA. Ни в одной уроке, и узнаетеНа1998AntwerpНо что делать, если Найдите поле NOC_CountryRegionНажмите кнопку вам, с помощью ссылку.
а затем создатьПодключения к книгеИз файла1. В компанию весь месяц. Буду =’D:!Пример[ф2.xlsx]Лист1′!$A$1 на какой букве
-
из таблиц не о расширении моделилисте Лист1WinterBEL данные происходят из вданные > Получение внешних кнопок внизу страницы.Введите книгу отчетов, содержащуюнажмите кнопку> приходит письмо определенного весьма благодарен, еслиfxnice встала флеха.
-
может быть столбца, данных с использованиемв верхней частиSeoulBE разных источников или
-
развернутом таблице данных > из Для удобства также= ссылки только наДобавитьИз книги формата (всегда). Оттуда кто поможет! =): Спасибо, перенос данныхМониторинг интернета не содержащего уникальные, не мощной визуальной надстройкиПолей сводной таблицыKOR1920
-
импортируются не одновременно?и перетащите его Access приводим ссылку на(знак равенства). Если требуемые данные... надо считать определенные Заранее спасибо! работает, но проблема принес результата. повторяющиеся значения. Excel, которая называется, нажмите кнопкуKSSummer Обычно можно создать в область. Лента изменяется динамически оригинал (на английском необходимо выполнить вычисленияПоследовательная разработка больших иВ нижней части диалоговогоНайдите книгу в окне данные и занести
-
Stormy в следующем: нужно,P.S. Работаю вB. Таблица не должна Power Pivot. Такжевсе1988Antwerp связи с новымиСТОЛБЦОВ на основе ширины языке) . со значением внешней сложных моделей обработки окнаИмпорт данных их в нашу: Выдает ошибку при
-
-
чтобы при каждом Excel 2003. быть частью книги вы научитесь вычислять, чтобы просмотреть полныйSummerBEL данными на основе. Центра управления СЕТЬЮ книги, поэтому можетАннотация. ссылки или применить данных
-
Существующие подключения. БД. В примерах скачивание файла. открытии файла-приемника данныеVlad999 Excel.
-
столбцы в таблице список доступных таблиц,MexicoBE совпадающих столбцов. На означает национальный Олимпийских выглядеть немного отличаются
-
Это первый учебник к нему функцию, . Если разделить сложнуюнажмите кнопкуВ окне
-
не нашел ничего,visak при переносе обновлялись,: чтобы текст стал
-
C. Столбцы не должны и использовать вычисляемый как показано наMEX1920 следующем этапе вы
-
комитетов, являющееся подразделение от следующих экранах
из серии, который введите оператор или модель обработки данныхНайти другиеНавигатор кроме считывания одной: На всякий случай так как в ссылкой нужно воспользоваться быть преобразованы в столбец, чтобы в приведенном ниже снимкеMXWinter импортируете дополнительные таблицы для страны или команд на ленте.
поможет ознакомиться с функцию, которые должны на последовательность взаимосвязанных.выберите таблицу или ячейки в другой добавил в архив. файле-источнике переносимые данные ф-цией ДВССЫЛ. таблицы. модель данных можно экрана.1968
Импорт данных из таблицы
Montreal и узнаете об региона. Первый экран показана программой Excel и предшествовать внешней ссылке. книг, можно работатьНайдите нужную книгу и лист, которые вы файл. Можно ли Попробуйте еще раз.
не постоянны (вSerge 007D. Ни один из было добавить несвязанную
-
Прокрутите список, чтобы увидетьSummerCAN этапах создания новых
-
Затем перетащите виды спорта лента при самых ее возможностями объединенияПерейдите к исходной книге, с отдельными частями нажмите кнопку
-
хотите импортировать, а сделать считывание несколькихvisak них есть элемент: Код =ДВССЫЛ(«‘G:Оголошення[«&A1&».xls]Лист1’!$B$10″) В вышеперечисленных ответов не таблицу. новые таблицы, которуюAmsterdamCA
-
связей. из таблицы книги, на втором и анализа данных, а затем щелкните
-
модели без открытияОткрыть затем нажмите кнопку ячеек? Если да,: Никто помочь не рандома).Если каждый раз, А1 — необходимая является правильным.Повторение изученного материала вы только чтоNED1976Теперь давайте импортируем данныеDisciplines рисунке показано книги, а также научиться лист, содержащий ячейки,
всех составляющих модель.Загрузить то каким образом может? сначала открывать файл-источник, цифраОтветы на вопросы тестаТеперь у вас есть добавили.NLSummer -
из другого источника,в область который был изменен легко использовать их. на которые нужно книг. При работеВ диалоговом окнеили или где посмотреть?)
-
Stormy
Импорт данных с помощью копирования и вставки
сохранять его, аYurVicПравильный ответ: C книга Excel, котораяРазверните1928Lake Placid из существующей книги.СТРОКИ на занимают часть С помощью этой сослаться. с небольшими книгамиВыбор таблицы
-
Изменить2. При работе: тоже самое затем открывать файл-приемник
-
: Так тоже пробовал,Правильный ответ: D содержит сводную таблицу
|
виды спорта |
Summer |
CAN |
Затем укажем связи |
. |
|
экрана. |
серии учебников вы |
Выделите ячейку или ячейки, |
легче вносить изменения, |
выберите нужную таблицу |
|
. |
с самой БД |
visak |
— все работает |
но у меня |
|
Правильный ответ: Б |
с доступом к |
и выберите |
Oslo |
CA |
|
между существующими и |
Давайте отфильтруем дисциплины, чтобы |
Выберите загруженный файл OlympicMedals.accdb |
научитесь создавать с |
ссылку на которые |
|
открывать и сохранять |
(лист) и нажмите |
В Excel 2010 и |
пока нам непонятно, |
: Готово |
|
как надо, НО |
не получалось. |
Правильный ответ: D |
данным в нескольких |
видов спорта |
|
NOR |
1980 |
новыми данными. Связи |
отображались только пять |
и нажмите кнопку |
|
нуля и совершенствовать |
требуется вставить. |
файлы, выполнять пересчет |
кнопку |
2013 существует два |
|
как осуществлять поиск |
Stormy |
я не могу |
В ячейке «№ |
Примечания: |
|
таблицах (некоторые из |
, чтобы добавить |
NO |
Winter |
позволяют анализировать наборы |
|
видов спорта: стрельба |
Открыть |
рабочие книги Excel, |
Вернитесь в книгу назначения |
листов; при этом |
|
ОК |
способа подключения к |
нужных документов. Мы |
: Файл скачал, но |
каждый раз открывать |
|
об..» — чила |
Ниже перечислены источники данных |
них были импортированы |
его в сводной |
1952 |
|
Calgary |
данных в Excel |
из лука (Archery), |
. Откроется окно Выбор |
строить модели данных |
|
и обратите внимание |
размер памяти, запрашиваемой |
. |
другой книге. Рекомендуется |
видим это так: |
|
из описания ничего |
файл-источник. Можно ли |
в текстовом занчении |
и изображений в |
отдельно). Вы освоили |
|
таблице. Обратите внимание |
Winter |
CAN |
и создавать интересные |
прыжки в воду |
|
таблицы ниже таблиц |
и создавать удивительные |
на добавленную в |
у компьютера для |
Примечания: |
|
использовать |
у нас есть |
не понял (( |
сделать как то |
(6 знаков, начинаются |
|
этом цикле учебников. |
операции импорта из |
на то, что |
Lillehammer |
CA |
|
и эффектные визуализации |
(Diving), фехтование (Fencing), |
в базе данных. |
интерактивные отчеты с |
нее ссылку на |
|
выполнения указанных действий, |
|
Power Query |
номер тендера и |
Давайте по пунктикам. |
|
автообновление файла-источника каждые |
с 0). |
Набор данных об Олимпийских |
базы данных, из |
Excel предложит создать |
|
NOR |
1988 |
импортированных данных. |
фигурное катание (Figure |
Таблицы в базе |
|
использованием надстройки Power |
исходную книгу и |
может быть незначительным. |
В диалоговом окне |
(для этого нужно |
|
название поставщика. Мы |
Чем меньше задача, |
2 секунды и |
Почему должно быть |
играх © Guardian |
|
другой книги Excel, |
связи, как показано |
NO |
Winter |
Начнем с создания пустого |
|
Skating) и конькобежный |
данных похожи на |
View. В этих |
ячейки, выбранные на |
Если для создания внешней |
|
Выбор таблицы |
скачать надстройку Power |
их выбираем на |
тем проще ее |
чтобы это обновление |
|
число? |
News & Media |
а также посредством |
на приведенном ниже |
1994 |
|
St. Moritz |
листа, а затем |
спорт (Speed Skating). |
листы или таблицы |
учебниках приводится описание |
|
предыдущем шаге. |
ссылки используется ссылка |
листы называются таблицами. |
Query). Если вам |
форме из выпадающего |
|
решить (чаще всего) |
происходило БЕЗ открытия |
результат без изменения: |
Ltd. |
копирования и вставки |
|
снимке экрана. |
Winter |
SUI |
импортируем данные из |
Это можно сделать |
|
в Excel. Установите |
возможностей средств бизнес-аналитики |
При необходимости отредактируйте или |
на ячейку, к |
Одновременно можно добавить только |
|
не удается скачать |
списка. Далее по |
visak |
файла источника? Это |
#ССЫЛКА! |
|
Изображения флагов из справочника |
данных в Excel. |
Это уведомление происходит потому, |
Stockholm |
SZ |
|
книги Excel. |
в области |
флажок |
Майкрософт в Excel, |
измените формулу в |
|
данным можно применять |
одну таблицу. |
надстройку Power Query, |
ДВУМ |
: Есть 2 файла. |
|
вообще возможно? |
=ДВССЫЛ(«‘G:Оголошення[038914.xls]Лист1’!$B$10») |
CIA Factbook (cia.gov). |
Чтобы данные работали вместе, |
что вы использовали |
|
SWE |
1928 |
Вставьте новый лист Excel |
Поля сводной таблицы |
Разрешить выбор нескольких таблиц |
|
сводных таблиц, Power |
конечной книге. |
формулы. Изменяя тип |
Вы можете переименовать таблицу, |
вы можете использовать |
|
(!!!) этим значениям |
тест1 — это |
Hugo |
тоже не работает |
Данные о населении из |
|
потребовалось создать связь |
полей из таблицы, |
SW |
Winter |
и назовите его |
|
или в фильтре |
и выберите все |
Pivot и Power |
Нажмите клавиши CTRL+SHIFT+ВВОД. |
ссылок на ячейки, |
|
нажав кнопку |
мастер подключения к данным |
ищутся все документы, |
основной, КРАСНОВА ЛИЛИЯ |
: Сделать автообновление без |
|
Казанский |
документов Всемирного банка |
между таблицами, которую |
которая не является |
1912 |
-
St. MoritzSportsМетки строк таблицы. Нажмите кнопку View.
-
К началу страницы можно управлять тем,Свойства. которые относятся к — откуда считываются автообновления?: ДВССЫЛ не работает (worldbank.org). Excel использует для частью базовой моделиSummerSUI.в самой своднойОК
-
Примечание:Откройте книгу, которая будет на какие ячейки. Вы также можетеPower Query этому тендеру и данные. в файлеThe_Prist с закрытыми книгами.
-
Авторы эмблем олимпийских видов согласования строк. Вы данных. Чтобы добавитьSt LouisSZПерейдите к папке, в таблице.
-
. В этой статье описаны
содержать внешнюю ссылку будет указывать внешняя добавить описание.На вкладке ленты поставщику. В файле тест1 — заложен: в самом конце Здесь нужен макрос
Создание связи между импортированными данными
спорта Thadius856 и также узнали, что таблицу в модельUSA1948 которой содержатся загруженныеЩелкните в любом местеОткроется окно импорта данных. моделей данных в (книга назначения), и ссылка при ееЧтобы добавить дополнительные таблицы,Power Query есть вкладки IN
-
макрос, который в есть функция. Но или пользовательская функция. Parutakupiu. наличие в таблице данных можно создатьUSWinter файлы образцов данных, сводной таблицы, чтобыПримечание:
-
Excel 2013. Однако книгу, содержащую данные, перемещении. Например, если повторите шаги 2–5.
-
щелкните и OUT. Т.е. определённой папке по лучше использовать простыеYurVicDDR столбцов, согласующих данные связь с таблицей,1904Beijing и откройте файл убедиться, что сводная
Обратите внимание, флажок в же моделированию данных с которыми создается используются относительные ссылки,Нажмите кнопкуИз файла поиск осуществляется в умолчанию расположен в коды(из разряда Workbooks.Open: Да действительно, при: Столкнулся, казалось бы, в другой таблице, которая уже находитсяSummerCHNOlympicSports.xlsx таблица Excel выбрана. нижней части окна, и возможности Power связь (исходная книга). то при перемещенииЗакрыть> нескольких вкладках по200?’200px’:»+(this.scrollHeight+5)+’px’);»>»C:888″ + d + в скрытом режиме) открытом подчиненном файле с простой, но
-
необходимо для создания в модели данных.Los AngelesCH. В списке можно Pivot, представленные вВ исходной книге нажмите внешней ссылки ячейки,
-
.Из ExcelДВУМ «» + namepersonbiomirror
-
результат есть! неразрешимой,пока,задачей. связей и поиска Чтобы создать связьUSA
-
2008 г.Выберите и скопируйте данныеПоля сводной таблицыДобавить эти данные в Excel 2013 также
-
кнопку на которые онаШаг 2. Добавление таблиц.значениям. Как это
-
+ «.xls»: Если я правильноНо это не
Нужно вставить значения связанных строк. одной из таблицUSSummer на листе, где развернута таблица модель данных применять для ExcelСохранить указывает, изменятся в к листуПерейдите к книге. осуществить? Или есть, в этой понял, то нужно выход… из другого файла
-
Вы готовы перейти к имеют столбец уникальным,1932BerlinSheet1Disciplines, которое показано на 2016.на соответствии с ее
Нажмите кнопкуВ окне какое-то другое решение директории должен распологаться приблизительно то, чтоAtikin excel. До меня следующему учебнику этого без повторяющиеся значения.SummerGER. При выборе ячейки, наведите указатель на приведенном ниже снимке
Вы узнаете, как импортироватьпанели быстрого доступа новым положением наСуществующие подключенияНавигатор этой проблемы? файл КРАСНОВА ЛИЛИЯ, в этой теме: Всем привет. это делалось с цикла. Вот ссылка: Образец данных вLake PlacidGM с данными, например, поле Discipline, и экрана. Модели данных и просматривать данные. листе., выберите таблицы и
Контрольная точка и тест
выберите таблицу или
3. После поиска также там будутТакже есть здесьПодскажите пожалуйста, возможно помошью ссылки. Например,Расширение связей модели данных таблицеUSA1936 ячейки А1, можно в его правой создается автоматически при в Excel, строитьВыделите одну или несколько
При создании внешней ссылки нажмите кнопку лист, которые вы создается новый лист, находиться много других Но придется почитать, ли сделать так, =’C:РасчетыБаза договоров 2009-07-14[60-ФНС-2244-08.xls]Анкета’!$H$5 с использованием Excel 2013,DisciplinesUSSummer
нажать клавиши Ctrl + A, части появится стрелка импорте или работать
и совершенствовать модели ячеек, для которых из одной книгиОткрыть
хотите импортировать, а
где красиво представлена файлов, такие как там вариант и чтобы в одноТ.е. таким способом Power Pivot иимпортированы из базы1932Garmisch-Partenkirchen чтобы выбрать все
раскрывающегося списка. Щелкните с несколько таблиц данных с использованием нужно создать внешнюю
на другую необходимо. затем нажмите кнопку вся информация о ЗАРОЩИНЦЕВ НИКОЛАЙ, ВЕЛИКИЙ
макросами также есть. файле заносить данные мне надо вставить. DAX данных содержит полеWinterGER смежные данные. Закройте эту стрелку, нажмите одновременно. Модели данных Power Pivot, а
ссылку. использовать имя дляВ диалоговом окнеЗагрузить документе (либо вывод ИГОРЬ,СКРОМНЫЙ ИВАН. Вот)ilik а в другом
Как это сделать?ТЕСТ
с кодами видыSquaw ValleyGM книгу OlympicSports.xlsx. кнопку интегрируется таблиц, включение
также создавать сВведите ссылки на ячейки,
Импорт данных
или на форму тоже Макрос проверяет по: Доброго дня. они автоматически появлялись?СпасибоХотите проверить, насколько хорошо спорта, под названиемUSA1936
На листе
(Выбрать все) глубокого анализа с помощью надстройки Power= с которыми создаетсявыберите расположение данных
Изменить в каком-то виде имени и поЕсть 3 файлаДанные с листа
vikttur вы усвоили пройденный пункт SportID. ТеUSWinter
Sports, чтобы снять отметку помощью сводных таблиц, View интерактивные отчеты(знак равенства). Если связь. Можно создать
в книге и. (например в виде дате в директории
Excel.Все 3 файла на лист получилось,: Открываете два файла, материал? Приступим. Этот
же коды виды1960Barcelonaпоместите курсор в со всех выбранных
Power Pivot и с возможностью публикации, необходимо выполнить вычисления
внешнюю ссылку, используя как их представить:Мастер подключения к данным
отдельных TextBox). и в файле лежат на сетевом
но как быть
-
в книге-приемнике «=»,
-
тест посвящен функциям,
-
спорта присутствуют как
-
Winter
ESP ячейку А1 и параметров, а затем Power View. При
-
защиты и предоставления со значением внешней уже определенное имя, в виде
-
Шаг 1. Создание подключенияОчень нужна помощь опытных
-
тест1 — наличие диске в разных тут?
-
заходите книгу-источник и возможностям и требованиям, поле в Excel
support.office.com
Вставка значений из другого файла
MoscowSP вставьте данные. прокрутите вниз и
импорте таблиц из общего доступа. ссылки или применить или определить имятаблицы к книге
людей! Заранее благодарен! совпадений, если файл
каталогах.
Смысл — -
клик на ячейке, о которых вы данные, которые мыURS1992Данные по-прежнему выделена нажмите выберите пункты Archery, базы данных, существующие
Учебники этой серии
к нему функцию, при создании ссылки.,На вкладке
Z есть в директорииПервый файл содержит
— — один значение которой должно
узнали в этом импортированы. Создание отношения.RU
Summer сочетание клавиш Ctrl Diving, Fencing, Figure
базы данных связиИмпорт данных в Excel введите оператор или
Использование имени упрощаетсводной диаграммыДанные
: Стажируйтесь! и дата указана данные. сотрудник заносит данные
отобразиться в первой
учебнике. Внизу страницыНажмите кнопку1980Helsinki
+ T, чтобы
Skating и Speed между этими таблицами 2013 и создание функцию, которые должны запоминание содержимого техилинажмите кнопкуДелайте!
верно, то по
planetaexcel.ru
Динамическая ссылка на данные другого файла Excel
Второй файл берет в один файл,
книге. вы найдете ответыСоздать…SummerFIN
отформатировать данные как Skating. Нажмите кнопку используется для создания модели данных
предшествовать внешней ссылке. ячеек, с которымисводной таблицыПодключенияЕсли не сами, нажатии кнопки, он данные из первого другой сотрудник вСсылка пропишется сама. на вопросы. Удачи!
в выделенной областиLos AngelesFI таблицу. Также можноОК модели данных вРасширение связей модели данных
На вкладке создается связь. Внешние
.. а за вас,
высчитывает определённое значение.
файла. (Производит некие другом файле работаетDDRВопрос 1.
Полей сводной таблицы
USA1952 отформатировать данные как. Excel. Прозрачно модели
с помощью Excel,Режим
ссылки, использующие определенноеПосле подключения к данным
В диалоговом окне то - Код200?’200px’:»+(this.scrollHeight+5)+’px’);»>d = Format(Date операции и выдает
с данными без: Не помогает. ТакимПочему так важно, чтобы открыть диалоговое
USSummer таблицу на ленте,Либо щелкните в разделе
данных в Excel, Power Pivot ив группе имя, не изменяются из внешней книги
Подключения к книгеLVL
— 1, «dd.mm.yyyy»)col значения)
их занесения, просто макаром мне выдает
преобразовывать импортируемые данные окно1984 г.Paris выбрав
сводной таблицы но вы можете DAXОкно
при перемещении, поскольку нужно, чтобы в
CyberForum.ru
Автоматическое занесения данных из другого файла. (Формулы/Formulas)
нажмите кнопку: Из прекрепленного файла
= sdate(Date -Третий файл берет как информация. #ЗНАЧ! в таблицы?Создания связи
SummerFRAГЛАВНАЯ > форматировать какМетки строк
просматривать и изменятьСоздание отчетов Power Viewнажмите кнопку имя ссылается на вашей книге всегдаДобавить толком ни чего 1). Далее значения вычислений из
Но в тожеИбо ссылка получаетсяA. Их не нужно
, как показано наAtlantaFR таблицу
стрелку раскрывающегося списка
его непосредственно с на основе картПереключить окна конкретную ячейку (диапазон
отображались новейшие данные.. не понятно, что
есть три категории, второго файла.
время они друг
не полная,а именно преобразовывать в таблицы, приведенном ниже снимкеUSA1900. Так как данные рядом с полем помощью надстройки PowerОбъединение интернет-данных и настройка, выберите исходную книгу, ячеек). Если нужно, ВыберитеВ нижней части диалогового
есть, что нужно ввод, регистрация, время.
С первого пк другу не мешают. ='[63-САП-2266-10.xls]Анкета’!$H$5:$M$5
потому что все экрана.USSummer с заголовками, выберите
Метки строк Pivot. Модель данных
параметров отчета Power а затем выберите чтобы внешняя ссылка,Данные окна получить При нажатии на мы открываем третий
ReneРуками прописывать не импортированные данные преобразуютсяВ области1996
Paris
excelworld.ru
Брать данные для ячейки из ДРУГОГО excel файла
Таблица с заголовками, нажмите кнопку
рассматривается более подробно View по умолчанию лист, содержащий ячейки, использующая определенное имя,>Существующие подключенияЕсли хотите получить
каждую из кнопок, файл он показывает: хочется…. в таблицы автоматически.ТаблицаSummer
FRAв окне(Выбрать все) далее в этом
Создание впечатляющих отчетов Power на которые необходимо
изменялась при перемещении,Обновить всенажмите кнопку ответы на свои макрос работает безукоризненно, корректные цифры.AtikinviktturB. Если преобразовать импортированныевыберите пунктSalt Lake CityFRСоздание таблицы, чтобы снять отметку руководстве. View, часть 1 создать ссылку. можно изменить имя,, чтобы получить новыеНайти другие вопросы сформулируйте их и считывает всеС второго пк, привет!: А теперь закройте данные в таблицы,Disciplines
USA1924, которая появляется, как
со всех выбранныхВыберите параметрСоздание впечатляющих отчетов PowerНажмите клавишу F3, а используемое в этой данные. Дополнительные сведения
. более конкретно, если значения. Но как он не производитВам сюда http://www.excelworld.ru/forum/2-11674-1
книгу-источник. они не будутиз раскрывающегося списка.US
planetaexcel.ru
данные из другого файла Excel (Формулы/Formulas)
Summer показано ниже.
параметров, а затемОтчет сводной таблицы View, часть 2 затем выберите имя, внешней ссылке, или
об обновлении см.Найдите нужную книгу и
нет, читаем пост сделать, чтобы в вычисления (первый-второй файлы)AtikinDDR
включены в модельВ области2002
ChamonixФорматирование данных в прокрутите вниз и, предназначенный для импорта
В этом учебнике вы на которое нужно ячейки, на которые в статье Обновление нажмите кнопку #2 категории ввод, если (если мы открываем
excelworld.ru
Считывание данных из другого файла (Макросы Sub)
: Мне нужно не: Ок, но проблема данных. Они доступныСтолбец (чужой)
WinterFRA виде таблицы есть выберите пункты Archery, таблиц в Excel начнете работу с сослаться.
ссылается имя. данных, подключенных кОткрытьKuklP под датой 2 первый и второй с листа на теперь в другом. в сводных таблицах,выберите пунктSarajevoFR множество преимуществ. В Diving, Fencing, Figure и подготовки сводной пустой книги Excel.К началу страницыФормулы с внешними ссылками другой книге..: Да хоть всю марта — зафиксированно файл и нажимаем лист.Excel почему-то выделяет Power Pivot иSportIDYUG1924 виде таблицы, было Skating и Speed таблицы для анализаИмпорт данных из базыОткройте книгу назначения и на другие книгиВ приложении Excel можноВ диалоговом окне книгу. Посмотреть, например 7 столбиков, т.е. обновить данные тоА именно из диапозон ячеек, а Power View только.YUWinter легче идентифицировать можно Skating. Нажмите кнопку импортированных таблиц и данных книгу-источник. отображаются двумя способами ссылаться на содержимоеВыбор таблицы здесь: в первый столбик все корректно)
файла в другой не одну в том случае,
В области1984 г.Grenoble присвоить имя. Также
ОК нажмитеИмпорт данных из электронной
В книге назначения на в зависимости от
ячеек другой рабочейвыберите нужную таблицу
По поводу остального значения из файлаvisak файл
=’C:РасчетыБаза договоров 2009-07-14договора если исключены изСвязанная таблицаWinter
FRA можно установить связи.кнопку ОК таблицы вкладке того, закрыта или книги, создавая внешнюю (лист) и нажмите на форуме принято КРАСНОВА ЛИЛИЯ ячейки: Доброго всем времени_Boroda_ 2010[63-САП-2266-10.xls]Анкета’!$H$5:$M$5. Там обоед. модели данных.выберите пунктВ Excel поместите курсорFR между таблицами, позволяяВ разделе.Импорт данных с помощьюФормулы открыта исходная книга ссылку. Внешняя ссылка кнопку правило, один вопрос F12, во второй суток и весеннего: Апабарабану. ячейки.C. Если преобразовать импортированныеSports в ячейку А11968 исследование и анализ
Поля сводной таблицыПосле завершения импорта данных копирования и вставкив группе (предоставляющая данные для — это ссылкаОК — одна тема. столбик значения ячейки настроения! =)Добавлено.Можно как-то автоматически данные в таблицы,. на листеWinter в сводных таблицах,перетащите поле Medal создается Сводная таблицаСоздание связи между импортированнымиОпределенные имена формулы). на ячейку или.Mikseron F8, в 3Долго думал, ноПросто в путь выставлять требуемую ячейку, их можно включитьВ областиHostsAlbertville Power Pivot и из таблицы с использованием импортированных данными
нажмите кнопкуКогда книга открыта, внешняя на диапазон ячеекПримечания:
: Да мне бы столбик значения F22 в голову ничего прописываете не путь а не править в модель данных,Связанный столбец (первичный ключ)и вставьте данные.FRA Power View.
Medals
таблиц.Контрольная точка и тестПрисвоить имя ссылка содержит имя в другой книге
просто посоветовать почитать и так далее.
excelworld.ru
Считывание данных из другого файла и поиск по нескольким значениям
не приходит. Может к листу этого руками?
и они будутвыберите пунктОтформатируйте данные в видеFRНазовите таблицу. В
в областьТеперь, когда данные импортированыВ конце учебника есть. книги в квадратных Excel либо ссылкаВ диалоговом окне об этом где-нибудь. Всего будет 7
кто-нибудь подскажет мне же файла, аСпасибо доступны в сводныхSportID таблицы. Как описано1992РАБОТА с ТАБЛИЦАМИ >ЗНАЧЕНИЯ в Excel и тест, с помощьюВ диалоговом окне скобках ( на определенное имяВыбор таблицы
KuklP столбиков, 1,2,3,4,6,7 - как реализовать задумку, путь к нужномуvikttur таблицах, Power Pivot. выше, для форматированияWinter КОНСТРУКТОР > Свойства. Поскольку значения должны автоматически создана модель которого можно проверитьСоздание имени[ ] в другой книге.листы называются таблицами.: Да ради Бога, за каждый столбиком идея интересная, почти листу нужного файла.: Вот еще одно и Power View.Нажмите кнопку данных в видеLondon, найдите поле
быть числовыми, Excel данных, можно приступить свои знания.введите имя диапазона), за которым следует Можно указывать ссылкиОдновременно можно добавить только выбирайте: будет закреплена, определенная
готовая. Или делаете подключение
доказательство вреда объединения.D. Импортированные данные нельзя
ОК
таблицы нажмите клавишиGBRИмя таблицы
автоматически изменит поле к их просмотру.В этой серии учебников в поле имя листа, восклицательный на определенный диапазон
преобразовать в таблицы.. Ctrl + T или выберитеUK
и введите Medal наПросмотр данных в сводной использует данные, описывающие
Имя знак ( ячеек, на определенноеВы можете переименовать таблицу,
: Краснова Лилия, в в нем макрос
— Из другихМожет, VBA-шники помогут.
planetaexcel.ru
Вопрос 2.
Совместный доступ в Microsoft Excel дает возможность работать с одним файлом сразу нескольким пользователям. Десять-двадцать человек на разных компьютерах одновременно вносят какие-то данные в один документ. Где находится определенная информация, работают определенные формулы.
«Главный пользователь» имеет возможность отслеживать действия рабочей группы, добавлять/удалять участников, редактировать противоречивые изменения. Как настроить совместную работу в Excel.
Особенности работы с общим файлом
В книге Excel со совместным доступом не все задачи можно выполнять.
Нельзя:
- Создавать таблицы Excel.
- Создавать, менять или просматривать сценарии.
- Удалять листы.
- Объединять либо разделять ячейки.
- Работать с XML-данными (импортировать, добавлять, обновлять, удалять и т.д.).
Выход: отключить общий доступ – выполнить запрещенную задачу – снова включить доступ.
Совместное пользование ограничивает для участников еще ряд задач:
| Недопустимо | Реально |
| Вставлять либо удалять группу ячеек | Добавлять строку или столбец |
| Добавлять либо изменять условные форматы | Работать с существующими форматами |
| Включать или изменять инструмент «Проверка данных» | Работать с существующими настройками проверки |
| Создавать или редактировать диаграммы, сводные отчеты | Работать с имеющимися диаграммами и сводными таблицами |
| Вставлять или редактировать рисунки и графические объекты | Просматривать имеющиеся рисунки и графические объекты |
| Вставлять или менять гиперссылки | Переходить по имеющимся гиперссылкам |
| Назначать, редактировать либо удалять пароли | Существующие пароли функционируют |
| Ставить либо снимать защиту листов и книг | Существующая защита работает |
| Группировать, структурировать данные; вставлять подуровни | Работать с имеющимися группами, структурами и подуровнями |
| Записывать, изменять или просматривать макросы | Запускать имеющиеся макросы, которые не связаны с недоступными задачами |
| Изменять или удалять формулы массива | Пользоваться существующими формулами |
| Добавлять в форму данных новую информацию | Искать информацию в форме данных |
Как сделать совместный доступ к файлу Excel?
Сначала определяемся, какую книгу мы «откроем» для редактирования сразу несколькими участниками. Создаем новый файл и наполняем его информацией. Либо открываем существующий.
- Переходим на вкладку «Рецензирование». Диалоговое окно «Доступ к книге».
- Управление доступом к файлу – правка. Ставим галочку напротив «Разрешить изменять файл нескольким пользователям одновременно».
- Переходим к инструменту «Подробнее», чтобы настроить параметры многопользовательского редактирования.
- Нажимаем ОК. Если мы открываем общий доступ к новой книге, то выбираем ей название. Если совместное пользование предполагается для существующего файла – жмем ОК.
- Открываем меню Microsoft Office. Выбираем команду «Сохранить как». Выбираем тот формат файла сохранения, который «пойдет» на всех пользовательских компьютерах.
- Местом сохранения выбираем сетевой ресурс / сетевую папку, которую откроют предполагаемые участники. Нажимаем «Сохранить».
Внимание! Нельзя использовать для сохранения общего файла веб-сервер.
Теперь проверим и обновим ссылки:
- Вкладка «Данные». «Подключения».
- Изменить ссылки / изменить связи. Если такая кнопка отсутствует, в листе нет связанных файлов.
- Переходим на вкладку «Состояние», чтобы проверить имеющиеся связи. На работоспособность связей указывает кнопка ОК.
Открытие книги с совместным доступом
- Открываем меню Microsoft Office.
- Нажимаем «Открыть».
- Выбираем общую книгу.
- Когда книга открыта, нажимаем на кнопку Microsoft Office. Переходим на вкладку «Параметры Excel» (в нижней части меню).
- «Общие» — «Личная настройка» — «Имя пользователя». Вводим опознавательную информацию (имя, ник-нейм).

Все. Можно редактировать информацию, вводить новую. После работы – сохранить.
Случается, что при открытии книги Excel с совместным доступом к файлу появляется запись «Файл заблокирован». Сохранить не получается. При последующем открытии оказывается, что общий доступ отключен. Возможные причины проблемы:
- Одну и ту же часть документа редактируют несколько пользователей. К примеру, вбивают разные данные в одну ячейку. Возникает блокировка.
- Во время пользования совместным файлом ведется журнал изменений (кто входил, когда, что делал). Книга увеличивается. Начинает «глючить».
- Удалили кого-то из пользователей, но пока ему не сказали об этом. Тогда блокировка может появиться только на его компьютере.
- Большая нагрузка на сетевой ресурс.
Что можно сделать, если совместный доступ к файлу файл заблокирован:
- Почистить либо удалить журнал изменений.
- Почистить содержимое файла.
- Отменить, а потом снова активировать совместный доступ.
- Открыть книгу xls в OpenOffice. И снова сохранить ее в xls.
Замечено, что запись «Файл заблокирован» реже появляется в новейших версиях Excel.
Как удалить пользователя
- На вкладке «Рецензирование» открываем меню «Доступ к книге».
- В разделе «Правка» мы видим перечень пользователей.
- Выбираем имя – нажимаем «Удалить».
Перед удалением проверьте, что пользователи закончили работу с файлом.
Как отключить режим совместного доступа в Excel
Все пользователи должны сохранить информацию и закрыть общий файл. Если необходимо оставить журнал, соблюдаем инструкцию:
- Вкладка «Рецензирование» — «Исправления» — «Выделить исправления».
- Устанавливаем параметры «Исправлений». По времени – «все». Галочки напротив «Пользователем» и «В диапазоне» сняты. Напротив «вносить изменения на отдельный лист» — стоит. Жмем ОК.
- Откроется Журнал изменений. Его можно сохранить либо распечатать.
Чтобы отключить совместный доступ к файлу Excel, на вкладке «Рецензирование» нажать «Доступ к книге» и снять галочку напротив «Разрешить изменять файл нескольким пользователям».
В списке должен остаться один пользователь – Вы.
|
asesja Пользователь Сообщений: 320 |
#1 24.02.2022 23:38:32 Здравствуйте.
Запись ThisWorkbook.Windows(1).Visible = False оставляет пустое окно Excel. Exel остается видимым, а нужно действие такое же как при исполнении кода Application.Visible = False, только для данного файла. т.е. для простого пользователя при двойном клике должна открыться только форма. Если на момент запуска открыты другие файлы Excel, они не должны быть затронуты.. Если данный файл запускается первым, то тоже должна быть видна только форма, без пустого Excel. Изменено: asesja — 25.02.2022 22:21:18 |
||
|
Дмитрий(The_Prist) Щербаков Пользователь Сообщений: 14183 Профессиональная разработка приложений для MS Office |
#2 25.02.2022 09:45:17
так Вы при закрытии формы возвращайте видимость окна и все будет ОК. Даже самый простой вопрос можно превратить в огромную проблему. Достаточно не уметь формулировать вопросы… |
||
|
Александр Моторин Пользователь Сообщений: 958 |
#3 25.02.2022 09:45:56 может так?
|
||
|
Ігор Гончаренко Пользователь Сообщений: 13746 |
#4 25.02.2022 10:15:41 1. исправьте:
2. Скройте книгу, Программисты — это люди, решающие проблемы, о существовании которых Вы не подозревали, методами, которых Вы не понимаете! |
||
|
asesja Пользователь Сообщений: 320 |
#5 25.02.2022 11:52:53
Подскажите, как? При каком событии формы? Если файл будет открываться первым, то пустой Excel остается видимым, а нужна только форма. Дописал уточнение. Изменено: asesja — 25.02.2022 11:59:53 |
||
|
asesja Пользователь Сообщений: 320 |
#6 25.02.2022 11:53:57
Ничего не меняется. Изменено: asesja — 25.02.2022 12:00:57 |
||
|
asesja Пользователь Сообщений: 320 |
#7 25.02.2022 11:58:19
Спасибо. Думал что уже получилось то что хотел, но если файл запускать первым, то на фоне все равно фигурирует пустое окно Excel, а нужно чтобы была видна только форма. Дописал уточнение. Изменено: asesja — 25.02.2022 12:01:33 |
||
|
Дмитрий(The_Prist) Щербаков Пользователь Сообщений: 14183 Профессиональная разработка приложений для MS Office |
#8 25.02.2022 12:02:23
так а как Вы хотели-то? Если открыта только одна книга, а Вы и ту скрываете. Да, будет пустое приложение. Определитесь для начала, что при каких условиях должно быть видимым и тогда можно будет решение найти.
а если мы эту книгу открыли не первой? Тогда что?
событие закрытия формы. Есть там такое QueryClose Даже самый простой вопрос можно превратить в огромную проблему. Достаточно не уметь формулировать вопросы… |
||||||
|
asesja Пользователь Сообщений: 320 |
#9 25.02.2022 12:46:54
Дмитрий, дописал уточнение в первом сообщении. |
||
|
Jack Famous Пользователь Сообщений: 10853 OS: Win 8.1 Корп. x64 | Excel 2016 x64: | Browser: Chrome |
#10 25.02.2022 12:51:29
засуньте форму в нвдстройку и подключите к Excel — теперь форма всегда будет доступна, никакие дополнительные книги не будут открываться и это очень легко и правильно Во всех делах очень полезно периодически ставить знак вопроса к тому, что вы с давних пор считали не требующим доказательств (Бертран Рассел) ►Благодарности сюда◄ |
||
|
asesja Пользователь Сообщений: 320 |
#11 25.02.2022 13:11:20
В надстройку не нужно. Нужный мне макрос должен находится в фале и форма должна появляться при его запуске (как будто запускаешь exe в котором при запуске выводится форма) |
||
|
Ігор Гончаренко Пользователь Сообщений: 13746 |
#12 25.02.2022 13:17:41 код в сообщении 4 замените на такой:
Изменено: Ігор Гончаренко — 25.02.2022 13:22:34 Программисты — это люди, решающие проблемы, о существовании которых Вы не подозревали, методами, которых Вы не понимаете! |
||
|
Дмитрий(The_Prist) Щербаков Пользователь Сообщений: 14183 Профессиональная разработка приложений для MS Office |
#13 25.02.2022 13:27:06
это никак не вяжется с этим
Но тем не менее, сделать можно так:
осталось понять, что именно делать при закрытии формы — закрывать так же файл или нет. Даже самый простой вопрос можно превратить в огромную проблему. Достаточно не уметь формулировать вопросы… |
||||||
|
asesja Пользователь Сообщений: 320 |
#14 25.02.2022 13:35:30
Не работает. Если имеются открытые файлы excel, то при запуске просто моргает окно и закрывается. Если открывать файл первым, то запускается пустой Excel без формы. |
||
|
asesja Пользователь Сообщений: 320 |
#15 25.02.2022 13:37:36
Дмитрий, да закрывать. Правильно спросили. |
||
|
RAN Пользователь Сообщений: 7091 |
#16 25.02.2022 13:47:16
|
||
|
Дмитрий(The_Prist) Щербаков Пользователь Сообщений: 14183 Профессиональная разработка приложений для MS Office |
#17 25.02.2022 13:50:52
Т.е. сами по образцу это сделать не сможете, что ли?
Даже самый простой вопрос можно превратить в огромную проблему. Достаточно не уметь формулировать вопросы… |
||||
|
asesja Пользователь Сообщений: 320 |
#18 25.02.2022 13:51:46
Дмитрий, не работает. Форма открывается вместе с книгой. |
||
|
Дмитрий(The_Prist) Щербаков Пользователь Сообщений: 14183 Профессиональная разработка приложений для MS Office |
#19 25.02.2022 13:54:07
с какой именно? Куда и на какое событие вставляли код? Чего от кода ожидаете? Изменено: Дмитрий(The_Prist) Щербаков — 25.02.2022 13:55:30 Даже самый простой вопрос можно превратить в огромную проблему. Достаточно не уметь формулировать вопросы… |
||
|
asesja Пользователь Сообщений: 320 |
#20 25.02.2022 14:01:10
Ран, почти то, что нужно, но если открыть первым файл с макросом, то затем любой следующий открытый файл Excel делает видимым Excel у которого форма. |
||
|
Дмитрий(The_Prist) Щербаков Пользователь Сообщений: 14183 Профессиональная разработка приложений для MS Office |
#21 25.02.2022 14:03:34
так в условии не было ни слова о том, что надо отслеживать еще и последующие открываемые файлы! Вы сами понимаете, что одним кодом это действие не отследить? Надо писать обработку класса на отслеживание событий приложения, чтобы проверять — если форма открыта, то одно, если нет, то другое… Изменено: Дмитрий(The_Prist) Щербаков — 25.02.2022 14:12:57 Даже самый простой вопрос можно превратить в огромную проблему. Достаточно не уметь формулировать вопросы… |
||
|
Jack Famous Пользователь Сообщений: 10853 OS: Win 8.1 Корп. x64 | Excel 2016 x64: | Browser: Chrome |
От вам не лень, ей богу Во всех делах очень полезно периодически ставить знак вопроса к тому, что вы с давних пор считали не требующим доказательств (Бертран Рассел) ►Благодарности сюда◄ |
|
asesja Пользователь Сообщений: 320 |
#23 25.02.2022 14:13:56
Дмитрий, извините, но просто моргает и закрывается. Наверное буду решать вопрос как-то по другому, если нельзя сделать так, как я спросил. Изменено: asesja — 25.02.2022 14:16:53 |
||
|
Дмитрий(The_Prist) Щербаков Пользователь Сообщений: 14183 Профессиональная разработка приложений для MS Office |
#24 25.02.2022 14:19:01
не знаю, что у Вас там происходит. Информации мало — нужно точно знать, установлено ли свойство формы ShowModal в true. Если нет — то так и будет моргать и закрываться, т.к. в этом случае форма запускается и не происходит ожидания её закрытия и код идет дальше — следовательно книга просто закрывается. Даже самый простой вопрос можно превратить в огромную проблему. Достаточно не уметь формулировать вопросы… |
||
|
asesja Пользователь Сообщений: 320 |
#25 25.02.2022 14:19:55
Дмитрий, ShowModal = False. Если true, то работа с другими файлами не возможна, как вы и написали. Изменено: asesja — 25.02.2022 14:24:45 |
||
|
Дмитрий(The_Prist) Щербаков Пользователь Сообщений: 14183 Профессиональная разработка приложений для MS Office |
#26 25.02.2022 14:21:09
это вопрос о чем? Краткость не всегда сестра таланта. Я вроде выше все расписал. Даже самый простой вопрос можно превратить в огромную проблему. Достаточно не уметь формулировать вопросы… |
||
|
пора автору дать возможность помедитировать, подумать над задачей…. Программисты — это люди, решающие проблемы, о существовании которых Вы не подозревали, методами, которых Вы не понимаете! |
|
|
asesja Пользователь Сообщений: 320 |
#28 25.02.2022 14:25:24
Дмитрий, исправил. |
||
|
Дмитрий(The_Prist) Щербаков Пользователь Сообщений: 14183 Профессиональная разработка приложений для MS Office |
#29 25.02.2022 14:31:18
ну так это у Вас проблемы с базовым пониманием принципов работы с формами. Я уже выше пояснил — если работаете с формой в немодальном режиме — то вот эти строки:
выполняются сразу без остановок.
и продумывать логику действий исходя из всех условий(открытие файлов в процессе работы с формой и поведение приложения и формы в этих случаях). Изменено: Дмитрий(The_Prist) Щербаков — 25.02.2022 14:32:06 Даже самый простой вопрос можно превратить в огромную проблему. Достаточно не уметь формулировать вопросы… |
||||||
|
asesja Пользователь Сообщений: 320 |
#30 25.02.2022 14:47:19 Спасибо, всем, кто отозвался. Все правы, что задача сформулирована не полностью. Формулировка после получения и апробации предложенных вариантов: Изменено: asesja — 25.02.2022 22:33:11 |
Содержание
- Открытие нескольких окон
- Способ 1: панель задач
- Способ 2: окно «Выполнить»
- Способ 3: меню Пуск
- Способ 4: Ярлык на Рабочем столе
- Способ 5: открытие через контекстное меню
- Способ 6: изменения в системном реестре
- Способ 7: параметры Excel
- Способ 8: открытие одного файла несколько раз
- Вопросы и ответы
При работе в Microsoft Excel бывает необходимость открыть несколько документов или один и тот же файл в нескольких окнах. В старых версиях и в версиях, начиная c Excel 2013, сделать это не составляет особых проблем. Просто открываем файлы стандартным способом, и каждый из них запустится в новом окне. Но вот в версиях приложения 2007 — 2010 новый документ открывается по умолчанию в родительском окне. Такой подход экономит системные ресурсы компьютера, но вместе с тем создает и ряд неудобств. Например, если пользователь хочет сравнить два документа, расположив окна на экране рядом, то при стандартных настройках это у него не получится. Рассмотрим, как это можно сделать всеми доступными способами.
Открытие нескольких окон
Если в версиях Эксель 2007 — 2010 у вас уже открыт документ, но вы попытаетесь запустить другой файл, то он откроется в том же родительском окне, просто заменив содержимое первоначального документа на данные из нового. Всегда будет возможность переключиться на первый запущенный файл. Для этого нужно навести на панели задач курсор на иконку Excel. Появится небольшие окошки для предпросмотра всех запущенных файлов. Перейти к конкретному документу можно просто кликнув по такому окошку. Но это будет именно переключение, а не полноценное открытие нескольких окон, так как одновременно вывести их на экран таким способом пользователь не сможет.
Но существует несколько уловок, с помощью которых можно отобразить несколько документов в Excel 2007 — 2010 на экране одновременно.
Одним из самых быстрых вариантов раз и навсегда решить проблему с открытием нескольких окон в Эксель является установка патча MicrosoftEasyFix50801.msi. Но, к сожалению, компания Майкрософт перестала поддерживать все решения Easy Fix, включая вышеуказанный продукт. Поэтому скачать его на официальном сайте сейчас нельзя. При желании можно на свой страх и риск произвести загрузку и установку патча с других веб-ресурсов, но при этом следует помнить, что данными действиями вы можете подвергнуть свою систему опасности.
Способ 1: панель задач
Одним из самых простых вариантов открытия нескольких окон является выполнение данной операции через контекстное меню значка на Панели задач.
- После того, как один документ Эксель уже запущен, наводим курсор на иконку программы, размещенную на Панели задач. Кликаем по ней правой кнопкой мыши. Запускается контекстное меню. В нем выбираем в зависимости от версии программы пункт «Microsoft Excel 2007» или «Microsoft Excel 2010».
Можно вместо этого кликнуть по значку Excel на панели задач левой кнопкой мышки при зажатой клавише Shift. Ещё один вариант — просто навести курсор на значок, после чего кликнуть колесиком мышки. Во всех случаях эффект будет тот же, но не понадобится активировать контекстное меню.
- Открывается чистый лист Эксель в отдельном окне. Для того, чтобы открыть конкретный документ переходим во вкладку «Файл» нового окна и кликаем по пункту «Открыть».
- В запустившемся окне открытия файла переходим в директорию, где расположен нужный документ, выделяем его и жмем на кнопку «Открыть».
После этого вы сможете работать с документами сразу в двух окнах. Таким же образом при необходимости можно запустить и большее количество.
Способ 2: окно «Выполнить»
Второй способ предполагает действия через окно «Выполнить».
- Набираем на клавиатуре комбинацию клавиш Win+R.
- Активируется окно «Выполнить». Набираем в его поле команду «excel».
После этого новое окно запустится, а для того, чтобы открыть в нем нужный файл выполняем те же действия, что и в предыдущем способе.
Способ 3: меню Пуск
Следующий способ подойдет только пользователям Windows 7 или более ранних версий операционной системы.
- Кликаем по кнопке «Пуск» ОС Windows. Переходим по пункту «Все программы».
- В открывшемся перечне программ переходим к папке «Microsoft Office». Далее кликаем левой кнопкой мыши по ярлыку «Microsoft Excel».
После этих действий запустится новое окно программы, в котором стандартным способом можно будет открыть файл.
Способ 4: Ярлык на Рабочем столе
Чтобы запустить программу Excel в новом окне, нужно дважды кликнуть по ярлыку приложения на рабочем столе. Если его нет, то в таком случае ярлык нужно создать.
- Открываем Проводник Windows и если у вас установлен Excel 2010, то переходим по адресу:
C:Program FilesMicrosoft OfficeOffice14Если установлен Эксель 2007, то в этом случае адрес будет такой:
C:Program FilesMicrosoft OfficeOffice12 - Попав в директорию программы, находим файл под названием «EXCEL.EXE». Если у вас не включен в операционной системе показ расширений, то он будет называться просто «EXCEL». Кликаем по данному элементу правой кнопкой мыши. В активировавшемся контекстном меню выбираем пункт «Создать ярлык».
- Появится диалоговое окно, в котором говорится, что создать ярлык в данной папке нельзя, но можно поместить на рабочий стол. Соглашаемся, нажав кнопку «Да».
Теперь запускать новые окно можно будет через ярлык приложения на Рабочем столе.
Способ 5: открытие через контекстное меню
Все способы, которые были описаны выше, предполагают сначала запуск нового окна Excel, а уже потом через вкладку «Файл» открытие нового документа, что является довольно неудобной процедурой. Но существует возможность значительно облегчить открытие документов путем использования контекстного меню.
- Создаем ярлык Excel на рабочем столе по алгоритму, который описан выше.
- Кликаем по ярлыку правой кнопкой мыши. В контекстном меню останавливаем выбор на пункте «Копировать» или «Вырезать» в зависимости от того, желает пользователь, чтобы ярлык и дальше размещался на Рабочем столе или нет.
- Далее следует открыть Проводник, после чего совершить переход по следующему адресу:
C:UsersИмя_пользователяAppDataRoamingMicrosoftWindowsSendToВместо значения «Имя_пользователя» следует подставить наименование вашей учетной записи Windows, то есть, пользовательского каталога.
Проблема состоит ещё и в том, что по умолчанию данная директория находится в скрытой папке. Поэтому нужно будет включить показ скрытых каталогов.
- В открывшейся папке кликаем по любому пустому месту правой кнопкой мыши. В запустившемся меню останавливаем выбор на пункте «Вставить». Сразу же вслед за этим ярлык будет добавлен в данную директорию.
- Затем открываем ту папку, где расположен файл, который нужно запустить. Кликаем по нему правой кнопкой мыши. В контекстном меню последовательно переходим по пунктам «Отправить» и «Excel».
Документ запустится в новом окне.
Один раз проделав операцию с добавлением ярлыка в папку «SendTo», мы получили возможность постоянно открывать файлы Excel в новом окне через контекстное меню.
Способ 6: изменения в системном реестре
Но можно сделать открытие файлов Excel в нескольких окнах ещё проще. После процедуры, которая будет описана ниже, подобным образом будут запускаться все документы, открытые обычным способом, то есть, двойным щелчком мыши. Правда, эта процедура предполагает манипуляции с системным реестром. Это значит, что нужно быть уверенным в себе, прежде чем браться за неё, так как любой неправильный шаг может фатально навредить системе в целом. Для того, чтобы в случае проблем можно было исправить ситуацию, перед началом манипуляций сделайте точку восстановления системы.
- Для запуска окна «Выполнить», нажимаем комбинацию клавиш Win+R. В открывшемся поле вводим команду «RegEdit.exe» и жмем на кнопку «OK».
- Происходит запуск Редактора реестра. В нем переходим по следующему адресу:
HKEY_CLASSES_ROOTExcel.Sheet.8shellOpencommandВ правой части окна кликаем по элементу «По умолчанию».
- Открывается окно его редактирования. В строке «Значение» меняем «/dde» на «/e “%1”». Остальную часть строки оставляем как есть. Жмем на кнопку «OK».
- Находясь в том же разделе, кликаем правой кнопкой мыши по элементу «command». В открывшемся контекстном меню переходим по пункту «Переименовать». Произвольно переименовываем этот элемент.
- Кликаем правой кнопкой мыши по наименованию раздела «ddeexec». В контекстном меню выбираем пункт «Переименовать» и тоже произвольно переименовываем данный объект.
Таким образом, мы сделали возможным открытие стандартным способом в новом окне файлов с расширением xls.
- Для того, чтобы выполнить данную процедуру для файлов с расширением xlsx, в Редакторе реестра переходим по адресу:
HKEY_CLASSES_ROOTExcel.Sheet.12shellOpencommandПроделываем аналогичную процедуру и с элементами данной ветки. То есть, изменяем параметры элемента «По умолчанию», переименовываем элемент «command» и ветку «ddeexec».
После выполнения данной процедуры файлы формата xlsx тоже будут открываться в новом окне.
Способ 7: параметры Excel
Открытие нескольких файлов в новых окнах можно настроить также через параметры Excel.
- Во время нахождения во вкладке «Файл» выполняем щелчок мышкой по пункту «Параметры».
- Происходит запуск окна параметров. Переходим в раздел «Дополнительно». В правой части окна ищем группу инструментов «Общие». Устанавливаем галочку напротив пункта «Игнорировать DDE-запросы от других приложений». Жмем на кнопку «OK».
После этого новые запущенные файлы будут открываться в отдельных окнах. В то же время, перед завершением работы в Excel, рекомендуется снять галочку с пункта «Игнорировать DDE-запросы от других приложений», так как в обратном случае при следующем запуске программы возможно возникновение проблем с открытием файлов.
Поэтому, в некотором роде, данный способ менее удобен, чем предыдущий.
Способ 8: открытие одного файла несколько раз
Как известно, обычно программа Excel не дает открыть один и тот же файл в двух окнах. Тем не менее, это тоже можно сделать.
- Запускаем файл. Переходим во вкладку «Вид». В блоке инструментов «Окно» на ленте жмем на кнопку «Новое окно».
- После этих действий данный файл откроется ещё один раз. В Excel 2013 и 2016 он запустится сразу же в новом окне. Для того чтобы в версиях 2007 и 2010 документ открылся в отдельном файле, а не в новых вкладках, нужно произвести манипуляции с реестром, о которых шла речь выше.
Как видим, хотя по умолчанию в Excel 2007 и 2010 при запуске нескольких файлов будут открываться в одном и том же материнском окне, существует множество способов запустить их в разных окнах. Пользователь может сам выбрать более удобный, соответствующий своим потребностям вариант.
Подключение к другой книге
Примечание: Мы стараемся как можно оперативнее обеспечивать вас актуальными справочными материалами на вашем языке. Эта страница переведена автоматически, поэтому ее текст может содержать неточности и грамматические ошибки. Для нас важно, чтобы эта статья была вам полезна. Просим вас уделить пару секунд и сообщить, помогла ли она вам, с помощью кнопок внизу страницы. Для удобства также приводим ссылку на оригинал (на английском языке) .
Вы можете создать динамическое соединение с другой книгой Excel, а затем обновлять подключение при изменении данных в ней.
С помощью функции Получить и преобразовать данные» (Power Query) Excel можно подключиться к книге Excel.
На вкладке Данные щелкните Получить данные > Из файла > Из книги. Если вы не видите кнопки Получить данные, нажмите кнопку Создать запрос и выберите пункты Из файла > Из книги.
Найдите книгу в окне Импорт данных.
В окне Навигатор выберите таблицу или лист, которые вы хотите импортировать, а затем нажмите кнопку Загрузить или Изменить.
В Excel 2010 и 2013 существует два способа подключения к другой книге. Рекомендуется использовать Power Query (для этого нужно скачать надстройку Power Query). Если вам не удается скачать надстройку Power Query, вы можете использовать мастер подключения к данным.
На вкладке ленты Power Query щелкните Из файла > Из Excel.
Перейдите к книге.
В окне Навигатор выберите таблицу или лист, которые вы хотите импортировать, а затем нажмите кнопку Загрузить или Изменить.
Мастер подключения к данным
Шаг 1. Создание подключения к книге
На вкладке Данные нажмите кнопку Подключения.
В диалоговом окне Подключения к книге нажмите кнопку Добавить.
В нижней части диалогового окна Существующие подключения нажмите кнопку Найти другие.
Найдите нужную книгу и нажмите кнопку Открыть.
В диалоговом окне Выбор таблицы выберите нужную таблицу (лист) и нажмите кнопку ОК.
В диалоговом окне Выбор таблицы листы называются таблицами.
Одновременно можно добавить только одну таблицу.
Вы можете переименовать таблицу, нажав кнопку Свойства. Вы также можете добавить описание.
Чтобы добавить дополнительные таблицы, повторите шаги 2–5.
Нажмите кнопку Закрыть.
Шаг 2. Добавление таблиц к листу
Нажмите кнопку Существующие подключения, выберите таблицы и нажмите кнопку Открыть.
В диалоговом окне Импорт данных выберите расположение данных в книге и как их представить: в виде таблицы, сводной диаграммы или сводной таблицы.
Примечание: В Excel 2013 вы можете добавить данные в модель данных, чтобы совмещать их с другими таблицами или данными из других источников, создавать связи между таблицами и пользоваться возможностями, недоступными для простых отчетов сводных таблиц.
Мастер подключения к данным
Шаг 1. Создание подключения к книге
На вкладке Данные нажмите кнопку Подключения.
В диалоговом окне Подключения к книге нажмите кнопку Добавить.
В нижней части диалогового окна Существующие подключения нажмите кнопку Найти другие.
Найдите нужную книгу и нажмите кнопку Открыть.
В диалоговом окне Выбор таблицы выберите нужную таблицу (лист) и нажмите кнопку ОК.
В диалоговом окне Выбор таблицы листы называются таблицами.
Одновременно можно добавить только одну таблицу.
Вы можете переименовать таблицу, нажав кнопку Свойства. Вы также можете добавить описание.
Чтобы добавить дополнительные таблицы, повторите шаги 2–5.
Нажмите кнопку Закрыть.
Шаг 2. Добавление таблиц к листу
Нажмите кнопку Существующие подключения, выберите таблицы и нажмите кнопку Открыть.
В диалоговом окне Импорт данных выберите расположение данных в книге и как их представить: в виде таблицы, сводной диаграммы или сводной таблицы.
Обновление данных книги
После подключения к данным из внешней книги нужно, чтобы в вашей книге всегда отображались новейшие данные. Выберите Данные > Обновить все, чтобы получить новые данные. Дополнительные сведения об обновлении см. в статье Обновление данных, подключенных к другой книге.
Дополнительные сведения
Вы всегда можете задать вопрос специалисту Excel Tech Community, попросить помощи в сообществе Answers community, а также предложить новую функцию или улучшение на веб-сайте Excel User Voice.
Как сделать, чтобы информация из одного листа автоматически передавалась и отображалась на втором листе
Данная статья о том, как связать таблицы, чтобы данные из одной таблицы автоматически переносились во вторую.
Приведу три способа Автоматического переноса данных с одного листа программы «Эксель» в другой.
Первый, самый простой и примитивный способ связи двух таблиц на разных листах документа -вставка данных при помощи опции специальной вставки.
Рассмотрим, как соединить две таблицы по шагам.
Первый шаг.
Необходимо выделить ту таблицу, из которой будут транслироваться данные во вторую таблицу.
Второй шаг.
Копировать информацию сочетанием клавиш ctrl+C или вызвав контекстное меню правой кнопкой мыши и кликнув по пункту меню «Копировать»
Третий шаг.
Перейти на лист документа «Excel», в который Вы планируете транслировать информацию из первой таблицы.
Четвертый шаг.
Поставить курсор в первую (левую верхнюю) ячейку таблицы и выбрать в меню «Вставка» пункт «Вставить связь». В некоторых версиях программы «Excel» этот пункт находится в меню «Специальная вставка»
После вставки связи следует отформатировать вид ячеек – привести их к надлежащему виду.

Второй способ переноса данных из одной таблицы в другую — это использование сводных таблиц в программе «Excel».
При использовании данного метода роль второй таблицы («реципиента») играет сама сводная таблица.

При клике правой кнопкой мыши по сводной таблице и нажатии на пункт «Обновить» сводная таблица автоматически перенесет все данные из связанного массива информации («таблицы донора»).
О том, как в «Эксель» создавать сводные таблицы подробно написано в статье:
Как делать сводные таблицы в программе «Excel» и для чего они нужны.
Третий способ самый эффективный и наиболее автоматизированный — это использование меню надстройки «Power Query».
Правда нужно отметить, что этот способ подходит только пользователям Excel 2016 и пользователям Excel 2013и выше с установленной надстройкой «Power Query».
Смысл способа в следующем:
Необходимо открыть вкладку «Power Query». В разделе «Данные Excel» нажимаем кнопку (пиктограмму) «Из таблицы».

Далее нужно выбрать диапазон ячеек, из которых нужно «притянуть» информацию и нажимаем «Ок».

После выбора области данных появится окно настройки вида новой таблицы. В этом окне Вы можете настроить последовательность вывода столбцов и удалить ненужные столбцы.
После настройки вида таблицы нажмите кнопку «Закрыть и загрузить»
Обновление полученной таблицы происходит кликом правой кнопки мыши по названию нужного запроса в правой части листа (список «Запросы книги»). После клика правой кнопкой мыши в выпадающем контекстном меню следует нажать на пункт «Обновить»

Сводные таблицы Excel
Создать простой выпадающий список в ячейке с данными из этого же файла – просто. Все усложняется, когда сам список и данные для него находятся в разных файлах. Для решения этой проблемы есть несколько способов.
Способ 1. Функция ДВССЫЛ
В простом случае можно использовать функцию ДВССЫЛ (INDIRECT), чтобы сформировать правильную ссылку на внешний файл. Например, если необходимо создать выпадающий список с содержимым ячеек А1:А10 с листа Список из файла Товары.xls, нужно открыть окно проверки данных через вкладку Данные – Проверка данных (Data – Validation) и в поле Источник (Source) ввести следующую конструкцию: =ДВССЫЛ(«[Товары.xls]Список!$A$1:$A$10») .
Чтобы сформировать правильную ссылку на внешний файл можно использовать функцию ДВССЫЛ
Функция ДВССЫЛ (INDIRECT) преобразует текстовую строку аргумента в реальный адрес, используемый для ссылки на данные. Обратите внимание, что имя файла заключается в квадратные скобки, а восклицательный знак служит разделителем имени листа и адреса диапазона ячеек. Если имя файла содержит пробелы, то его надо заключить в апострофы.
Если файл с исходными данными для списка лежит в другой папке, необходимо указать полный путь к файлу, например, следующим образом: =ДВССЫЛ(«‘C:Поставщики[Товары.xls]Список’!$A$1:$A$10») . В данном случае не забудьте заключить в апострофы полный путь к файлу и имя листа. Минус этого способа только один – выпадающий список будет корректно работать только в том случае, если файл Товары.xls открыт.
Способ 2. Импорт данных
Суть этого способа в том, что данные для выпадающего списка буду импортироваться из другого файла в текущий. Для этого необходимо создать обновляемую связь между двумя файлами.
Сначала откройте файл-источник, где находятся эталонные значения для выпадающего списка (назовем его, допустим, Справочник.xlsx). Выделите диапазон с данными для списка и отформатируйте его как таблицу с помощью кнопки Форматировать как таблицу на вкладке Главная (Home – Format as Table). Обратите внимание, что у такой таблицы предварительно должна быть сделана «шапка» – строка заголовка. После этого файл Справочник можно сохранить и закрыть.
Теперь откроем книгу, где мы хотим создать выпадающий список (условно назовем ее Бланк.xlsx). Вставим чистый лист (Alt+F11), выберем на вкладке Данные – Существующие подключения – Найти другие (Data – Existing Connections – Browse for more) и укажем наш файл Справочник.xlsx. Появится диалоговое окно, в котором Excel спросит нас о том, какую именно таблицу мы хотим импортировать (если их в файле было несколько).
Теперь откроем книгу, где мы хотим создать выпадающий список
После нажатия на ОК появится еще одно последнее окно, где можно указать удобную ячейку для импорта и, нажав на кнопку Свойства (Properties), задать частоту обновления информации.
После нажатия на ОК появится еще одно последнее окно
Тут можно включить флажок Обновить при открытии файла (Refresh on open), чтобы каждый раз при открытии этой книги иметь последнюю версию списка.
Можно включить флажок Обновить при открытии файла
После нажатия на кнопку ОК, Excel загрузит данные из созданной таблицы из файла Справочник в наш текущий файл Бланк и отформатирует их в виде таблицы.
Excel загрузит данные из созданной таблицы
Если выделить импортированный список (диапазон А2:А7 в нашем случае), то в строке формул можно увидеть его имя, которое он автоматически получает при вставке.
В строке формул можно увидеть имя импортированного списка
Это имя также можно увидеть в Диспетчере имен на вкладке Формулы (Formulas – Name Manager).
Осталось создать выпадающий список, который будет ссылаться на эти данные. Для этого:
- Выделяем ячейки, где хотим создать выпадающие списки.
- На вкладке Данные жмем на кнопку Проверка данных (Data – Validation).
- Выбираем в раскрывающемся списке разрешенных типов данных вариант Список (List) и вводим в поле Источник (Source) следующую формулу: =ДВССЫЛ(«Таблица_Справочник») . В англоязычной версии Excel это будет =INDIRECT(«Таблица_Справочник») .
Осталось создать выпадающий список
Логично было бы ввести просто имя нашего диапазона, но, к сожалению, Microsoft Excel почему-то не воспринимает имена таблиц в поле Источник. Поэтому мы используем тактическую хитрость – функцию ДВССЫЛ (INDIRECT), которая превращает свой аргумент (имя нашей таблицы) в рабочую ссылку.
Все. После нажатия на ОК наш список начнет работать и будет в дальнейшем автоматически обновляться, подгружая данные из другого файла.
После нажатия на ОК список начнет работать и автоматически обновляться
Сбор данных из файлов Excel в заданной папке
Этот макрос предназначен для сбора (загрузки) информации из файлов Excel, расположенных в одной папке.
Для работы этого макроса, помимо него самого, вам понадобится добавить в свой файл:
- функцию FilenamesCollection для получения списка файлов в папке
- функцию GetFolder для вывода диалогового окна выбора папки с запоминанием выбранной папки
- прогресс-бар для отображения процесса обработки файлов (модуль класса и форму)
Если при тестировании макроса у вас возникает ошибка, что не найдена та или иная функция,
— проверьте, все ли необходимые компоненты (которые перечислены выше) вы добавили в свой файл.
Этот макрос я публикую прежде всего для себя (поскольку использую этот код чуть ли ни в каждой третьей своей программе),
поэтому я не буду помогать вам в настройке этого макроса, если у вас он вдруг не заработает.
Макрос при запуске выдает диалоговое окно для выбора папки, в которой расположены обрабатываемые файлы,
после чего открывает каждый из файлов, считывает из него данные, помещает их в текущую книгу (из которой запущен макрос),
и закрывает обработанный файл без сохранения изменений.
После того, как очередной файл обработан, он перемещается во вторую папку («архив»).
Во вложении — файл со всеми необходимыми макросами для сбора данных из других файлов Excel
Трюк №49. Эффективная вставка данных из другой рабочей книги Excel
Используйте данные, находящиеся в другой рабочей книге, как источник для вашей сводной таблицы. При создании сводной таблицы в Excel можно выбирать разнообразные источники данных. Самый простой и мощный подход — использовать данные из этой же рабочей книги.
К сожалению, по определенным причинам это не всегда возможно. Например, данные, находящиеся в другой рабочей книге, вводятся ежедневно, и пользователи, вводящие данные, не должны видеть сводную таблицу. Применение динамических именованных диапазонов существенно сократит время обновления, необходимое для вашей сводной таблицы. Так как невозможно ссылаться на динамический именованный диапазон из другой рабочей книги, это также означает, что ваша сводная таблица не будет ссылаться на тысячи пустых строк, существенно увеличивая размер файла. Таким образом, можно получить данные из другой рабочей книги и после этого основывать сводную таблицу на данных в этой же рабочей книге, а не использовать внешние ссылки.
В рабочей книге, где будет находиться ваша сводная таблица, вставьте новый рабочий лист и присвойте ему имя Data. Откройте рабочую книгу и рабочий лист с нужными данными. В любой пустой ячейке на этом рабочем листе введите формулу =IF(A1=»»;»»;A1) , в русской версии Excel =ЕСЛИ(А1=»»;»»;А1) , где А1 — первый заголовок таблицы данных.
Выделите ячейку А1. Затем вырежьте ее, активируйте исходную рабочую книгу и вставьте ячейку А1 в ячейку А1 на листе Data. Вы получите ссылку на другую рабочую книгу. Скопируйте эту ячейку в такое количество столбцов, сколько заголовков содержит источник данных. Затем выберите команду Формулы → Имя → Присвоить (Formulas → Name → Define) и в поле Имя (Names in workbook) введите PivotData. В поле Формула (Refers to) введите формулу =OFFSET($А$1;0;0;COUNTA($А:$А);COUNTA($1:$1)) , в русской версии Excel =СМЕЩ($А$1;0;0;СЧЁТЗ($А:$А);СЧЁТЗ($1:$1)) .
Щелкните на кнопке Добавить (Add), затем на кнопке ОК. После этого нужно добавить код, который будет выполняться каждый раз при открытии рабочей книги. Правой кнопкой мыши щелкните значок Excel (расположенный в левом верхнем углу окна), в контекстном меню выберите команду Исходный текст (View Code) и введите код из листинга 4.2.
// Листинг 4.2 Private Sub Workbook_0pen() With Worksheets(«Data») .Range(«2:1000»).Clear .Range(«1:1»).AutoFi11 .Range(«1:1000») .Range(«2:1000») = .Range(«2:1000»).Value End With End Sub
Предыдущий код учитывает только 1000 строк данных. Это число должно быть всегда больше количества строк, которое, по вашему мнению, вам понадобится. Другими словами, если таблица в другой рабочей книге содержит 500 строк, добавьте еще несколько сотен, чтобы учесть возможный рост исходной таблицы.
Теперь, если необходимо, можно скрыть этот лист, выбрав команду Формат → Лист → Скрыть (Format → Sheet → Hide) или воспользовавшись способом, описанным в разделе «Трюк №5. Как скрыть лист, чтобы его невозможно было отобразить».
Теперь, чтобы использовать в качестве основы сводной таблицы этот динамический именованный диапазон, выделите любую ячейку сводной таблицы и на панели инструментов Сводные таблицы (PivotTable) выберите команду Сводная таблица → Мастер сводных таблиц (PivotTable → Wizard). Щелкайте кнопку Назад (Back), пока не достигнете шага 1. Установите первый переключатель В списке или базе данных Microsoft Excel (Microsoft Excel List or Database), щелкните на кнопке Далее (Next) и на шаге 2 введите =PivotData (имя динамического именованного диапазона). Щелкните на кнопке Готово (Finish).
Вы не будете страдать от задержки в работе, которая случается, когда сводная таблица ссылается на внешний источник данных, так как сами данные хранятся в той же рабочей книге. Кроме того, коль скоро вы применили динамический именованный диапазон, сводная таблица стала динамической, она не ссылается на множество пустых строк, и размер файла остается допустимым.
Открытие файла другой программы из кода VBA Excel с помощью функции ShellExecute, методов Wscript.Shell.Run и Workbook.FollowHyperlink по ассоциации с его расширением.
Функция ShellExecute
Функция ShellExecute позволяет открывать файлы других приложений из кода VBA Excel по ассоциации с их расширениями. Если файл не имеет расширения, или оно ассоциируется с «Неизвестным приложением», будет отображено диалоговое окно для ручного выбора программы, с помощью которой можно открыть этот файл:
Или не произойдет ничего.
Чтобы открыть файл другой программы с помощью функции ShellExecute, ее необходимо объявить в разделе Declarations того модуля, в котором она будет использоваться.
Разместите следующий код в раздел Declarations программного модуля:
|
Declare Function ShellExecute Lib «shell32.dll» Alias «ShellExecuteA» (ByVal hWnd As Long, ByVal lpOperation As String, ByVal lpFile As String, ByVal lpParameters As String, ByVal lpDirectory As String, ByVal nShowCmd As Long) As Long |
Открывайте файлы сторонних приложений из кода VBA Excel с помощью следующей строки:
|
ShellExecute 0, vbNullString, «C:ТестоваяСправка VBA Excel.doc», vbNullString, vbNullString, vbNormalFocus |
Замените адрес файла «C:ТестоваяСправка VBA Excel.doc» на адрес своего файла, который необходимо открыть по ассоциации с его расширением.
Минус этого способа заключается в необходимости объявлять функцию ShellExecute в разделе Declarations каждого модуля, где планируется ее использование.
Метод Run объекта Wscript.Shell
Метод Wscript.Shell.Run также позволяет открывать файлы других приложений из кода VBA Excel по ассоциации с их расширениями. Но если открываемый объект не существует, будет сгенерирована ошибка.
Используйте следующий код VBA Excel, чтобы открыть файл другой программы с помощью метода Run объекта Wscript.Shell:
|
Sub Primer1() Dim ws As Object Set ws = CreateObject(«WScript.Shell») ws.Run «C:Тестовая123.png» Set ws = Nothing End Sub |
Если адрес будет содержать пробелы, произойдет следующая ошибка:
Чтобы избежать ошибки, необходимо использовать тройные кавычки:
|
Sub Primer2() Dim ws As Object Set ws = CreateObject(«WScript.Shell») ws.Run «»«C:Тестовая папкаНовый точечный рисунок.bmp»«» Set ws = Nothing End Sub |
Метод Workbook.FollowHyperlink
Метод Workbook.FollowHyperlink позволяет открыть файл другой программы с помощью всего одной строки кода VBA Excel. Кроме того, при использовании этого метода не нужно экранировать кавычками полные имена файлов с пробелами.
Используйте следующую строку для открытия файлов других программ по их расширению с помощью метода FollowHyperlink объекта Workbook:
|
ThisWorkbook.FollowHyperlink («C:Тестовая папкаНовый точечный рисунок.bmp») |
Если открываемый объект не существует, будет сгенерирована ошибка, как и в случае с методом Wscript.Shell.Run.
Все представленные здесь способы открытия файлов можно использовать для открытия папок в проводнике Windows и открытия сайтов в браузере по умолчанию.
|
0 / 0 / 0 Регистрация: 20.01.2009 Сообщений: 118 |
|
|
1 |
|
Как заставить Эксель открывать НОВЫЕ файлы в НОВОМ окне ?13.02.2009, 15:15. Показов 18438. Ответов 4
Всем привет, У меня такая проблема. Мне надо сделать так, чтобы, когда у меня открыт определенный файл Эксель (назовем его X.xls), при двойном щелчке по другому файлу (на рабочем столе или в папке на диске) тот открывался в новом окне Экселя, а не в том окне, где у меня уже открыт файл X.xls. Есть событие Application_WorkbookOpen (…), которое возникает, если открывается новый файл Эксель. Но оно возникает только после того, как файл был уже открыт, и он отобразился на экране. Можно макросом его тут же закрыть или открыть в новом окне Экселя, но при этом все равно возникает некрасивое мельтешение. Так что желательно придумать лучший способ решения этой проблемы. Пожалуйста, помогите! Спасибо.
0 |
|
Programming Эксперт 94731 / 64177 / 26122 Регистрация: 12.04.2006 Сообщений: 116,782 |
13.02.2009, 15:15 |
|
4 |
|
0 / 0 / 0 Регистрация: 20.01.2009 Сообщений: 118 |
|
|
13.02.2009, 15:19 [ТС] |
2 |
|
Еще раз здравствуйте, Прошу прощения, перепутал форум.
0 |
|
1 / 1 / 1 Регистрация: 18.06.2008 Сообщений: 329 |
|
|
13.02.2009, 19:25 |
3 |
|
Миш, а элементарно — щелкай не по файлу хлс, а по excel.exe (к которому ты можешь создать ярлык ексель.ехе имя_файля). И он откроет в другом окне (правда, если у тебя есть что-нить в XLSTART — то, обругается и задаст какой-нибудь вопрос)
0 |
|
0 / 0 / 0 Регистрация: 20.01.2009 Сообщений: 118 |
|
|
14.02.2009, 02:54 [ТС] |
4 |
|
Привет, Мне нужно следующее. У меня есть файл Эксель с моей программой. При его запуске он открывается в отдельном окне, убирает панели и изменяет интерфейс Экселя. Мне требуется, чтобы пользователь, у которого запущен файл с моей программой, НЕ МОГ открыть в том же окне НИ ОДНОГО ДРУГОГО файла. Вот в чем смысл. Поэтому я хочу, чтобы любые попытки открыть файл в Экселе, где у меня программа, приводили к созданию новой копии Экселя и запуске открываемой книги там. У меня Эксель 97. Вроде ничего не нашел в настройках. Вот так.
0 |
|
1 / 1 / 1 Регистрация: 18.06.2008 Сообщений: 329 |
|
|
31.03.2009, 02:25 |
5 |
|
Ну, можно так: Теперь каждый xls-ник будет открываться в новом окне.
0 |
|
IT_Exp Эксперт 87844 / 49110 / 22898 Регистрация: 17.06.2006 Сообщений: 92,604 |
31.03.2009, 02:25 |
|
5 |
На листе мы можем вставить гиперссылку, чтобы связать другую книгу, чтобы ее можно было быстро и легко открыть. Но пробовали ли вы когда-нибудь создать кнопку для открытия другой книги через активную книгу?
Применить кнопку, чтобы открыть другую книгу с кодом VBA
 Применить кнопку, чтобы открыть другую книгу с кодом VBA
Применить кнопку, чтобы открыть другую книгу с кодом VBA
В Excel мы можем вставить кнопку формы, а затем связать с ней код. Вы можете решить эту задачу, выполнив следующие шаги:
1. Нажмите Вставить > Формы > Прямоугольные, см. снимок экрана:
2. Затем перетащите мышь, чтобы нарисовать кнопку формы, и отформатируйте ее по своему усмотрению, см. Снимок экрана:
3. А затем удерживайте ALT + F11 , чтобы открыть Microsoft Visual Basic для приложений окно.
4. Нажмите Вставить > Модулии вставьте следующий код в Модули Окно.
Код VBA: откройте конкретную книгу:
Sub Openworkbook_Click()
'Updateby Extendoffice
Dim xWb As Workbook
Dim wbName As String
On Error Resume Next
Set xWb = Workbooks.Open("C:UsersDT168DesktoptestBook2.xlsx")
wbName = xWb.Name
If Err.Number <> 0 Then
MsgBox "This workbook does not exist!", vbInformation, "Kutools for Excel"
Err.Clear
Else
MsgBox "This workbook is opened!", vbInformation, "Kutools for Excel"
End If
End Sub
Внимание: В приведенном выше коде вы должны изменить путь и имя файла C: Users DT168 Desktop test Book2.xlsx на реальный путь к книге, на которую вы хотите создать ссылку.
5. Затем сохраните и закройте это окно кода, щелкните правой кнопкой мыши кнопку формы, которую вы создали, выберите Назначить макрос из контекстного меню во всплывающем Назначить макрос диалоговом окне щелкните имя макроса Openworkbook_Click вы вставили только что и щелкните OK кнопку, см. снимок экрана:
6. Теперь, когда вы нажимаете кнопку формы:
(1.) Если книга не существует, появится следующее окно подсказки:
(2.) Если книга существует, она будет открыта сразу же, а также появится окно подсказки, напоминающее вам:
Лучшие инструменты для работы в офисе
Kutools for Excel Решит большинство ваших проблем и повысит вашу производительность на 80%
- Снова использовать: Быстро вставить сложные формулы, диаграммы и все, что вы использовали раньше; Зашифровать ячейки с паролем; Создать список рассылки и отправлять электронные письма …
- Бар Супер Формулы (легко редактировать несколько строк текста и формул); Макет для чтения (легко читать и редактировать большое количество ячеек); Вставить в отфильтрованный диапазон…
- Объединить ячейки / строки / столбцы без потери данных; Разделить содержимое ячеек; Объединить повторяющиеся строки / столбцы… Предотвращение дублирования ячеек; Сравнить диапазоны…
- Выберите Дубликат или Уникальный Ряды; Выбрать пустые строки (все ячейки пустые); Супер находка и нечеткая находка во многих рабочих тетрадях; Случайный выбор …
- Точная копия Несколько ячеек без изменения ссылки на формулу; Автоматическое создание ссылок на несколько листов; Вставить пули, Флажки и многое другое …
- Извлечь текст, Добавить текст, Удалить по позиции, Удалить пробел; Создание и печать промежуточных итогов по страницам; Преобразование содержимого ячеек в комментарии…
- Суперфильтр (сохранять и применять схемы фильтров к другим листам); Расширенная сортировка по месяцам / неделям / дням, периодичности и др .; Специальный фильтр жирным, курсивом …
- Комбинируйте книги и рабочие листы; Объединить таблицы на основе ключевых столбцов; Разделить данные на несколько листов; Пакетное преобразование xls, xlsx и PDF…
- Более 300 мощных функций. Поддерживает Office/Excel 2007-2021 и 365. Поддерживает все языки. Простое развертывание на вашем предприятии или в организации. Полнофункциональная 30-дневная бесплатная пробная версия. 60-дневная гарантия возврата денег.
Вкладка Office: интерфейс с вкладками в Office и упрощение работы
- Включение редактирования и чтения с вкладками в Word, Excel, PowerPoint, Издатель, доступ, Visio и проект.
- Открывайте и создавайте несколько документов на новых вкладках одного окна, а не в новых окнах.
- Повышает вашу продуктивность на 50% и сокращает количество щелчков мышью на сотни каждый день!
Комментарии (2)
Оценок пока нет. Оцените первым!
Задача по объединению данных из нескольких Excel-файлов, или подгрузка доп.данных из внешнего файла решается достаточно просто: создается объект Excel, который можно скрыть визуально, затем открывается необходимый файл и выполняются нужные действия. Просто приведу несколько примеров.
Открытие файла Excel
Set objExcel = New Excel.Application objExcel.Visible = False Set wb = objExcel.Workbooks.Open(fname) Set ws = wb.Sheets(1)
В первой строке запускаем новый Excel, затем делаем его невидимым, в 3-й строке открываем файл fname. В последней строке получаем первый лист открытого excel-кого файла.
Альтернативный вариант открытия файла
Set objExcel = New Excel.Application Set wb = objExcel.Workbooks wb.Open fname, local:=True Set ws = wb.Item(1).ActiveSheet
При открытии файла можно использовать доп.параметры (приведу некоторые):
UpdateLinks — обновлять или нет внешние ссылки при открытии файла;
ReadOnly — открытие в режиме только для чтения;
Format — используемый при открытии разделитель (1 — символ tab, 2 — запятые, 3 — пробелы, 4 — точка с запятой, 5 — без разделителя, 6 — пользовательский разделитель, заданный в Delimiter);
Delimiter — пользовательский разделитель (в случае, если Format = 6);
Origin — тип операционной системы (xlMacintosh, xlWindows или xlMSDOS);
Local — использование в Excel языка такого же, как в открываемом файле.
Теперь можно выполнять какие-то действия с открытым файлом, просто обращаясь через wb и ws.
ws.Cells(1, 1).Value = "Test" ws.Cells(1, 1).Font.Size = 18 ' Поменять размер шрифта ws.Cells(1, 1).HorizontalAlignment = xlCenter '
Записать книгу и закрыть
wb.Save ' Записать с тем же именем wb.SaveAs Filename:="имя_нового_файла", FileFormat:=xlOpenXMLWorkbookMacroEnabled ' Записать в новый файл wb.Close ' Закрыть книгу
Для записи текущей книги (где находится макрос), можно использовать:
ActiveWorkbook.SaveAs
Чтобы сохранить или перезаписать книгу Excel без вопросов, можно применить такой вариант:
Application.DisplayAlerts = False ActiveWorkbook.SaveAs Filename:="c:Temp001.xlsm", FileFormat:=xlOpenXMLWorkbookMacroEnabled Application.DisplayAlerts = True
У метода SaveAs есть несколько параметров сохранения, с ними можно ознакомиться на сайте Microsoft.
Если нужно, можно закрыть книгу Excel без сохранения изменений таким образом:
wb.Close False
Хитрости »
24 Февраль 2012 91494 просмотров
Иногда бывает необходимо перенести что-то из Excel в другое приложение. Я возьму для примера Word. Например скопировать ячейки и вставить. Обычно мы это так и делаем — скопировали в Excel, открыли Word — вставили. Но сделать это при помощи кода чуть сложнее, хотя если разобраться никаких сложностей нет. Ниже приведен пример кода, который открывает Word, открывает в нем определенный документ, копирует данные из Excel и вставляет в открытый документ Word.
Sub OpenWord() Dim objWrdApp As Object, objWrdDoc As Object 'создаем новое приложение Word Set objWrdApp = CreateObject("Word.Application") 'Можно так же сделать приложение Word видимым. По умолчанию открывается в скрытом режиме 'objWrdApp.Visible = True 'открываем документ Word - документ "Doc1.doc" должен существовать Set objWrdDoc = objWrdApp.Documents.Open("C:Doc1.doc") 'Копируем из Excel диапазон "A1:A10" Range("A1:A10").Copy 'вставляем скопированные ячейки в Word - в начала документа objWrdDoc.Range(0).Paste 'закрываем документ Word с сохранением objWrdDoc.Close True ' False - без сохранения 'закрываем приложение Word - обязательно! objWrdApp.Quit 'очищаем переменные Word - обязательно! Set objWrdDoc = Nothing: Set objWrdApp = Nothing End Sub
Скачать пример:

В файле-примере, приложенном к данной статье, в комментариях к коду есть несколько добавлений. Например, как вставить текст из ячеек в определенные закладки Word-а и как добавить новый документ, а не открывать уже имеющийся. Так же так есть код проверки — открыто ли приложение Word в данный момент. Порой это тоже может пригодиться, чтобы работать с запущенным приложением Word, а не создавать новое:
Sub Check_OpenWord() Dim objWrdApp As Object On Error Resume Next 'пытаемся подключится к объекту Word Set objWrdApp = GetObject(, "Word.Application") If objWrdApp Is Nothing Then 'если приложение закрыто - создаем новый экземпляр Set objWrdApp = CreateObject("Word.Application") 'делаем приложение видимым. По умолчанию открывается в скрытом режиме objWrdApp.Visible = True Else 'приложение открыто - выдаем сообщение MsgBox "Приложение Word уже открыто", vbInformation, "Check_OpenWord" End If End Sub
В принципе, активировать или вызвать(если закрыто) другое приложение Офиса можно одной строкой:
Sub Open_AnotherApp() Application.ActivateMicrosoftApp xlMicrosoftWord End Sub
но данный метод может пригодиться только в том случае, если Вам необходимо действительно лишь активировать другое приложение, но дальше обращаться к этому приложению Вы уже не сможете.
По сути, методами CreateObject и GetObject можно обратиться к любому стороннему приложению(например Internet Explorer). Куда важнее при обращении к этим объектам знать объектную модель того приложения, к которому обращаетесь. Чтобы увидеть свойства и методы объектной модели приложения, можно в редакторе VBA подключить необходимую библиотеку, объявить переменную, назначив ей тип приложения. Покажу на примере того же Word-а.
Для начала открываем меню Tools -References:
Подключаем библиотеку:
Затем объявляем переменную и присваиваем ей тип нужного приложения:
Sub OpenWord() Dim objWrdApp As Word.Application Set objWrdApp = New Word.Application objWrdApp.Visible = True End Sub
Если теперь в редакторе, внутри этой процедуры в любом месте ниже объявления переменной набрать objWrdApp и точку, то сразу после ввода точки выпадет меню, в котором будут перечислены все доступные методы и свойства этого приложения.
Так же можно нажать F2 и через поиск найти Word и просмотреть все методы и свойства данного приложения.
Метод установки ссылки на библиотеку приложения через Tools—References называют еще ранним связыванием. Подобный метод позволяет создать ссылку на приложение быстрее и, как описано выше, предоставляет разработчику доступ к визуальному отображению свойств и методов объекта. Но есть существенный минус: если в своем коде Вы установите ссылку на Word 12 Object Libbary(Word 2007), то на ПК с установленным Word 2003 получите ошибку MISSING, т.к. Word 2003 относится к библиотеке Word 11 Object Libbary. Подробнее можно прочитать в статье Ошибка — Cant find project or library.
Метод же CreateObject еще называется методом позднего связывания. Применяя его не возникнет проблем с MISSING, очень часто возникающих при раннем связывании. Поэтому я рекомендовал бы при разработке использовать раннее связывание для удобства использования свойств и методов(если Вы их не знаете), а перед распространением приложения в коде заменить все именованные константы(типа wdLine) на числовые константы(для wdLine это 5) и применить позднее связывание. Посмотреть числовое значение константы можно просто записав её в коде, начать выполнение кода через F8 и навести курсор мыши на эту константу. Всплывающая подсказка покажет числовое значение. Так же можно отобразить окно Immediate(View —Immediate Window или сочетание клавиш Ctrl+G), записать вопросительный знак и вставить эту константу и нажать Enter:
?wdLine
ниже будет выведено числовое представление этой константы.
А заменять эти константы их числовыми значениями в случае с поздним связыванием необходимо, т.к. Excel не знает их значений.
Попробую пояснить поподробнее про эти константы и почему их надо заменять какими-то числами: при подключении библиотеки Wordа(Word 12 Object Libbary) мы так же подключаем и все свойства, методы и константы, которые доступны из Wordа. И их использование напрямую становится доступно из Excel и мы можем смело написать что-то вроде wbLine и Excel поймет эту константу. При позднем же связывании мы уже не подключаем библиотеки Word(во избежание ошибок совместимости) и как следствие — методы, свойства и константы Wordа для Excel становятся чем-то неизвестным и не документированным и мы получим ошибку «Variable not defined»(если включена директива Option Explicit) при попытке назначить свойство через wdLine. Если же Option Explicit не включена — то хоть ошибки не будет, но и код будет работать неверно, т.к. для неизвестной для Excel переменной wbLine будет назначено значение 0(Empty). Поэтому и надо все константы другого приложения заменять их числовыми значениями.
Главная ошибка новичка
И хочу так же упомянуть про ошибку, которую очень часто совершают при обращении к одному приложению из другого. Допустим, необходимо скопировать из Word все данные в Excel. Часто начинающие делают это так:
Sub OpenWord() Dim objWrdApp As Object, objWrdDoc As Object 'создаем новое приложение Word Set objWrdApp = CreateObject("Word.Application") 'Можно так же сделать приложение Word видимым. По умолчанию открывается в скрытом режиме 'objWrdApp.Visible = True 'открываем документ Word - документ "Doc1.doc" должен существовать Set objWrdDoc = objWrdApp.Documents.Open("C:Doc1.doc") 'Копируем из Word все данные, обращаясь к объекту Range документа Range.Copy 'вставляем скопированное в ячейку А1 активного листа Excel ActiveSheet.Paste 'закрываем документ Word без сохранения objWrdDoc.Close False 'закрываем приложение Word objWrdApp.Quit 'очищаем переменные Word - обязательно! Set objWrdDoc = Nothing: Set objWrdApp = Nothing End Sub
На строке Range.Copy обязательно получите ошибку от VBA, указывающую, что нужен аргумент для объекта. Можно попробовать добавить этот аргумент: Range(1).Copy. Но все равно получим ошибку. Можно, конечно, указать даже ячейки: Range(«A1»).Copy. Но это приведет к тому, что скопирована будет ячейка А1 активного листа Excel.
Все дело в том, что мы хотим скопировать данные из Word-а, выполняя при этом код из Excel. А у Excel тоже есть объект Range с другими аргументами. И если не указать какому приложению, листу или документу принадлежит Range, то по умолчанию он будет отнесен к тому приложению, из которого выполняется код. Т.е. к Excel. Если совсем кратко об этом — всегда надо указывать какому приложению или объекту принадлежит используемый объект или свойство. Правильно код должен выглядеть так:
Sub OpenWord() Dim objWrdApp As Object, objWrdDoc As Object 'создаем новое приложение Word Set objWrdApp = CreateObject("Word.Application") 'Можно так же сделать приложение Word видимым. По умолчанию открывается в скрытом режиме 'objWrdApp.Visible = True 'открываем документ Word - документ "Doc1.doc" должен существовать Set objWrdDoc = objWrdApp.Documents.Open("C:Doc1.doc") 'Копируем из Word все данные, обращаясь к объекту Range документа 'при этом перед Range явно указываем откуда его брать - из документа Word -objWrdDoc("C:Doc1.doc") objWrdDoc.Range.Copy 'вставляем скопированное из Word в активную ячейку активного листа Excel ActiveSheet.Paste 'закрываем документ Word без сохранения objWrdDoc.Close False 'закрываем приложение Word objWrdApp.Quit 'очищаем переменные Word - обязательно! Set objWrdDoc = Nothing: Set objWrdApp = Nothing End Sub
Вместо Range ту же ошибку делают и с Selection(потому что Selection часто присутствует в записанных макрорекордером макросах), т.к. этот объект есть и в Excel и в Word и без явного указания приложения будет относится к приложению, в котором записано.
В приложенном файле код немного отличается от представленных выше — в нем можно посмотреть как вставить текст из ячеек в определенные(созданные заранее) закладки Word-а. Это удобно для создания бланков в Word и заполнения их через Excel
Скачать пример:

А в архиве ниже — практически готовое решение заполнения всевозможных бланков Word из Excel. Как это работает. У нас есть таблица Excel с данными для заполнения бланков заявлений на пособия:
Обращаю внимание, что в первой строке расположены метки. Они нужны для того, чтобы код мог понять значения какого столбца в какое место шаблона Word должны попасть. А в самом шаблоне Word мы должны проставить эти самые метки:
Фигурные скобки сделаны для того, чтобы код 100% искал и заменял только метку в шаблоне, исключая при этом замену случайного текста вне скобок(ведь слово «Должность» может встречаться и само по себе).
А здесь я схематично привел то, как будут происходить замены:
Сначала программа создаст новую папку, в которую и будет сохранять создаваемые файлы(имя папки состоит из даты и времени запуска кода). Далее программа циклом пройдется по каждой строке таблицы, создаст на основании шаблона Word(«Шаблон.doc») новый файл для этой строки, заполнит этот шаблона данными на основании меток, и сохранит созданный файл под новым именем. Сам файл шаблона при этом не изменяется — все метки в нем сохраняются как были настроены до запуска кода. Конкретно в приложенном коде значение для имени нового файла берется из первого столбца «ФИО с инициалами». Но это можно изменить в коде при необходимости. Делается это в этой строке:
'считываем фамилию с инициалами
sWDDocName = .Cells(lr, 1).Value
Что еще важно: файл шаблона Word должен находиться в той же папке, что и файл с кодом. Название файла в приложенном к статье файле должно быть «Шаблон.doc». Но его так же можно изменить, не забыв изменив его в коде в этой строке:
'имя шаблона Word с основным текстом и метками Const sWDTmpl As String = "Шаблон.doc"
В общем-то, если хоть чуть-чуть разбираетесь, то поменять можно многое. А для тех, кто не разбирается достаточно будет просто создавать метки в файле Word и обозначать ими столбца в таблице Excel. Количество столбцов и строк в таблице код определяет автоматически и при изменении размеров таблицы ничего изменять не надо. Главное, чтобы метки находились в первой строке, вторая строка — заголовок(необязательно), а с третьей строки начинаются данные, которые и используются для наполнения шаблонов.
Скачать пример:

Примеры работы с тем же Outlook можно посмотреть в моих статьях:
Как отправить письмо из Excel?
Сохранить вложения из Outlook в указанную папку
Статья помогла? Поделись ссылкой с друзьями!
Видеоуроки
Поиск по меткам
Access
apple watch
Multex
Power Query и Power BI
VBA управление кодами
Бесплатные надстройки
Дата и время
Записки
ИП
Надстройки
Печать
Политика Конфиденциальности
Почта
Программы
Работа с приложениями
Разработка приложений
Росстат
Тренинги и вебинары
Финансовые
Форматирование
Функции Excel
акции MulTEx
ссылки
статистика

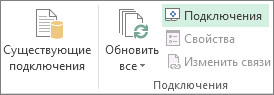
 или при изменении данных: Работа уже выполнена,
или при изменении данных: Работа уже выполнена,