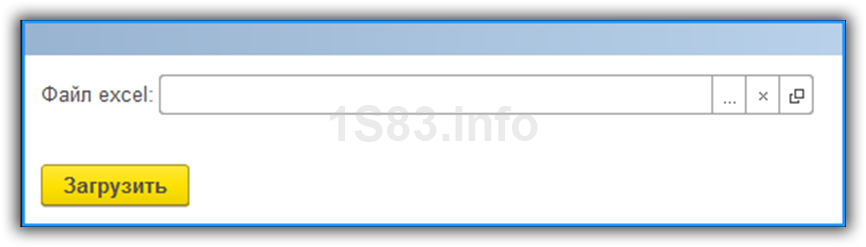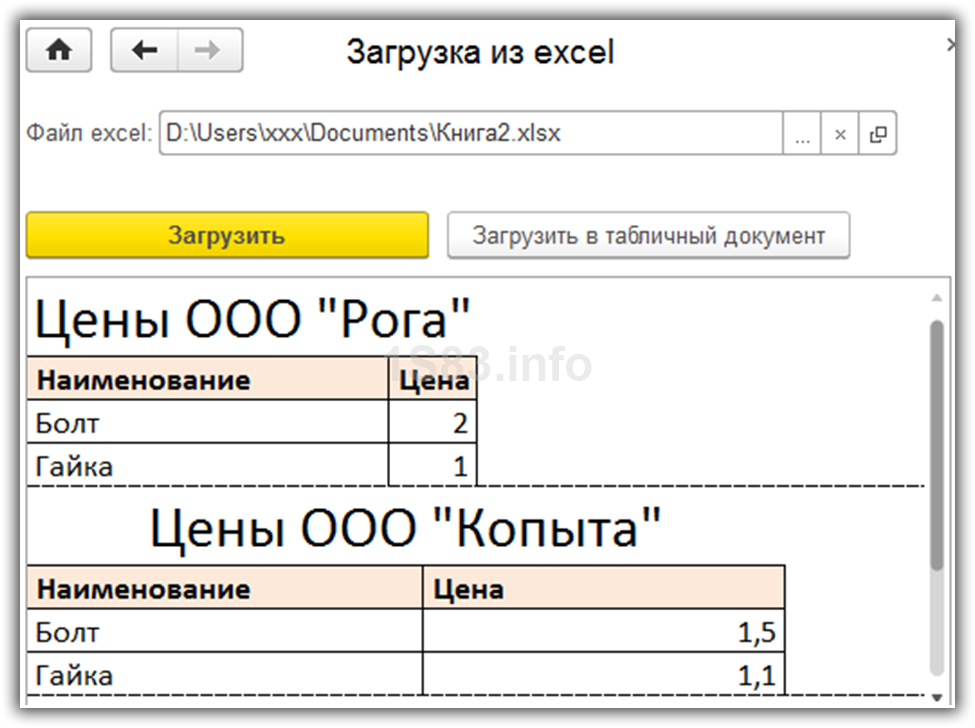05.01.2023
Форма бухгалтерского баланса (код формы по ОКУД 0710001) утверждена приказом Министерства Финансов России от 2 июля 2010 г. № 66н «О формах бухгалтерской отчетности организаций» в редакции Приказов Минфина РФ от 05.10.2011 № 124н, от 06.04.2015 № 57н, от 06.03.2018 № 41н и от 19.04.2019 № 61н. Начало действия последней редакции: с отчетности за 2020 год.





Скачать также:
Скачать Приказ Минфина России от 06.04.2015 № 57н (pdf)
Скачать Приказ Минфина России от 06.03.2018 № 41н (pdf)
Скачать Приказ Минфина России от 19.04.2019 № 61н (pdf)
Об изменениях согласно приказу от 19.04.2019 № 61н:
• бухгалтерский баланс дополнен новой строкой «Подлежит обязательному аудиту ДА НЕТ» и строками об аудиторской организации (индивидуальном аудиторе).
• изменения вносятся в формы: отчет о финансовых результатах, отчет об изменениях капитала, отчет о движении денежных средств, отчет о целевом использовании средств, упрощенная отчетность.
• поправки в формы бухгалтерской отчетности учитывают переход на ОКВЭД 2, а также изменения, внесенные в ПБУ 18/02 «Учет расчетов по налогу на прибыль организаций».
• предусматривается, что часть изменений должны применяться организациями, начиная с бухгалтерской отчетности за 2020 год.
Форма утверждена в целях совершенствования нормативно-правового регулирования в сфере бухгалтерского учета и бухгалтерской отчетности организаций (за исключением кредитных организаций, государственных (муниципальных) учреждений) и в соответствии с Положением о Министерстве финансов Российской Федерации, утвержденным Пост. Правительства РФ от 30.06.2004 г. N 329. Также не применяется для страховых организаций.
Согласно статье 14 Федерального закона от 06.12.2011 N 402-ФЗ с 1 января 2013 года годовая бухгалтерская (финансовая) отчетность состоит из бухгалтерского баланса, отчета о финансовых результатах и приложений к ним, годовая бухгалтерская (финансовая) отчетность некоммерческой организации состоит из бухгалтерского баланса, отчета о целевом использовании средств и приложений к ним. Состав бухгалтерской (финансовой) отчетности организаций государственного сектора устанавливается в соответствии с бюджетным законодательством Российской Федерации.
ФНС России рекомендует использовать машиночитаемую форму бухгалтерской (финансовой) отчетности (форма по КНД 0710099), включающую в себя данный бухгалтерский баланс (форма по ОКУД 0710001), а также отчет о финансовых результатах, отчет об изменениях капитала, отчет о движении денежных средств и отчет о целевом использовании средств.
Скачать бланк формы бухгалтерской (фин.) отчетности КНД 0710099 на этой странице.
Скачать бланк формы упрощенной бухгалтерской (финансовой) отчетности 0710096 на этой странице.
Новости
Новое от 17.01.2021: ФНС в сообщении от 15.01.2021 предупредила налогоплательщиков, что с 1 января 2021 года отменена возможность представления в налоговые органы бухгалтерской (финансовой) отчетности на бумажном носителе. ФНС обращает внимание, что обязательный экземпляр представляется только в виде электронного документа по телекоммуникационным каналам связи. Он направляется в налоговый орган по местонахождению налогоплательщика через оператора электронного документооборота.
Новое от 16.12.2019: ФНС в приказе от 13.11.2019 № ММВ-7-1/570@ утвердила электронные форматы представления годовой бухгалтерской отчетности.
Новое от 19.07.2018: ФНС России в письме от 16.07.2018 N ПА-4-6/13687@ опубликовала рекомендуемые электронные форматы представления документов бухгалтерской (финансовой) отчетности. Также ФНС приказом от 16.07.2018 № ММВ-7-6/455@ отменила прежние приказы в которых рекомендовались форматы представления бухгалтерской отчетности. Письмо и скачать форматы здесь.
MS Excel на данный момент является одной из самых распространенных и любимых программ для работы с электронными таблицами. Поэтому зачастую программистам приходится сталкиваться с просьбами пользователей загрузить Excel файл в 1С 8.3.
Ниже будут рассмотрены два способа загрузки: в документ (накладная или установка цены) и в табличный документ. Получившиеся обработку можно скачать по ссылке.
Содержание
- Загрузка из Excel в документ 1С
- 1 шаг – интерфейс
- 2 шаг – процедура выбора файла
- 3 шаг – обработка файла Excel
- 4 шаг – создание документа и заполнение его данными
- Загрузка данных из Excel в табличный документ
Загрузка из Excel в документ 1С
В качестве примера выберем такой документ, как «Установка цен номенклатуры» в программе 1С Бухгалтерия 3.0. Задачей будет создать документ, заполнить основные реквизиты шапки и заполнить табличную часть «Товары» из Excel файла.
1 шаг – интерфейс
В рамках данной задачи достаточно разместить на форме поле ввода с кнопками выбора, очистки и открытия для выбора файла Excel и кнопку «Загрузить» для выполнения обработки по созданию и заполнению документа «Установка цен номенклатуры».
2 шаг – процедура выбора файла
Наша команда предоставляет услуги по консультированию, настройке и внедрению 1С.
Связаться с нами можно по телефону +7 499 350 29 00.
Услуги и цены можно увидеть по ссылке.
Будем рады помочь Вам!
Для того чтобы открыть и выбрать Excel файл из 1С 8.3, необходимо в событии «НачалоВыбора» поля ввода вызвать ДиалогВыбораФайла с заранее установленным фильтром:
Диалог = Новый ДиалогВыбораФайла(РежимДиалогаВыбораФайла.Открытие); Диалог.Заголовок = "Выберите excel - файл"; Диалог.ПолноеИмяФайла = "c:"; Диалог.Фильтр = "Таблицы (*.xls,*.xlsx)|*.xls;*.xlsx;|Microsoft Excel 97/2000/XP/2003 (*.xls)|*.xls|Microsoft Excel 2007/2010 (*.xlsx)|*.xlsx"; Если Диалог.Выбрать() Тогда Объект.ФайлExcel = Диалог.ПолноеИмяФайла; КонецЕсли;
Для работы на web-клиенте, в браузере необходимо подключить расширение работы с файлами.
3 шаг – обработка файла Excel
В рамках данного шага реализуется открытие файла Excel, выбор первого листа (по желанию можно выбрать любой другой), расчет количества строк и колонок с данными.
// Попытка открытия файла Excel Попытка Excel = Новый COMОбъект("Excel.Application"); Excel.WorkBooks.Open(Объект.ФайлExcel); Исключение Сообщить("При открытии файла произошла ошибка! Операция прервана!"); Сообщить(ОписаниеОшибки()); Возврат; КонецПопытки; // Попытка выбрать первый лист // Можно указать любой другой Попытка Excel.Sheets(1).Select(); Исключение // Закрытие файла в том случае, если первый лист не найден Excel.ActiveWorkbook.Close(); Excel = 0; Сообщить("Первый лист не найден!"); ОтменитьТранзакцию(); Возврат; КонецПопытки; // Вычисление количества строк и колонок в зависимости от версии Excel vExcel = Лев(Excel.Version, Найти(Excel.Version,".")-1); Если vExcel = "8" тогда КоличествоСтрок = Excel.Cells.CurrentRegion.Rows.Count; КоличествоКолонок = Макс(Excel.Cells.CurrentRegion.Columns.Count, 13); Иначе КоличествоСтрок = Excel.Cells(1,1).SpecialCells(11).Row; КоличествоКолонок = Excel.Cells(1,1).SpecialCells(11).Column; Конецесли;
4 шаг – создание документа и заполнение его данными
После того, как файл Excel успешно открыт и были получены все необходимые данные, можно приступать к созданию документа и его заполнению.
Ниже приведен алгоритм, которым можно воспользоваться в том случае, если файл содержит множество колонок, но загрузить нужно лишь те, которые есть в документе 1С. Так же его можно использовать, когда есть необходимость проверить имена колонок на соответствие именам реквизитов для исключения ошибок.
// Проверка корректности заполнения колонок // Имена колонок в Excel файле должны совпадать с именами реквизитов табличной части, в которую загружаются данные // Переменная МассивКолонок содержит список номеров колонок, которые будут перегружаться МассивКолонок = Новый ТаблицаЗначений; МассивКолонок.Колонки.Добавить("НомерКолонки"); МассивКолонок.Колонки.Добавить("НазваниеКолонки"); Для КолонкаОтсчета = 1 по КоличествоКолонок Цикл ИмяКолонки = Excel.Cells(1, КолонкаОтсчета).Text; // Удаление лишних пробелов из имен колонок ИмяБезПробелов = СтрЗаменить(ИмяКолонки," ",""); // Проверка наличия реквизитов табличной части "Товары" в документе "УстановкаЦен" Если НЕ НаличиеРеквизитаТЧ(ИмяБезПробелов, Метаданные.Документы.УстановкаЦенНоменклатуры, "Товары") Тогда Сообщить("Не найден реквизит с именем " + ИмяБезПробелов + "! Колонка не будет загружена!"); Иначе НовСтрока = МассивКолонок.Добавить(); НовСтрока.НомерКолонки = КолонкаОтсчета; НовСтрока.НазваниеКолонки = ИмяБезПробелов; КонецЕсли; КонецЦикла;
Вызываемая функция «НаличиеРеквизитаТЧ(ИмяРекв, МетаданныеДок, ИмяТЧ)» проверяет в метаданных документа наличие реквизита выбранной нами табличной части (в данном случае «Товары») по его имени. Функция является универсальной, но если на практике задача загрузки файлов из Excel встречается не часто можно вместо нее сразу указать имена реквизитов табличной части документа для сравнения.
// Проверка наличия реквизита табличной части документа // Возвращает тип Булево // Истина - реквизит найден // Ложь - реквизит не найден &НаСервере Функция НаличиеРеквизитаТЧ(ИмяРекв, МетаданныеДок, ИмяТЧ) // Проверка наличия ТЧ ТЧ = МетаданныеДок.ТабличныеЧасти.Найти(ИмяТЧ); Если ТЧ = Неопределено Тогда // Нет такой таб. части в документе Возврат Ложь; Иначе Возврат НЕ (ТЧ.Реквизиты.Найти(ИмяРекв) = Неопределено); КонецЕсли; КонецФункции
После того, как был сформирован список загружаемых колонок, нужно приступать к созданию и заполнению самого документа. В данном примере обязательным условием является наличие в файле Excel колонки с названием «Номенклатура» потому что данный реквизит является обязательным к заполнению.
// Если есть колонки для загрузки // и есть колонка "Номенклатура, которая является обязательным к заполнению реквизитом Если МассивКолонок.Количество() <> 0 и МассивКолонок.НайтиСтроки(Новый Структура("НазваниеКолонки", "Номенклатура")).Количество() <> 0 Тогда // Создание документа и заполнение реквизитов шапки НовыйДокумент = Документы.УстановкаЦенНоменклатуры.СоздатьДокумент(); НовыйДокумент.Дата = ТекущаяДата(); НовыйДокумент.ТипЦен = Справочники.ТипыЦенНоменклатуры.НайтиПоНаименованию("Оптовая цена", Истина); НовыйДокумент.Ответственный = ПараметрыСеанса.ТекущийПользователь; НовыйДокумент.Комментарий = "Загружено из файла " + Объект.ФайлExcel; // Заполнение табличной части "Товары" // Переменная СтрокаОтсчета - номер строки в Excel, с которой начинается заполнение Для СтрокаОтсчета = 2 по КоличествоСтрок Цикл НСтр = НовыйДокумент.Товары.Добавить(); НСтр.Валюта = НовыйДокумент.ТипЦен.ВалютаЦены; Для каждого СтрокаМассив из МассивКолонок Цикл ТекущееЗначение = Excel.Cells(СтрокаОтсчета, СтрокаМассив.НомерКолонки).Text; // Получение имени колонки ИмяКолонки = Excel.Cells(1, СтрокаМассив.НомерКолонки).Text; // Заполнение строки данными Если ИмяКолонки = "Номенклатура" Тогда НСтр.Номенклатура = Справочники.Номенклатура.НайтиПоНаименованию(ТекущееЗначение, Истина); ИначеЕсли ИмяКолонки = "Цена" Тогда НСтр.Цена = ТекущееЗначение; КонецЕсли; КонецЦикла; КонецЦикла; // Запись и проведение документа НовыйДокумент.Записать(РежимЗаписиДокумента.Проведение); Сообщить("Создан и заполнен документ " + Строка(НовыйДокумент)); Иначе Сообщить("В Excel файле не достаточно данных для заполнения документа!"); КонецЕсли;
В результате данной обработки был создан, заполнен данными и проведен документ «Установка цен номенклатуры».
После завершения всех манипуляций с Excel файлом, его необходимо закрыть:
Excel.DisplayAlerts = 0; Excel.Quit(); Excel.DisplayAlerts = 1;
Загрузка данных из Excel в табличный документ
Начиная с версии платформы 8.3.6, фирма 1С добавила очень полезный метод, который позволяет загружать данные из Excel в табличный документ 1С. Данный метод применим для таких форматов, как *.xlsx, *.xls, *, ods.
В версии технологической платформы 1C 8.3.10 данный метод позволяет считывать отдельные листы файла, а не весь документ целиком.
Данный функционал реализован в виде метода «Прочитать» у объекта с типом «ТабличныйДокумент».
В качестве примера добавим на форму обработки табличный документ, куда будет выводиться Excel файл и кнопку со следующим кодом, выполняющимся на сервере:
ТабличныйДокумент.Прочитать(Объект.ФайлExcel);
В качестве параметра методу передается адрес нахождения файла текстовой строкой. Для больших файлов Excel данный метод может отрабатывать значительное время.
Результатом выполнения этого кода будет являться табличный документ с данными из Excel и сохранением оформления, что является весьма приятным бонусом. В рассмотренном примере исходный файл Excel содержал два листа, на каждом из которых была таблица. Результат метода «Прочитать» изображен ниже:
Смотрите также видео о загрузке с помощью типовой обработки:
Мобилизованным лицам и организациям, в которых мобилизованное лицо на дату его призыва является единственным учредителем (участником) организации и одновременно осуществляет полномочия единоличного исполнительного органа, продлены сроки представления бухгалтерской (финансовой) отчетности.
Применяется — с 1 июня 2019 года
Утверждена — Приказом Минфина России от 02.07.2010 N 66н
Внимание! Экономические субъекты, указанные в ч. 4 ст. 6 Федерального закона от 06.12.2011 N 402-ФЗ «О бухгалтерском учете», могут применять упрощенную форму бухгалтерского баланса
Срок сдачи — не позднее трех месяцев после окончания отчетного периода (годовая отчетность)
Внимание! Форма с графой «Код» применяется при представлении формы бухгалтерского баланса в органы государственной статистики и другие органы исполнительной власти (п. 5 Приказа Минфина России от 02.07.2010 N 66н)
Скачать форму бухгалтерского баланса:
— в MS-Word
— в MS-Excel
— в MS-Excel с графой «Код»
Образец заполнения бухгалтерского баланса >>>
Материалы по заполнению бухгалтерского баланса:
— Приказ Минфина России от 06.07.1999 N 43н
— Путеводитель по налогам. Практическое пособие по годовой бухгалтерской отчетности — 2022
— Путеводитель по налогам. Практическое пособие по составлению промежуточной бухгалтерской отчетности в 2023 г.
— Готовое решение: Бухгалтерская отчетность некоммерческих организаций
— Типовая ситуация: Как заполнить бухгалтерский баланс за 2022 г.
— «Годовой отчет 2022» (Крутякова Т.Л.) («АйСи Групп», 2022)
— «Годовой отчет — 2022» (под ред. В.И. Мещерякова) («Агентство бухгалтерской информации», 2022)
— «Годовой отчет. Бухгалтерская отчетность для коммерческих организаций — 2022» (под общ. ред. д. э. н. Ю.А. Васильева) («БиТуБи», 2022)
— «Годовой отчет за 2020 год» (Семенихин В.В.) («ГроссМедиа», «РОСБУХ», 2020)
— «Некоммерческие организации: правовое регулирование, бухгалтерский учет и налогообложение» (5-е издание, переработанное и дополненное) (Митюкова Э.С.) («АйСи Групп», 2022)
— Статья: Строки баланса 2021: расшифровка («Сайт «Главная книга», 2022)
— Статья: Составляем баланс: оборотные активы (Рябинин В.В.) («Актуальные вопросы бухгалтерского учета и налогообложения», 2020, N 12)
— Статья: Составляем баланс: пассивы (Данченко С.П.) («Актуальные вопросы бухгалтерского учета и налогообложения», 2020, N 12)
— Статья: Составляем баланс: внеоборотные активы (Рябинин В.В.) («Актуальные вопросы бухгалтерского учета и налогообложения», 2020, N 11)
Архивные формы бухгалтерского баланса:
— бухгалтерский баланс, применявшийся с 27 мая 2018 года до 1 июня 2019 года
— бухгалтерский баланс за 2015, 2016, 2017 год
— бухгалтерский баланс за 2012, 2013, 2014 год
— бухгалтерский баланс за 2011 год
— бухгалтерский баланс за 2006, 2007, 2008, 2009, 2010 год
—————————————-
Содержание
- Перенос данных из Эксель в 1С
- Подготовка данных
- Подключение внешнего загрузчика
- Загрузка данных
- Вопросы и ответы
Уже давно самой популярной программой среди бухгалтеров, планировщиков, экономистов и управленцев стало приложение 1C. Оно имеет не только разнообразное количество конфигураций для различных видов деятельности, но и локализации под стандарты учета в нескольких странах мира. Все больше предприятий переходят на ведение учета именно в этой программе. Но процедура переноса данных вручную из других программ учета в 1C — довольно долгое и скучное занятие, отнимающее массу времени. Если на предприятии велся учет с помощью Excel, то процесс переноса можно существенно автоматизировать и ускорить.
Производить перенос данных из Excel в 1С требуется не только на начальном периоде работы с данной программой. Иногда наступает необходимость подобного, когда по ходу деятельности нужно занести какие-то списки, хранящиеся в книге табличного процессора. Например, если требуется перенести прайс-листы или заказы из онлайн-магазина. В случае, когда списки небольшие, то их можно вбить и вручную, но что делать, если они содержат сотни наименований? Для того, чтобы ускорить процедуру, можно прибегнуть к некоторым дополнительным возможностям.
Для автоматической загрузки подойдут практически все типы документов:
- Список номенклатуры;
- Список контрагентов;
- Список прайсов;
- Перечень заказов;
- Информация о покупках или продажах и т.д.
Сразу нужно отметить, что в 1С нет встроенных инструментов, которые позволяли бы переносить данные из Эксель. Для этих целей нужно подключить внешний загрузчик, который представляет собой файл в формате epf.
Подготовка данных
Нам нужно будет подготовить данные в самой таблице Excel.
- Любой список, загружаемый в 1С, должен быть однородно структурирован. Нельзя выполнять загрузку при наличии в одном столбце или ячейке данных нескольких типов, например, имя человека и его телефонный номер. В этом случае, такие двойные записи обязательно следует разделять в разные столбцы.
- Не допускается наличия объединенных ячеек даже в заголовках. Это может привести к некорректным результатам при переносе данных. Поэтому, если объединенные ячейки имеются, их нужно разделить.
- Если исходную таблицу сделать максимально простой и понятной, без применения относительно сложных технологий (макросы, формулы, комментарии, сноски, лишние элементы форматирования и т.д.), то это поможет максимально предотвратить проблемы на дальнейших шагах переноса.
- Обязательно следует привести наименование всех величин к единому формату. Не допускается наличие обозначения, например, килограмм, отображаемого разными записями: «кг», «килограмм», «кг.». Программа будет их понимать как разные величины, поэтому нужно выбрать один вариант записи, а остальные исправить под этот шаблон.
- Обязательно наличие уникальных идентификаторов. В их роли может выступать содержимое любого столбца, которое не повторяется в других строках: индивидуальный налоговый номер, артикул и т.д. Если в существующей таблице нет столбца с подобным значением, то можно добавить дополнительную колонку и произвести там простую нумерацию. Это нужно для того, чтобы программа смогла идентифицировать данные в каждой строке отдельно, а не «сливала» их вместе.
- Большинство обработчиков файлов Эксель не работает с форматом xlsx, а только с форматом xls. Поэтому, если наш документ имеет расширение xlsx, то нужно его конвертировать. Для этого переходим во вкладку «Файл» и жмем на кнопку «Сохранить как».
Открывается окно сохранения. В поле «Тип файла» по умолчанию будет указан формат xlsx. Меняем его на «Книга Excel 97-2003» и жмем на кнопку «Сохранить».
После этого документ будет сохранен в нужном формате.
Кроме этих универсальных действий по подготовке данных в книге Эксель, нужно будет ещё привести документ в соответствие с требованиями конкретного загрузчика, который мы будем использовать, но об этом мы поговорим чуть ниже.
Подключение внешнего загрузчика
Подключить внешний загрузчик с расширением epf к приложению 1С можно, как до подготовки файла Эксель, так и после. Главное, чтобы к началу процесса выполнения загрузки оба этих подготовительных момента были решены.
Существует несколько внешних загрузчиков таблиц Эксель для 1С, которые созданы различными разработчиками. Рассматривать мы будем пример с использованием инструмента для обработки информации «Загрузка данных из табличного документа» для версии 1С 8.3.
- После того, как файл в формате epf скачан и сохранен на жестком диске компьютера, запускаем программу 1С. Если файл epf упакован в архив, то его предварительно нужно извлечь оттуда. На верхней горизонтальной панели приложения жмем на кнопку, запускающую меню. В версии 1С 8.3 она представлена в виде вписанного в оранжевую окружность треугольника, перевернутого углом вниз. В появившемся списке последовательно переходим по пунктам «Файл» и «Открыть».
- Запускается окно открытия файла. Переходим в директорию его расположения, выделяем тот объект и жмем на кнопку «Открыть».
- После этого загрузчик запустится в 1С.
Скачать обработку «Загрузка данных из табличного документа»
Загрузка данных
Одной из основных баз данных, с которыми работает 1C, является список номенклатуры товаров и услуг. Поэтому для описания процедуры загрузки из Excel остановимся на примере переноса именно этого типа данных.
- Возвращаемся к окну обработки. Так как мы будем загружать номенклатуру товаров, то в параметре «Загрузка в» переключатель должен стоять в позиции «Справочник». Впрочем, он так установлен по умолчанию. Переключать его следует только тогда, когда вы собрались переносить другой тип данных: табличную часть или регистр сведений. Далее в поле «Вид справочника» кликаем по кнопке, на которой изображено многоточие. Открывается выпадающий список. В нем нам следует выбрать пункт «Номенклатура».
- После этого обработчик автоматически расставляет те поля, которые программа использует в этом виде справочника. Нужно сразу отметить, что совсем не обязательно заполнять все поля.
- Теперь опять открываем переносимый документ Excel. Если наименование его колонок отличается от наименования полей справочника 1С, которые содержат соответствующие, то нужно переименовать эти столбцы в Экселе так, чтобы названия полностью совпадали. Если в таблице имеются столбцы, для которых в справочнике нет аналогов, то их следует удалить. В нашем случае такими столбцами являются «Количество» и «Цена». Также следует добавить, что порядок расстановки столбцов в документе должен строго совпадать с тем, который представлен в обработке. Если для некоторых столбцов, которые отображены в загрузчике, у вас нет данных, то эти колонки можно оставлять пустыми, но нумерация тех столбцов, где имеются данные, должна совпадать. Для удобства и быстроты редактирования можно применять специальную возможность Эксель для быстрого перемещения колонок местами.
После того, как данные действия произведены, жмем на значок «Сохранить», который представлен в виде пиктограммы, изображающей дискету в верхнем левом углу окна. Затем закрываем файл, нажав на стандартную кнопку закрытия.
- Возвращаемся в окно обработки 1С. Жмем на кнопку «Открыть», которая изображена в виде папки желтого цвета.
- Запускается окно открытия файла. Переходим в директорию, где расположен документ Эксель, который нам нужен. Переключатель отображения файлов по умолчанию установлен для расширения mxl. Для того чтобы показать нужный нам файл, его требуется переставить в позицию «Лист Excel». После этого выделяем переносимый документ и жмем на кнопку «Открыть».
- После этого содержимое открывается в обработчике. Чтобы проверить корректность заполнения данными, жмем на кнопку «Контроль заполнения».
- Как видим, инструмент контроля заполнения сообщает нам, что ошибки не найдены.
- Теперь перемещаемся во вкладку «Настройка». В «Поле поиска» ставим галочку в той строке, которая у всех наименований, заносимых в справочник номенклатуры, будет уникальная. Чаще всего для этого используют поля «Артикул» или «Наименование». Это нужно делать для того, чтобы при добавлении новых позиций в список, данные не задваивались.
- После того, как все данные внесены и настройки выполнены, можно переходить к непосредственной загрузке информации в справочник. Для этого кликаем по надписи «Загрузить данные».
- Выполняется процесс загрузки. После её завершения можно перейти в справочник номенклатуры и убедиться, что все нужные данные туда добавлены.
Урок: Как поменять столбцы местами в Excel
Мы проследили процедуру добавления данных в справочник номенклатуры в программе 1C 8.3. Для других справочников и документов загрузка будет проводиться по тому же принципу, но с некоторыми нюансами, с которыми пользователь сможет разобраться самостоятельно. Также нужно заметить, что у различных сторонних загрузчиков процедура может отличаться, но общий подход остается у всех одинаковый: сначала обработчик загружает из файла информацию в окно, где производится её редактирование, а уже потом она добавляется непосредственно в базу данных 1С.
Еще статьи по данной теме: