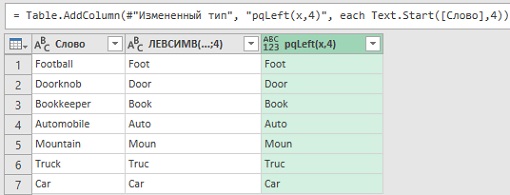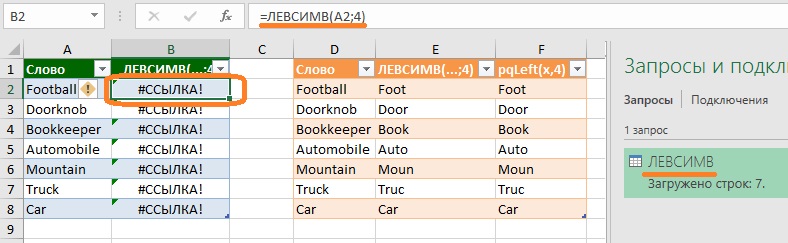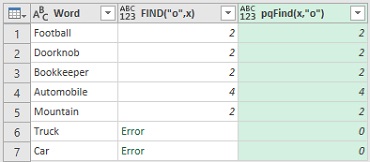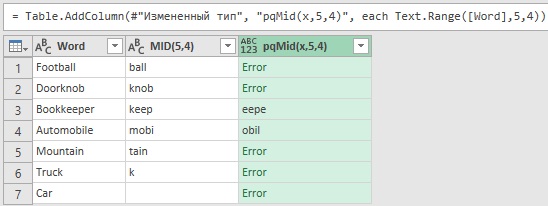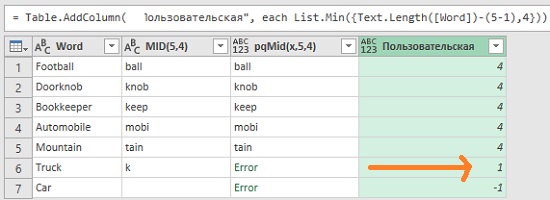Excel для Microsoft 365 Excel 2021 Excel 2019 Excel 2016 Excel 2013 Excel 2010 Еще…Меньше
Примечание: Эта статья выполнила свою задачу, и в скором времени ее использование будет прекращено. Чтобы избежать появления ошибок «Страница не найдена», мы удаляем известные нам ссылки. Если вы создали ссылки на эту страницу, удалите их, и вместе мы обеспечим согласованность данных в Интернете.
Примечание:
Надстройка Power Query предлагается в Excel 2016 в виде группы команд Скачать и преобразовать. Информация в этой статье относится и к Power Query, и к новой группе. Дополнительные сведения см. в статье Функция «Скачать и преобразовать» в Excel 2016.
Для создания формул Power Query в Excel можно использовать строку формул редактора запросов или расширенный редактор. Редактор запросов — это средство, включенное в Power Query, в котором можно создавать запросы к данным и формулы. Для создания этих формул используется язык формул Power Query. Существует множество формул Power Query, с помощью которых можно обнаруживать, объединять и уточнять данные. Подробные сведения обо всех видах формул Power Query см. в статье Категории формул Power Query.
Давайте создадим сначала простую формулу, а затем сложную.
-
Создание простой формулы
-
Создание сложной формулы
Создание простой формулы
В этом примере мы с помощью формулы Text.Proper() преобразуем текстовое значение, сделав первые буквы слов прописными.
-
На вкладке ленты POWER QUERY нажмите кнопку Из других источников и выберите пункт Пустой запрос.
-
В строке формул редактора запросов введите = Text.Proper(«text value»), а затем нажмите клавишу ВВОД или щелкните значок «Ввод».
-
Power Query отобразит результаты в области результатов формул.
-
Чтобы увидеть результат на листе Excel, нажмите кнопку Закрыть и загрузить.
Результат будет выглядеть на листе вот так:

В редакторе запросов можно также создавать сложные формулы.
Создание сложной формулы
В этом примере мы с помощью комбинации формул преобразуем текст в столбце, сделав первые буквы слов прописными. Можно воспользоваться языком формул Power Query, чтобы объединить несколько формул в шаги запроса для получения результирующего набора данных. Результат можно импортировать на лист Excel.
Примечание: В этой статье приведены базовые сведения о сложных формулах Power Query. Подробные сведения о формулах Power Query см. в статье Формулы Power Query.
Предположим, что есть таблица Excel с наименованиями товаров, в которых нужно сделать первые буквы слов прописными.
Исходная таблица выглядит так:
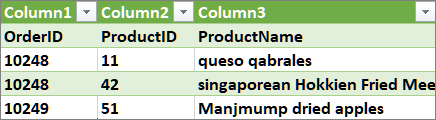
Результирующая таблица должна иметь такой вид:
Рассмотрим шаги формулы запроса, с помощью которых можно изменить исходную таблицу и сделать первые буквы слов в столбце ProductName прописными.
Пример составления сложного запроса с помощью расширенного редактора
Чтобы очистить исходную таблицу, создайте шаги формулы запроса с помощью расширенного редактора. Создадим каждый шаг формулы запроса, чтобы показать, как можно построить сложный запрос. Все шаги формулы запроса перечислены ниже. При создании сложного запроса сделайте следующее:
-
Создайте последовательность шагов формулы запроса, которая начинается с оператора let. Обратите внимание: в языке формул Power Query учитывается регистр.
-
Каждый шаг формулы запроса строится на основе одного из предыдущих шагов (ссылается на него по имени).
-
Результат шага формулы запроса выводится с помощью оператора in. Обычно последний шаг запроса используется как окончательный результат оператора in для набора данных.
Шаг 1. Открытие расширенного редактора
-
На вкладке ленты POWER QUERY нажмите кнопку Из других источников и выберите пункт Пустой запрос.
-
В редакторе запросов выберите команду Расширенный редактор.
-
Откроется окно Расширенный редактор.
Шаг 2. Определение исходного источника
В расширенном редакторе сделайте следующее:
-
Используйте оператор let, определяющий формулу Источник = Excel.CurrentWorkbook(). В результате источником данных станет таблица Excel. Дополнительные сведения о формуле Excel.CurrentWorkbook() см. в статье Excel.CurrentWorkbook.
-
Назначьте имя шага Источник результату оператора in.
let Source = Excel.CurrentWorkbook(){[Name="Orders"]}[Content] in Source -
Сложный запрос будет выглядеть в расширенном редакторе следующим образом:
-
Вот как можно просмотреть результаты на листе:
-
Нажмите кнопку Готово.
-
На ленте редактора запросов нажмите кнопку Закрыть и загрузить.
-
На листе результат будет выглядеть вот так:
Шаг 3. Преобразование первой строки в заголовки
Чтобы преобразовать значения в столбце ProductName в текст, где первые буквы слов прописные, сначала нужно преобразовать первую строку, сделав ее значения заголовками столбцов. Для этого воспользуйтесь расширенным редактором.
-
Добавьте к шагам формулы запроса формулу #»Использовать первую строку в качестве заголовков» = Table.PromoteHeaders() и сошлитесь на «Источник» как на источник данных. Дополнительные сведения о формуле Table.PromoteHeaders() см. в статье Table.PromoteHeaders.
-
Назначьте имя шага #»Использовать первую строку в качестве заголовков» результату оператора in.
let Source = Excel.CurrentWorkbook(){[Name="Orders"]}[Content], #"First Row as Header" = Table.PromoteHeaders(Source) in #"First Row as Header"
На листе результат будет выглядеть вот так:
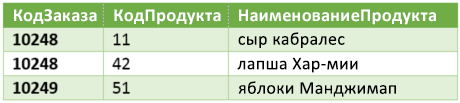
Шаг 4. Изменение каждого значения в столбце (замена первых букв в словах прописными)
Чтобы преобразовать каждое значение столбца ProductName, сделав первые буквы слов прописными, воспользуйтесь формулой Table.TransformColumns() и сошлитесь на шаг формулы запроса «Использовать первую строку в качестве заголовков». Для этого воспользуйтесь расширенным редактором.
-
Добавьте к шагам формулы запроса формулу #»Выполнена капитализация каждого слова» = Table.TransformColumns() и сошлитесь на шаг #»Использовать первую строку в качестве заголовков» как на источник данных. Дополнительные сведения о формуле Table.TransformColumns() см. в статье Table.TransformColumns.
-
Назначьте имя шага #»Выполнена капитализация каждого слова» результату оператора in.
let
Source = Excel.CurrentWorkbook(){[Name="Orders"]}[Content],
#"First Row as Header" = Table.PromoteHeaders(Source),
#"Capitalized Each Word" = Table.TransformColumns(#"First Row as Header",{{"ProductName", Text.Proper}})
in
#"Capitalized Each Word"
В окончательном результате каждое значение столбца ProductName будет изменено (первые буквы слов станут прописными). На листе это будет выглядеть так:
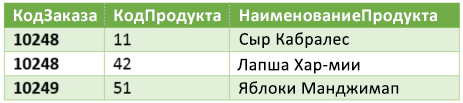
С помощью языка формул Power Query можно создавать простые и сложные запросы для обнаружения, объединения и уточнения данных. Дополнительные сведения о Power Query см. в статье Справка по Microsoft Power Query для Excel.
Нужна дополнительная помощь?
Excel для Microsoft 365 Excel 2021 Excel 2019 Excel 2016 Excel 2013 Excel 2010 Еще…Меньше
Просто с помощью редактора Power Query вы создавали формулы Power Query. Давайте посмотрим, как работает Power Query, посмотрев на него. Чтобы узнать, как обновлять или добавлять формулы, просто посмотрите редактор Power Query в действии. Вы даже можете скатить собственные формулы с помощью расширенных редакторов.
Редактор Power Query предоставляет запросы и возможности формирования данных для Excel, которые можно использовать для повторного формирования данных из различных источников. Чтобы отобразить окно редактора Power Query,импортировать данные из внешних источников на Excel, выбрать ячейку в данных, а затем выбрать запрос >Изменить. Ниже следующую сводку основных компонентов.
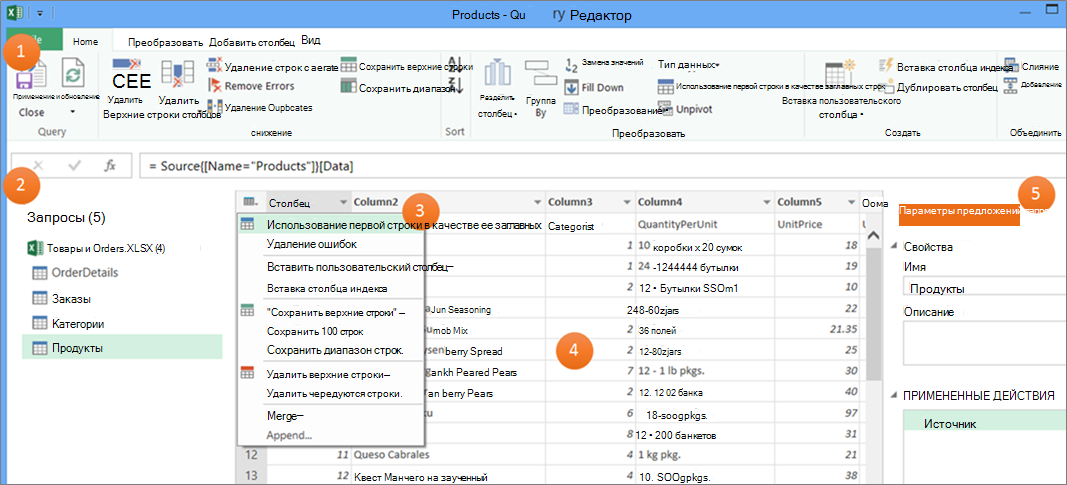
-
Лента редактора Power Query, используемая для формировании данных
-
The Queries pane that you use to locate data sources and tables
-
Контекстные меню, удобные для быстрого доступа к командам на ленте
-
Предварительный просмотр данных с результатами действий, примененных к данным
-
В области Параметры запроса со списком свойств и каждого шага запроса
При этом каждый шаг запроса основан на формуле, которая отображается в панели формул.
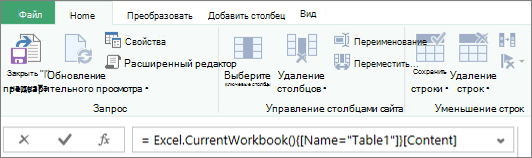
Иногда нужно изменить или создать формулу. В формулах используется язык формул Power Query, который можно использовать для создания как простых, так и сложных выражений. Дополнительные сведения о синтаксисе, аргументах, замечаниях, функциях и примерах см. в power Query M formula language.
Используя в качестве примера список футбольного мяча, используйте Power Query, чтобы получить необработанные данные, найденные на веб-сайте, и превратить их в хорошо отформатированную таблицу. Посмотрите, как создаются шаги запроса и соответствующие формулы для каждой задачи в области запроса Параметры в области Примененные шаги и в области формул.
Последовательность действий
-
Чтобы импортировать данные, выберите данные > из Интернета,введите «http://en.wikipedia.org/wiki/UEFA_European_Football_Championship» в поле URL-адрес, а затем выберите ОК.
-
В диалоговом окне Навигатор выберите таблицу Результаты [Изменить] слева, а затем выберите Преобразовать данные в нижней части. Появится редактор Power Query.
-
Чтобы изменить имя запроса по умолчанию, в области запроса Параметры в области Свойства удалите «Результаты [Изменить]», а затем введите «ЫК».
-
Чтобы удалить ненужные столбцы, выберите первый, четвертый и пятый столбцы, а затем выберите главная> удалить столбец > удалить другие столбцы.
-
Чтобы удалить ненужные значения, выберите Столбец1, выберите Главная> Заменитьзначения , введите «сведения» в поле Значения для поиска, а затем выберите ОК.
-
Чтобы удалить строки со словом «Год», выберите стрелку фильтра в столбце «Столбец1»,снимите его рядом с полем «Год», а затем выберите ОК.
-
Чтобы переименовать столбцы, дважды щелкните каждый из них, а затем измените «Столбец1» на «Год», «Столбец4» на «Winner» и «Столбец5» на «Итоговая оценка».
-
Чтобы сохранить запрос, выберите главная >Закрыть & загрузить.
Результат
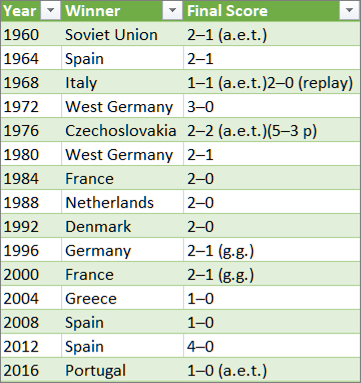
В следующей таблице содержится сводка каждого примененного шага и соответствующей формулы.
|
Шаг запроса и задача |
Формула |
|---|---|
|
Source Подключение к веб-источнику данных |
= Web.Page(Web.Contents(«http://en.wikipedia.org/wiki/UEFA_European_Football_Championship»)) |
|
Navigation Выбор таблицы |
=Source{2}[Data] |
|
Changed Type Изменение типов данных (которые Power Query делает автоматически) |
= Table.TransformColumnTypes(Data2,{{«Column1», type text}, {«Column2», type text}, {«Column3», type text}, {«Column4», type text}, {«Column5», type text}, {«Column6», type text}, {«Column7», type text}, {«Column8», type text}, {«Column9», type text}, {«Column10», type text}, {«Column11», type text}, {«Column12», type text}}) |
|
Удалены другие столбцы Удаление ненужных столбцов |
= Table.SelectColumns(#»Changed Type»,{«Column1», «Column4», «Column5»}) |
|
Заменено значение Замена значений для очистки значений в выбранном столбце |
= Table.ReplaceValue(#»Removed Other Columns»,»Details»,»»,Replacer.ReplaceText,{«Column1»}) |
|
Отфильтрованные строки Фильтрация значений в столбце |
= Table.SelectRows(#»Replaced Value», each ([Column1] <> «Year»)) |
|
Переименованные столбцы Измененные заглавные столбцы должны быть осмысленными |
= Table.RenameColumns(#»Filtered Rows»,{{«Column1», «Year»}, {«Column4», «Winner»}, {«Column5», «Final Score»}}) |
Важно Будьте внимательны при редактировании действий«Источник»,»Навигация» и «Измененный тип», поскольку они создаются Power Query для определения и создания источника данных.
Показ или скрытие панели формул
По умолчанию отображается формула, но если она не видна, ее можно отыгрывать.
-
Выберите Просмотр >макета > формул.
Edit a formula in the formula bar
-
Чтобы открыть запрос, найдите ранее загруженную из редактора Power Query, выберем ячейку в данных и выберите запрос> Изменить. Дополнительные сведения см. в этойExcel.
-
В области Параметры запроса в области Примененныешаги выберите шаг, который вы хотите изменить.
-
В области формул найдите и измените значения параметров, а затем нажмите
ввод. Например, измените эту формулу, чтобы сохранить столбец 2:
До: = Table.SelectColumns(#»Changed Type»,{«Column4», «Column1», «Column5»})
после:= Table.SelectColumns(#»Changed Type»,{«Column2», «Column4», «Column1», «Column5»}) -
Нажмите значок
или нажмите ввод, чтобы увидеть новые результаты в режиме предварительного просмотра данных.
-
Чтобы увидеть результат на Excel, выберите Главная > Закрыть & Загрузка.
Создание формулы в панели формул
Для простого примера формулы преобразуем текстовое значение в нужный с помощью функции Text.Proper.
-
Чтобы открыть пустой запрос, в Excel выберите Данные> Получить данные > из других источников > Пустой запрос. Дополнительные сведения см. в этойExcel.
-
Введите в формулу=Text.Proper(«text value»), а затем нажмите
ввод.
Результаты отображаются в режиме предварительного просмотра данных.
-
Чтобы увидеть результат на Excel, выберите Главная > Закрыть & Загрузка.
Результат:

При создании формулы Power Query проверяет ее синтаксис. Однако при вставке, переусортовке или удалении промежуточного шага запроса это может привести к разрыву запроса. Всегда проверять результаты в режиме предварительного просмотра данных.
Важно Будьте внимательны при редактировании действий«Источник»,»Навигация» и «Измененный тип», поскольку они создаются Power Query для определения и создания источника данных.
Редактирование формулы в диалоговом окне
Этот способ позволяет использовать диалоговое окно, которое зависит от шага. Синтаксис формулы знать не нужно.
-
Чтобы открыть запрос, найдите ранее загруженную из редактора Power Query, выберем ячейку в данных и выберите запрос> Изменить. Дополнительные сведения см. в этойExcel.
-
В области Параметры запроса в области Примененные шаги щелкните значок Изменить Параметры
действия, который вы хотите изменить, или щелкните его правой кнопкой мыши и выберите изменить Параметры .
-
В диалоговом окне внести изменения и нажмем ОК.
Вставка шага
После выполнения шага запроса, в который были добавлены данные, шаг запроса добавляется под текущим этапом запроса. но при вставке шага запроса в середине шагов может возникнуть ошибка в последующих действиях. При попытке вставить новый шаг При попытке вставить новый шаг в Power Query отображается предупреждение Вставка шага, при этом изменяются поля, например имена столбцов, которые используются на всех шагах, которые следуют за ним.
-
В области Параметры запроса в области Примененныешаги выберите шаг, который должен предшествовать новому шагу и соответствующей формуле.
-
Выберите значок Добавить
слева от панели формул. Можно также щелкнуть правой кнопкой мыши шаг и выбрать Вставить шаг после.Новая формула будет создана в формате := <nameOfTheStepToReference>
, например =Production.WorkOrder.
-
Введите новую формулу в формате:
=Class.Function(ReferenceStep[,otherparameters])
Например, предположим, что у вас есть таблица со столбцом Gender и вы хотите добавить столбец со значением «Ms». или «г-н», в зависимости от пола человека. Формула будет:
=Table.AddColumn(<ReferencedStep>, «Prefix», each if [Gender] = «F» then «Ms.» else «Mr.»)

Переусортовка шага
-
В области Запросы Параметры в области Примененныешаги щелкните правой кнопкой мыши шаг, а затем выберите Вверх илиВниз.
Удаление шага
-
Щелкните значок
слева от шага или щелкните его правой кнопкой мыши и выберите удалить или Удалить до конца. Значок
удаления также доступен слева от панели формул.
В этом примере мы преобразуем текст в столбце в нужный с помощью сочетания формул в расширенный редактор.
Например, у вас есть Excel «Заказы» со столбцом ProductName, который нужно преобразовать в нужный пример.
До:
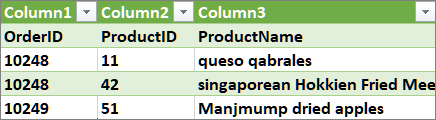
После:
При создании расширенных запросов создается ряд шагов формулы запроса на основе выражения let. Используйте выражение let для назначения имен и вычисления значений, на которые затем ссылается предложение in, которое определяет шаг. Этот пример возвращает тот же результат, что и в разделе «Создание формулы в панели формул».
let
Source = Text.Proper(«hello world»)
in
Source
Вы увидите, что каждый шаг строится на основе предыдущего шага, ссылаясь на шаг по имени. Напоминаем, что в языке формул Power Query с чувствительностью к делу.
Этап 1. Открытие расширенных редакторов
-
В Excel выберите Данные> Получить данные > другие источники > пустой запрос. Дополнительные сведения см. в этойExcel.
-
В редакторе Power Query выберите главная> Расширенный редактор, который откроется с шаблоном выражения let.
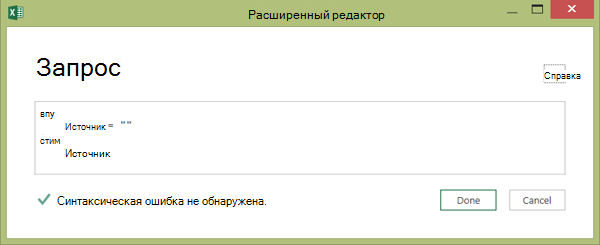
Этап 2. Определение источника данных
-
Чтобы загрузить запрос на таблицу, выберите Готово ,а затем выберите Главная> Закрыть & Загрузка > Закрыть & Загрузить.
Результат:
Этап 3. Продвижение первой строки до заглавных
-
Чтобы открыть запрос, выберем ячейку с данными на > запрос. Дополнительные сведения см. в статьи Создание, загрузка и изменение запроса в Excel (Power Query).
-
В редакторе Power Query выберите Главная > Расширенный редактор, который откроется с помощью выписки, созданной на этапе 2:Определение источника данных.
-
В выражении let добавьте #»First Row as Header» и Table.PromoteHeaders следующим
образом:
let
Source = Excel.CurrentWorkbook(){[Name=»Orders»]}[Content],
#»First Row as Header» = Table.PromoteHeaders(Source)#x3#»First Row as Header»
-
Чтобы загрузить запрос на таблицу, выберите Готово ,а затем выберите Главная> Закрыть & Загрузка > Закрыть & Загрузить.
Результат:
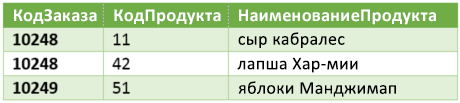
Этап 4. Изменение каждого значения в столбце на правильное
-
Чтобы открыть запрос, выберем ячейку с данными на > запрос. Дополнительные сведения см. в этойExcel.
-
В редакторе Power Query выберите Главная> Расширенный редактор, который откроется с заявлением, созданным на этапе 3: Повысить первую строку до заглавных.
-
В выражении let преобразуйте каждое значение столбца ProductName в правильный текст с помощью функции Table.TransformColumns, ссылаясь на предыдущий шаг формулы запроса «Первая строка в качестве заглавного текста», добавив к источнику данных значение #»Заглавная буква каждого слова», а затем назначив результат «#»Преобразование каждого слова» в заглавную букву.
let
Source = Excel.CurrentWorkbook(){[Name=»Orders»]}[Content],
#»First Row as Header» = Table.PromoteHeaders(Source),
#»Capitalized Each Word» = Table.TransformColumns(#»First Row as Header»,{{«ProductName», Text.Proper}})
in
#»Capitalized Each Word» -
Чтобы загрузить запрос на таблицу, выберите Готово ,а затем выберите Главная> Закрыть & Загрузка > Закрыть & Загрузить.
Результат:
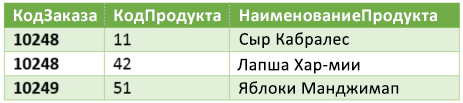
Вы можете управлять поведением панели формул в редакторе Power Query для всех книг.
Отображение или скрытие панели формул
-
Выберите Параметры> файла и Параметры > параметры запроса.
-
В левой области в области GLOBALвыберите Редактор Power Query.
-
В области справа в области Макет выберитеили отобразить формулу.
Включить или отключить M Intellisense
-
Выберите Параметры> файла и Параметры > параметры запроса .
-
В левой области в области GLOBALвыберите Редактор Power Query.
-
В области справа в области Формула выберитеили отберите включить M Intellisenseв панели формул, в расширенный редактор и в диалоговом окке настраиваемого столбца .
Примечание Изменение этого параметра вступает в силу при следующем переходе в окно редактора Power Query.
См. также
Справка по Power Query для Excel
Создание и вызов настраиваемой функции
Использование списка Примененные шаги (docs.com)
Использование пользовательских функций (docs.com)
Формулы Power Query M (docs.com)
Работа с ошибками (docs.com)
Нужна дополнительная помощь?
Суть запроса на выборку – выбрать из исходной таблицы строки, удовлетворяющие определенным критериям (подобно применению стандартного
Фильтра
). Произведем отбор значений из исходной таблицы с помощью
формул массива
. В отличие от применения
Фильтра
(
CTRL+SHIFT+L
или Данные/ Сортировка и фильтр/ Фильтр ) отобранные строки будут помещены в отдельную таблицу.
В этой статье рассмотрим наиболее часто встречающиеся запросы, например: отбор строк таблицы, у которых значение из числового столбца попадает в заданный диапазон (интервал); отбор строк, у которых дата принаждежит определенному периоду; задачи с 2-мя текстовыми критериями и другие. Начнем с простых запросов.
1. Один числовой критерий (Выбрать те Товары, у которых цена выше минимальной)
Пусть имеется Исходная таблица с перечнем Товаров и Ценами (см. файл примера, лист
Один критерий — число
).
Необходимо отобразить в отдельной таблице только те записи (строки) из Исходной таблицы, у которых цена выше 25.
Решить эту и последующие задачи можно легко с помощью
стандартного фильтра
. Для этого выделите заголовки Исходной таблицы и нажмите
CTRL+SHIFT+L
. Через выпадающий список у заголовка Цены выберите
Числовые фильтры…
, затем задайте необходимые условия фильтрации и нажмите ОК.
Будут отображены записи удовлетворяющие условиям отбора.
Другим подходом является использование
формул массива
. В отличие от
фильтра
отобранные строки будут помещены в отдельную таблицу — своеобразный
Отчет
, который, например, можно отформатировать в стиль отличный от Исходной таблицы или производить другие ее модификации.
Критерий (минимальную цену) разместим в ячейке
Е6
, таблицу для отфильтрованных данных — в диапазоне
D10:E19
.
Теперь выделим диапазон
D11:D19
(столбец Товар) и в
Строке формул
введем
формулу массива
:
=ИНДЕКС(A11:A19;НАИМЕНЬШИЙ(ЕСЛИ($E$6<=B11:B19;СТРОКА(B11:B19);»»);СТРОКА()-СТРОКА($B$10))-СТРОКА($B$10))
Вместо
ENTER
нажмите сочетание клавиш
CTRL+SHIFT+ENTER
(формула массива будет
возвращать несколько значений
).
Те же манипуляции произведем с диапазоном
E11:E19
(столбец Цена) куда и введем аналогичную
формулу массива
:
=ИНДЕКС(B11:B19;НАИМЕНЬШИЙ(ЕСЛИ($E$6<=B11:B19;СТРОКА(B11:B19);»»);СТРОКА()-СТРОКА($B$10))-СТРОКА($B$10))
В результате получим новую таблицу, которая будет содержать только товары, у которых цены не меньше, указанной в ячейке
Е6
.
Чтобы показать динамизм полученного Запроса на выборку, введем в
Е6
значение 55. В новую таблицу попадет только 2 записи.
Если в Исходную таблицу добавить новый товар с Ценой 80, то в новую таблицу автоматически будет добавлена новая запись.
Примечание
. Также для вывода отфильтрованных данных можно использовать
Расширенный фильтр
и
Сводные таблицы
. Выбор конкретного инструмента зависит от стоящей перед пользователем задачи.
Если Вам не удобно использовать
формулу массива
, которая возвращает несколько значений, то можно использовать другой подход, который рассмотрен в разделах ниже: 5.а, 7, 10 и 11. В этих случаях используются
формулы массива, возвращающие одно значение
.
2. Два числовых критерия (Выбрать те Товары, у которых цена попадает в диапазон)
Пусть имеется Исходная таблица с перечнем Товаров и Ценами (см. файл примера, лист
Диапазон Чисел
).
Критерии (нижнюю и верхнюю границы цены) разместим в диапазоне
Е5:Е6
.
Т.е. если Цена Товара попадает в указанный интервал, то такая запись появится в новой таблице Отфильтрованные данные.
В отличие от предыдущей задачи создадим два
Динамических диапазона
: Товары и Цены (без них можно обойтись, но они удобны при написании формул). Соответствующие формулы должны выглядеть в Диспетчере имен ( Формулы/ Определенные имена/ Диспетчер имен ) следующим образом (см. рисунок ниже).
Теперь выделим диапазон
D11:D19
и в
Строке формул
введем
формулу массива
:
=ИНДЕКС(Товары;НАИМЕНЬШИЙ(ЕСЛИ(($E$5<=Цены)*($E$6>=Цены);СТРОКА(Цены);»»);СТРОКА(Цены)-СТРОКА($B$10))-СТРОКА($B$10))
Вместо
ENTER
нажмите сочетание клавиш
CTRL+SHIFT+ENTER
.
Те же манипуляции произведем с диапазоном
E11:E19
куда и введем аналогичную
формулу массива
:
=ИНДЕКС(Цены;НАИМЕНЬШИЙ(ЕСЛИ(($E$5<=Цены)*($E$6>=Цены);СТРОКА(Цены);»»);СТРОКА(Цены)-СТРОКА($B$10))-СТРОКА($B$10))
В результате получим новую таблицу, которая будет содержать только товары, у которых цены попадают в интервал, указанный в ячейках
Е5
и
Е6
.
Чтобы показать динамизм полученного Отчета (Запроса на выборку) введем в
Е6
значение 65. В новую таблицу будет добавлена еще одна запись из Исходной таблицы, удовлетворяющая новому критерию.
Если в Исходную таблицу добавить новый товар с Ценой в диапазоне от 25 до 65, то в новую таблицу будет добавлена новая запись.
В файле примера также содержатся формулы массива с обработкой ошибок, когда в столбце Цена содержится значение ошибки, например #ДЕЛ/0! (см. лист
Обработка ошибок
).
Следующие задачи решаются аналогичным образом, поэтому не будем их рассматривать так детально.
3. Один критерий Дата (Выбрать те Товары, у которых Дата поставки совпадает заданной)
Пусть имеется Исходная таблица с перечнем Товаров и Датами поставки (см. файл примера, лист
Один критерий — Дата
).
Для отбора строк используются формулы массива, аналогичные Задаче1 (вместо критерия <= используется =):
= ИНДЕКС(A12:A20;НАИМЕНЬШИЙ(ЕСЛИ($E$6=B12:B20;СТРОКА(B12:B20);»»);СТРОКА(B12:B20)-СТРОКА($B$11))-СТРОКА($B$11))
=ИНДЕКС(B12:B20;НАИМЕНЬШИЙ(ЕСЛИ($E$6=B12:B20;СТРОКА(B12:B20);»»);СТРОКА(B12:B20)-СТРОКА($B$11))-СТРОКА($B$11))
4. Два критерия Дата (Выбрать те Товары, у которых Дата поставки попадает в диапазон)
Пусть имеется Исходная таблица с перечнем Товаров и Датами поставки (см. файл примера, лист
Диапазон Дат
).
Обратите внимание, что столбец Дат НЕ СОРТИРОВАН.
Решение1
: Для отбора строк можно использовать
формулы массива, возвращающие одно значение
.
Введите в ячейку
D12
формулу массива:
=ИНДЕКС(A$12:A$20;НАИБОЛЬШИЙ(($E$6<=$B$12:$B$20)*($E$7>=$B$12:$B$20)*(СТРОКА($B$12:$B$20)-СТРОКА($B$11));$J$12-СТРОКА(A12)+СТРОКА($B$11)+1))
Примечание
: После ввода формулы вместо клавиши ENTER (ВВОД) нужно нажать сочетание клавиш CTRL+SHIFT+ENTER. Это сочетание клавиш используется для ввода формул массива.
Скопируйте формулу массива вниз на нужное количество ячеек. Формула вернет только те значения Товаров, которые были поставлены в диапазоне указанных дат. В остальных ячейках будут содержаться ошибки #ЧИСЛО! Ошибки в файле примера (Лист 4.Диапазон Дат)
скрыты с помощью Условного форматирования
.
Аналогичную формулу нужно ввести и для дат в столбец E.
В ячейке
J12
вычислено количество строк исходной таблицы, удовлетворяющих критериям:
=СЧЁТЕСЛИМН(B12:B20;»>=»&$E$6;B12:B20;»<=»&$E$7)
Строки исходной таблицы, которые удовлетворяют критериям,
выделены также Условным форматированием
.
Решение2
: Для отбора строк можно использовать формулы массива, аналогичные Задаче2 (т.е.
формулы массива, возвращающие несколько значений
):
= ИНДЕКС(A12:A20;НАИМЕНЬШИЙ(ЕСЛИ(($E$6<=B12:B20)*($E$7>=B12:B20);СТРОКА(B12:B20);»»);СТРОКА(B12:B20)-СТРОКА($B$11))-СТРОКА($B$11))
=ИНДЕКС(B12:B20;НАИМЕНЬШИЙ(ЕСЛИ(($E$6<=B12:B20)*($E$7>=B12:B20);СТРОКА(B12:B20);»»);СТРОКА(B12:B20)-СТРОКА($B$11))-СТРОКА($B$11))
Для ввода первой формулы выделите диапазон ячеек
G12:G20
. После ввода формулы вместо клавиши ENTER (ВВОД) нужно нажать сочетание клавиш CTRL+SHIFT+ENTER.
Решение3
: Если столбец Дат СОРТИРОВАН, то можно не использовать формулы массива.
Сначала необходимо вычислить первую и последнюю позиции строк, которые удовлетворяют критериям. Затем вывести строки
с помощью функции СМЕЩ()
.
Этот пример еще раз наглядно демонстрирует насколько
предварительная сортировка данных
облегчает написание формул.
5. Один критерий Дата (Выбрать те Товары, у которых Дата поставки не раньше/ не позже заданной)
Пусть имеется Исходная таблица с перечнем Товаров и Датами поставки (см. файл примера, лист
Один критерий — Дата (не позже)
).
Для отбора строк, дата которых не раньше (включая саму дату), используется формула массива:
= ИНДЕКС(A12:A20;НАИМЕНЬШИЙ(ЕСЛИ($E$7<=B12:B20;СТРОКА(B12:B20);»»);СТРОКА(B12:B20)-СТРОКА($B$11))-СТРОКА($B$11))
Также в файле примера приведены формулы для условий: Не раньше (не включая); Не позже (включая); Не позже (не включая).
Эта формула введена как
формула массив
а, возвращающая множество значений (см. здесь
Формулы массива в MS EXCEL, возвращающие несколько значений
). Эту формулу можно переделать, чтобы
возвращалось только 1 значение
, см. следующую задачу 5а.
5а. Один критерий Дата (Выбрать События, которые Закончились/ не начались/ происходят на заданную дату)
Пусть имеется перечень событий и даты их начала и завершения.
Пользователю требуется найти и вывести в отдельную таблицу события, которые либо уже закончились на заданную дату, либо еще длятся, либо еще не начались.
Т.е. нам потребуется формула, обрабатывающая 3 вышеуказанные ситуации. Можно использовать нижеуказанную формулу, которую нужно ввести в строке для каждого события
= ВЫБОР($C$6;$B$7>C15;И($B$7>=B15;$B$7<=C15);$B$7
Формула возвращает ЛОЖЬ или ИСТИНА в зависимости от того удовлетворят ли Событие указанным критерием. Результат этой формулы мы будем использовать как для
Условного форматирования
, чтобы выделить События, так и для вывода Событий в отдельный диапазон.
Для вывода Событий в соседний диапазон используйте формулу:
= ИНДЕКС(A$15:A$21;НАИМЕНЬШИЙ(ЕСЛИ($D$15:$D$21;СТРОКА(A$15:A$21);»»);СТРОКА()-СТРОКА($B$14))-СТРОКА($B$14))
Формула делает следующее:
— если Событие удовлетворяет условию, то формула запоминает номер строки этого События: ЕСЛИ($D$15:$D$21;СТРОКА(A$15:A$21);»»)
—
Функция НАИМЕНЬШИЙ()
сортирует
полученный массив номеров строк: первыми идут номера строк Событий, которые удовлетворяют критерию;
—
Функция ИНДЕКС()
выводит названия Событий из указанный строк.
6. Два критерия: Дата и Текст (Выбрать Товары определенного вида, у которых Дата поставки не позже заданной)
Пусть имеется Исходная таблица с перечнем Товаров и Датами поставки (см. файл примера, лист
2 критерия — Дата-Текст
).
В отличие от Задачи 5 будем отбирать строки только того Товара, который указан в критерии. Список дат должен быть
отсортирован
(для каждого из товаров), по товару сортировка не требуется.
Для отбора строк, дата которых не позже (включая саму дату), используется формула массива:
= ИНДЕКС(A13:A21; НАИМЕНЬШИЙ(ЕСЛИ(($E$7=$A$13:$A$21)*($E$8>=$B$13:$B$21)*($B$13:$B$21>0);СТРОКА($B$13:$B$21);»»);СТРОКА($B$13:$B$21)-СТРОКА($B$12)) -СТРОКА($B$12))
Условие $E$7=$A$13:$A$21 гарантирует, что будут отобраны товары только определенного типа. Условие $E$8>=$B$13:$B$21 гарантирует, что будут отобраны даты не позже заданной (включая). Условие $B$13:$B$21>0 необходимо, если в диапазоне дат имеются пустые ячейки. Знак * (умножение) используется для задания
Условия И
(все 3 критерия должны выполняться для строки одновременно).
Примечание
. Случай, когда список несортирован, рассмотрен в статье
Поиск ДАТЫ (ЧИСЛА) ближайшей к заданной, с условием в MS EXCEL. Несортированный список
.
7. Один Текстовый критерий (Выбрать Товары определенного вида)
Пусть имеется Исходная таблица с перечнем Товаров и Ценами (см. файл примера, лист
Один критерий — Текст
).
Задача решается аналогично Задачам 1 и 3. Более подробное решение см. в статье
Поиск ТЕКСТовых значений в MS EXCEL с выводом их в отдельный список. Часть1. Обычный поиск
.
8. Два Текстовых критерия (Выбрать Товары определенного вида, поставленные в заданный месяц)
Пусть имеется Исходная таблица с перечнем Товаров и Ценами (см. файл примера, лист
2 критерия — текст (И)
).
Для отбора строк используется формула массива:
= ИНДЕКС($A$11:$A$19; НАИМЕНЬШИЙ(ЕСЛИ(($F$6=$A$11:$A$19)*($F$7=$B$11:$B$19);СТРОКА($A$11:$A$19)-СТРОКА($A$10);30);СТРОКА(ДВССЫЛ(«A1:A»&ЧСТРОК($A$11:$A$19)))))
Выражение ($F$6=$A$11:$A$19)*($F$7=$B$11:$B$19) задает оба условия (Товар и Месяц).
Выражение СТРОКА(ДВССЫЛ(«A1:A»&ЧСТРОК($A$11:$A$19))) формирует
массив последовательных чисел
{1:2:3:4:5:6:7:8:9}, т.е. номера строк в таблице.
9. Два Текстовых критерия (Выбрать Товары определенных видов)
Пусть имеется Исходная таблица с перечнем Товаров и Ценами (см. файл примера, лист
2 критерия — текст (ИЛИ)
).
В отличие от Задачи 7 отберем строки с товарами 2-х видов (
Условие ИЛИ
).
Для отбора строк используется формула массива:
= ИНДЕКС(A$11:A$19; НАИБОЛЬШИЙ((($E$6=$A$11:$A$19)+($E$7=$A$11:$A$19))*(СТРОКА($A$11:$A$19)-СТРОКА($A$10)); СЧЁТЕСЛИ($A$11:$A$19;$E$6)+СЧЁТЕСЛИ($A$11:$A$19;$E$7)-ЧСТРОК($A$11:A11)+1))
Условие ($E$6=$A$11:$A$19)+($E$7=$A$11:$A$19) гарантирует, что будут отобраны товары только заданных видов из желтых ячеек (Товар2 и Товар3). Знак + (сложение) используется для задания
Условие ИЛИ
(должен быть выполнен хотя бы 1 критерий).
Вышеуказанное выражение вернет массив {0:0:0:0:1:1:1:0:0}. Умножив его на выражение СТРОКА($A$11:$A$19)-СТРОКА($A$10) , т.е. на
массив последовательных чисел
{1:2:3:4:5:6:7:8:9}, получим массив позиций (номеров строк таблицы), удовлетворяющих критериям. В нашем случае это будет массив {0:0:0:0:5:6:7:0:0}.
С помощью функции НАИБОЛЬШИЙ() выведем 3 значения из позиции 5 (строка 15 листа), 6 (16) и 7 (17), т.е. значения Товар2, Товар2 и Товар3. Для этого используем выражение СЧЁТЕСЛИ($A$11:$A$19;$E$6)+СЧЁТЕСЛИ($A$11:$A$19;$E$7)-ЧСТРОК($A$11:A11)+1 , которое последовательно (начиная со строки 11) будет возвращать числа 3; 2; 1; 0; -1; -2; … Формула НАИБОЛЬШИЙ(…;3) вернет число 5, НАИБОЛЬШИЙ(…;2) вернет число 6, НАИБОЛЬШИЙ(…;1) вернет число 7, а НАИБОЛЬШИЙ(…;0) и далее вернет ошибку, которую мы скроем
условным форматированием
.
И наконец, с помощью
функции ИНДЕКС()
последовательно выведем наши значения из соответствующих позиций: = ИНДЕКС(A$11:A$19;5) вернет Товар2, = ИНДЕКС(A$11:A$19;6) вернет Товар2, = ИНДЕКС(A$11:A$19;7) вернет Товар3.
10. Отбор значений с учетом повторов
В разделе
Отбор на основании повторяемости
собраны статьи о запросах с группировкой данных. Из повторяющихся данных сначала отбираются уникальные значения, а соответствующие им значения в других столбцах — группируются (складываются, усредняются и пр.).
Наиболее популярные статьи из этого раздела:
Отбор уникальных значений (убираем повторы из списка) в MS EXCEL
Отбор уникальных значений с суммированием по соседнему столбцу в MS EXCEL
Отбор повторяющихся значений в MS EXCEL
Отбор уникальных значений из двух диапазонов в MS EXCEL
Отбор уникальных СТРОК с помощью Расширенного фильтра в MS EXCEL
В качестве примера приведем решения следующей задачи:
Выбрать Товары, цена которых лежит в определенном диапазоне и повторяется заданное количество раз или более.
В качестве исходной возьмем таблицу партий товаров.
Предположим, что нас интересует сколько и каких партий товаров поставлялось по цене от 1000р. до 2000р. (критерий 1). Причем, партий с одинаковой ценой должно быть минимум 3 (критерий 2).
Решением является формула массива:
=НАИМЕНЬШИЙ(СТРОКА($A$14:$A$27)*($C$14:$C$27>=$B$7)*($C$14:$C$27<=$C$7)*($D$14:$D$27>=$B$10);F14+($G$8-$G$9))
Эта формула возвращает номера строк, которые удовлетворяют обоим критериям.
Формула =СУММПРОИЗВ(($C$14:$C$27>=$B$7)*($C$14:$C$27<=$C$7)*($D$14:$D$27>=$B$10)) подсчитывает количество строк, которые удовлетворяют критериям.
В файле примера на листе «10.Критерий — колич-во повторов» настроено
Условное форматирование
, которое позволяет визуально определить строки удовлетворяющие критериям, а также
скрыть ячейки, в которых формула массива возвращает ошибку #ЧИСЛО!
11. Используем значение критерия (Любой) или (Все)
В фильтре
Сводных таблиц
MS EXCEL используется значение (Все), чтобы вывести все значения столбца. Другими словами, в
выпадающем списке
значений критерия содержится особое значение, которое отменяет сам критерий (см. статью
Отчеты в MS EXCEL
, Отчет №3).
В файле примера на листе «11. Критерий Любой или (Все)» реализован данный вариант критерия.
Формула в этом случае должна содержать функцию ЕСЛИ() . Если выбрано значение (Все), то используется формула для вывода значений без учета данного критерия. Если выбрано любое другое значение, то критерий работает обычным образом.
=ЕСЛИ($C$8=»(Все)»;НАИМЕНЬШИЙ((СТРОКА($B$13:$B$26)-СТРОКА($B$12))*($D$13:$D$26>=$D$8);F13+($G$6-$G$7));НАИМЕНЬШИЙ((СТРОКА($B$13:$B$26)-СТРОКА($B$12))*($D$13:$D$26>=$D$8)*($C$13:$C$26=$C$8);F13+($G$6-$G$7)))
Остальная часть формулы аналогична рассмотренным выше.
12. Актуальная цена
Пусть для товара ежедневно заполняется таблица цен (цена может меняться, но не каждый день). Нужно найти актуальнуй цену, т.е. цену на последнюю дату. Если товар всего один, то можно отсортировать по дате и в последней строке будет нужная актуальная цена. Если товаров много, то нужно сначала выбрать Автофильтром нужный товар, затем опять отсортировать по цене.
Чтобы иметь перечень товаров с актуальными ценами придется использовать формулы:
1) сначала сформируем перечень товаров без повторов
Отбор уникальных значений (убираем повторы из списка) в MS EXCEL
2) определяем последнюю (максимальную) дату для каждого товара с помощью формулы массива =МАКС((Таблица1[товар]=E8)*Таблица1[дата])
3) наконец, выводим актуальную цену =СУММЕСЛИМН(Таблица1[цена];Таблица1[товар];E8;Таблица1[дата];F8)
Для товара не должно быть повторов дат, иначе цены будут суммироваться (если повторяется последняя дата).
В файле примера приведено решение на листе 12. Актуальная цена.
Это продолжение перевода книги Кен Пульс и Мигель Эскобар. Язык М для Power Query. Главы не являются независимыми, поэтому рекомендую читать последовательно.
Предыдущая глава Содержание Следующая глава
Пользовательский интерфейс Power Query позволяет выполнять огромное число операций. Но наверняка возникнут моменты, когда вам потребуется что-то сделать, что не встроено в интерфейс. Вот мы и добрались до языка программирования Power Query: M.
Хотя некоторые аспекты M могут быть довольно сложными, есть простой способ получить представление о языке, начав с формул в пользовательских столбцах. Поскольку Power Query был создан для профессионалов Excel, можно было ожидать, что его язык будет подобен языку формул Excel. К сожалению, это не так.
Рис. 17.1. Интерфейс создания пользовательского столбца
Скачать заметку в формате Word или pdf, примеры в формате архива
Создание пользовательских столбцов
Окно создания настраиваемого столбца содержит три важные части (см. 17.1):
- Имя столбца
- Доступные столбцы: здесь перечислены имена всех столбцов в запросе. Двойной щелчок любого элемента в этом поле помещает его в область формулы с правильным синтаксисом для ссылки на поле.
- Пользовательская формула столбца – место, где вы записываете формулу.
Некоторые функции, доступные в Excel, могут использоваться и здесь. Например, чтобы объединить два текстовых поля, постройте формулу следующим образом:
- Дважды щелкните Class в списке Доступные столбцы (или выделите строку Class и нажмите кнопку Вставить)
- Введите символ &
- Дважды щелкните столбец Account #2 в списке Доступные столбцы
Power Query построит формулу: =[Class]&[#"Account #2"]
Самое замечательное в использовании интерфейса двойного щелчка заключается в том, что для вас не имеет значения, что синтаксис Class и Account #2 должен обрабатываться по-разному. Этот специфический синтаксис объясняется в главе 19 и главе 20. Вы также можете выполнить все четыре арифметических действия: –, + , /, *. В то же время для возведения в степень нужно применить формулу: =Number.Power([Column1],[Column2]).
К сожалению, Power Query не имеет подсказок, чтобы выяснить, какие функции можно использовать. Но… в окне Настраиваемый столбец есть гиперссылка Сведения о формулах Power Query (см. рис. 17.1). Щелкнув на нее, вы попадете на страницу с подробным каталогом функций, правда, на английском языке. В отличие от Excel, но аналогично Power Pivot, функции Power Query не русифицированы.
Подводные камни формул на языке М
Power Query и Excel существенно различаются в том, как они обрабатывают входные данные.
Рис. 17.2. Различия Power Query и Excel в обработке данных
Чувствительность к регистру. Запомните, что в 99% случаев первая буква каждого слова в формуле на языке М – заглавная, а остальные – строчные. В то время как Excel не заботится, какие буквы вы используете и преобразует формулы в верхний регистр по умолчанию, Power Query просто возвращает ошибку.
База 0 против базы 1. Если бы вас спросили о номере позиции буквы x в слове Excel, вы сказали бы 2. Это логично, и так считает программа MS Excel. Но Power Query скажет, что буква x в слове Excel занимает позицию 1.
Преобразование типов данных. В Excel вы можете добавить единицу к дате, что изменит дату на один день. В Power Query, если дата отформатирована с типом Даты, необходимо использовать специальную формулу чтобы добавить к ней день. Если вы попытаетесь использовать ту же формулу для добавления дней к числу, Power Query вернет ошибку. Это означает, что перед использованием столбцов в формулах необходимо явно задавать в них тип данных.
В Excel вы можете объединить две ячейки вместе с помощью функции конкатенации &. Содержат ли ячейки текст или числа, не важно. Excel неявно преобразует их в текст, а затем объединяет вместе:
Рис. 17.3. Неявное преобразование данных в Excel: число и текст, преобразованные в текст
Создайте на основе двух первых столбцов Таблицы Excel запрос, а затем внутри Power Query создаете пользовательский столбец, используя формулу: =[Column1]&[Column2]:
Рис. 17.4. Power Query не может соединить число и текст вместе
Чтобы устранить эту проблему, необходимо сначала преобразовать тип данных Столбец1 в текст, а уже затем создать пользовательский столбец:
Рис. 17.5. Два текстовых столбца объединить можно
При явном преобразовании данных в столбце 1 в текстовое значение конкатенация будет работать так, как вы изначально предполагали:
На самом деле существует два способа работы с типами данных в Power Query:
- Установите тип данных для столбца, на который вы ссылаетесь, прежде чем использовать его в пользовательской функции.
- Используйте функцию преобразования типа данных, чтобы принудительно преобразовать входные данные в требуемый тип.
Функции преобразования типов данных
Существует несколько функций преобразования типов данных.
Преобразование в текст. Если вам нужно преобразовать значения в столбце в текст, можно использовать универсальную функцию Text.From(). Если же вы хотите подчеркнуть тип преобразуемых данных, также в вашем распоряжении есть: Date.ToText(), Time.ToText(), Number.ToText(). Имейте в виду, что Text.From() преобразует любой тип данных в текст, в то время как Date.ToText() не преобразует число в текст.
Даты. Данные, похожие на даты, могут поступать в формате чисел или текста. Для их преобразования есть две функции: Date.From() и Date.FromText(). Опять же, Date.From() справится с преобразованием в формат даты, как чисел, так и текста.
Время. Значения времени могут поступать как в виде чисел, так и в виде текста. Опять же, есть две функции для них: Time.From() и Time.FromText().
Длительность – это разница между двумя значениями даты/времени: Duration.From() и Duration.FromText().
Числа. Имеется универсальная функция Number.From() и несколько специальных. Для чисел из текста Number.FromText(), для десятичных чисел Decimal.From(), целых чисел Int64.From(), валюты Currency.From().
Сравнение текстовых функций Excel и Power Query
Если вы работали с текстовыми функциями Excel, то привыкли использовать их для извлечения элементов текста из данных. В Power Query текстовые функции работают иначе. Рассмотрим пять наиболее часто используемых текстовых функций Excel, и их аналоги в Power Query. Откройте файл 5 Useful Text Functions.xlsx. Каждый из примеров в этом разделе начинается с набора данных:
Рис. 17.6. Пример данных
В августе 2015 года команда Power Query добавила возможность извлечения первого, последнего и ряда символов на вкладку Преобразование. Несмотря на это, ниже рассматривается процесс извлечения текста с помощью языка M, что позволит глубже познакомиться с языком, и создавать более надежные решения, чем те, что могут быть созданы с помощью команд пользовательского интерфейса.
Итак, что поместить данные, представленные на рис. 17.6, в Power Query, кликните на любой ячейке в диапазоне А1:В8 –> Данные –> Из таблицы/диапазоне. Подтвердите создание Таблицы с заголовком. В окне редактора Power Query переименуйте запрос pqLeft. Перейдите на вкладку Добавление столбца –> Настраиваемый столбец. Назовите новый столбец pqLeft(x,4). Введите формулу: =LEFT([Слово],4). Вроде бы, это должно сработать:
Рис. 17.7. Power Query не находит синтаксических ошибок
Однако, после нажатия Ok, появляется ошибка:
Рис. 17.8. Формула =LEFT([Слово],4) не работает
В Power Query используется иной синтаксис =Text.Start(text,num_chars). Отредактируйте формулу. В области ПРИМЕНЕННЫЕ ШАГИ кликните на шестеренку справа от строки Добавлен пользовательский столбец, и в окне Настраиваемый столбец введите формулу: =Text.Start([Слово],4). Не забывайте, что формулы в Power Query чувствительны к регистру: Text.start и TEXT.START вернут ошибку. Нажмите Ok:
Рис. 17.9. Функции ЛЕВСИМВ() в Excel соответствует Text.Start() в Power Query
Теперь вы можете завершить запрос: Главная –> стрелочка вниз возле кнопки Закрыть и загрузить –> Закрыть и загрузить в… –> Только создать подключение.
Никогда не используйте имя функции Excel в качестве имени запроса Power Query. Если бы вы назвали запрос ЛЕВСИМВ, вы бы получили ошибки в формулах Excel исходной Таблицы. Имена таблиц обрабатываются перед функциями.
Рис. 17.10. Не давайте запросам имена, совпадающие с именами функций Excel; чтобы увеличить изображение кликните на нем правой кнопкой мыши и выберите Открыть картинку в новой вкладке
Рис. 17.11. Соответствие текстовых функций Excel и Power Query
Первые две функции из таблицы аналогичны только что рассмотренной Text.Start(). Использование двух последних функций требует небольшой коррекции в связи с тем, что Power Query за точку начала отсчета берет ноль. Также обратите внимание на следующее различие: аргумент искомый текст является первым в функции НАЙТИ(), и – вторым в функции Text.PositionOf().
Аналог функции НАЙТИ
В файле 5 Useful Text Functions.xlsx перейдите на лист FIND. Кликните на одной из ячеек таблицы, пройдите по меню Данные –> Из таблицы/диапазона. В окне редактора Power Query переименуйте запрос pqFind. Перейдите на вкладку Добавление столбца –> Настраиваемый столбец. Назовите новый столбец pqFind(x,"o"). Введите формулу: =Text.PositionOf([Word],"o"). Нажмите Ok.
Рис. 17.12. Результат не вполне согласуются с Excel
Возвращаемые значения, следуют базовому правилу. В первой строке буква F идет под номером 0. Измените формулу, добавив 1: =Text.PositionOf([Word],"o")+1.
Рис. 17.13. Есть совпадение с Excel, а вместо ошибок выводится значение ноль
Аналог функции ПСТР
В файле 5 Useful Text Functions.xlsx перейдите на лист MID. Кликните на одной из ячеек таблицы, пройдите по меню Данные –> Из таблицы/диапазона. В окне редактора Power Query переименуйте запрос pqMid. Перейдите на вкладку Добавление столбца –> Настраиваемый столбец. Назовите новый столбец pqMid(x,5,4). Введите формулу: =Text.Range([Word],5,4). Нажмите Ok. Результат не соответствует ожиданиям:
Рис. 17.14. Несколько результатов адекватно, но почему не все?
Это немного удивляет. Вы ожидали, что результат не будет соответствовать Excel. Но что число ошибок будет таким большим!? Для начала исправим положение начального символа. На примере Bookkeeper вы ожидали увидеть keep, а появился eepe. Поскольку первый символ в слове имеет номер ноль, вам нужно исправить формулу на =Text.Range([Word],5-1,4).
Рис. 17.15. Уже лучше, но всё еще ошибки в двух последних строках
Одна из замечательных особенностей функции Mid (ПСТР) Excel заключается в том, что вас не волнует, сколько символов осталось в текстовой строке. Если конечный параметр больше, чем количество оставшихся символов, он просто вернет все оставшиеся символы. Не таков Power Query. Вам нужно дополнить формулу проверкой: вы хотите вернуть четыре символа или меньше, до конца текстовой строки. Для этих целей подойдет функция List.Min (подробнее о ней вы узнаете из главы 20). Вместо того, чтобы пытаться встроить эту функцию в формулу столбца pqMid(x,5,4), создайте еще один пользовательский столбец с формулой =List.Min({Text.Length([Word])-(5-1),4}).
Рис. 17.16. В отдельном столбце определено количество оставшихся символов
Несколько слов о том, как работает формула:
- Text.Length([Word])-(5-1) подсчитывает длину слова в столбце Word и вычитает начальную позицию. Вы использовали выражение (5-1), чтобы подчеркнуть, что хотели взять пятый символ, но исправили формулу для базы 0 (можно использовать и 4).
- Последняя четверка в формуле – максимальное количество символов, которые вы хотите вернуть
- Для того, чтобы использовать их в функции List.Min() они должны быть окружены фигурными скобками и разделены запятыми.
Теперь вы можете отредактировать формулу в столбце pqMid(x,5,4) =Text.Range([Word],5-1, List.Min({Text.Length([Word])-(5-1),4}))
Рис. 17.17. Всё верно, кроме последней строки
Теперь вы можете удалить вспомогательный столбце Пользовательская и загрузить запрос в Таблицу на лист Excel. А как же ошибка в последней строке. Не страшно. Потому что ошибки в Power Query будут показываться в Excel, как пустые ячейки:
Рис. 17.18. Ошибки исчезают при загрузке в Таблицу
Очень жаль, что не все функции в Power Query эквивалентны функциям в Excel. Особенно учитывая, что Power Query – это инструмент для пользователей Excel. Надеемся, что это изменится в будущих версиях. Мы хотели бы видеть новую библиотеку функций Power Query, которые позволяют переносить существующие знания из Excel в Power Query без необходимости изучать новые функции и новый синтаксис.
Самый быстрый ВПР
Если в ваших таблицах всего лишь несколько десятков строк, то, скорее всего, эта статья не будет для вас актуальной. На таких небольших объемах данных любой способ будет работать достаточно шустро, чтобы вы этого не замечали. Если же число строк в ваших списках измеряется тысячами, да и самих таблиц не одна-две, то время мучительного ожидания на пересчете формул в Excel может доходить до нескольких минут.
В этом случае, правильный выбор функции, применяемой для связывания таблиц, играет решающую роль — разница в производительности между ними, как мы увидим далее, может составлять более 20 раз!
Когда я писал свою первую книжку пять лет назад, то уже делал сравнительный скоростной тест различных способов поиска и подстановки данных функциями ВПР, ИНДЕКС+ПОИСКПОЗ, СУММЕСЛИ и др. С тех пор сменилось три версии Office, появились надстройки Power Query и Power Pivot, кардинально изменившие весь процесс работы с данными. А в прошлом году ещё и обновился вычислительный движок Excel, получив поддержку динамических массивов и новые функции ПРОСМОТРХ, ФИЛЬТР и т.п.
Так что пришла пора снова взяться за секундомер и выяснить — кто же самый быстрый. Ну и, заодно, проверить — какие способы поиска и подстановки данных в Excel вы знаете 🙂
Подопытный кролик
Тест будем проводить на следующем примере:
Это книга Excel с одним листом, где расположены две таблицы: отгрузки (500 000 строк) и прайс-лист (600 строк). Наша задача — подставить цены из прайс-листа в таблицу отгрузок. Для каждого способа будем вводить формулу в ячейку С2 и копировать вниз на весь столбец, замеряя время, которое потребуется Excel, чтобы просчитать весь столбец из полумиллиона ячеек. Полученные значения, безусловно, зависят от множества факторов (поколение процессора, объем оперативной памяти, текущая загрузка системы, версия Office и т.д.), но нам важны не конкретные цифры, а, скорее, их сравнение друг с другом. Важно понимать прожорливость каждого способа и их ограничения.
Способ 1. ВПР
Сначала — классика 🙂 Легендарная функция вертикального просмотра — ВПР (VLOOKUP) , которая приходит в голову первой в подобных ситуациях:
- B2 — искомое значение, т.е. название товара, который мы хотим найти в прайс-листе
- $G$2:$H$600 — закреплённая знаками доллара (чтобы не сползала при копировании формулы вниз) абсолютная ссылка на прайс
- 2 — номер столбца в прайс-листе, откуда мы хотим взять цену
- 0 или ЛОЖЬ — переключение в режим поиска точного соответствия, когда любое некорректное название товара (например, ФОНЕРА) в столбце B в таблице отгрузок приведёт к появлению ошибки #Н/Д как результата работы функции.
Время вычисления = 4,3 сек.
Способ 2. ВПР с выделением столбцов целиком
Многие пользователи, применяя ВПР, во втором аргументе этой функции, где нужно задать поисковую таблицу (прайс), выделяют не ограниченный диапазон ( $G$2:$H$600 ), а сразу столбцы G:H целиком. Это проще, быстрее, позволяет не думать про F4 и то, что завтра прайс-лист может быть на несколько строк больше. Формула в этом случае выглядит тоже компактнее:
В старых версиях Excel такое выделение не сильно влияло на скорость вычислений, но сейчас (неожиданно для меня, признаюсь) результат получился в разы хуже предыдущего.
Время вычисления = 14,5 сек.
Способ 3. ИНДЕКС и ПОИСКПОЗ
Следующей после ВПР ступенью эволюции для многих пользователей Microsoft Excel обычно является переход на использование связки функций ИНДЕКС (INDEX) и ПОИСКПОЗ (MATCH) . Выглядит эта формула так:
Функция ИНДЕКС извлекает из заданного в первом аргументе диапазона (столбца $H$2:$H$600 с ценами в прайс-листе) содержимое ячейки с заданным номером. А номер этот, в свою очередь, определяется функцией ПОИСКПОЗ, у которой три аргумента:
- Что нужно найти — название товара из B2
- Где мы это ищем — столбец с названиями товаров в прайсе ( $G$2:$G$600 )
- Режим поиска: 0 — точный, 1 или -1 — приблизительный с округлением в меньшую или большую сторону, соответственно.
Формула выходит чуть сложнее, но, при этом имеет несколько ощутимых преимуществ перед классической ВПР, а именно:
- Не нужно отсчитывать номер столбца (как в третьем аргументе ВПР).
- Можно извлекать данные, которые находятся левее столбца, где просходит поиск.
По скорости, однако же, этот способ проигрывает ВПР почти в два раза:
Время вычисления = 7,8 сек.
Если же, вдобавок, полениться и выделять не ограниченные диапазоны, а столбцы целиком:
. то результат получается совсем печальный:
Время вычисления = 28,5 сек.
28 секунд, Карл! В 6 раз медленнее ВПР!
Способ 4. СУММЕСЛИ
Если нужно найти не текстовые, а именно числовые данные (как в нашем случае — цену), то вместо ВПР вполне можно использовать функцию СУММЕСЛИ (SUMIF) . Изначально она задумывалась как инструмент для выборочного суммирования данных по условию (найди и сложи мне все продажи кабелей, например), но можно заставить её искать нужный нам товар и в прайс-листе. Если грузы в нём не повторяются, то суммировать будет не с чем и эта функция просто выведет искомое значение:
- Первый аргумент СУММЕСЛИ — это диапазон проверяемых ячеек, т.е. названия товаров в прайсе ( $G$2:$G$600 ).
- Второй аргумент ( B2 ) — что мы ищем.
- Третий аргумент — диапазон ячеек с ценами $H$2:$H$600 , числа из которых мы хотим просуммировать, если в соседних ячейках проверяемого диапазона есть искомое значение.
Очевидным минусом такого подхода является то, что он работает только с числами. Также этот способ не удобен, если прайс-лист находится в отдельном файле — придется всё время держать его открытым, т.к. функция СУММЕСЛИ не умеет брать данные из закрытых книг, в отличие от ВПР, для которой это не проблема.
В плюсы же можно записать удобство при поиске сразу по нескольким столбцам — для этого идеально подходит более продвинутая версия этой функции — СУММЕСЛИМН (SUMIFS) . Скорость вычислений же, при этом, весьма посредственная:
Время вычисления = 12,8 сек.
При выделении столбцов целиком, т.е. использовании формулы вида =СУММЕСЛИ( G:G ; B2 ; H:H ) всё ещё хуже:
Время вычисления = 41,7 сек.
Это самый плохой результат в нашем тесте.
Способ 5. СУММПРОИЗВ
Этот подход сейчас встречается не часто, но всё ещё достаточно регулярно. Обычно так любят извращаться пользователи старой школы, ещё хорошо помнящие те времена, когда в Excel было всего 255 столбцов и 56 цветов 🙂
Суть этого метода заключается в использовании функции СУММПРОИЗВ (SUMPRODUCT) , изначально предназначенной для поэлементного перемножения нескольких диапазонов с последующим суммированием полученных произведений. В нашем случае, вместо одного из массивов будет выступать условие, а вторым будут цены:
Выражение ($G$2:$G$600=B2) , по сути, проверяет каждое название груза в прайс-листе на предмет соответствия искомому значению (ФАНЕРА ПР). Результатом каждого сравнения будет логическое значение ИСТИНА (TRUE ) или ЛОЖЬ (FALSE) , что в Excel интерпретируется как 1 и 0, соответственно. Последующее умножение этих нулей и единиц на цены оставит в живых цену только того товара, который нам, в данном случае, и нужен.
Эта формула является, по сути, формулой массива, но не требует нажатия обычного для них сочетания клавиш Ctrl + Shift + Enter , т.к. функция СУММПРОИЗВ поддерживает массивы уже сама по себе. Возможно, по этой же причине (формулы массива всегда медленнее, чем обычные) такой скорость пересчёта такой формулы — не очень:
Время вычисления = 11,8 сек.
- Совместимость с любыми, самыми древними версиями Excel.
- Возможность задавать сложные условия (и несколько)
- Способность этой формулы работать с данными из закрытых файлов, если добавить перед ней двойное бинарное отрицание (два подряд знака «минус»). СУММЕСЛИМН таким похвастаться не может.
Способ 6. ПРОСМОТР
Ещё один относительно экзотический способ поиска и подстановки данных, наравне с ВПР — это использование функции ПРОСМОТР (LOOKUP) . Только не перепутайте её с новой, буквально, на днях появившейся функцией ПРОСМОТРХ (XLOOKUP) — про неё мы поговорим дальше особо. Функция ПРОСМОТР существовала в Excel начиная с самых ранних версий и тоже вполне может решить нашу задачу:
- B2 — название груза, которое мы ищем
- $G$2:$G$600 — одномерный диапазон-вектор (столбец или строка), где мы ищем совпадение
- $H$2:$H$600 — такого же размера диапазон, откуда нужно вернуть найденный результат (цену)
На первый взгляд всё выглядит очень удобно и логично, но всю картину портят два неочевидных момента:
- Эта функция требует обязательной сортировки прайс-листа по возрастанию (алфавиту) и без этого не работает.
- Если в таблице отгрузок искомое значение будет написано с опечаткой (например, АГ Е ДОЛ вместо АГИДОЛ), то функция ПРОСМОТР выдаст не ошибку #Н/Д, а цену для ближайшего предыдущего товара:
При работе с неидеальными данными в реальном мире это гарантированно создаст проблемы, как вы понимаете.
Скорость же вычислений у функции ПРОСМОТР (LOOKUP) весьма приличная:
Время вычисления = 7,6 сек.
Способ 7. Новая функция ПРОСМОТРХ
Эта функция пришла с одним из недавних обновлений пока только пользователям Office 365 и пока отсутствует во всех остальных версиях (Excel 2010, 2013, 2016, 2019). По сравнению с классической ВПР у этой функции есть масса преимуществ (упрощенный синтаксис, возможность искать не только сверху-вниз, возможность сразу задать значение вместо #Н/Д и т.д.) Формула для решения нашей задачи будет выглядеть в этом случае так:
Если не брать в расчёт необязательные 4,5,6 аргументы, то синтаксис этой функции полностью совпадает с её предшественником — функцией ПРОСМОТР (LOOKUP) . Скорость вычислений при тестировании на наши 500000 строк тоже оказалась аналогичной:
Время вычисления = 7,6 сек.
Почти в два раза медленнее, чем у ВПР, вместо которой Microsoft предлагает теперь использовать ПРОСМОТРХ. Жаль.
И, опять же, если полениться и выделить диапазоны в прайс-листе целыми столбцами:
. то скорость падает до совершенно неприличных уже значений:
Время вычисления = 28,3 сек.
А если на динамических массивах?
Прошлогоднее (осень 2019) обновление вычислительного движка Microsoft Excel добавило ему поддержку динамических массивов (Dynamic Arrays), о которых я уже писал. Это принципиально новый подход к работе с данными, который можно использовать почти с любыми классическими функциями Excel. На примере ВПР это будет выглядеть так:
Разница с классическим вариантом в том, что первым аргументом ВПР здесь выступает не одно искомое значение (а формулу потом нужно копировать вниз на остальные строки), а сразу весь массив из полумиллиона грузов B2:B500000, цены для которых мы хотим найти. Формула при этом сама распространяется вниз, занимая требуемое количество ячеек.
Скорость пересчета в таком варианте меня, откровенно говоря, ошеломила — пауза между нажатием на Enter после ввода формулы и получением результатов почти отсутствовала.
Время вычисления = 1 сек.
Что интересно, и новая ПРОСМОТРХ, и старая ПРОСМОТР, и связка ИНДЕКС+ПОИСКПОЗ в таком режиме тоже были очень быстрыми — время вычислений не больше 1 секунды! Фантастика.
А вот олдскульные подходы на основе СУММПРОИЗВ и СУММЕСЛИ(МН) с динамическими массивами работать отказались 🙁
Что с умными таблицами?
Обрадовавшись фантастическим результатам, полученным на динамических массивах, я решил вдогон попробовать протестировать разницу в скорости при работе с обычными и «умными» таблицами. Я имею ввиду те самые «красивые таблицы», в которые вы можете преобразовать ваш диапазон с помощью команды Форматировать как таблицу на вкладке Главная (Home — Format as Table) или с помощью сочетания клавиш Ctrl + T .
Если предварительно превратить наши отгрузки и прайс в «умные» (по умолчанию они получат имена Таблица1 и Таблица2, соответственно), то формула с той же ВПР будет выглядеть как:
- [@Груз] — ссылка на ячейку B2, означающая, в данном случае, что нужно взять значение из той же строки из столбца Груз текущей умной таблицы.
- Таблица2 — ссылка на прайс-лист
Жирным плюсом такого подхода будет возможность легко добавлять данные в наши таблицы в будущем. При дописывании новых строк в отгрузки или к прайс-листу, наши «умные» таблицы будут растягиваться автоматически.
Скорость же, как выяснилось, тоже вырастает очень значительно и примерно равна скорости работы на динамических массивах:
Время вычисления = 1 сек.
У меня есть подозрение, что дело тут не в самих «умных» таблицах, а всё в том же обновлении вычислительного движка, т.к. на старых версиях Excel такого прироста в скорости на умных таблицах я не помню.
Бонус. Запрос Power Query
Замерять, так замерять! Давайте, для полноты картины, сравним наши перечисленные способы еще и с запросом Power Query, который тоже может решить нашу задачу. Кто-то скажет, что некорректно сравнивать пересчёт формул с механизмом обновления запроса, но мне, откровенно говоря, просто самому было интересно — кто быстрее?
- Превращаем обе наши таблицы в «умные» с помощью команды Форматировать как таблицу на вкладке Главная (Home — Format as Table) или с помощью сочетания клавиш Ctrl + T .
- По очереди загружаем таблицы в Power Query с помощью команды Данные — Из таблицы / диапазона (Data — From Table/Range) .
- После загрузки в Power Query возвращаемся обратно в Excel, оставляя загруженные данные как подключение. Для этого в окне Power Query выбираем Главная — Закрыть и загрузить — Закрыть и загрузить в. — Только создать подключение (Home — Close&Load — Close&Load to. — Only create connection) .
- После того, как обе исходные таблицы будут загружены как подключения, создадим ещё один, третий запрос, который будет объединять их между собой, подставляя цены из прайса в отгрузки. Для этого на вкладке Данные выберем Получить данные / Создать запрос — Объединить запросы — Объединить (Get Data / New Query — Merge queries — Merge) :
В отличие от формул, запросы Power Query не обновляются автоматически «на лету», а требуют щелчка правой кнопкой мыши по таблице (или запросу в правой панели) и выбору команды Обновить (Refresh) . Также можно воспользоваться командой Обновить все (Refresh All) на вкладке Данные (Data) .
Время обновления = 8,2 сек.
Итоговая таблица и выводы
Если вы честно дочитали до этого места, то какие-то выводы, наверное, уже сделали самостоятельно. Если же пропустили все детали и сразу перешли к итогам, то вот вам общая результирующая таблица по скорости всех методов:
Само-собой, у каждого из нас свои предпочтения, задачи и тараканы, но для себя я сформулировал выводы после этого тестирования так:
ВПР с несколькими условиями: 5 примеров.
Очень часто наши требования к поиску данных не ограничиваются одним условием. К примеру, нам нужна выручка по магазину за определенный месяц, количество конкретного товара, проданного определенному покупателю и т.д. Обычными средствами функции ВПР эту задачу решить сложно и даже не всегда возможно. Ведь там предусмотрено использование только одного критерия поиска.
Мы предложим вам несколько вариантов решения проблемы поиска по нескольким условиям.
ВПР по нескольким условиям с использованием дополнительного столбца.
Задачу, рассмотренную в предыдущем примере, можно решить и другим способом – без использования формулы массива. Ведь работа с массивами многим представляется сложной и недоступной для понимания. Дополнительный столбец для поиска по нескольким условиям будет в определенном отношении более простым вариантом.
Итак, необходимо выбрать значение выручки за определенный месяц, год и по нужному магазину. В итоге имеем 3 условия отбора.
Сразу по трем столбцам функция ВПР искать не может. Поэтому нам нужно объединить их в один. И, поскольку поиск производится всегда в крайнем левом (первом) столбце, то нужно добавить его в нашу таблицу тоже слева.
Вставляем перед таблицей с данными дополнительный столбец A. Затем при помощи оператора & объединяем в нем содержимое B,C и D. Записываем в А7
и копируем в находящиеся ниже ячейки.
Формула поиска в D4 будет выглядеть:
В диапазон поиска включаем и наш дополнительный столбец. Критерий поиска – также объединение 3 значений. И извлекаем результат из 5 колонки.
Все работает, однако вид несколько портит дополнительный столбец. В крайнем случае, его можно скрыть, используя контекстное меню по нажатию правой кнопки мыши.
Вид станет приятнее, а на результаты это никак не повлияет.
ВПР по двум условиям при помощи формулы массива.
У нас есть таблица, в которой записана выручка по каждому магазину за день. Мы хотим быстро найти сумму продаж по конкретному магазину за определенный день.
Для этого в верхней части нашего листа запишем критерии поиска: дата и магазин. В ячейке B3 будем выводить сумму выручки.
Формула в B3 выглядит следующим образом:
Обратите внимание на фигурные скобки, которые означают, что это формула массива. То есть наша функция ВПР работает не с отдельными значениями, а разу с массивами данных.
Разберем процесс подробно.
Мы ищем дату, записанную в ячейке B1. Но вот только разыскивать мы ее будем не в нашем исходном диапазоне данных, а в немного видоизмененном. Для этого используем условие
То есть, в том случае, если наименование магазина совпадает с критерием в ячейке B2, мы оставляем исходные значения из нашего диапазона. А если нет – заменяем их на пробелы. И так по каждой строке.
В результате получим вот такой виртуальный массив данных на основе нашей исходной таблицы:
Как видите, строки, в которых ранее был «Магазин 1», заменены на пустые. И теперь искать нужную дату мы будем только среди информации по «Магазин 2». И извлекать значения выручки из третьей колонки.
С такой работой функция ВПР вполне справится.
Такой ход стал возможен путем применения формулы массива. Поэтому обратите особое внимание: круглые скобки в формуле писать руками не нужно! В ячейке B3 вы записываете формулу
И затем нажимаете комбинацию клавиш CTRL+Shift+Enter. При этом Excel поймет, что вы хотите ввести формулу массива и сам подставит скобки.
Таким образом, функция ВПР поиск по двум столбцам производит в 2 этапа: сначала мы очищаем диапазон данных от строк, не соответствующих одному из условий, при помощи функции ЕСЛИ и формулы массива. А затем уже в этой откорректированной информации производим обычный поиск по одному только второму критерию при помощи ВПР.
Чтобы упростить работу в будущем и застраховать себя от возможных ошибок при добавлении новой информации о продажах, мы рекомендуем использовать «умную» таблицу. Она автоматически подстроит свой размер с учетом добавленных строк, и никакие ссылки в формулах не нужно будет менять.
Вот как это будет выглядеть.
ВПР по нескольким критериям с применением массивов — способ 2.
Выше мы уже рассматривали, как при помощи формулы массива можно организовать поиск ВПР с несколькими условиями. Предлагаем еще один способ.
Условия возьмем те же, что и в предыдущем примере.
Формулу в С4 введем такую:
Естественно, не забываем нажать CTRL+Shift+Enter.
Теперь давайте пошагово разберем, как это работает.
Наше задача здесь – также создать дополнительный столбец для работы функции ВПР. Только теперь мы создаем его не на листе рабочей книги Excel, а виртуально.
Как и в предыдущем примере, мы ищем текст из объединенных в одно целое условий поиска.
Далее определяем данные, среди которых будем искать.
Конструкция вида A7:A20&B7:B20&C7:C20;D7:D20 создает 2 элемента. Первый – это объединение колонок A, B и C из исходных данных. Если помните, то же самое мы делали в нашем дополнительном столбце. Второй D7:D20 – это значения, одно из которых нужно в итоге выбрать.
Функция ВЫБОР позволяет из этих элементов создать массив. как раз и означает, что нужно взять сначала первый элемент, затем второй, и объединить их в виртуальную таблицу – массив.
В первой колонке этой виртуальной таблицы мы будем искать, а из второй – извлекать результат.
Таким образом, для работы функции ВПР с несколькими условиями мы вновь используем дополнительный столбец. Только создаем его не реально, а виртуально.
Двойной ВПР при помощи ИНДЕКС + ПОИСКПОЗ
Далее речь у нас пойдет уже не о функции ВПР, но задачу мы будем решать ту же самую. В качестве критерия поиска нам опять нужно использовать несколько условий.
Формула в С4 теперь выглядит так:
И не забываем при вводе нажать CTRL+Shift+Enter! Это формула массива.
Теперь давайте разбираться, как это работает.
Функция ИНДЕКС в нашем случае позволяет извлечь элемент из списка по его порядковому номеру. Список – это диапазон D7:D20, где записаны суммы выручки. А вот порядковый номер, который нужно извлечь, мы определяем при помощи ПОИСКПОЗ.
Синтаксис здесь следующий:
ПОИСКПОЗ(что_ищем; где_ищем; тип_поиска)
Тип поиска ставим 0, то есть точное совпадение. В нашем случае мы будем искать 1. Далее мы определим массив, в котором будем работать.
Выражение (A7:A20=C1)*(B7:B20=C2)*(C7:C20=C3) позволит создать виртуальную таблицу примерно такого вида:
Как видите, первоначально мы последовательно сравниваем каждое значение с нашим критерием отбора. В столбце А у нас записаны месяцы – сравниваем их с месяцем-критерием из ячейки C1. В случае совпадения получаем ИСТИНА, иначе – ЛОЖЬ. Аналогично последовательно проверяем год и название магазина. А затем просто перемножаем значения. Поскольку логические переменные для Excel – это либо 0, либо 1, то произведение их может быть равно 1 только в том случае, если мы имеем по каждой колонке ИСТИНА (то есть,1). Во всех остальных случаях получаем 0.
Убеждаемся, что цифра 1 встречается только единожды.
При помощи ПОИСКПОЗ определяем, на какой позиции она находится. На какой позиции находится 1, на той же позиции находится в массиве и искомая сумма выручки. В нашем случае это 10-я.
Далее при помощи ИНДЕКС извлекаем 10-ю по счету выручку.
Таким образом мы выбрали значение по нескольким условиям без использования функции ВПР.
Достойная замена – функция СУММПРОИЗВ.
У нас есть данные о продажах нескольких менеджеров в различных регионах. Нужно сделать выборку по дате, менеджеру и региону.
Работает как формула массива, хотя по факту таковой не является. В этом заключается замечательное свойство функции СУММПРОИЗВ, о которой мы еще много будем говорить в других статьях.
Последовательно по каждой строке диапазона от 2-й до 27-й она проверяет совпадение каждого соответствующего значения с критерием поиска. Эти результаты перемножаются между собой и в итоге еще умножаются на сумму выручки. Если среди трех условий будет хотя бы одно несовпадение, то итогом будет 0. В случае совпадения сумма выручки трижды умножится на 1.
Затем все эти 27 произведений складываются, и результатом будет выручка нужного менеджера в каком-то регионе за определенную дату.
В качестве бонуса можно продолжить этот пример и рассчитать общую сумму продаж менеджера в определенном регионе.
Для этого из формулы просто уберем сравнение по дате.
Кстати, возможен и другой вариант расчета с этой же функцией:
Итак, мы рассмотрели примеры использования функции ВПР с двумя и с несколькими условиями. А также обнаружили, что этой ценной функции есть замечательная альтернатива.
Примеры использования функции ВПР:

2 способа извлечь данные из разных таблиц при помощи ВПР. — Задача: Данные, которые нужно найти и извлечь при помощи функции ВПР, находятся в нескольких таблицах. Эти таблицы имеют одинаковую структуру (то есть, одни и те же столбцы, расположенные в одном…
/> Вычисление номера столбца для извлечения данных в ВПР — Задача: Наиболее простым способом научиться указывать тот столбец, из которого функция ВПР будет извлекать данные. При этом мы не будем изменять саму формулу, поскольку это может привести в случайным ошибкам.…




Суть запроса на выборку – выбрать из исходной таблицы строки, удовлетворяющие определенным критериям (подобно применению стандартного Фильтра ). Произведем отбор значений из исходной таблицы с помощью формул массива . В отличие от применения Фильтра ( CTRL+SHIFT+L или Данные/ Сортировка и фильтр/ Фильтр ) отобранные строки будут помещены в отдельную таблицу.
В этой статье рассмотрим наиболее часто встречающиеся запросы, например: отбор строк таблицы, у которых значение из числового столбца попадает в заданный диапазон (интервал); отбор строк, у которых дата принаждежит определенному периоду; задачи с 2-мя текстовыми критериями и другие. Начнем с простых запросов.
1. Один числовой критерий (Выбрать те Товары, у которых цена выше минимальной)
Пусть имеется Исходная таблица с перечнем Товаров и Ценами (см. файл примера, лист Один критерий — число ).
Необходимо отобразить в отдельной таблице только те записи (строки) из Исходной таблицы, у которых цена выше 25.
Решить эту и последующие задачи можно легко с помощью стандартного фильтра . Для этого выделите заголовки Исходной таблицы и нажмите CTRL+SHIFT+L . Через выпадающий список у заголовка Цены выберите Числовые фильтры. , затем задайте необходимые условия фильтрации и нажмите ОК.
Будут отображены записи удовлетворяющие условиям отбора.
Другим подходом является использование формул массива . В отличие от фильтра отобранные строки будут помещены в отдельную таблицу — своеобразный Отчет , который, например, можно отформатировать в стиль отличный от Исходной таблицы или производить другие ее модификации.
Критерий (минимальную цену) разместим в ячейке Е6 , таблицу для отфильтрованных данных — в диапазоне D10:E19 .
Теперь выделим диапазон D11:D19 (столбец Товар) и в Строке формул введем формулу массива :
Вместо ENTER нажмите сочетание клавиш CTRL+SHIFT+ENTER .
Те же манипуляции произведем с диапазоном E11:E19 куда и введем аналогичную формулу массива :
В результате получим новую таблицу, которая будет содержать только товары, у которых цены попадают в интервал, указанный в ячейках Е5 и Е6 .
Чтобы показать динамизм полученного Отчета (Запроса на выборку) введем в Е6 значение 65. В новую таблицу будет добавлена еще одна запись из Исходной таблицы, удовлетворяющая новому критерию.
Если в Исходную таблицу добавить новый товар с Ценой в диапазоне от 25 до 65, то в новую таблицу будет добавлена новая запись.
В файле примера также содержатся формулы массива с обработкой ошибок, когда в столбце Цена содержится значение ошибки, например #ДЕЛ/0! (см. лист Обработка ошибок ).
Следующие задачи решаются аналогичным образом, поэтому не будем их рассматривать так детально.
3. Один критерий Дата (Выбрать те Товары, у которых Дата поставки совпадает заданной)
Пусть имеется Исходная таблица с перечнем Товаров и Датами поставки (см. файл примера, лист Один критерий — Дата ).
Для отбора строк используются формулы массива, аналогичные Задаче1 (вместо критерия =$B$12:$B$20)*(СТРОКА($B$12:$B$20)-СТРОКА($B$11));$J$12-СТРОКА(A12)+СТРОКА($B$11)+1))
Примечание : После ввода формулы вместо клавиши ENTER (ВВОД) нужно нажать сочетание клавиш CTRL+SHIFT+ENTER. Это сочетание клавиш используется для ввода формул массива.
Скопируйте формулу массива вниз на нужное количество ячеек. Формула вернет только те значения Товаров, которые были поставлены в диапазоне указанных дат. В остальных ячейках будут содержаться ошибки #ЧИСЛО! Ошибки в файле примера (Лист 4.Диапазон Дат) скрыты с помощью Условного форматирования .
Аналогичную формулу нужно ввести и для дат в столбец E.
В ячейке J12 вычислено количество строк исходной таблицы, удовлетворяющих критериям:
Решение2 : Для отбора строк можно использовать формулы массива, аналогичные Задаче2 (т.е. формулы массива, возвращающие несколько значений ):
Для ввода первой формулы выделите диапазон ячеек G12:G20 . После ввода формулы вместо клавиши ENTER (ВВОД) нужно нажать сочетание клавиш CTRL+SHIFT+ENTER.
Решение3 : Если столбец Дат СОРТИРОВАН, то можно не использовать формулы массива.
Сначала необходимо вычислить первую и последнюю позиции строк, которые удовлетворяют критериям. Затем вывести строки с помощью функции СМЕЩ() .
Этот пример еще раз наглядно демонстрирует насколько предварительная сортировка данных облегчает написание формул.
5. Один критерий Дата (Выбрать те Товары, у которых Дата поставки не раньше/ не позже заданной)
Пусть имеется Исходная таблица с перечнем Товаров и Датами поставки (см. файл примера, лист Один критерий — Дата (не позже) ).
Для отбора строк, дата которых не раньше (включая саму дату), используется формула массива:
= ИНДЕКС(A12:A20;НАИМЕНЬШИЙ(ЕСЛИ($E$7 C15;И($B$7>=B15;$B$7 =$B$13:$B$21)*($B$13:$B$21>0);СТРОКА($B$13:$B$21);»»);СТРОКА($B$13:$B$21)-СТРОКА($B$12)) -СТРОКА($B$12))
Условие $E$7=$A$13:$A$21 гарантирует, что будут отобраны товары только определенного типа. Условие $E$8>=$B$13:$B$21 гарантирует, что будут отобраны даты не позже заданной (включая). Условие $B$13:$B$21>0 необходимо, если в диапазоне дат имеются пустые ячейки. Знак * (умножение) используется для задания Условия И (все 3 критерия должны выполняться для строки одновременно).
Примечание . Случай, когда список несортирован, рассмотрен в статье Поиск ДАТЫ (ЧИСЛА) ближайшей к заданной, с условием в MS EXCEL. Несортированный список .
7. Один Текстовый критерий (Выбрать Товары определенного вида)
Пусть имеется Исходная таблица с перечнем Товаров и Ценами (см. файл примера, лист Один критерий — Текст ).
Задача решается аналогично Задачам 1 и 3. Более подробное решение см. в статье Поиск ТЕКСТовых значений в MS EXCEL с выводом их в отдельный список. Часть1. Обычный поиск .
8. Два Текстовых критерия (Выбрать Товары определенного вида, поставленные в заданный месяц)
Пусть имеется Исходная таблица с перечнем Товаров и Ценами (см. файл примера, лист 2 критерия — текст (И) ).
Для отбора строк используется формула массива:
Выражение ($F$6=$A$11:$A$19)*($F$7=$B$11:$B$19) задает оба условия (Товар и Месяц).
Выражение СТРОКА(ДВССЫЛ(«A1:A»&ЧСТРОК($A$11:$A$19))) формирует массив последовательных чисел , т.е. номера строк в таблице.
9. Два Текстовых критерия (Выбрать Товары определенных видов)
Пусть имеется Исходная таблица с перечнем Товаров и Ценами (см. файл примера, лист 2 критерия — текст (ИЛИ) ).
В отличие от Задачи 7 отберем строки с товарами 2-х видов ( Условие ИЛИ ).
Для отбора строк используется формула массива:
= ИНДЕКС(A$11:A$19; НАИБОЛЬШИЙ((($E$6=$A$11:$A$19)+($E$7=$A$11:$A$19))*(СТРОКА($A$11:$A$19)-СТРОКА($A$10)); СЧЁТЕСЛИ($A$11:$A$19;$E$6)+СЧЁТЕСЛИ($A$11:$A$19;$E$7)-ЧСТРОК($A$11:A11)+1))
Условие ($E$6=$A$11:$A$19)+($E$7=$A$11:$A$19) гарантирует, что будут отобраны товары только заданных видов из желтых ячеек (Товар2 и Товар3). Знак + (сложение) используется для задания Условие ИЛИ (должен быть выполнен хотя бы 1 критерий).
Вышеуказанное выражение вернет массив . Умножив его на выражение СТРОКА($A$11:$A$19)-СТРОКА($A$10) , т.е. на массив последовательных чисел , получим массив позиций (номеров строк таблицы), удовлетворяющих критериям. В нашем случае это будет массив .
С помощью функции НАИБОЛЬШИЙ() выведем 3 значения из позиции 5 (строка 15 листа), 6 (16) и 7 (17), т.е. значения Товар2, Товар2 и Товар3. Для этого используем выражение СЧЁТЕСЛИ($A$11:$A$19;$E$6)+СЧЁТЕСЛИ($A$11:$A$19;$E$7)-ЧСТРОК($A$11:A11)+1 , которое последовательно (начиная со строки 11) будет возвращать числа 3; 2; 1; 0; -1; -2; . Формула НАИБОЛЬШИЙ(. ;3) вернет число 5, НАИБОЛЬШИЙ(. ;2) вернет число 6, НАИБОЛЬШИЙ(. ;1) вернет число 7, а НАИБОЛЬШИЙ(. ;0) и далее вернет ошибку, которую мы скроем условным форматированием .
И наконец, с помощью функции ИНДЕКС() последовательно выведем наши значения из соответствующих позиций: = ИНДЕКС(A$11:A$19;5) вернет Товар2, = ИНДЕКС(A$11:A$19;6) вернет Товар2, = ИНДЕКС(A$11:A$19;7) вернет Товар3.
10. Отбор значений с учетом повторов
В разделе Отбор на основании повторяемости собраны статьи о запросах с группировкой данных. Из повторяющихся данных сначала отбираются уникальные значения, а соответствующие им значения в других столбцах — группируются (складываются, усредняются и пр.).
Наиболее популярные статьи из этого раздела:
В качестве примера приведем решения следующей задачи: Выбрать Товары, цена которых лежит в определенном диапазоне и повторяется заданное количество раз или более.
В качестве исходной возьмем таблицу партий товаров.
Предположим, что нас интересует сколько и каких партий товаров поставлялось по цене от 1000р. до 2000р. (критерий 1). Причем, партий с одинаковой ценой должно быть минимум 3 (критерий 2).
Решением является формула массива:
Эта формула возвращает номера строк, которые удовлетворяют обоим критериям.
Формула =СУММПРОИЗВ(($C$14:$C$27>=$B$7)*($C$14:$C$27 =$B$10)) подсчитывает количество строк, которые удовлетворяют критериям.
В файле примера на листе «10.Критерий — колич-во повторов» настроено Условное форматирование , которое позволяет визуально определить строки удовлетворяющие критериям, а также скрыть ячейки, в которых формула массива возвращает ошибку #ЧИСЛО!
11. Используем значение критерия (Любой) или (Все)
В фильтре Сводных таблиц MS EXCEL используется значение (Все), чтобы вывести все значения столбца. Другими словами, в выпадающем списке значений критерия содержится особое значение, которое отменяет сам критерий (см. статью Отчеты в MS EXCEL , Отчет №3).
В файле примера на листе «11. Критерий Любой или (Все)» реализован данный вариант критерия.
Формула в этом случае должна содержать функцию ЕСЛИ() . Если выбрано значение (Все), то используется формула для вывода значений без учета данного критерия. Если выбрано любое другое значение, то критерий работает обычным образом.
Остальная часть формулы аналогична рассмотренным выше.
12. Актуальная цена
Пусть для товара ежедневно заполняется таблица цен (цена может меняться, но не каждый день). Нужно найти актуальнуй цену, т.е. цену на последнюю дату. Если товар всего один, то можно отсортировать по дате и в последней строке будет нужная актуальная цена. Если товаров много, то нужно сначала выбрать Автофильтром нужный товар, затем опять отсортировать по цене.
Чтобы иметь перечень товаров с актуальными ценами придется использовать формулы:
2) определяем последнюю (максимальную) дату для каждого товара с помощью формулы массива =МАКС((Таблица1[товар]=E8)*Таблица1[дата])
3) наконец, выводим актуальную цену =СУММЕСЛИМН(Таблица1[цена];Таблица1[товар];E8;Таблица1[дата];F8)
Для товара не должно быть повторов дат, иначе цены будут суммироваться (если повторяется последняя дата).


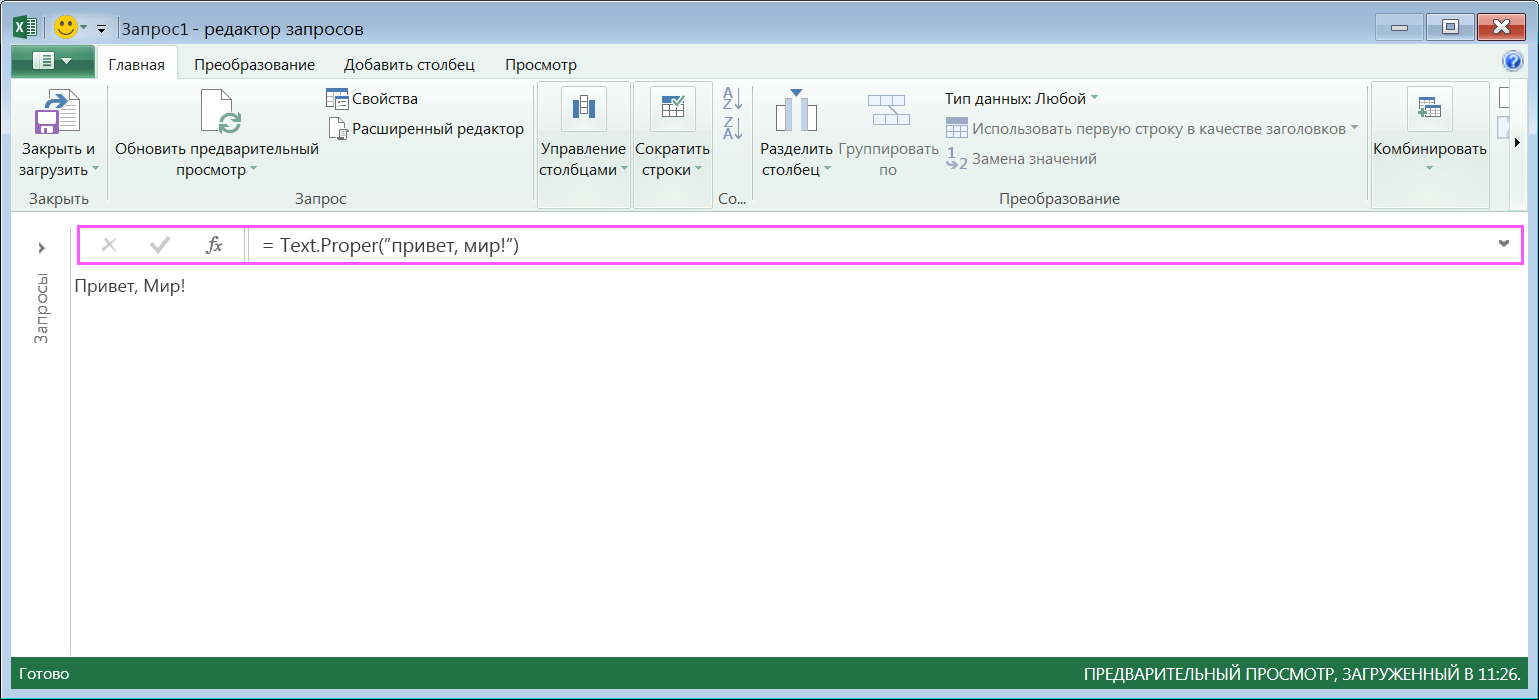
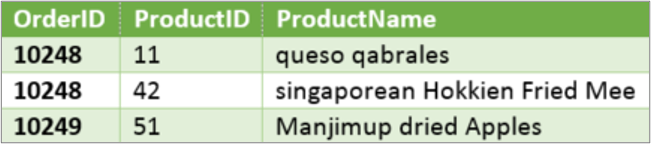
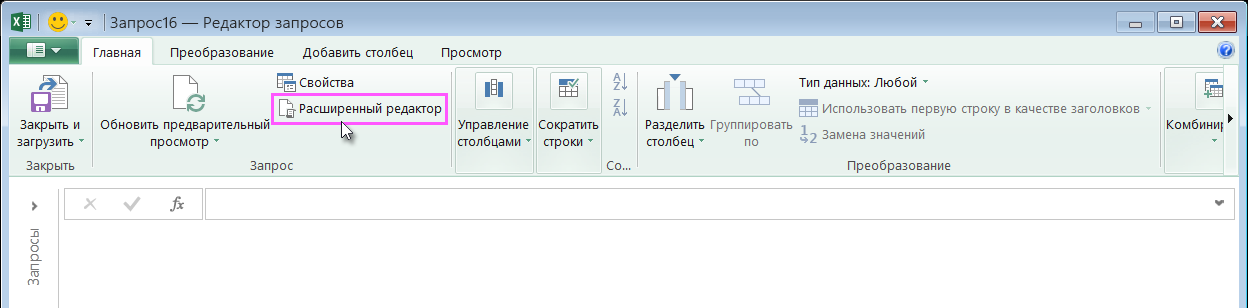
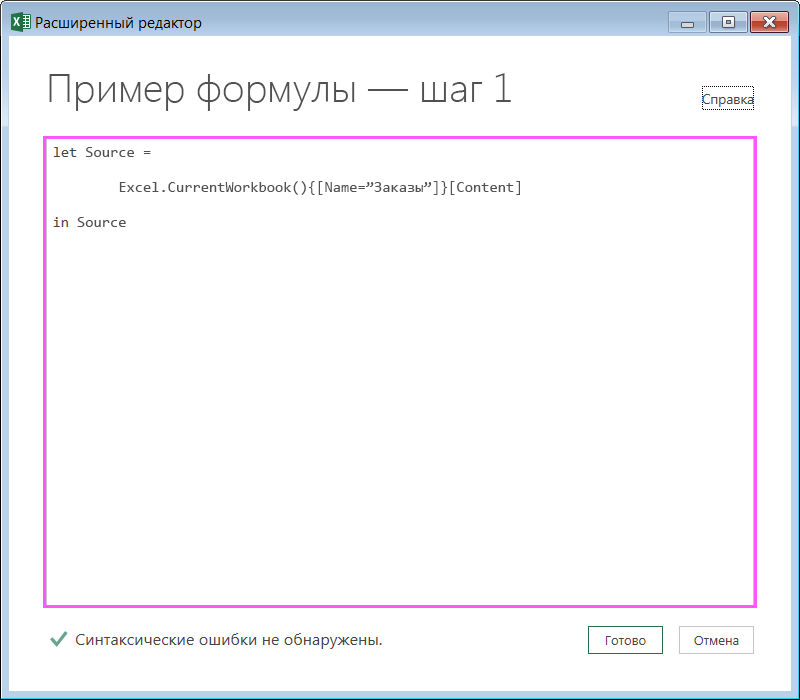
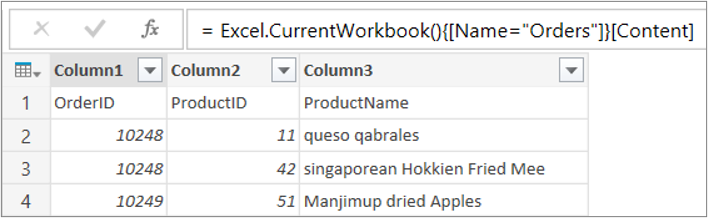
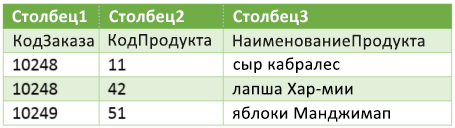

 ввод. Например, измените эту формулу, чтобы сохранить столбец 2:
ввод. Например, измените эту формулу, чтобы сохранить столбец 2:  действия, который вы хотите изменить, или щелкните его правой кнопкой мыши и выберите изменить Параметры .
действия, который вы хотите изменить, или щелкните его правой кнопкой мыши и выберите изменить Параметры . слева от панели формул. Можно также щелкнуть правой кнопкой мыши шаг и выбрать Вставить шаг после.Новая формула будет создана в формате :
слева от панели формул. Можно также щелкнуть правой кнопкой мыши шаг и выбрать Вставить шаг после.Новая формула будет создана в формате : слева от шага или щелкните его правой кнопкой мыши и выберите удалить или Удалить до конца. Значок
слева от шага или щелкните его правой кнопкой мыши и выберите удалить или Удалить до конца. Значок 
























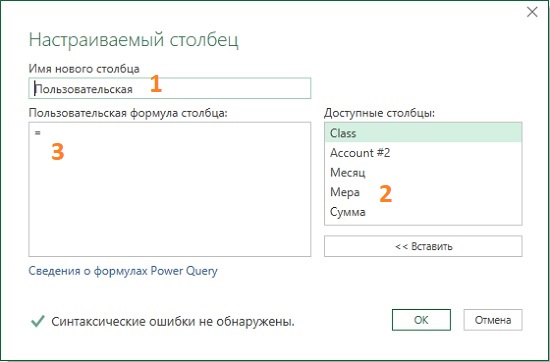


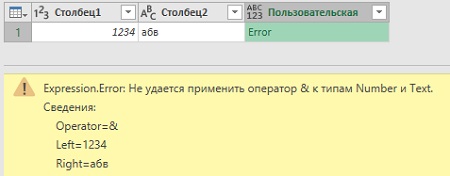

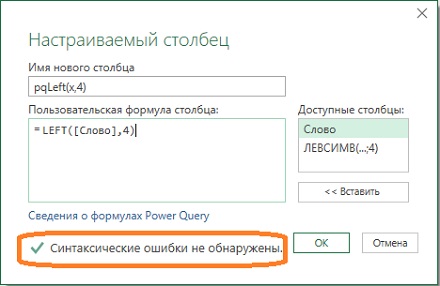
![Рис. 17.8. Формула =LEFT([Слово],4) не работает Ris. 17.8. Formula LEFTSlovo4 ne rabotaet](https://baguzin.ru/wp/wp-content/uploads/2019/09/Ris.-17.8.-Formula-LEFTSlovo4-ne-rabotaet.jpg)