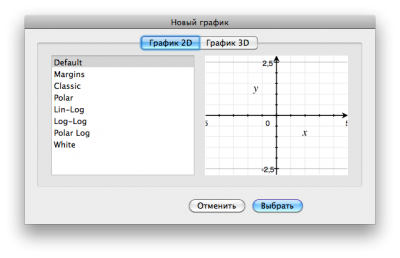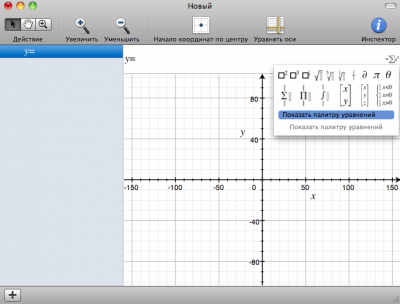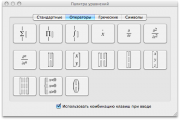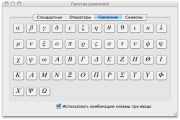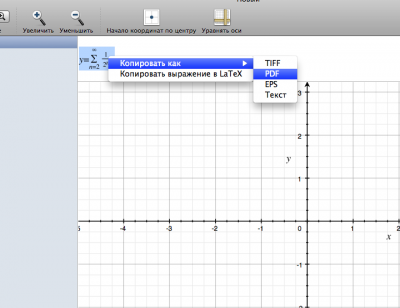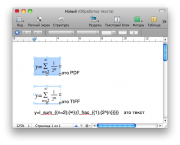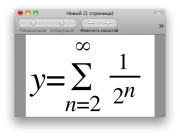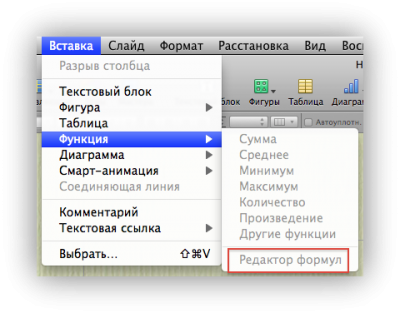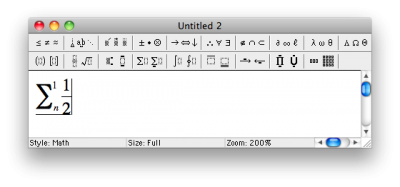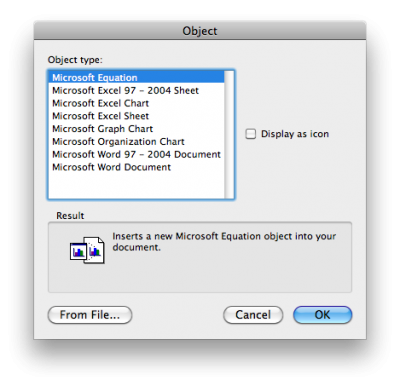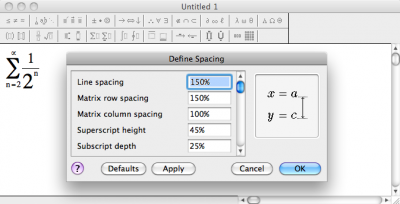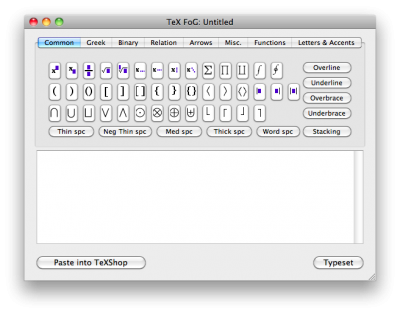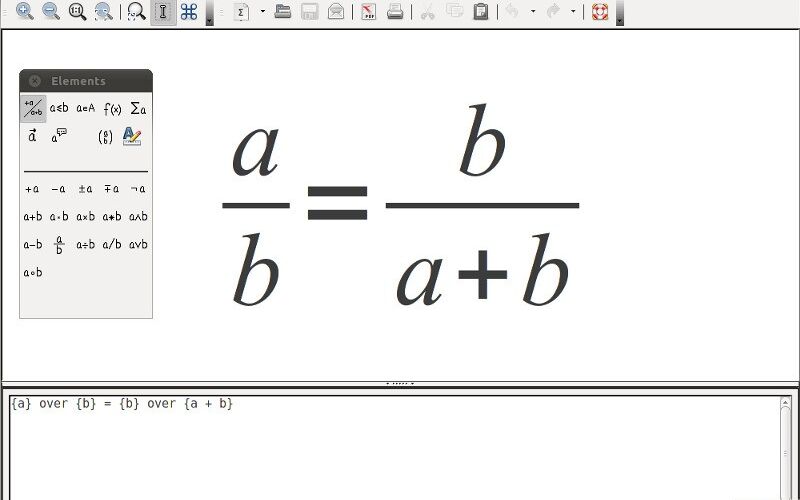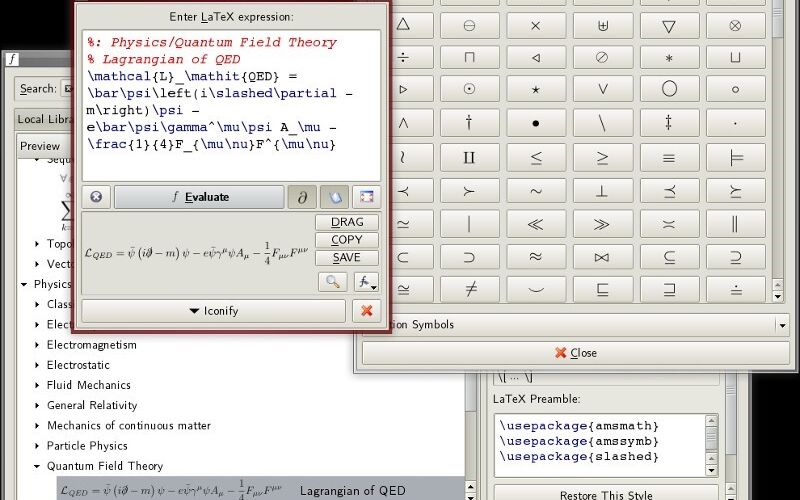Примечание: Эта статья выполнила свою задачу, и в скором времени ее использование будет прекращено. Чтобы избежать появления ошибок «Страница не найдена», мы удаляем известные нам ссылки. Если вы создали ссылки на эту страницу, удалите их, и вместе мы обеспечим согласованность данных в Интернете.
Вычисления и логические сравнения можно выполнять с помощью формул. Word автоматически обновляет результаты формул в документе при открытии документа. Word также обновляет результаты при использовании поля «обновлениекоманды».
Примечание: Формулы, используемые в таблицах, представляют собой разновидность кодов полей. Дополнительные сведения о кодах полей см. в статье Коды полей в Word.
В этой статье
-
Вызов диалогового окна «Формула»
-
Вставка формулы в ячейку таблицы
-
Обновление результатов формул
-
Примеры: сложение чисел в таблице с помощью позиционных аргументов
-
Доступные функции
-
Использование закладок и ссылок на ячейки в формуле
-
Ссылки формата RnCn
-
Ссылки формата A1
-
Вызов диалогового окна «Формула»
Чтобы вставить или изменить формулы в Word, сначала следует открыть диалоговое окно Формула. В диалоговом окне Формула вы сможете отредактировать формулы, задать формат числа, а также вставить в формулу функции и закладки.
В этой статье описывается использование меню » Таблица » для открытия диалогового окна » Формула «, но также можно открыть диалоговое окно » Формула » с помощью кнопки » Формула » на вкладке » Макет «.
-
Установите курсор в ячейку таблицы, в которой хотите создать или изменить формулу.
Если поместить курсор в ячейку или выделить текст в таблице, в Word появятся вкладки Конструктор таблиц и Макет, скрытые в обычном режиме.
-
Выполните одно из следующих действий:
-
Если ваше окно Word развернуто, нажмите кнопку Формула прямо на ленте.
-
Если окно Word уменьшено, нажмите кнопку Данные, а затем выберите команду Формула.
-
В меню Таблица выберите пункт Формула.
-
Вставка формулы в ячейку таблицы
-
Выделите ячейку таблицы, в которой должен находиться результат.
Если ячейка не пустая, удалите ее содержимое.
-
На вкладке Макет нажмите кнопку Формула.
Кроме того, в меню Таблица выберите пункт Формула.
-
С помощью диалогового окна Формула создайте формулу.
Можно ввести формулу в поле Формула, выбрать формат числа в поле Формат числа, а также вставить функции и закладки, используя списки Вставить функцию и Вставить закладку.
Обновление результатов вычислений
Word вычисляет результат формулы при ее вставке в документ, а также при открытии Word документа, содержащего формулу.
Кроме того, вы можете пересчитать результаты одной или нескольких формул вручную.
-
Выделите формулы, которые хотите обновить.
Чтобы выделить несколько формул, удерживайте клавишу
.
-
Щелкните формулу, удерживая клавишу CONTROL, а затем выберите команду Обновить поле.
Примеры: сложение чисел в таблице с помощью позиционных аргументов
Позиционные аргументы (LEFT, RIGHT, ABOVE, BELOW) можно использовать для следующих функций:
-
AVERAGE
-
COUNT
-
MAX
-
MIN
-
PRODUCT
-
SUM
В качестве примера рассмотрим процедуру сложения чисел с помощью функции SUM и позиционных аргументов.
Важно: Чтобы при нахождении суммы в таблице с помощью позиционных аргументов не возникло ошибки, введите в пустые ячейки, учитываемые при вычислении, нуль (0).
-
Выделите ячейку таблицы, в которой должен находиться результат.
-
Если ячейка не пустая, удалите ее содержимое.
-
На вкладке Макет нажмите кнопку Формула.
Кроме того, в меню Таблица выберите пункт Формула.
-
Определите, какие числа вы хотите сложить, а затем введите соответствующую формулу из представленной ниже таблицы.
Положение складываемых чисел
Значение поля Формула
Над ячейкой
=SUM(ABOVE)
Под ячейкой
=SUM(BELOW)
Над ячейкой и под ней
=SUM(ABOVE;BELOW)
Слева от ячейки
=SUM(LEFT)
Справа от ячейки
=SUM(RIGHT)
Слева и справа от ячейки
=SUM(LEFT;RIGHT)
Слева от ячейки и над ней
=SUM(LEFT;ABOVE)
Справа от ячейки и над ней
=SUM(RIGHT;ABOVE)
Слева от ячейки и под ней
=SUM(LEFT;BELOW)
Справа от ячейки и под ней
=SUM(RIGHT;BELOW)
-
Нажмите кнопку ОК.
Доступные функции
Примечание: В формулах с позиционными аргументами (например, LEFT) не учитываются значения строк заголовков.
В таблице ниже описаны функции, которые можно использовать в табличных формулах.
|
Функция |
Действие |
Пример |
Возвращаемое значение |
|
ABS() |
Определяет абсолютную величину числа в скобках |
=ABS(-22) |
максималь |
|
AND() |
Определяет, все ли аргументы внутри скобок являются истинными. |
=AND(SUM(LEFT)<10;SUM(ABOVE)>=5) |
1, если сумма значений, находящихся слева от формулы (в той же строке), меньше 10 исумма значений, находящихся над формулой (в том же столбце, исключая ячейки заголовка) больше или равна 5; в противном случае — 0. |
|
AVERAGE() |
Находит среднее арифметическое значение элементов, указанных в скобках. |
=AVERAGE(RIGHT) |
Среднее арифметическое всех значений, находящихся справа от ячейки с формулой (в той же строке). |
|
COUNT() |
Определяет количество элементов, указанных в скобках. |
=COUNT(LEFT) |
Количество значений, находящихся слева от ячейки с формулой (в той же строке). |
|
DEFINED() |
Устанавливает, определен ли аргумент внутри скобок. Возвращает значение 1, если аргумент определен и вычисляется без ошибок, или 0, если аргумент не определен или возвращает ошибку. |
=DEFINED(валовый_доход) |
1, если элемент «валовой_доход» определен и вычисляется без ошибок; в противном случае — 0. |
|
FALSE |
Не имеет аргументов. Всегда возвращает значение 0. |
=FALSE |
0 |
|
IF() |
Вычисляет первый аргумент. Если первый аргумент является истинным, возвращает второй аргумент; если ложным — третий. Примечание: Необходимо задать все три аргумента. |
=IF(SUM(LEFT)>=10;10;0) |
10, если сумма значений, находящихся слева от формулы, больше или равна 10; в противном случае — 0. |
|
INT() |
Округляет значение в скобках до ближайшего целого числа (меньшего). |
=INT(5,67) |
5 |
|
MAX() |
Возвращает наибольшее значение среди элементов, указанных в скобках. |
=MAX(ABOVE) |
Наибольшее из значений, находящихся в ячейках над формулой (за исключением ячеек строк заголовков). |
|
MIN() |
Возвращает наименьшее значение среди элементов, указанных в скобках. |
=MIN(ABOVE) |
Наименьшее из значений, находящихся в ячейках над формулой (за исключением ячеек строк заголовков). |
|
MOD() |
Имеет два аргумента (числа или выражения, результатами которых являются числа). Возвращает остаток от деления первого аргумента на второй. Если остаток равен нулю (0), возвращает значение 0,0. |
=MOD(4;2) |
0,0 |
|
NOT() |
Имеет один аргумент. Определяет истинность аргумента. Если аргумент является истинным, возвращает значение 0; если ложным — 1. В основном используется в функции IF. |
=NOT(1=1) |
0 |
|
OR() |
Имеет два аргумента. Если хотя бы один из них является истинным, возвращает значение 1. Если оба аргумента являются ложными, возвращает значение 0. В основном используется в функции IF. |
=OR(1=1;1=5) |
1 |
|
PRODUCT() |
Вычисляет произведение элементов, указанных в скобках. |
=PRODUCT(LEFT) |
Произведение всех значений, находящихся в ячейках слева от формулы. |
|
ROUND() |
Имеет два аргумента (первый аргумент должен быть числом или выражением, результатом которого является число, второй — целым числом или выражением, результатом которого является целое число). Округляет первый аргумент до заданного вторым аргументом количества десятичных разрядов. Если второй аргумент больше нуля (0), первый аргумент округляется до указанного количества десятичных разрядов (в меньшую сторону). Если второй аргумент равен нулю (0), первый аргумент округляется до ближайшего целого числа (в меньшую сторону). Если второй аргумент меньше нуля, первый аргумент округляется слева от десятичной запятой (в меньшую сторону). |
=ROUND(123,456; 2) =ROUND(123,456; 0) =ROUND(123,456; -2) |
123,46 123 100 |
|
SIGN() |
Имеет один аргумент, который должен быть числом или выражением, результатом которого является число. Сравнивает указанный в скобках элемент с нулем (0). Если этот элемент больше нуля, возвращает значение 1; если равен нулю — 0; если меньше нуля — -1. |
=SIGN(-11) |
-1 |
|
SUM() |
Вычисляет сумму элементов, указанных в скобках. |
=SUM(RIGHT) |
Сумма значений, находящихся в ячейках справа от формулы. |
|
TRUE() |
Имеет один аргумент. Определяет истинность аргумента. Если аргумент является истинным, возвращает значение 1, если ложным — 0. В основном используется в функции IF. |
=TRUE(1=0) |
0 |
Использование закладок и ссылок на ячейки в формуле
В формулу можно вставить ссылку на ячейку с закладкой, указав имя этой закладки. Например, если для ячейки, содержащей число или выражение, результатом которого является число, создана закладка с именем валовой_доход, формула =ROUND(валовой_доход;0) округлит значение этой ячейки до ближайшего целого числа (в меньшую сторону).
В формулах также можно использовать ссылки на столбцы и строки. Существует два формата записи ссылок: RnCn и A1.
Примечание: Ячейки с формулами не учитываются в вычислениях, в которых используются ссылки. Если ячейка является частью ссылки, она игнорируется.
Ссылки формата RnCn
Для записи ссылки на строку, столбец или ячейку таблицы в формуле можно использовать формат RnCn. Здесь Rn соответствует n-ой строке, а Cn — n-му столбцу. Например, ссылка R1C2 указывает на ячейку в первой строке и втором столбце таблицы.
В таблице ниже приведены примеры записи ссылок в таком формате.
|
Элемент, на который указывает ссылка |
Формат записи ссылки |
|
Весь столбец |
Cn |
|
Вся строка |
Rn |
|
Конкретная ячейка |
RnCn |
|
Строка с формулой |
R |
|
Столбец с формулой |
C |
|
Все ячейки между двумя заданными ячейками |
RnCn:RnCn |
|
Ячейка в таблице с закладкой |
Bookmark_name RnCn |
|
Диапазон ячеек в таблице с закладкой |
Bookmark_name RnCn:RnCn |
Ссылки формата A1
Для записи ссылки на ячейку, набор или диапазон ячеек можно использовать формат A1. Здесь буква соответствует столбцу, а цифра — строке ячейки. Первый столбец таблицы обозначен буквой A, а первая строка — цифрой 1.
В таблице ниже приведены примеры записи ссылок в таком формате.
|
Элемент, на который указывает ссылка |
Формат записи ссылки |
|
Ячейка в первом столбце и второй строке |
A2 |
|
Первые две ячейки в первой строке |
A1;B1 |
|
Все ячейки в первом столбце и первые две ячейки во втором столбце |
A1:B2 |
Написал: 22 декабря, 2009
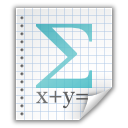
Немного погуглив в интернете, я пришел к заключению, что Mac OS не так уж плох в этом плане. То есть, существует как минимум один встроенный редактор, одна бесплатная сторонняя программа, и кое-что на закуску.
Идем по порядку, и первым будет родной редактор формул под названием… Grapher. Да, тот самый, который находится в папке Программы/Служебные. Запустите приложение, выберите любой тип графика.
В новом окне справа сверху будет виден значок суммы. Нажмите на него и получите несколько простых типов формул. Если вам нужно больше, нажмите на Показать палитру уравнений.
Вашему вниманию предстанет палитра, разделенная по категориям.
Введенною формулу можно копировать в разных форматах: PDF, TIFF, EPS и Text.
Вставка в Pages и Просмотр прошла успешно.
Единственное, что мне не понравилось — это нестабильная работа. То программа не отвечает, то рвется создавать мне график, о котором я не просил, то загружает процессор по самое не могу… Какая тому причина — без понятия. То ли программа не стабильная, то ли Snow Leopard не нравится, то ли это у меня с системой не лады, то ли «ваша Галя балована». Одним словом, попробуйте у себя. В принципе, студенту должно хватить.
Если этот студент очень требовательный, или из математического факультета, можно предложить ему альтернативные редакторы сторонних разработчиков. Но перед этим скажу, что роясь в Keynote, я нашел из меню Вставка —> Функция —> Редактор формул.
Как я не старался, на каких объектах не кликал, сделать это меню активным мне так и не удалось. Я решил время зря не терять и перешел к другим.
Каждый свитчер считает своим долгом поставить на Mac Microsoft Office for Mac. Как правило, не честно покупая, а качая с торрентов. Но со временем, он перестает им пользоваться, учитывая наличие встроенных альтернатив, которые ничем не уступают майкрософту, да и запускаются быстрее и работают стабильнее. По крайней мере, так было у меня.
Сейчас, в поисках редакторов формул, решил заглянуть и в папку Office 2008. Чудо свершилось и я нашел программу Equation Editor. В принципе, в процессе установки пакета, он, вместе с остальными утилитами, должен быть установлен по умолчанию.
Выбор формул достаточно большой. Можно пользоваться только ним, а можно прямо с Word. Зайдите в меню Insert —> Object и из списка выберите Microsoft Equasion.
В появившемся окне редактора нужно ввести формулу, а потом его просто закрыть. Формула автоматически появится в документе. Кроме того, есть некоторые настройки самого вида формул.
Office под Mac был закуской. Из сторонних бесплатных утилит есть TeX FoG.
Для полноценной работы можно поставить еще TeXShop или LaTeXiT. В принципе, на сайте разработчика четко написано что и для чего можно и нужно доставить и как все это работает.
Ну что же, имея в арсенале такой инструментарий, можно спокойно писать формулы. Удачи!
Читайте также:
Asked
12 months ago
Viewed
95 times
I can use the efficient handwriting formula in Word on windows. But there seems no handwriting option for formula in Word for mac. Can I find this fuction?
bmike♦
228k78 gold badges404 silver badges877 bronze badges
asked Apr 19, 2022 at 12:31
1
You must log in to answer this question.
Browse other questions tagged
.
Browse other questions tagged
.
Why MathType is the perfect partner for macOS
-
Collaboration
Share your documents and presentations and collaborate with your colleagues, partners and students.
MathType Add-In for Microsoft 365 allows you to write and share math equations. -
Multi-platform
Create and edit math notation with your Office apps, desktop or web based. MathType is compatible with Office 2021 and Microsoft 365 apps. Available for Windows, macOS and iOS.
-
Easy to use
User-friendly interface that provides the most straightforward experience from day one. Forget about having to have LaTeX knowledge to be able to write math.
-
Productivity
Choose between different ways to write math equations and pick the most efficient for you, customize all you need to work faster and see how MathType integrates into your workflow seamlessly.
-
Professional
MathType provides a perfect set of fonts and format settings for all your equations in high quality, no matter which environment you are using. All your documents will look professional and deliver high-level results.
19
Лайк
MathType — это мощный интерактивный редактор уравнений для Windows и Macintosh, который позволяет создавать математические обозначения для обработки текстов, веб-страниц, публикации на рабочем столе, презентаций, электронного обучения, а также для документов TeX, LaTeX и MathML.
Покупая редактор для платформ Mac и Windows, вы получаете скидку.
Это обновленная и расширенная версия редактора формул, включенная в Microsoft Word.
Альтернативы для MathType для Mac OS
-
95 -
Math — это редактор формул пакета LibreOffice, который можно вызывать в ваших текстовых документах.
- Бесплатная
- Windows
- Mac OS
Math — это редактор формул пакета LibreOffice, который можно вызывать в ваших текстовых документах, электронных таблицах, презентациях и чертежах, чтобы вы могли вставлять идеально отформатированные математические и научные формулы. Ваши формулы могут включать широкий диапазон элементов: от дробей, слагаемых с показателями и индексами, интегралов и математических функций до неравенств, систем уравнений и матриц.
-
10 -
KLatexFormula — это простое в использовании графическое приложение для генерации изображений.
- Бесплатная
- Windows
- Mac OS
KLatexFormula — это простое в использовании графическое приложение для генерации изображений (которые можно перетаскивать, копировать и вставлять или сохранять на диск) из уравнений LaTeX.
Что в этом списке?
В списке находится программы которые можно использовать для замены MathType на платформе Mac OS.
Это аналоги похожие по функционалу на MathType, которые заменяют программу частично или полностью. Этот список содержит 2 замены.

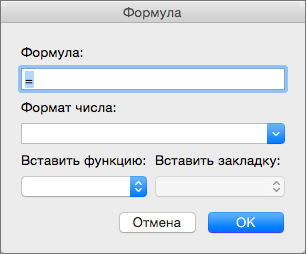

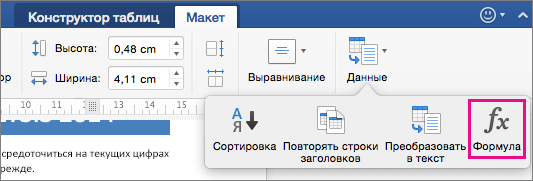
 .
.