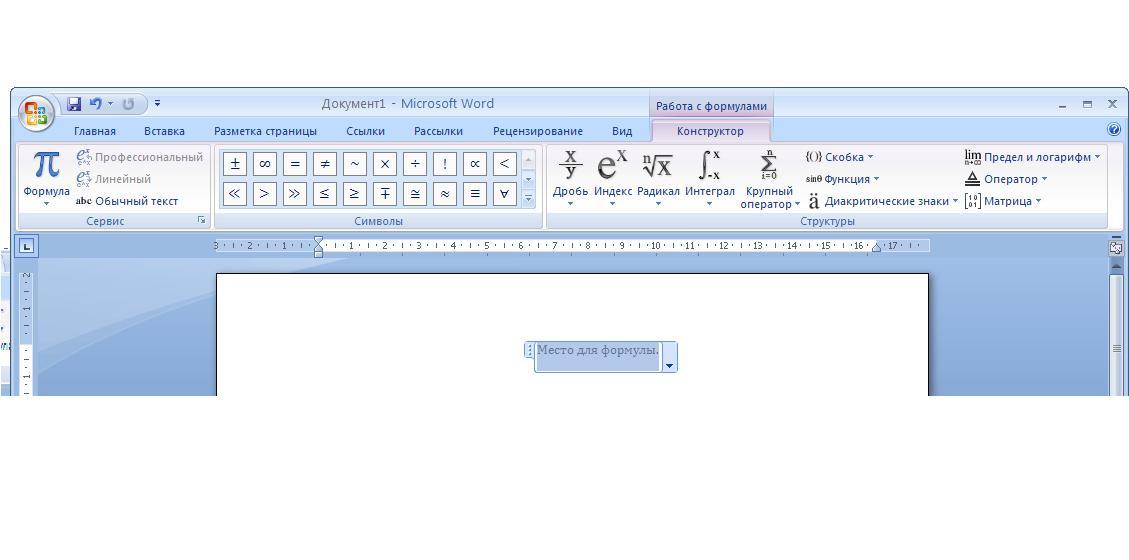Программа текстового редактора Microsoft
Office Word 2007 содержит встроенное средство для
записи и редактирования формул. Это средство не
является самостоятельным приложением, это
компонент текстового редактора Word 2007. Имеются
некоторые сложности, связанные с импортом формул
из ранних версий текстового редактора Word,
рассмотрим их позднее.
Запуск
Для создания формулы следует
выполнить следующие действия:
- Выбрать вкладку Вставка, в группе
Символы выбрать строку Формула.
Откроется панель Конструктор, Работа с
формулами. - Теперь можно ввести формулу в
отведенное место.
Рис. 1. Панель Конструктор, Работа
с формулами
Интерфейс
Познакомимся с интерфейсом панели Работа
с формулами, панель содержит следующие три
группы: Сервис, Символы, Структуры.
Группа Сервис
Строка Формула группы Сервис
позволит пользователю создать новую формулу или
выбрать уже имеющуюся формулу из коллекции.
Рис. 2. Подменю Формула с коллекцией
формул
Пользователь может пополнять эту
коллекцию.
Строка Профессиональный позволит
преобразовать выделенную формулу в двухмерную
форму для отображения по общепринятым для
математических выражений правилам.
Строка Линейный преобразует
формулу к линейной форме для упрощения
редактирования.
Строка Обычный текст позволит
внести текст, который не является математическим
выражением, в формулу.
В нижнем правом углу панели Формула
расположен указатель, который запускает окно
Параметры формул:
Рис. 3. Указатель на окно Параметры
формул
В этом окне можно задать шрифт,
расположение, выравнивание формулы, параметры
автозамены математических символов, имена для
распознавания символов математических функций.
Группа Символы
Группа Символы содержит основные
математические символы, греческие буквы,
операторы, на рисунке раскрыта строка Основные
математические символы:
Рис. 4. Меню группы Символы, строка Основные
математические символы
Группа Структуры
Группа Структуры содержит шаблоны Дробь,
Индекс, Радикал и др. Раскроем шаблон Дробь:
Рис. 5. Окно шаблона Дробь
Прямоугольники — это
местозаполнители, в которые следует внести
требуемый символ или вложить другой шаблон.
Набор формулы
Создадим небольшую формулу для
вычисления расстояния между двумя точками:
Порядок команд:
- Выбрать вкладку Вставка, в группе
Символы выбрать строку Формула.
Откроется панель Конструктор, Работа с
формулами. - Набрать с клавиатуры букву d и знак
“=”. - Раскрыть группу Радикал, выбрать
шаблон Квадратный корень.
Рис. 6. Группа Радикал
- Выделить заполнитель, выбрать группу
Скобка, выбрать круглые скобки. - Щелкнуть на местозаполнителе,
квадратик будет выделен. - В группе Индекс выбрать шаблон
Нижний индекс, местозаполнители шаблона
появятся в формуле, внести символ x и нижний
индекс 1 в соответствующие поля. - Щелкнуть по шаблону, чтобы он был
выделен, поставить знак минус. - Аналогично внести символ x и нижний
индекс 2. - Щелкнуть по шаблону скобки, он будет
выделен, тогда выбрать шаблон верхний индекс,
заполнить верхнее поле символом 2. - Выделить все подкоренное выражение,
поставить символ плюс. - Аналогично набрать второе слагаемое.
Набранную формулу можно внести в
коллекцию формул, если планируется ее
использовать в дальнейшем.
Последовательность действий:
- Открыть список формулы и выбрать
пункт Сохранить как новую формулу. Откроется
окно Создание нового стандартного блока:
Рис. 7. Окно Создание нового
стандартного блока
- В строке Имя дать название
формуле, оно будет отображаться вместе с
формулой в коллекции, например, “Расстояние”. - В строке Описание задать
комментарий “Расстояние между двумя точками,
заданными координатами (x1,y1) и (x2,y2)”, нажать
кнопку ОК.
Новая формула Расстояние появится в
коллекции формул.
Автозамена математическими символами
Небольшую формулу можно внести в
текстовый документ, используя автозамену
математическими символами.
Для включения возможности автозамены
математическими символами следует выполнить
действия:
- Нажать значок Кнопка Microsoft Office
, выбрать кнопку Параметры
Word. - В левом списке выбрать строку Правописание,
далее в правой области — Параметры автозамены.
Откроется окно Автозамена. - Выбрать вкладку Автозамена
математическими символами. - Установить флажок Использовать
правила автозамены математическими символами
вне областей формул.
Напишем формулу с помощью включенной
функции автозамены.
Завершает ввод кода нажатие клавиши
пробела, ввода или набор запятой.
Все символы для автозамены можно
просмотреть на вкладке Автозамена
математическими символами окна Автозамена.
Совместимость
Более ранние версии текстового
редактора Word при написании формул
использовали отдельное приложение Microsoft Equation 3.0.
При открытии в редакторе Word 2007
документа, созданного с помощью более ранних
версий текстового редактора, включается режим
совместимости, в строке заголовка окна документа
отображается надпись Режим ограниченной
функциональности. В этом режиме новые
возможности редактора Word 2007 недоступны.
Находясь в этом режиме, можно редактировать
формулу средствами приложения Microsoft Equation 3.0.
Применить новые возможности текстового
редактора Word 2007, расположенные на панели
Работа с формулами, для редактирования формулы,
созданной средствами приложения Microsoft Equation 3.0,
не удастся. Документ можно преобразовать к
новому формату редактора Word 2007, но ранее
созданную формулу по-прежнему нельзя
редактировать новыми средствами, текстовый
редактор воспринимает формулу как графический
объект.
Вычисления и логические сравнения можно выполнять с помощью формул. Команда Формула находится в разделе Работа с таблицами на вкладке Макет в группе Данные.

В приложении Word формулы обновляются автоматически при открытии документа, который их содержит. Результаты формул также можно обновлять вручную. Дополнительные сведения см. в разделе Обновление результатов формул.
Примечание: Формулы в таблицах Word и Outlook — это тип кода поля. Дополнительные сведения о кодах полей см. в разделе См. также.
В этой статье
-
Вставка формулы в ячейку таблицы
-
Обновление результатов формул
-
Обновление результатов отдельных формул
-
Обновление результатов всех формул в таблице
-
Обновление всех формул в документе
-
-
Примеры: сложение чисел в таблице с помощью позиционных аргументов
-
Доступные функции
-
Использование закладок и ссылок на ячейки в формуле
-
Ссылки формата RnCn
-
Ссылки формата A1
-
Вставка формулы в ячейку таблицы
-
Выделите ячейку таблицы, в которой должен находиться результат. Если ячейка не пустая, удалите ее содержимое.
-
В разделе Работа с таблицами на вкладке Макет в группе Данные нажмите кнопку Формула.
-
С помощью диалогового окна Формула создайте формулу. Можно ввести формулу в поле Формула, выбрать формат числа в поле Формат числа, а также вставить функции и закладки, используя списки Вставить функцию и Вставить закладку.
Обновление результатов вычислений
В Word результат формулы рассчитывается при ее вставке, а также при открытии содержащего ее документа. В Outlook результат формулы рассчитывается только при ее вставке, и получатель сообщения не сможет его изменить.
Кроме того, поддерживается ручное обновление следующих элементов:
-
результатов отдельных формул;
-
результатов всех формул в отдельной таблице;
-
всех кодов полей в документе, включая формулы.
Обновление результатов отдельных формул
-
Выделите формулы, которые необходимо обновить. Чтобы выделить несколько формул, удерживайте нажатой клавишу CTRL.
-
Выполните одно из указанных ниже действий.
-
Щелкните формулу правой кнопкой мыши и выберите команду Обновить поле.
-
Нажмите клавишу F9.
-
Обновление результатов всех формул в таблице
-
Выделите таблицу, содержащую результаты формул, которые необходимо обновить, и нажмите клавишу F9.
Обновление всех формул в документе
Важно: В результате выполнения этой процедуры будут обновлены не только формулы, а все коды полей в документе.
-
Нажмите клавиши CTRL+A.
-
Нажмите клавишу F9.
Примеры: сложение чисел в таблице с помощью позиционных аргументов
Позиционные аргументы (LEFT, RIGHT, ABOVE, BELOW) можно использовать для следующих функций:
-
AVERAGE
-
COUNT
-
MAX
-
MIN
-
PRODUCT
-
SUM
В качестве примера рассмотрим процедуру сложения чисел с помощью функции SUM и позиционных аргументов.
Важно: Чтобы при нахождении суммы в таблице с помощью позиционных аргументов не возникло ошибки, введите в пустые ячейки, учитываемые при вычислении, нуль (0).
-
Выделите ячейку таблицы, в которой должен находиться результат. Если ячейка не пустая, удалите ее содержимое.
-
В разделе Работа с таблицами на вкладке Макет в группе Данные нажмите кнопку Формула.
-
В диалоговом окне Формула выполните одно из указанных ниже действий.
|
Местонахождение складываемых чисел |
Значение поля Формула |
|---|---|
|
Над ячейкой |
=SUM(ABOVE) |
|
Под ячейкой |
=SUM(BELOW) |
|
Над ячейкой и под ней |
=SUM(ABOVE;BELOW) |
|
Слева от ячейки |
=SUM(LEFT) |
|
Справа от ячейки |
=SUM(RIGHT) |
|
Слева и справа от ячейки |
=SUM(LEFT;RIGHT) |
|
Слева от ячейки и над ней |
=SUM(LEFT;ABOVE) |
|
Справа от ячейки и над ней |
=SUM(RIGHT;ABOVE) |
|
Слева от ячейки и под ней |
=SUM(LEFT;BELOW) |
|
Справа от ячейки и под ней |
=SUM(RIGHT,BELOW) |
-
Нажмите кнопку «ОК».
Доступные функции
Примечание: Формулы, в которых используются позиционные аргументы (например, LEFT), не учитывают значения в строке заголовков.
В формулах, располагаемых внутри таблиц Word и Outlook, можно использовать перечисленные ниже функции.
|
Функция |
Действие |
Пример |
Возвращаемое значение |
|---|---|---|---|
|
ABS() |
Определяет абсолютную величину числа в скобках |
=ABS(-22) |
22 |
|
AND() |
Определяет, все ли аргументы внутри скобок являются истинными. |
=AND(SUM(LEFT)<10;SUM(ABOVE)>=5) |
1, если сумма значений, находящихся слева от формулы (в той же строке), меньше 10 исумма значений, находящихся над формулой (в том же столбце, исключая ячейки заголовка) больше или равна 5; в противном случае — 0. |
|
AVERAGE() |
Находит среднее арифметическое значение элементов, указанных в скобках. |
=AVERAGE(RIGHT) |
Среднее арифметическое всех значений, находящихся справа от ячейки с формулой (в той же строке). |
|
COUNT() |
Определяет количество элементов, указанных в скобках. |
=COUNT(LEFT) |
Количество значений, находящихся слева от ячейки с формулой (в той же строке). |
|
DEFINED() |
Устанавливает, определен ли аргумент внутри скобок. Возвращает значение 1, если аргумент определен и вычисляется без ошибок, или 0, если аргумент не определен или возвращает ошибку. |
=DEFINED(валовый_доход) |
1, если элемент «валовой_доход» определен и вычисляется без ошибок; в противном случае — 0. |
|
FALSE |
Не имеет аргументов. Всегда возвращает значение 0. |
=FALSE |
0 |
|
IF() |
Вычисляет первый аргумент. Если первый аргумент является истинным, возвращает второй аргумент; если ложным — третий. Примечание: Необходимо задать все три аргумента. |
=IF(SUM(LEFT)>=10;10;0) |
10, если сумма значений, находящихся слева от формулы, больше или равна 10; в противном случае — 0. |
|
INT() |
Округляет значение в скобках до ближайшего целого числа (меньшего). |
=INT(5,67) |
5 |
|
MAX() |
Возвращает наибольшее значение среди элементов, указанных в скобках. |
=MAX(ABOVE) |
Наибольшее из значений, находящихся в ячейках над формулой (за исключением ячеек строк заголовков). |
|
MIN() |
Возвращает наименьшее значение среди элементов, указанных в скобках. |
=MIN(ABOVE) |
Наименьшее из значений, находящихся в ячейках над формулой (за исключением ячеек строк заголовков). |
|
MOD() |
Имеет два аргумента (числа или выражения, результатами которых являются числа). Возвращает остаток от деления первого аргумента на второй. Если остаток равен нулю (0), возвращает значение 0,0. |
=MOD(4;2) |
0,0 |
|
NOT() |
Имеет один аргумент. Определяет истинность аргумента. Если аргумент является истинным, возвращает значение 0; если ложным — 1. В основном используется в функции IF. |
=NOT(1=1) |
0 |
|
OR() |
Имеет два аргумента. Если хотя бы один из них является истинным, возвращает значение 1. Если оба аргумента являются ложными, возвращает значение 0. В основном используется в функции IF. |
=OR(1=1;1=5) |
1 |
|
PRODUCT() |
Вычисляет произведение элементов, указанных в скобках. |
=PRODUCT(LEFT) |
Произведение всех значений, находящихся в ячейках слева от формулы. |
|
ROUND() |
Имеет два аргумента (первый аргумент должен быть числом или выражением, результатом которого является число, второй — целым числом или выражением, результатом которого является целое число). Округляет первый аргумент до заданного вторым аргументом количества десятичных разрядов. Если второй аргумент больше нуля (0), первый аргумент округляется до указанного количества десятичных разрядов (в меньшую сторону). Если второй аргумент равен нулю (0), первый аргумент округляется до ближайшего целого числа (в меньшую сторону). Если второй аргумент меньше нуля, первый аргумент округляется слева от десятичной запятой (в меньшую сторону). |
=ROUND(123,456; 2) =ROUND(123,456; 0) =ROUND(123,456; -2) |
123,46 123 100 |
|
SIGN() |
Имеет один аргумент, который должен быть числом или выражением, результатом которого является число. Сравнивает указанный в скобках элемент с нулем (0). Если этот элемент больше нуля, возвращает значение 1; если равен нулю — 0; если меньше нуля — -1. |
=SIGN(-11) |
-1 |
|
SUM() |
Вычисляет сумму элементов, указанных в скобках. |
=SUM(RIGHT) |
Сумма значений, находящихся в ячейках справа от формулы. |
|
TRUE() |
Имеет один аргумент. Определяет истинность аргумента. Если аргумент является истинным, возвращает значение 1, если ложным — 0. В основном используется в функции IF. |
=TRUE(1=0) |
0 |
Использование в формуле закладок и ссылок на ячейки
В формулу можно вставить ссылку на ячейку, для которой создана закладка, используя имя этой закладки. Например, если для ячейки, содержащей число или выражение, результатом которого является число, создана закладка с именем валовой_доход, формула =ROUND(валовой_доход,0) округлит значение этой ячейки до ближайшего целого числа в меньшую сторону.
В формуле также можно использовать ссылки на столбцы и строки. Существует два формата записи ссылок: RnCn и A1.
Примечание: Ячейки с формулами не учитываются в вычислениях, в которых используются ссылки. Если ячейка является частью ссылки, она игнорируется.
Ссылки формата RnCn
Для записи ссылки на строку, столбец или ячейку таблицы в формуле можно использовать формат RnCn. Здесь Rn соответствует n-ой строке, а Cn — n-му столбцу. Например, ссылка R1C2 указывает на ячейку в первой строке и втором столбце. Приведенная ниже таблица содержит примеры записи ссылок в таком формате.
|
Ячейка или диапазон |
Формат записи ссылки |
|---|---|
|
Весь столбец |
Cn |
|
Всю строку |
Rn |
|
Отдельная ячейка |
RnCn |
|
Строка, содержащая формулу |
R |
|
Столбец с формулой |
C |
|
Все ячейки между двумя заданными ячейками |
RnCn:RnCn |
|
Ячейка в таблице с закладкой |
ИмяЗакладки RnCn |
|
Диапазон ячеек в таблице с закладкой |
ИмяЗакладки RnCn:RnCn |
Ссылки формата A1
Для записи ссылки на ячейку, набор или диапазон ячеек можно использовать формат A1. Здесь буква соответствует столбцу, а цифра — строке ячейки. Первый столбец таблицы обозначен буквой «A», а первая строка — цифрой «1». Приведенная ниже таблица содержит примеры записи ссылок в таком формате.
|
Ячейка или диапазон |
Формат записи ссылки |
|---|---|
|
Ячейка в первом столбце и второй строке |
A2 |
|
Первые две ячейки в первой строке |
A1;B1 |
|
Все ячейки в первом столбце и первые две ячейки во втором столбце |
A1:B2 |
Последнее обновление: 29.08.2015
См. также
Коды полей в Word и Outlook
Многие из Вас просили написать урок о работе с формулами в Word. Откровенно говоря, у меня последний месяц был напряженный в плане работы, но вот я нашел свободный вечерок и решил написать статью. Сегодня мы рассмотрим добавление, работу с формулами, дополнительные редакторы.
Добавление формул
Для добавления новой формулы в Word 2007 необходимо в верхней части сайта перейти в раздел “Вставка” и в самой правой части экрана выбрать пункт “Формула”. Курсор Ваш должен быть установлен на том месте, где сейчас будет вставлена формула.
Так же есть способ еще быстрее – это, конечно же, горячие клавиши. Добавить область для редактирования формулы можно при помощи сочетания клавиш “ALT + =”. После нажатий форма для редактирования формулы появится на месте Вашего курсора.
Редактирование формул
Для Вашего удобства в Word есть заранее заданные формулы, которые постоянно используются многими людьми. Среди таких формул Вы можете найти квадратное уравнение, ряд Тейлора, ряд Фурье, теорему Пифагора и множество других.
Но если Вам необходимо ввести свою формулу, у Вас есть все инструменты для этого. Во-первых, это панель символов, расположенная в верхней части программы. Если она у Вас вдруг пропала, Вам нужно просто нажать на голубую область справа на месте для формулы.
Во-вторых, для удобства даны различные структуры математических выражений, которые необходимы для создания формул. Там Вы можете выбрать дробь, индекс, радикал, пределы и логарифмы, функции и вставлять различные виды скобок. Данная панель находится справа от панели с символами.
Формулы можно задавать, как в линейном варианте, так и в профессиональном режиме. В линейном формате, считается более простой вариант редактирования формулы.
Удаление формулы
У многих почему-то не удается удалить только что созданную формулу. Возможно, это случается по причине того, что если попытаться поставить курсор после формулы, он встанет непосредственно в формулу. И по этой причине нет возможности нажать “Backspace” и просто стереть её, будут стираться символы в формуле.
Для удаления формулы Вам нужно нажать один раз левой кнопкой по голубой правой части формулы, тем самым выделив полностью все формулу. Теперь Вам остается только нажать кнопку “DEL” на клавиатуре и формула пропадет из Вашего документа.
Mathtype для Word 2007
Если у Вас есть потребность в профессиональной работе с формуле, тогда хотелось порекомендовать Вам дополнительную программу под названием Mathtype. Это, пожалуй, самый лучший программный комплекс, созданный исключительно для работы с формулами.
Программа работает более, чем с 350 приложениями, в том числе и с Microsoft Word, Excel, Open Office, Google Docs и другими офисными приложениями. В программе содержится более пятисот математических выражений и символов, которые позволят написать любую, даже самую сложную формулу.
Программа платная, полная версия на начало 2016 года стоит от 97 долларов, для образовательных учреждений – 57 долларов. У программы есть бесплатный период использования 30 дней, в течение которого Вы можете работать с ней абсолютно без ограничений. Если Вам понравился данный продукт, рекомендую его купить.
Программа интегрируется в Ваш Microsoft Word и полностью совместима с ним. Можно работать сразу с двумя программами и это очень удобно. Подходит, начиная от версии 2003, и заканчивая самый последней актуальной версией на данный момент.
Официальный сайт программы Mathtype — www.dessci.com
Каждый пользователь, который сталкивался с текстовым редактором «Ворд», знает, что, помимо основной функции, он отлично справляется с другими задачами, которые перечислять в одной статье попросту нет смысла. А сейчас же пойдет речь о том, как вставить формулу в «Ворде» 2007-го года выпуска. Ведь при написании курсовых, дипломов или просто рефератов частенько необходимо наглядно демонстрировать вычисления, а представленный инструмент программы отлично для этого подходит.
Перед тем как подробно рассказывать, как вставить формулу в «Ворде» 2007-го года, стоит сказать, что инструкция также подойдет и для более поздних версий, могут лишь отличаться иконки разных кнопок, их расположение и наименование.
Создаем формулу
Для ввода формул в «Ворде» можно применять символы Юникода, элементы автозамены (в данном случае математические) и замену текста специальными символами.
Как вставить формулу в «Ворде» 2007? Для этого необходимо:
- Кликнуть по вкладке «Вставка».
- Нажать на стрелочку рядом с кнопкой «Формула».
- Из выпадающего списка выбрать «Вставить новое уравнение».
После этого в файле появится поле для заполнения, куда и вводится сама формула. Чтобы вставить математические символы, вы можете воспользоваться конструктором формул, расположенным на панели инструментов в одноименной вкладке.
Если вручную вводить формулы вы не желаете, то можно применить шаблоны. Они вызываются по нажатию все той же стрелочки рядом с кнопкой «Формулы». Вам остается лишь выбрать одно из уравнений и вписать в соответствующие места свои значения.
К слову, если подходящего шаблона вы не нашли, то можно подгрузить с сайта «Майкрософт» дополнительные. Для этого в том же выпадающем меню выберите «Дополнительные уравнения».
Что делать, если кнопка «Формула» не активна
Мы уже разобрались, как вставить формулу в «Ворде» 2007, но что делать, если при выполнении инструкции вы обнаружили, что кнопка «Формула» не активна? Выход есть, и сейчас о нем будет рассказано.
Если в вашей программе кнопка не активна, то, скорее всего, причина кроется в формате вашего документа. Дело в том, что современный конструктор формул исправно работает лишь с последним форматом (docx), а doc попросту игнорирует. Чтобы «включить» кнопку, вам нужно преобразовать ваш формат. Для этого:
- Нажмите на кнопку «Файл».
- В выпадающем меню нажмите «Сохранить как».
- При сохранении выберите формат «docx».
- Откройте сохраненный файл.
Только что вы узнали, как вставить формулу в «Ворде» 2007, если нет значка. Однако это не единственное решение, о следующем поговорим ниже.
Используем специальный объект
Если по какой-то причине после проделанных действий из предыдущего раздела вы все равно не можете вставить формулу привычным способом, то можно поступить иначе — использовать Microsoft Equation 3.0. Сейчас будет рассказано, как вставить формулу в «Ворде» 2007, если она не активна.
Для начала вам нужно запустить саму утилиту. Делается это следующим образом:
- Перейдите во вкладку «Вставить».
- Нажмите по кнопке «Объект».
- В списке выделите пункт «Microsoft Equation 3.0».
- Нажмите «ОК».
После этого появится специальное поле для ввода формул в документе и изменится сам дизайн программы. Это означает, что вы все сделали верно. Вы можете создавать формулы, используя для этого специальную панель с инструментами, которая называется «Формула». Там есть все те же элементы, что и в обыденном конструкторе формул, однако они имеют немного другое отображение, но в целом рядовому пользователю будет просто во всем этом разобраться.
К слову, данный способ хорош еще тем, что формулы, созданные с помощью Microsoft Equation 3.0, будут исправно работать абсолютно в любой версии программы. И если вы решили скидывать свой документ, например, для печати на другой компьютер, на котором стоит 2003-й «Ворд», то пользуйтесь исключительно им.
Вставляем формулу в таблицу
Напоследок разберемся, как вставить формулу в «Ворде» 2007 в таблицу. К слову, таблицы в текстовом редакторе ничем не отличаются от таблиц в «Экселе», и они все так же дают возможность добавить формулу в одну из ячеек для быстрого расчета данных.
Итак, перед вами таблица в «Ворде», и вы хотите добавить в нее формулу. Для этого вам необходимо установить курсор в нужную ячейку и над панелью нажать по вкладке «Макет», которая появляется лишь при вводе данных в таблицу. Во вкладке нажмите кнопку «Формула». Теперь перед вами окно, в котором можно вводить формулы, точно так же как и в «Экселе». Вписывайте необходимую и нажимайте кнопку «ОК».
2.1. Работа с формулами
2.1.1. Создание формул
В
предыдущих версиях Word
единственным инструментом, предназначенным
для редактирования математических
формул, являлся встроенный в него
редактор формул Microsoft
Equation.
В новой версии этот редактор остался,
однако появились новые возможности,
которые призваны упростить и облегчить
работу с формулами.
Для
создания новой формулы необходимо
открыть вкладку Вставка,
перейти в группу Символы
и нажать на клавишу Формула.
В результате этого действия на странице
документа появится заготовка для ввода
новой формулы и откроется вкладка Работа
с формулами/Конструктор
(рис. 16).
Рис.
16
Ф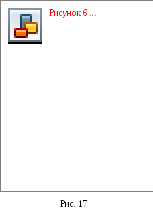
вводить можно несколькими способами.
Прежде всего, можно воспользоваться
готовыми формулами, предоставляемыми
опциейВставка/Формула
(рис. 17). Эта опция содержит в себе
некоторое количество стандартных
математических формул. Однако ясно, что
такой набор способен удовлетворить
лишь малую долю потребностей, поэтому
основным механизмом ввода формул
является ручной ввод.
При
ручном вводе все символы набираются на
клавиатуре или выбираются из группы
Символы
вкладки Работа
с формулами/Конструктор.
Группа Структуры
этой же вкладки позволяет легко включать
в формулу большое количество стандартных
математических конструкций, таких как
подкоренные выражения, дроби, интегралы,
логарифмы, пределы, матрицы и др. При
необходимости можно также воспользоваться
другими символами, расположенными на
вкладке Вставка:
группа Символы,
клавиша Символы.
Для
того, чтобы закончить ввод формулы,
нужно нажать клавишу Пробел.
2.1.2. Форматирование формул
Прежде
всего, так же как это было и ранее, формулы
можно встраивать в текст двумя способами
– либо в отдельную строку, либо в текущую
строку. Способ встраивания можно изменить
для уже существующей в тексте формулы,
выделив ее и нажав на стрелку в правом
нижнем углу (рис. 18). Эта же клавиша может
быть использования для изменения
параметров выравнивания формулы на
странице (опция выравнивания может быть
применена только к формулам, расположенным
на отдельной строке).
Рис.
18
Э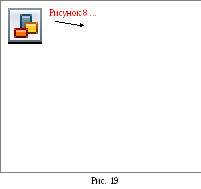
способ годится для выравнивания отдельно
взятой в тексте формулы. Д
того, чтобы настроить параметры
выравнивания (и не только выравнивания)
одновременно всех формул, можно
воспользоваться опциейПараметры
формул,
вызываемой с вкладки Работа
с формулами/Конструктор,
группа Сервис
(рис. 19).
При
наборе формулы форматирование вводимых
в нее символов происходит автоматически.
При этом переменные оформляются курсивным
текстом, а функции и числа – прямым.
Однако если есть необходимость применить
к символам формулы иное форматирование,
то это можно сделать, использовав опцию
Обычный
текст,
находящуюся в группе Сервис
(подлежащие форматированию символы
предварительно должны быть выделены).
При
наборе формулы в отличие от работы с
обычным текстом редактор автоматически
расставляет интервалы между элементами
формулы, вследствие чего нет необходимости
пользоваться клавишей Пробел.
Если
формула длинная и не помещается на одной
строке, то редактор Word
автоматически выполнит разбиение
формулы по строкам. При этом по умолчанию
перенос части формулы на другую строку
произойдет в том месте, где в ней
содержится знак арифметической или
логической операции. Задать дополнительные
параметры переноса (такие как возможность
оставлять знак арифметической операции
на предыдущей строке, переносить его
на новую строку или дублировать его на
обеих строках, при автоматическом
переносе формулы знак арифметической
операции переносится на нижнюю строку)
можно, используя окно Параметры
формул.
Помимо
автоматического имеется возможность
принудительного переноса формулы на
новую строку. Для этого нежно поместить
курсор в место переноса и в контекстном
меню выбрать опцию Вставить
принудительный разрыв.
В
заключение раздела несколько слов
скажем об особенностях использования
встроенного в MS
Word
2007 редактора формул Microsoft
Equation
3.0. Вызов его осуществляется с вкладки
Вставка,
группа Текст/Объект/Вставка
объекта.
Ф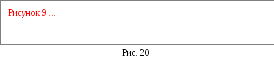
в этом редакторе вводятся с клавиатуры
и с помощью символов и конструкций,
имеющихся на панели инструментов этого
редактора (рис. 20).
В
редакторе формул Microsoft
Equation
3.0 предусмотрена возможность настройки
параметров вводимых в формулу символов.
Для этого используется опция Стили
(рис. 21), которая становится доступной
при выполнении команды Стиль/Определить,
расположенной в меню этого редактора.
Р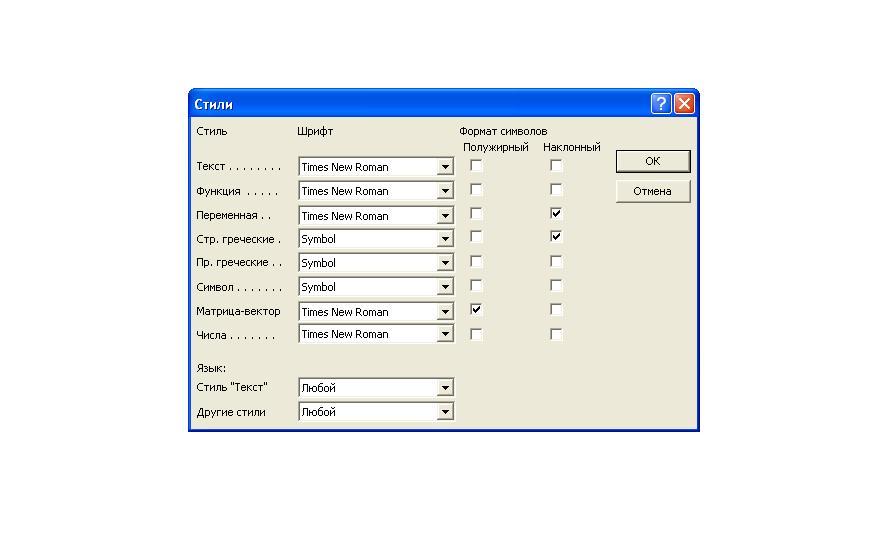
21
Указания
по работе с формулами:
—
цифры и латинские буквы следует вводить
с клавиатуры;
—
греческие буквы выбираются среди
символов, расположенных в группе Символы
вкладки Работа с формулами/Конструктор;
—
верхние и нижние символы вводятся с
помощью шаблонов. Шаблоны выбираются
с помощью опции Индекс, находящейся в
группе Структуры вкладки Работа с
формулами/Конструктор;
—
компоненты группы Структуры полезны
для ввода большого количества
математических конструкций, таких как
дроби, интегралы, корни, скобки,
тригонометрические функции и др.;
—
не следует пренебрегать такой опцией,
как сохранение формулы в качестве
прототипа. Это сильно облегчает
последующий ввод новых формул. Для
сохранения формулы в качестве прототипа
нужно выполнить команду Параметры
формулы/Сохранить как новую формулу,
доступную после выполнения щелчка левой
кнопки мыши в правом нижнем углу области
выделения формулы в тексте.
Соседние файлы в папке лаб 2
- #
- #