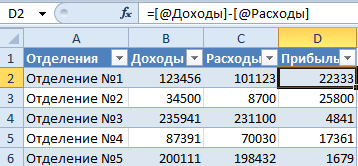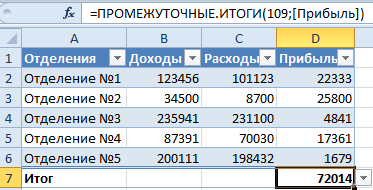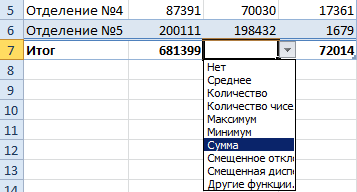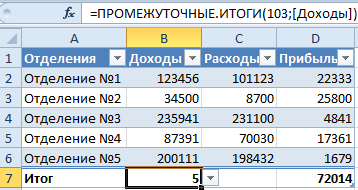Содержание
- Применение «умной» таблицы
- Создание «умной» таблицы
- Наименование
- Растягивающийся диапазон
- Автозаполнение формулами
- Строка итогов
- Сортировка и фильтрация
- Преобразование таблицы в обычный диапазон
- Вопросы и ответы
Практически каждый пользователь Excel встречался с ситуацией, когда при добавлении новой строки или столбца в табличный массив, приходится пересчитывать формулы и форматировать данный элемент под общий стиль. Указанных проблем не было бы, если вместо обычного варианта применять, так называемую, «умную» таблицу. Это позволит автоматически «подтянуть» к ней все элементы, которые пользователь располагает у её границ. После этого Эксель начинает воспринимать их, как часть табличного диапазона. Это далеко не полный перечень того, чем полезна «умная» таблица. Давайте узнаем, как её создать, и какие возможности она предоставляет.
Применение «умной» таблицы
«Умная» таблица представляет собой специальный вид форматирования, после применения которого к указанному диапазону данных, массив ячеек приобретает определенные свойства. Прежде всего, после этого программа начинает рассматривать его не как диапазон ячеек, а как цельный элемент. Данная возможность появилась в программе, начиная с версии Excel 2007. Если сделать запись в любой из ячеек строки или столбца, которые находятся непосредственно у границ, то эта строчка или столбец автоматически включаются в данный табличный диапазон.
Применение этой технологии позволяет не пересчитывать формулы после добавления строк, если данные из неё подтягиваются в другой диапазон определенной функцией, например ВПР. Кроме того, среди преимуществ следует выделить закрепление шапки вверху листа, а также наличие кнопок фильтрации в заголовках.
Но, к сожалению, у этой технологии имеются и некоторые ограничения. Например, нежелательно применение объединения ячеек. Особенно это касается шапки. Для неё объединение элементов вообще недопустимо. Кроме того, даже если вы не желаете, чтобы какое-то значение, находящееся у границ табличного массива, было в него включено (например, примечание), оно все равно будет расцениваться Excel, как его неотъемлемая часть. Поэтому все лишние надписи нужно размещать хотя бы через один пустой диапазон от табличного массива. Также в нём не будут работать формулы массивов и книгу невозможно будет применять для совместного использования. Все наименования столбцов должны быть уникальными, то есть, не повторяться.
Создание «умной» таблицы
Но прежде, чем перейти к описанию возможностей «умной» таблицы, давайте узнаем, как её создать.
- Выделяем диапазон ячеек или любой элемент массива, для которого хотим применить табличное форматирование. Дело в том, что даже, если выделить один элемент массива, то программа во время процедуры форматирования захватит все сопредельные элементы. Поэтому и нет большой разницы в том, выделите вы весь целевой диапазон или только его часть.
После этого перемещаемся во вкладку «Главная», если вы в данный момент находитесь в другой вкладке Excel. Далее кликаем по кнопке «Форматировать как таблицу», которая размещена на ленте в блоке инструментов «Стили». После этого открывается список с выбором различных стилей оформления табличного массива. Но выбранный стиль на функциональность никак влиять не будет, поэтому щелкаем по тому варианту, который визуально больше вам нравится.
Существует также ещё один вариант форматирования. Точно также выделяем полностью или часть диапазона, который собираемся преобразовать в табличный массив. Далее перемещаемся во вкладку «Вставка» и на ленте в блоке инструментов «Таблицы» щелкаем по большому значку «Таблица». Только в этом случае выбор стиля не предоставляется, и он будет установлен по умолчанию.
Но самый быстрый вариант — это после выделения ячейки или массива использовать нажатие горячих клавиш Ctrl+T.
- При любом из указанных выше вариантов действий открывается небольшое окошко. В нем располагается адрес диапазона, который будет подвергнут преобразованию. В подавляющем большинстве случаев программа определяет диапазон правильно, независимо от того выделили вы его весь или только одну ячейку. Но все-таки на всякий случай требуется проверить адрес массива в поле и, если он не соответствует тем координатам, которые вам нужны, то изменить его.
Кроме того, обратите внимание на то, чтобы стояла галочка около параметра «Таблица с заголовками», так как в большинстве случаев заголовки у исходного набора данных уже имеются. После того, как вы удостоверились, что все параметры правильно введены, жмите на кнопку «OK».
- После этого действия диапазон данных будет преобразован в «умную» таблицу. Это будет выражаться в приобретении некоторых дополнительных свойств у данного массива, а также в смене его визуального отображения, согласно выбранному ранее стилю. Об основных возможностях, которые предоставляют эти свойства, мы и поговорим далее.
Урок: Как сделать таблицу в Excel
Наименование
После того, как «умная» таблица сформирована, ей автоматически будет присвоено имя. По умолчанию это наименование типа «Таблица1», «Таблица2» и т.д.
- Чтобы посмотреть, какое имя имеет наш табличный массив, выделяем любой его элемент и перемещаемся во вкладку «Конструктор» блока вкладок «Работа с таблицами». На ленте в группе инструментов «Свойства» будет располагаться поле «Имя таблицы». В нем как раз и заключено её наименование. В нашем случае это «Таблица3».
- При желании имя можно изменить, просто перебив с клавиатуры название в указанном выше поле.
Теперь при работе с формулами для того, чтобы указать конкретной функции, что нужно обработать весь табличный диапазон, вместо обычных координат в качестве адреса достаточно будет ввести её имя. К тому же, это не только удобно, но и практично. Если применять стандартный адрес в виде координат, то при добавлении строки внизу табличного массива, даже после того, как она будет включена в его состав, функция не захватит для обработки эту строку и аргументы придется перебивать заново. Если же вы укажите, как аргумент функции, адрес в виде наименования табличного диапазона, то все строчки, в будущем добавленные к нему, автоматически будут обрабатываться функцией.
Растягивающийся диапазон
Теперь остановим внимание на том, каким образом в табличный диапазон добавляются новые строки и столбцы.
- Выделяем любую ячейку в первой же строчке ниже табличного массива. Делаем в ней произвольную запись.
- Затем жмем на клавишу Enter на клавиатуре. Как видим, после этого действия вся строчка, в которой находится только что добавленная запись, была автоматически включена в табличный массив.
Более того, к ней было автоматически применено то же форматирование, что и у остального табличного диапазона, а также были подтянуты все формулы, расположенные в соответствующих столбцах.
Аналогичное добавление произойдет, если мы произведем запись в столбце, который находится у границ табличного массива. Он тоже будет включен в её состав. Кроме того, ему автоматически будет присвоено наименование. По умолчанию название будет «Столбец1», следующая добавленная колонка – «Столбец2» и т. д. Но при желании их всегда можно переименовать стандартным способом.
Ещё одним полезным свойством «умной» таблицы является то, что как бы много записей в ней не было, даже если вы опуститесь в самый низ, наименования столбцов всегда будут перед глазами. В отличие от обычного закрепления шапок, в данном случае названия колонок при переходе вниз будут размещаться прямо в том месте, где располагается горизонтальная панель координат.
Урок: Как добавить новую строку в Excel
Автозаполнение формулами
Ранее мы видели, что при добавлении новой строчки, в её ячейку того столбца табличного массива, в котором уже имеются формулы, производится автоматическое копирование этой формулы. Но изучаемый нами режим работы с данными умеет больше. Достаточно заполнить одну ячейку пустого столбца формулой, чтобы она была автоматически скопирована во все остальные элементы данной колонки.
- Выделяем первую ячейку пустого столбца. Вписываем туда любую формулу. Делаем это обычным способом: устанавливаем в ячейку знак «=», после чего щелкаем по тем ячейкам, арифметическое действие между которыми собираемся выполнить. Между адресами ячеек с клавиатуры проставляем знак математического действия («+», «-», «*», «/» и т.д.). Как видим, даже адрес ячеек отображается не так, как в обычном случае. Вместо координат, отображающихся на горизонтальной и вертикальной панели в виде цифр и латинских букв, в данном случае в виде адреса отображаются наименования колонок на том языке, на котором они внесены. Значок «@» означает, что ячейка находится в той же строке, в которой размещается формула. В итоге вместо формулы в обычном случае
=C2*D2мы получаем выражение для «умной» таблицы:
=[@Количество]*[@Цена] - Теперь, чтобы вывести результат на лист, жмем на клавишу Enter. Но, как видим, значение вычисления отображается не только в первой ячейке, но и во всех остальных элементах столбца. То есть, формула была автоматически скопирована в другие ячейки, и для этого даже не пришлось применять маркер заполнения или другие стандартные средства копирования.
Данная закономерность касается не только обычных формул, но и функций.
Кроме того, нужно заметить, что, если пользователь будет вводить в целевую ячейку в виде формулы адреса элементов из других столбцов, то они будут отображаться в обычном режиме, как и для любого другого диапазона.
Строка итогов
Ещё одной приятной возможностью, которую предоставляет описываемый режим работы в Excel, является выведение итогов по столбцам в отдельной строке. Для этого не придется специально вручную добавлять строку и вбивать в неё формулы суммирования, так как инструментарий «умных» таблиц уже имеет в своем арсенале заготовки необходимых алгоритмов.
- Для того, чтобы активировать суммирование, выделяем любой табличный элемент. После этого перемещаемся во вкладку «Конструктор» группы вкладок «Работа с таблицами». В блоке инструментов «Параметры стилей таблиц» устанавливаем галочку около значения «Строка итогов».
Для активации строки итогов вместо вышеописанных действий можно также применить сочетание горячих клавиш Ctrl+Shift+T.
- После этого в самом низу табличного массива появится дополнительная строка, которая так и будет называться – «Итог». Как видим, сумма последнего столбца уже автоматически подсчитана с помощью встроенной функции ПРОМЕЖУТОЧНЫЕ.ИТОГИ.
- Но мы можем подсчитать суммарные значения и для других столбцов, причем использовать при этом совершенно разные виды итогов. Выделяем щелчком левой кнопки мыши любую ячейку строки «Итог». Как видим, справа от этого элемента появляется пиктограмма в виде треугольника. Щелкаем по ней. Перед нами открывается список различных вариантов подведения итогов:
- Среднее;
- Количество;
- Максимум;
- Минимум;
- Сумма;
- Смещенное отклонение;
- Смещенная дисперсия.
Выбираем тот вариант подбития итогов, который считаем нужным.
- Если мы, например, выберем вариант «Количество чисел», то в строке итогов отобразится количество ячеек в столбце, которые заполнены числами. Данное значение будет выводиться все той же функцией ПРОМЕЖУТОЧНЫЕ.ИТОГИ.
- Если вам недостаточно тех стандартных возможностей, которые предоставляет список инструментов подведения итогов, описанный нами выше, то жмем на пункт «Другие функции…» в его самом низу.
- При этом запускается окошко Мастера функций, где пользователь может выбрать любую функцию Excel, которую посчитает для себя полезной. Результат её обработки будут вставлен в соответствующую ячейку строки «Итог».
Читайте также:
Мастер функций в Экселе
Функция промежуточные итоги в Excel
Сортировка и фильтрация
В «умной» таблице по умолчанию при её создании автоматически подключаются полезные инструменты, которые обеспечивают выполнение сортировки и фильтрации данных.
- Как видим, в шапке около наименований столбцов в каждой ячейке уже имеются пиктограммы в виде треугольников. Именно через них мы получаем доступ к функции фильтрации. Жмем на значок около наименования того столбца, над которым мы собираемся производить манипуляцию. После этого открывается список возможных действий.
- Если в столбце расположены текстовые значения, то можно применить сортировку согласно алфавиту или в обратном порядке. Для этого нужно выбрать соответственно пункт «Сортировка от А до Я» или «Сортировка от Я до А».
После этого строки будут выстроены в выбранном порядке.
Если вы попытаетесь отсортировать значения в колонке, которая содержит в себе данные в формате даты, то вам будет предложено на выбор два варианта сортировки «Сортировка от старых к новым» и «Сортировка от новых к старым».
Для числового формата тоже будет предложено два варианта: «Сортировка от минимального к максимальному» и «Сортировка от максимального к минимальному».
- Для того, чтобы применить фильтр, точно таким же образом вызываем меню сортировки и фильтрации, щелкнув по значку в том столбце, относительно к данным которого вы собираетесь задействовать операцию. После этого в списке снимаем галочки с тех значений, строки которых мы хотим скрыть. После выполнения вышеуказанных действий не забываем нажать на кнопку «OK» внизу всплывающего меню.
- После этого останутся видны только строки, около которых в настройках фильтрации вы оставили галочки. Остальные будут спрятаны. Что характерно, значения в строке «Итог» тоже изменятся. Данные отфильтрованных строк не будут учитываться при суммировании и подведении других итогов.
Это особенно важно, учитывая то, что при применении стандартной функции суммирования (СУММ), а не оператора ПРОМЕЖУТОЧНЫЕ.ИТОГИ, в подсчете участвовали бы даже скрытые значения.
Урок: Сортировка и фильтрация данных в Экселе
Преобразование таблицы в обычный диапазон
Конечно, довольно редко, но иногда все же существует необходимость преобразовать «умную» таблицу в диапазон данных. Например, это может произойти в том случае, если нужно применить формулу массива или другую технологию, которую не поддерживает изучаемый нами режим работы Excel.
- Выделяем любой элемент табличного массива. На ленте перемещаемся во вкладку «Конструктор». Щелкаем по иконке «Преобразовать в диапазон», которая расположена в блоке инструментов «Сервис».
- После этого действия появится диалоговое окно, в котором будет спрашиваться, действительно ли мы хотим преобразовать табличный формат в обычный диапазон данных? Если пользователь уверен в своих действиях, то следует нажать на кнопку «Да».
- После этого единый табличный массив будет преобразован в обычный диапазон, для которого будут актуальными общие свойства и правила Excel.
Как видим, «умная» таблица намного более функциональная, чем обычная. С её помощью можно ускорить и упростить решение многих задач по обработке данных. К преимуществам её использования можно отнести автоматическое расширение диапазона при добавлении строк и столбцов, автофильтр, автозаполнение ячеек формулами, строку итогов и другие полезные функции.
Видео
Постановка задачи
Имеем таблицу, с которой постоянно приходится работать (сортировать, фильтровать, считать по ней что-то) и содержимое которой периодически изменяется (добавляется, удаляется, редактируется). Ну, хотя бы, для примера — вот такого вида:
Размер — от нескольких десятков до нескольких сотен тысяч строк — не важен. Задача — всячески упростить и облегчить себе жизнь, превратив эти ячейки в «умную» таблицу.
Решение
Выделяем любую ячейку в таблице и на вкладке Главная (Home) разворачиваем список Форматировать как таблицу (Format as table):
В раскрывшемся списке стилей выбираем любой вариант заливки на наш вкус и цвет и в окне подтверждения выделенного диапазона жмем ОК и получаем на выходе примерно следующее:
В результате после такого преобразования диапазона в «умную» Таблицу (с большой буквы!) имеем следующие радости (кроме приятного дизайна):
- Созданная Таблица получает имя Таблица1,2,3 и т.д. которое, можно изменить на более адекватное на вкладке Конструктор (Design). Это имя можно использовать в любых формулах, выпадающих списках и функциях, например в качестве источника данных для сводной таблицы или массива поиска для функции ВПР (VLOOKUP).
- Созданная один раз Таблица автоматически подстраивается в размерах при добавлении или удалении в нее данных. Если дописать к такой Таблице новые строки — она растянется ниже, если добавить новые столбцы — разойдется вширь. В правом нижнем углу Таблицы можно увидеть автоматически перемещающийся маркер границы и, при необходимости, скорректировать его положение мышью:
- В шапке Таблицы автоматически включается Автофильтр (можно принудительно отключить на вкладке Данные (Data)).
- При добавлении новых строк в них автоматически копируются все формулы.
- При создании нового столбца с формулой — она будет автоматически скопирована на весь столбец — не надо тянуть формулу черным крестом автозаполнения.
- При прокрутке Таблицы вниз заголовки столбцов (A, B, C…) меняются на названия полей, т.е. уже можно не закреплять шапку диапазона как раньше (в Excel 2010 там еще и автофильтр):
- Включив флажок Показать итоговую строку (Total row) на вкладке Конструктор (Design) мы получаем автоматическую строку итогов в конце Таблицы с возможностью выбора функции (сумма, среднее, количество и т.д.) по каждому столбцу:
- К данным в Таблице можно адресоваться, используя имена отдельных ее элементов. Например, для суммирования всех чисел в столбце НДС можно воспользоваться формулой =СУММ(Таблица1[НДС]) вместо =СУММ(F2:F200) и не думать уже про размеры таблицы, количество строк и корректность диапазонов выделения. Также возможно использовать еще следующие операторы (предполагается, что таблица имеет стандартное имя Таблица1):
- =Таблица1[#Все] — ссылка на всю таблицу, включая заголовки столбцов, данные и строку итогов
- =Таблица1[#Данные] — ссылка только на данные (без строки заголовка)
- =Таблица1[#Заголовки] — ссылка только на первую строку таблицы с заголовками столбцов
- =Таблица1[#Итоги] — ссылка на строку итогов (если она включена)
- =Таблица1[#Эта строка] — ссылка на текущую строку, например формула =Таблица1[[#Эта строка];[НДС]] — будет ссылаться на значение НДС из текущей строки таблицы.
(В англоязычной версии эти операторы будут звучать, соответственно, как #All, #Data, #Headers, #Totals и #This row).
P.S.
В Excel 2003 было что-то отдаленно похожее на такие «умные» таблицы — называлось Списком и создавалось через меню Данные — Список — Создать список (Data — List — Create list). Но даже половины нынешнего функционала там не было и в помине. В более древних версиях Excel не было и этого.
Умные таблицы появились в Excel, начиная с 2007 версии. Это привычные многим полосатые таблицы, которые выглядят примерно так:
И несмотря на то, что их используют уже много лет, еще остаются пользователи, которые используют этот крутой инструмент только потому что “красиво” или не используют совсем. Давайте разберемся, какие преимущества дают умные таблицыв Excel, помимо приятно-полосатого внешнего вида. Но сначала узнаем, как ее создать.
- Как создать умную таблицу в Excel
- Плюсы и минусы умной таблицы в Excel
- Форматирование умной таблицы
- Добавляем срезы (фильтры) к умной таблице
- Как убрать умную таблицу
Чтобы из обычной таблицы Excel сделать “умную” таблицу, нужно:
1. Щелкнуть на любой ячейке таблицы.
Обратите внимание, что всю таблицу выделять не обязательно — если в таблице нет пустых строк или столбцов, Excel сам определит границы диапазона.
2. Нажать сочетание клавиш Ctrl + T. Вокруг таблицы появится рамочка- выделение и окно Создать таблицу, в котором указан выделенный диапазон
Если вдруг это выделение не захватило какую-то нужную область, можно выделить область таблицы вручную.
Обратите внимание на предыдущую картинку — если ваша таблица уже имеет заголовки (“шапку”), то обязательно должна быть установлена “галочка” Таблица с заголовками. Иначе заголовки будут добавлены автоматически в формате Столбец1, Столбец2 и т.д.
Если таблица не имеет заголовков, то “галочку” Таблица с заголовками лучше снять и уже потом переименовать заголовки. Иначе в качестве заголовков будут назначены значение из первой строки.
3. Нажать Ок или клавишу Enter. Готово, у нас получилось преобразовать обычный диапазон в умную таблицу Excel.
Также есть второй способ создания умной таблицы.
1. Также щелкаем в любой ячейке таблицы.
2. Вкладка Главная — Блок Стили — Форматировать как таблицу — в Выпадающем окне выбираем стиль таблицы.
3. Далее также смотрим, чтобы выделение захватило весь нужный диапазон и была установлена галочка Таблица с заголовками и нажимаем Ок.
Плюсы и минусы инструмента умные таблицы в Excel
Преимущества инструмента Умные таблицы в Excel
1. Таблица автоматически расширяется при добавлении строк или столбцов.
Главное требование при этом — новый столбец или строка должны добавляться “впритык” к таблице — без пропусков строк или столбцов.
2. Формулы, введенные в ячейку, после нажатия Enter автоматически копируются на весь столбец.
3. Автоматически добавляются автофильтры ко всем столбцам. И на столбцы, добавленные уже после создания таблицы, фильтры также “навешиваются” автоматически. При этом фильтр можно убрать (см. в разделе Форматирование умной таблицы)
При прокрутке таблицы строка с заголовками и фильтрами закреплена вверху страницы, даже если вы отдельно не закрепляли области.
4. Умные таблицы в Excel имеет имя, которое присваивается автоматически, но его можно изменить.
Посмотреть и изменить имя умной таблицы в Excel можно на вкладке Конструктор таблиц (при этом курсор должен быть установлен на любой ячейке в таблице, иначе вкладка Конструктор таблиц не появится на ленте)
5. К умной таблице можно добавить срезы, такие же, как для сводной таблицы. Срезы в умной таблице упрощают ее фильтрацию и делают более отчет более профессиональным.
6. Структурированные формулы, которые легко читать.
В формулах внутри таблицы используются не привычные адреса ячеек и диапазонов, а специальные адреса, отражающие называние столбца или области внутри таблицы. Это облегчает “чтение” формулы (если, конечно, столбцам в таблице были даны релевантные названия).
7. Автоматическое добавление итогов к таблице с возможностью выбора вида итога (сумма, среднее и т.д.).
8. Удобно создавать сводные таблицы на основании умных таблиц. При добавлении новых столбцов или строк в исходную таблицу, они автоматически добавляются в сводную таблицу (после ее обновления) без необходимости настраивать диапазон.
9. Умные таблицы в Excel удобно загружать в Power Query для последующей обработки.
10. Ну и конечно, красивый “полосатый” внешний вид без “танцев с бубнами” с условным форматированием.
Еще одно преимущество “внешности” — легкая настройка форматирования умной таблицы в Excel. На вкладке Конструктор таблиц его можно быстро настроить (см. раздел Форматирование умной таблицы)
Но, конечно, “умные” таблицы в Excel имеют и ряд особенностей, которые могут затруднить их использование.
Минусы инструмента Умные таблицы в Excel
- При достаточно большом размере таблицы и большом количестве формул файл с умной таблицей может тормозить. Это связано с тем, что форматирование умной таблицы сделано по типу условного форматирования, которое “нагружает” файл.
- Если добавить строку итогов, то функция автоматического расширение «умной таблицы» по строкам при добавлении данных перестает работать. Это логично, т.к. не могут же новые строки с данными быть после строки итогов. Расширить таблицу в этом случае можно только растягиванием за уголок.
- Заголовки можно располагать только в первой строке умной таблицы. Это лишает возможность делать сложные «шапки» таблиц, а также использовать одинаковые названия столбцов — если столбцы будут называться одинаково, Excel автоматически добавить к ним цифру 2, 3 и т.д.
- Формулы могут становятся очень длинными, поскольку в формулу прописывается наименование столбца. Особенно если заголовки длинные сами по себе. Этот момент ограничивает возможность давать сложные названия столбцам.
- Нет возможности закрепить ячейки или столбцы абсолютными/относительными ссылками, и при “протягивании” формулы ссылки съезжают.
- Нельзя установить режим совместного доступа в файл, который содержит хотя бы одну “умную” таблицу.
Форматирование умной таблицы
Можно достаточно гибко настраивать форматирование умной таблицы в Excel.
Настройка внешнего вида умной таблицы
- Откроем вкладку Конструктор таблиц (при этом должна быть активна любая ячейка внутри таблицы)
- В блоке Стили таблиц можно выбрать подходящий стиль из выпадающего списка.
Также можно создать собственный стиль таблицы умной таблицы в Excel.
Вкладка Конструктор таблиц — блок Стили таблиц — выпадающий список — Создать стиль таблицы. И далее поочередно настроить форматирование для каждого элемента таблицы. Для этого нужно выбрать элемент, нажать на кнопку Формат и выбрать нужные параметры заливки, шрифта и т.д.
К тому же, никто не запрещает настраивать внешний вид таблицы вручную. Например, сделать заливку определенного заголовки или ячейки другим цветом.
Также можно очистить стиль умной таблицы.
Это отличное решение для таблиц, которые используются в промежуточных расчетах, и находятся не “на виду”, поскольку отсутствие стиля облегчает работу файла.
Для этого нужно щелкнуть на любой ячейке таблицы — вкладка Конструктор таблиц — блок Стили таблиц — выпадающий список — Очистить.
Теперь таблица не имеет форматирование. Но она не перестала быть умной таблицей! Обратите внимание, что у нее так же есть границы и имя, следовательно, это такая же умная таблица, просто не цветная.
Параметры стиля умных таблиц в Excel
Если вы выбрали предустановленный стиль умной таблицы в Excel, то можно сделать его поднастройку. На вкладке Конструктор таблиц в блоке Параметры стилей таблиц можно настроить параметры установкой/снятием “галочек”
- Строка заголовков: включает и отключает заголовки в таблице
- Строка итогов: включает/отключает строку итогов.
- Чередующиеся строки — включает/отключает “полосатость” таблицы, все строки становятся бесцветными.
- Чередующиеся столбцы — включает/отключает чередования цвета столбцов. Со включенным параметром столбцы окрашиваются цветом “через один”
- Первый столбец и Последний столбец — включает/отключает жирный шрифт для первого и последнего столбца в таблице.
- Кнопка фильтра — включает/отключает автофильтр.
Как изменить имя умной таблицы в Excel
Также на вкладке Конструктор таблиц можно изменить имя таблицы. По умолчанию Excel присваивает таблицам имена типа Таблица1, Таблица2… Однако, лучше их менять на более релевантные, это удобно для использования в формулах.
Чтобы изменить имя умной таблицы, заходим на вкладку Конструктор таблиц — Блок Свойства — в поле Имя таблицы пишем новое имя.

Добавляем срезы (фильтры) к умной таблице
Срезы в умных таблицах выглядят аналогично срезам в сводных таблицах. Они упрощают фильтрацию таблиц.
Чтобы добавить срез к умной таблице в Excel, нужно перейти на вкладку Конструктор таблиц (должна быть активна любая ячейка внутри таблицы) — блок Инструменты — Вставить срез.
Далее нужно отметить галочками, срезы по каким столбцам нужны. Для примере выберем срезы по Дате и Адресу магазина.
Срезы добавлены. Теперь можно фильтровать данные в умной таблице Excel с их помощью.
Как убрать умную таблицу
Иногда нужно преобразовать умную таблицу обратно в диапазон — это значит, что нужно убрать умную таблицу и оставить просто данные.
Для этого переходим на вкладку Конструктор таблиц — блок Инструменты — Преобразовать в диапазон
В появившемся окне нажимаем кнопку Да.
Таблица не изменила свой внешний вид — но она перестала быть умной таблицей (т.е. лишилась всех ее функций — см. раздел Плюсы и минусы умной таблицы в Excel).
В этой статье мы узнали, что такое умные таблицы в Excel, а также познакомились с особенностями таких таблиц.
Вам может быть интересно:
Всем привет! Представим себе ситуацию, что вы создали таблицу в Excel, добавили все данные и формулы, изменили цвет и границы заливки, чтобы было удобно различать столбцы и ячейки. Проблема использования подобной таблицы в том, что если вам нужно добавить дополнительные строки снизу, то вам придется по новой форматировать ячейки и добавлять формулу – вручную или с помощью маркера автозаполнения.
Читаем – что такое маркер автозаполнения.
Одно дело, если количество столбцов и свойств не так много, но вот с большими данными у вас могут возникнуть проблемы. Да и времени вы на это будете тратить куда больше. Именно для этих целей и придумали «Умные таблицы». Умная таблица – это целый объект, объединения ячеек, в которой сохраняется постоянное форматирование и расчет в формулах по выделенным столбцам и ячейкам. Также там есть постоянная шапка, а все расчеты подтягиваются из соседних смежных строк. В сегодняшнем уроке мы посмотрим, как проще всего сделать умную таблицу в Excel.
Содержание
- Как создать умную таблицу в Excel
- Добавление новых строк и столбцов
- Работа с формулами
- Строка итогов
- Сортировка
- Как убрать умную таблицу Excel
- Видео
- Задать вопрос автору статьи
Для создания умной таблицы вам нужно выбрать нужный диапазон ячеек, который уже заполнен. Самое главное, чтобы у этих ячеек уже были заголовки, и они были уникальны – это важно для работы подобного элемента в Excel. После этого перейдите на вкладку «Главная». Далее у нас есть два способа создания умной таблицы.
Первый способ – найдите раздел «Стили» и кликните по кнопке «Форматировать как таблицу».
Выберите стили, которые вам нравится.
Если же вы хотите сохранить цвета, границы и другие стили вашей таблички, перейдите на вкладку «Вставка» и нажмите по кнопке «Таблица». Вы можете воспользоваться и быстрыми клавишами:
Ctrl + T
В обоих случаях вылезет окошко создания таблицы, где будет указан диапазон преобразования. Если в вашей табличке нет заголовков, уберите галочку и нажмите «ОК». После этого будет создана полноценный объект, который будет существовать в программе, как отдельная структура со своими формулами расчета и форматированием.
Добавление новых строк и столбцов
Для того чтобы расширить сетку со всем нужным форматированием, наведите курсор мыши на правый нижний угол, зажмите левую кнопку мыши и тяните границу вниз.
Таким образом можно расширить табличку на любое количество ячеек. Это очень удобно, если вы работаете с большим количеством данных и столбцов.
Если же вы попытаетесь расширить таблицу в право, то увидите создание нового столбца. Вы можете переименовать шапку, заполнить данные или ввести формулы для расчета.
Читаем – как добавить строку в Excel.
Работа с формулами
Еще один момент при работе с умной таблицей в том, что вы можете оперировать не отдельными ячейками, а целыми столбцами. Например, в моем случае мне нужно в столбце «Прибыль» посчитать произведение «Цены» и количество «Всего» проданного товара. Мы можем использовать формулу:
=B2*C2
Или можем воспользоваться перемножением целых столбцов. Например, если вы попробуете начать вводить формулу, при клике левой кнопкой мыши по адресу, будет выделяться весь столбец:
=[@Цена]*[@Всего]
В таком случае вам не нужно использовать маркер автозаполнения, и данные автоматически посчитаются для всех столбцов.
Строка итогов
В умную таблицу можно вставить «Строку итогов» – для этого кликните по любой ячейке таблички, перейдите на вкладку «Конструктора» и поставьте галочку «Строка итогов».
В самом низу автоматически будет добавлена строка. Для каждой ячейки вы можете выбрать свою формулу подсчета. Например, можно посчитать среднее, минимальное или максимальное значение по всем ячейкам столбца. Также можно добавить общую сумму или использовать другую формулу, которую вы можете создать вручную.
Сортировка
Еще одно удобство – это быстрая возможность отсортировать данные по любому столбцу. Для этого достаточно нажать по названию в самом вверху. Далее выбираем ту сортировку, которая вам нужна.
Как убрать умную таблицу Excel
Чтобы преобразовать умную таблицу в обычный вариант в Excel – выделите её и перейдите на вкладку «Конструктора» и в разделе «Инструменты» нажмите по кнопке «Преобразовать в диапазон».
Вам останется подтвердить действие, и табличка вновь станет обычной.
Вроде бы ничего не забыл. Если я все же что-то упустил или вам нужна моя консультация и помощь – опишите подробно свою проблему в комментариях. Всем добра и до новых встреч на портале WiFiGiD.
Видео
Создать «Умную таблицу», которая впервые была представлена в Excel 2007, очень просто. Для ввода данных в нее можно использовать автоформу, которая защитит формулы от случайной перезаписи. В Excel 2010 для «Умной таблицы» был добавлен инструмент «Срезы» для упрощения фильтрации данных.
Общие правила создания и заполнения таблиц
Чтобы ваша таблица, «обычная» или «умная», правильно работала, следует придерживаться при ее создании и заполнении следующих несложных правил:
- не использовать в таблице объединенные ячейки;
- присваивать графам (колонкам) уникальные имена;
- в одной графе использовать один формат данных;
- не оставлять при заполнении таблицы пустых строк;
- в «обычной» таблице следует выделить строку заголовков (шапку таблицы) форматированием (цвет, шрифт) и закрепить на начальном экране.
Создание «Умной таблицы»
Для создания «Умной таблицы» необходимо выбрать любую ячейку внутри таблицы без форматирования или выделить произвольный диапазон, в котором планируется создать такую таблицу, и нажать кнопку «Форматировать как таблицу» на вкладке «Главная». Откроется окно выбора формата будущей «Умной таблицы»:
Выбрать можно любой образец форматирования таблицы и нажать на него, а после создания «Умной таблицы» точнее подобрать форматирование с помощью предпросмотра. После нажатия на образец формата программа Excel предложит проверить диапазон будущей таблицы и выбрать, где будет создана строка заголовков (шапка таблицы) — внутри таблицы, если она уже с заголовками, или над таблицей в новой строке:
В примере заголовки уже присутствуют внутри диапазона с таблицей, поэтому галочку «Таблица с заголовками» оставляем. Нажав «OK», получим следующую «Умную таблицу»:
Теперь при записи формулы создаются адреса с именами колонок, а при нажатии «Enter» формула автоматически копируется во все ячейки этой графы:
Адреса с именами колонок создаются, если аргументы для формулы берутся из той же строки. Аргументы, взятые из других строк, будут отображены обычными ссылками.
Когда «Умная таблица» уже создана, подобрать для нее подходящее цветовое оформление становится легче. Для этого нужно выбрать любую ячейку внутри таблицы и снова нажать кнопку «Форматировать как таблицу» на вкладке «Главная». При наведении курсора на каждый образец форматирования, «Умная таблица» будет менять цветовое оформление в режиме предпросмотра. Остается только выбрать и кликнуть на подходящем варианте.
При выборе любой ячейки внутри «Умной таблицы» на панели инструментов появляется вкладка «Работа с таблицами Конструктор». Перейти в нее можно, нажав на слово «Конструктор».
На вкладке «Конструктор» отображены все инструменты для работы с «Умной таблицей» (неполный перечень):
- редактирование имени таблицы;
- изменение цветового чередования строк на цветовое чередование столбцов;
- добавление строки итогов;
- удаление кнопок автофильтра;
- изменение стиля таблицы (то же, что и по кнопке «Форматировать как таблицу» на вкладке «Главная»);
- удаление дубликатов;
- добавление срезов*, начиная с Excel 2010;
- создание сводной таблицы;
- удаление функционала «Умной таблицы» командой «Преобразовать в диапазон».
*Срезы представляют из себя удобные фильтры по графам в отдельных окошках, работающие аналогично кнопкам автофильтра в строке заголовков. Создается срез (или срезы) нажатием кнопки «Вставить срез» и выбором нужной колонки (или колонок). Чтобы удалить срез, его нужно выбрать и нажать на клавиатуре «Delet» или пункт «Удалить (имя среза)» в контекстном меню.
Работа с «Умной таблицей»
Начните заполнять новую строку или новый столбец, и после заполнения первой ячейки «Умная таблица» автоматически расширится на эту строку или на этот столбец. Если в таблице использовались формулы, то при добавлении новой строки они будут автоматически в нее скопированы.
Для заполнения «Умной таблицы» можно использовать автоформу, которая позволит защититься от случайной перезаписи формул и сделает заполнение более наглядным.
Чтобы автоформа всегда была доступной, ее кнопку необходимо добавить на панель быстрого доступа (вверху слева). Для непосредственного перехода к настройке панели быстрого доступа нажмите на правую кнопку этой панели в виде черточки с треугольником внизу. Откроется следующее меню:
В этом меню необходимо выбрать пункт «Другие команды…» для перехода к окну настройки панели быстрого доступа:
Здесь необходимо выбрать в верхнем раскрывающемся списке «Команды не на ленте», в окне со списком команд выделить пункт «Форма…», нажать кнопку «Добавить >>», а затем кнопку «OK». На панели быстрого доступа появится кнопка вызова автоформы.
Автоформа будет вызываться кнопкой на панели быстрого доступа для той «Умной таблицы», внутри которой находится активная ячейка.
Обратите внимание, что ячейка с формулой не редактируется. Добавление новой записи или сохранение внесенных изменений в существующую строку происходит при нажатии кнопок «Добавить», «Закрыть» или «Enter» на клавиатуре. При нажатии кнопок «Назад» или «Далее» внесенные изменения не сохраняются.
Любую таблицу желательно максимально автоматизировать формулами. Например, в таблице из примера можно вставить формулу для увеличения порядкового номера на единицу.
Самым простым способом было бы вставить формулу =[предыдущая ячейка]+1, но она не копируется автоматически в новую запись. А в ячейках с этой формулой программа Excel выводит замечание: «Несовместимая формула в вычисляемом столбце».
Для нашего примера подойдет следующая формула: =СТРОКА([@Наименование])-1, которая вычисляет номер текущей строки рабочего листа Excel и уменьшает ее на единицу, так как первая запись в нашей «Умной таблице» начинается со второй строки рабочего листа Excel.
Если в отдельных колонках «Умной таблицы» использовать выбор значений из раскрывающихся списков, то добавлять записи придется путем копирования строк или протягиванием. Иначе, при автоматическом добавлении новой записи, формулы проверки данных для раскрывающихся списков скопированы не будут.
Преимущества «Умной таблицы»
К преимуществам «Умной таблицы» можно отнести следующие:
- автоматическое форматирование по выбранному шаблону;
- автоматическое расширение «Умной таблицы» при добавлении новых записей или колонок;
- автоматическое копирование формул в новую запись;
- возможность добавления строки итогов (критерий расчета итога для каждой отдельной графы можно выбрать из раскрывающегося списка);
- возможность использования автоформы* для добавления новых записей и редактирования существующих (такая же возможность существует и для обычных таблиц).
*При использовании автоформы не работают подсказки для ввода повторяющегося текста, при наличии которого удобнее добавлять записи непосредственно в таблицу.
В MS Excel есть много потрясающих инструментов, о которых большинство пользователей не подозревают или сильно недооценивает. К таковым относятся Таблицы Excel. Вы скажете, что весь Excel – это электронная таблица? Нет. Рабочая область листа – это только множество ячеек. Некоторые из них заполнены, некоторые пустые, но по своей сути и функциональности все они одинаковы.
Таблица Excel – совсем другое. Это не просто диапазон данных, а цельный объект, у которого есть свое название, внутренняя структура, свойства и множество преимуществ по сравнению с обычным диапазоном ячеек. Также встречается под названием «умные таблицы».
В наличии имеется обычный диапазон данных о продажах.
Для преобразования диапазона в Таблицу выделите любую ячейку и затем Вставка → Таблицы → Таблица
Есть горячая клавиша Ctrl+T.
Появится маленькое диалоговое окно, где можно поправить диапазон и указать, что в первой строке находятся заголовки столбцов.
Как правило, ничего не меняем. После нажатия Ок исходный диапазон превратится в Таблицу Excel.
Перед тем, как перейти к свойствам Таблицы, посмотрим вначале, как ее видит сам Excel. Многое сразу прояснится.
Структура и ссылки на Таблицу Excel
Каждая Таблица имеет свое название. Это видно во вкладке Конструктор, которая появляется при выделении любой ячейки Таблицы. По умолчанию оно будет «Таблица1», «Таблица2» и т.д.
Если в вашей книге Excel планируется несколько Таблиц, то имеет смысл придать им более говорящие названия. В дальнейшем это облегчит их использование (например, при работе в Power Pivot или Power Query). Я изменю название на «Отчет». Таблица «Отчет» видна в диспетчере имен Формулы → Определенные Имена → Диспетчер имен.
А также при наборе формулы вручную.
Но самое интересное заключается в том, что Эксель видит не только целую Таблицу, но и ее отдельные части: столбцы, заголовки, итоги и др. Ссылки при этом выглядят следующим образом.
=Отчет[#Все] – на всю Таблицу
=Отчет[#Данные] – только на данные (без строки заголовка)
=Отчет[#Заголовки] – только на первую строку заголовков
=Отчет[#Итоги] – на итоги
=Отчет[@] – на всю текущую строку (где вводится формула)
=Отчет[Продажи] – на весь столбец «Продажи»
=Отчет[@Продажи] – на ячейку из текущей строки столбца «Продажи»
Для написания ссылок совсем не обязательно запоминать все эти конструкции. При наборе формулы вручную все они видны в подсказках после выбора Таблицы и открытии квадратной скобки (в английской раскладке).
Выбираем нужное клавишей Tab. Не забываем закрыть все скобки, в том числе квадратную.
Если в какой-то ячейке написать формулу для суммирования по всему столбцу «Продажи»
=СУММ(D2:D8)
то она автоматически переделается в
=Отчет[Продажи]
Т.е. ссылка ведет не на конкретный диапазон, а на весь указанный столбец.
Это значит, что диаграмма или сводная таблица, где в качестве источника указана Таблица Excel, автоматически будет подтягивать новые записи.
А теперь о том, как Таблицы облегчают жизнь и работу.
Свойства Таблиц Excel
1. Каждая Таблица имеет заголовки, которые обычно берутся из первой строки исходного диапазона.
2. Если Таблица большая, то при прокрутке вниз названия столбцов Таблицы заменяют названия столбцов листа.
Очень удобно, не нужно специально закреплять области.
3. В таблицу по умолчанию добавляется автофильтр, который можно отключить в настройках. Об этом чуть ниже.
4. Новые значения, записанные в первой пустой строке снизу, автоматически включаются в Таблицу Excel, поэтому они сразу попадают в формулу (или диаграмму), которая ссылается на некоторый столбец Таблицы.
Новые ячейки также форматируются под стиль таблицы, и заполняются формулами, если они есть в каком-то столбце. Короче, для продления Таблицы достаточно внести только значения. Форматы, формулы, ссылки – все добавится само.
5. Новые столбцы также автоматически включатся в Таблицу.
6. При внесении формулы в одну ячейку, она сразу копируется на весь столбец. Не нужно вручную протягивать.
Помимо указанных свойств есть возможность сделать дополнительные настройки.
Настройки Таблицы
В контекстной вкладке Конструктор находятся дополнительные инструменты анализа и настроек.
С помощью галочек в группе Параметры стилей таблиц
можно внести следующие изменения.
— Удалить или добавить строку заголовков
— Добавить или удалить строку с итогами
— Сделать формат строк чередующимися
— Выделить жирным первый столбец
— Выделить жирным последний столбец
— Сделать чередующуюся заливку строк
— Убрать автофильтр, установленный по умолчанию
В видеоуроке ниже показано, как это работает в действии.
В группе Стили таблиц можно выбрать другой формат. По умолчанию он такой как на картинках выше, но это легко изменить, если надо.
В группе Инструменты можно создать сводную таблицу, удалить дубликаты, а также преобразовать в обычный диапазон.
Однако самое интересное – это создание срезов.
Срез – это фильтр, вынесенный в отдельный графический элемент. Нажимаем на кнопку Вставить срез, выбираем столбец (столбцы), по которому будем фильтровать,
и срез готов. В нем показаны все уникальные значения выбранного столбца.
Для фильтрации Таблицы следует выбрать интересующую категорию.
Если нужно выбрать несколько категорий, то удерживаем Ctrl или предварительно нажимаем кнопку в верхнем правом углу, слева от снятия фильтра.
Попробуйте сами, как здорово фильтровать срезами (кликается мышью).
Для настройки самого среза на ленте также появляется контекстная вкладка Параметры. В ней можно изменить стиль, размеры кнопок, количество колонок и т.д. Там все понятно.
Ограничения Таблиц Excel
Несмотря на неоспоримые преимущества и колоссальные возможности, у Таблицы Excel есть недостатки.
1. Не работают представления. Это команда, которая запоминает некоторые настройки листа (фильтр, свернутые строки/столбцы и некоторые другие).
2. Текущую книгу нельзя выложить для совместного использования.
3. Невозможно вставить промежуточные итоги.
4. Не работают формулы массивов.
5. Нельзя объединять ячейки. Правда, и в обычном диапазоне этого делать не следует.
Однако на фоне свойств и возможностей Таблиц, эти недостатки практически не заметны.
Множество других секретов Excel вы найдете в онлайн курсе.
Поделиться в социальных сетях:
Возможности электронных таблиц Excel в новых версиях существенно выросли. Рассмотрим преимущества авто-таблиц в действии.
Основные возможности таблиц
На листе доходов и расходов отделов фирмы в разных городах записаны в одной таблице. В столбце D следует посчитать прибыль по отделам, а под таблицей нужно просуммировать все доходы и расходы.
Очень приятным и полезным свойством таблицы является автоматическое заполнение целого столбца формулами, которые достаточно ввести только в одну ячейку. Вторым полезным свойством является функциональная строка итогов.
- В ячейку D1 введите заголовок прибыль и в таблице автоматически добавиться еще один столбец.
- В D2 введите формулу: =B2-C2. После ввода формула будет автоматически скопирована в каждую ячейку столбца «Прибыль».
- Перейдите на любую ячейку в диапазоне таблицы выберите опцию: «Работа с таблицами»-«Строка итогов» или нажмите комбинацию горячих клавиш CTRL+SHIFT+T.
К таблице добавилась функциональная строка итогов.
Как видно на рисунке Excel одновременно выполнил 2 операции:
- Автоматически добавлено и заполнил новый столбец «Прибыль»
- Подключено многофункциональную итоговую строку, которая предоставила много вычислительных возможностей для каждого столбца.
Теперь достаточно перейти в ячейку B8, чтобы раскрыть выпадающий список и выбрать опцию «Сумма». Потом следует сделать так же в ячейке C8.
Возможности обработки данных таблицы Excel
По умолчанию Excel добавляет суммирование в строке итогов для последнего столбца.
В строке суммирования используется функция =ПРОМЕЖУТОЧНЫЕ.ИТОГИ(), вместо привычной =СУММ().
В аргументах функций используются внутренние адреса таблицы определенных заголовком таблицы: =ПРОМЕЖУТОЧНЫЕ.ИТОГИ(109;[Прибыль]) вместо D2:D7.
Если в выпадающем списке строки итогов выбрать вместо опции «Сумма» другую опцию: «Количество», «Максимум» и т.п., то Excel будет использовать туже самую функцию, изменив только один параметр – число 109 на: 103, 104 и т.п. (от 101 до 111).
Стоит отметить, что числовые параметры 101-111 не включают при вычислении значения в скрытых строках, а параметры от 1-11 включают все значения даже в скрытых строках.
О чем речь? Умная таблица в Excel – это особый способ форматирования, который позволяет получить больше возможностей для работы с упорядоченными данными. С ее помощью вы быстрее найдете нужную информацию, а вычисления станут гораздо проще.
Как сделать? Создать умную таблицу не сложно, необходимо нажать буквально пару кнопок. Больше проблем доставляют настройка и форматирование, но, используя нашу инструкцию, вы без проблем справитесь с этой задачей.
В статье рассказывается:
- Суть умной таблицы в Excel
- Задачи и правила работы с умной таблицей
- Создание умной таблицы в Excel
- Настройка умной таблицы в Excel
-
Пройди тест и узнай, какая сфера тебе подходит:
айти, дизайн или маркетинг.Бесплатно от Geekbrains
Умная таблица – это способ форматирования в программе Microsoft Excel, который впервые появился в версии 2007. Суть его в том, что программный алгоритм позволяет обрабатывать данные из нескольких ячеек, расположенных рядом друг с другом, как единый элемент. Если пользователь внесет данные в произвольную ячейку столбца или колонки, располагающихся непосредственно у границы, то эти данные включаются в соответствующий табличный диапазон
Этот вид форматирования имеет отдельные ограничения. В частности, функция объединения ячеек в этом случае может работать некорректно. В первую очередь, эта особенность касается шапки, для которой объединение невозможно в принципе. Также, нередки ситуации, когда нет необходимости включать данные, размещенные в ячейке, находящейся у границ табличного диапазона, в общий массив, однако программа все равно выполнит эту операцию.
В этой связи нужно текстовые данные вводить хотя бы после одного пустого диапазона от массива. Не получится воспользоваться в режиме умной таблицы и функциями формул, станет невозможным совместный просмотр и редактирование книги. Во избежание лишних неполадок нужно следить за именами столбцов, заголовки которых не должны совпадать.
Задачи и правила работы с умной таблицей
Постоянное использование Excel приводит к тому, что при использовании данного приложения необходимо придерживаться определенных требований, позволяющих оптимально использовать возможности программы.
- Каждый столбец должен иметь заголовок, не совпадающий с названиями других столбцов.
- Исключать столбцы и строки, не содержащие данных.
- В одной колонке использовать данные только в одном формате. Например, если в столбце вносятся данные о количестве проданных товаров в штуках, в нем не должны содержаться значения, отражающие сумму продаж в денежном выражении.
Скачать файл
- Избегать объединения ячеек, когда можно обойтись другими способами представления данных.
- Обеспечивать единообразное форматирование таблицы. Необходимо отмечать отдельные разделы, использовать выделение цветом и т.п.
- Использовать закрепление областей, чтобы заголовок не «убегал» из области обзора.
- Устанавливать опцию фильтра по умолчанию.
- Использовать строку промежуточного итога.
- Внимательно размещать относительные и абсолютные ссылки. Тогда их можно будет протягивать, не внося изменений.

Читайте также
Excel позволяет отметить цветом любое количество столбцов и строк. Однако не стоит этого делать, если в таблицу входит десять колонок и двадцать строк. Конечно, удобнее единожды кликнуть по заголовку любой из них и закрасить неограниченный диапазон, но в этом случае размер файла может увеличиться очень значительно. Это создаст неудобства при необходимости передачи книги по сети.
Вышеприведенные правила достаточно просты. Их соблюдение поможет оптимизировать работу и потратить время на освоение сложных полезных опций, а не на приведение в порядок бездумно составленной таблицы, в которой многие важные функции оказываются неработоспособными.
Excel 13 версии (Excel 2007) учитывает эти требования и предлагает пользователю опцию «умной таблицы», которая значительно облегчает или полностью автоматизирует их выполнение. Опытным юзерам эта функция сильно облегчает работу.
Создание умной таблицы в Excel
Чтобы включить режим «умной таблицы» в Excel, необходимо сделать следующее.
- В окне Excel, в котором открыта ранее сохраненная таблица или введены нужные данные, открываем вкладку «Главная», находим на ней раздел «Стили». В нем имеется кнопка «Форматировать как таблицу».
- На экране отобразится окно, где будет написан адрес таблицы, к которой применяется рассматриваемая функция. Если адрес выбран правильно, нужно кликнуть по кнопке «ОК».
- Для удобства не будет лишним задать для нее уникальное название, это поможет избежать путаницы. Для этого нужно кликнуть по любой ячейке выбранного диапазона и открыть вкладку «Конструктор». На ней есть раздел «Свойства», где помимо названия таблицы можно также изменить и ее размер.
Форматирование таблицы по размерам позволяет выставить маркер. Перемещая его, можно изменить формат таблиц целиком, не искажая данных и сохраняя удобство просмотра.
Настройка умной таблицы в Excel
Фильтры и сортировка
В заголовке таблицы по умолчанию присутствует значок фильтра. Если эта опция не требуется, значок можно отключить. Для этого нужно перейти на вкладку «Конструктор» и перевести соответствующий чек-бокс в нужное положение.
Фильтр предоставляет широкие возможности для операций, которые выполняются с частью данных в столбце. Можно сделать сортировку, скрыть ненужные элементы. Например, если интересуют продажи, которые были осуществлены в декабре, можно легко отключить отображение торговых операций, относящихся к остальным 11 месяцам года.
В больших массивах данных количество ячеек, данные в которых попадают в используемый фильтр, может оказаться очень большим. В этом случае поможет поиск, с которым можно вывести только значения, соответствующие поисковому запросу.
При большом объёме данных таблица может не пометиться целиком в один экран просмотра. В этом случае «умная таблица» позволит закрепить заголовки столбцов в верхней части и использовать опции фильтра при первой необходимости. Не нужно прокручивать книгу обратно, чтобы добраться до нужного чек-бокса.
Автоматическая шапка умной таблицы
Умная таблица в Excel позволяет сделать не только стандартную фильтрацию данных, но и срез по заданному критерию, также представляющий собой разновидность фильтра. К примеру, пользователю необходимо последовательно просмотреть данные о по разным группам товара. Можно отмечать в заголовке каждую из них по отдельности, но это не очень удобно.
Топ-30 самых востребованных и высокооплачиваемых профессий 2023
Поможет разобраться в актуальной ситуации на рынке труда
Подборка 50+ ресурсов об IT-сфере
Только лучшие телеграм-каналы, каналы Youtube, подкасты, форумы и многое другое для того, чтобы узнавать новое про IT
ТОП 50+ сервисов и приложений от Geekbrains
Безопасные и надежные программы для работы в наши дни
Уже скачали 20430
После применения опции «Срез» отображается панель, в которой перечислены все уникальные значения из соответствующей колонки. Клик по любой из этих групп отобразит данные только по ней и скроет сведения по остальным.
Строка итогов
В разделе «Стили» можно найти опцию строки итогов. Она позволяет отобразить суммарное значение данных, внесенных в соответствующий столбец. При наведении курсора мыши на это значение отображается кнопка вызова контекстного меню с доступными инструментами.
Подсчётом суммы виды итогов не ограничиваются. Можно надстроить их показ в виде количества значений, максимальной и минимальной величины, а также в соответствии с произвольной формулой, заданной пользователем.
Вставка итоговых величин для колонок умной таблицы
Режим фильтров или срезов показывает итог по отображаемым на экране значениям. Это позволяет оперативно получить обобщенные данные по выбранным позициям.
Авторасширение таблицы
Полезной опцией умных таблиц является способность автоматически обрабатывать вновь набранные данные. Так, если ввести их в колонке, непосредственно граничащей с умной таблицей, то она расширится до этих данных с использованием к ним аналогичных параметров форматирования.
Аналогичные возможности предусмотрены и для строки. При этом, если в одной из колонок применяется формула, в нее будет автоматически включено значение из новой строки.
Также расширить или сжать умную таблицу в Excel можно вручную. Для этого требуется захватить курсором мыши маркер в правом нижнем углу заданного массива и перетянуть его в нужное место.
Перемещение строк или колонок
Одна из наиболее полезных опций умной таблицы в Excel – это возможность произвольно перемещать колонки и строки внутри таблицы. Для этого нужно навести указатель мыши на заголовок столбца, а точнее – на границу ячейки. Курсор изменит свой вид. После этого нужно нажать левую копку и поместить колонку в нужное место.

Читайте также
Если нужно переместить строку, то порядок действий аналогичен.
Поскольку в режиме умной таблицы массив данных выделяется в автоматическом режиме, это предотвращает случайное изменение записей, не относящихся к таблице и расположенных в других ячейках.
Удаление дубликатов
Поскольку умная таблица представляет собой элемент, состоящий из массива данных, не требуется для совершения какого-то действия с таблицей выделять всю их совокупность. Достаточно поставить курсор на любую ячейку, которая относится к соответствующему массиву.
В автоматическом режиме можно найти и удалить дубликаты, содержащиеся в столбце. Для этого нужно сначала указать нужный инструмент на вкладке Конструктор, а затем указать колонку, в которой нужно выполнить поиск и удаление задвоенных данных.
При этом очистка от дубликатов оставит нетронутыми записи, которые могут располагаются рядом с умной таблицей.
Этот инструмент позволяет, например, легко вывести перечень уникальных значений, содержащихся в таблице. Впрочем, для этой задачи можно использовать и другие опции, в частности, сводные таблицы.
Сводные таблицы
На панели инструментов «Конструктор» имеется опция создания сводных таблиц, для которой используются значения из умной таблицы. В этом случае в поле сводной таблицы будет указываться не массив ячеек, а назначенное пользователем название умной таблицы, например, «сделки в первом квартале».
Когда в умную таблицу вносятся новые записи, они тут же автоматически учитываются и в сводной таблице. Таким образом, отпадает необходимость расширять диапазон каждый раз вручную.
Единственное, что необходимо сделать – это обновить сводную таблицу, чтобы учесть изменения в умной таблице.
Только до 20.04
Скачай подборку тестов, чтобы определить свои самые конкурентные скиллы
Список документов:



Чтобы получить файл, укажите e-mail:
Подтвердите, что вы не робот,
указав номер телефона:
Уже скачали 7503
Описанная опция упрощает работу в том плане, что пользователю не нужно все время концентрировать внимание на диапазоне значений, из которых формируется таблица. Новые записи будут учитываться автоматически.
Аналогичные инструменты можно применять и к диаграммам.
Диаграммы и графики
Excel позволяет создавать наглядные диаграммы. Они составляются на основе заданного пользователем массива данных. При этом указание в этом массиве новых записей не отразится в диаграмме автоматически, для этого необходимо настроить ее соответствующим образом.
Режим умных таблиц позволяет автоматически подхватывать вновь введённые данные и отобразить их в разделах диаграммы. Это освобождает пользователя от необходимости самостоятельно следить за изменениями диапазона.
Многочисленные достоинства умных таблиц вовсе не означают, что они подходят для всех задач без исключения. Так, они не потребуются для работы со стандартным формами, в которых присутствуют многострочные заголовки с объединёнными ячейками. Если же стоит задача быстро и эффективно обработать массив данных по определённому алгоритму, то для этого умные таблицы предлагают целый ряд полезных опций.