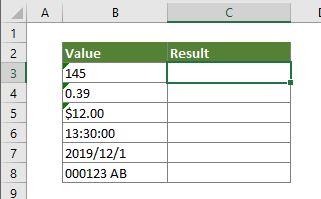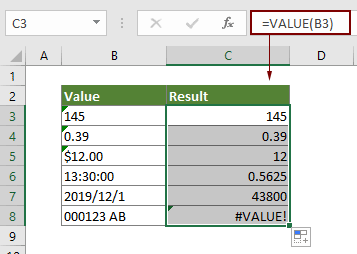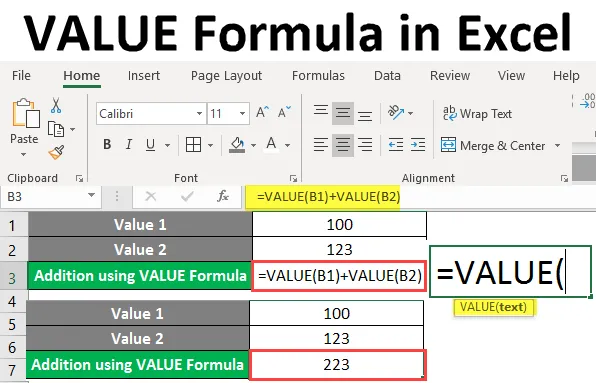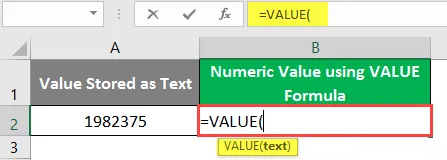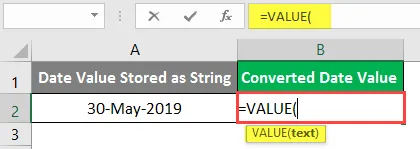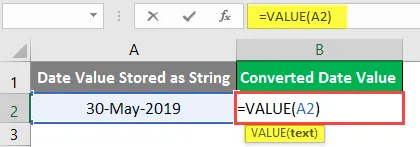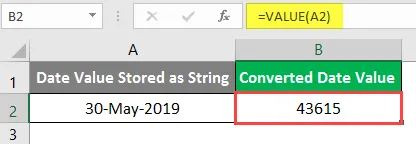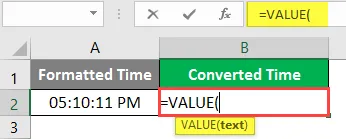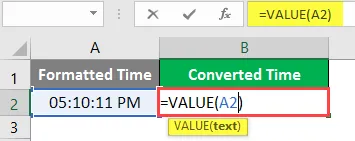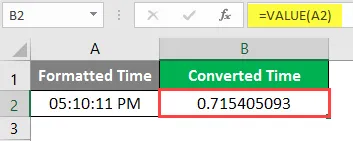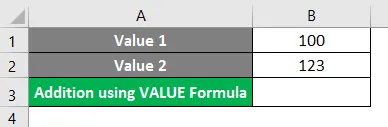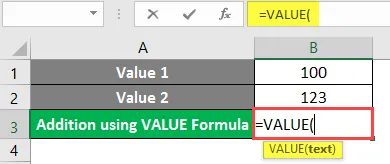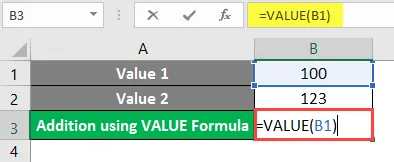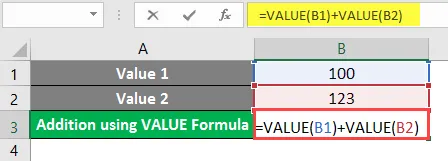Excel for Microsoft 365 Excel for Microsoft 365 for Mac Excel for the web Excel 2021 Excel 2021 for Mac Excel 2019 Excel 2019 for Mac Excel 2016 Excel 2016 for Mac Excel 2013 Excel 2010 Excel 2007 Excel for Mac 2011 Excel Starter 2010 More…Less
This article describes the formula syntax and usage of the VALUE
function in Microsoft Excel.
Description
Converts a text string that represents a number to a number.
Syntax
VALUE(text)
The VALUE function syntax has the following arguments:
-
Text Required. The text enclosed in quotation marks or a reference to a cell containing the text you want to convert.
Remarks
-
Text can be in any of the constant number, date, or time formats recognized by Microsoft Excel. If text is not in one of these formats, VALUE returns the #VALUE! error value.
-
You do not generally need to use the VALUE function in a formula because Excel automatically converts text to numbers as necessary. This function is provided for compatibility with other spreadsheet programs.
Example
Copy the example data in the following table, and paste it in cell A1 of a new Excel worksheet. For formulas to show results, select them, press F2, and then press Enter. If you need to, you can adjust the column widths to see all the data.
|
Formula |
Description |
Result |
|---|---|---|
|
=VALUE(«$1,000») |
Number equivalent of the text string «$1,000» |
1000 |
|
=VALUE(«16:48:00»)-VALUE(«12:00:00») |
The serial number equivalent to 4 hours and 48 minutes, which is «16:48:00» minus «12:00:00» (0.2 = 4:48). |
0.2 |
Need more help?
Функция ЗНАЧЕН преобразует текстовый аргумент в число.
Описание функции ЗНАЧЕН
Преобразует строку текста, отображающую число, в число.
Синтаксис
=ЗНАЧЕН(текст)Аргументы
текст
Обязательный. Текст в кавычках или ссылка на ячейку, содержащую текст, который нужно преобразовать.
Замечания
- Текст может быть в любом формате, допускаемом в Microsoft Excel для числа, даты или времени. Если текст не соответствует ни одному из этих форматов, то функция ЗНАЧЕН возвращает значение ошибки #ЗНАЧ!.
- Обычно функцию ЗНАЧЕН не требуется использовать в формулах, поскольку необходимые преобразования значений выполняются в Microsoft Excel автоматически. Эта функция предназначена для обеспечения совместимости с другими программами электронных таблиц.
Пример
Convert text data into numeric values
Updated on November 12, 2019
The VALUE function in Excel is used to convert numbers that have been entered as text data into numeric values so that the data may be used in calculations.
The information in this article applies to Excel versions 2019, 2016, 2013, 2010, and Excel for Mac.
SUM and AVERAGE and Text Data
Screenshot
Excel automatically converts problem data of this sort to numbers, so the VALUE function is not required. However, if the data is not in a format that Excel recognizes, the data can be left as text. When this situation occurs, certain functions, such as SUM or AVERAGE, ignore the data in these cells and calculation errors occur.
For example, in row 5 in the image above, the SUM function is used to total the data in rows 3 and 4 in columns A and B with these results:
- The data in cells A3 and A4 is entered as text. The SUM function in cell A5 ignores this data and returns a result of zero.
- In cells B3 and B4, the VALUE function converts the data in A3 and A4 into numbers. The SUM function in cell B5 returns a result of 55 (30 + 25).
The Default Alignment of Data in Excel
Text data aligns on the left in a cell. Numbers and dates align on the right.
In the example, the data in A3 and A4 align on the left side of the cell because it was entered as text. In cells B2 and B3, the data was converted to numerical data using the VALUE function and aligns on the right.
The VALUE Function’s Syntax and Arguments
A function’s syntax refers to the layout of the function and includes the function’s name, brackets, and arguments.
The syntax for the VALUE function is:
Text (required) is the data to be converted to a number. The argument can contain:
- The actual data enclosed in quotation marks. See row 2 of the example above.
- A cell reference to the location of the text data in the worksheet. See row 3 of the example.
#VALUE! Error
If the data entered as the Text argument cannot be interpreted as a number, Excel returns the #VALUE! error as shown in row 9 of the example.
Convert the Text Data to Numbers With the VALUE Function
Listed below are the steps used to enter the VALUE function B3 in the example above using the function’s dialog box.
Alternatively, the complete function =VALUE(B3) can be typed manually into the worksheet cell.
- Select cell B3 to make it the active cell.
- Select the Formulas tab.
- Choose Text to open the function drop-down list.
- Select VALUE in the list to bring up the function’s dialog box.
- In the dialog box, select the Text line.
- Select cell A3 in the spreadsheet.
- Select OK to complete the function and return to the worksheet.
- The number 30 appears in cell B3. It is aligned on the right side of the cell to indicate it is now a value that can be used in calculations.
- Select cell E1 to display the complete function =VALUE(B3) in the formula bar above the worksheet.
Convert Dates and Times
The VALUE function can also be used to convert dates and times to numbers.
Although dates and times are stored as numbers in Excel and there is no need to convert them before using them in calculations, changing the data’s format can make it easier to understand the result.
Excel stores dates and times as sequential numbers or serial numbers. Each day the number increases by one. Partial days are entered as fractions of a day — such as 0.5 for half a day (12 hours) as shown in row 8 above.
Thanks for letting us know!
Get the Latest Tech News Delivered Every Day
Subscribe
Функция Excel VALUE
Функция Excel VALUE помогает преобразовать текстовую строку, представляющую число (например, число, формат даты или времени) в число.
Синтаксис
=VALUE(text)
Аргумент
Текст (Обязательно): текст, который нужно преобразовать в число. Это может быть:
- Текст в кавычках;
- Или ссылку на ячейку, содержащую текст.
Возвращаемое значение
Числовое значение.
Функция Примечание
- #СТОИМОСТЬ! Ошибка возникает, если текст не является форматом числа, даты или времени, распознаваемым Microsoft Excel;
- Поскольку Excel автоматически преобразует текст в числовые значения по мере необходимости, обычно функция ЗНАЧЕНИЕ не требуется.
Пример
Как показано на скриншоте ниже, мы собираемся преобразовать список текстовой строки в числа. Функция VALUE может помочь в достижении этого.
Выберите пустую ячейку, скопируйте в нее приведенную ниже формулу и затем перетащите маркер заполнения, чтобы применить формулу к другим ячейкам.
=VALUE(B3)
Связанные функции
Функция ПОДСТАВИТЬ в Excel
Функция ЗАМЕНА в Excel заменяет текст или символы в текстовой строке другим текстом или символами.
Функция Excel TEXT
Функция ТЕКСТ преобразует значение в текст с заданным форматом в Excel.
Функция Excel TEXTJOIN
Функция Excel TEXTJOIN объединяет несколько значений из строки, столбца или диапазона ячеек с определенным разделителем.
Функция Excel TRIM
Функция Excel TRIM удаляет все лишние пробелы из текстовой строки и сохраняет только отдельные пробелы между словами.
Функция ВЕРХНИЙ в Excel
Функция Excel ВЕРХНИЙ преобразует все буквы заданного текста в верхний регистр.
Лучшие инструменты для работы в офисе
Kutools for Excel — Помогает вам выделиться из толпы
Хотите быстро и качественно выполнять свою повседневную работу? Kutools for Excel предлагает 300 мощных расширенных функций (объединение книг, суммирование по цвету, разделение содержимого ячеек, преобразование даты и т. д.) и экономит для вас 80 % времени.
- Разработан для 1500 рабочих сценариев, помогает решить 80% проблем с Excel.
- Уменьшите количество нажатий на клавиатуру и мышь каждый день, избавьтесь от усталости глаз и рук.
- Станьте экспертом по Excel за 3 минуты. Больше не нужно запоминать какие-либо болезненные формулы и коды VBA.
- 30-дневная неограниченная бесплатная пробная версия. 60-дневная гарантия возврата денег. Бесплатное обновление и поддержка 2 года.
Вкладка Office — включение чтения и редактирования с вкладками в Microsoft Office (включая Excel)
- Одна секунда для переключения между десятками открытых документов!
- Уменьшите количество щелчков мышью на сотни каждый день, попрощайтесь с рукой мыши.
- Повышает вашу продуктивность на 50% при просмотре и редактировании нескольких документов.
- Добавляет эффективные вкладки в Office (включая Excel), точно так же, как Chrome, Firefox и новый Internet Explorer.
Комментарии (0)
Оценок пока нет. Оцените первым!

| Раздел функций | Текстовые |
| Название на английском | VALUE |
| Волатильность | Не волатильная |
| Похожие функции | ДАТАЗНАЧ |
| Похожие процедуры | Числа как текст – в настоящие числа |
Что делает эта функция?
Эта функция преобразует фрагмент текста, который похож на число, в фактическое число.
Если число в середине длинного фрагмента текста, его нужно будет извлечь, используя другие текстовые функции, такие как ПОИСК, ПСТР, НАЙТИ, ЗАМЕНИТЬ, ЛЕВСИМВ, ПРАВСИМВ.
Синтаксис
=ЗНАЧЕН(Текст)
Форматирование
Специального форматирования не требуется.
Результат будет показан в виде числового значения на основе исходного текста.
Если знак % включен в текст, результатом будет десятичная дробь, которая может затем быть отформатирована в процентах.
Если исходный текстовый формат отображается как время чч:мм, результатом будет время.
То же самое применимо для других форматов.
Пример применения функции
Извлечь количество процентов из текста сложно, не зная заранее, сколько в нем знаков. Это может быть от 1 цифры (5%) до 4 цифр с запятой (12,25%).
Единственный способ определить процентное значение – это факт, что оно всегда заканчивается знаком %. Невозможно определить начало значения, за исключением того, что ему предшествует пробел.
Основная проблема заключается в расчете длины числа для его извлечения.
Если при извлечении предположить максимальную длину из четырех цифр и знака %, когда процент только одна цифра, при обычном извлечении по маске “?????%” в выражение попадут буквы.
Чтобы обойти проблему, можно использовать функцию ПОДСТАВИТЬ, чтобы увеличить количество пробелов между словами в тексте. Теперь при извлечении по маске “?????%” любые лишние символы будут пробелами, которые функция ЗНАЧЕН проигнорирует.

Формула ниже аналогична формуле на картинке и извлечет из ячейки A1 проценты длиной от 1 до 5 знаков, включая запятую:
=ЗНАЧЕН(ПСТР(" "&ПОДСТАВИТЬ(A1;" ";" ");ПОИСК("?????%";" "&ПОДСТАВИТЬ(A1;" ";" "));6))
Файл с примерами
Ниже интерактивный файл с примерами.
Двойным кликом по ячейке с формулой можно ее просмотреть, скопировать или отредактировать. Также есть ссылка для скачивания файла.
Резюме
Значение! ошибка появляется, когда значение не соответствует ожидаемому типу. Это может произойти, когда ячейки оставлены пустыми, когда функции, ожидающей число, присваивается текстовое значение и когда даты обрабатываются Excel как текст. Исправление ошибки #VALUE! ошибка обычно просто вопрос ввода правильного значения. См. Ниже дополнительную информацию и примеры.
Объяснение
Значение! ошибка появляется, когда значение не соответствует ожидаемому типу. Это может произойти, когда ячейки оставлены пустыми, когда функции, ожидающей число, присваивается текстовое значение и когда даты оцениваются Excel как текст. Исправление ошибки #VALUE! ошибка обычно просто вопрос ввода правильного значения.
Ошибка #VALUE — это немного сложно, потому что некоторые функции автоматически игнорируют недопустимые данные. Например, функция СУММ просто игнорирует текстовые значения, но обычное сложение или вычитание с помощью оператора плюс (+) или минус (-) вернет #VALUE! ошибка, если какие-либо значения являются текстовыми.
В приведенных ниже примерах показаны формулы, возвращающие ошибку #VALUE, а также варианты устранения.
Пример # 1 — неожиданное текстовое значение
В приведенном ниже примере ячейка C3 содержит текст «NA», а F2 возвращает #VALUE! ошибка:
=C3+C4 // returns #VALUE!
Один из вариантов исправления — ввести отсутствующее значение в C3. Тогда формула в F3 работает правильно:
=C3+C4 // returns 6
Другой вариант в этом случае — переключиться на функцию СУММ. Функция СУММ автоматически игнорирует текстовые значения:
=SUM(C3,C4) // returns 4.5
Пример # 2 — ошибочный пробел
Иногда ячейка с одним или несколькими ошибочными пробелами выдает #VALUE! ошибка, как показано на экране ниже:
Замечание C3 выглядит совершенно пустым. Однако, если выбран C3, можно увидеть, что курсор находится чуть правее одного пробела:
Excel возвращает #VALUE! ошибка, потому что пробел является текстом, так что на самом деле это просто еще один случай из Примера №1 выше. Чтобы исправить эту ошибку, убедитесь, что ячейка пуста, выбрав ячейку и нажав клавишу Delete.
Примечание: если у вас возникли проблемы с определением, действительно ли ячейка пуста, используйте для проверки функцию ISBLANK или LEN.
Пример # 3 — аргумент функции не ожидаемого типа
Значение! ошибка также может возникнуть, если аргументы функции не являются ожидаемыми типами. В приведенном ниже примере функция ЧИСТРАБДНИ настроена для расчета количества рабочих дней между двумя датами. В ячейке C3 «яблоко» не является допустимой датой, поэтому функция ЧИСТРАБДНИ не может вычислить рабочие дни и возвращает # ЗНАЧ! ошибка:
Ниже, когда правильная дата введена в C3, формула работает должным образом:
Пример # 4 — даты хранятся в виде текста
Иногда рабочий лист может содержать недопустимые даты, поскольку они хранятся в виде текста. В приведенном ниже примере функция EDATE используется для расчета срока годности через три месяца после даты покупки. Формула в C3 возвращает #VALUE! ошибка, потому что дата в B3 хранится как текст (т.е. не распознается должным образом как дата):
=EDATE(B3,3)
Когда дата в B3 зафиксирована, ошибка устранена:
Если вам нужно исправить много дат, сохраненных в виде текста, на этой странице представлены некоторые варианты исправления.
- Excel VALUE Формула
ЗНАЧЕНИЕ Формула в Excel (Содержание)
- Excel VALUE Формула
- Как использовать формулу VALUE в Excel?
Excel VALUE Формула
- Как правило, Excel распознает числовой тип данных в тот момент, когда вы его вводите, и сохраняет их в виде числовых данных. Даже если числа хранятся в текстовом формате, Excel распознает их и меняет тип данных на числовой. Однако бывают случаи, когда числа сохраняются в формате, который невозможно распознать. Он не может хранить эти значения в виде чисел и может быть оставлен только в виде строки. В таких случаях функция Excel VALUE приходит вам на помощь и делает приличную работу по преобразованию значений в числа.
- Функция VALUE в Excel относится к категории текстовых функций, которые можно использовать для преобразования числовых строк, таких как числа, даты, время и т. Д., В числа.
Синтаксис
Аргумент в формуле VALUE
текст — это обязательный аргумент. Это определяет числовые строки, такие как числа, даты, время и т. Д., Которые не были распознаны Excel как числовые значения и, следовательно, сохранены как строки.
Как использовать формулу Excel VALUE в Excel?
Формула Excel VALUE очень проста и легка. Давайте разберемся, как использовать формулу Excel VALUE с некоторыми примерами.
Вы можете скачать этот шаблон VALUE Formula Excel здесь — VALUE Formula Excel Template
Пример № 1 — преобразование текста в числовое значение
Предположим, у вас есть значение, сохраненное в виде текста в ячейке A2 таблицы Excel, как показано ниже.
Вы можете узнать, что значение хранится в виде текста, посмотрев на его выравнивание. Если значение выровнено по левому краю, оно сохраняется как текст. Его значение выровнено по правому краю, оно сохраняется как число.
Посмотрим, как эту строку можно преобразовать в число с помощью функции VALUE.
Начните вводить VALUE Formula в ячейку B2.
Дайте текстовую строку в качестве аргумента, который вы хотите сохранить в виде числового значения. строка хранится в ячейке A2. Поэтому используйте A2 в качестве аргумента в функции VALUE.
Завершите формулу, закрыв скобки, и нажмите клавишу ввода.
Вы можете видеть, что значение в ячейке B2 выровнено по правому краю. Это означает, что он был преобразован в число.
Пример № 2 — преобразование даты в числовое значение
Предположим, у вас есть значение даты, сохраненное в виде строки в ячейке A2, как показано на скриншоте ниже.
Вы можете видеть, что значение в ячейке A2 сохраняется в виде текстовой строки на числовой панели выше. Теперь посмотрим, как мы можем преобразовать эту строку в числовое значение.
Примечание . Значения даты на самом деле хранятся в виде чисел в бэкэнде Microsoft Excel. Поэтому вы получите числовое значение даты в Excel после применения формулы VALUE.
Начните вводить VALUE Formula в ячейку B2.
Используйте ячейку A2 в качестве входа в функцию VALUE ячейки. Это не что иное, как текстовое значение, которое вы хотите преобразовать в числовое значение.
Завершите формулу, закрыв скобки, и нажмите клавишу ввода.
Здесь значение сохраняется как последовательный номер. Это ничто иное, как расстояние в днях с 1 января 1900 года. Это означает, что 30 мая 2019 года — 43615 дней после 1 января 1900 года.
Пример № 3 — Преобразование времени, хранящегося в виде текста, в числовое значение
Предположим, у вас есть хорошо отформатированное значение времени в вашей таблице Excel. Вы также можете преобразовать его в числовое значение, используя функцию VALUE.
Предположим, у вас есть хорошо отформатированное значение времени, хранящееся в ячейке A6 таблицы Excel.
Начните вводить формулу VALUE в ячейку B2.
Значение, которое вам нужно конвертировать, хранится в ячейке A2. Дайте A2 в качестве аргумента функции VALUE.
Завершите формулу, закрыв скобки, и нажмите клавишу ввода.
Вы можете увидеть преобразованное значение времени в ячейке B2 таблицы Excel. Однако вы не будете часто использовать эту часть преобразования значений даты в числовое значение. Но хорошо иметь представление о том же самом, поскольку полезно манипулировать значениями времени (например, когда вам нужно вычесть двухкратные значения, это преобразование будет полезно).
Пример № 4 — формула VALUE для выполнения математических операций
Как и в случае с действительными числами, математические операции также возможны с числовыми значениями в формате текста с использованием формулы VALUE. Посмотрим, как мы можем это сделать.
Предположим, у вас есть два числовых значения в формате текста, как показано в ячейках ниже
Начните вводить VALUE Formula в ячейку B3.
Используйте B1 в качестве входного аргумента для значения функции и закройте скобки, чтобы завершить формулу.
Используйте дополнительный оператор, который мы используем для добавления двух или более чисел после первой формулы VALUE.
Снова используйте формулу VALUE после дополнительного оператора и на этот раз укажите в качестве входных данных ячейку B2.
Нажмите клавишу ввода, чтобы увидеть выходные данные для этого выражения.
Что нужно помнить о формуле VALUE в Excel
- Функция Excel VALUE преобразует текстовую строку в числовые значения
- Его также можно использовать для преобразования форматированного текста как даты или времени в числовые значения.
- Если текст, который вы собираетесь преобразовать в числовое значение, не был сохранен явно (в любой ячейке Excel). Вы должны убедиться, что он заключен в двойные или одинарные кавычки при использовании в качестве аргумента в функции VALUE. Потому что, если не сделано, это вызывает #NAME! ошибка в формуле VALUE.
- Вы не должны использовать буквы алфавита, которые не могут быть преобразованы в числовые значения, в качестве аргумента функции VALUE. Потому что эта формула может преобразовывать только те строки в числовые, которые на самом деле являются числовыми, но по ошибке хранятся в виде текстов. Если вы дадите алфавит в качестве аргумента, формула выдаст # ЗНАЧЕНИЕ! ошибка.
- Microsoft Excel автоматически определяет тип данных при вводе. Поэтому функция VALUE явно не требуется.
- Эта функция идеальна в ситуациях, когда у вас есть программы, совместимые с данными электронных таблиц Excel.
- Он может обрабатывать любые отрицательные или положительные числовые значения, хранящиеся в виде строки.
- Он может также преобразовывать значения дроби в числовые значения, которые фактически сохраняются в виде текста по ошибке.
Рекомендуемые статьи
Это руководство по формуле VALUE в Excel. Здесь мы обсуждаем, как использовать VALUE Formula в Excel вместе с практическими примерами и загружаемым шаблоном Excel. Вы также можете просмотреть наши другие предлагаемые статьи —
- LOOKUP Формула в Excel
- ДЕНЬ Формула в Excel
- Как редактировать выпадающий список в Excel?
- Разница во времени в Excel
Функция
ЗНАЧЕН(
)
, английский вариант VALUE(),
преобразует строку текста в число (там где это возможно).
Функция
ЗНАЧЕН
()
возвращает число (если преобразование текстовой строки прошло удачно) или ошибку #ЗНАЧ! (если преобразование не удалось).
Синтаксис функции
ЗНАЧЕН(текст)
Текст
— Текст (текстовая строка) в кавычках или ссылка на ячейку, содержащую текст, который нужно преобразовать.
- Текст может быть в любом формате, допускаемом в Microsoft Excel для числа, даты или времени (см. ниже). Если текст не соответствует ни одному из этих форматов, то функция возвращает значение ошибки #ЗНАЧ!
-
Обычно функцию
ЗНАЧЕН
()
не требуется использовать в формулах, поскольку необходимые преобразования значений выполняются в Microsoft Excel автоматически. Эта функция предназначена для обеспечения совместимости с другими программами электронных таблиц.
В
файле примера
приведены разные варианты преобразований текстовых строк.
Как правило это числа, даты и время введенные в ячейки с текстовым форматом. При вводе этих значений в ячейки с форматом
Общий
проблем не возникает и преобразование происходит автоматически (функция
ЗНАЧЕН
()
не нужна).
Функция
ЗНАЧЕН
()
может потребоваться при преобразовании чисел из текстового формата, когда эти числа возвращаются функциями
ЛЕВСИМВ()
,
ПСТР()
и др. Но, в этом случае альтернативой может служить операция сложения с нулем. Например, формула
=ЗНАЧЕН(ЛЕВСИМВ(«101 Далматинец»;3))
аналогична формуле
=ЛЕВСИМВ(«101 Далматинец»;3)+0
(
подробнее здесь
).