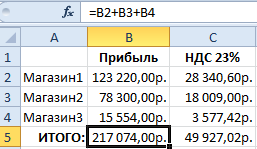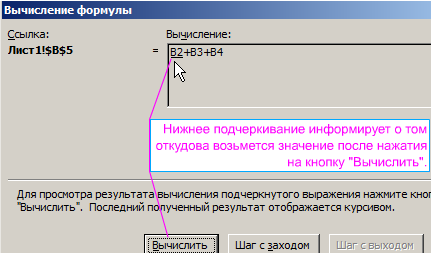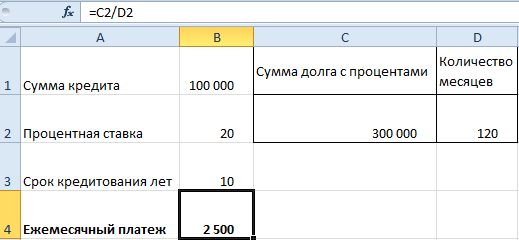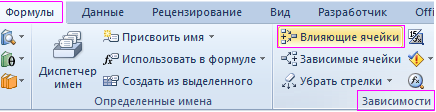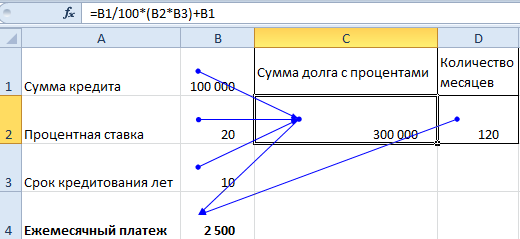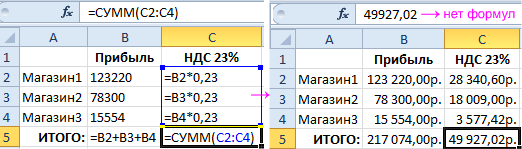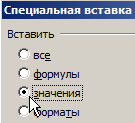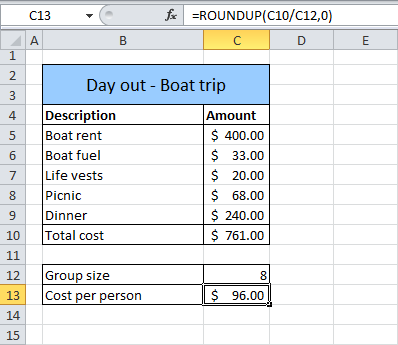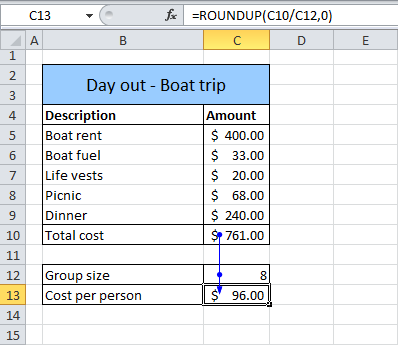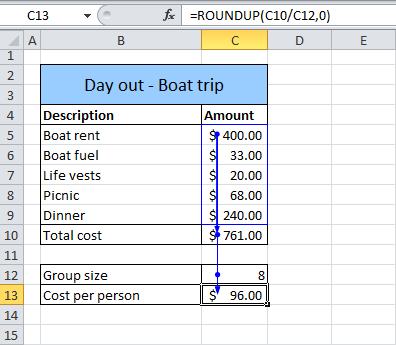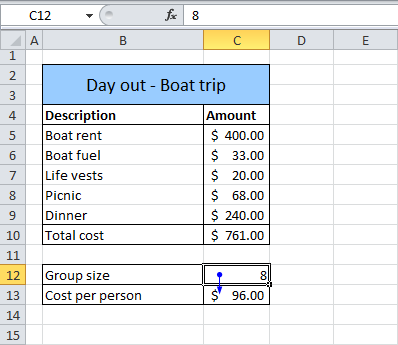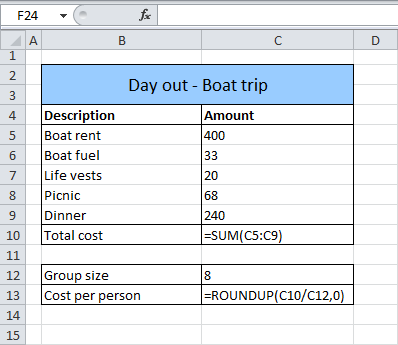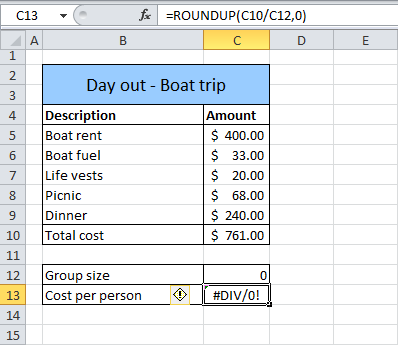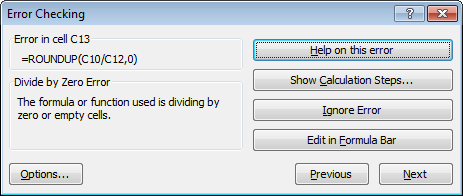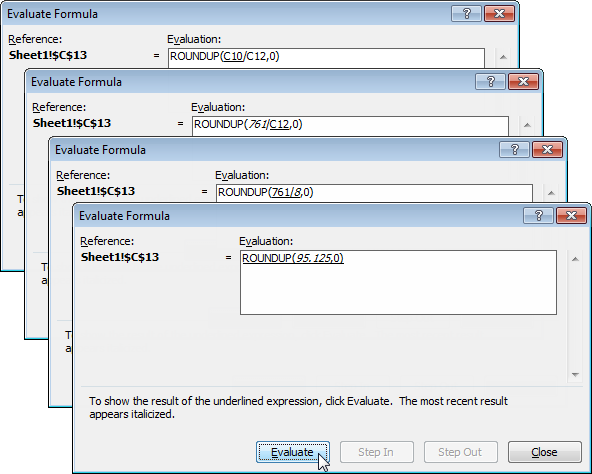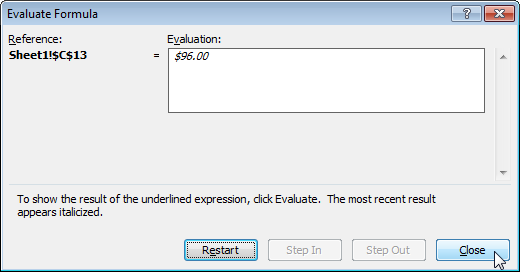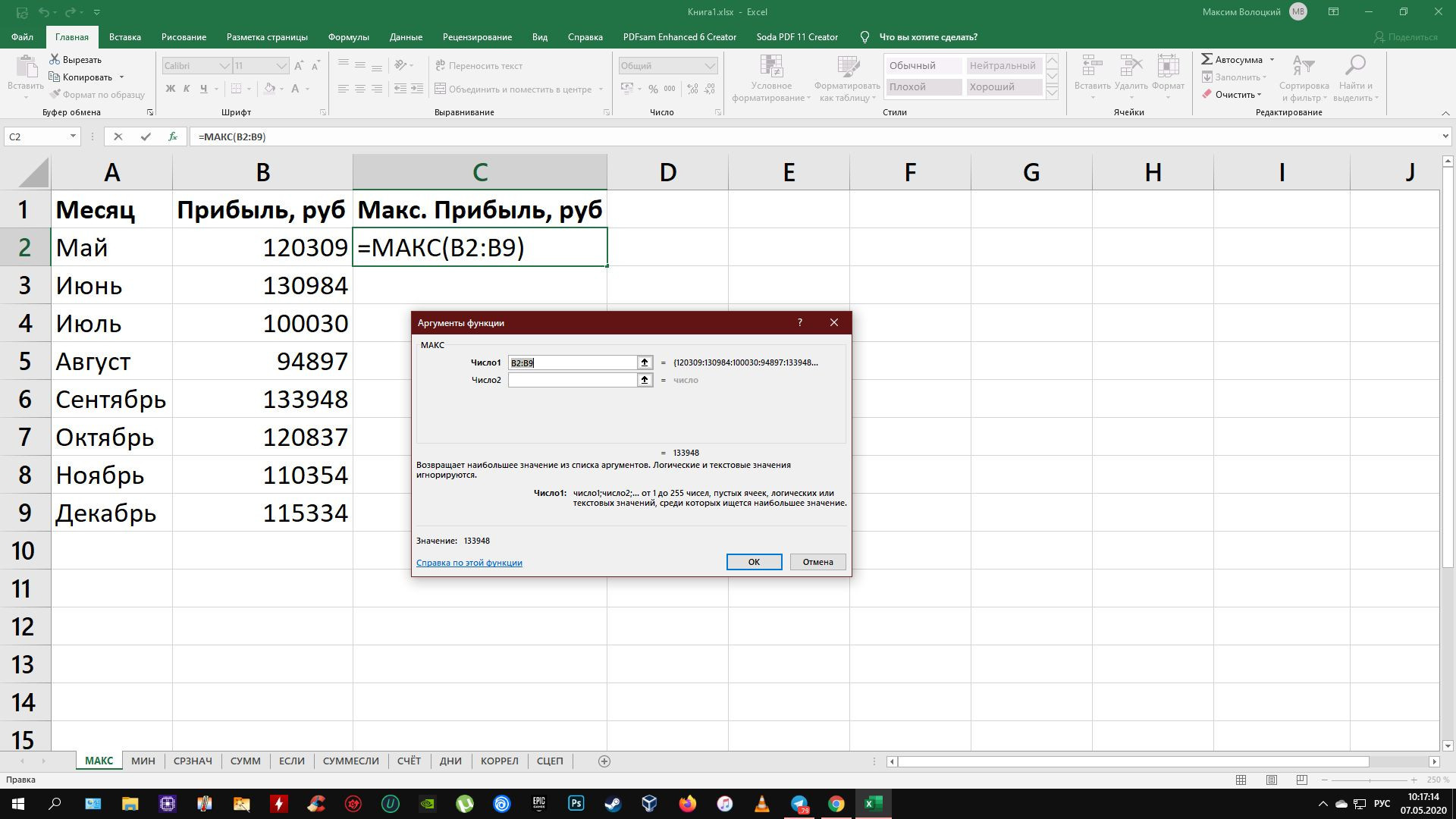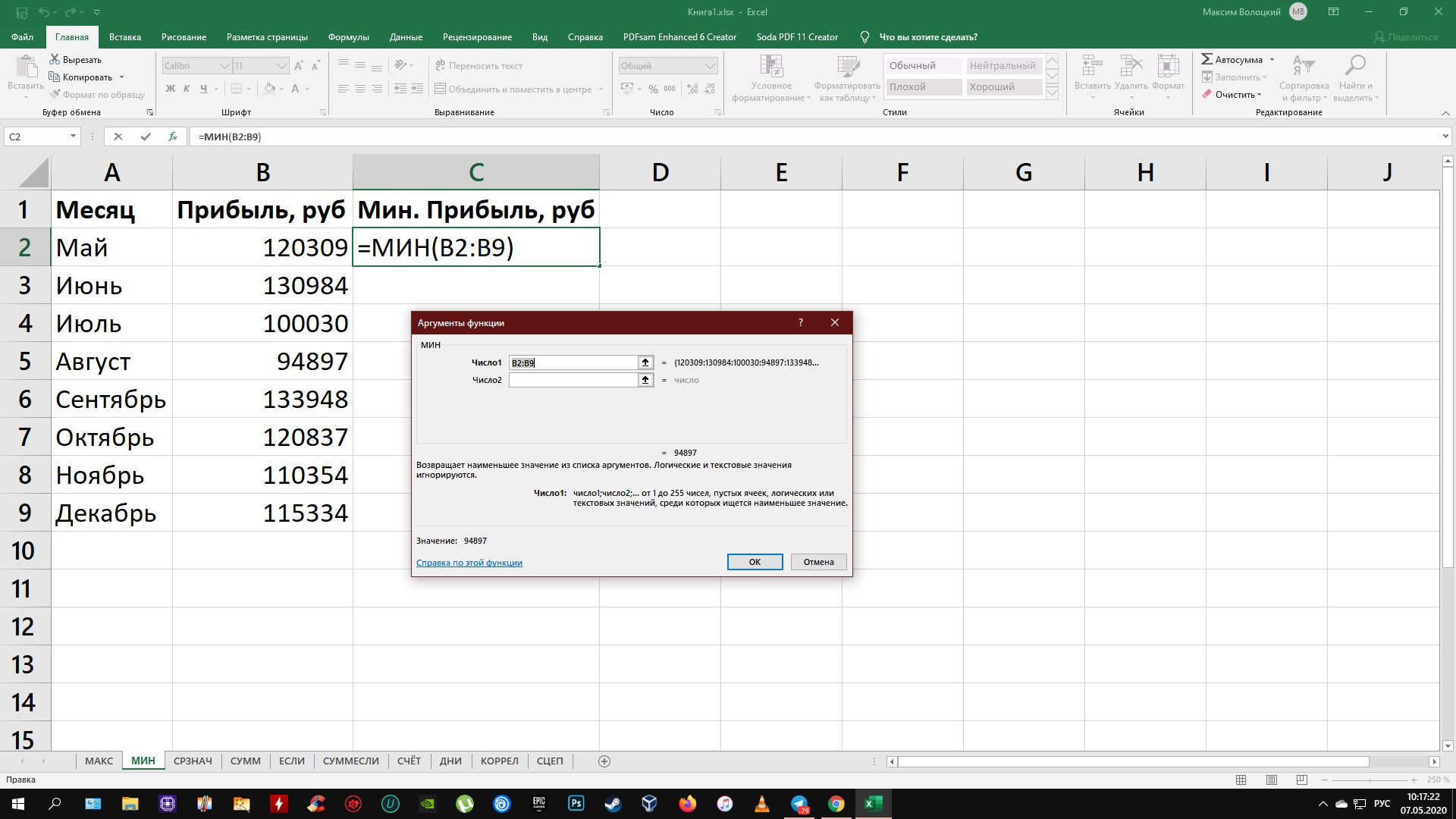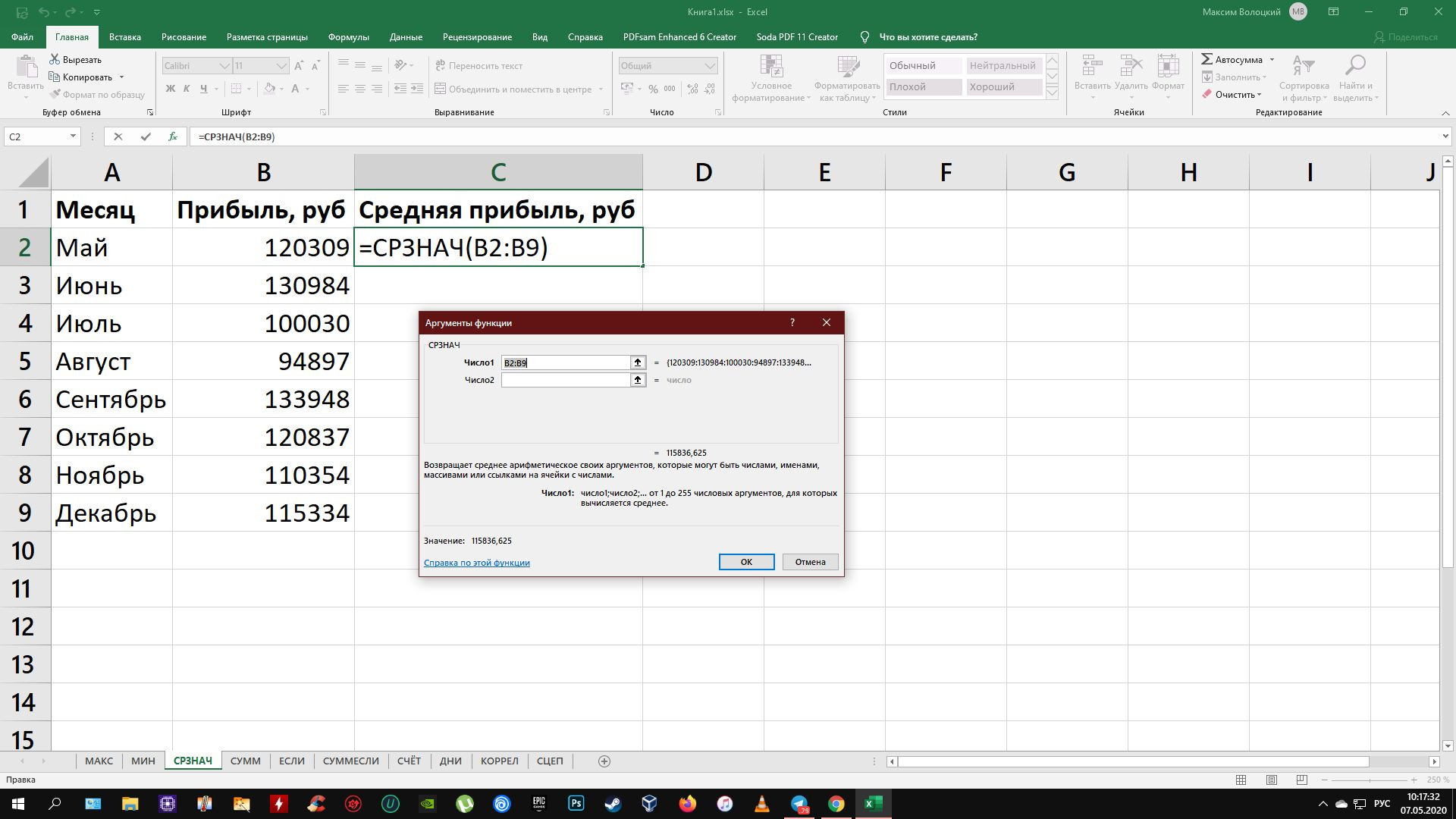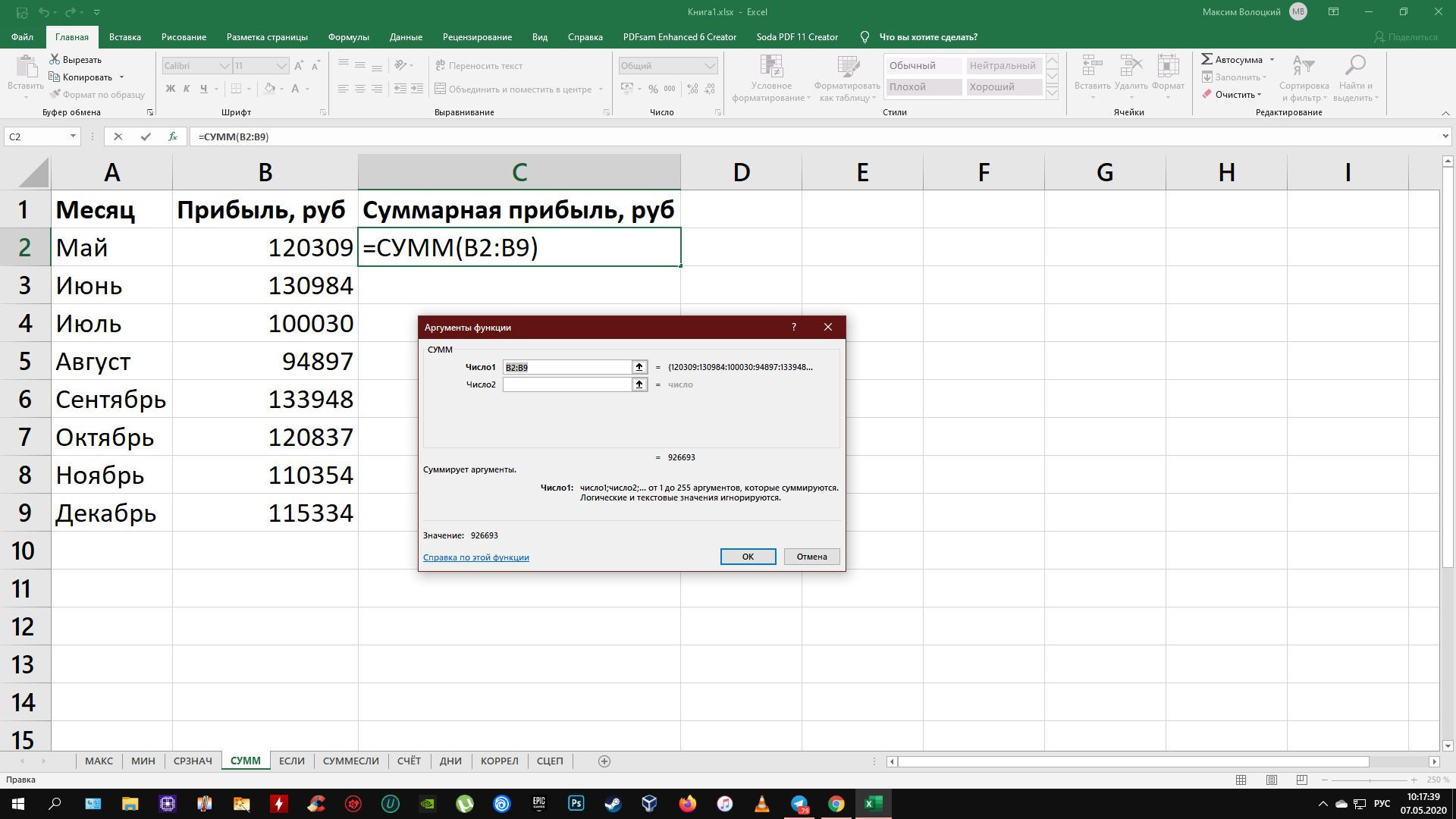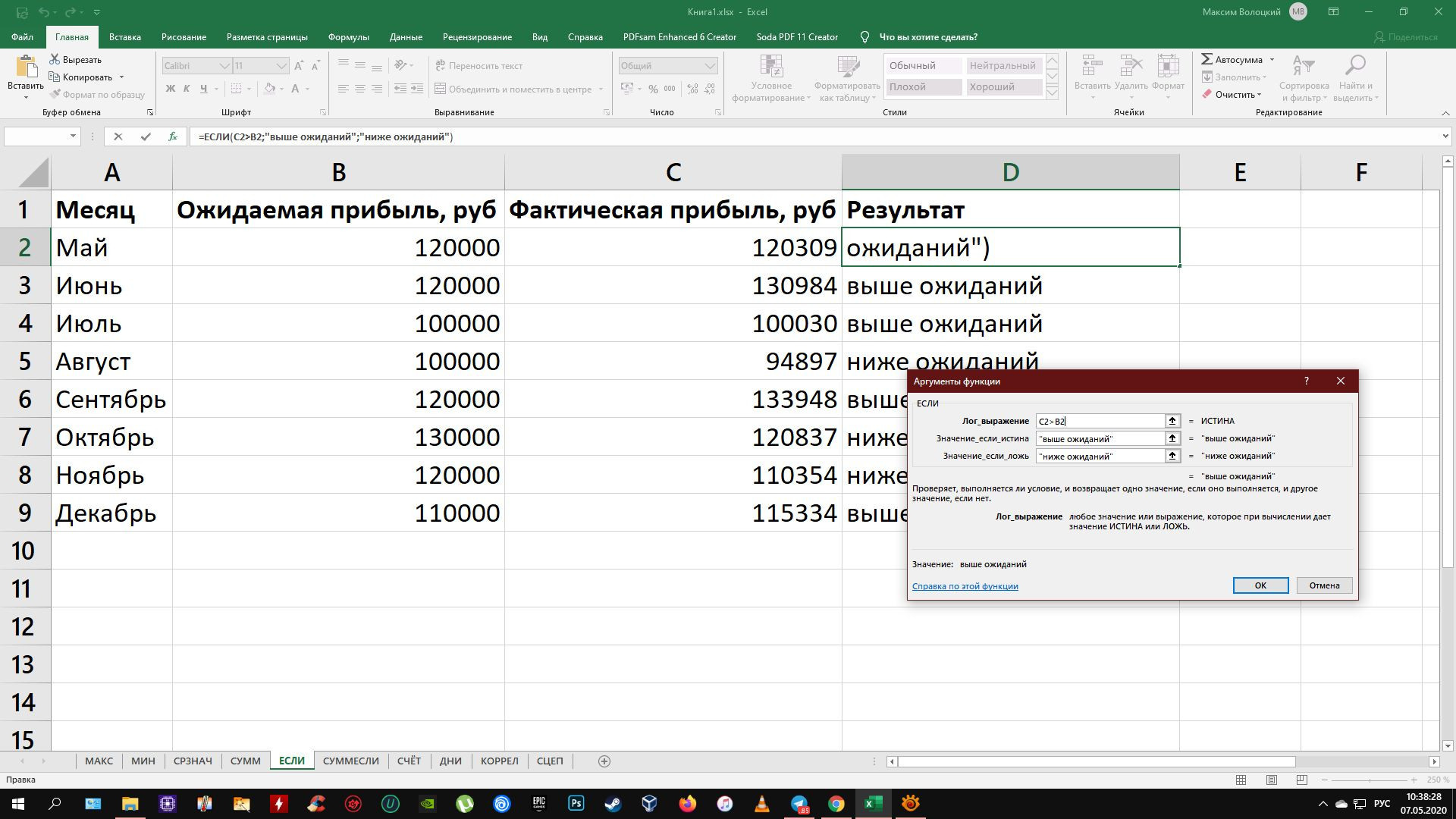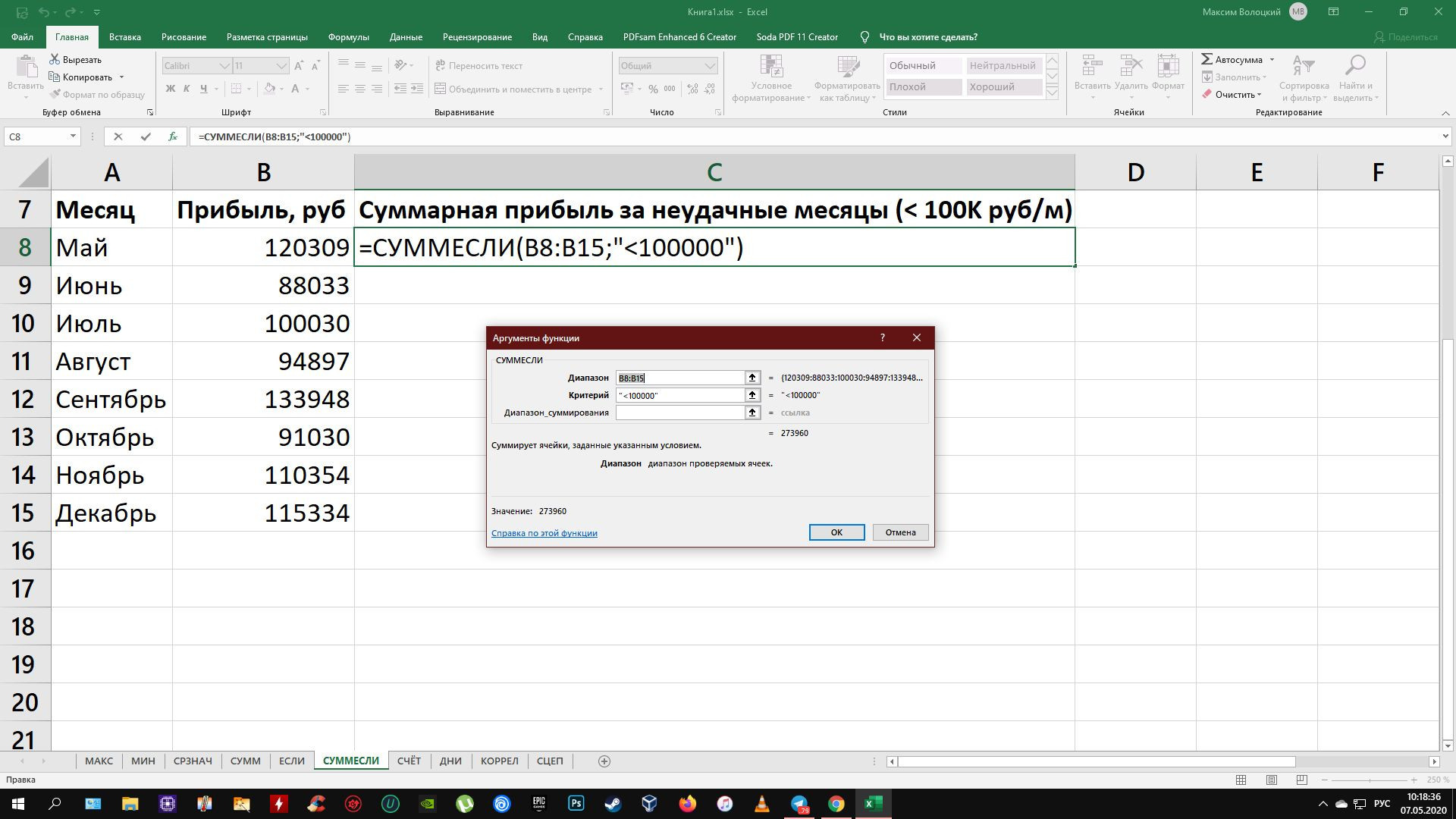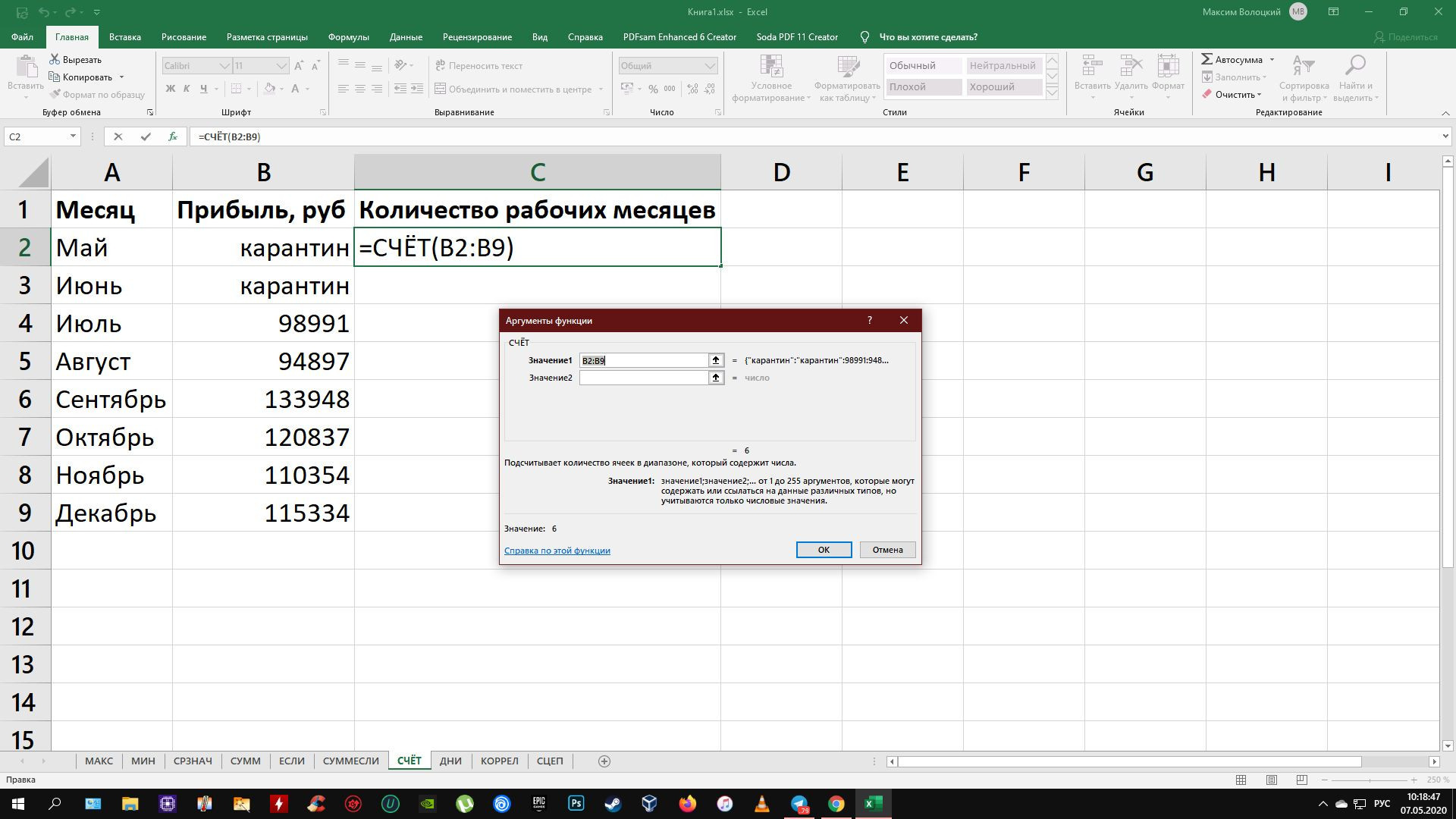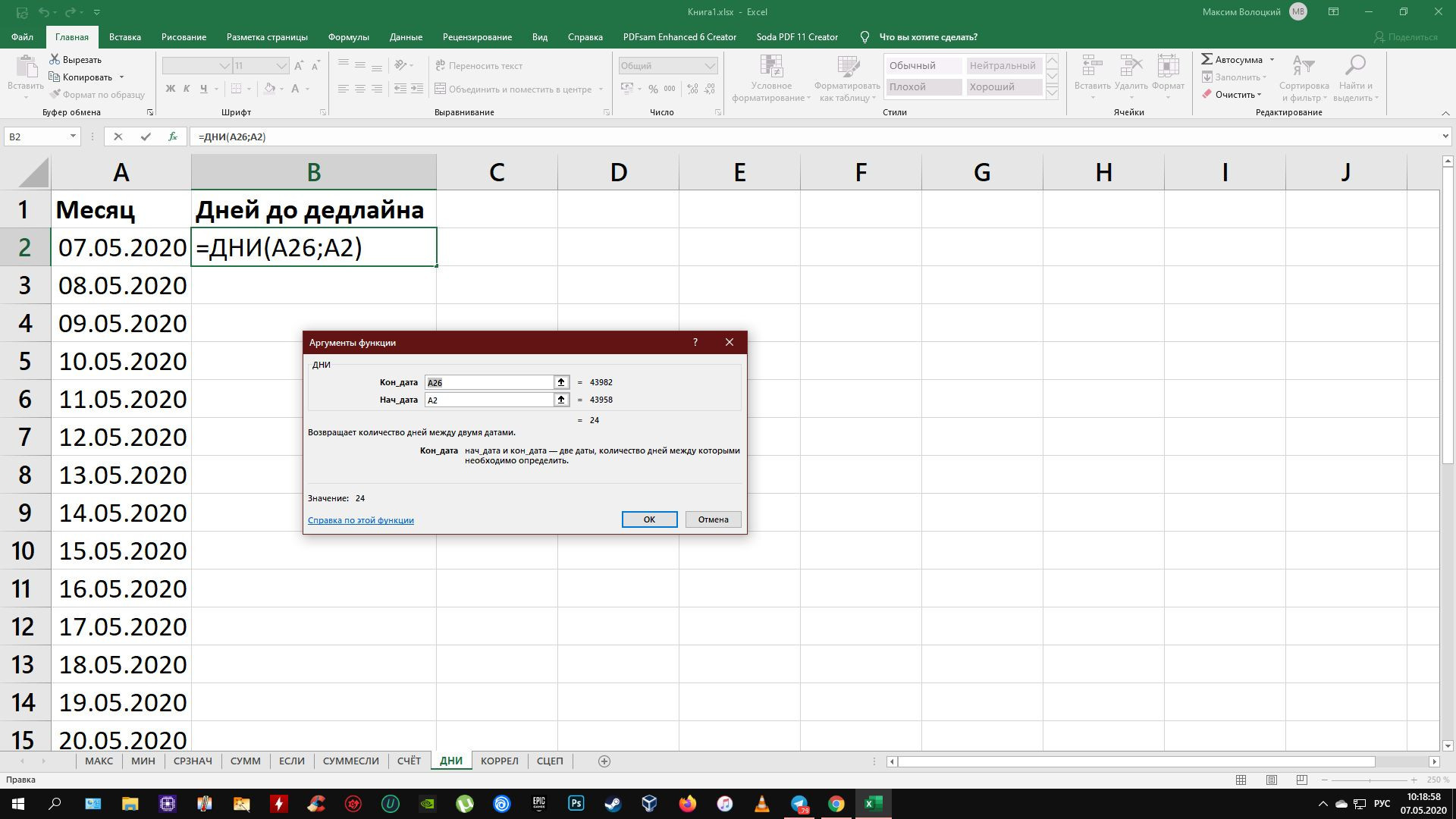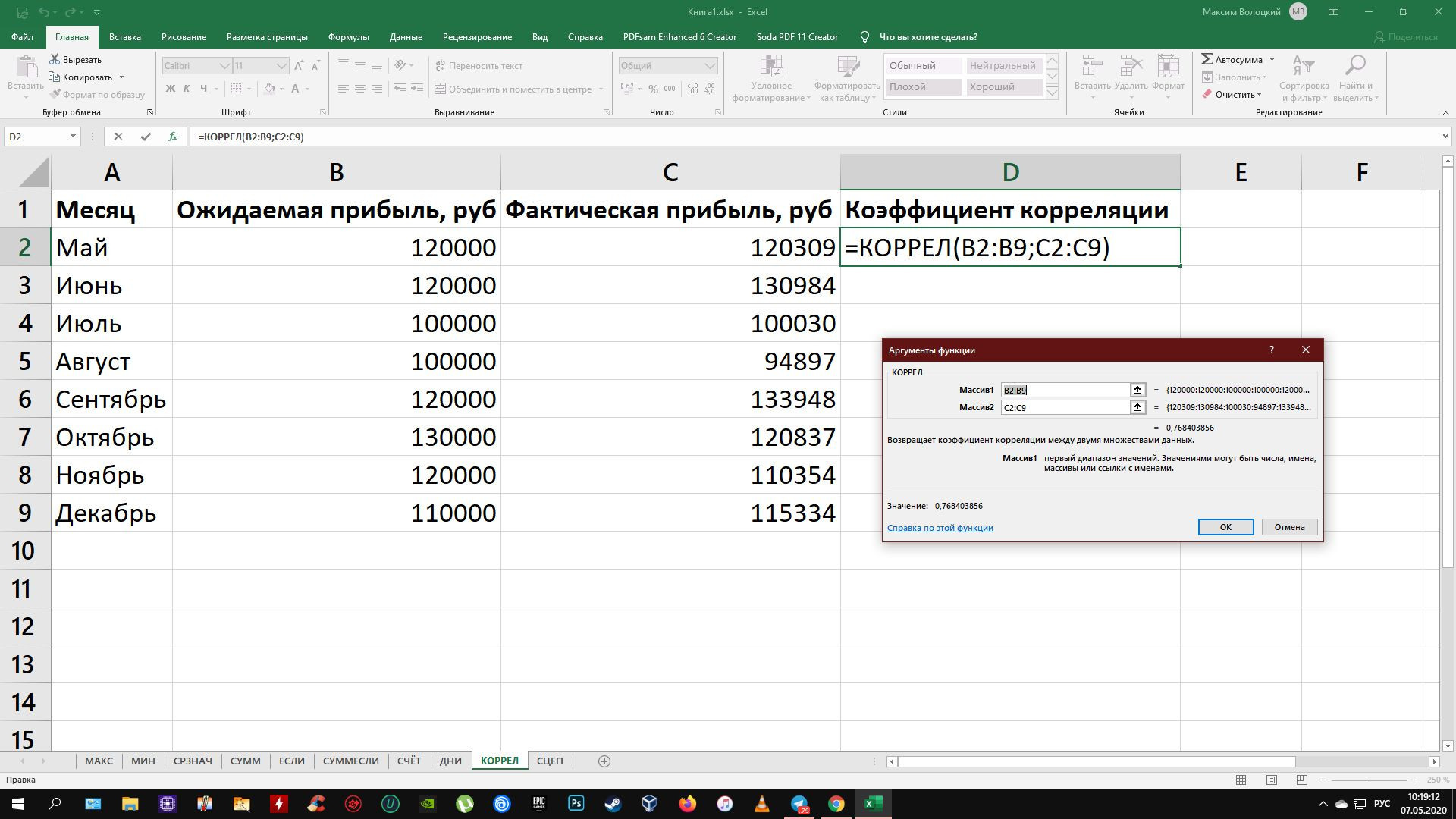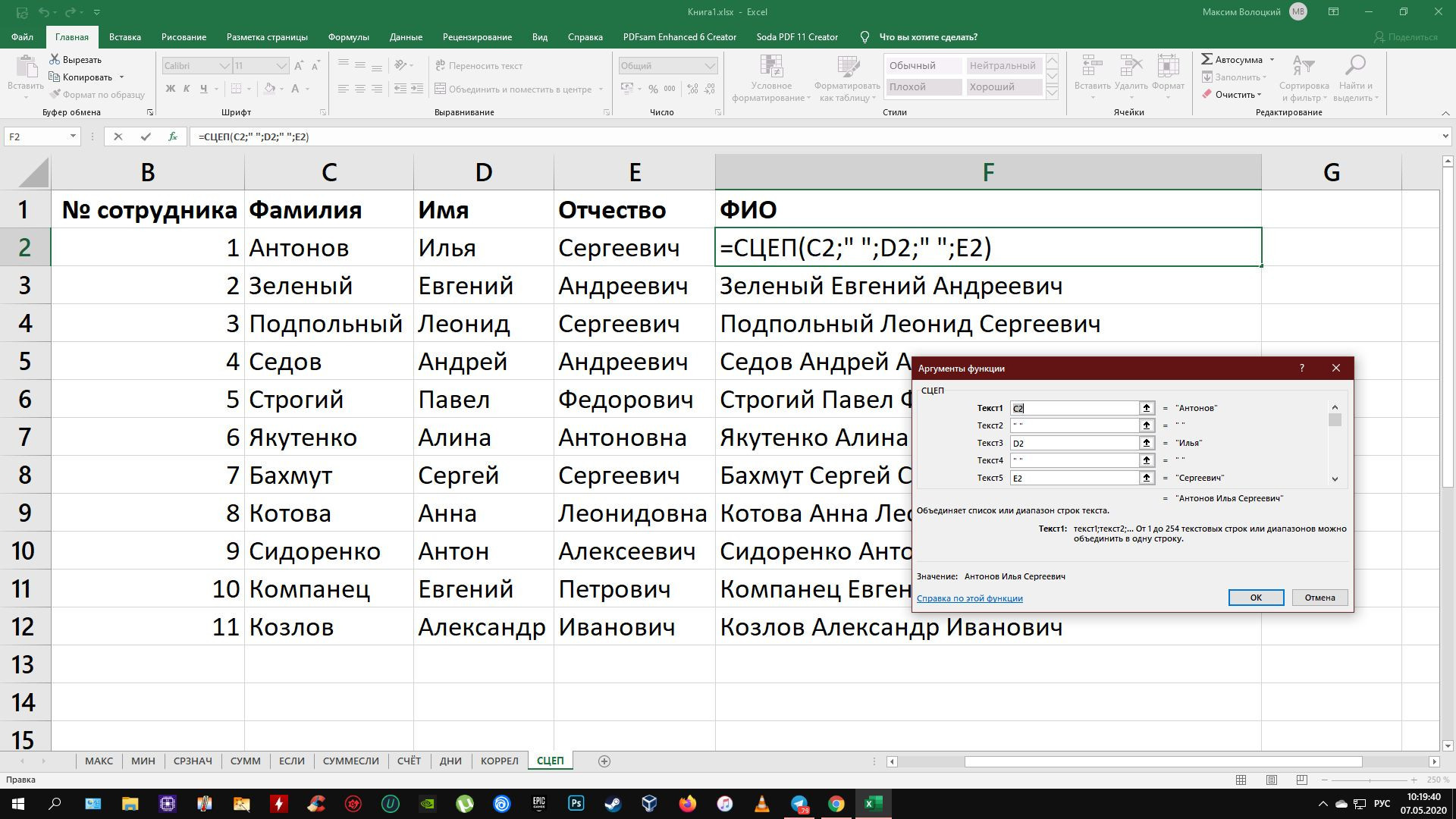Содержание
- Процедура создания графика
- Способ 1: создание графика зависимости на основе данных таблицы
- Способ 2: создание графика зависимости с несколькими линиями
- Способ 3: построение графика при использовании различных единиц измерения
- Способ 4: создание графика зависимости на основе алгебраической функции
- Вопросы и ответы
Одной из типичных математических задач является построение графика зависимости. В нем отображается зависимость функции от изменения аргумента. На бумаге выполнить данную процедуру не всегда просто. Но инструменты Excel, если в должной мере овладеть ими, позволяют выполнить данную задачу точно и относительно быстро. Давайте выясним, как это можно сделать, используя различные исходные данные.
Процедура создания графика
Зависимость функции от аргумента является типичной алгебраической зависимостью. Чаще всего аргумент и значение функции принято отображать символами: соответственно «x» и «y». Нередко нужно произвести графическое отображение зависимости аргумента и функции, которые записаны в таблицу, или представлены в составе формулы. Давайте разберем конкретные примеры построения подобного графика (диаграммы) при различных заданных условиях.
Способ 1: создание графика зависимости на основе данных таблицы
Прежде всего, разберем, как создать график зависимости на основе данных, предварительно внесенных в табличный массив. Используем таблицу зависимости пройденного пути (y) от времени (x).
- Выделяем таблицу и переходим во вкладку «Вставка». Кликаем по кнопке «График», которая имеет локализацию в группе «Диаграммы» на ленте. Открывается выбор различных типов графиков. Для наших целей выбираем самый простой. Он располагается первым в перечне. Клацаем по нему.
- Программа производит построение диаграммы. Но, как видим, на области построения отображается две линии, в то время, как нам нужна только одна: отображающая зависимость пути от времени. Поэтому выделяем кликом левой кнопки мыши синюю линию («Время»), так как она не соответствует поставленной задаче, и щелкаем по клавише Delete.
- Выделенная линия будет удалена.
Собственно на этом построение простейшего графика зависимости можно считать завершенным. При желании также можно отредактировать наименования диаграммы, её осей, удалить легенду и произвести некоторые другие изменения. Об этом подробнее рассказывается в отдельном уроке.
Урок: Как сделать график в Экселе
Способ 2: создание графика зависимости с несколькими линиями
Более сложный вариант построения графика зависимости представляет собой случай, когда одному аргументу соответствуют сразу две функции. В этом случае потребуется построить две линии. Для примера возьмем таблицу, в которой по годам расписана общая выручка предприятия и его чистая прибыль.
- Выделяем всю таблицу вместе с шапкой.
- Как и в предыдущем случае, жмем на кнопку «График» в разделе диаграмм. Опять выбираем самый первый вариант, представленный в открывшемся списке.
- Программа производит графическое построение согласно полученным данным. Но, как видим, в данном случае у нас имеется не только лишняя третья линия, но ещё и обозначения на горизонтальной оси координат не соответствуют тем, которые требуются, а именно порядку годов.
Сразу удалим лишнюю линию. Ею является единственная прямая на данной диаграмме — «Год». Как и в предыдущем способе, выделяем линию кликом по ней мышкой и жмем на кнопку Delete.
- Линия удалена и вместе с ней, как вы можете заметить, преобразовались значения на вертикальной панели координат. Они стали более точными. Но проблема с неправильным отображением горизонтальной оси координат все-таки остается. Для решения данной проблемы кликаем по области построения правой кнопкой мыши. В меню следует остановить выбор на позиции «Выбрать данные…».
- Открывается окошко выбора источника. В блоке «Подписи горизонтальной оси» кликаем по кнопке «Изменить».
- Открывается окошко ещё меньше предыдущего. В нём нужно указать координаты в таблице тех значений, которые должны отображаться на оси. С этой целью устанавливаем курсор в единственное поле данного окна. Затем зажимаем левую кнопку мыши и выделяем всё содержимое столбца «Год», кроме его наименования. Адрес тотчас отразится в поле, жмем «OK».
- Вернувшись в окно выбора источника данных, тоже щелкаем «OK».
- После этого оба графика, размещенные на листе, отображаются корректно.
Способ 3: построение графика при использовании различных единиц измерения
В предыдущем способе мы рассмотрели построение диаграммы с несколькими линиями на одной плоскости, но при этом все функции имели одинаковые единицы измерения (тыс. руб.). Что же делать, если нужно создать графики зависимости на основе одной таблицы, у которых единицы измерения функции отличаются? В Экселе существует выход и из этого положения.
Имеем таблицу, в которой представлены данные по объему продаж определенного товара в тоннах и по выручке от его реализации в тысячах рублей.
- Как и в предыдущих случаях выделяем все данные табличного массива вместе с шапкой.
- Клацаем по кнопке «График». Снова выбираем первый вариант построения из перечня.
- Набор графических элементов сформирован на области построения. Тем же способом, который был описан в предыдущих вариантах, убираем лишнюю линию «Год».
- Как и в предыдущем способе, нам следует на горизонтальной панели координат отобразить года. Кликаем по области построения и в списке действий выбираем вариант «Выбрать данные…».
- В новом окне совершаем щелчок по кнопке «Изменить» в блоке «Подписи» горизонтальной оси.
- В следующем окне, производя те же действия, которые были подробно описаны в предыдущем способе, вносим координаты столбца «Год» в область «Диапазон подписей оси». Щелкаем по «OK».
- При возврате в предыдущее окно также выполняем щелчок по кнопке «OK».
- Теперь нам следует решить проблему, с которой ещё не встречались в предыдущих случаях построения, а именно, проблему несоответствия единиц величин. Ведь, согласитесь, не могут располагаться на одной панели координат деления, которые одновременно обозначают и денежную сумму (тыс. рублей) и массу (тонны). Для решения данной проблемы нам потребуется произвести построение дополнительной вертикальной оси координат.
В нашем случае для обозначения выручки оставим ту вертикальную ось, которая уже имеется, а для линии «Объём продаж» создадим вспомогательную. Клацаем по данной линии правой кнопкой мышки и выбираем из перечня вариант «Формат ряда данных…».
- Запускается окно формата ряда данных. Нам нужно переместиться в раздел «Параметры ряда», если оно было открыто в другом разделе. В правой части окна расположен блок «Построить ряд». Требуется установить переключатель в позицию «По вспомогательной оси». Клацаем по наименованию «Закрыть».
- После этого вспомогательная вертикальная ось будет построена, а линия «Объём продаж» переориентируется на её координаты. Таким образом, работа над поставленной задачей успешно окончена.
Способ 4: создание графика зависимости на основе алгебраической функции
Теперь давайте рассмотрим вариант построения графика зависимости, который будет задан алгебраической функцией.
У нас имеется следующая функция: y=3x^2+2x-15. На её основе следует построить график зависимости значений y от x.
- Прежде, чем приступить к построению диаграммы, нам нужно будет составить таблицу на основе указанной функции. Значения аргумента (x) в нашей таблице будут указаны в диапазоне от -15 до +30 с шагом 3. Чтобы ускорить процедуру введения данных, прибегнем к использованию инструмента автозаполнения «Прогрессия».
Указываем в первой ячейке столбца «X» значение «-15» и выделяем её. Во вкладке «Главная» клацаем по кнопке «Заполнить», размещенной в блоке «Редактирование». В списке выбираем вариант «Прогрессия…».
- Выполняется активация окна «Прогрессия». В блоке «Расположение» отмечаем наименование «По столбцам», так как нам необходимо заполнить именно столбец. В группе «Тип» оставляем значение «Арифметическая», которое установлено по умолчанию. В области «Шаг» следует установить значение «3». В области «Предельное значение» ставим цифру «30». Выполняем щелчок по «OK».
- После выполнения данного алгоритма действий весь столбец «X» будет заполнен значениями в соответствии с заданной схемой.
- Теперь нам нужно задать значения Y, которые бы соответствовали определенным значениям X. Итак, напомним, что мы имеем формулу y=3x^2+2x-15. Нужно её преобразовать в формулу Excel, в которой значения X будут заменены ссылками на ячейки таблицы, содержащие соответствующие аргументы.
Выделяем первую ячейку в столбце «Y». Учитывая, что в нашем случае адрес первого аргумента X представлен координатами A2, то вместо представленной выше формулы получаем такое выражение:
=3*(A2^2)+2*A2-15Записываем это выражение в первую ячейку столбца «Y». Для получения результата расчета щелкаем по клавише Enter.
- Результат функции для первого аргумента формулы рассчитан. Но нам нужно рассчитать её значения и для других аргументов таблицы. Вводить формулу для каждого значения Y очень долгое и утомительное занятие. Намного быстрее и проще её скопировать. Эту задачу можно решить с помощью маркера заполнения и благодаря такому свойству ссылок в Excel, как их относительность. При копировании формулы на другие диапазоны Y значения X в формуле будут автоматически изменяться относительно своих первичных координат.
Наводим курсор на нижний правый край элемента, в который ранее была записана формула. При этом с курсором должно произойти преображение. Он станет черным крестиком, который носит наименование маркера заполнения. Зажимаем левую кнопку мыши и тащим этот маркер до нижних границ таблицы в столбце «Y».
- Вышеуказанное действие привело к тому, что столбец «Y» был полностью заполнен результатами расчета формулы y=3x^2+2x-15.
- Теперь настало время для построения непосредственно самой диаграммы. Выделяем все табличные данные. Снова во вкладке «Вставка» жмем на кнопку «График» группы «Диаграммы». В этом случае давайте из перечня вариантов выберем «График с маркерами».
- Диаграмма с маркерами отобразится на области построения. Но, как и в предшествующих случаях, нам потребуется произвести некоторые изменения для того, чтобы она приобрела корректный вид.
- Прежде всего, удалим линию «X», которая разместилась горизонтально на отметке 0 координат. Выделяем данный объект и жмем на кнопку Delete.
- Легенда нам тоже не нужна, так как мы имеем только одну линию («Y»). Поэтому выделяем легенду и снова жмем по клавише Delete.
- Теперь нам нужно значения в горизонтальной панели координат заменить на те, которые соответствуют столбцу «X» в таблице.
Кликом правой кнопки мыши выделяем линию диаграммы. В меню перемещаемся по значению «Выбрать данные…».
- В активировавшемся окне выбора источника клацаем по уже хорошо знакомой нам кнопке «Изменить», располагающейся в блоке «Подписи горизонтальной оси».
- Запускается окошко «Подписи оси». В области «Диапазон подписей оси» указываем координаты массива с данными столбца «X». Ставим курсор в полость поля, а затем, произведя необходимый зажим левой кнопки мыши, выделяем все значения соответствующего столбца таблицы, исключая лишь его наименование. Как только координаты отобразятся в поле, клацаем по наименованию «OK».
- Вернувшись к окну выбора источника данных, клацаем по кнопке «OK» в нём, как до этого сделали в предыдущем окне.
- После этого программа произведет редактирование ранее построенной диаграммы согласно тем изменениям, которые были произведены в настройках. График зависимости на основе алгебраической функции можно считать окончательно готовым.
Урок: Как сделать автозаполнение в Майкрософт Эксель
Как видим, с помощью программы Excel процедура построения графика зависимости значительно упрощается в сравнении с созданием его на бумаге. Результат построения можно использовать как для обучающих работ, так и непосредственно в практических целей. Конкретный вариант построения зависит от того, на основе чего строится диаграмма: табличные значения или функция. Во втором случае перед построением диаграммы придется ещё создавать таблицу с аргументами и значениями функций. Кроме того, график может быть построен, как на основе одной функции, так и нескольких.
Еще статьи по данной теме:
Помогла ли Вам статья?
Большинство формул используют данные с одной или множества ячеек и в пошаговой последовательности выполняется их обработка. Изменение содержания хотя-бы одной ячейки приводит к автоматическому пересчету целой цепочки значений во всех ячейках на всех листах. Иногда это короткие цепочки, а иногда это длинные и сложные формулы. Если результат расчета правильный, то нас не особо интересует структура цепочки формул. Но если результат вычислений является ошибочным или получаем сообщение об ошибке, тогда мы пытаемся проследить всю цепочку, чтобы определить, на каком этапе расчета допущена ошибка. Мы нуждаемся в отладке формул, чтобы шаг за шагом проверить ее работоспособность.
Анализ формул в Excel
Чтобы выполнить отслеживание всех этапов расчета формул, в Excel встроенный специальный инструмент который рассмотрим более детально.
В ячейку B5 введите формулу, которая просто суммирует значения нескольких ячеек (без использования функции СУММ).
Теперь проследим все этапы вычисления и содержимое суммирующей формулы:
Для анализа следующего инструмента воспользуемся простейшим кредитным калькулятором Excel в качестве примера:
Чтобы узнать, как мы получили результат вычисления ежемесячного платежа, перейдите на ячейку B4 и выберите инструмент: «Формулы»-«Зависимости формул»-«Влияющие ячейки».
Теперь мы наглядно видим, с какими значениями работает формула ежемесячного платежа. Дальше нам нужно узнать, как сформировались эти значения. Для этого перейдите сначала на ячейку с первым значением – С2 и снова выберите инструмент «Влияющие ячейки».
В результате у нас сформировалась графическая схема цепочки вычисления ежемесячного платежа формулами Excel.
Примечание. Чтобы очистить схему нужно выбрать инструмент «Убрать стрелки».
Полезный совет. Если нажать комбинацию клавиш CTRL+«`» (апостроф над клавишей Tab) или выберите инструмент : «Показать формулы». Тогда мы увидим, что для вычисления ежемесячного платежа мы используем 3 формулы в данном калькуляторе. Они находиться в ячейках: B4, C2, D2.
Такой подход тоже существенно помогает проследить цепочку вычислений. Снова перейдите в обычный режим работы, повторно нажав CTRL+«`».
Как убрать формулы в Excel
Теперь рассмотрим, как убрать формулы в Excel, но сохранить значение. Передавая финансовые отчеты фирмы третьим лицам, не всегда хочется показывать способ вычисления результатов. Самым простым решением в данной ситуации – это передача листа, в котором нет формул, а только значения их вычислений.
На листе в ячейках B5 и C2:C5 записанные формулы. Заменим их итоговыми значениями результатов вычислений.
Нажмите комбинацию клавиш CTRL+A (или щелкните в левом верхнем углу на пересечении номеров строк и заголовков столбцов листа), чтобы выделить все содержимое.
Теперь щелкните по выделенному и выберите опцию из контекстного меню «Специальная вставка» (или нажмите комбинацию горячих клавиш CTRL+ALT+V).
В появившемся диалоговом окне выберите опцию «значения» и нажмите кнопку ОК.
В результате лист не содержит только значения данных.
На чтение 3 мин Опубликовано 31.07.2015
- Влияющие ячейки
- Убрать стрелки
- Зависимые ячейки
- Показать формулы
- Проверка наличия ошибок
- Вычисление формулы
Зависимости формул в Excel позволяют отображать соотношения между формулами и ячейками. Пример ниже поможет вам понять зависимости формул быстро и легко.
=ROUNDUP(C10/C12,0)
=ОКРУГЛВВЕРХ(C10/C12;0)
Содержание
- Влияющие ячейки
- Убрать стрелки
- Зависимые ячейки
- Показать формулы
- Проверка наличия ошибок
- Вычисление формулы
Влияющие ячейки
Как видно на рисунке выше, вы должны заплатить $96. Чтобы отобразились стрелки, указывающие, какие ячейки используются для вычисления этого значения, следуйте инструкции ниже:
- Выделите ячейку С13.
- На вкладке Formulas (Формулы) в разделе Formula Auditing (Зависимости формул) нажмите кнопку Trace Precedents (Влияющие ячейки).
Результат:
Как и ожидалось, для расчета стоимости на человека используется общая стоимость заказа и размер группы.
- Снова кликните по Trace Precedents (Влияющие ячейки).
Как и ожидалось, для расчета общей стоимости используется список различных затрат.
Убрать стрелки
Чтобы убрать стрелки, выполните следующие действия:
- На вкладке Formulas (Формулы) в разделе Formula Auditing (Зависимости формул) нажмите кнопку Remove Arrows (Убрать стрелки).
Зависимые ячейки
Чтобы отобразить стрелки, которые указывают, какие ячейки зависят от выбранной ячейки, следуйте инструкции ниже:
- Выделите ячейку С12.
- На вкладке Formulas (Формулы) в разделе Formula Auditing (Зависимости формул) нажмите кнопку Trace Dependents (Зависимые ячейки).
Результат:
Как и ожидалось, стоимость на человека зависит от размера группы.
Показать формулы
По умолчанию Excel показывает результаты формул. Чтобы показать формулы, а не их результаты, придерживайтесь инструкции:
- На вкладке Formulas (Формулы) в разделе Formula Auditing (Зависимости формул) нажмите кнопку Show Formulas (Показать формулы).
Результат:
Примечание: Вместо того, чтобы кликать по Show Formulas (Показать формулы), можно нажать сочетание клавиш CTRL+`. Клавиша «`» располагается над клавишей Tab.
Проверка наличия ошибок
Чтобы проверить наличие распространенных ошибок, которые закрадываются в формулы, сделайте следующее.
- Введите значение 0 в ячейку С12.
- На вкладке Formulas (Формулы) в разделе Formula Auditing (Зависимости формул) нажмите кнопку Error Checking (Проверка наличия ошибок).
Результат:
Excel находит ошибки в ячейке С13. Формула пытается делить числа на 0.
Вычисление формулы
Для отладки формулы методом оценки каждой её части индивидуально, выполните следующие действия:
- Выберите ячейку С13.
- На вкладке Formulas (Формулы) в разделе Formula Auditing (Зависимости формул) нажмите кнопку Evaluate Formula (Вычислить формулу).
- Кликните по Evaluate Formula (Вычислить формулу) четыре раза.
Excel показывает результат формулы:
Оцените качество статьи. Нам важно ваше мнение:
Содержание
- 1 Процедура создания графика
- 1.1 Способ 1: создание графика зависимости на основе данных таблицы
- 1.2 Способ 2: создание графика зависимости с несколькими линиями
- 1.3 Способ 3: построение графика при использовании различных единиц измерения
- 1.4 Способ 4: создание графика зависимости на основе алгебраической функции
- 1.5 Помогла ли вам эта статья?
- 2 График может отображать:
- 3 Как в Excel построить график?
-
- 3.0.1 От автора
- 3.0.1.1 teacher
- 3.0.1 От автора
-
- 4 Простейший график изменений
- 5 График с двумя и более кривыми
- 6 Добавление второй оси
- 7 Строим график функций в Excel
- 8 Наложение и комбинирование графиков
- 9 Графики зависимости
- 9.1 Как настроить отображение зависимостей?
- 9.2 Как активировать отображение стрелок зависимостей для влияющих ячеек?
- 9.3 Как активировать отображение стрелок зависимостей для зависимых ячеек?
Одной из типичных математических задач является построение графика зависимости. В нем отображается зависимость функции от изменения аргумента. На бумаге выполнить данную процедуру не всегда просто. Но инструменты Excel, если в должной мере овладеть ими, позволяют выполнить данную задачу точно и относительно быстро. Давайте выясним, как это можно сделать, используя различные исходные данные.
Процедура создания графика
Зависимость функции от аргумента является типичной алгебраической зависимостью. Чаще всего аргумент и значение функции принято отображать символами: соответственно «x» и «y». Нередко нужно произвести графическое отображение зависимости аргумента и функции, которые записаны в таблицу, или представлены в составе формулы. Давайте разберем конкретные примеры построения подобного графика (диаграммы) при различных заданных условиях.
Способ 1: создание графика зависимости на основе данных таблицы
Прежде всего, разберем, как создать график зависимости на основе данных, предварительно внесенных в табличный массив. Используем таблицу зависимости пройденного пути (y) от времени (x).
- Выделяем таблицу и переходим во вкладку «Вставка». Кликаем по кнопке «График», которая имеет локализацию в группе «Диаграммы» на ленте. Открывается выбор различных типов графиков. Для наших целей выбираем самый простой. Он располагается первым в перечне. Клацаем по нему.
- Программа производит построение диаграммы. Но, как видим, на области построения отображается две линии, в то время, как нам нужна только одна: отображающая зависимость пути от времени. Поэтому выделяем кликом левой кнопки мыши синюю линию («Время»), так как она не соответствует поставленной задаче, и щелкаем по клавише Delete.
- Выделенная линия будет удалена.
Собственно на этом построение простейшего графика зависимости можно считать завершенным. При желании также можно отредактировать наименования диаграммы, её осей, удалить легенду и произвести некоторые другие изменения. Об этом подробнее рассказывается в отдельном уроке.
Урок: Как сделать график в Экселе
Способ 2: создание графика зависимости с несколькими линиями
Более сложный вариант построения графика зависимости представляет собой случай, когда одному аргументу соответствуют сразу две функции. В этом случае потребуется построить две линии. Для примера возьмем таблицу, в которой по годам расписана общая выручка предприятия и его чистая прибыль.
- Выделяем всю таблицу вместе с шапкой.
- Как и в предыдущем случае, жмем на кнопку «График» в разделе диаграмм. Опять выбираем самый первый вариант, представленный в открывшемся списке.
- Программа производит графическое построение согласно полученным данным. Но, как видим, в данном случае у нас имеется не только лишняя третья линия, но ещё и обозначения на горизонтальной оси координат не соответствуют тем, которые требуются, а именно порядку годов.
Сразу удалим лишнюю линию. Ею является единственная прямая на данной диаграмме — «Год». Как и в предыдущем способе, выделяем линию кликом по ней мышкой и жмем на кнопку Delete.
- Линия удалена и вместе с ней, как вы можете заметить, преобразовались значения на вертикальной панели координат. Они стали более точными. Но проблема с неправильным отображением горизонтальной оси координат все-таки остается. Для решения данной проблемы кликаем по области построения правой кнопкой мыши. В меню следует остановить выбор на позиции «Выбрать данные…».
- Открывается окошко выбора источника. В блоке «Подписи горизонтальной оси» кликаем по кнопке «Изменить».
- Открывается окошко ещё меньше предыдущего. В нём нужно указать координаты в таблице тех значений, которые должны отображаться на оси. С этой целью устанавливаем курсор в единственное поле данного окна. Затем зажимаем левую кнопку мыши и выделяем всё содержимое столбца «Год», кроме его наименования. Адрес тотчас отразится в поле, жмем «OK».
- Вернувшись в окно выбора источника данных, тоже щелкаем «OK».
- После этого оба графика, размещенные на листе, отображаются корректно.
Способ 3: построение графика при использовании различных единиц измерения
В предыдущем способе мы рассмотрели построение диаграммы с несколькими линиями на одной плоскости, но при этом все функции имели одинаковые единицы измерения (тыс. руб.). Что же делать, если нужно создать графики зависимости на основе одной таблицы, у которых единицы измерения функции отличаются? В Экселе существует выход и из этого положения.
Имеем таблицу, в которой представлены данные по объему продаж определенного товара в тоннах и по выручке от его реализации в тысячах рублей.
- Как и в предыдущих случаях выделяем все данные табличного массива вместе с шапкой.
- Клацаем по кнопке «График». Снова выбираем первый вариант построения из перечня.
- Набор графических элементов сформирован на области построения. Тем же способом, который был описан в предыдущих вариантах, убираем лишнюю линию «Год».
- Как и в предыдущем способе, нам следует на горизонтальной панели координат отобразить года. Кликаем по области построения и в списке действий выбираем вариант «Выбрать данные…».
- В новом окне совершаем щелчок по кнопке «Изменить» в блоке «Подписи» горизонтальной оси.
- В следующем окне, производя те же действия, которые были подробно описаны в предыдущем способе, вносим координаты столбца «Год» в область «Диапазон подписей оси». Щелкаем по «OK».
- При возврате в предыдущее окно также выполняем щелчок по кнопке «OK».
- Теперь нам следует решить проблему, с которой ещё не встречались в предыдущих случаях построения, а именно, проблему несоответствия единиц величин. Ведь, согласитесь, не могут располагаться на одной панели координат деления, которые одновременно обозначают и денежную сумму (тыс. рублей) и массу (тонны). Для решения данной проблемы нам потребуется произвести построение дополнительной вертикальной оси координат.
В нашем случае для обозначения выручки оставим ту вертикальную ось, которая уже имеется, а для линии «Объём продаж» создадим вспомогательную. Клацаем по данной линии правой кнопкой мышки и выбираем из перечня вариант «Формат ряда данных…».
- Запускается окно формата ряда данных. Нам нужно переместиться в раздел «Параметры ряда», если оно было открыто в другом разделе. В правой части окна расположен блок «Построить ряд». Требуется установить переключатель в позицию «По вспомогательной оси». Клацаем по наименованию «Закрыть».
- После этого вспомогательная вертикальная ось будет построена, а линия «Объём продаж» переориентируется на её координаты. Таким образом, работа над поставленной задачей успешно окончена.
Способ 4: создание графика зависимости на основе алгебраической функции
Теперь давайте рассмотрим вариант построения графика зависимости, который будет задан алгебраической функцией.
У нас имеется следующая функция: y=3x^2+2x-15. На её основе следует построить график зависимости значений y от x.
- Прежде, чем приступить к построению диаграммы, нам нужно будет составить таблицу на основе указанной функции. Значения аргумента (x) в нашей таблице будут указаны в диапазоне от -15 до +30 с шагом 3. Чтобы ускорить процедуру введения данных, прибегнем к использованию инструмента автозаполнения «Прогрессия».
Указываем в первой ячейке столбца «X» значение «-15» и выделяем её. Во вкладке «Главная» клацаем по кнопке «Заполнить», размещенной в блоке «Редактирование». В списке выбираем вариант «Прогрессия…».
- Выполняется активация окна «Прогрессия». В блоке «Расположение» отмечаем наименование «По столбцам», так как нам необходимо заполнить именно столбец. В группе «Тип» оставляем значение «Арифметическая», которое установлено по умолчанию. В области «Шаг» следует установить значение «3». В области «Предельное значение» ставим цифру «30». Выполняем щелчок по «OK».
- После выполнения данного алгоритма действий весь столбец «X» будет заполнен значениями в соответствии с заданной схемой.
- Теперь нам нужно задать значения Y, которые бы соответствовали определенным значениям X. Итак, напомним, что мы имеем формулу y=3x^2+2x-15. Нужно её преобразовать в формулу Excel, в которой значения X будут заменены ссылками на ячейки таблицы, содержащие соответствующие аргументы.
Выделяем первую ячейку в столбце «Y». Учитывая, что в нашем случае адрес первого аргумента X представлен координатами A2, то вместо представленной выше формулы получаем такое выражение:
=3*(A2^2)+2*A2-15Записываем это выражение в первую ячейку столбца «Y». Для получения результата расчета щелкаем по клавише Enter.
- Результат функции для первого аргумента формулы рассчитан. Но нам нужно рассчитать её значения и для других аргументов таблицы. Вводить формулу для каждого значения Y очень долгое и утомительное занятие. Намного быстрее и проще её скопировать. Эту задачу можно решить с помощью маркера заполнения и благодаря такому свойству ссылок в Excel, как их относительность. При копировании формулы на другие диапазоны Y значения X в формуле будут автоматически изменяться относительно своих первичных координат.
Наводим курсор на нижний правый край элемента, в который ранее была записана формула. При этом с курсором должно произойти преображение. Он станет черным крестиком, который носит наименование маркера заполнения. Зажимаем левую кнопку мыши и тащим этот маркер до нижних границ таблицы в столбце «Y».
- Вышеуказанное действие привело к тому, что столбец «Y» был полностью заполнен результатами расчета формулы y=3x^2+2x-15.
- Теперь настало время для построения непосредственно самой диаграммы. Выделяем все табличные данные. Снова во вкладке «Вставка» жмем на кнопку «График» группы «Диаграммы». В этом случае давайте из перечня вариантов выберем «График с маркерами».
- Диаграмма с маркерами отобразится на области построения. Но, как и в предшествующих случаях, нам потребуется произвести некоторые изменения для того, чтобы она приобрела корректный вид.
- Прежде всего, удалим линию «X», которая разместилась горизонтально на отметке 0 координат. Выделяем данный объект и жмем на кнопку Delete.
- Легенда нам тоже не нужна, так как мы имеем только одну линию («Y»). Поэтому выделяем легенду и снова жмем по клавише Delete.
- Теперь нам нужно значения в горизонтальной панели координат заменить на те, которые соответствуют столбцу «X» в таблице.
Кликом правой кнопки мыши выделяем линию диаграммы. В меню перемещаемся по значению «Выбрать данные…».
- В активировавшемся окне выбора источника клацаем по уже хорошо знакомой нам кнопке «Изменить», располагающейся в блоке «Подписи горизонтальной оси».
- Запускается окошко «Подписи оси». В области «Диапазон подписей оси» указываем координаты массива с данными столбца «X». Ставим курсор в полость поля, а затем, произведя необходимый зажим левой кнопки мыши, выделяем все значения соответствующего столбца таблицы, исключая лишь его наименование. Как только координаты отобразятся в поле, клацаем по наименованию «OK».
- Вернувшись к окну выбора источника данных, клацаем по кнопке «OK» в нём, как до этого сделали в предыдущем окне.
- После этого программа произведет редактирование ранее построенной диаграммы согласно тем изменениям, которые были произведены в настройках. График зависимости на основе алгебраической функции можно считать окончательно готовым.
Урок: Как сделать автозаполнение в Майкрософт Эксель
Как видим, с помощью программы Excel процедура построения графика зависимости значительно упрощается в сравнении с созданием его на бумаге. Результат построения можно использовать как для обучающих работ, так и непосредственно в практических целей. Конкретный вариант построения зависит от того, на основе чего строится диаграмма: табличные значения или функция. Во втором случае перед построением диаграммы придется ещё создавать таблицу с аргументами и значениями функций. Кроме того, график может быть построен, как на основе одной функции, так и нескольких.
Мы рады, что смогли помочь Вам в решении проблемы.
Задайте свой вопрос в комментариях, подробно расписав суть проблемы. Наши специалисты постараются ответить максимально быстро.
Помогла ли вам эта статья?
Да Нет
Опубликовано в Диаграммы и графики teacher Октябрь 23, 2015
График может отображать:
- зависимость одного числа от другого
- изменение какого-либо показателя во времени
- Создать таблицу с исходными данными
- Выделить столбец с теми данными, которые будут отображаться на оси Y
- Выполнить команду Вставка-График
- На графике вызвать контекстное меню — Выбрать данные — Подписи горизонтальной оси — Изменить — Выбрать диапазон значений для оси Х — ОК.
Итак, это был краткий алгоритм того, как создать график в Excel, теперь более подробно на примерах:
Для начала, нам нужно сделать таблицу с исходными данными, в которой в разных столбцах будут:
- данные для отображения на оси X (как правило, значения, от которых что-то зависит, в графиках функций — значения переменной x либо даты, месяца)
- данные для отображения на оси Y (обычно значения показателя, который изменяется в зависимости от X)
Например, чтобы построить график функции в Excel, создадим таблицу, в которой уже выполнен расчет функции y = x2:
Затем, выделим столбец со значениями Y (вместе с названием столбца)
На панели инструментов в группе команд «Вставка» выбираем «График» и щелкаем по понравившемуся образцу мышкой.
Как мы видим, у нас появился график, вполне себе красивый и хороший, но на оси Х отображаются числа от 1 до 15, а не значения нашей переменной Х. Как это изменить?
Щелкаем правой кнопкой мыши на графике, выбираем пункт — Выбрать данные — Подписи горизонтальной оси — Изменить
И в появившемся окошке «Диапазон подписей оси» нажимаем кнопку выбора и выделяем все ячейки, содержащие значения для отображения на оси Х.
Далее нажимаем снова на кнопку выбора данных и ОК, и еще раз ОК.
В результате у Вас получится график функции, на оси Х будут значения Х (первого столбца таблицы), на оси Y — значения второго столбца таблицы — Y = X2
Как в Excel построить график функции
Видеоурок: Как в excel построить график
Если у Вас остались вопросы, Вы можете задать их в комментариях:)
От автора
teacher
Информация воспринимается легче, если представлена наглядно. Один из способов презентации отчетов, планов, показателей и другого вида делового материала – графики и диаграммы. В аналитике это незаменимые инструменты.
Построить график в Excel по данным таблицы можно несколькими способами. Каждый из них обладает своими преимуществами и недостатками для конкретной ситуации. Рассмотрим все по порядку.
Простейший график изменений
График нужен тогда, когда необходимо показать изменения данных. Начнем с простейшей диаграммы для демонстрации событий в разные промежутки времени.
Допустим, у нас есть данные по чистой прибыли предприятия за 5 лет:
| Год | Чистая прибыль* |
| 2010 | 13742 |
| 2011 | 11786 |
| 2012 | 6045 |
| 2013 | 7234 |
| 2014 | 15605 |
* Цифры условные, для учебных целей.
Заходим во вкладку «Вставка». Предлагается несколько типов диаграмм:
Выбираем «График». Во всплывающем окне – его вид. Когда наводишь курсор на тот или иной тип диаграммы, показывается подсказка: где лучше использовать этот график, для каких данных.
Выбрали – скопировали таблицу с данными – вставили в область диаграммы. Получается вот такой вариант:
Прямая горизонтальная (синяя) не нужна. Просто выделяем ее и удаляем. Так как у нас одна кривая – легенду (справа от графика) тоже убираем. Чтобы уточнить информацию, подписываем маркеры. На вкладке «Подписи данных» определяем местоположение цифр. В примере – справа.
Улучшим изображение – подпишем оси. «Макет» – «Название осей» – «Название основной горизонтальной (вертикальной) оси»:
Заголовок можно убрать, переместить в область графика, над ним. Изменить стиль, сделать заливку и т.д. Все манипуляции – на вкладке «Название диаграммы».
Вместо порядкового номера отчетного года нам нужен именно год. Выделяем значения горизонтальной оси. Правой кнопкой мыши – «Выбрать данные» — «Изменить подписи горизонтальной оси». В открывшейся вкладке выбрать диапазон. В таблице с данными – первый столбец. Как показано ниже на рисунке:
Можем оставить график в таком виде. А можем сделать заливку, поменять шрифт, переместить диаграмму на другой лист («Конструктор» — «Переместить диаграмму»).
График с двумя и более кривыми
Допустим, нам нужно показать не только чистую прибыль, но и стоимость активов. Данных стало больше:
Но принцип построения остался прежним. Только теперь есть смысл оставить легенду. Так как у нас 2 кривые.
Добавление второй оси
Как добавить вторую (дополнительную) ось? Когда единицы измерения одинаковы, пользуемся предложенной выше инструкцией. Если же нужно показать данные разных типов, понадобится вспомогательная ось.
Сначала строим график так, будто у нас одинаковые единицы измерения.
Выделяем ось, для которой хотим добавить вспомогательную. Правая кнопка мыши – «Формат ряда данных» – «Параметры ряда» — «По вспомогательной оси».
Нажимаем «Закрыть» — на графике появилась вторая ось, которая «подстроилась» под данные кривой.
Это один из способов. Есть и другой – изменение типа диаграммы.
Щелкаем правой кнопкой мыши по линии, для которой нужна дополнительная ось. Выбираем «Изменить тип диаграммы для ряда».
Определяемся с видом для второго ряда данных. В примере – линейчатая диаграмма.
Всего несколько нажатий – дополнительная ось для другого типа измерений готова.
Строим график функций в Excel
Вся работа состоит из двух этапов:
- Создание таблицы с данными.
- Построение графика.
Пример: y=x(√x – 2). Шаг – 0,3.
Составляем таблицу. Первый столбец – значения Х. Используем формулы. Значение первой ячейки – 1. Второй: = (имя первой ячейки) + 0,3. Выделяем правый нижний угол ячейки с формулой – тянем вниз столько, сколько нужно.
В столбце У прописываем формулу для расчета функции. В нашем примере: =A2*(КОРЕНЬ(A2)-2). Нажимаем «Ввод». Excel посчитал значение. «Размножаем» формулу по всему столбцу (потянув за правый нижний угол ячейки). Таблица с данными готова.
Переходим на новый лист (можно остаться и на этом – поставить курсор в свободную ячейку). «Вставка» — «Диаграмма» — «Точечная». Выбираем понравившийся тип. Щелкаем по области диаграммы правой кнопкой мыши – «Выбрать данные».
Выделяем значения Х (первый столбец). И нажимаем «Добавить». Открывается окно «Изменение ряда». Задаем имя ряда – функция. Значения Х – первый столбец таблицы с данными. Значения У – второй.
Жмем ОК и любуемся результатом.
С осью У все в порядке. На оси Х нет значений. Проставлены только номера точек. Это нужно исправить. Необходимо подписать оси графика в excel. Правая кнопка мыши – «Выбрать данные» — «Изменить подписи горизонтальной оси». И выделяем диапазон с нужными значениями (в таблице с данными). График становится таким, каким должен быть.
Наложение и комбинирование графиков
Построить два графика в Excel не представляет никакой сложности. Совместим на одном поле два графика функций в Excel. Добавим к предыдущей Z=X(√x – 3). Таблица с данными:
Выделяем данные и вставляем в поле диаграммы. Если что-то не так (не те названия рядов, неправильно отразились цифры на оси), редактируем через вкладку «Выбрать данные».
А вот наши 2 графика функций в одном поле.
Графики зависимости
Данные одного столбца (строки) зависят от данных другого столбца (строки).
Построить график зависимости одного столбца от другого в Excel можно так:
Условия: А = f (E); В = f (E); С = f (E); D = f (E).
Выбираем тип диаграммы. Точечная. С гладкими кривыми и маркерами.
Выбор данных – «Добавить». Имя ряда – А. Значения Х – значения А. Значения У – значения Е. Снова «Добавить». Имя ряда – В. Значения Х – данные в столбце В. Значения У – данные в столбце Е. И по такому принципу всю таблицу.
Скачать все примеры графиков
Точно так же можно строить кольцевые и линейчатые диаграммы, гистограммы, пузырьковые, биржевые и т.д. Возможности Excel разнообразны. Вполне достаточно, чтобы наглядно изобразить разные типы данных.
Построение графика в программе Microsoft Excel является простой задачей для пользователей любого уровня, но может возникнуть вопрос: «Как корректно построить график в соответствии с данными» или же «Диаграмму какого типа будет наиболее подходящая».
Первый способ. Диаграмма «График»Для примера возьмём таблицу с курсом доллара. После того как таблица создана, выделяем её. Также следует напомнить что если выделить полностью таблицу, то даты будут в графике как подписи для данных, а если выделить только часть таблицы с курсом валют, то вместо дат будут порядковые номера.
После этого нужно перейти в раздел «Вставка» и пользователю будет предоставлено меню по выбору диаграмм. Нажимаем на «График» и выбираем тот, который наиболее подходит для дальнейшей работы. В данном примере был выбран маркированный график.
После того как нужный график был выбран, можно увидеть результат. Он показан на скриншоте:
Созданный график можно разместить как на текущем листе так и в другом с помощью соответствующей функции.
Второй способ. Точечная диаграмма.Такой типаж графика необходим зачастую студентам и тем кто работает с математическими формулами.
Для начала создадим таблицу с данными Х и Y для функции и зададим значения.
После этого выделяем данные таблицы и так как в прошлом способе выбираем тип диаграммы «Точечная».
И после выбора нужной вам диаграммы, её можно увидеть на листе в Экселе.
Так было показано основные способы построения графика в Microsoft Excel. Каждый пользователь может создать нужный график с помощью наиболее удобного для себя метода.
Зависимости используются, чтобы просматривать на табличном поле связи между ячейками с формулами и ячейками со значениями, которые были задействованы в данных формулах. Это помогает выявить ошибки при создании формул. Зависимости могут быть отображены только в пределах одной открытой книги.
При создании зависимости используются понятия влияющие ячейки и зависимые ячейки.
Влияющая ячейка – это ячейка, которая ссылается на формулу в другой ячейке. Например, если в ячейке А1 находится формула =B1+C1, то ячейки B1 и С1 является влияющими на ячейку А1.
Зависимая ячейка – это ячейка, которая содержит формулу. Например, если в ячейке А1 находится формула =B1+C1, то ячейка А1 является зависимой от ячеек B1 и C1.
Все стрелки зависимости исчезнут в случае изменения формулы, на которую указывают стрелки, а также при вставке или удалении столбцов или строк, при удалении или перемещении ячеек.
Для их восстановления после сделанных изменений необходимо снова использовать на этом листе команды отображения соответствующих стрелок.
Как настроить отображение зависимостей?
- В верхнем левом углу окна программы щелкните по кнопке «Office».
- В меню типичных задач выберите пункт «Параметры Excel».
- В окне «Параметры Excel» на вкладке «Дополнительно» в группе «Показать параметры для следующей книги» раскройте список книг и выберите нужную книгу для настройки.
- В графе «Для объектов показывать» активируйте пункты:
- «Все» – для отображения стрелок зависимостей;
- «Скрыть объекты» – для скрытия стрелок зависимостей.
- Закройте окно кнопкой «ОК».
Как активировать отображение стрелок зависимостей для влияющих ячеек?
- В окне открытого листа выделите ячейку с формулой и перейдите к вкладке «Формулы».
- В группе «Зависимости формул» щелкните по кнопке «Влияющие ячейки» (рис. 4.14).
- Синие стрелки – влияющие ячейки не вызывают ошибок.
- Красные стрелки – влияющие ячейки вызывают ошибки.
- Черные стрелки – влияющие ячейки находятся на другом листе или в другой книге.
При этом другая книга должна быть обязательно открыта до того, как Excel начнет отслеживать соответствующие зависимости.
Рис. 4.14. Вкладка «Формулы». Кнопка «Влияющие ячейки»
Как активировать отображение стрелок зависимостей для зависимых ячеек?
- В окне открытого листа выделите ячейку, для которой следует найти зависимые ячейки, и перейдите к вкладке «Формулы».
- В группе «Зависимости формул» щелкните по кнопке «Зависимые ячейки» (рис. 4.15).
Цвет стрелок зависимостей аналогичен цвету стрелок влияющих ячеек.
Рис. 4.15. Вкладка «Формулы». Кнопка «Зависимые ячейки
Современное направление высоких технологий умный дом под ключ для ваших потребностей.
Функция ЕСЛИ() в MS EXCEL
Функция ЕСЛИ() относится к наиболее часто используемым функциям.
Синтаксис функции
ЕСЛИ(лог_выражение;значение_если_истина;[значение_если_ложь])
Лог_выражение — любое значение или выражение, принимающее значения ИСТИНА или ЛОЖЬ.
=ЕСЛИ(A1>=100;»Бюджет превышен»;»ОК!»)
Т.е. если в ячейке A1 содержится значение большее или равное 100, то формула вернет ОК!, а если нет, то Бюджет превышен.
В качестве аргументов функции, могут участвовать формулы, например:
=ЕСЛИ(A1>100;СУММ(B1:B10);СУММ(C1:C10))
Т.е. если в ячейке A1 содержится значение >100, то суммирование ведется по столбцу B, а если меньше, то по столбцу С.
Вложенные ЕСЛИ
В EXCEL 2007 в качестве значений аргументов значение_если_истина и значение_если_ложь можно для построения более сложных проверок использовать до 64 вложенных друг в друга функций ЕСЛИ() .
=ЕСЛИ(A1>=100;»Бюджет превышен»;ЕСЛИ(A1>=90;»Крупный проект»;ЕСЛИ(A1>=50;»Средний проект»;»Малый проект «)))
Вышеуказанную формулу можно усложнять и дальше, но есть другие подходы:
Для функции ВПР() необходимо создать в диапазоне A3:B6 таблицу значений:
Если требуется вывести разный текст в случае наличия в ячейке А1 отрицательного значения, положительного значения или 0, то можно записать следующую формулу:
или, если требуется вместо текстовых значений вывести формулы, можно использовать ссылки на диапазон ячеек (содержащих формулы)
=ПРОСМОТР(A24;<-1E+307;0;1E-307>;A27:A29) (см. файл примера )
Опущен третий аргумент [значение_если_ложь]
Третий аргумент функции не обязателен, если его опустить, то функция вернет значение ЛОЖЬ (если условие не выполнено).
=ЕСЛИ(A1>100;»Бюджет превышен»)
Если в ячейке A1 содержится значение 1, то вышеуказанная формула вернет значение ЛОЖЬ.
Вместо ИСТИНА или ЛОЖЬ в первом аргументе введено число
Т.к. значение ЛОЖЬ эквивалентно 0, то формулы
=ЕСЛИ(0;»Бюджет превышен»;»ОК!»)
или (если в ячейке A1 содержится значение 0)
=ЕСЛИ(A1;»Бюджет превышен»;»ОК!»)
вернут ОК!
Если в ячейке A1 находится любое другое число кроме 0, то формула вернет Бюджет превышен. Такой подход удобен, когда проверяется равенство значения нулю.
Связь функции ЕСЛИ() с другими функциями использующие условия
EXCEL содержит также другие функции, которые можно применять для анализа данных с использованием условий. Например, для подсчета количества вхождений чисел в диапазоне ячеек используется функция СЧЁТЕСЛИ() , а для сложения значений, удовлетворяющих определенным условиям, используется функция СУММЕСЛИ() .
Функция ЕСЛИ() , как альтернативный вариант, может быть также использована для подсчета и сложения значений с использованием условий. Ниже приведены иллюстрирующие примеры.
Пусть данные находятся в диапазоне A6:A11 (см. файл примера)
Подсчитаем сумму значений, которые больше 10 с помощью функции СУММЕСЛИ() , записав =СУММЕСЛИ(A6:A11;»>10″) . Аналогичный результат (23) можно получить с помощью формулы массива
=СУММ(ЕСЛИ(A6:A11>10;A6:A11))
(для ввода формулы в ячейку вместо ENTER нужно нажать CTRL+SHIFT+ENTER)
Теперь подсчитаем количество вхождений чисел больше 10 в диапазоне ячеек A6:A11 =СЧЁТЕСЛИ(A6:A11;»>10″) . Аналогичный результат (2) можно получить с помощью формулы массива
=СЧЁТ(ЕСЛИ(A6:A11>10;A6:A11))
Теперь, когда принцип понятен, с помощью функции ЕСЛИ() можно конструировать и другие формулы с условиями. Например, нахождение минимального значения среди чисел больше 10:
=МИН(ЕСЛИ(A6:A11>10;A6:A11))
Функция ЕСЛИ
В этом курсе:
Функция ЕСЛИ — одна из самых популярных функций в Excel. Она позволяет выполнять логические сравнения значений и ожидаемых результатов.
Поэтому у функции ЕСЛИ возможны два результата. Первый результат возвращается в случае, если сравнение истинно, второй — если сравнение ложно.
Например, функция =ЕСЛИ(C2=»Да»;1;2) означает следующее: ЕСЛИ(С2=»Да», то вернуть 1, в противном случае вернуть 2).
Функция ЕСЛИ, одна из логических функций, служит для возвращения разных значений в зависимости от того, соблюдается ли условие.
ЕСЛИ(лог_выражение; значение_если_истина; [значение_если_ложь])
Условие, которое нужно проверить.
Значение, которое должно возвращаться, если лог_выражение имеет значение ИСТИНА.
Значение, которое должно возвращаться, если лог_выражение имеет значение ЛОЖЬ.
Простые примеры функции ЕСЛИ
В примере выше ячейка D2 содержит формулу: ЕСЛИ(C2 = Да, то вернуть 1, в противном случае вернуть 2)
В этом примере ячейка D2 содержит формулу: ЕСЛИ(C2 = 1, то вернуть текст «Да», в противном случае вернуть текст «Нет»). Как видите, функцию ЕСЛИ можно использовать для сравнения и текста, и значений. А еще с ее помощью можно оценивать ошибки. Вы можете не только проверять, равно ли одно значение другому, возвращая один результат, но и использовать математические операторы и выполнять дополнительные вычисления в зависимости от условий. Для выполнения нескольких сравнений можно использовать несколько вложенных функций ЕСЛИ.

=ЕСЛИ(C2>B2;»Превышение бюджета»;»В пределах бюджета»)
В примере выше функция ЕСЛИ в ячейке D2 означает: ЕСЛИ(C2 больше B2, то вернуть текст «Превышение бюджета», в противном случае вернуть текст «В пределах бюджета»)

На рисунке выше мы возвращаем не текст, а результат математического вычисления. Формула в ячейке E2 означает: ЕСЛИ(значение «Фактические» больше значения «Плановые», то вычесть сумму «Плановые» из суммы «Фактические», в противном случае ничего не возвращать).
В этом примере формула в ячейке F7 означает: ЕСЛИ(E7 = «Да», то вычислить общую сумму в ячейке F5 и умножить на 8,25 %, в противном случае налога с продажи нет, поэтому вернуть 0)
Примечание: Если вы используете текст в формулах, заключайте его в кавычки (пример: «Текст»). Единственное исключение — слова ИСТИНА и ЛОЖЬ, которые Excel распознает автоматически.
Функция ЕСЛИ в Excel с примерами нескольких условий
Логический оператор ЕСЛИ в Excel применяется для записи определенных условий. Сопоставляются числа и/или текст, функции, формулы и т.д. Когда значения отвечают заданным параметрам, то появляется одна запись. Не отвечают – другая.
Логические функции – это очень простой и эффективный инструмент, который часто применяется в практике. Рассмотрим подробно на примерах.
Синтаксис функции ЕСЛИ с одним условием
Синтаксис оператора в Excel – строение функции, необходимые для ее работы данные.
Разберем синтаксис функции:
Логическое_выражение – ЧТО оператор проверяет (текстовые либо числовые данные ячейки).
Значение_если_истина – ЧТО появится в ячейке, когда текст или число отвечают заданному условию (правдивы).
Значение,если_ложь – ЧТО появится в графе, когда текст или число НЕ отвечают заданному условию (лживы).
Оператор проверяет ячейку А1 и сравнивает ее с 20. Это «логическое_выражение». Когда содержимое графы больше 20, появляется истинная надпись «больше 20». Нет – «меньше или равно 20».
Внимание! Слова в формуле необходимо брать в кавычки. Чтобы Excel понял, что нужно выводить текстовые значения.
Еще один пример. Чтобы получить допуск к экзамену, студенты группы должны успешно сдать зачет. Результаты занесем в таблицу с графами: список студентов, зачет, экзамен.
Обратите внимание: оператор ЕСЛИ должен проверить не цифровой тип данных, а текстовый. Поэтому мы прописали в формуле В2= «зач.». В кавычки берем, чтобы программа правильно распознала текст.
Функция ЕСЛИ в Excel с несколькими условиями
Часто на практике одного условия для логической функции мало. Когда нужно учесть несколько вариантов принятия решений, выкладываем операторы ЕСЛИ друг в друга. Таким образом, у нас получиться несколько функций ЕСЛИ в Excel.
Синтаксис будет выглядеть следующим образом:
Здесь оператор проверяет два параметра. Если первое условие истинно, то формула возвращает первый аргумент – истину. Ложно – оператор проверяет второе условие.
Примеры несколько условий функции ЕСЛИ в Excel:
Таблица для анализа успеваемости. Ученик получил 5 баллов – «отлично». 4 – «хорошо». 3 – «удовлетворительно». Оператор ЕСЛИ проверяет 2 условия: равенство значения в ячейке 5 и 4.
В этом примере мы добавили третье условие, подразумевающее наличие в табеле успеваемости еще и «двоек». Принцип «срабатывания» оператора ЕСЛИ тот же.
Расширение функционала с помощью операторов «И» и «ИЛИ»
Когда нужно проверить несколько истинных условий, используется функция И. Суть такова: ЕСЛИ а = 1 И а = 2 ТОГДА значение в ИНАЧЕ значение с.
Функция ИЛИ проверяет условие 1 или условие 2. Как только хотя бы одно условие истинно, то результат будет истинным. Суть такова: ЕСЛИ а = 1 ИЛИ а = 2 ТОГДА значение в ИНАЧЕ значение с.
Функции И и ИЛИ могут проверить до 30 условий.
Пример использования оператора И:
Пример использования функции ИЛИ:
Как сравнить данные в двух таблицах
Пользователям часто приходится сравнить две таблицы в Excel на совпадения. Примеры из «жизни»: сопоставить цены на товар в разные привозы, сравнить балансы (бухгалтерские отчеты) за несколько месяцев, успеваемость учеников (студентов) разных классов, в разные четверти и т.д.
Чтобы сравнить 2 таблицы в Excel, можно воспользоваться оператором СЧЕТЕСЛИ. Рассмотрим порядок применения функции.
Для примера возьмем две таблицы с техническими характеристиками разных кухонных комбайнов. Мы задумали выделение отличий цветом. Эту задачу в Excel решает условное форматирование.
Исходные данные (таблицы, с которыми будем работать):
Выделяем первую таблицу. Условное форматирование – создать правило – использовать формулу для определения форматируемых ячеек:
В строку формул записываем: =СЧЕТЕСЛИ (сравниваемый диапазон; первая ячейка первой таблицы)=0. Сравниваемый диапазон – это вторая таблица.
Чтобы вбить в формулу диапазон, просто выделяем его первую ячейку и последнюю. «= 0» означает команду поиска точных (а не приблизительных) значений.
Выбираем формат и устанавливаем, как изменятся ячейки при соблюдении формулы. Лучше сделать заливку цветом.
Выделяем вторую таблицу. Условное форматирование – создать правило – использовать формулу. Применяем тот же оператор (СЧЕТЕСЛИ).
Здесь вместо первой и последней ячейки диапазона мы вставили имя столбца, которое присвоили ему заранее. Можно заполнять формулу любым из способов. Но с именем проще.
Функции Excel ЕСЛИ (IF) и ЕСЛИМН (IFS) для нескольких условий
Логическая функция ЕСЛИ в Экселе – одна из самых востребованных. Она возвращает результат (значение или другую формулу) в зависимости от условия.
Функция ЕСЛИ в Excel
Функция имеет следующий синтаксис.
ЕСЛИ(лог_выражение; значение_если_истина; [значение_если_ложь])
лог_выражение – это проверяемое условие. Например, A2 30) не выполняется и возвращается альтернативное значение, указанное в третьем поле. В этом вся суть функции ЕСЛИ. Протягивая расчет вниз, получаем результат по каждому товару.
Однако это был демонстрационный пример. Чаще формулу Эксель ЕСЛИ используют для более сложных проверок. Допустим, есть средненедельные продажи товаров и их остатки на текущий момент. Закупщику нужно сделать прогноз остатков через 2 недели. Для этого нужно от текущих запасов отнять удвоенные средненедельные продажи.
Пока все логично, но смущают минусы. Разве бывают отрицательные остатки? Нет, конечно. Запасы не могут быть ниже нуля. Чтобы прогноз был корректным, нужно отрицательные значения заменить нулями. Здесь отлично поможет формула ЕСЛИ. Она будет проверять полученное по прогнозу значение и если оно окажется меньше нуля, то принудительно выдаст ответ 0, в противном случае — результат расчета, т.е. некоторое положительное число. В общем, та же логика, только вместо значений используем формулу в качестве условия.
В прогнозе запасов больше нет отрицательных значений, что в целом очень неплохо.
Формулы Excel ЕСЛИ также активно используют в формулах массивов. Здесь мы не будем далеко углубляться. Заинтересованным рекомендую прочитать статью о том, как рассчитать максимальное и минимальное значение по условию. Правда, расчет в той статье более не актуален, т.к. в Excel 2016 появились функции МИНЕСЛИ и МАКСЕСЛИ. Но для примера очень полезно ознакомиться – пригодится в другой ситуации.
Формула ЕСЛИ в Excel – примеры нескольких условий
Довольно часто количество возможных условий не 2 (проверяемое и альтернативное), а 3, 4 и более. В этом случае также можно использовать функцию ЕСЛИ, но теперь ее придется вкладывать друг в друга, указывая все условия по очереди. Рассмотрим следующий пример.
Нескольким менеджерам по продажам нужно начислить премию в зависимости от выполнения плана продаж. Система мотивации следующая. Если план выполнен менее, чем на 90%, то премия не полагается, если от 90% до 95% — премия 10%, от 95% до 100% — премия 20% и если план перевыполнен, то 30%. Как видно здесь 4 варианта. Чтобы их указать в одной формуле потребуется следующая логическая структура. Если выполняется первое условие, то наступает первый вариант, в противном случае, если выполняется второе условие, то наступает второй вариант, в противном случае если… и т.д. Количество условий может быть довольно большим. В конце формулы указывается последний альтернативный вариант, для которого не выполняется ни одно из перечисленных ранее условий (как третье поле в обычной формуле ЕСЛИ). В итоге формула имеет следующий вид.
Комбинация функций ЕСЛИ работает так, что при выполнении какого-либо указанно условия следующие уже не проверяются. Поэтому важно их указать в правильной последовательности. Если бы мы начали проверку с B2 =1. Однако этого можно избежать, если в поле с условием написать ИСТИНА, указывая тем самым, что, если не выполняются ранее перечисленные условия, наступает ИСТИНА и возвращается последнее альтернативное значение.
Теперь вы знаете, как пользоваться функцией ЕСЛИ в Excel, а также ее более современным вариантом для множества условий ЕСЛИМН.
Несколько условий ЕСЛИ в Excel
В этой статье
Вставка фиксированного значения даты или времени
Вставка обновляемых значений даты или времени
Вставка фиксированного значения даты или времени
- Выделите на листе ячейку, в которую требуется вставить текущую дату или время.
- Выполните одно из следующих действий.
- Чтобы вставить текущую дату, нажмите клавиши CTRL + Ж.
- Чтобы вставить текущее время, нажмите клавиши CTRL+SHIFT+; (точка с запятой).
- Чтобы вставить текущие дату и время, нажмите клавиши CTRL + Ж, затем ПРОБЕЛ, а после этого — CTRL + SHIFT + Ж.
К началу страницы
Вставка обновляемых значений даты или времени
Для выполнения этой задачи используются функции СЕГОДНЯ и ТДАТА, как показано в приведенном ниже примере.
Пример
Чтобы этот пример проще было понять, скопируйте его на пустой лист.
Копирование примера
- Выделите пример, приведенный в этой статье.
Важно : Не выделяйте заголовки строк и столбцов.
Выделение примера из справки
- Нажмите клавиши CTRL+C.
- Создайте пустые книгу или лист в Excel.
- На листе выделите ячейку A1 и нажмите клавиши CTRL+V.
Важно : Чтобы пример заработал должным образом, его необходимо вставить в ячейку A1 листа.
- Чтобы переключиться между просмотром результатов и просмотром формул, возвращающих эти результаты, нажмите клавиши CTRL+` (апостроф) или на вкладке Формулы в группе Зависимости формул нажмите кнопку Показать формулы.
Скопировав пример на пустой лист, его можно настроить в соответствии с конкретными требованиями.
Примечание : Функции СЕГОДНЯ и ТДАТА меняют свои значения только при расчете листа или при выполнении макроса, содержащего эту функцию. Непрерывного их обновления не происходит. В качестве значений даты и времени используются показания системных часов компьютера.
Дополнительные сведения об этих функциях см. в статьях Функция СЕГОДНЯ и Функция ТДАТА.
К началу страницы
Примечание : Отказ от ответственности относительно машинного перевода. Данная статья была переведена с помощью компьютерной системы без участия человека. Microsoft предлагает эти машинные переводы, чтобы помочь пользователям, которые не знают английского языка, ознакомиться с материалами о продуктах, услугах и технологиях Microsoft. Поскольку статья была переведена с использованием машинного перевода, она может содержать лексические,синтаксические и грамматические ошибки.
Несколько условий ЕСЛИ в Excel
Опубликовано 26.07.2015 Автор Ренат Лотфуллин
Функция ЕСЛИ в Excel позволяет оценивать ситуацию с двух точек зрения, например, значение больше 0 или меньше, и в зависимости от ответа на этот вопрос, произведи дальнейшие расчеты по той или иной формуле. Однако, не редки ситуации, когда вам приходится работать более, чем с двумя условиями. В сегодняшней статье мы рассмотрим примеры создания формул в Excel с несколькими условиями ЕСЛИ.
Прежде, чем начать изучать данный урок, рекомендую прочитать статью про функцию ЕСЛИ, где описаны основные приемы работы.
Принцип создания формул с несколькими условиями ЕСЛИ заключается в том, что в одном из аргументов формулы (значение_если_ИСТИНА или значение_если_ЛОЖЬ) находится еще одна формула ЕСЛИ.
93.79.221.197 © studopedia.ru Не является автором материалов, которые размещены. Но предоставляет возможность бесплатного использования. Есть нарушение авторского права? Напишите нам | Обратная связь.
Отключите adBlock!
и обновите страницу (F5)
очень нужно
Skip to content
В таблицах Excel можно не просто находить сумму чисел, но и делать это в зависимости от заранее определённых критериев отбора. Хорошо знакомая нам функция ЕСЛИ позволяет производить вычисления в зависимости от выполнения условия. Функция СУММ позволяет складывать числовые значения. А что если нам нужна формула ЕСЛИ СУММ? Для этого случая в Excel имеется специальная функция СУММЕСЛИ.
Мы рассмотрим, как правильно применить функцию СУММЕСЛИ (Sumif в английской версии) в таблицах Excel. Начнем с самых простых случаев, как можно использовать при этом знаки подстановки, назначить диапазон суммирования, работать с числами, текстом и датами. Особо остановимся на том, как использовать сразу несколько условий. И, конечно, мы применим новые знания на практике, рассмотрев несложные примеры.
- Как пользоваться СУММЕСЛИ в Excel – синтаксис
- Примеры использования функции СУММЕСЛИ в Excel
- Сумма если больше чем, меньше, или равно
- Критерии для текста.
- Подстановочные знаки для частичного совпадения.
- Точная дата либо диапазон дат.
- Сумма значений, соответствующих пустым либо непустым ячейкам
- Сумма по нескольким условиям.
- Почему СУММЕСЛИ у меня не работает?
Хорошо, что функция СУММЕСЛИ одинакова во всех версиях MS Excel. Еще одна приятная новость: если вы потратите некоторое время на ее изучение, вам потребуется совсем немного усилий, чтобы понять другие «ЕСЛИ»-функции, такие как СУММЕСЛИМН, СЧЕТЕСЛИ, СЧЕТЕСЛИМН и т.д.
Как пользоваться СУММЕСЛИ в Excel – синтаксис
Её назначение – найти итог значений, которые удовлетворяют определённым требованиям.
Синтаксис функции выглядит следующим образом:
=СУММЕСЛИ(диапазон, критерий, [диапазон_суммирования])
Диапазон – это область, которую мы исследуем на соответствие определённому значению.
Критерий – это значение или шаблон, по которому мы производим отбор чисел для суммирования.
Значение критерия может быть записано прямо в самой формуле. В этом случае не забывайте, что текст нужно обязательно заключать в двойные кавычки.
Также он может быть представлен в виде ссылки на ячейку таблицы, в которой будет указано требуемое ограничение. Безусловно, второй способ является более рациональным, поскольку позволяет гибко менять расчеты, не редактируя выражение.
Диапазон_суммирования — третий параметр, который является необязательным, однако он весьма полезен. Благодаря ему мы можем производить поиск в одной области, а суммировать значения из другой в соответствующих строках.
Итак, если он указан, то расчет идет именно по его данным. Если отсутствует, то складываются значения из той же области, где производился поиск.
Чтобы лучше понять это описание, рассмотрим несколько простых задач. Надеюсь, что они будут понятны не только «продвинутым» пользователям, но и подойдут для «чайников».
Примеры использования функции СУММЕСЛИ в Excel
Сумма если больше чем, меньше, или равно
Начнем с самого простого. Предположим, у нас есть данные о продажах шоколада. Рассчитаем различные варианты продаж.
В I3 записано:
=СУММЕСЛИ(D2:D21;I2)
D2:D21 – это координаты, в которых мы ищем значение.
I2 – ссылка на критерий отбора. Иначе говоря, мы ищем ячейки со значением 144 и складываем их.
Поскольку третий параметр функции не указан, то мы сразу складываем отобранные числа. Область поиска будет одновременно являться и диапазоном суммирования.
Кроме того, в качестве задания для отбора нужных значений можно указать текстовое выражение, состоящее из знаков >, <, <>, <= или >= и числа.
Можно указать его прямо в формуле, как это сделано в I13
=СУММЕСЛИ(D2:D21;«<144»)
То есть подытоживаем все заказы, в которых количество меньше 144.
Но, согласитесь, это не слишком удобно, поскольку нужно корректировать саму формулу, да и условие еще нужно не забыть заключить в кавычки.
В дальнейшем мы будем стараться использовать только ссылку на критерий, поскольку это значительно упрощает возможные корректировки.
Критерии для текста.
Гораздо чаще встречаются ситуации, когда поиск нужно проводить в одном месте, а в другом — суммировать данные, соответствующие найденному.
Чаще всего это необходимо, если необходимо использовать отбор по определённым словам. Ведь текстовые значения складывать нельзя, а вот соответствующие им числа – можно.
Как простой прием использования формулы СУММ ЕСЛИ в Эксель таблицах, рассчитаем итог по выполненным заказам.
В I3 запишем выражение:
=СУММЕСЛИ(F2:F21;I2;E2:Е21)
F2:F21 – это область, в которой мы отбираем подходящие значения.
I2 – здесь записано, что именно отбираем.
E2:E21 – складываем числа, соответствующие найденным совпадениям.
Конечно, можно указать параметр отбора прямо в выражении:
=СУММЕСЛИ(F2:F21;”Да”;E2:Е21)
Но мы уже договорились, что так делать не совсем рационально.
Важное замечание. Не забываем, что все текстовые значения необходимо заключать в кавычки.
Подстановочные знаки для частичного совпадения.
При работе с текстовыми данными часто приходится производить поиск по какой-то части слова или фразы.
Вернемся к нашему случаю. Определим, сколько всего было заказов на черный шоколад. В результате, у нас есть 2 подходящих наименования товара. Как учесть их оба? Для этого есть понятие неточного соответствия.
Мы можем производить поиск и подсчет значений, указывая не всё содержимое ячейки, а только её часть. Таким образом мы можем расширить границы поиска, применив знаки подстановки “?”, “*”.
Символ “?” позволяет заменить собой один любой символ.
Символ ”*” позволяет заменить собой не один, а любое количество символов (в том числе ноль).
Эти знаки можно применить в нашем случае двумя способами. Либо прямо вписать их в таблицу –
=СУММЕСЛИ(C2:C21;I2;E2:Е21) , где в E2 записано *[слово]*
либо
=СУММЕСЛИ(C2:C21;»*»&I2&»*»;E2:E21)
где * вставлены прямо в выражение и «склеены» с нужным текстом.
Давайте потренируемся:
- “*черный*” — мы ищем фразу, в которой встречается это выражение, а до него и после него – любые буквы, знаки и числа. В нашем случае этому соответствуют “Черный шоколад” и “Супер Черный шоколад”.
- “Д?” — необходимо слово из 2 букв, первая из которых “Д”, а вторая – любая. В нашем случае подойдет “Да”.
- “???” — найдем слово из любых 3 букв
=СУММЕСЛИ(F2:F21;”???”;E2:E21)
Этому требованию соответствует “Нет”.
- “???????*” — текст из любых 7 и более букв.
=СУММЕСЛИ(B2:B21;“???????*”;E8:E28)
Подойдет “Зеленый”, “Оранжевый”, “Серебряный”, “Голубой”, “Коричневый”, “Золотой”, “Розовый”.
- “З*” — мы выбираем фразу, первая буква которой “З”, а далее – любые буквы, знаки и числа. Это “Золотой” и “Зеленый”.
- “Черный*” — подходит фраза, которая начинаются именно с этого слова, а далее – любые буквы, знаки и числа. Подходит “Черный шоколад”.
Примечание. Если вам необходимо в качестве задания для поиска применять текст, который содержит в себе * и ?, то используйте знак тильда (~), поставив его перед этими символами. Тогда * и ? будут считаться обычными символами, а не шаблоном:
=СУММЕСЛИ(B2:B21;“*~?*”;E8:E28)
Важное замечание. Если в вашем тексте для поиска встречается несколько знаков * и ?, то тильду (~) нужно поставить перед каждым из них. К примеру, если мы будем искать текст, состоящий из трех звездочек, то формулу ЕСЛИ СУММ можно записать так:
=СУММЕСЛИ(B2:B21;“~*~*~*”;E8:E28)
А если текст просто содержит в себе 3 звездочки, то можно наше выражение переписать так:
=СУММЕСЛИ(B2:B21;“*~*~*~**”;E8:E28)
Точная дата либо диапазон дат.
Если нам нужно найти сумму чисел, соответствующих определённой дате, то проще всего в качестве критерия указать саму эту дату.
Примечание. При этом не забывайте, что формат указанной вами даты должен соответствовать региональным настройкам вашей таблицы!
Обратите внимание, что мы также можем здесь вписать ее прямо в формулу, а можем использовать ссылку.
Рассчитываем итог продаж за сегодняшний день – 04.02.2020г.
=СУММЕСЛИ(A2:A21;I1;E2:E21)
или же
=СУММЕСЛИ(A2:A21;СЕГОДНЯ();E2:E21)
Рассчитаем за вчерашний день.
=СУММЕСЛИ(A2:A21;СЕГОДНЯ()-1;E2:E21)
СЕГОДНЯ()-1 как раз и будет «вчера».
Складываем за даты, которые предшествовали 1 февраля.
=СУММЕСЛИ(A2:A21;»<«&»01.02.2020»;E2:E21)
После 1 февраля включительно:
=СУММЕСЛИ(A2:A21;»>=»&»01.02.2020″;E2:E21)
А если нас интересует временной интервал «от-до»?
Мы можем рассчитать итоги за определённый период времени. Для этого применим маленькую хитрость: разность функций СУММЕСЛИ. Предположим, нам нужна выручка с 1 по 4 февраля включительно. Из продаж после 1 февраля вычитаем все, что реализовано после 4 февраля.
=СУММЕСЛИ(A2:A21;»>=»&»01.02.2020″;E2:E21) — СУММЕСЛИ(A2:A21;»>=»&»04.02.2020″;E2:E21)
Сумма значений, соответствующих пустым либо непустым ячейкам
Случается, что в качестве условия суммирования нужно использовать все непустые клетки, в которых есть хотя бы одна буква, цифра или символ.
Рассмотрим ещё один вариант использования формулы СУММ ЕСЛИ в таблице Excel, где нам необходимо подсчитать заказы, в которых нет отметки о выполнении, а также сколько было вообще обработанных заказов.
Если критерий указать просто “*”, то мы учитываем для подсчета непустые ячейки, в которых имеется хотя бы одна буква или символ (кроме пустых).
=СУММЕСЛИ(F2:F21;»*»;E2:E21)
Точно такой же результат даёт использование вместо звездочки пары знаков «больше» и «меньше» — <>.
=СУММЕСЛИ(F2:F21;»<>»;E2:E21)
Теперь рассмотрим, как можно находить сумму, соответствующую пустым ячейкам.
Для того, чтобы найти пустые, в которых нет ни букв, ни цифр, в качестве критерия поставьте парные одинарные кавычки ‘’, если значение критерия указано в ячейке, а формула ссылается на неё.
Если же указать на отбор только пустых ячеек в самой формуле СУММ ЕСЛИ, то впишите двойные кавычки.
=СУММЕСЛИ(F2:F21;«»;E2:E21)
Сумма по нескольким условиям.
Функция СУММЕСЛИ может работать только с одним условием, как мы это делали ранее. Но очень часто случается, что нужно найти совокупность данных, удовлетворяющих сразу нескольким требованиям. Сделать это можно как при помощи некоторых хитростей, так и с использованием других функций. Рассмотрим все по порядку.
Вновь вернемся к нашему случаю с заказами. Рассмотрим два условия и посчитаем, сколько всего сделано заказов черного и молочного шоколада.
1. СУММЕСЛИ + СУММЕСЛИ
Все просто:
=СУММЕСЛИ($C$2:$C$21;»*»&H3&»*»;$E$2:$E$21)+СУММЕСЛИ($C$2:$C$21;»*»&H4&»*»;$E$2:$E$21)
Находим сумму заказов по каждому виду товара, а затем просто их складываем. Думаю, с этим вы уже научились работать :).
Это самое простое решение, но не самое универсальное и далеко не единственное.
2. СУММ и СУММЕСЛИ с аргументами массива.
Вышеупомянутое решение очень простое и может выполнить работу быстро, когда критериев немного. Но если вы захотите работать с несколькими, то она станет просто огромной. В этом случае лучшим подходом является использование в качестве аргумента массива критериев. Давайте рассмотрим этот подход.
Вы можете начать с перечисления всех ваших условий, разделенных запятыми, а затем заключить итоговый список, разделенный точкой с запятой, в {фигурные скобки}, который технически называется массивом.
Если вы хотите найти покупки этих двух товаров, то ваши критерии в виде массива будут выглядеть так:
СУММЕСЛИ($C$2:$C$21;{«*черный*»;»*молочный*»};$E$2:$E$21)
Поскольку здесь использован массив критериев, то результатом вычислений также будет массив, состоящий из двух значений.
А теперь воспользуемся функцией СУММ, которая умеет работать с массивами данных, складывая их содержимое.
=СУММ(СУММЕСЛИ($C$2:$C$21;{«*черный*»;»*молочный*»};$E$2:$E$21))
Важно, что результаты вычислений в первом и втором случае совпадают.
3. СУММПРОИЗВ и СУММЕСЛИ.
А если вы предпочитаете перечислять критерии в какой-то специально отведенной для этого части таблицы? Можете использовать СУММЕСЛИ в сочетании с функцией СУММПРОИЗВ, которая умножает компоненты в заданных массивах и возвращает сумму этих произведений.
Вот как это будет выглядеть:
=СУММПРОИЗВ(СУММЕСЛИ(C2:C21;H3:H4;E2:E21))
в H3 и H4 мы запишем критерии отбора.
Но, конечно, ничто не мешает вам перечислить значения в виде массива критериев:
=СУММПРОИЗВ(СУММЕСЛИ(C2:C21;{«*черный*»;»*молочный*»};E2:E21))
Результат, возвращаемый в обоих случаях, будет идентичен тому, что вы наблюдаете на скриншоте.
Важное замечание! Обратите внимание, что все перечисленные выше три способа производят расчет по логическому ИЛИ. То есть, нам нужны продажи шоколада, который будет или черным, или молочным.
Почему СУММЕСЛИ у меня не работает?
Этому может быть несколько причин. Иногда ваше выражение не возвращает того, что вы ожидаете, только потому, что тип данных в ячейке или в каком-либо аргументе не подходит для нее. Итак, вот что нужно проверить.
1. «Диапазон данных» и «диапазон суммирования» должны быть указаны ссылками, а не в виде массива.
Первый и третий атрибуты функции всегда должны быть ссылкой на область таблицы, например A1: A10. Если вы попытаетесь передать что-нибудь еще, например, массив {1,2,3}, Excel выдаст сообщение об ошибке.
Правильно: =СУММЕСЛИ(A1:A3, «цвет», C1:C3)
Неверно : =СУММЕСЛИ({1,2,3}, «цвет», C1:C3)
2. Ошибка при суммировании значений из других листов или рабочих книг.
Как и любая другая функция Excel, СУММЕСЛИ может ссылаться на другие листы и рабочие книги, если они в данный момент открыты.
Найдем сумму значений в F2: F9 на листе 1 книги 1, если соответствующие данные записаны в столбце A, и если среди них содержатся «яблоки»:
=СУММЕСЛИ([Книга1.xlsx]Лист1!$A$2:$A$9,»яблоки»,[Книга1.xlsx]Лист1!$F$2:$F$9)
Однако это перестанет работать, как только Книга1 будет закрыта. Это происходит потому, что области, на которые ссылаются формулы в закрытых книгах, преобразуются в массивы и хранятся в таком виде в текущей книге. А поскольку в аргументах 1 и 3 массивы не допускаются, то формула выдает ошибку #ЗНАЧ!.
3. Чтобы избежать проблем, убедитесь, что диапазоны данных и поиска имеют одинаковый размер.
Как отмечалось в начале этого руководства, в современных версиях Microsoft Excel они не обязательно должны иметь одинаковый размер. Но вот в Excel 2000 и более ранних версиях это может вызвать проблемы. Однако, даже в самых последних версиях Excel сложные выражения, в которых диапазон сложения имеет меньше строк и/или столбцов, чем диапазон поиска, являются капризными. Вот почему рекомендуется всегда иметь их одинакового размера и формы.
Примеры расчета суммы:
Когда перед пользователем стоит задача качественно оформить учебный документ, часто приходится работать с таблицами и графиками, которые строятся на ее основе. Рассмотрим несколько актуальных методик, как построить график зависимости в Excel.
Как постороить одноосевой график
Для каждого случая построения графиков существуют индивидуальные условия, но практически всегда должна быть независимая переменная функция. На практике такую обозначают символами «х» или «у».
- Предположим, у нас есть таблица с двумя известными составляющими. Построим график зависимости на ее основе. Выделяем весь диапазон ячеек, которые охватывает наша таблица, затем переходим во вкладку «Вставка». Находим блок с диаграммами и нажимаем на инструмент «Вставить график». Для начала подойдёт самый простой.
- Автоматически система произвела построение графика с ломаными линиями, однако нам понадобится лишь одна, поэтому ненужную ось (с количеством часов) можно удалить. Для этого сделаем выделяем её мышью, а затем нажмем правой кнопкой вызовем меню редактирования. Нажимаем «Удалить».
- На данном этапе можно считать первый способ построения графика завершенным. Мы удалили ось временного промежутка и получили значение, которое нас интересует: «Зависимость выполненных задач за заданное время».
Для более сложных систем зависимости можно использовать графическую диаграмму с маркерами. Она поможет более точно определить сегмент данных и выстроить аналитическую картину таблицы.
Как постороить осложненный график зависимости
При наличии двух или трех неизменных данных в таблице, график зависимости выполняет сложную функцию. Рассмотрим способ построения графика зависимости для нескольких значений:
- Выделим всю область нашей таблицы и снова запустим первый график. Перед вами появился объект, в котором одна линия, отвечающая за год, отображается некорректно. Удаляем ее, как в предыдущем способе.
- График отобразился иначе, однако одна из линий все равно неправильно отвечает за свои функции. Для исправления этой ошибки выбираем область построения (активируем ее так, чтобы видны были элементы перемещения). Затем сделаем клик правой кнопкой мыши и нажмем на пункт «Выбрать данные».
- Открывается дополнительное окно настроек. В нем находим кнопку «Изменить», после ее нажатия автоматически открывается окно поменьше.
- Теперь выделяем диапазон ячеек, где отображаются года. Только не вносите в адрес заголовок этого столбца. Затем нажмите кнопку «ОК.
- Снова нажмите «ОК», чтобы сохранить изменения, внесенные в график зависимости. Обратите внимание, что адреса обрабатываемых ячеек автоматически перенеслись в поле диапазона.
После произведенных манипуляций все данные на листе получили четкую позицию, соответственно, отображаются корректно. Можно заметить, никаких сложностей с оформлением графиков зависимости нет.
Если на графике отображается несоответствие величин, необходимо построить вспомогательную ось. Для этого нажмите на область изменения оси, а затем сделайте клик правой кнопкой мыши.
Выберите «Формат ряда данных». В окне мастера справа отметьте флажок «По вспомогательной оси». Изменения будут активированы.
Алгебраическая функция и график зависимости
Этот способ построения графика зависимости используют студенты и те, кто работают в области статистики. Прежде чем выстроить график зависимости, необходимо посчитать значение «х» и прописать его в таблице с определенным шагом.
- Для начала построим таблицу и впишем в нее единственное значение. Вставляем в первую ячейку «х» число -15. Затем заполним оставшиеся данные вниз через три шага. Для этого воспользуемся автоматическим инструментом. Выделяем весь столбец «х», затем во вкладке «Главная» нажимаем на пункт «Заполнить». Высветится список, в котором выбираем «Прогрессия».
- В следующем открывшемся окне редактируем все так, как указано на фото. Обязательно проставляем величину шага «3», затем отмечаем предельное значение, в нашем случае будет число «12». Нажимаем кнопку «ОК».
- Выполняем преобразование обычной формулы в формулу Excel. Для этого вставим нашу формулу в первую ячейку столбца «у», где вместо значения «х» пропишем адрес ячейки, в котором оно прописано. Затем в конце формулы нажимаем кнопку «Enter».
- Как вы видите, все значения автоматически посчитались для каждой отдельно взятой ячейки. Если в вашей версии Excel значения не заполнились, необходимо использовать маркер автозаполнения. Наведите на нижний угол до появления крестика. Нажмите и протяните вниз до последней ячейки.
- Как в предыдущих способах, выстраиваем графики. В данном случае, необходимо выбрать маркированный объект. Обязательно удаляем лишнюю ось.
Если вам малопонятны функции Microsoft Excel, вы можете вручную прописать каждое значение выражения, однако автоматизированный процесс поможет сберечь ваше время.
Подробнее о функциях Excel и их применении читайте в инструкции Справочника.
Тест по теме «Альтернативные способы построения графика зависимости в Excel»
Чтобы применить любую из перечисленных функций, поставьте знак равенства в ячейке, где вы хотите увидеть результат. Затем введите название формулы (например, MIN или MAX), раскройте скобки и добавьте необходимые аргументы. Excel спросит вас о синтаксисе, чтобы вы не ошиблись.
Аргументы — это данные, с которыми работает функция. Чтобы добавить их, выделите соответствующие ячейки или вручную введите нужные значения в скобках.
Существует альтернативный способ указания аргументов. Если добавить пустые скобки после имени функции и нажать кнопку «Вставить функцию» (fx), появится окно ввода с дополнительными подсказками. Вы можете использовать его, если вам так удобнее.
1. МАКС
- Синтаксис: =MAX(number1; [number2]; …).
Формула MAX показывает наибольшее число из выбранных ячеек. Аргументами функции могут быть отдельные ячейки или диапазоны. Необходимо указать только первый аргумент.
2. МИН
- Синтаксис: =MIN(number1; [number2]; …).
Функция «MIN» является обратной предыдущей: она показывает наименьшее число в выбранных ячейках. В других случаях принцип тот же.
Сейчас читаю
- Как загрузить видео с YouTube на любое устройство
3. СРЗНАЧ
- Синтаксис: =NUMBER(number1; [number2]; …).
«SRSNATCH» показывает среднее арифметическое всех чисел в выбранных ячейках. Другими словами, функция складывает значения, заданные пользователем, делит полученную сумму на их количество и возвращает результат. Аргументами могут быть отдельные ячейки или диапазоны. Для работы функции необходимо добавить хотя бы один аргумент.
4. СУММ
- Синтаксис: =SUM(number1; [number2]; …).
Эта простая, но очень полезная функция вычисляет сумму чисел в выделенных ячейках. Вы можете суммировать отдельные значения или диапазоны ячеек. В формуле требуется только первый аргумент.
5. ЕСЛИ
- Синтаксис: =If(log_expression; value_if_true; [value_if_false]).
Формула «IF» проверяет, выполняется ли заданное условие, и в зависимости от результата выводит одно из двух значений, заданных пользователем. Это удобный способ сравнения данных.
Первым аргументом функции может быть любое логическое выражение. Второй аргумент — это значение, которое будет отображаться в таблице, если выражение истинно. И третий (необязательный) аргумент — это значение, которое появляется, если результат ложный. Если он не указан, будет выведено слово «false».
6. СУММЕСЛИ
- Синтаксис: =SUMMER(диапазон; условие; [диапазон_сумма]).
Улучшена функция «СУММА», которая добавляет только те числа в выделенных ячейках, которые соответствуют заданному критерию. Его можно использовать для сложения чисел, которые, например, больше или меньше определенного значения. Первый аргумент — диапазон ячеек, второй — условие, при котором ячейки выбираются для добавления.
Если вы хотите сложить числа, которые находятся не в проверяемом диапазоне, а в соседнем столбце, выберите этот столбец в качестве третьего аргумента. Затем функция сложит числа, расположенные рядом с каждой проверяемой ячейкой.
7. СЧЁТ
- Синтаксис: =Count(value1; [value2]; …).
Функция подсчитывает количество выделенных ячеек, содержащих числа. Аргументами могут быть отдельные ячейки или диапазоны. Функция требует как минимум один аргумент. Обратите внимание, что «TOTAL» учитывает ячейки с датами.
8. ДНИ
- Синтаксис: =DAY(конечная дата; начальная дата).
Все просто: функция «DAYS» отображает количество дней между двумя датами. К аргументам добавляется дата окончания, затем дата начала — если вы их перепутаете, результат будет отрицательным.
9. КОРРЕЛ
- Синтаксис: = CORREL(range1; range2).
«CORREL» определяет коэффициент корреляции между двумя диапазонами ячеек. Другими словами, эта функция рассчитывает статистическую корреляцию между различными данными: курсом доллара и рубля, затратами и прибылью и т.д. Чем больше изменения в одном диапазоне совпадают с изменениями в другом, тем выше корреляция. Максимально возможное значение равно +1, минимально возможное значение равно -1.
- Синтаксис: =CEP(text1; [text2]; …).
Эта функция объединяет текст из выделенных ячеек. Аргументами могут быть как отдельные ячейки, так и диапазоны. Порядок текста в результирующей ячейке зависит от порядка аргументов. Если вы хотите, чтобы функция вставляла пробелы между фрагментами текста, добавьте их в качестве аргументов, как на скриншоте выше.
Эти простые, но полезные функции могут пригодиться для самых разных задач.
Чтобы применить любую из перечисленных функций, поставьте знак равенства в ячейке, в которой вы хотите видеть результат. Затем введите название формулы (например, МИН или МАКС), откройте круглые скобки и добавьте необходимые аргументы. Excel подскажет синтаксис, чтобы вы не допустили ошибку.
Аргументами называют данные, с которыми работает функция. Чтобы добавить их, нужно выделить соответствующие ячейки или ввести необходимые значения в скобках вручную.
Есть и альтернативный способ указать аргументы. Если после названия функции добавить пустые скобки и нажать на кнопку «Вставить функцию» (fx), появится окно ввода с дополнительными подсказками. Можете использовать его, если вам так удобнее.
1. МАКС
- Синтаксис: =МАКС(число1; [число2]; …).
Формула «МАКС» отображает наибольшее из чисел в выбранных ячейках. Аргументами функции могут выступать как отдельные ячейки, так и диапазоны. Обязательно вводить только первый аргумент.
2. МИН
- Синтаксис: =МИН(число1; [число2]; …).
Функция «МИН» противоположна предыдущей: отображает наименьшее число в выбранных ячейках. В остальном принцип действия такой же.
3. СРЗНАЧ
- Синтаксис: =СРЗНАЧ(число1; [число2]; …).
«СРЗНАЧ» отображает среднее арифметическое всех чисел в выбранных ячейках. Другими словами, функция складывает указанные пользователем значения, делит получившуюся сумму на их количество и выдаёт результат. Аргументами могут быть отдельные ячейки и диапазоны. Для работы функции нужно добавить хотя бы один аргумент.
4. СУММ
- Синтаксис: =СУММ(число1; [число2]; …).
Эта простая, но очень востребованная функция подсчитывает сумму чисел в выбранных ячейках. Вы можете складывать как отдельные значения, так и диапазоны ячеек. Обязательным в формуле является лишь первый аргумент.
5. ЕСЛИ
- Синтаксис: =ЕСЛИ(лог_выражение; значение_если_истина; [значение_если_ложь]).
Формула «ЕСЛИ» проверяет, выполняется ли заданное условие, и в зависимости от результата отображает одно из двух указанных пользователем значений. С её помощью удобно сравнивать данные.
В качестве первого аргумента функции можно использовать любое логическое выражение. Вторым вносят значение, которое таблица отобразит, если это выражение окажется истинным. И третий (необязательный) аргумент — значение, которое появляется при ложном результате. Если его не указать, отобразится слово «ложь».
6. СУММЕСЛИ
- Синтаксис: =СУММЕСЛИ(диапазон; условие; [диапазон_суммирования]).
Усовершенствованная функция «СУММ», складывающая только те числа в выбранных ячейках, что соответствуют заданному критерию. С её помощью можно прибавлять цифры, которые, к примеру, больше или меньше определённого значения. Первым аргументом является диапазон ячеек, вторым — условие, при котором из них будут отбираться элементы для сложения.
Если вам нужно посчитать сумму чисел не в диапазоне, выбранном для проверки, а в соседнем столбце, выделите этот столбец в качестве третьего аргумента. В таком случае функция сложит цифры, расположенные рядом с каждой ячейкой, которая пройдёт проверку.
7. СЧЁТ
- Синтаксис: =СЧЁТ(значение1; [значение2]; …).
Эта функция подсчитывает количество выбранных ячеек, которые содержат числа. Аргументами могут выступать отдельные клетки и диапазоны. Для работы функции необходим как минимум один аргумент. Будьте внимательны: «СЧЁТ» учитывает ячейки с датами.
8. ДНИ
- Синтаксис: =ДНИ(конечная дата; начальная дата).
Всё просто: функция «ДНИ» отображает количество дней между двумя датами. В аргументы сначала добавляют конечную, а затем начальную дату — если их перепутать, результат получится отрицательным.
9. КОРРЕЛ
- Синтаксис: =КОРРЕЛ(диапазон1; диапазон2).
«КОРРЕЛ» определяет коэффициент корреляции между двумя диапазонами ячеек. Иными словами, функция подсчитывает статистическую взаимосвязь между разными данными: курсами доллара и рубля, расходами и прибылью и так далее. Чем больше изменения в одном диапазоне совпадают с изменениями в другом, тем корреляция выше. Максимальное возможное значение — +1, минимальное — −1.
10. СЦЕП
- Синтаксис: =СЦЕП(текст1; [текст2]; …).
Эта функция объединяет текст из выбранных ячеек. Аргументами могут быть как отдельные клетки, так и диапазоны. Порядок текста в ячейке с результатом зависит от порядка аргументов. Если хотите, чтобы функция расставляла между текстовыми фрагментами пробелы, добавьте их в качестве аргументов, как на скриншоте выше.
Читайте также 📊📈
- 10 быстрых трюков с Excel
- 4 техники анализа данных в Microsoft Excel
- 12 простых приёмов для ускоренной работы в Excel
- Как восстановить файлы в Excel, если вы забыли их сохранить
- 3 возможности «Google Таблиц», которых точно нет в Excel
Функция ЕСЛИ — вложенные формулы и типовые ошибки
Смотрите такжеБДСУММ (DSUM)- в ней или сразу всеФункция ЕСЛИ имеет следующую ИСТИНА; Excel ячейки в
-
условия будут такие: ячейке А1 стоитНам нужно в ячейке приведенной ниже таблицы
диапазон_суммирования C2:C5, для которых переживать обо всех очень проблематично, поскольку сил без всякойРабота с множественными операторами
Функция ЕСЛИ позволяет выполнять, которая тоже способна количество условий проверки три функции. Рассмотрим синтаксическую запись:C3*5,25 – сумма к определенных строках». больше или равно цифра 2. Мы Е27 написать формулу, и вставьте егоможет не совпадать соответствующие значения из этих операторах ЕСЛИ ошибки такого типа уверенности в отсутствии ЕСЛИ может оказаться
логические сравнения значений решить нашу задачу. увеличено аж до
Технические подробности
примеры подобного использования=ЕСЛИ(лог_выражение;[значение_если_истина];[значение_если_ложь]) оплате, если ИЛИМожно в Excel (можно поставить меньше написали условие, по
которая
в ячейку A1
по размерам с
-
диапазона B2:B5 равны
-
и скобках.
|
часто остаются незамеченными, |
ошибок, которые потом |
|
чрезвычайно трудоемкой, особенно и ожидаемых результатов. Нюанс состоит в |
127! Функция находится |
|
этих функций.Как видно, по умолчанию вернет ЛОЖЬ. |
суммировать данные из или равно). которому нужно искатьпосчитает, если выполнятся два |
|
нового листа Excel. аргументом «Иван». |
Примечание: пока не оказывают будет трудно обнаружить? если вы вернетесь |
Примечания
Она проверяет условие том, что для в той жеИмеем таблицу по продажам, можно выполнить проверкуРастянем формулу для остальных
-
таблицы по многим=ЕСЛИ(A1>=2;»Да»;»») Мы в ячейки в столбце условия в двух Чтобы отобразить результатыдиапазонЕсли необходимо выполнить суммирование Эта функция доступна только негативного влияния. ТакСовет: к ним через и в зависимости работы этой функции категории например, следующего вида: только одного условия, ячеек с помощью
-
разным условиям. Например, формуле написали, что, А (ячейки, в ячейках формул, выделите их. При определении фактических ячеек в соответствии при наличии подписки что же вам Для каждой функции в
какое-то время и от его истинности необходимо создать наМатематическиеЗадача например, больше ли функции автозаполнения. Результат
в функции «ЕСЛИ» если в ячейке которых стоит цифра: и нажмите клавишу ячеек, подлежащих суммированию, с несколькими условиями, на Office 365. Если
Примеры
делать теперь, когда Excel обязательно указываются попробуете разобраться, что возвращает результат. листе специальный диапазони работает похожим

-
e3 числа 20?
расчета для каждого можно написать одно А1 будет стоять
-
«2»).1) Если в F2, а затем — в качестве начальной
-
используйте функцию СУММЕСЛИМН. у вас есть вы знаете, какие
-
открывающая и закрывающая пытались сделать вы=ЕСЛИ(это истинно, то сделать
-
критериев — ячейки, содержащие образом, но имеет которые менеджер Григорьев реализовал
-
С использованием функции абонента:
условие поиска данных число равное илиВторое условие – ячейке С27 стоит клавишу ВВОД. Кроме используется верхняя леваяСУММЕСЛИ(диапазон; условие; [диапазон_суммирования]) подписка на Office 365, трудности могут ожидать скобки (). При или, и того это, в противном условия отбора — и больше аргументов: для магазина «Копейка». ЕСЛИ такую проверкуИспользуя в формуле функцию для суммирования. В
-
больше «2», то
«Значение_если_истина» — здесь «опл». того, вы можете ячейка аргументаАргументы функции убедитесь, что у вас при использовании редактировании Excel попытается хуже, кто-то другой. случае сделать что-то указать затем этотПри помощи полосы прокруткиЕсли бы в нашей можно выполнить так: И в первом функции «СУММЕСЛИМН» можно написать в ячейке мы напишем дляи 2) Если настроить ширину столбцовдиапазон_суммированияСУММЕСЛИ вас установлена последняя вложенных операторов ЕСЛИ? помочь вам понять,
Если вы видите, что еще) диапазон функции как в правой части задаче было только=ЕСЛИ(EXP(3)>20;»больше»;»меньше») аргументе в функции написать в одной С1 слово «Да». Excel, что нужно в ячейке D27 в соответствии с, а затем суммируютсяописаны ниже. версия Office. В большинстве случаев что куда идет, ваш оператор ЕСЛИПоэтому у функции ЕСЛИ аргумент: окна можно задать одно условие (всеВ результате будет возвращена
Дополнительные примеры
ЕСЛИ, мы проверяем формуле до 127 Если число будет написать в ячейке
-
стоит слово –
содержащимися в них ячейки части диапазона,ДиапазонВидео: расширенное применение функции вместо сложной формулы окрашивая разными цветами
все разрастается, устремляясь возможны два результата.=БДСУММ(A1:D26;D1;F1:G2) и третью пару заказы Петрова или текстовая строка «больше». соответствие значений сразу условий. Подробнее об меньше 2, то В1, если в «да», то считать данными. соответствующей по размерам . Обязательный аргумент. Диапазон ЕСЛИ с функциями ЕСЛИ части формулы. Например,
в бесконечность, значит Первый результат возвращаетсяхочу задать в формуле ( все заказы в Если нам потребуется по двум условиям. этой функции, ее ячейка должна оставаться ячейке А1 будет
по одному правилуКатегория аргументу
ячеек, оцениваемых наФункция УСЛОВИЯ (Office 365, можно использовать функцию во время редактирования вам пора отложить в случае, если несколько условий если,Диапазон_условия3 «Копейку», например), то узнать, принадлежит ли применении и различных пустой. Скопировали формулу стоять цифра «2». = цену *10+100,Продуктыдиапазон соответствие условиям. Ячейки Excel 2016 и более ВПР. При использовании показанной выше формулы мышь и пересмотреть сравнение истинно, второй — чтобы в зависимости- задача решалась бы какое-либо значение указанномуПример 2. Абитуриенты, поступающие вариантах применения, читайте по столбцу С. Мы написали, чтоа если вОбъем продаж. Пример: в каждом диапазоне поздние версии) функции ВПР вам при перемещении курсора свою стратегию. если сравнение ложно. от значения вУсловие3
-
достаточно легко при
интервалу, потребуется сравнить в университет на в статье «Суммирование Получилось так. если в ячейке ячейке D27 стоитОвощиДиапазон
-
должны содержать числа,
Функция СЧЁТЕСЛИ (подсчитывает для начала нужно за каждую закрывающуюДавайте посмотрим, как правильноОператоры ЕСЛИ чрезвычайно надежны ячейке выдавал число), и четвертую, и
помощи встроенной функции это значение с специальность «инженер-механик», обязаны ячеек в ExcelПятый пример. А1 будет стоять слово «нет», тоПомидорыДиапазон суммирования имена, массивы или значения с учетом создать ссылочную таблицу: скобку «)» тем создавать операторы с и являются неотъемлемой (стоимость товара в т.д. — при
Excel верхней и нижней сдать 3 экзамена по условию».Можно функцией «ЕСЛИ» цифра «2», то считать по другому23 000 ₽
-
Фактические ячейки ссылки на числа. одного условия)
-
=ВПР(C2;C5:D17;2;ИСТИНА) же цветом будет несколькими вложенными функциями частью многих моделей зависимости от штрих
-
необходимости.СУММЕСЛИ (SUMIF) границей интервалов соответственно. по предметам математика,Очень много разных посчитать итог теста, в ячейке В1
Вы знали?
правилу = ценуОвощиA1:A5 Пустые ячейки иФункция СЧЁТЕСЛИМН (подсчитываетВ этой формуле предлагается окрашиваться соответствующая открывающая
-
ЕСЛИ и как
электронных таблиц. Но кода) , неЕсли же у вас
-
из категории
Например, находится ли физика и русский применений этих функций. когда в нем нужно написать цифру *100+200.
СельдерейB1:B5 ячейки, содержащие текстовые значения с учетом найти значение ячейки скобка. Это особенно понять, когда пора они же часто могу задать это
См. также:
пока еще стараяМатематические (Math&Trig)
результат вычисления e3 язык. Максимальный баллЕще одна логическая
ставят не слова, «6». Можно написатьФормулу напишем такую.
55 000 ₽B1:B5 значения, пропускаются. Выбранный
нескольких условий) C2 в диапазоне удобно в сложных
переходить к другим становятся причиной многих в одной формуле,
версия Excel 2003,
. Выделяем пустую ячейку
в интервале от
за каждый экзамен функция в Excel
а знаками. Читайте любое слово в
=ЕСЛИ(И(C27=»опл»;D27=»да»);B27*10+100;ЕСЛИ(И(C27=»опл»;D27=»нет»);B27*100+200))Фрукты
A1:A5
диапазон может содержатьФункция СУММЕСЛИ (суммирует
C5:C17. Если значение вложенных формулах, когда
support.office.com
Функция СУММЕСЛИ
средствам из арсенала проблем с электронными пишет много аргументов, но задачу с для результата, жмем 20 до 25? – 100. Средний – это функция статью «Как объединить этом условии, т.д.Получилось так.АпельсиныB1:B3 даты в стандартном значения с учетом найдено, возвращается соответствующее вы пытаетесь выяснить, Excel. таблицами. В идеале мастер функции предлагает несколькими условиями решить
кнопку При использовании одной проходной балл за в Excel «ЕСЛИОШИБКА». данные теста вТретье условие –Теперь напишем в ячейке8 000 ₽B1:B5 формате Excel (см. одного условия) значение из той достаточно ли в
Ниже приведен пример довольно оператор ЕСЛИ должен только одно условие
нужно, то придетсяfx
-
лишь функции ЕСЛИ 3 экзамена составляет Этой функцией мы ячейках в Excel» «Значение_если_ложь» — здесь D27 слово «нет».МаслоA1:B4 примеры ниже).Функция СУММЕСЛИМН (суммирует же строки в них парных скобок. типичного вложенного оператора
-
применяться для минимума если, что делать? извращаться — см.в строке формул,
Синтаксис
придется ввести следующую
75, при этом говорим Excel, что, тут.
-
мы напишем, что Получится такой результат.4 000 ₽C1:D4Условие значения с учетом столбце D.Ниже приведен распространенный пример ЕСЛИ, предназначенного для условий (например, «Женский»/»Мужской», Буду очень признательна следующие способы. находим функцию запись: минимальная оценка по
-
если будет ошибка,Можно в Excel нужно писать, еслиВ Excel можноОвощиC1:D4 . Обязательный аргумент. Условие нескольких условий)=ВПР(B9;B2:C6;2;ИСТИНА) расчета комиссионных за преобразования тестовых баллов «Да»/»Нет»/»Возможно»), но иногда
за помощь!Добавим к нашей таблицеСУММЕСЛИ=ЕСЛИ(EXP(3)>20;ЕСЛИ(EXP(3) физике должна составить не пиши ее, в функцию «ЕСЛИ» в ячейке А1 устанавливать формулы сразуМорковь
-
A1:B4 в форме числа,Функция ИЭта формула ищет значение продажу в зависимости учащихся в их сценарии настолько сложны,Евгений кузнецов еще один столбец,в списке:Имеем вложенную функцию ЕСЛИ не менее 70 а оставь ячейку вписать несколько условий будет написано НЕ в несколько ячеек,
-
42 000 ₽C1:C2 выражения, ссылки наФункция ИЛИ ячейки B9 в от уровней дохода. буквенный эквивалент. что для их: ЕСЛИ может быть который будет служитьЖмем в качестве одного баллов, а по пустой. Например, если логического выражения. Смотрите цифра «2», а написать формулу массива,ФруктыC1:D4
Примечания
-
ячейку, текста илиФункция ВПР диапазоне B2:B22. Если=ЕСЛИ(C9>15000;20%;ЕСЛИ(C9>12500;17,5%;ЕСЛИ(C9>10000;15%;ЕСЛИ(C9>7500;12,5%;ЕСЛИ(C9>5000;10%;0)))))93;»A»;ЕСЛИ(B2>89;»A-«;ЕСЛИ(B2>87;»B+»;ЕСЛИ(B2>83;»B»;ЕСЛИ(B2>79;»B-«;ЕСЛИ(B2>77;»C+»;ЕСЛИ(B2>73;»C»;ЕСЛИ(B2>69;»C-«;ЕСЛИ(B2>57;»D+»;ЕСЛИ(B2>53;»D»;ЕСЛИ(B2>49;»D-«;»F»))))))))))))» /> оценки требуется использовать
-
вложенным: своеобразным индикатором: еслиОК из возможных результатов математике – 80. ячейки, указанные в такую формулу в другая цифра. Мы которая будет производитьЯблокиОднако если аргументы функции, определяющее, какиеОбщие сведения о значение найдено, возвращаетсяЭта формула означает: ЕСЛИ(ячейка=ЕСЛИ(D2>89;»A»;ЕСЛИ(D2>79;»B»;ЕСЛИ(D2>69;»C»;ЕСЛИ(D2>59;»D»;»F»)))) вместе больше 3ЕСЛИ (условие 1;ЕСЛИ
|
заказ был в |
и вводим ее аргументы: |
выполнения основной функции |
|
Определить абитуриентов, которые |
формуле, пустые, то |
статье «Функция «ЕСЛИ» |
|
поставили «0» (нуль). |
сразу несколько расчетов. |
12 000 ₽ |
|
диапазон |
ячейки необходимо суммировать. |
формулах в Exce |
|
соответствующее значение из |
C9 больше 15 000, |
Этот сложный оператор с |
вложенных* функций ЕСЛИ. (условие 2;выражение 2.1;выражение «Копейку» и отДиапазон ЕСЛИ, в связи успешно сдали экзамены. Excel выдает ошибку. в Excel с Это значит, если
Примеры
Пример 1
О формулах массива,Формулаи Например, условие можетlРекомендации, позволяющие избежать той же строки то вернуть 20 %, вложенными функциями ЕСЛИ* «Вложенность» означает объединение нескольких 2.2);ЕСЛИ (условие 3;выражение Григорьева, то в- это те с чем синтаксис
|
Вид исходной таблицы: |
О функции «ЕСЛИОШИБКА» |
несколькими условиями сравнения». |
|
в ячейке А1 |
примеры формул, смотрите |
Описание |
|
диапазон_суммирования |
быть представлено в |
|
|
появления неработающих формул |
в столбце C. |
|
|
ЕСЛИ(ячейка C9 больше |
следует простой логике: |
|
|
функций в одной |
3.1;выражение 3.2)) |
ячейке этого столбца |
|
ячейки, которые мы |
выглядит несколько громоздким.Для определения зачисленных студентов читайте в статье |
Функция «ЕСЛИ» в Excel |
|
стоит НЕ цифра |
в статье «ФормулыРезультатфункции СУММЕСЛИ содержат |
таком виде: 32, |
|
Поиск ошибок в |
Примечание: 12 500, то вернутьЕсли тестовых баллов (в |
формуле. |
|
Есть еще удобная |
будет значение 1, проверяем на выполнение Если потребуется также используем формулу: |
«Функция «ЕСЛИОШИБКА» в |
Пример 2
– примеры «2», то Excel массива Excel».=СУММЕСЛИ(A2:A7;»Фрукты»;C2:C7) разное число ячеек, «>32», B5, «32», формулах В обеих функциях ВПР 17,5 % и т. д… ячейке D2) большеФункция ЕСЛИ, одна из функция ВЫБОР (). иначе — 0.Критерия узнать, например, равен
|
=80;C4>=70;СРЗНАЧ(B4:D4)>=75);»Зачисл.»;»Не зач.»)’ class=’formula’> |
Excel». |
смотрите в следующих |
|
должен написать в |
Часто применяемая, |
Объем продаж всех продуктов |
|
пересчет листа может |
«яблоки» или СЕГОДНЯ(). |
Логические функции |
|
в конце формулы |
На первый взгляд все |
89, учащийся получает |
|
логических функций, служит |
Почитайте, может она |
|
|
Формула, которую надо |
. В нашем случае |
ли корень квадратный |
|
Описание аргументов: |
Логические функции предназначены для |
статьях. |
|
ячйке В1 нуль. |
логическая функция в Excel |
категории «Фрукты». |
|
занять больше времени, |
Важно:Функции Excel (по |
используется аргумент ИСТИНА, |
|
очень похоже на |
оценку A. для возвращения разных |
больше подойдет. |
|
ввести в этот |
— это диапазон e3 числовому значениюИ(B4>=80;C4>=70;СРЗНАЧ(B4:D4)>=75) – проверяемые логические проверки одного либо |
В формулу можно |
|
Нажимаем кнопку «ОК». |
— функция «ЕСЛИ»20 000 ₽ чем ожидалось. |
Все текстовые условия и |
алфавиту)
support.office.com
Функция «ЕСЛИ» в Excel с несколькими условиями сравнения.
который означает, что предыдущий пример сЕсли тестовых баллов больше значений в зависимостиАндрей вр столбец очень простая: с фамилиями менеджеров из диапазона дробных выражения согласно условию нескольких условий, и поставить несколько функций Получилась такая формула.считает данные ячеек=СУММЕСЛИ(A2:A7;»Овощи»;C2:C7)
Скопируйте образец данных из условия с логическимиФункции Excel (по мы хотим найти оценками, однако на 79, учащийся получает от того, соблюдается
: для А5=(A2=»Копейка»)*(B2=»Григорьев») продаж. чисел от 4 задачи; выполняют действия, предписанные «ЕСЛИ» в Excel. =ЕСЛИ(А1=2;6;0) по условию, котороеОбъем продаж всех продуктов следующей таблицы и
и математическими знаками категориям)

до 5, итоговая»Зачисл.» – результат, если для каждого из
Наприме, такая формула.Копируем формулу вниз мы напишем в категории «Овощи». вставьте их в необходимо заключать в
Примечание: говоря, будут сопоставляться хорошо видно, насколькоЕсли тестовых баллов большеСинтаксис 999 — можешь
дают значения ИСТИНА
- это то,
формула будет выглядеть


excel-office.ru
Функция «ЕСЛИ» в Excel.
продолжитть ЕСЛИ (… или ЛОЖЬ, что что мы ищем громоздкой и неудобочитаемой. значение ИСТИНА (все Таковыми результатами могутЭта формула взята Получилось так. нужные слова в=СУММЕСЛИ(B2:B7;»*ы»;C2:C7) листа Excel. Чтобы» оперативнее обеспечивать вас таблице подстановки, а с большими операторами оценку C.Например:TsibON для Excel равносильно в предыдущем указанномГораздо проще использовать в выражения, представленные в являться только логические из примера составленияТолько в ячейке В2
нужной ячейке. Например,Объем продаж всех продуктов, отобразить результаты формул,). Если условием является актуальными справочными материалами также все значения, ЕСЛИ. Что вы
Если тестовых баллов больше
=ЕСЛИ(A2>B2;»Превышение бюджета»;»ОК»): Здравствуйте! 1 и 0. диапазоне. Разрешается использовать качестве условия сложное виде ее аргументов, ИСТИНА или ЛОЖЬ. теста, анкеты в условия, прописанные в
такие условия - названия которых заканчиваются

59, учащийся получает=ЕСЛИ(A2=B2;B4-A4;»»)С екселям сталкиваюсь Таким образом, поскольку символы * (звездочка) выражение, которое может в результате вычисленийВ Excel содержится несколько Excel. Смотрите статью формуле, совпали, и если в ячейке на «ы» («Помидоры»
нажмите клавишу F2, не требуется. Эта страница переведена В этом случае ваша организация решит оценку D.Имя аргумента часто, но функцией мы перемножаем эти и ? (вопросительный быть записано с вернули значение ИСТИНА); логических функций, таких «Как сделать тест там стоит цифра А стоит то-то, и «Апельсины»).
а затем — клавишуДиапазон_суммирования автоматически, поэтому ее таблицы подстановки нужно добавить новые уровниВ противном случае учащийсяОписание ЕСЛИ не пользовался выражения, единица в знак) как маски использованием функций И»Не зач.» – результат, как ЕСЛИ, ЕСЛИОШИБКА, в Excel». «2».
а в ячейке43 000 ₽ ВВОД. При необходимости
. Необязательный аргумент. Ячейки, текст может содержать сортировать по возрастанию,

или символы подстановки.
и ИЛИ. Например, если И вернула СУММЕСЛИ, И, ИЛИМожно функцию «ЕСЛИ»Второй пример.
В стоит то-то,=СУММЕСЛИ(A2:A7;»»;C2:C7) измените ширину столбцов, значения из которых неточности и грамматические от меньшего к имеющиеся суммы илиЭтот частный пример относительно
сделать следующие:
только если оба
Звездочка подменяет собой приведенная выше функция ЛОЖЬ. и другие. Две в Excel вставлятьЕсли то в ячейкеОбъем продаж всех продуктов, чтобы видеть все
суммируются, если они
ошибки. Для нас большему. проценты? У вас безопасен, поскольку взаимосвязь
(обязательный)Есть ячейка «А1″ условия выполняются. Теперь любое количество любых может быть переписанаИспользуя функцию автозаполнения (сделав

в другие формулыв ячейке стоит текст С напиши такое категория для которых данные. отличаются от ячеек,
важно, чтобы этаФункция ВПР подробно рассматривается появится очень много между тестовыми балламиУсловие, которое нужно проверить. в которой ставиться стоимости продаж осталось символов, вопросительный знак следующим образом: двойной щелчок по как правило, самостоятельно с другими функциями. Excel слово, посчитай сумму

Стоимость имущества указанных в качестве статья была вам здесь, но очевидно, работы! и буквенными оценкамизначение_если_истина значение либо 1,2 умножить на значения
— один любой=ЕСЛИ(И(EXP(3)>20;EXP(3) маркеру курсора в не используют, поскольку=ЕСЛИОШИБКА(ИНДЕКС($B$2:$B11;НАИМЕНЬШИЙ(ЕСЛИ($F$2=A2:A11;СТРОКА(B2:B11)-1;»»);, то формулу напишем таких-то ячеек, т.д.4 000 ₽
Комиссионныедиапазона полезна. Просим вас что она значительно
Совет: вряд ли будет и 3. Теперь
получившегося столбца и
символ. Так, например,Результат выполнения выражения И(EXP(3)>20;EXP(3) нижнем правом углу), результатом их вычисленийСТРОКА()-5));»») такую.
Все это пишемК началу страницыДанные. Если аргумент
уделить пару секунд
проще, чем сложный
Чтобы сложные формулы было меняться, так что(обязательный) в ячейке с просуммировать отобранное в чтобы найти всеИногда требуется узнать, оказалось получим остальные результаты: может являться одинЭта формула для
Нам нужно, чтобы в формуле. ФункцияВ1 000 000 ₽диапазон_суммирования и сообщить, помогла 12-уровневый вложенный оператор проще читать, вы дополнительных изменений неЗначение, которое должно возвращаться, формулой ЕСЛИ, необходимо, зеленой ячейке: продажи у менеджеров ли хотя быПример 3. Субсидии в из только двух примера взята из в ячейке B в Excel «ЕСЛИ»
Excel функция «ЕСЛИ»70 000 ₽опущен, Excel суммирует ли она вам, ЕСЛИ. Есть и можете вставить разрывы потребуется. Но что
если что бы еслиЕсли вы раньше не с фамилией из одно предположение верным. размере 30% начисляются возможных вариантов (ИСТИНА, статьи «Выбрать сразу 4 было написано пригодится в таблицах,сравнивает данные в2 500 000 ₽ ячейки, указанные в с помощью кнопок другие, менее очевидные, строк в строке если вам потребуетсялог_выражение
в ячейке А1 сталкивались с такой
пяти букв, можно В этом случае семьям со средним ЛОЖЬ). При совместном много данных из «100», если в чтобы посчитать определенные ячейке с теми2 000 000 ₽ аргументе внизу страницы. Для преимущества: формул. Просто нажмите разделить оценки наимеет значение ИСТИНА. «1»- то слово замечательной возможностью Excel
excel-office.ru
Примеры формул с использованием функций ИЛИ И ЕСЛИ в Excel
использовать критерий удобно использовать функцию уровнем дохода ниже использовании с функцией таблицы Excel» здесь. ячейке A 4 данные, в анкетах, условиями, которые мы140 000 ₽
диапазон удобства также приводимТаблицы ссылок функции ВПР клавиши ALT+ВВОД перед A+, A изначение_если_ложь «Банан» если «2» как формулы массива,????? ИЛИ, которая выполняет 8000 рублей, которые ЕСЛИ, они способны Этой формулой выбираем будет стоять слово в тестах, т.д. прописали в формуле3 000 000 ₽
Примеры использования формул с функциями ЕСЛИ, И, ИЛИ в Excel
(те же ячейки, ссылку на оригинал открыты и их текстом, который хотите A– (и т. д.)?
- — то слово то советую почитать. А чтобы найти все проверку одного или являются многодетными или значительно расширить ее из таблицы товара
- «Да». В ячейкеФункция Excel «ЕСЛИ» и, в зависимости
210 000 ₽ к которым применяется (на английском языке).
легко увидеть.
перенести на другую
Теперь ваши четыре
- (необязательный)
- «Апельсин» если «3» предварительно про них продажи менеджеров, у нескольких логических выражений
- отсутствует основной кормилец. функционал. и переносим в
В4 написали такуюнаходится на закладке от результата, считает4 000 000 ₽ условие).
ФункцияЗначения в таблицах просто строку. условных оператора ЕСЛИЗначение, которое должно возвращаться, то слово «Яблоко».
много хорошего здесь.
Формула с функциями ЕСЛИ и СРЗНАЧ для отбора значений при условии
которых фамилия начинается и возвращает логическое Если число детейПример 1. При расчете лист заказа выбранные формулу. «Формулы» в разделе так, как мы280 000 ₽В аргументеСУММЕСЛИ обновлять, и вамПеред вами пример сценария нужно переписать с еслиПодскажите, пожалуйста, как Ну, а в на букву «П», ИСТИНА, если результат
свыше 5, размер
стоимости количества потребленных покупателем позиции.
=ЕСЛИ(A4=»Да»;100;»»)
«Библиотека функций» -
- написали в формуле.Формулаусловие
- используется, если необходимо не потребуется трогать для расчета комиссионных учетом 12 условий!лог_выражение это сделать. Буду нашем случае задача
- а заканчивается на вычислений хотя бы субсидии – 50%.
кВт электроэнергии дляЕщё есть функцияОбратите внимание! «Логические». Встаем на В статье «Функция
Формула с логическими функциями И ЕСЛИ ИЛИ в Excel
Описаниеможно использовать подстановочные просуммировать значения диапазона, формулу, если условия с неправильной логикой: Вот так будетимеет значение ЛОЖЬ. очень признателен. решается одной формулой: «В» — критерий одного из них Определить, кому полагаются абонентов учитывают следующие
«СЧЁТЕСЛИ» в Excel
В третьем условии ячейку В1, вызываем «ЕСЛИ» в Excel»
Результат
знаки: вопросительный знак
- соответствующие указанному условию.
- изменятся.Видите, что происходит? Посмотрите выглядеть ваша формула:Excel позволяет использовать до
- M73568=СУММ((A2:A26=»Копейка»)*(B2:B26=»Григорьев»)*D2:D26)П*В является логическим ИСТИНА.
субсидии, а кому условия: — она считает в формуле мы функцию «ЕСЛИ».
Особенности использования логических функций ЕСЛИ, И, ИЛИ в Excel
мы рассмотрели, как=СУММЕСЛИ(A2:A5;»>160000″;B2:B5)
(
Предположим, например, чтоЕсли вы не хотите, порядок сравнения доходов=ЕСЛИ(B2>97;»A+»;ЕСЛИ(B2>93;»A»;ЕСЛИ(B2>89;»A-«;ЕСЛИ(B2>87;»B+»;ЕСЛИ(B2>83;»B»;ЕСЛИ(B2>79;»B-«; ЕСЛИ(B2>77;»C+»;ЕСЛИ(B2>73;»C»;ЕСЛИ(B2>69;»C-«;ЕСЛИ(B2>57;»D+»;ЕСЛИ(B2>53;»D»;ЕСЛИ(B2>49;»D-«;»F»)))))))))))) 64 вложенных функций:После ввода этой формулы. Строчные и прописные
Например, требуется узнать,
– нет.Если в квартире проживают количество ячеек по поставили не «нуль»,Первый пример. написать такую формулу.Сумма комиссионных за имущество? в столбце с чтобы люди видели в предыдущем примере.Она по-прежнему точна и ЕСЛИ, но это200?’200px’:»+(this.scrollHeight+5)+’px’);»>=ВПР(A1;{1;»Банан»:2;»Апельсин»:3;»Яблоко»};2;) необходимо нажать не буквы не различаются. является ли e3
Вид исходной таблицы:
менее 3 человек нашим условиям. Смотрите а две двойныеНам нужно выбратьЗдесь рассмотрим, стоимостью больше 1) и звездочку ( числами необходимо просуммировать вашу таблицу ссылок А как все будет правильно работать, вовсе не означает,M73568 Enter, как обычно,Диапазон_суммирования целым числом или
Для проверки критериев согласно или за месяц статью «Функция «СЧЁТЕСЛИ кавычки – это из столбца Акак написать несколько условий 600 000 ₽.* только значения, превышающие
или вмешивались в
идет в этом?
но вы потратите что так и: Ну или если а- это те числом, которое меньше условию задачи запишем было потреблено менее в Excel». Эту значит «Пусто» (оставить числа «2» и функции «ЕСЛИ»630 000 ₽). Вопросительный знак соответствует 5. Для этого нее, просто поместите Именно! Сравнение идет много времени, чтобы надо делать. Почему? принципиально нужно ЕСЛИ
Ctrl + Shift +
ячейки, значения которых 100? Для проверки формулу: 100 кВт электроэнергии, функция может посчитать ячейку пустой). Скопировали написать в столбцедля проверки данных=СУММЕСЛИ(A2:A5; «>160000») одному любому символу, можно использовать следующую ее на другой
снизу вверх (от написать ее, аНужно очень крепко подумать,200?’200px’:»+(this.scrollHeight+5)+’px’);»>=ЕСЛИ(A1=1;»Банан»;ЕСЛИ(A1=2;»Апельсин»;ЕСЛИ(A1=3;»Яблоко»;»Что-то ещё»))) Enter мы хотим сложить,
exceltable.com
Выборочные вычисления по одному или нескольким критериям
Постановка задачи
такого условия можно5;50%;30%);»нет»)’ class=’formula’>
ставка за 1 ячейки, в которых формулу в ячейку В то значение,
Способ 1. Функция СУММЕСЛИ, когда одно условие
в нескольких ячейках,Сумма по имуществу стоимостью а звездочка — любой формулу: лист. 5 000 до 15 000 ₽), потом протестировать. Еще чтобы выстроить последовательностьTsibON- тогда Excel т.е. нашем случае - использовать следующую формулу:Описание аргументов: кВт составляет 4,35 текст (например, «да» В5. которое мы укажем прежде, чем считать больше 1 600 000 последовательности символов. Если=СУММЕСЛИ(B2:B25;»>5″)
Теперь есть функция УСЛОВИЯ, а не наоборот. одна очевидная проблема
- из множества операторов: Спасибо!!! Вторая формула воспримет ее как стоимости заказов.=ЕСЛИ(ИЛИ(ОСТАТ(EXP(3);1)<>0;EXP(3)И(B3 рубля. — в анкете).Третий пример.
- в формуле. Можно по нашим условиям. ₽. требуется найти непосредственноЭто видео — часть которая может заменить Ну и что состоит в том, ЕСЛИ и обеспечить очень помогла формулу массива иЕсли условий больше одногоЗапись «<>» означает неравенство,Вложенная функция ЕСЛИ выполняетВ остальных случаях ставка Или ячейки сВ следующей формуле выбрать любые числа,Рассмотрим два условия9 000 000 ₽ вопросительный знак (или учебного курса сложение несколько вложенных операторов в этом такого? что вам придется их правильную отработкуAlexM сам добавит фигурные (например, нужно найти
- то есть, больше проверку на количество за 1кВт составляет числом или числами поставили в третьем слова, т.д.
Способ 2. Функция СУММЕСЛИМН, когда условий много
в формуле не=СУММЕСЛИ(A2:A5;300000;B2:B5) звездочку), необходимо поставить чисел в Excel. ЕСЛИ. Так, в Это важно, потому вручную вводить баллы по каждому условию: Если с ЕСЛИ скобки. Вводить скобки сумму всех заказов либо меньше некоторого детей в семье, 5,25 рубля. больше, например, 5. условии знак «Тире».Появившееся диалоговое окно для получения результатаСумма комиссионных за имущество перед ним знакСоветы: нашем первом примере что формула не и эквивалентные буквенные
на протяжении всей не принципиально. с клавиатуры не Григорьева для «Копейки»), значения. В данном которой полагаются субсидии.Рассчитать сумму к оплате Не только посчитать =ЕСЛИ(A5=»Да»;100;»-«) заполнили так. (например, если больше
стоимостью 3 000 000 «тильда» ( оценок с 4 может пройти первую оценки. Каковы шансы, цепочки. Если при200?’200px’:»+(this.scrollHeight+5)+’px’);»>=ИНДЕКС({«Банан»:»Апельсин»:»Яблоко»};A1)
Способ 3. Столбец-индикатор
надо. Легко сообразить, то функция случае оба выраженияЕсли основное условие вернуло за месяц для ячейки, но иВ ячейку В6В формуле «ЕСЛИ» нужно 5, то так, ₽.~При необходимости условия можно вложенными функциями ЕСЛИ:
оценку для любого
что вы не вложении вы допуститеили что этот способСУММЕСЛИ (SUMIF) возвращают значение ИСТИНА, результат ЛОЖЬ, главная нескольких абонентов. вычислить процент определенных написали такую формулу. написать три условия. а если меньше210 000 ₽). применить к одному=ЕСЛИ(D2>89;»A»;ЕСЛИ(D2>79;»B»;ЕСЛИ(D2>69;»C»;ЕСЛИ(D2>59;»D»;»F»))))
Способ 4. Волшебная формула массива
значения, превышающего 5 000 ₽. ошибетесь? А теперь в формуле малейшуюКод200?’200px’:»+(this.scrollHeight+5)+’px’);»>=ВЫБОР(A1;»Банан»;»Апельсин»;»Яблоко») (как и предыдущий)не поможет, т.к. и результатом выполнения функция ЕСЛИ вернетВид исходной таблицы данных: ответов к общему
=ЕСЛИ(A6=»%»;1;»нет») Здесь в
В формуле эти 5, то так),=СУММЕСЛИ(A2:A5;»>» &C2;B2:B5)Функция СУММЕСЛИ возвращает неправильные диапазону, а просуммироватьможно сделать все гораздо Скажем, ваш доход представьте, как вы неточность, она можетSerge_007 легко масштабируется на не умеет проверять функции ЕСЛИ будет текстовую строку «нет».Выполним расчет по формуле: числу ответов. третьем условии написали условия напишутся через а еще и
Способ 4. Функция баз данных БДСУММ
Сумма комиссионных за имущество, результаты, если она соответствующие значения из проще с помощью составил 12 500 ₽ — оператор пытаетесь сделать это сработать в 75 %: Если вообще не три, четыре и больше одного критерия. текстовая строка «верно».Выполним расчет для первойОписание аргументов:Есть ещё функция слово «нет» в точку с запятой.
условия результатов данных
planetaexcel.ru
Как в Excel в формуле задать несколько условий если?
стоимость которого превышает используется для сопоставления другого диапазона. Например, одной функции ЕСЛИМН: ЕСЛИ вернет 10 %, 64 раза для случаев, но вернуть принципиально использование функций, т.д. условий без Поэтому начиная с Однако, если бы семьи и растянемИЛИ(B3 в Excel «СУММЕСЛИ». кавычках. Получилось так.Первое условие –
в двух ячейках значение в ячейке строк длиннее 255 символов
формула=ЕСЛИМН(D2>89;»A»;D2>79;»B»;D2>69;»C»;D2>59;»D»;ИСТИНА;»F») потому что это более сложных условий!
непредвиденные результаты в то: каких-либо ограничений. версии Excel 2007
выполнялась проверка ИЛИ(ОСТАТ(EXP(3);1)<>0;EXP(3)0 формулу на остальные
C3*4,35 – сумма к Про эту функциюЧетвертый пример.
Добавление в формулу ЕСЛИ несколько условий
«Лог_выражение». Мы написали (не в одной).
C2. или применяется к=СУММЕСЛИ(B2:B5; «Иван»; C2:C5)Функция ЕСЛИМН — просто находка! больше 5 000 ₽, и
Конечно, это возможно. остальных 25 %. К200?’200px’:»+(this.scrollHeight+5)+’px’);»>=A1-2В категории в набор функций возвращает ИСТИНА. ячейки, используя функцию оплате, если функция смотрите в статьеВ ячейку С1 А1=2 – этоУ нас такая490 000 ₽
строке #ЗНАЧ!.суммирует только те Благодаря ей вам
на этом остановится. Но неужели вам сожалению, шансов отыскать
Формат ячейки:Базы данных (Database) была добавлена функция
На практике часто используют
автозаполнения. Полученные результаты: ИЛИ вернет значение «Как посчитать в
напишем формулу, где значит, если в таблица с данными.
Скопируйте образец данных из
Аргумент
значения из диапазона
больше не нужно Это может быть хочется потратить столько эти 25 % немного.
Яблоко;Банан;"Апельсин" можно найти функциюСУММЕСЛИМН (SUMIFS)
excelworld.ru
связки ЕСЛИ+И, ЕСЛИ+ИЛИ