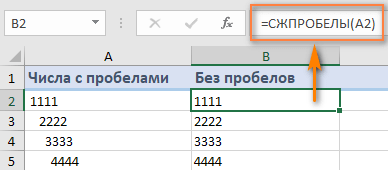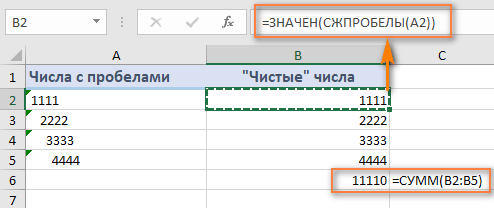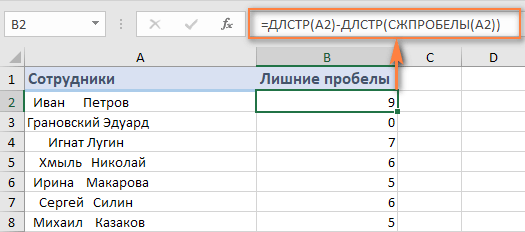Excel для Microsoft 365 Excel для Microsoft 365 для Mac Excel для Интернета Excel 2021 Excel 2021 для Mac Excel 2019 Excel 2019 для Mac Excel 2016 Excel 2016 для Mac Excel 2013 Excel 2010 Excel 2007 Excel для Mac 2011 Excel Starter 2010 Еще…Меньше
В этой статье описаны синтаксис формулы и использование функции СЖПРОБЕЛЫ в Microsoft Excel.
Описание
Удаляет из текста все пробелы, за исключением одиночных пробелов между словами. Функция СЖПРОБЕЛЫ используется для обработки текстов, полученных из других прикладных программ, если эти тексты могут содержать лишние пробелы.
Важно: Функция СЖПРОБЕЛЫ предназначена для удаления из текста знаков пробела 7-разрядного кода ASCII (значение 32). В наборе знаков Юникода существует дополнительный знак пробела, который называется знаком неразрывного пробела и имеет десятичное значение 160. Этот знак обычно используется на веб-страницах как сущность HTML . Сама по себе функция СЖПРОБЕЛЫ не удаляет этот знак неразрывного пробела. Пример обрезки обоих пробелов из текста см. в десяти лучших способах очистки данных.
Синтаксис
СЖПРОБЕЛЫ(текст)
Аргументы функции СЖПРОБЕЛЫ описаны ниже.
-
Текст Обязательный. Текст, из которого удаляются пробелы.
Пример
Скопируйте образец данных из следующей таблицы и вставьте их в ячейку A1 нового листа Excel. Чтобы отобразить результаты формул, выделите их и нажмите клавишу F2, а затем — клавишу ВВОД. При необходимости измените ширину столбцов, чтобы видеть все данные.
|
Формула |
Описание |
Результат |
|
=СЖПРОБЕЛЫ(» Доход за первый квартал «) |
Удаляет начальные и конечные пробелы из текста в формуле («Доход за первый квартал») |
Доход за первый квартал |
Нужна дополнительная помощь?
Лишние пробелы в тексте замечают не все. И не для всех это, в общем-то, важно. Но в Excel это может обернуться серьезной проблемой, потому что при выполнении команд программа просто не будет учитывать ячейки с дополнительными пробелами.
Как удалить лишние пробелы в Excel в автоматическом режиме? Чтобы не испортить зрение, вглядываясь в каждую ячейку и убирая лишние доступы клавишей Backspace, можно воспользоваться специальной функцией – СЖПРОБЕЛЫ.
Синтаксис функции СЖПРОБЕЛЫ в Excel
Да, проговорить название команды может оказаться непросто. Но вот понять ее синтаксис и принцип работы очень легко. Если начать вводить команду, то подсветится следующее: =СЖПРОБЕЛЫ(текст). Т.е. в скобках нужно всего лишь задать ячейку (ячейки), в которых необходимо удалить пробелы.
Примечание: функция убирает все лишние пробелы, за исключением того, который ставится по умолчанию между словами.
Те, кто хорошо владеет техникой печатания, наверняка недоумевают, как вообще могут появиться лишние пробелы. Но опытные пользователи знают, что информация для Excel часто копируется из разных источников, которые могли заполняться дилетантами. Поэтому в тексте и встречаются опечатки и ненужные пробелы.
Пример использования функции СЖПРОБЕЛЫ
На небольшом примере рассмотрим, как пользоваться функцией СЖПРОБЕЛЫ. Имеем таблицу, в которой указаны наименования детских игрушек и их количество. Не очень грамотный оператор вел примитивный учет: при появлении дополнительных единиц игрушек он просто впечатывал новые позиции, несмотря на то, что аналогичные наименования уже есть. Наша задача: подсчитать общую сумму каждого вида.
Невооруженным глазом видно, что некоторые позиции написаны с явными лишними пробелами. Рассмотрим, к чему это может привести.
Подсчитывать общее количество позиций по каждому виду игрушек будем через функцию СУММЕСЛИ. Вводим ее, протягиваем на остальные ячейки и смотрим результат. Программа выдала ответ по плюшевым зайцам: 3. Хотя мы видим, что их должно быть 3+2=5. В чем проблема? В лишних пробелах.
Запишем функцию в ячейке D3. В качестве аргумента введем ячейку B3, в которой значится наименование игрушки.
Теперь протянем функцию до 14 строки и увидим, что тексты действительно выровнялись, потому что пробелы удалились. Проверим это наверняка, изменив диапазон в команде СУММЕСЛИ. Вместо B3:B14 пропишем D3:D14 и посмотрим результат. Теперь плюшевых зайцев действительно 5, медведей – 6 и т.п. Получается, символы табуляции играют важную роль, и их нужно подчищать.
СЖПРОБЕЛЫ с другими функциями
Использование функции СЖПРОБЕЛЫ вместе с другими функциями расширяет возможности пользователя. Логично, что она будет использоваться вместе с теми функциями, которые исследуют массивы и возвращают данные. В частности, это функции НАЙТИ, ЛЕВСИМВ, ПРАВСИМВ и др. На практике оказывается, что чаще всего СЖПРОБЕЛЫ используется вместе с ВПР.
Рассмотрим на примере той же таблицы. Задача: проставить цену напротив каждой позиции. Справа дана вспомогательная таблица, в которой прописана цена каждой игрушки. Теоретически мы можем вручную перепечатать нужные нам цифры, но раз мы в Excel, будем использовать ВПР.
Если мы протянем формулу до конца таблицы, увидим следующее:
Розовым цветом мы специально подсветили те позиции, которые написаны с лишними пробелами. Поэтому команда ВПР не выдала по ним результат. Чтобы исправить это, добавим к ВПР функцию СЖПРОБЕЛЫ и посмотрим, что получится.
Т.к. пробелы нам нужно удалить в искомом значении, команду СЖПРОБЕЛЫ поставим на первое место в синтаксисе ВПР. Формула немного видоизменилась, и если теперь мы протянем ее до низа таблицы, функция проставит нам все значения. Теперь все правильно.
Как еще можно удалить лишние пробелы в Excel?
Избавиться от лишних пробелов можно и без использования функции СЖПРОБЕЛЫ. Воспользуемся старым проверенным способом, который нам знаком еще из WORD – команда НАЙТИ-ЗАМЕНИТЬ.
Пример останется тот же самый. Выделяем столбец, в котором прописаны наименования игрушек и нажимаем CTRL+H. В появившемся окне напротив НАЙТИ проставляем пробел, а напротив ЗАМЕНИТЬ НА не пишем ничего.
Проблема такого способа в том, что он убирает все, в том числе между словами. Поэтому этот путь используют, преимущественно, для удаления лишних пробелов в составе чисел.
Skip to content
Вы узнаете несколько быстрых и простых способов, чтобы удалить начальные, конечные и лишние пробелы между словами, а также почему функция Excel СЖПРОБЕЛЫ (TRIM в английской версии) не работает и как это исправить.
Вы сравниваете два столбца на предмет наличия дубликатов, но ваши формулы не могут найти ни одной повторяющейся записи? Или вы складываете два столбца чисел, но получаете только нули? И почему, черт возьми, ваша очевидно правильная формула ВПР возвращает только кучу ошибок Н/Д? Это лишь несколько примеров проблем, на которые вы, возможно, ищете ответы. И все это вызвано дополнительными пробелами, скрытыми до, после или между числовыми и текстовыми значениями в ваших ячейках.
- Как удалить лишние пробелы в столбце?
- Удаление ведущих пробелов
- Как сосчитать лишние пробелы?
- Выделение цветом ячеек с лишними пробелами
- А если СЖПРОБЕЛЫ не работает?
- Инструмент Trim Spaces — удаляйте лишние пробелы одним щелчком мыши.
Microsoft Excel предлагает несколько различных способов очистки данных. В этом руководстве мы исследуем возможности функции СЖПРОБЕЛЫ как самого быстрого и простого способа удаления пробелов в Excel.
Итак, функция СЖПРОБЕЛЫ в Excel применяется, чтобы удалить лишние интервалы из текста. Она удаляет все начальные, конечные и промежуточные, за исключением одного пробела между словами.
Синтаксис её самый простой из возможных:
СЖПРОБЕЛЫ(текст)
Где текст — это ячейка, из которой вы хотите удалить лишние интервалы (или просто текстовая строка, заключённая в двойные кавычки).
Например, чтобы удалить их в ячейке A1, используйте эту формулу:
=СЖПРОБЕЛЫ(A1)
И это скриншот показывает результат:
Ага, это так просто!
Если в дополнение к лишним пробелам ваши данные содержат разрывы строк и непечатаемые символы, используйте функцию СЖПРОБЕЛЫ в сочетании с ПЕЧСИМВ (CLEAN в английской версии), чтобы удалить первые 32 непечатаемых символа в кодовой системе ASCII.
Например, чтобы удалить пробелы, разрывы строк и другие нежелательные символы из ячейки A1, используйте эту формулу:
=СЖПРОБЕЛЫ(ПЕЧСИМВ(A1))
Дополнительные сведения см. В разделе Как удалить непечатаемые символы в Excel.
Теперь, когда вы знаете основы, давайте обсудим несколько примеров использования СЖПРОБЕЛЫ в Excel, а также те подводные камни, с которыми вы можете столкнуться.
Как убрать лишние пробелы во всём столбце.
Предположим, у вас есть столбец с именами, в котором есть пробелы до и после текста, а также более одного интервала между словами. Итак, как удалить все начальные, конечные и лишние промежуточные пробелы во всех ячейках одним махом?
Записав формулу Excel СЖПРОБЕЛЫ в соседний столбец, а затем заменив формулы их значениями. Подробные инструкции приведены ниже.
Напишите это выражение для самой верхней ячейки, A2 в нашем примере:
=СЖПРОБЕЛЫ(A2)
Поместите курсор в нижний правый угол ячейки формулы (B2 в этом примере), и как только курсор превратится в знак плюса, дважды щелкните его, чтобы скопировать вниз по столбцу, до последней ячейки с данными. В результате у вас будет 2 столбца — исходные имена с интервалами и имена, приведённые в порядок при помощи формулы.
Наконец, замените значения в исходном столбце новыми данными. Но будьте осторожны! Простое копирование нового столбца поверх исходного сломает ваши формулы. Чтобы этого не случилось, нужно копировать только значения, а не ячейки целиком.
Вот как это сделать:
Выделите все ячейки с расчетами (B2:B8 в этом примере) и нажмите Ctrl + C, чтобы скопировать их. Или по правой кнопке мыши воспользуйтесь контекстным меню.
Выделите все ячейки со старыми данными (A2:A8) и нажмите Ctrl + Alt + V. Эта комбинация клавиш вставляет только значения и делает то же самое, что и контекстное меню Специальная вставка > Значения.
Нажмите ОК. Готово!
Как удалить ведущие пробелы в числовом столбце
Как вы только что видели, функция Excel СЖПРОБЕЛЫ без проблем удалила все лишние интервалы из столбца текстовых данных. Но что, если ваши данные — числа, а не текст?
На первый взгляд может показаться, что функция СЖПРОБЕЛЫ сделала свое дело. Однако при более внимательном рассмотрении вы заметите, что обрезанные значения не ведут себя как числа. Вот лишь несколько признаков аномалии:
- И исходный столбец, и обрезанные числа выравниваются по левому краю, даже если вы применяете к ним числовой формат. В то время как обычные числа по умолчанию выравниваются по правому краю.
- Когда выбраны две или более ячеек с очищенными числами, Excel отображает только КОЛИЧЕСТВО в строке состояния.Для чисел он также должен отображать СУММУ и СРЕДНЕЕ.
- Формула СУММ, примененная к этим ячейкам, возвращает ноль.
И что нам с этим делать?
Небольшой лайфхак. Если вы вместо СЖПРОБЕЛЫ(A2) используете операцию умножения на 1, то есть A1*1, то получите тот же результат. И еще один элегантный способ избавления от пробелов перед числом:
=—A1
Но обращаю внимание, что результатом будет являться по-прежнему текст.
А вот такое хитрое выражение сразу превратит текст “ 333” в число 333:
=—(—A1)
Вы видите, что все цифры выровнены по левому краю. Дело в том, что очищенные значения представляют собой текстовые строки, а нам нужны числа. Чтобы исправить это, вы можете умножить «обрезанные» значения на 1 (чтобы умножить все значения одним махом, используйте опцию Специальная вставка > Умножить).
Более элегантное решение — заключить функцию СЖПРОБЕЛЫ в ЗНАЧЕН, например:
=ЗНАЧЕН(СЖПРОБЕЛЫ(A2))
Приведенное выше выражение удаляет все начальные и конечные пробелы, если они есть, и превращает полученное значение в число, как показано на скриншоте ниже:
И более того, если вам нужно именно число, то можете вовсе не утруждать себя удалением лишних символов перед цифрами. Выражение
=ЗНАЧЕН(A2)
сделает это за вас, и вы сразу получите на выходе число, с которым можно производить различные математические операции.
Кроме того, вы можете применить функцию Excel СЖПРОБЕЛЫ для удаления только начальных пробелов, сохраняя их все в середине текстовой строки без изменений. Пример формулы здесь: Как удалить только ведущие пробелы?
Как посчитать лишние пробелы в ячейке.
Чтобы получить количество лишних пробелов в ячейке, узнайте общую длину текста с помощью функции ДЛСТР, затем вычислите длину строки без дополнительных интервалов и вычтите последнее из первого:
=ДЛСТР(A2)-ДЛСТР(СЖПРОБЕЛЫ(A2))
На рисунке ниже показана приведенная выше формула в действии:
Примечание. Выражение возвращает количество дополнительных пробелов в ячейке, т.е. ведущих, конечных и более одного последовательного интервала между словами, но не учитывает отдельные пробелы в середине текста. Если вы хотите получить общее количество пробелов в ячейке, используйте эту формулу замены.
Как выделить ячейки с лишними пробелами?
При работе с конфиденциальной или важной информацией вы можете не решаться удалить что-либо, не видя, что именно вы удаляете. В этом случае вы можете сначала выделить ячейки, содержащие лишние пробелы, а затем безопасно удалить их.
Для этого создайте правило условного форматирования со следующей формулой:
=ДЛСТР($A2)>ДЛСТР(СЖПРОБЕЛЫ($A2))
Где A2 – самый верхний адрес с данными, которые вы хотите выделить.
Мы указываем Excel выделять ячейки, в которых общая длина строки больше, чем длина обрезанного текста.
Чтобы создать правило условного форматирования, выберите все ячейки, которые вы хотите выделить, без заголовков столбцов, перейдите на вкладку «Главная » и нажмите « Условное форматирование» > «Новое правило» > «Используйте формулу…».
Если вы еще не знакомы с условным форматированием Excel, вы найдете подробные инструкции здесь: Как создать правило условного форматирования на основе формулы .
Как показано на скриншоте ниже, результат полностью подтверждается числами, которые мы получили в соседнем столбце:
Как видите, использовать функцию СЖПРОБЕЛЫ в Excel довольно просто.
Если не работает …
Функция СЖПРОБЕЛЫ предназначена для удаления только символа пробела, представленного значением кода 32 в 7-битном наборе символов ASCII. В наборе Unicode есть так называемый неразрывный пробел, который обычно используется на веб-страницах как символ html & nbsp; . Он имеет десятичное значение 160, и функция СЖПРОБЕЛЫ не может удалить его сама. При копировании текста с веб-страниц или из Word вы вполне можете получить его в свою таблицу.
Иногда такие неразрывные пробелы вставляют специально, чтобы фраза в ячейке не разделялась по строкам. К примеру, некрасиво будет, если инициалы будут оторваны от фамилии и перенесены на следующую строку. В Microsoft Word такой спецсимвол вводится сочетанием клавиш Ctrl+Shift+Пробел.
Итак, если ваш набор данных содержит один или несколько пробелов, которые нашими стандартными методами не получается убрать, используйте функцию ПОДСТАВИТЬ, чтобы преобразовать неразрывные пробелы в обычные, а затем избавиться от их. Предполагая, что текст находится в A1, выражение выглядит следующим образом:
=СЖПРОБЕЛЫ(ПОДСТАВИТЬ(A2; СИМВОЛ(160); » «))
В качестве дополнительной меры предосторожности вы можете встроить функцию ПЕЧСИМВ для очистки ячейки от любых непечатаемых символов:
=СЖПРОБЕЛЫ(ПЕЧСИМВ(ПОДСТАВИТЬ(A2; СИМВОЛ(160); » «)))
На этом рисунке показана разница:
Если приведенные выше варианты также не работают, скорее всего, ваши данные содержат некоторые определенные непечатаемые символы с кодовыми значениями, отличными от 32 и 160.
В этом случае используйте одну из следующих формул, чтобы узнать код символа, где A1 — проблемная ячейка:
Перед текстом: = КОДСИМВ (ЛЕВСИМВ(A1;1))
После текста: = КОДСИМВ (ПРАВСИМВ(A1;1))
Внутри ячейки (где n — позиция проблемного знака в текстовой строке):
=КОДСИМВ(ПСТР(A1; n; 1)))
Затем передайте найденный код проблемного символа в СЖПРОБЕЛЫ(ПОДСТАВИТЬ()), как описано выше.
Например, если функция КОДСИМВ возвращает 9, что является знаком горизонтальной табуляции, используйте следующую формулу для ее удаления:
=СЖПРОБЕЛЫ(ПОДСТАВИТЬ(A2; СИМВОЛ(9); » «))
Инструмент Trim Spaces — удаляйте лишние пробелы одним щелчком мыши.
Если применение формул представляет сложность для вас, тогда вам может понравиться этот метод буквально в один клик, чтобы избавиться от пробелов в Excel. Надстройка Ultimate Suite среди множества полезных инструментов, например, изменение регистра, разделение текста и извлечение из него нужных символов, предлагает опцию «Удалить пробелы» .
Если в Excel установлен Ultimate Suite, то удалить пробелы будет очень просто:
- Выберите одну или несколько ячеек, в которой вы хотите убрать пробелы.
- Нажмите кнопку «Trim Spaces» на ленте.
- Выберите один, несколько или сразу все из следующих вариантов:
- Обрезать начальные и конечные пробелы.
- Удалить лишние пробелы между словами, кроме одного.
- Удалить неразрывные пробелы ( )
- Удалить лишние переносы строк до и после значений, между значениями оставить только один.
- Удалить все переносы строк в ячейке.
- Нажмите кнопку Обрезать (Trim).
Вот и все! Все лишние пробелы удаляются в мгновение ока.
В этом примере мы удаляем всё лишнее, сохраняя только по одному пробелу между словами.
Задача, с которой не справляются формулы Excel, выполняется одним щелчком мыши! Вот результат:
А вот обзор других возможностей работы с текстовыми данными — изменить регистр символов, добавить текст в начале в конце, перед или после выбранных символов, удалить непечатаемые символы, извлечь часть текста по позиции или после указанных символов, извлечь числа из текста, разделить текст по столбцам или строкам и другие полезные операции.
Если вы хотите попробовать этот инструмент на своих данных, вы можете загрузить ознакомительную версию.
Благодарю вас за чтение и с нетерпением жду встречи с вами. В нашем следующем уроке мы обсудим другие способы удаления пробелов в Excel, следите за обновлениями!
 Формула ЗАМЕНИТЬ и ПОДСТАВИТЬ для текста и чисел — В статье объясняется на примерах как работают функции Excel ЗАМЕНИТЬ (REPLACE в английской версии) и ПОДСТАВИТЬ (SUBSTITUTE по-английски). Мы покажем, как использовать функцию ЗАМЕНИТЬ с текстом, числами и датами, а также…
Формула ЗАМЕНИТЬ и ПОДСТАВИТЬ для текста и чисел — В статье объясняется на примерах как работают функции Excel ЗАМЕНИТЬ (REPLACE в английской версии) и ПОДСТАВИТЬ (SUBSTITUTE по-английски). Мы покажем, как использовать функцию ЗАМЕНИТЬ с текстом, числами и датами, а также…  Как быстро посчитать количество слов в Excel — В статье объясняется, как подсчитывать слова в Excel с помощью функции ДЛСТР в сочетании с другими функциями Excel, а также приводятся формулы для подсчета общего количества или конкретных слов в…
Как быстро посчитать количество слов в Excel — В статье объясняется, как подсчитывать слова в Excel с помощью функции ДЛСТР в сочетании с другими функциями Excel, а также приводятся формулы для подсчета общего количества или конкретных слов в…  Как быстро извлечь число из текста в Excel — В этом кратком руководстве показано, как можно быстро извлекать число из различных текстовых выражений в Excel с помощью формул или специального инструмента «Извлечь». Проблема выделения числа из текста возникает достаточно…
Как быстро извлечь число из текста в Excel — В этом кратком руководстве показано, как можно быстро извлекать число из различных текстовых выражений в Excel с помощью формул или специального инструмента «Извлечь». Проблема выделения числа из текста возникает достаточно…  Как убрать пробелы в числах в Excel — Представляем 4 быстрых способа удалить лишние пробелы между цифрами в ячейках Excel. Вы можете использовать формулы, инструмент «Найти и заменить» или попробовать изменить формат ячейки. Когда вы вставляете данные из…
Как убрать пробелы в числах в Excel — Представляем 4 быстрых способа удалить лишние пробелы между цифрами в ячейках Excel. Вы можете использовать формулы, инструмент «Найти и заменить» или попробовать изменить формат ячейки. Когда вы вставляете данные из…  Как удалить пробелы в ячейках Excel — Вы узнаете, как с помощью формул удалять начальные и конечные пробелы в ячейке, лишние интервалы между словами, избавляться от неразрывных пробелов и непечатаемых символов. В чем самая большая проблема с…
Как удалить пробелы в ячейках Excel — Вы узнаете, как с помощью формул удалять начальные и конечные пробелы в ячейке, лишние интервалы между словами, избавляться от неразрывных пробелов и непечатаемых символов. В чем самая большая проблема с…  Функция ПРАВСИМВ в Excel — примеры и советы. — В последних нескольких статьях мы обсуждали различные текстовые функции. Сегодня наше внимание сосредоточено на ПРАВСИМВ (RIGHT в английской версии), которая предназначена для возврата указанного количества символов из крайней правой части…
Функция ПРАВСИМВ в Excel — примеры и советы. — В последних нескольких статьях мы обсуждали различные текстовые функции. Сегодня наше внимание сосредоточено на ПРАВСИМВ (RIGHT в английской версии), которая предназначена для возврата указанного количества символов из крайней правой части…  Функция ЛЕВСИМВ в Excel. Примеры использования и советы. — В руководстве показано, как использовать функцию ЛЕВСИМВ (LEFT) в Excel, чтобы получить подстроку из начала текстовой строки, извлечь текст перед определенным символом, заставить формулу возвращать число и многое другое. Среди…
Функция ЛЕВСИМВ в Excel. Примеры использования и советы. — В руководстве показано, как использовать функцию ЛЕВСИМВ (LEFT) в Excel, чтобы получить подстроку из начала текстовой строки, извлечь текст перед определенным символом, заставить формулу возвращать число и многое другое. Среди…
Функция СЖПРОБЕЛЫ (TRIM) в Excel используется для удаления лишних пробелов в тексте.
Содержание
- Что возвращает функция
- Синтаксис
- Аргументы функции
- Примеры использования функции СЖПРОБЕЛЫ в Excel
- Пример 1. Убираем лишние пробелы перед словами, после слов, двойные пробелы
- Пример 2. Корректно подсчитываем количество слов в тексте с учетом лишних пробелов
Что возвращает функция
Текст без лишних пробелов.
Синтаксис
=TRIM(text) — английская версия
=СЖПРОБЕЛЫ(текст) — русская версия
Аргументы функции
- text (текст) — текст из которого нужно удалить лишние пробелы. Он может быть введен вручную, быть ссылкой на ячейку с текстом. Например, если нам нужно удалить лишние пробелы из текста в ячейке «А1», то нам поможет формула: =TRIM(A1) или =СЖПРОБЕЛЫ(A1).
Примеры использования функции СЖПРОБЕЛЫ в Excel
Пример 1. Убираем лишние пробелы перед словами, после слов, двойные пробелы
На примере ниже текст наполненный массой лишних пробелов.
С помощью функции СЖПРОБЕЛЫ мы легко уберем все лишнее:
=TRIM(A1) — английская версия
=СЖПРОБЕЛЫ(A1) — русская версия
Скопируйте и протяните эту формулу напротив каждой строки, в которой вы хотите убрать лишние пробелы.

Пример 2. Корректно подсчитываем количество слов в тексте с учетом лишних пробелов
Пробелы это хороший индикатор при подсчете слов в тексте.
Например, если нам нужно понять, какое количество слов во фразе «Как посчитать количество слов в тексте?» то нам поможет формула:
=LEN(A1)-LEN(SUBSTITUTE(A1,» «,»»))+1 — английская версия
=ДЛСТР(A1)-ДЛСТР(СЦЕПИТЬ(A1;» «;»»))+1 — русская версия
Суть формулы заключается в том, что она считает количество пробелов во фразе и вычитывает «1», таким образом получая количество слов в тексте.
Если в тексте есть лишние пробелы, то формула будет считать слова не корректно.
Избежать ошибки и убрать лишние пробелы мы можем с помощью функции СЖПРОБЕЛЫ:
=LEN(TRIM(A1))-LEN(SUBSTITUTE(A1,» «,»»))+1 — английская версия
=ДЛСТР(СЖПРОБЕЛЫ(A1))-ДЛСТР(СЦЕПИТЬ(A1;» «;»»))+1 — русская версия
Весьма часто в нашем распоряжении оказываются данные, которые хоть и содержат полезную информацию, но не пригодны для немедленного анализа. Одной из весьма распространенных проблем является наличие лишних пробелов — в начале, в конце или внутри между словами.
Лечится эта проблема очень легко — специальной функцией СЖПРОБЕЛЫ (TRIM). Она убирает все лишние пробелы, но оставляет по одному пробелу между словами:

Просто и красиво. Но есть пара нюансов.
Неразрывные пробелы не удаляются
Чайной ложкой дегтя тут представляется только невозможность удалять таким способом неразрывные пробелы. Это особый вариант пробела (внешне неотличимый от обычного), на котором не бывает переноса строки. Обычно его используют в случаях типа «г. Москва» или «Иванов И.И.», чтобы эти фразы не разбивались между строчками. В Microsoft Word такой спецсимвол вводится сочетанием клавиш Ctrl+Shift+Пробел и отображается в виде кружка, а не точки:

К сожалению, функция СЖПРОБЕЛЫ (TRIM) удаляет только обычные пробелы. Для удаления неразрывных нужно использовать другие функции или макросы.
Формулы для удаления начальных и концевых пробелов
Если необходимо удалить только начальные пробелы (т.е. не трогать концевые и пробелы между словами), то придется делать это хитрыми формулами, т.к. готовой функции (по аналогии с функцией LTrim в VBA) в Microsoft Excel, к сожалению, нет.
Формула для удаления лишних пробелов только слева будет выглядеть так:

В английской версии =MID(A1;FIND(LEFT(TRIM(A1));A1);LEN(A1))
Формула для удаления лишних пробелов только справа будет чуть посложнее и должна вводиться уже как формула массива (с Ctrl+Shift+Enter):

В английском варианте это будет =LEFT(A1;MAX((MID(A1&REPT(» «;99);ROW(A1:A99),1);» «)*ROW(A1:A99)))
Ссылки по теме
- Подсветка ячеек с лишними пробелами условным форматированием
- Зачистка текста от лишних пробелов, непечатаемых символов, английских букв и т.д.
- Как проверить текст на соответствие заданному шаблону (маске)